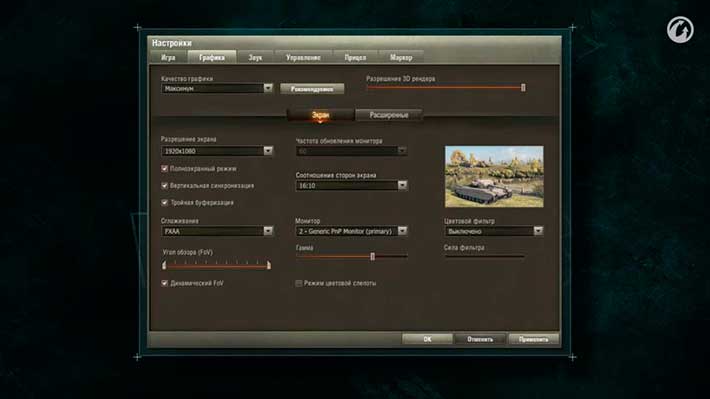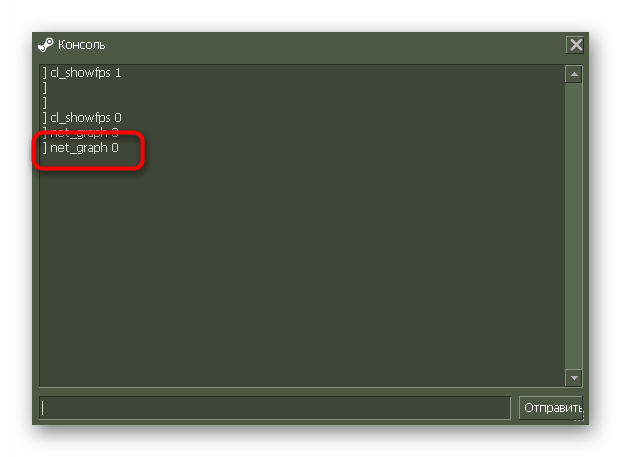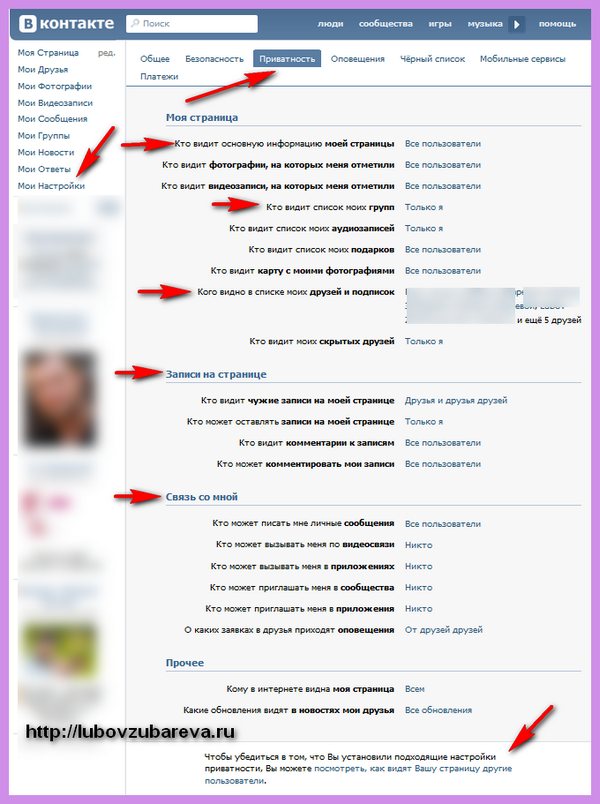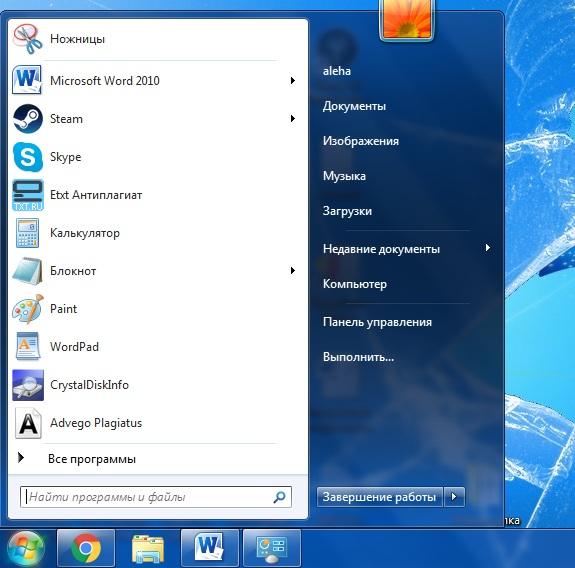Как ограничить фпс в играх windows 10
Содержание:
Зачем ограничивать FPS в играх
Спросите, как ограничение количества кадров может продлить жизнь видеокарты? Всё просто. Например, без ограничения в игре World Of Tanks (максимальные настройки) моя ASUS STRIX RX580 в паре с процессором AMD Ryzen 3600 выдаёт 140 кадров, и греется до 72 °C.
Монитор, с частотой обновления всего 60 Гц, хотя он и большой и время отклика 2 мс. Ограничиваю FPS остановившись на значении 75 кадров в секунду. Рабочая температура сразу же снизилась на 60 °C. Уменьшится не только температура видеокарты, но и процессора.
Логично, что процессор будет меньше загружен. А значит энергопотребление системы в целом будет немного уменьшено. Интересно то, что в игровом процессе ничего не теряется. Можно отметить следующие преимущества ограничения FPS в играх:
- снижение нагрузки на комплектующие и уровня их энергопотребления;
- уменьшение рабочей температуры процессора и видеокарты;
- продление срока службы батареи и увеличение времени работы от неё;
- уменьшение задержки системы в определённых сценариях.
Согласитесь, Вам не нужно полноценных 144 кадра в секунду на мониторе с частотой 60 Гц. В свою очередь, видеокарта работает на 100%, чтобы выдавать 144 кадра, которые Вы не можете увидеть. Ограничение в 75 кадров в первую очередь снижает нагрузку на видеокарту.
Как снять ограничение 60 FPS в играх Windows 10
В первую очередь стоит принудительно отключить вертикальную синхронизацию в играх. Непосредственно функция вертикальной синхронизации ограничивает количество кадров в секунду в зависимости от частоты обновления монитора.
Как всегда, рекомендуем обновить драйвера видеокарты. По возможности обновить до последней версии Windows 10. Даже если же в самой операционной системе были ошибки обновление их исправит.
Панель управления NVIDIA
Перейдите в Панель управления NVIDIA > Параметры 3D > Управление параметрами 3D. Изменить значение глобального параметра Вертикальный синхроимпульс на Выключено.

В принципе можно Глобальные настройки для всех игр сразу или Программные настройки для отдельного приложения из списка. В любом случае изменяем значение вертикального синхроимпульса.
AMD Radeon Software Adrenalin Edition
Перейдите в Настройки Radeon > Настройки > Видеокарта. Значение параметра Ждать вертикального обновления устанавливаем Всегда выключено. В разделе Игры > Компьютерные игры можно настроить вертикальную синхронизацию каждого приложения.

Обратите внимание! Возможно, Вы используете функцию Radeon Chill, которая ограничивает частоту кадров для уменьшения энергопотребления и выделения тепла. Её также нужно будет отключить
Смотрите подробней: Настройка AMD Radeon Software Adrenalin 2020 Edition.
Оптимизация приложений во весь экран
В некоторых ситуациях наблюдается ограничение частоты кадров даже без использования вертикальной синхронизации. Встречался баг с ограничением FPS в играх Windows 10. Интересно то что после перехода в оконный режим ограничение убирается.
Откройте Свойства нужного приложения, выбрав соответствующий пункт в контекстном меню. Теперь перейдите в раздел Совместимость и установите отметку Отключить оптимизацию во весь экран.

В принципе точно не помешает запуск игры от имени администратора Windows 10. Достаточно отметить соответствующий пункт в указанном выше разделе. Это убирает все ограничения, которые касаются прав.
Отключение игрового режима Windows 10
В некоторых версиях операционной системы проблемы с ограничением FPS вызывал непосредственно игровой режим. А более точно то недоработанная функция записи игрового процесса. Сейчас уже всё работает как положено. Но если никакие способы не помогают, можете попробовать её отключить.
Перейдите в расположение Параметры > Игры > Меню игры. Перетяните ползунок Записывайте игровые клипы, делайте снимки экрана и транслируйте их с помощью меню игры в положение Отключено.

Теперь в разделе Клипы перетягиваем в Отключено значение Вести запись в фоновом режиме, пока идёт игра. На слабых компьютерах вовсе не рекомендуется использовать фоновую запись. Это может повлиять на качество игры.
Ну и собственно в категории Игровой режим отключаем Режим игры. Когда режим игры включён, система Windows оптимизирует компьютер для игры. Насколько он полезный для Вам можно увидеть только на практике в прямом сравнении.
Заключение
В первую очередь отключаем функцию синхронизации по вертикали или VSync. Она может отключаться как в драйверах видеокарты, так и непосредственно в игре
Очень важно убедиться что ограничивает FPS не эта функция.
Если ограничение наблюдается только в полноэкранном режиме, тогда отключаем оптимизацию во весь экран. В некоторых ситуациях действительно помогает
И напишите, получилось ли решить проблему.
По возможности обновляем операционную систему до последней версии. Это можно сделать несколькими простыми способами. Начиная от центра уведомлений и вплоть до помощника по обновлению Windows 10.
Как снять ограничение фпс в гта 5 — Способ №2
Также снять ограничения фпс в GTA 5 вы сможете с помощью панели управления Nvidia — данный способ для тех у кого на компьютере установлены видеокарты от нвидиа.Итак, чтобы снять ограничения Fps, вам нужно выполнить следующую инструкцию:
1. На своем компьютере или ноутбуке в любом месте рабочего стола один раз нажмите правую кнопку мыши. В раскрывшемся меню выбираем пункт «Панель управления NVIDIA».
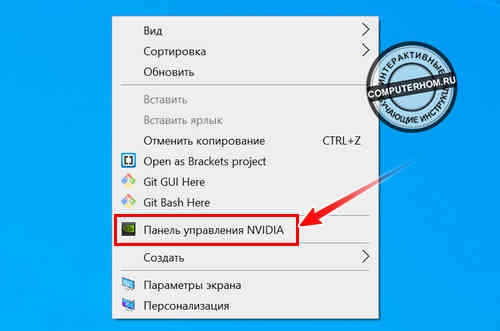
2. В панели управления нвидиа, вам нужно в левой части окошка нажать на ссылку «Управление параметрами 3D».

Добавляем гта 5 в список управления
2.1 Далее в правой части у вас появится меню «Управление параметрами 3D».В этом меню нажимаем на вкладку «Программные настройки», после чего нажмите на кнопку «Добавить».
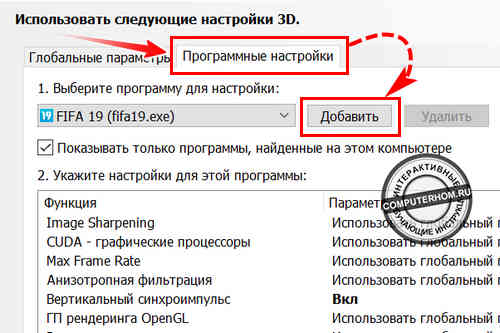
3. В следующем шаге у вас откроется меню добавление различных программ и игр.В этом окошке, нам нужно напротив строки «Сортировать по:» поставить значение «Недавние». После чего у вас отобразятся последние открытые приложения и игры, которые вы запускали.
3.1 Из списка выберите «Grand Theft Auto V», и нажмите на кнопку «Добавить выбранную программу».
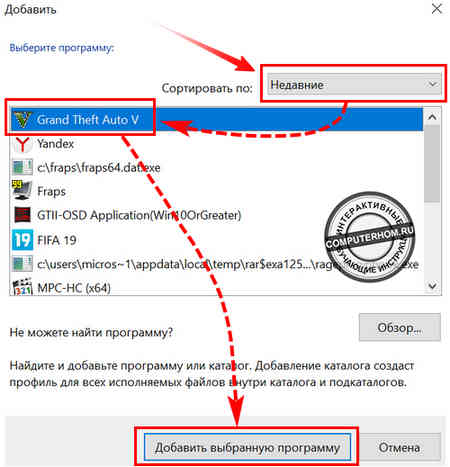
Вертикальный синхроимпульс для GTA 5
4. После того, как вы добавите игру в список программ — напротив кнопки «Добавить», вы должны будите увидеть игру «Grand Theft Auto V (gta5.exe)».Теперь мы можем снять ограничения фпс для данной игры, для этого выполняем следующие действие:
- Выделите строчку «Вертикальный синхроимпульс», и нажмите на строчку «Использовать глобальные параметры».В раскрывшемся контекстном списке выберите значение «Выкл» или «Быстро».
- После того, как выбрали одно из значений в левом нижнем углу нажмите на кнопку «Применить».
4.1 Описание пунктов:
- Выкл — снимает ограничения кадров.
- Вкл — выставляется фпс в 60 кадров.
- Адаптивный — данный пункт также выставляет приоритет в 60 fps.
- Адаптивный (половина частоты обновления) ограничивает fps в 30 кадров.
- Быстро — данный пункт снимает полностью ограничения фпс в игре.
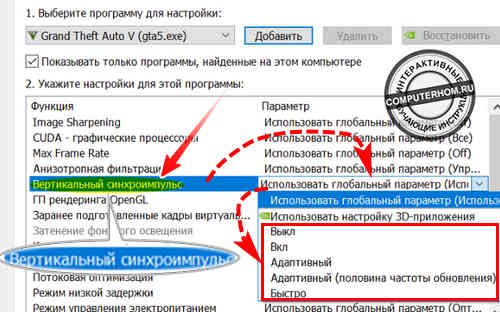
5
Обратите внимание: если вы будите использовать данный способ, то в игре GTA 5 в пункте «Верт. синхронизация» должен стоять приоритет «Выкл» иначе будет конфликт, тем самым Fps в игре будет небольшие 53 кадров, а видеокарте тем самым будет получать сильную нагрузку. Если в игре поставить в пункте «Верт
синхронизация», а в панели управления Nvidia поставить в строчке «Вертикальный синхроимпульс» значение «Выкл» или «Быстро», то Fps в игре будет выставлен без ограничения.Я на своем компьютере использую в панели нвидиа «Глобальные параметры», так как мой монитор всего лишь 60 герц.
Вот и все…Теперь вы знаете, как убрать ограничение фпс в гта 5.На этом я буду заканчивать инструкцию всем пока, приятной вам игры! До новых встреч на сайте computerhom.ru.