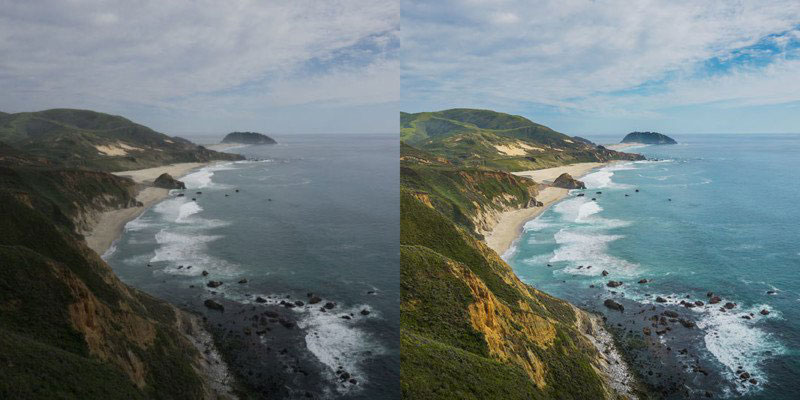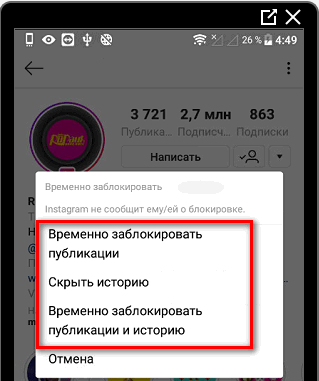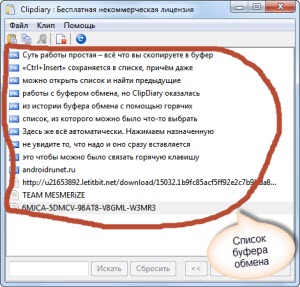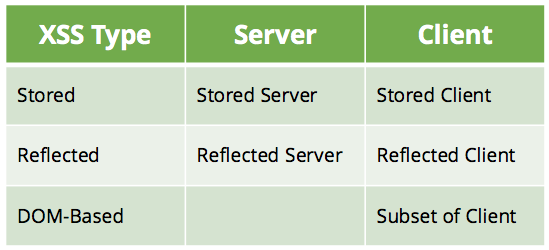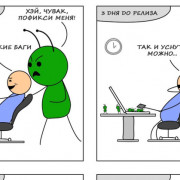Черная рамка или полоса на мониторе в windows 10 или устройстве surface
Содержание:
- Удалить черные полосы сверху и снизу экрана из игр на Windows 10
- Диагностика, черные полосы сверху и снизу экрана
- Почему возникают черные полосы сверху и снизу экрана
- Как избавиться от черных полос
- Как увеличить угол обзора в кс го, черные полосы сверху и снизу экрана
- [править] Чёрные полосы 2.0
- Почему на экране монитора появляются вертикальные черные полосы сверху и снизу экрана?
- Что делать с неисправной материнской платой или видеокартой?
- Как убрать черные полосы сверху и снизу экрана на мониторе?
- Как в Paint обрезать на картинке черные полосы сверху и снизу экрана
- Правильные пропорции видео для разных платформ
- От Авторов по поводу черных полос в кс го
- Причины появления полос
- Что даст растяжение изображения, черные полосы сверху и снизу экрана?
- Открываем редактор Word и вставляем картинку с черными полосами
Удалить черные полосы сверху и снизу экрана из игр на Windows 10
Если вы видите черные полосы посередине, снизу или сбоку экрана или монитора, когда вы играете в игры для Windows 10/8/7, вам необходимо обновить драйверы NVIDIA, проверить настройки графики, запустить средство устранения неполадок, использовать Полноэкранный режим Windows, использование собственного разрешения и т. д. Это странная проблема, но есть способы исправить эту проблему без переустановки Windows 10.
Используйте собственное разрешение для того чтобы удалить черные полосы сверху и снизу экрана
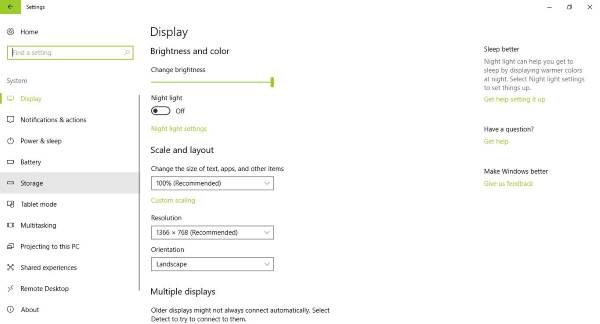
Видеоигры и другой контент могут отображать черную полосу, если ваш компьютер не настроен на собственное разрешение и формат экрана.
Если вы хотите проверить, находитесь ли вы на правильном пути, перейдите в «Настройки»> «Дисплей» и выберите рекомендуемое разрешение и ориентацию. Имейте в виду, для большинства случаев; ориентация должна быть установлена на Пейзаж.
Наконец, перезагрузите компьютер и проверьте исправлена ли проблема. В большинстве случаев не нужно перезагружать компьютер.
Обновите драйвер видеокарты
Многие проблемы, связанные с видеоиграми, легко решаются с помощью обновления видеокарты или самой игры.
Вам необходимо обновить графический драйвер. Вы также можете отправиться на веб-сайт производителей видеокарт, чтобы узнать, есть ли новое обновление, и загрузить его. Затем проверьте, есть ли более новая версия игры, скачайте и установите.
Эти практики наверняка утомительны, но это то, что происходит в мире компьютерных игр.
Посмотрите на настройки графики
В большинстве случаев проблемы с видеоиграми во многом связаны с видеокартой или настройками графики. Для этой проблемы мы рекомендуем проверить настройки графики из игры.
Что вы хотите сделать, это убедиться, что настройки ориентации и разрешения экрана аналогичны настройкам системы. Обычно это помогает, но если это не сработает, может помочь следующее.
Оконный полноэкранный режим
Имейте в виду, что с помощью этого метода пользователи должны возвращать изменения к их исходным настройкам после каждого сеанса воспроизведения.
Чтобы перейти в полноэкранный режим с окнами, просто перейдите на панель управления, выберите программное обеспечение для графической карты и измените разрешение на разрешение 4: 3. Теперь просто запустите игру с проблемой черной полосы, перейдите в настройки видео и измените ее на оконный режим.
Нажмите Ctrl + Alt + F11
Мы пришли к выводу, что нажатие Ctrl + Alt + F11 во время игры удалит все черные полосы. Однако при этом изменяется разрешение всей системы, а не только игры. Это означает, что когда вы закончите играть, снова нажмите Ctrl + Alt + F11, чтобы вернуться к нормальному разрешению.
Запустите средство устранения неполадок
В меню Winx откройте окно «Выполнить» и выполните следующую команду:
msdt.exe/id DeviceDiagnostic
Откроется средство устранения неполадок оборудования. Запустить его. Он устраняет проблемы, связанные с оборудованием и устройствами доступа, подключенными к компьютеру.
Надеюсь, что-то здесь вам поможет!
Диагностика, черные полосы сверху и снизу экрана
Прежде всего, необходимо уточнить, какого происхождения черные полосы и располагаются ли они лишь по бокам.
Если полосы проходят по всей поверхности монитора и рябят, вне зависимости от того, в игре вы или нет, то проблема в самом мониторе или видеокарте, а значит оборудование нуждается в немедленном ремонте или замене.
В случае же, когда полосы появляются только по бокам экрана, произошел сбой в настройках графической системы, а именно:
- Механическая регулировка экрана. Могла произойти некорректная настройка, после чего появились черные полосы по бокам.
- Сбой в настройках видеокарты. Если драйвера установлены неправильно, то может возникнуть ошибка отображения или даже сокращение доступного диапазона разрешений.
- Неправильные настройки игры. Черные полосы по бокам монитора могут быть следствием несоответствия разрешения игры установленному системой, поэтому убрать их можно будет парой кликов.
Из перечисленных ситуаций страшна только первая, ведь в ней черные полоски не убрать настройками, однако даже в ней причиной может стать поломка дешевого кабеля, а не дорогого широкоформатного дисплея.
Почему возникают черные полосы сверху и снизу экрана
Монитор является средством для вывода изображения на дисплей. Он тесно связан с разными комплектующими компьютера. Порой разноцветные полоски – это следствие неправильной работы драйвера или сбой из-за вируса. Но программные проблемы редко являются основной причиной. Чаще причина заключается в неверном подключении узлов ПК или негативного влияния одного из них на другой.
Прежде чем начинать диагностику стоит проверить какого рода дефекты на экране. Если картинка просто деформируется или инвертируются цвета, то вероятная причина в драйвере. Его обновление простая задача. Лучше всего качать последнюю версию с сайта производителя. В случае, когда экран делится на полоски или распадается на пиксели, то причина явно в оборудовании, а не в программном обеспечении. Что делать в таком случае знают не все пользователи. Многие винят видеокарту, но вопрос может заключаться не в этом. Отошедшие провода, перегрев, пыль – все это возможные источники появления полос. Поэтому в первую очередь я рекомендую отключить компьютер от сети и начать последовательную диагностику каждого элемента.
Сотрудники сервисов часто рассказывают о том, что большая часть поломок решается проверкой или заменой проводов подключения. Выше было сказано, что нужно проверить как подключена видеокарта. Однако, не помешает рассмотреть шлейфы, которые соединяют другие комплектующие. В чем заключается проверка? Устраняем пыль, проверяем надежность и правильно подключения, осматриваем провода на черные точки, изгибы и переломы. Многие пользователи за долгие годы пользования техникой не заглядывают внутрь своего системного блока и не подозревают какая там царит анархия. Множество проводов, перепутанных друг с другом, покрытие пылью, а порой и паутиной. Все это естественно повлияет на работу. Чтобы облегчить себе работу в будущем я рекомендую после покупки осмотреть системный блок, коммутировать провода и постараться уложить их максимально ровно. В последующем это позволит избежать поломок.
Во время коммутации проводов и проверки соединения не будет лишним осмотреть материнскую плату. На ней множество элементов и неподготовленный пользователь едва ли сам найдет проблему. Но мелкие дефекты заметить вполне реально. Речь идет о сгоревших резисторах. Это маленькие выступающие детали. Чаще всего имеют форму цилиндра, могут быть самых разных цветов – черный, зеленый, красный. Сгоревший транзистор будет черного цвета и со следами нагара. Второй признак его выхода из строя – вздутие. Менять самостоятельно их не стоит, но это звоночек к тому, что пора нести ПК в сервисный центр.
Как избавиться от черных полос
Итак, мы выяснили, откуда они берутся. А теперь узнаем, как их убрать. Для этого мы будем использовать Movavi Конвертер Видео – программа зарекомендовала себя как качественный инструмент, который совсем несложно освоить.
Чтобы ликвидировать экранное каше необходимо изменить соотношение сторон видео с 4:3 на 16:9 или наоборот.
Для начала нам необходимо узнать соотношение сторон и разрешение видео. Сделать это можно и в программе, кликнув по файлу правой кнопкой мыши и выбрав пункт «Свойства файла”. Информацию о разрешении также можно увидеть и в кратком описании файла.

Меняем 4:3 на 16:9
Выходным форматом можно выбрать тот же самый, что и исходный, а при необходимости – любой другой. Теперь нужно рассчитать, какого размера должно быть готовое видео.
Для смены формата 4:3 на 16:9 ширина останется прежней, а высота считается по формуле: ширину видео умножаем на 9, а произведение делим на 9.
Например:
Исходные параметры видео: 1140х1080
Новая ширина: 1440 (совпадает с исходной)
Новая высота: , получаем 810
Затем кликните на иконку шестеренки, это откроет продвинутые настройки выбора формата.
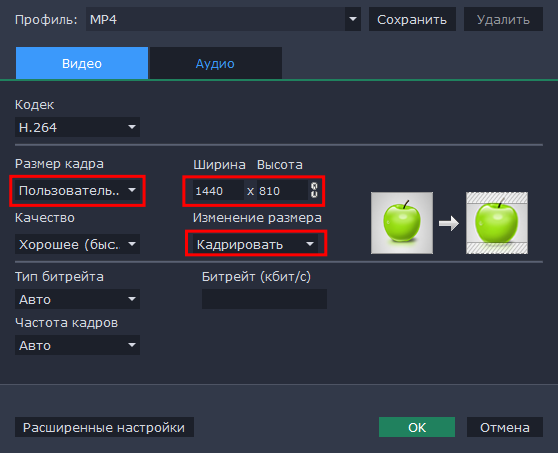
Выберите вариант «Пользовательский” для размера кадра. Теперь вы сможете изменять ширину и высоту вручную. Кликните по скрепке, чтобы программа не подставляла второе значение автоматически. Введите цифры, которые вы рассчитали, а затем выберите «Кадрировать” в пункте «Изменение размера”. При желании можно изменить и другие параметры, например, качество: низкое, хорошее, высокое, наилучшее.
Меняем 16:9 на 4:3
Смена формата происходит по тому же принципу, но параметры сторон рассчитываются по другой формуле. Так, уже высота остается прежней, а для вычисления значения новой ширины необходимо высоту умножить на 4 и поделить на 3.

Например:
Исходные параметры видео: 958х534
Новая высота: 534 (совпадает с исходной)
Новая ширина: , в итоге получаем 712
Если вы не уверены в результате, вы можете конвертировать только часть видео. Нажмите на предполагаемый размер файла и в появившемся окне установите длину фрагмента, а затем нажмите на кнопку «Пробная конвертация”. Если результат вас устроит, конвертируйте видео целиком, а если нет – измените параметры качества или битрейта, например.
Таким образом, убрать мешающие черные полосы не так уж и сложно. Конвертируйте фильмы в нужный формат и смотрите их с наслаждением!
Как увеличить угол обзора в кс го, черные полосы сверху и снизу экрана
Как мы и сказали ранее — черные полосы появляются из-за несоответствия выставленного количества точек (ширина*высота) в игре и самого монитора. Если у вас мощный ноутбукт / компьютер, то выставляйте рекомендованное разрешение.
Грубо говоря, если ваш монитор поддерживает 16х9, то дайте ему максимальное количество точек 1920*1080. Это позволит более качественно отобразить картинку, а вам насладиться игрой:

ВАЖНО! в зависимости от размера разрешения вы будете видеть разный масштаб в поле вашего зрения. Чем выше разрешение, тем больше ваше поле зрения:. Развернуть игру на весь экран — во многих приложениях (в том числе и cs:go) для того чтобы игра была не в окне необходимо в настройках задать правильный параметр, а если не помогло, то нажмите clt+enter
Развернуть игру на весь экран — во многих приложениях (в том числе и cs:go) для того чтобы игра была не в окне необходимо в настройках задать правильный параметр, а если не помогло, то нажмите clt+enter.
[править] Чёрные полосы 2.0
Чтобы продавать хомячкам, то есть вам и еще раз вам, ещё больше телевизоров по новым ценам, на рынок выпустили новый формат, идентичный соотношению сторон экрана в кинотеатре. Филипс уже представила (специально для полособорцев, причем по специальной цене в ДОРОЖЕ_ЧЕМ_ДРУГИЕ) новый сверх-сверх-сверх-широкий дисплей 21:9 (2.33:1), автоматически подгоняющий 2.35:1, 2.39:1 и 2.40:1 на весь экран так, чтоб совсем-совсем не было полос. Другое дело, что, если отключать функцию автоформатирования сигнала в 16:9 (почти все DVD, игровые приставки и HDTV), то чёрные полосы на таком экране таки будут, только по бокам, а при формате 2.66:1 всё равно останутся сверху и снизу.
Почему на экране монитора появляются вертикальные черные полосы сверху и снизу экрана?
Для получения картинки на дисплее нужен графический чип, который размещают отдельно на видеокарте или интегрируют в центральный процессор. Информация от него через шлейф передается на экран, а управляет системой материнская плата. Исходя из этого, можно выделить причины, почему на мониторе появляются вертикальные полосы:
- Редко проблема заключается в неисправности материнской платы, поскольку эта деталь практически не подвержена повреждениям. Плата выходит из строя чаще из-за существующего брака, после замыканий, скачка напряжения и из-за других проблем. К тому же стоит заметить, что при поломке материнской платы редко проявляются только полосы, поскольку наблюдаются и другие сбои.
- Если на мониторе появились вертикальные полосы, то часто причина кроется в видеокарте, поломки которой связаны с деградацией кристалла чипа вследствие перегрева.
- Для передачи изображения в ноутбуках используется шлейф или кабель, подключенный к материнской плате и к дисплею. Если эта деталь пережимается или повреждается, то на мониторе появляются полосы.
- Самая распространенная причина касается сбоев в работе матрицы. Стоит учитывать, что экран на ноутбуке очень хрупкий и при неаккуратном закрытии устройства можно повредить матрицу.
- Редко, но возможно появление на мониторе полос из-за драйверов, поэтому первое, что нужно сделать при возникновении полос – переустановить «дрова».
Вертикальная розовая полоса на мониторе
В большинстве случаев разноцветные полосы на экране имеют связь с поломкой матрицы монитора. Произойти это может в результате сбоев в системе электроснабжения, падений, ударов и других подобных воздействий или износа деталей. Если появилась вертикальная полоса на мониторе, которая окрашена в розовый или фиолетовый цвет, то это чаще обычного указывает на неисправность скаллера. Появление такого дефекта может наблюдаться и на новых мониторах, а дело все в заводском браке.
Вертикальная белая полоса на мониторе
Белый, как и любой другой цвет полос, чаще указывает на проблемы в работе матрицы. Если при небольшом нажатии или других воздействиях на эту деталь помехи пропадают и появляются вновь, то это указывает на необходимость замены детали, поскольку она уже вышла из строя. Когда возникают вертикальные полосы на экране монитора компьютера, которые едва заметны и мерцают, тогда это может быть связано с неисправностью провода VGA или сетевого фильтра, питающего монитор.
Вертикальные синие полосы на мониторе
Многие пользователи после длительной игры, когда техника перегревается или видеокарта работает на износ, замечают, что на экране монитора появились вертикальные полосы синего цвета. В таком случае если осталась гарантия, то видеокарту следует заменить. Есть еще одна причина того, что появились вертикальные синие или голубые полоски – возможное повреждение одного из контактов шлейфа матрицы или отслоение от подложки BGA шариков припоя видеопроцессора в связи с перегревом.
Желтая вертикальная полоса на мониторе
Чтобы определить причину сбоя, нужно провести некоторые манипуляции. Если на жк мониторе появилась вертикальная полоса, тогда отсоедините его от системного блока и подключите в сеть. В случае если полоса исчезла – проблемы в работе видеокарты, так необходимо проверить систему охлаждения и установить новые драйвера. Если полосы остались, то скорее дефект имеет отношение к дисплею. Когда на мониторе появилась вертикальная полоса желтого цвета или другого оттенка, следует посмотреть, нет ли на видеокарте вздувшихся конденсаторов и заменить их.
Вертикальная красная полоса на экране монитора
Есть пользователи, которые жалуются на то, что периодически на экране появляются искажения. Если интересует, почему появляются на мониторе вертикальные полосы красного цвета, тогда стоит знать, что часто все дело в плохом контакте шлейфа матрицы. Редко проблема может быть спровоцирована сгоранием элементов. Участки прямоугольной формы, состоящие из вертикальных полос – это сигнал о запыленности или повреждениях разъемов подключения кабеля. Другие причины: произошло отслоение дорожки на управляющей плате или поврежден шлейф видео контроллера или провод VGA.
Черная вертикальная полоса на мониторе
Согласно отзывам на экране иногда видны полосы черного цвета, которые могут быть расположены в разных сторонах и даже по центру. Тонкая вертикальная полоса на мониторе возникает, если произошли сбои или поломка в работе видеокарты, матрицы или ее шлейфа. Если все же было определено, что все дело в сбоях в работе матрицы, то исправить проблему не получится и единственное решение – замена детали.
Что делать с неисправной материнской платой или видеокартой?
В случае неисправной материнской карты или встроенной видеокарты ноутбук придется отдать в ремонт. Это — недешевое удовольствие, поэтому обязательно требуйте согласования цены ремонта.
При неисправности видеочипа вам может быть предложено три варианта “лечения”:
- Прогрев чипа — наиболее дешевый вариант, но при нем нет гарантии, что он поможет, к тому же, неисправность потом может возникнуть вновь.
- Реболлинг чипа — более дорогой способ, но при неисправном чипе этот вариант дает 99% удачного исхода событий.
- Полная замена чипа — тоже 99% успеха, но этот вариант значительно дороже чем реболлинг, да и не факт, что замена чипа так уж необходима.
Важно! Материнская плата могла выйти из строя из-за перегрева, вследствие окисления контактов или могла немного поржаветь из-за, например, пролитого кофе. Варианты ремонта такие же, как и в случае с видеокартой, плюс некоторые дополнительные меры
Если проблема оказалась глобальной, да к тому же ваша модель компьютера уже является морально устаревшей, имеет смысл задуматься о покупке нового. Здесь вам в помощь мы предлагаем следующие обзоры:
- Рейтинг бюджетный ноутбуков.
- Рейтинг ноутбуков-трансформеров.
- Лучшие игровые ноутбуки.
Таким образом, в этой статье мы рассмотрели вопрос, как убрать полосы на мониторе компьютера. Такая проблема — не редкость, поэтому знать, из-за чего она может возникать, а также, как ее устранить, желательно каждому пользователю ноутбука.
Как убрать черные полосы сверху и снизу экрана на мониторе?

Монитор является неотъемлемым компонентом для любого компьютера. Вся работа за устройством не обходится без самого дисплея. Современные технологии подарили нам самые качественные экраны, на которых картинка смотрится очень насыщенно и реалистично. К сожалению, ни один пользователь не застрахован от проблем при работе с такими девайсами. Как убрать черную полосу на мониторе? Как его вообще настроить? Возможно, дело в драйверах видеокарты или настройках вывода изображения. Для решения появившейся проблемы можно использовать разные методы устранения. Давайте сегодня поговорим о всех нюансах настройки этого привычного изобретения.
Настройки для операционной системы Windows 7, черные полосы сверху и снизу экрана
Чтобы решить назревшую проблему с черными полосами, можно попробовать следовать следующей инструкции:
- Включите ваше устройство и дождитесь загрузки операционной системы Windows. Убедитесь, что дисплей подключен к системному блоку компьютера.
- После загрузки нажмите левой кнопкой мыши по значку “Пуск” и перейдите в раздел “Панель управления”.
- Перед вами откроется контекстное меню с огромным количеством значков, отвечающих за разные действия. Вам необходимо перейти на вкладку “Экран”.
- Теперь вам необходимо перейти в параметр “Настройка разрешения экрана”. Перед вами раскроется диалоговое окно, в котором нужно выбрать настройку “Дополнительные параметры”.
- Остается зайти в “Графические характеристики” и в настройках масштабирования выбрать “Масштаб на полный экран”.
Чаще всего описанные выше манипуляции помогают убрать черные полосы на мониторе по бокам. Если после всех действий ничего не изменилось, то придется прибегнуть к другим методам устранения проблемы.
Устанавливаем новые драйвера на видеокарту
Не исключено, что данный дефект вызван проблемами с версией драйверов вашей видеокарты.
Важно! Некоторые устройства вывода изображения не возвращаются к нормальной работе даже после установки нужного разрешения. Изображение просто перестает растягиваться по всему экрану, оставляя злополучные полоски с двух сторон
Для того чтобы избавиться от этого, можно попробовать следующий метод:
Важно! Чтобы избежать недоразумений в принципах совместимости, установите в настройках флажок на последнем пункте параметров масштабирования. В настройках нужно отыскать строчку с названием “Настройки масштабирования” и сдвинуть ползунок на пункте “Сжатая развертка — Растянутая развертка” таким образом, чтобы картинка заполнила весь дисплей
В настройках нужно отыскать строчку с названием “Настройки масштабирования” и сдвинуть ползунок на пункте “Сжатая развертка — Растянутая развертка” таким образом, чтобы картинка заполнила весь дисплей.
Важно! Также стоит убедиться, что картинка откалибрована и располагается точно по центру. Как убрать черные поля на мониторе, если вышеперечисленное не помогло?
Как убрать черные поля на мониторе, если вышеперечисленное не помогло?
Устанавливаем правильную частоту кадров
Некоторые пользователи рекомендуют прибегнуть к следующему способу устранению неполадок:
- Нажмите правой кнопкой мыши по пустой области пространства рабочего стола.
- Откроется контекстное меню, в котором нужно выбрать раздел “разрешение” экрана.
- Вы увидите перед собой окошко с четырьмя разными вкладками, вам нужно перейти на вкладку “Монитор”.
- Найдите “Параметры монитора” и установите другую частоту обновления кадров, в большую или меньшую сторону.
Эти манипуляции могут помочь вам в решении проблемы.
“Прожарка” видеокарты
Есть вероятность, что чип немного отходит от платы видеокарты, что вызывает артефакты в виде назойливых полосок. “Ремонтируется” видюха следующим образом:
- Разберите системный блок при помощи крестовой отвертки и отсоедините видеокарту от материнской платы.
- Из извлеченной схемы нужно снять охлаждение. Берем в руки девайс и идем к кухонной плите.
- Включите конфорку и подержите деталь пинцетом повыше над огнем. Чипсет должен осесть на всю конструкцию.
- Охлаждаем компонент и проверяем. Также вы можете использовать монтажный фен для этого метода.
https://youtube.com/watch?v=D1kAOgUVM4M
Теперь вы знаете, как убрать черные полосы по бокам монитора четырьмя различными способами. Очевидно, что без установления причины дефекта придется прибегать к любому из них наугад, но в любом случае, хуже вы не сделаете. Пользуйтесь приведенными выше советами, и у вас все получится!
Как в Paint обрезать на картинке черные полосы сверху и снизу экрана
После того, как картинка выделена, осталось совсем немного – обрезать черные края у картинки. Нам нужно «подвинуть» картинку влево так, чтобы левый черный край ушел навсегда за границы картинки.
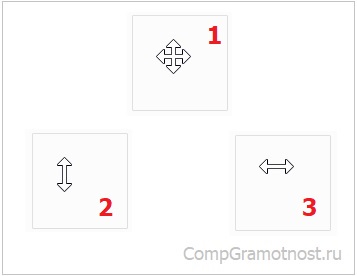
Рис. 5. Вид курсора мыши при работе с выделенной картинкой.
Помещаем курсор мыши внутрь обведенной картинки. Он примет вид четырехглавой стрелки, как показано цифрой 1 на рис. 5.
Нажимаем на левую кнопку мыши. Не отпуская ее, тащим выделенную картинку влево так, чтобы левый черный край ушел за пределы картинки. Заодно можно «сдвинуть» картинку немного вверх, потому что сверху тоже есть черный край.
Таким образом будет удален левый и верхний черные края у картинки. Ура, полдела сделано!
Убираем теперь правый черный край. Кликаем один раз левой кнопкой мыши по картинке. Она будет выделена, поэтому на ней появятся маленькие маркеры в виде крошечных прямоугольников. Они показаны красными стрелками на рис. 4 (цифры 1 и 2).
Подводим курсор мыши к маркеру, который находится посередине на черном правом краю выделенной картинки (1 на рис. 4). Он примет вид двунаправленной стрелки, который показан цифрой 3 на рис. 5. Нажимаем на левую кнопку мыши и, не отпуская ее, двигаем влево правый черный край у картинки так, чтобы он исчез. После этого отпускаем левую кнопку мыши.
На картинке, представленной на рис . 4, есть еще верхний черный край. Чтобы его тоже убрать, действуем так же, как убирали левый черный край, а именно:
- Нужно выделить всю картинку.
- Поместить курсор мыши внутрь выделенной картинки, он станет четырехглавым (1 на рис. 5).
- Нажать на левую кнопку мыши и, не отпуская ее, потянуть картинку вверх так, чтобы верхний черный край ушел за пределы картинки.
Правильные пропорции видео для разных платформ
Если вы планируете загружать снятые видео в интернет, то надо немного знать о стандартах для них. Прежде всего стоит упомянуть, что разрешение 4:3 (1280×960) в настоящее время практически нигде не используется и может быть применено разве что для стилизации под старые VHS-камеры. Для сетевых роликов (YouTube, Instagram, Facebook) характерен формат 16:9 для альбомной ориентации и 9:16 для портретной. Для кинофильмов чаще всего используется 1:1,85 — в американских кинозалах, 1:1,66 — в европейских, 1,34:1 — для IMAX.
На некоторых платформах есть ограничения по разрешению. Например, если на YouTube вы можете заливать видео даже в 4K, то в Instagram или Twitter максимум будет Full HD (1080p). Сервис Snapchat же настроен только на портретную ориентацию и имеет «потолок» в 1080×1920.
От Авторов по поводу черных полос в кс го
Черные полосы отвлекают и мешают комфортной игре, но всегда необходимо учитывать угол вашего обзора, а также необходимый ФПС. Чем больше расширение экрана, тем больше видеокарте необходимо постоянно держать количество пикселей «в тонусе».
Многие профессиональные геймеры используют разрешение экрана 4×3 по двум причинам:
- Привычка из кс 1.6 (там не было широкого формата игры);
- С целью увеличения модельки противника на экране:
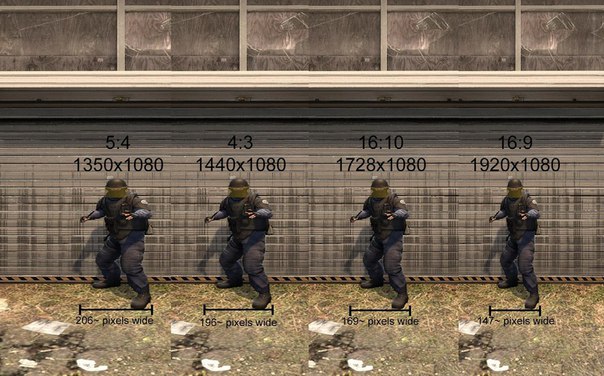
Какие изменения мы получим от растянутой картинки в игре:
- Говорят, что значительно проще попасть в противника (изображение модельки шире);
- Соответственно из-за искаженной картинки игры чувствительность и скорость передвижение мыши по горизонтали будет быстрее, чем по вертикали (к этому необходимо привыкать);
- Используя всю площадь экрана при различных разрешениях — у вас будет различный обзор;
Причины появления полос
- Перегрев видеокарты. Если вам диагностировали то, что ваш экран начинает рябить полосами из-за перегрева видиокарты. То вашу проблему решит улучшение системы охлаждения вашего ноутбука. Например: подставка с кулерами, чистка старой системы охлаждения или же полная замена на более мощную.
- Полный выход из строя видеокарты. Чаще всего основная причина также, что и в первой ситуации перегрев, реже попадаются ноутбуки с аппаратным сбоем. В данной ситуции полосы либо появляется еще при запуске операционной системы , либо ваш девайс совсем отказывается работать. Но стоит заметить еще тот факт, что при данного вида поломки на экране появляются широкие белые полосы и они могут быть как горизонтальные,так и вертикальные. Но и от цветных разводов по экрану никто не застрахован. Решить данную проблему не так-то сложно. Ремонт или апгрейд видеокарты помогут, но в ноутбуке самостоятельно заменить карту не так-то просто и не если вы не имеете данных навыков,то лучше отдать в сервисный центр.
- Выход из строя системной платы. Ситуация анологична как и с поломкой видеокарты. Только полосы — цветные.
- Выход из строя шлейфа. От системной платы до матрицы ноутбука пролегает шлей, благодаря которому сигнал поступает на экран. Причины поломки могут быть самые разные. Например: плохой контакт в соедении платы и шлейфа, перегорание, перелом, трещины могут вызвать неисправную работу экрана и цветопередачу на матрицу ноутбука, поэтому и появляются полосы.
- Порча матрицы, выход из строя. Данная полока критична и безвыходна, решение одно полная замена матрицы. Редким исключением бывают случаи, когда переустановка или же обновление видео-драйверов помогает, но надеяться на это не стоит, такой случай может выпасть один на миллион.
Диагностика проблем черные полосы сверху и снизу экрана
Основная задача состоит в том, правильно опряделить причину по которой возникла проблема с передачей изображения и цветопередачей экрана. Но стоит отметить, что полную диагностику причин появления полос на экране возможно произвести только в СЦ на спец.оборудование. Но первоначальное опряделение причины может значительно облегчить решение проблемы и такую диагностику возможно выполнить в домашних условиях.
С помощью дополнительного монитора
Для этого нам понадобиться шнур VGA для подключения ноутбука к монитору.
В итоге мы получим один из двух результатов:
- На доп. мониторе изображение будет четким (без помех, ряби и разноцветных полос)
- Изображение не измениться, все будет так же как и на экране вашего устройства.
При первом варианте мы видим, что видеокарта функционирует нормально, сбоев нет и тогда решение проблемы нужно искать в матрице или же шлейфе. При втором варианте мы видим, что имееются проблемы в работе платы и видеокарты. В любом случае без ремонта не обойтись.
Как проверить матрицу на работоспособность?
Для того, чтобы проверить матрицу экрана дома нужно ее немного деформировать.
Постарайтесь как можно более аккуратно продавить экран в месте где наибольше искажено изображение.
После попробуйте немного изогнуть экран в горизонтальной плоскости.
Обязательно обращайте внимание на цвета, контрастность и яркость полос взависимости от ваших воздействий на экран.
Если изменения присутсвуют, то проблемы скрываются либо в шлейфе,либо в матрице.
Когда нужно производить замену матрицы?
Если во время работы с параллельно подключенным монитором, если при деформации матрицы, продавливании поверхности внутрь у вас изменяются такие параметры как цветопередача полос, ичезновение и появление снова.
Полосы проявляются на всех этапах загрузки вашего девайса.
Появилась рябь,широкая белая полоса.( в горизонтальной или же вертикальной оси, неважно)
Появилось избражение в негативе или же цветовая гамма изменила, например: синий заменен на желтый.
Всем понятно, что шлейф очень гибкий т.к экран ноутбука может менять исходное положение (двигаться).
Так вот для того,чтобы убедиться в исправности/неисправности шлейфа нам нужно медленно открыть и закрывать крышку, при это наблюдая за изменениями в работе монитора. Если таковые имеются,то источником полос на экране является шлейф.
Проверка видеокарты, черные полосы сверху и снизу экрана
Обратить внимание на видеокарту следует если: экран вашего ноутбука и доп. монитора выводят картинку с разноцветными полосами, а также искажают или дублируют изображение
- На этапе загрузки Windows появляются разнообразные полосы (вертикальные, горизонтальные, черные, белые ,цветные.)
- Во время загрузки ОС исчезает изображение.
- Сильно греется в районе рассположения карты. ( но это может быть и сис. плата)
Проверка системной платы при черные полосы сверху и снизу экрана
- Если после замены шлейфа,матрицы и видеокарты ситуация не изменилась и экран по прежнему покрыт полосами.
Что даст растяжение изображения, черные полосы сверху и снизу экрана?
Настройки самой игры позволяют сделать широкоформатное изображение. Но оно просто прибавляет угол обзора, хоть и убирает черные полоски по бокам. Для настоящих тащеров это не самый выгодный вариант.
Поэтому можно использовать другой способ – растяжение. В чем его плюсы:
- легче целиться – противник визуально становится шире из-за деформации изображения;
- мышь начинает быстрее двигаться вбок, при этом сохраняя вертикальную скорость;
- эстетическое удовольствие – черные полосы не отвлекают, задействована вся площадь экрана.
Если это то, что вам нужно – тогда приступаем к разбору, как растянуть изображение в CS GO!
Открываем редактор Word и вставляем картинку с черными полосами
В редакторе Word (по-русски Ворд) тоже есть возможности для работы с картинками. Здесь можно осветлить или, наоборот, затемнить картинку, а также обрезать черные края по бокам. Рассмотрим, как это можно сделать.
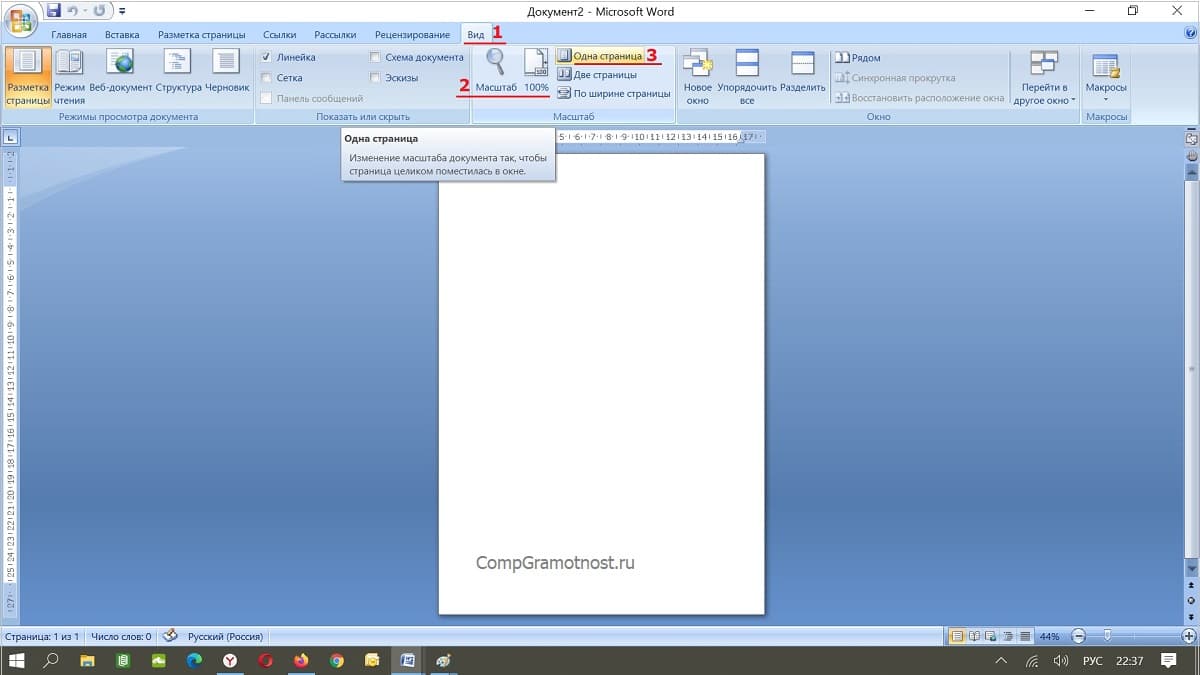
Рис. 8. Выбираем Вид – Масштаб – Одна страница, чтобы страница полностью помещалась в окне Ворда.
В редакторе Word нужно расположить страницу так, чтобы она была целиком видна. Так будет удобнее работать с картинкой.
Открываем «Вид» (1 на рисунке 8), затем – «Масштаб» (2 на рис. 8), далее – «Одна страница» (3 на рис. 8). В итоге страница будет полностью расположена в окне Ворда так, как показано на рис. 8.
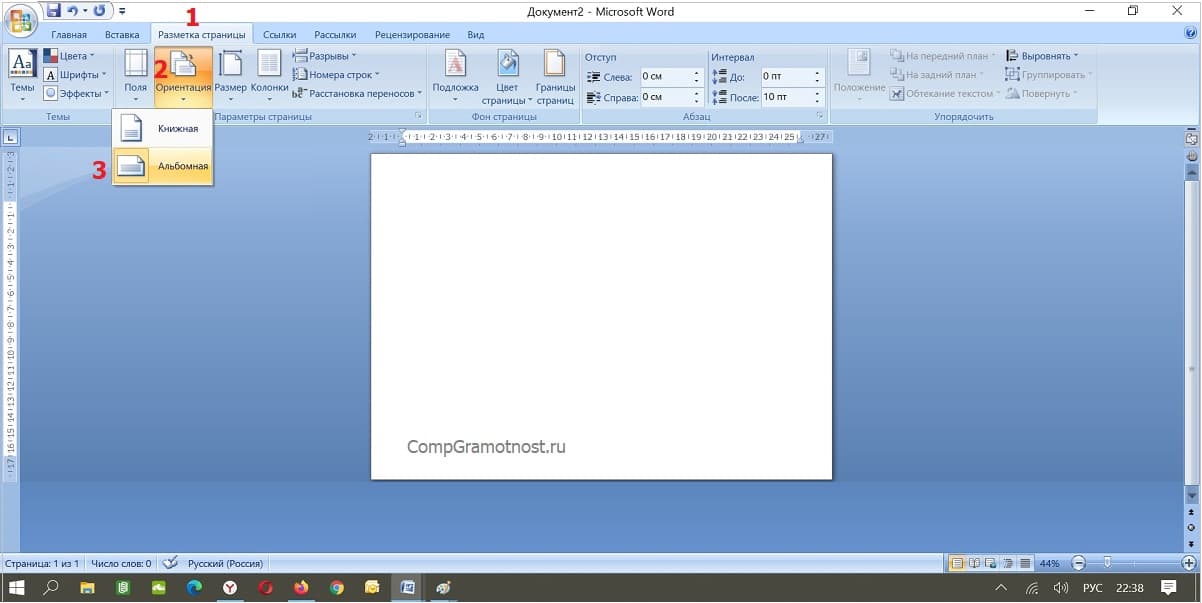
Рис. 9. Выбираем альбомное расположение страницы в Word.
Если картинка большая, то вместо привычной книжной ориентации стоит выбрать альбомную. Кликаем «Разметка страницы» (цифра 1 на рисунке 9), затем «Ориентация» (2 на рис. 9) и, наконец, «Альбомная» (3 на рис. 9). В итоге страница будет расположена так, как на рис. 9.
Далее на страницу с альбомным расположением вставляем исходную картинку с черными краями.
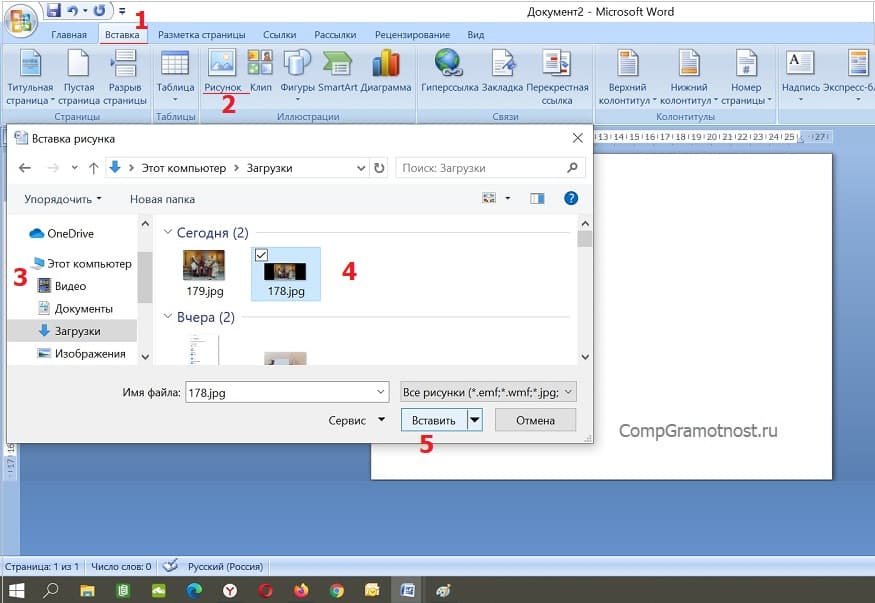
Рис. 10. Используем опцию «Вставка», чтобы вставить картинку с черными краями на страницу Word.
Кликаем «Вставка» (цифра 1 на рисунке 10), затем «Рисунок» (2 на рис. 10). Появится окно «Вставка рисунка», в котором надо найти на своем компьютере исходную картинку.
Открываем сначала папку (3 на рис. 10), где находится картинка. В приведенном примере такой папкой являются «Загрузки». Ищем там картинку (4 на рис. 10). После того, как картинка найдена, щелкаем по ней, тогда ее название появится в поле «Имя файла». Осталось щелкнуть на «Вставить» (5 на рис. 10).
Таким образом, картинка будет помещена (вставлена) на страницу Ворда, как это видно на рис. 11.
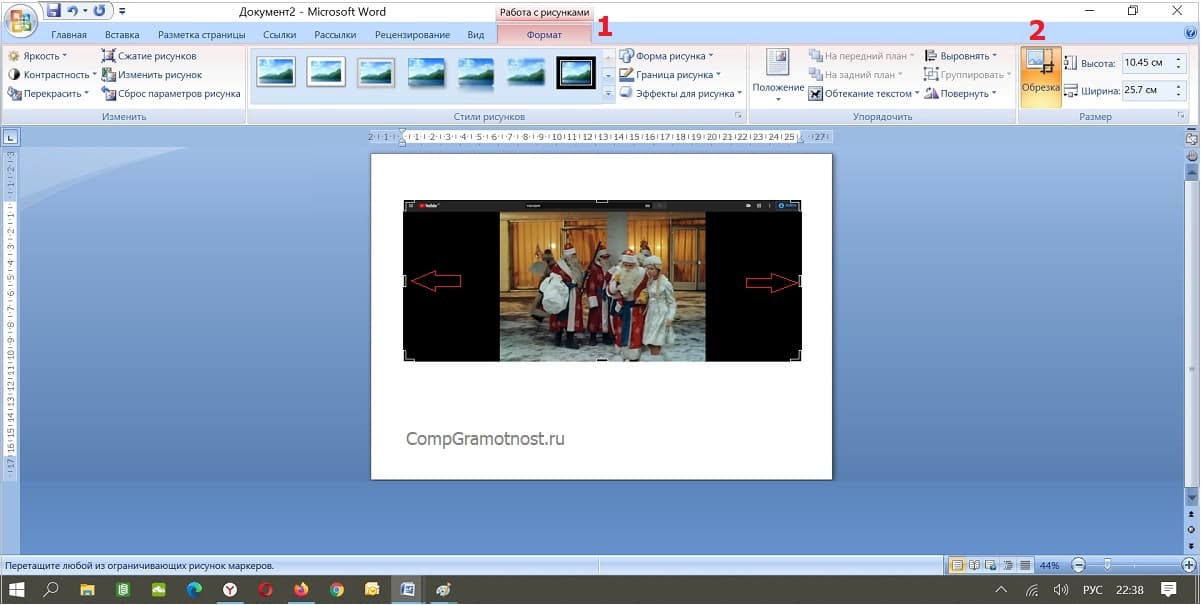
Рис. 11. Картинка помещена в Ворд и готова к тому, чтобы удалить с нее черные края.