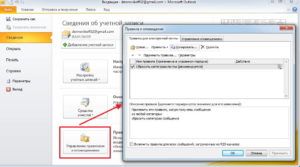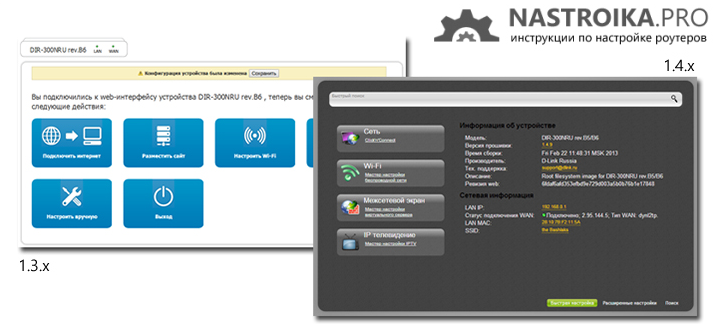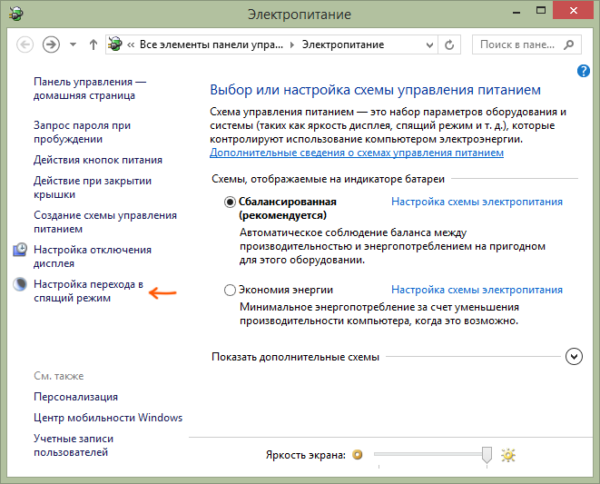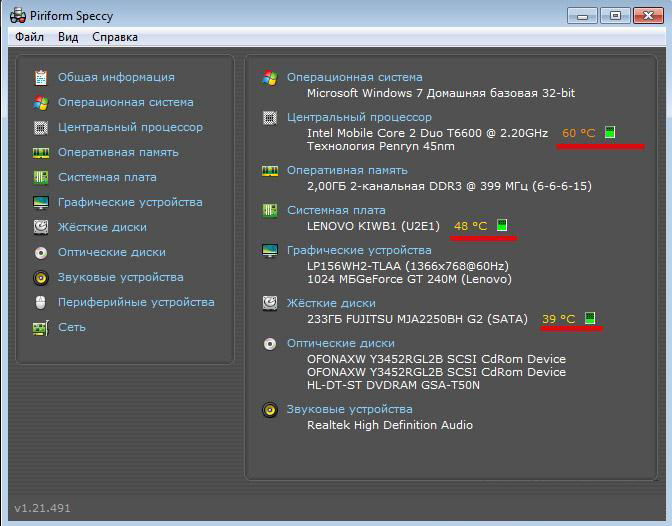Значение режима wmm в вай фай роутерах и порядок его настройки
Содержание:
- Режим WMM
- Плюсы и минусы использования
- Режим Wi-Fi Multimedia WMM — что это такое
- Основная цель – увеличение скорости соединения
- Увеличение скорости соединения – основная цель
- Mesh сеть WiFi с бесшовным роумингом через роутеры Keenetic Roaming
- Главные достоинства и недостатки использования функции
- Дополнительные возможности
- Параметры меню Advance (Дополнительные)
- b/g/n/ac в настройках роутера. Какой режим выбрать и как поменять?
- Преимущества QoS
- 5 причин включения быстрых параметров
- Модернизация адаптера
- WDS Restrictions (Ограничения WDS)
- Настройка параметров беспроводной связи
Режим WMM
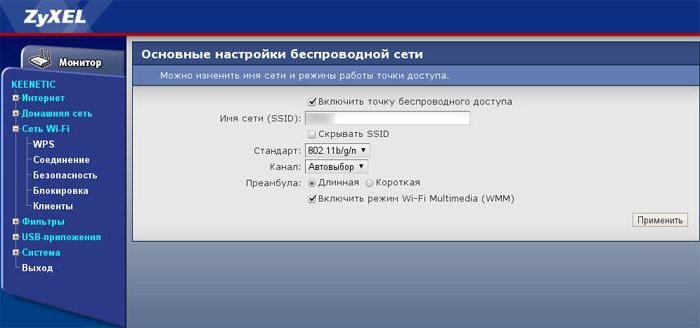
Wi-Fi Multimedia определяет 4 типа категорий доступа:
- WMM-приоритет голосового трафика (наивысший приоритет). Позволяет выполнять множественные параллельные VoIP-соединения с малой задержкой.
- WMM-приоритет видеотрафика. Устанавливает приоритет видеотрафика над обычным трафиком.
- WMM-приоритет негарантированной доставки. Трафик от устройств которые не имеют механизма QoS
- WMM низкий приоритет. Низкоприоритетный трафик, который не имеет требования к задержке и производительности при передаче.
Для того чтобы обеспечить возможность выхода в интернет на скорости более 54 Мбит/с, вы должны будете включить режим Wi-Fi Multimedia (WMM). В спецификации 802.11n предусматривается необходимость в поддержке устройств стандарта 802.11e, что обеспечивает возможность использования режима с достаточно высокой пропускной способностью.
Включить режим WMM нужно в том случае, если ваше устройство будет сертифицироваться под использование 802.11n. При этом стоит отметить, что рекомендуется автоматически активировать этот режим в каждом сертифицированном Wi-Fi устройстве. Другими словами, всегда лучше делать так, чтобы был включен режим WMM вне зависимости от того, используете вы адаптер, точку доступа или же маршрутизатор.
Обратите свое внимание на то, что данный режим должен быть активирован не только на вашей точке доступа, но и на беспроводном адаптере. Стоит отметить, что, в зависимости от вашего устройства, может даже изменяться процедура проведения таких настроек
А также в различных адаптерах могут быть и разные названия функций. Так что если вы не нашли в меню своего устройства функции «включить WMM», не отчаивайтесь. Внимательно прочтите инструкцию, возможно производитель просто по другому ее назавал
Стоит отметить, что, в зависимости от вашего устройства, может даже изменяться процедура проведения таких настроек. А также в различных адаптерах могут быть и разные названия функций. Так что если вы не нашли в меню своего устройства функции «включить WMM», не отчаивайтесь. Внимательно прочтите инструкцию, возможно производитель просто по другому ее назавал.
Помимо всего прочего, некоторые разработчики пишут также, что можно обеспечить более высокую скорость подключения в том случае, если пользователь в режиме AD HOC QOS включил WMM.
Плюсы и минусы использования
Режим WMM в простых маршрутизаторах и точках доступа не позволяет выполнить абсолютную настройку приоритета. Зато удается правильно настроить трафик и установить приоритет на нужные мультимедийные файлы. Это может быть голос или видео. Кроме того, включение Wi-Fi Multimedia в роутере — обязательное условие для получения скорости свыше 54 Мбит/сек.
Преимущества:
- Поддерживается почти всеми производителями оборудования.
- Повышение эффективности работы WiFi сети.
- Увеличение скорости передачи файлов мультимедиа, а именно голоса или видео.
- Повышение времени автономной работы Вай-Фай, которые подключаются к сети и использует в роли источника питания АКБ.
- Уменьшение числа ошибок.
Недостатки:
- Нет возможности установить абсолютный приоритет для видеороликов и звука.
- Отсутствие поддержки старыми моделями сетевого оборудования.

В завершение отметим, что производители роутеров расширяют возможности своего оборудования и добавляют дополнительные функции. Так, в продвинутых моделях можно найти следующие опции WMM:
- DLS — управление качеством сигнала;
- APSD — перевод в энергосберегающий режим для питания и управления подключаемого к сети беспроводного оборудования, повышение автономной работы.
Применение современных технологий способствует улучшению взаимодействия оборудования, объединенного сетью Вай-Фай. Параллельно повышается эффективность и скорость передачи информации.
Режим Wi-Fi Multimedia WMM — что это такое
Для того, чтобы обеспечить клиентам беспроводных сетей определённый уровень качества обслуживания QOS был создан специальный стандарт Wi-Fi Multimedia — WMM. У некоторых производителей сетевого оборудования он называется несколько иначе — Wi-Fi Multimedia Extensions, WME. Тем не менее, большинство современных устройств с модулями беспроводной связи (PCI/USB-адаптеры, беспроводные маршрутизаторы, смартфоны, планшеты и т.п.) поддерживают этот стандарт и проблем совместимости обычно не возникает. За основу взят стандарт IEEE 802.11e, благодаря чему обеспечены основные возможности QOS для WiFi. На текущий момент WMM определяет четыре класса обслуживания трафика беспроводной сети:
К сожалению, на обычных роутерах и точках доступа режим WMM не даёт сделать настройку приоритизации в абсолютном режиме, но хотя бы даёт возможность правильно обрабатывать трафик, передавая приоритетные голос и видео быстрее и с меньшими задержками для доступа. Более того, активный режим WMM — это обязательно условие если Вы хотите выжать максимум из своей беспроводной сети. В противном случае, даже на стандарте 802.11ac более чем 54 Мегабит/сек. выжать не получится.
Плюсы: + поддерживается практически всеми производителями сетевого оборудования; + работает как для голосового трафика и видео-контента; + эффективно работает; + позволяет добиться увеличить время автономной работы телефонов и планшетов до 30%;
Минусы: — нет поддержки в старых продуктах; — не обеспечивает стопроцентной приоритизации голоса и видео.
Режим Wi-Fi Multimedia имеет несколько дополнительных расширений, опции для включение/выключение которых можно встретить, например, на роутерах ASUS.
— WMM APDS — даёт возможность управления электропитанием для мобильных устройств, являющихся клиентами беспроводных клиентов с целью увеличения времени их автономной работы. Яркий пример — смарфтоны iPhone и iPad. Главное условие — чтобы ноутбук и телефон тоже поддерживали APSD, иначе этот функционал будет больше вредить, нежели будет полезным и его придётся выключить. — WMM DLS — обеспечение контроля качества в беспроводной сети между двумя устройствами в режиме «Инфраструктура».
Основная цель – увеличение скорости соединения
Дополнительный стандарт эффективно поможет исключить многие ошибки и повысить скорость видео- и голосового трафика, однако в реальных условиях даже его применение бывает недостаточным. Для пользователей, у которых нередко происходит, например, рассыпание изображения «iptv», рекомендуется подойти к решению проблемы комплексно.
В современных домах на вайфай воздействует множество помех от других устройств. Значительное влияние на мощность беспроводного сигнала оказывают следующие факторы:
- Приборы, функционирующие от USB стандарта 3.0;
- Близко расположенное вайфай-оборудование соседей;
- Крупногабаритная мебель и электротехника;
- Активные bluetooth-каналы различных девайсов;
- Перекрытия и стены, стоящие между транслятором вайфая и приемником беспроводного сигнала;
- Удаленность гаджетов от маршрутизатора.
Часто к первому фактору у большинства пользователей появляются недоуменные вопросы.
Стоит сразу успокоить владельцев сетей, функционирующих в диапазоне 5 GHz, что для них он не страшен, так как приборы с интерфейсом USB 3.0 могут оказывать помехи только для сетей 2,4 GHz (хотя, к сожалению, сегодня таких большинство).
При устранении максимального числа вышеперечисленных факторов будет достигнута оптимальная скорость работы в WiFi-сети.
https://youtube.com/watch?v=LMPcCVOJq4Q
Увеличение скорости соединения – основная цель
К сожалению, даже использование функции «WMM» не может гарантировать идеальный и быстрый сигнал.
Проблемы с сигналом, его скоростью и качеством, могут возникнуть из-за следующих причин:
- Близость вай-фай-оборудования соседей: сигналы перебивают друг друга, из-за чего возникают помехи;
- Наличие рядом толстых стен или перекрытий, которые блокируют сигнал. Особенно это относится к капитальным стенам и металлическим перегородкам. Сюда же можно отнести крупногабаритную технику и мебель, которые находятся на пути следования сигнала;
- Слишком большое расстояние между роутером и компьютером или иным устройством. Чем дальше устройство от модема, тем слабее вай-фай;
- Близко расположенные беспроводные и Bluetooth-устройства (клавиатуры, мыши). Зачастую они работают в диапазоне 2,4 ГГц и могут оказывать сбивать сигнал маршрутизатора;
- Устройства, работающие от USB стандарта 3.0. они влияют только на сети, работающие в диапазоне 2,4 ГГц. Для моделей, функционирующих на 5 ГГц, они не опасны.
Если даже при включенном WMM скорость невелика, стоит переставить роутер на новое место или отключить вокруг него все перечисленные выше устройства. Перед этим рекомендуется засечь скорость, чтобы проверить, помогло ли. Если сигнал не усилился, возможно, проблема в самом роутере (он слишком слаб) или провайдере.
Проверить скорость можно несколькими способами:
- Начать копировать «тяжелый» файл и засечь среднюю скорость. Предварительно необходимо отключить WMM, чтобы получить более точный результат;
- Использовать специальные программы: например, «NetMeter» или «NetStress», администратор сети может использовать «Jperf» или «lperf»;
- Также узнать скорость можно при помощи онлайн-проверок.
Мультимедийная игровая среда WiFi — что это? Wi-Fi WMM Multimedia — это специальная функция маршрутизаторов новых моделей, которая позволяет выставить приоритеты при обмене данными. Видео и аудио файлы иметь большее преимущество, их загрузка происходит быстрее и качественнее. Это позволяет играть онлайн, смотреть видео и общаться без проблем.
источник
Mesh сеть WiFi с бесшовным роумингом через роутеры Keenetic Roaming
Сегодня хотел бы разобрать возможность использования двух роутеров Keenetic, в частности модели Speedster, которую я показывал недавно в обзоре.

Особенность новых моделей роутеров Кинетик в том, что не нужно сразу покупать дорогую систему, состоящую из нескольких точек доступа. Можно пользоваться сначала одним маршрутизатором, а потом докупить второй и объединить их между собой в одну бесшовную сеть по WiFi при помощи встроенной в них mesh технологии. А это очень актуально для создания бесшовного роуминга в условиях большого дома или квартиры. Часто бывает, что изначально нет средств на полноценную систему, но в перспективе вы хотите расширить площадь покрытия wifi без потери в производительности.

Для создания wifi сети с бесшовным роумингом у вас должно иметься два роутера Кинетик с самой последней версией операционной системы Keenetic OS и с установленным на один из них компонентом репитера. В моей системе роль главной точки доступа будет играть Keenetic Viva. В качестве повторителя используем Speedster.

Главные достоинства и недостатки использования функции
Хоть в большинстве маршрутизаторов WMM-функция не позволяет настроить приоритеты в абсолютном режиме, однако она может оптимизировать передачу пакетов для увеличения скорости трафика для видео и звуковых дорожек.
При этом параллельно снижая количество ошибок.
Основные преимущества использования режима:
- Возможность повышения длительности автономной работы гаджетов, подключенных к WiFi, питание которых обеспечивается аккумуляторными батареями. В среднем показатель времени функционирования на одном заряде аккумулятора увеличивается почти на треть по сравнению с обычным режимом;
- Почти все современные разработчики сетевого оборудования поддерживают этот стандарт;
- Значительный эффект достигается при преимущественном видео- и голосовом трафике, которые сейчас наиболее популярны среди пользователей.
Главные недостатки использования режима следующие:
- В устаревшем оборудовании отсутствует поддержка стандарта;
- Нет полной возможности установки абсолютных приоритетов для видео- и голосового трафиков.
Дополнительные возможности
Некоторые маршрутизаторы оснащаются дополнительными опциями. К примеру, для оборудования «Асус» доступна активация дополнительных расширений.
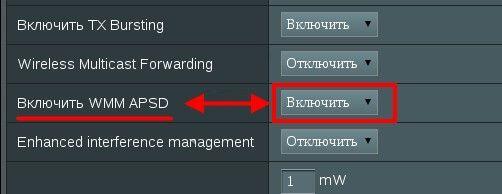
- «WMM DLS» служит для управления качеством вайфай-сети между оборудованием в специальном режиме под названием «Инфраструктура»;
- «WMM APDS» позволяет более гибко управлять и контролировать режимы питания мобильных гаджетов, которые подключены к вайфай-точке. Это значительно повышает длительность их эксплуатации в автономном режиме. Единственное условие — это наличие поддержки «APSD» в телефоне, нетбуке, планшетном ПК и т. д.
Параметры меню Advance (Дополнительные)
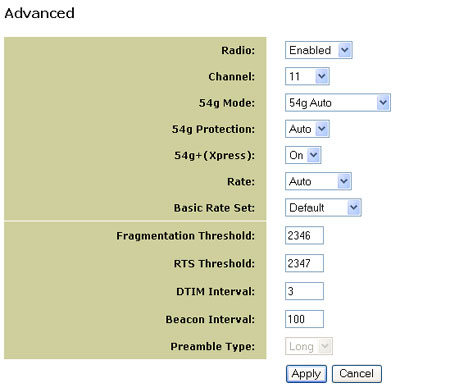
Radio (Радио)
Используйте меню Radio (Радио) для включения и отключения беспроводной передачи сигнала. Если необходимо выключить сигнал устройства (отключить устройство от беспроводной сети), выберите параметр Radio Off
(Радио — выкл.).
Канал
Устройства 802.11b и 802.11g используют каналы для снижения воздействия помех от других устройств. Если помехи вызваны другим устройством в диапазоне 2,4 ГГц, например детским монитором, охранной сигнализацией или беспроводным телефоном , смените каналы на вашем устройстве 5430 и на беспроводном маршрутизаторе. Функция Channel (Канал) используется в основном в режиме Ad Hoc. В режиме Client (Клиент) устройство 5430 автоматически переключает канал в соответствии с каналом беспроводного маршрутизатора или пункта доступа.
54g Mode (Режим 54g)
Если при подключении только к беспроводному маршрутизатору 802.11b возникают какие-либо проблемы, попробуйте установить для устройства 5430 только режим 802.11b и выполните эти же действия для беспроводного маршрутизатора. В результате будет установлено соединение только с устройством 802.11b. Установите режим 54g Auto (Авто 54g) для совместимости с разнообразными устройствами. Установите режим 54g Performance (Производительность 54g) для обеспечения самой высокой производительности среди сертифицированного оборудования 54g.
54g Protection (Защита 54g)
Стандарты 802.11g обеспечивают такой способ защиты, при котором устройства 802.11g и 802.11b могут одновременно находиться в одной сети без обращения друг к другу. Не отключайте параметр 54g Protection (Защита 54g), если существует вероятность, что устройству 802.11b потребуется использовать вашу беспроводную сеть. В режиме Auto (Авто) беспроводное устройство использует сигналы RTS/CTS для повышения производительности устройства 802.11g в комбинированных сетях 802.11g/802.11b. Отключите функцию защиты, чтобы в большинстве случаев максимально увеличить пропускную способность устройства 802.11g.
54g+ (Xpress)
54g+ является технологией, использующей стандарты на основе расширения возможностей при передаче фреймов для достижения более высокой пропускной способности. Если функция 54g+ включена, то общая пропускная способность (сумма скоростей пропускной способности каждого клиента в сети) может повыситься до 25% в сетях с одним устройством 802.11g и до 75% — в комплексных сетях устройств 802.11g и 802.11b.
Rate (Скорость)
Можно установить более низкую скорость передачи данных, если на высокой скорости возникают проблемы при установке соединения или происходит потеря данных
Важно знать, что некоторые скорости передачи данных относятся только к одному стандарту 802.11, тогда как другой стандарт позволит устройству 5430 установить соединение только с этой сетью. Скорости 802.11g: 6, 9, 12, 18, 24, 36, 48, 54 Мбит/с; скорости 802.11b: 1, 2, 5,5, 11 Мбит/с
Basic Rate Set (Установка базовой скорости)
Можно выбрать один из двух вариантов: поддержка всех скоростей, как описано в разделе Rate (Скорость) выше, или использование скоростей 1, 2 Мбит/с, поддерживаемых только старыми версиями 802.11b.
Fragmentation Threshold (Порог фрагментации)
Этот порог используется для фрагментации пакетов, которые способствуют повышению производительности при наличии интерфейса радиопередачи RF.
RTS Threshold (Порог запроса на отправку)
Порог RTS определяет размер пакета передачи и, используя пункт доступа, помогает контролировать поток трафика.
DTIM Interval (Интервал DTIM)
Интервал DTIM устанавливает интервал запуска для клиентов в режиме экономии энергии.
Beacon Interval (Интервал маяка)
Маяк — это пакет информации с сообщением о готовности подключенного устройства, отправляемый с этого устройства на все другие устройства. Интервал маяка — это промежуток времени (установленный маяком) до повторной отправки маяка. Интервал маяка можно настроить в диапазоне миллисекунд (мс).
Preamble Type (Тип преамбулы)
Преамбулы — это последовательность двоичных битов, которые способствуют синхронизации приемников и подготовки приема переданных данных. В некоторых старых версиях беспроводных систем, например 802.11b, используются более короткие преамбулы. Если при подключении к более старой версии устройства 802.11b возникают какие-либо проблемы, попробуйте использовать более короткую преамбулу. Короткую преамбулу можно использовать, если в поле 54g Mode (Режим 54g) для режима 54g указано значение 802.11b Only (Только 802.11b).
b/g/n/ac в настройках роутера. Какой режим выбрать и как поменять?
Как правило, по умолчанию стоит автоматический режим. 802.11b/g/n mixed, или 802.11n/ac mixed (смешанный). Это сделано для обеспечения максимальной совместимости. Чтобы к маршрутизатору можно было подключить как очень старое, так и новое устройство.
Я не тестировал, но не раз слышал и читал, что установка режима 802.11n (Only n) для диапазона 2.4 ГГц, разумеется, позволяет прилично увеличить скорость Wi-Fi. И скорее всего так и есть. Поэтому, если у вас нет старых устройств, у которых нет поддержки 802.11n, то рекомендую поставить именно этот стандарт работы беспроводной сети. Если есть такая возможность в настройках вашего маршрутизатора.
А для диапазона 5 ГГц я все таки оставил бы смешанный режим n/ac.
Вы всегда можете протестировать. Замеряем скорость интернета на устройствах в смешанном режиме, затем выставляем «Только 802.11ac», или «Только 802.11n» и снова замеряем скорость. Всегда сохраняйте настройки и перезагружайте маршрутизатор. Ну и не забывайте, какие настройки вы меняли. Чтобы в случае проблемы с подключением устройств можно было вернуть все обратно.
Смена режима Wi-Fi (mode) на роутере TP-Link
В настройках маршрутизатора TP-Link перейдите в раздел «Беспроводной режим» (Wireless) – «Настройки беспроводного режима».
Пункт пеню: «Режим», или «Mode» в зависимости от языка панели управления.
Если у вас двухдиапазонный маршрутизатор TP-Link, то для смены режима работы диапазона 5 GHz перейдите в соответствующий раздел.
И новая панель управления:
Я уже давно заметил, что на TP-Link в зависимости от модели и прошивки могут быт разные настройки режима беспроводной сети. Иногда, например, нет варианта «11n only». А есть только «11bg mixed», или «11bgn mixed». Что не очень удобно, так как нет возможности выставить работу в определенном режиме для увеличения скорости.
Режим беспроводной сети на роутере ASUS
Зайти в настройки роутера ASUS можно по адресу 192.168.1.1. Дальше открываем раздел «Беспроводная сеть». На этой странице находится нужная нам настройка.
На моем ASUS RT-N18U есть три варианта:
- «Авто» – это b/g/n. Максимальная совместимость.
- «N Onle» – работа только в режиме n, максимальная производительность. Без поддержки устаревших устройств.
- «Legacy» – это когда устройства могут подключаться по b/g/n, но скорость стандартf 802.11n будет ограничена в 54 Мбит/с. Не советую ставить этот вариант.
Точно так же меняем настройки для другого диапазона. Выбрав в меню «Частотный диапазон» — «5GHz». Но там я советую оставить «Авто».
Смена стандарта Wi-Fi сети на ZyXEL Keenetic
Откройте настройки роутера ZyXEL и снизу перейдите в раздел «Wi-Fi сеть». Там увидите выпадающее меню «Стандарт».
Не забудьте нажать на кнопку «Применить» после смены параметров и выполнить перезагрузку устройства.
Беспроводной режим на D-link
Открываем панель управления маршрутизатора D-link по адресу 192.168.1.1 (подробнее в этой статье), или смотрите как зайти в настройки роутера D-Link.
Так как у них есть много версий веб-интерфейса, то рассмотрим несколько из них. Если в вашем случае светлый веб-интерфейс как на скриншоте ниже, то откройте раздел «Wi-Fi». Там будет пункт «Беспроводной режим» с четырьмя вариантами: 802.11 B/G/N mixed, и отдельно N/B/G.
Или так:
Или даже так:
Настройка «802.11 Mode».
Диапазон радиочастот на роутере Netis
Откройте страницу с настройками в браузере по адресу http://netis.cc. Затем перейдите в раздел «Беспроводной режим».
Там будет меню «Диапаз. радиочастот». В нем можно сменить стандарт Wi-Fi сети. По умолчанию установлено «802.11 b+g+n».
Ничего сложного. Только настройки не забудьте сохранить.
Настройка сетевого режима Wi-Fi на роутере Tenda
Настройки находятся в разделе «Беспроводной режим» – «Основные настройки WIFI».
Пункт «Сетевой режим».
Можно поставить как смешанный режим (11b/g/n), так и отдельно. Например, только 11n.
Если у вас другой маршрутизатор, или настройки
Дать конкретные инструкции для всех устройств и версий программного обеспечения просто невозможно. Поэтому, если вам нужно сменить стандарт беспроводной сети, и вы не нашли своего устройства выше в статье, то смотрите настройки в разделе с названием «Беспроводная сеть», «WiFi», «Wireless».
120
Сергей
Настройка Wi-Fi сетей, Полезное и интересное
Преимущества QoS
Вам будет интересно:Масло «ЗИК 5w40» (синтетика): отзывы, характеристики, как отличить подделку

Управление сетевым трафиком часто считается резервом высокопроизводительных корпоративных маршрутизаторов и коммутаторов, но даже с адаптерами и маршрутизаторами Wi-Fi потребительского класса небольшие организации могут воспользоваться базовыми QoS с WMM. При политике Windows она особенно полезна для сетей с перегруженными каналами глобальной сети.
Windows QoS предоставляет системным администраторам простой способ реализовать основные элементы управления перегруженными сетями, помогая обеспечить приоритетность приложений, чувствительных к перегрузке сети, таких как VoIP и другие ресурсы для бизнеса. Управление трафиком на основе QoS в Windows 7 упрощает настройку и гарантирует, что важные ресурсы интернета могут быть доступны своевременно, независимо от того, что еще может произойти в сети.
Обустройство широкополосного обновления потребует определенного финансирования, никто не любит тратить лишних денег, но если пользователь действительно серьезно относится к параметрам домашней сети, ему придется это сделать. С потоками интернета 4K, который уже реально доступен самому широкому кругу потребителей, нужно будет обновиться до 20 Мбит/с, чтобы действительно наслаждаться кристально чистыми изображениями. Далее без пакета QoS в Windows 7 не обойтись, так как он поможет выполнить буферизацию и обеспечить великолепный HD-поток.
Такие возможности были обнаружены на снимке экрана ZyXEL VSG1432-Telus Wireless WMM, который обладает аутентификацией MAC WPS WMM, расширенный Wi-Fi мультимедиа. Если включить WMM ZyXEL, что это означает для пользователя? Результат будет виден уже в первые минуты работы роутера.
5 причин включения быстрых параметров
Обычно маршрутизаторы обрабатывают интернет-трафик по принципу «первым пришел — первым обслужен». Приходит пакет данных Netflix, функция передает его на телевизор. Приходит пакет данных для загрузки, она поставляет его на компьютер. Но маршрутизатор может обрабатывать ограниченное количество данных в секунду, поэтому иногда пакеты получают резервное копирование и формируют отдельную линию — особенно когда поступает одновременно масса пакетов. Качество обслуживания позволяет маршрутизатору определять приоритеты, скажем, пакетов данных Netflix.
Даже если много загружаемых пакетов «ждет в очереди», как только поступает пакет данных Netflix, маршрутизатор переключает свое внимание и обрабатывает его немедленно. Для этого всего лишь надо знать, как включить WMM ad hoc qos. Это может оказать очень позитивное влияние на домашнюю сеть, особенно когда есть несколько пользователей и устройств, которые пытаются выполнять интенсивные работы большой емкости
Вот несколько случаев применения, когда качество обслуживания может пригодиться:
Это может оказать очень позитивное влияние на домашнюю сеть, особенно когда есть несколько пользователей и устройств, которые пытаются выполнять интенсивные работы большой емкости. Вот несколько случаев применения, когда качество обслуживания может пригодиться:
- Уменьшение отставания в онлайн-играх.
- Улучшение качества видеочата Skype, Google Hangouts, Discord или любого другого Stream Netflix без прерываний.
- Минимизация тяжелой загрузки.
- Приоритет трафика ПК за другим трафиком.
- Благодаря качеству обслуживания можно установить некоторые устройства как более скоростные, для этого надо включить режим Wi-Fi Multimedia WMM.
Модернизация адаптера
Загрузите и поместите файл микропрограммы в локальный каталог. Установите для устройства 5430 режим конфигурации (используя булавку или скрепку для бумаг, нажмите на кнопку сброса; при этом продолжительность нажатия не должна превышать 2 секунд). Подсоедините кабель Ethernet к порту Ethernet на компьютере и воспользуйтесь другим IP-адресом (для получения дополнительных сведений см. раздел Доступ к интерфейсу пользователя Web устройства 5430 в Руководстве пользователя). Запустите Интернет-браузер и введите http://192.168.1.201 в строке адреса. Для получения доступа к интерфейсу пользователя Web введите имя пользователя (по умолчанию — admin) и пароль (по умолчанию — admin). Выберите вкладку Tools (Сервис). В строке New Firmware (Новая версия микропрограммы) выберите Browse (Обзор) и перейдите к месту расположения загруженного файла микропрограммы. Выберите Upgrade (Обновить), чтобы начать обновление. Ни в коем случае не отсоединяйте кабель и не прерывайте процесс обновления. Подождите несколько секунд, пока не завершится перезагрузка адаптера после обновления.

WDS Restrictions (Ограничения WDS)
Маршрутизаторы и точки доступа, выпускаемые компанией USRobotics, могут использовать так называемую «систему распределения беспроводных сетей» (WDS). С ее помощью беспроводной маршрутизатор или точка доступа могут устанавливать прямое соединение с другим беспроводным маршрутизатором или точкой доступа, причем для беспроводных клиентов сохраняется возможность подключения к сети.
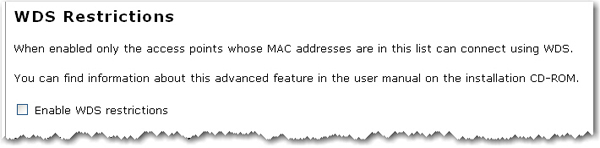
Если будет установлен флажок Enable WDS restrictions (Включить ограничения WDS), то потребуется ввести MAC-адреса беспроводных маршрутизаторов и точек доступа, которые будут подключаться к данному маршрутизатору, и нажать кнопку Add (Добавить).

Чтобы удалить сопоставление текущих систем WDS, нажмите кнопку Delete (Удалить) рядом с полем MAC Address (MAC-адрес).
WDS позволяет использовать несколько точек доступа или беспроводных маршрутизаторов для объединения нескольких отдельных сетей. Если установлено соединение между точкой доступа или беспроводным маршрутизатором и каждой сетью и включена функция WDS, беспроводные клиенты, находящиеся в непосредственной близости, смогут подключаться к беспроводной сети, при этом также будет установлен мост с другой точкой доступа или беспроводным маршрутизатором, находящимися на большем удалении. На беспроводном маршрутизаторе и беспроводном устройстве, с которым устанавливается мост, должен быть выбран одинаковый канал, они должны иметь одинаковое Network Name (Имя сети) (SSID), на них должны быть установлены одинаковые параметры безопасности беспроводной связи, к тому же в таблице WDS Restrictions (Ограничения WDS) каждого из этих двух устройств должен быть введен MAC-адрес второго устройства. При включенной функции WDS Restrictions (Ограничения WDS) можно вводить MAC-адреса точек доступа или беспроводных маршрутизаторов, которые будут способны подключиться к каждой точке созданной беспроводной сети. При этом создается ограничение для доступа конкретных устройств к беспроводной сети.
Говоря об этом типе беспроводной сети, необходимо отметить, что пропускная способность на участке моста может быть снижена. Поэтому маршрутизаторы или точки доступа, соединенные с помощью моста и позволяющие беспроводным клиентам подключаться к сети, не должны использоваться для интенсивного сетевого трафика. Типичным примером использования такого типа сети является сеть камер слежения, при наличии которой необходимо обеспечить доступ к сети в тех частях здания, где прокладка кабелей затруднена, или организация краткосрочного доступа к сети в конференц-зале.
Если на беспроводном маршрутизаторе включены Bridge Mode (Режим моста) и WDS Restrictions (Ограничения WDS), то мост будет создан с другим беспроводным маршрутизатором или точкой доступа, а беспроводные клиенты не смогут подключаться к беспроводной сети. Такой вариант обычно используется, если необходимо установить соединение между двумя сетями, расположенными в разных зданиях. В таблице WDS Restrictions (Ограничения WDS) каждого беспроводного маршрутизатора или точки доступа должен быть введен MAC-адрес другого устройства.
Для соединений WDS маршрутизатора не поддерживаются методы обеспечения безопасности WPA2 (PSK) и никакие из методов RADIUS , а также шифрование TKIP and AES (TKIP и AES).
Для всех соединений WDS с маршрутизатором следует использовать метод WPA-PSK (TKIP), если на маршрутизаторе установлена одна из следующих комбинаций метода обеспечения безопасности и типа шифрования:
WPA2 (PSK) с TKIP and AES (TKIP и AES);
WPA2 (PSK) с TKIP;
WPA (PSK) с TKIP and AES (TKIP и AES);
WPA (PSK) с TKIP.
Для всех соединений WDS с маршрутизатором следует использовать комбинацию метода WPA (PSK) с шифрованием AES, если на маршрутизаторе установлена одна из следующих комбинаций метода обеспечения безопасности и типа шифрования:
WPA2 (PSK) с AES;
WPA (PSK) с AES.
В обоих вышеуказанных случаях Pass phrase (Пароль) (который часто также называется сетевым ключом, ключом или личным общим ключом), введенный на маршрутизаторе для обеспечения безопасности беспроводной связи, будет также использоваться в качестве личного общего ключа (PSK) для соединений WDS. Однако для всех беспроводных клиентов, устанавливающих соединение с маршрутизатором, следует по-прежнему использовать тот же метод обеспечения безопасности и тип шифрования, который был настроен на маршрутизаторе.
Настройка параметров беспроводной связи
В веб-интерфейсе пользователя откройте вкладку Wireless (Беспроводная связь). В этом разделе можно настроить беспроводную связь и изменить ее параметры для беспроводного маршрутизатора MAXg.
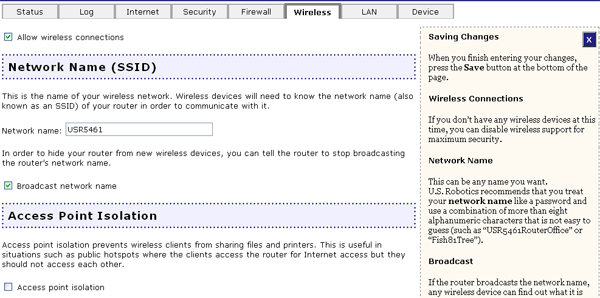
В верхней части этого раздела снимите или установите флажок Allow wireless connections (Разрешить беспроводные соединения). Если беспроводные соединения не разрешены, доступ устройств к сети возможен только при подключении к маршрутизатору с помощью сетевого кабеля. При отсутствии беспроводных клиентов полная безопасность обеспечивается путем отключения беспроводных соединений.
Флажок Allow wireless connections (Разрешить беспроводные соединения) установлен по умолчанию для обеспечения подключения беспроводных клиентов к маршрутизатору Wireless MAXg Router. Для поддержки беспроводных клиентов необходимо установить следующие параметры беспроводного соединения.
Примечание. Для каждого беспроводного клиента необходимо выбрать режим Infrastructure (Инфрастуктура) в утилите конфигурации, а также правильное сетевое имя (SSID) и данные безопасности с целью подключения к маршрутизатору Wireless MAXg Router. См. документацию по беспроводным клиентам для правильной настройки этих параметров.