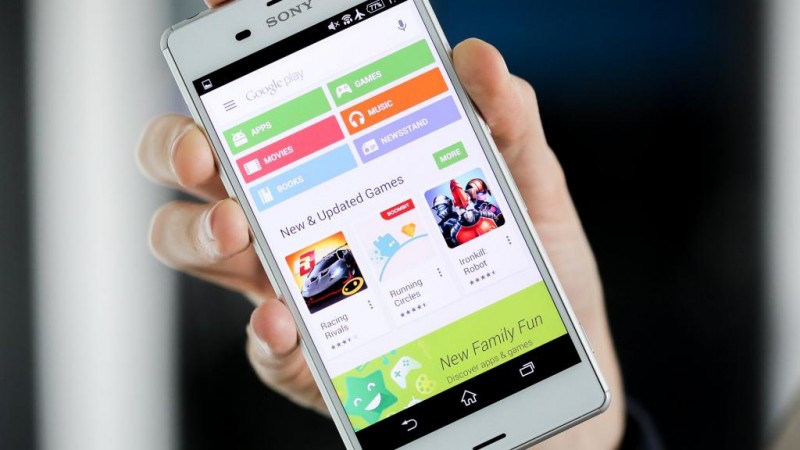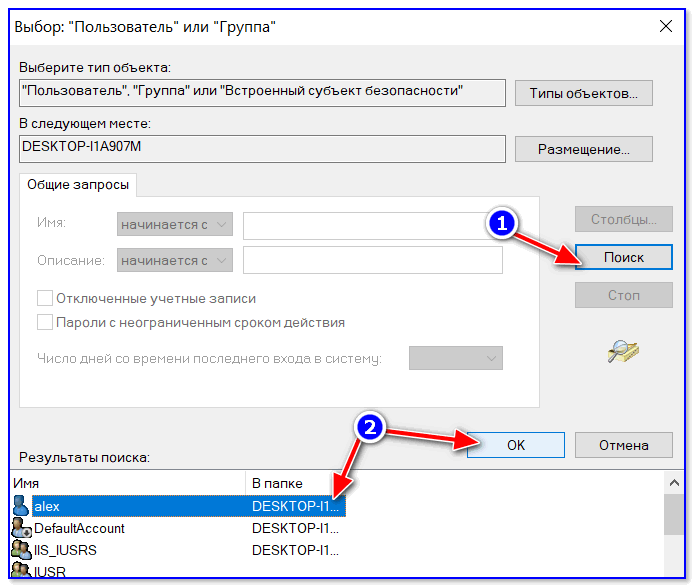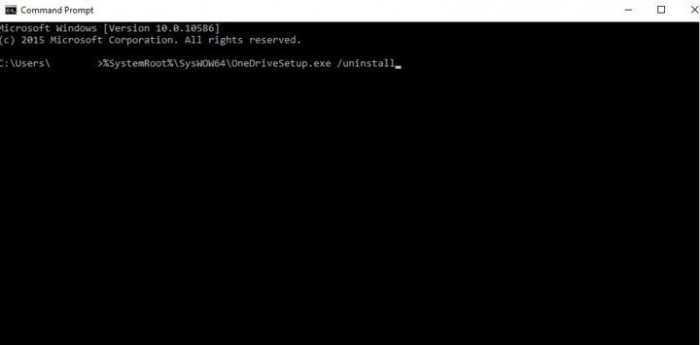Как установить или удалить «магазин» в windows 10
Содержание:
- Как удалить?
- Удаление приложений из Магазина Windows 10 сторонними инструментами
- Папка WindowsApps
- Как удалить?
- Как почистить Appdata
- Как скачать appx приложения из магазина Microsoft Store
- Руками не трогать!
- Что это за папка System Volume Information
- Папка WindowsApps — получаем доступ
- Как удалить Магазин в Windows 8.1
- Как удалить папку windowsapps
- Особенности МСОкэш
- MSOcache что за папка, можно ли удалить?
- WindowsApps — что это за папка
- Как удалить папку WindowsApps в Windows 10
- Программа для очистки winsxs — DISM
- Как удалить папку WindowsApps в Windows 10
- Что за папка WindowsApps в Windows 10, как получить к ней доступ и удалить её
Как удалить?
Стоит понимать, что данная процедура повлечет за собой необратимые последствия – Вы потеряете программное обеспечение, установленный игры из Microsoft Store. Конечно же, потом их можно будет заново скачать, но это займёт некоторое время.
Если нацелены на полную очистку, то следуйте дальнейшей инструкции (актуальная и для Windows 8.1):
- Вызываем контекстное меню, кликнув правой кнопкой мышки по папке. Выбираем “Свойства”;
- Откроется окно, где следует перейти на вкладку “Безопасность” и далее нажать на кнопку с подписью “Дополнительно”:
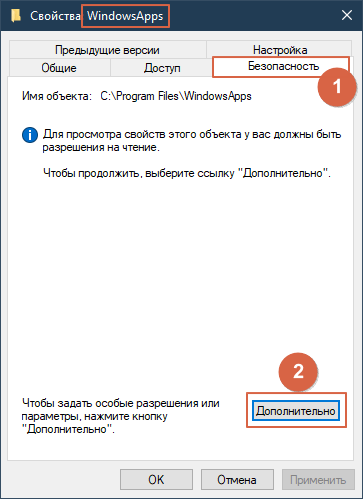
Теперь необходимо внести корректировки в строке “Владелец”:
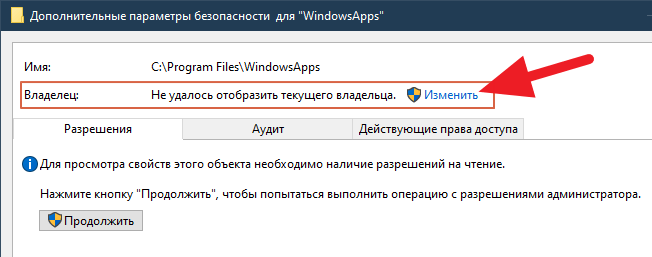
Указываем название своего аккаунта в соответствующем поле. Если не помните точно, как оно пишется, то лучше открыть дополнительные действия:
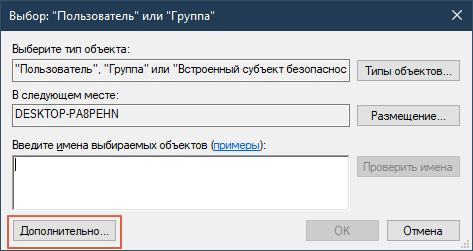
Запускаем процедуру поиска и в перечне находим своего пользователя, дважды кликаем по нему левой кнопкой. После этого автоматически вернетесь к предыдущему окну:
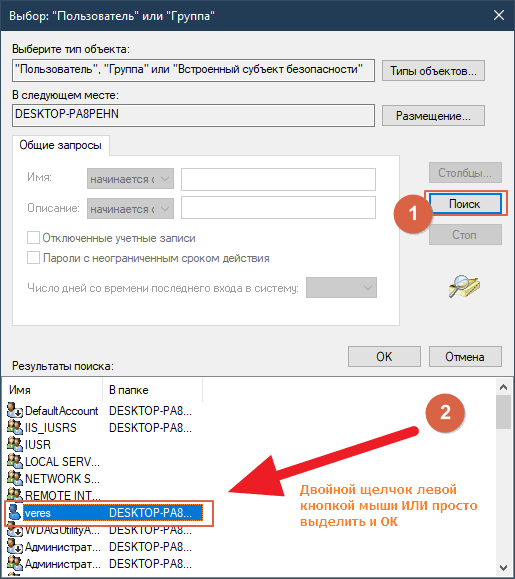
Нажимаем на ОК. Снова видим интерфейс изменения прав, где следует включить опцию замены владельцев подконтейнеров:

- Теперь ждём пару минут, пока не завершится смена;
- И вот мы возвращаемся ко вкладке “Безопасность”. Снова идем в дополнительные настройки:
Предстоит изменить разрешения для выбранного пользователя:
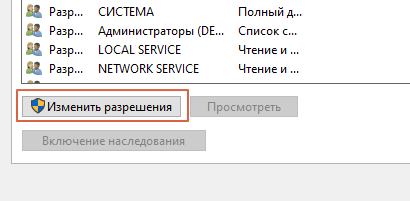
Появляется кнопка добавления – нажимаем:
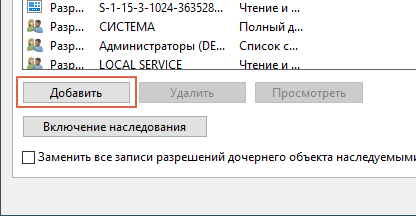
Выбираем субьект (аналогично, как в предыдущих шагах, через “Поиск”) и предоставляем ему полный доступ, отметив нужный пункт. Обязательно сохраняем и закрываем окно, кликнув на ОК:
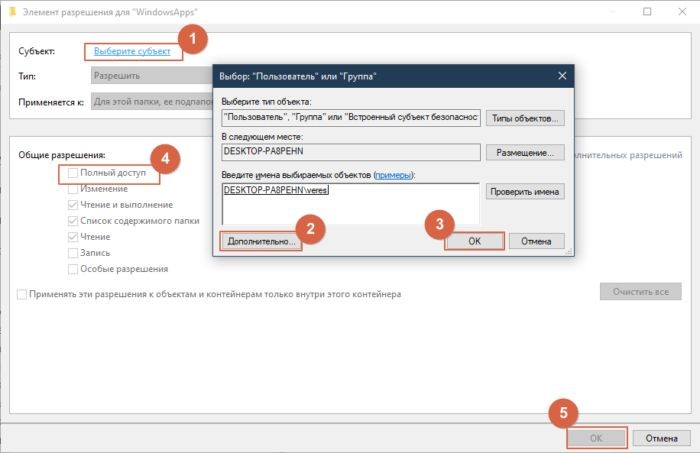
- В ходе применения изменений иногда появляются предупреждения, поскольку мы вмешиваемся в системное хранилище. Не стоит пугаться – просто продолжайте;
- По завершению несколько раз ОК и готово! Теперь Вы знаете, как удалить папку WindowsApps с диска D или любого другого накопителя.
Удаление приложений из Магазина Windows 10 сторонними инструментами
Выше мы рассмотрели, как удалить программу или игру, скачанную из Microsoft Store собственными средствами системы, теперь продвинемся на шаг вперед и посмотрим, как избавиться от тех программных UWP-продуктов, удаление которых не предусматривается. Этим целям лучше всего служат сторонние приложения
Создано их более чем достаточно, но мы уделим внимание только одному из них — наиболее функциональному
O&O AppBuster
Продвинутый портативный инструмент, предназначенный специально для удаления интегрированных UWP-программ, в том числе в пакетном режиме. Так, с его помощью вы сможете удалить большую приложений Windows 10.
- Запустив утилиту, отметьте приложения, в которых более не нуждаетесь и нажмите «Remove»:
- Выберите один из трех режимов удаления:
- Current User — удаляет ПО только для текущего пользователя.
- All Users — удаляет ПО для всех пользователей.
- Machine — удаление приложения с компьютера и списка O&O AppBuster.
- Подтвердите действие нажатием «OK».
- Нажмите «Close», чтобы закрыть окно с уведомлением об успешном выполнении операции.
Обратите внимание, что удаленные встроенные приложения получат статус «Machine», означающий, что их можно восстановить нажатием «Install». Если же программа не входит в состав Windows, при удалении она просто исчезнет из списка
Важно отметить, что O&O AppBuster не поддерживает удаление самого Магазина и критически важных компонентов, например, приложений Параметры и Edge
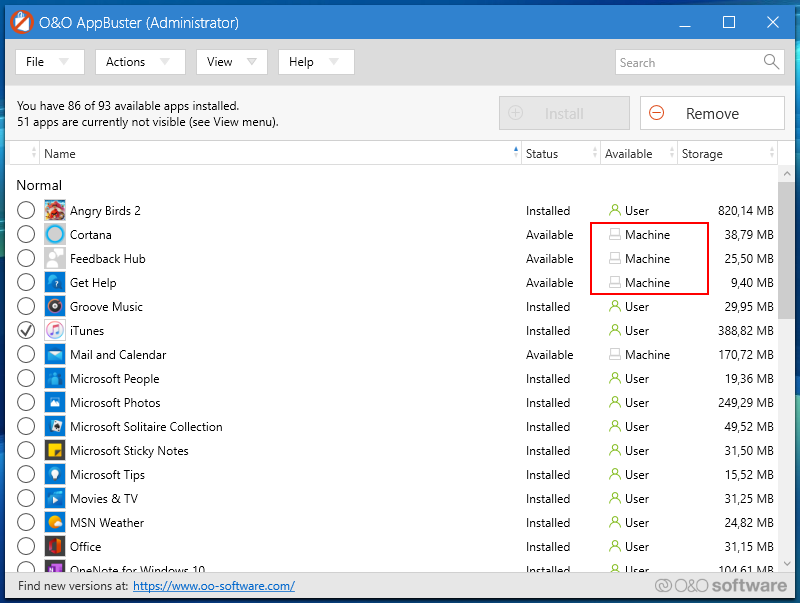
Как удалить Microsoft Store в 10AppsManager
Кому лень возиться с консолью, могут воспользоваться таким инструментом как 10AppsManager. Инструмент позволяет удалять 34 встроенных универсальных приложения, в том числе и Магазин.
- Запустите утилиту, найдите и нажиме иконку Store:
- Подтвердите операцию в диалоговом окошке.
Папка WindowsApps
Найти папку, куда устанавливаются игры из магазина Microsoft не сложно. Сложности могут возникнуть с получением доступа к этой папке.
Заходим в проводник, кликаем на локальный диск C и переходим в папку Program Files – стандартное хранилище установленных игр и программ. Предварительно заходим во вкладку «Вид» и устанавливаем маркер напротив «Скрытые элементы».
У нас отобразилась папка WindowsApps, где и находятся установленные приложения из магазина Microsoft.
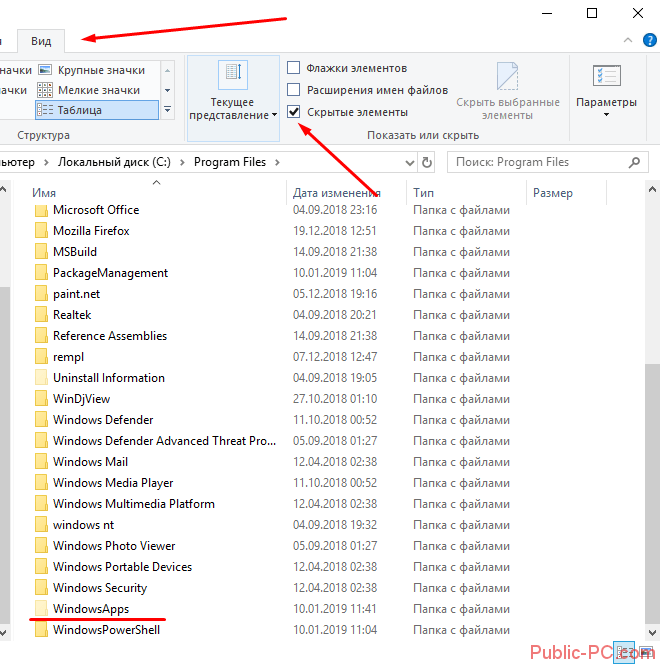
При попытке зайти в папку всплывает сообщение, что об отсутствии разрешения для входа. Дело в том, что разрешение для входа в системные папки с установленными программами имеет специальный аккаунт под именем TrustedInstaller. Аккаунт имеет сертификацию от Microsoft, позволяющую управлять установленными играми и программами.
Нажмем «Продолжить» и попытаемся все-таки войти в папку.

Снова не получилось, но попробуем последовать совету – перейти во вкладку «Безопасность». Кликните по синей активной ссылке.
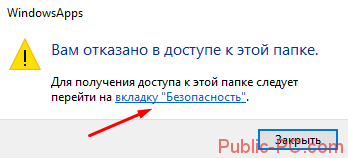
В появившемся окне выбираем «Дополнительно».
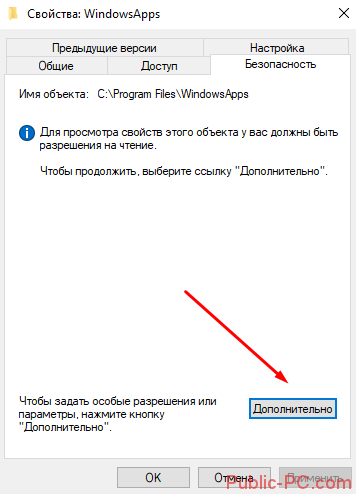
И снова нам отказывают в доступе, мотивируя тем, что «не удалось отобразить текущего владельца». Нажмем «Продолжить», чтобы попытаться открыть папку с правами админа.
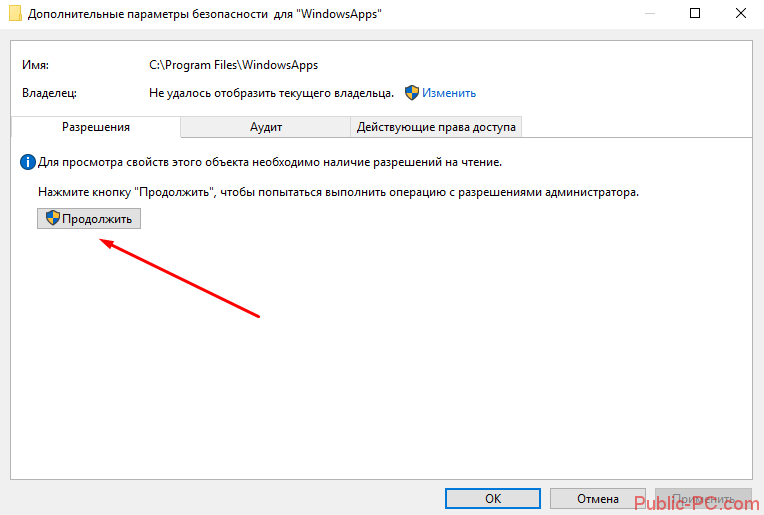
Видим первым списке аккаунт TrustedInstaller. Он имеет полноценные права для доступа к папке WindowsApps. Попробуем изменить владельца, кликнув на активную ссылку «Изменить»
Обратите также внимание на имя администратора. Оно нам пригодится в следующем шаге
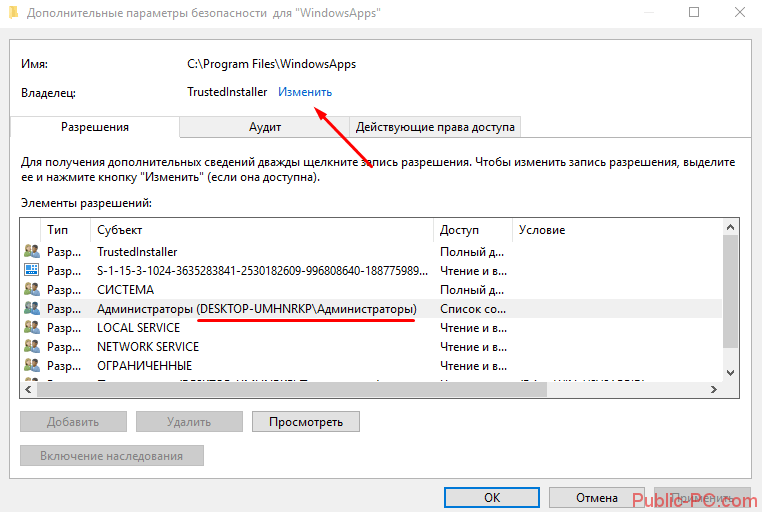
В открывшемся окошке вводим имя администратора, которое в скобочках было отмечено на скриншоте. Кликаем «Проверить имена», чтобы не допустить ошибки. Правильно вписанное имя должно стать подчеркнутым. Затем нажимаем «ОК».
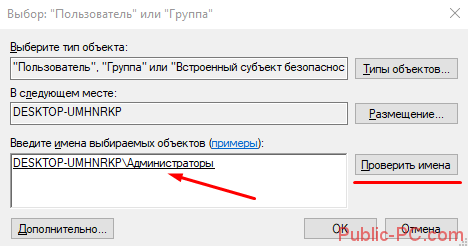
Возле имени владельца не забудьте установить маркер «Заменить владельца подконтейнеров и объектов». Нажимаем «Применить» — начнется смена владельца.
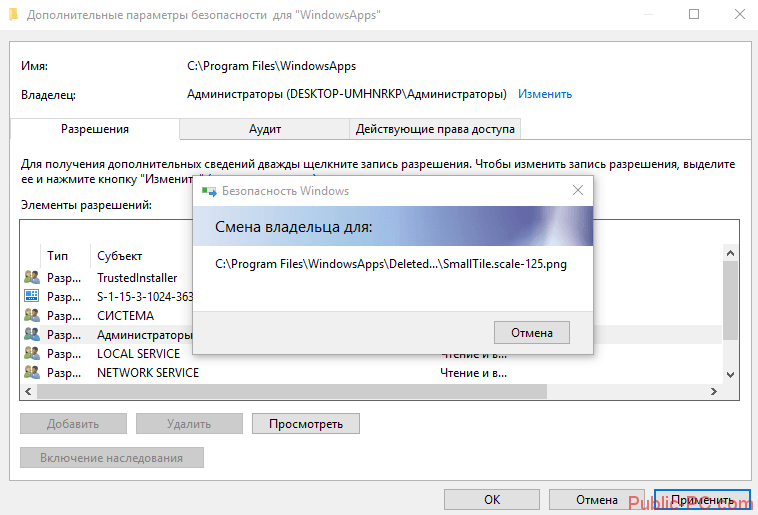
После завершения нам выдаст сообщение о том, что нужно выйти и снова зайти в меню безопасности. Сделаем это, чтобы окончательно завершить нашу процедуру.
Снова перейдя во вкладку «Безопасность» и «Дополнительно» (то есть проделав заново предшествующую операцию), мы выбираем строку «Администраторы и нажимаем «Изменить».
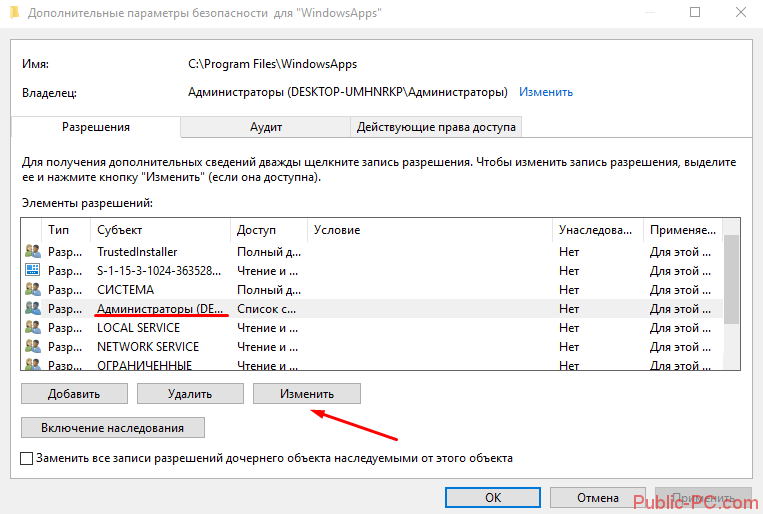
Устанавливаем два маркера: напротив «Полный доступ» и «Применять эти разрешения…». Нажимаем «ОК». Дождитесь завершения «Установки безопасности».

Все, владелец изменен и получил полный доступ к находящемуся содержимому папки WindowsApp. Вот как она выглядит.
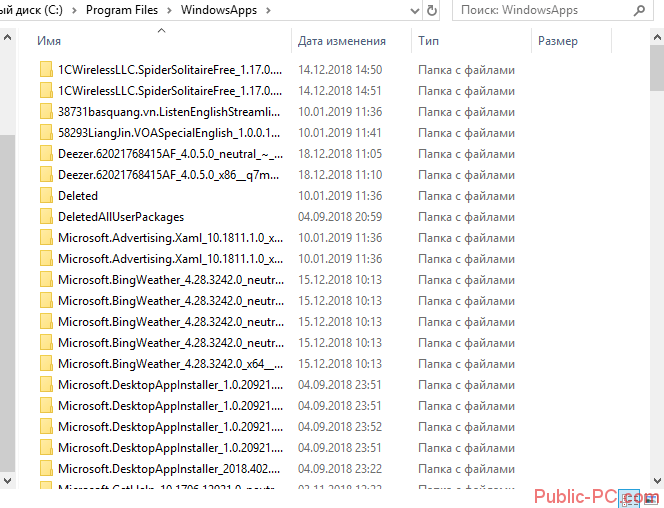
Рекомендуем все-таки вернуть права владельца аккаунту TrustedInstaller. Никаких преимуществ полный доступ к папке WindowsApps обычному пользователю не дает. При возвращении прав TrustedInstaller, прописывайте в поиске и проверке имени не название аккаунта, а NT SERVICE\TrustedInstaller.
Администратору можно изменить доступ на чтение папки, не более.
Как удалить?
Стоит понимать, что данная процедура повлечет за собой необратимые последствия — Вы потеряете программное обеспечение, установленный игры из Microsoft Store. Конечно же, потом их можно будет заново скачать, но это займёт некоторое время.
Некоторые вложения, расположенные в Program Files надежно защищены ОС и не могут быть устранены ни одним из методов. Однако, это не распространяется на диск D — там можно избавиться от всего контента без каких-либо проблем.
Если нацелены на полную очистку, то следуйте дальнейшей инструкции (актуальная и для Windows 8.1):
- Вызываем контекстное меню, кликнув правой кнопкой мышки по папке. Выбираем «Свойства»;
- Откроется окно, где следует перейти на вкладку «Безопасность» и далее нажать на кнопку с подписью «Дополнительно»:
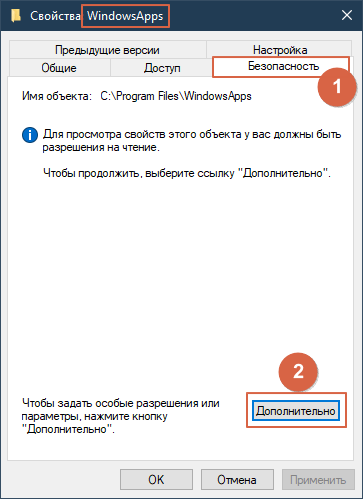
Теперь необходимо внести корректировки в строке «Владелец»:
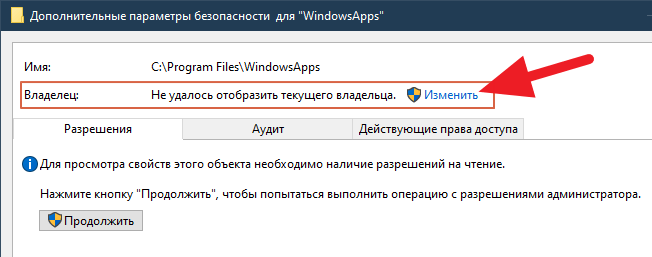
Указываем название своего аккаунта в соответствующем поле. Если не помните точно, как оно пишется, то лучше открыть дополнительные действия:
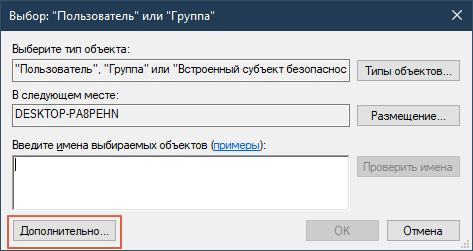
Запускаем процедуру поиска и в перечне находим своего пользователя, дважды кликаем по нему левой кнопкой. После этого автоматически вернетесь к предыдущему окну:
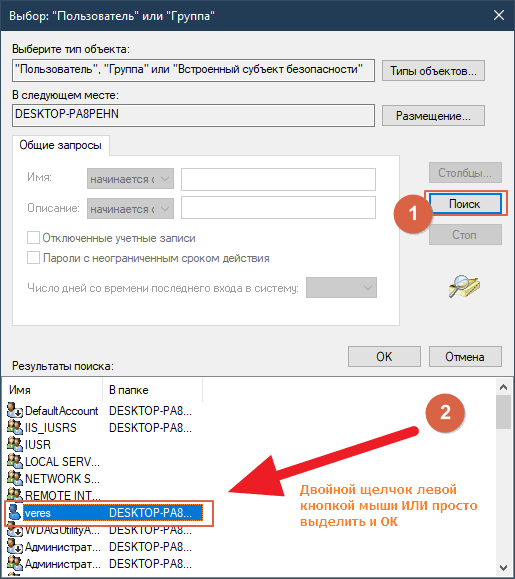
В конкретном примере использована локальная учетная запись Виндовс. Если у Вас аккаунт Microsoft, то при его выборе можно ввести адрес электронной почты и ввести пароль. Дальнейшие манипуляции — идентичные.
Нажимаем на ОК. Снова видим интерфейс изменения прав, где следует включить опцию замены владельцев подконтейнеров:

- Теперь ждём пару минут, пока не завершится смена;
- И вот мы возвращаемся ко вкладке «Безопасность». Снова идем в дополнительные настройки:
Предстоит изменить разрешения для выбранного пользователя:
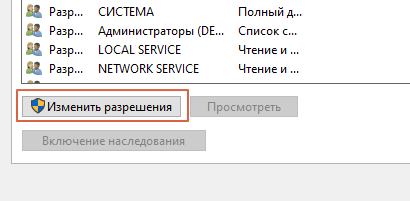
Появляется кнопка добавления — нажимаем:
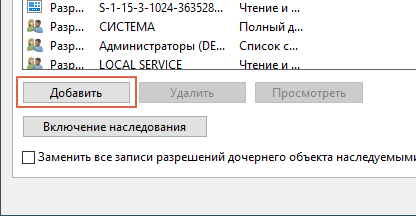
Выбираем субъект (аналогично, как в предыдущих шагах, через «Поиск») и предоставляем ему полный доступ, отметив нужный пункт. Обязательно сохраняем и закрываем окно, кликнув на ОК:
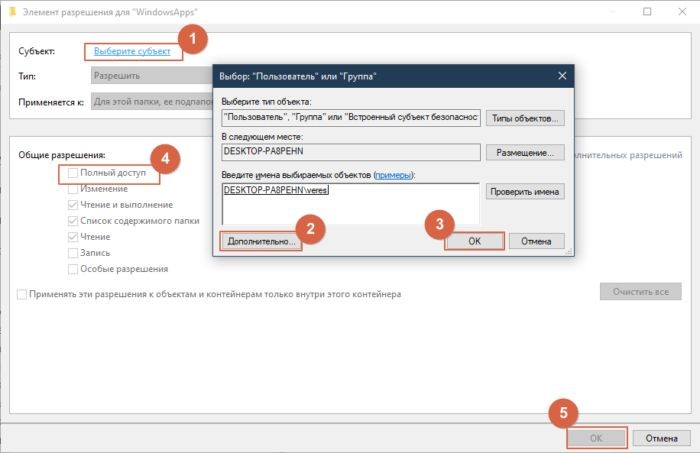
- В ходе применения изменений иногда появляются предупреждения, поскольку мы вмешиваемся в системное хранилище. Не стоит пугаться — просто продолжайте;
- По завершению несколько раз ОК и готово! Теперь Вы знаете, как удалить папку WindowsApps с диска D или любого другого накопителя.
Небольшое уточнение! Если в процессе очистки будет запущено хотя бы одно из устраняемых приложений, то Windows 10 выдаст ошибку. Придется открывать каталог и вручную выбирать его содержимое, избавляться от него частями.
Полезный контент:
- Залипание клавиш — как отключить?
- Для чего нужен журнал событий
- Как на USB флешке удалить разделы, которые не видит компьютер
- FixWin 10 — поможет устранить массу ошибок
- Что за папка SoftwareDistribution и можно ли её удалить?
- Отключаем автоматический перезапуск Windows 10
Как почистить Appdata
Допускается частичное удаление некоторых директорий, но система не всегда разрешает провести операцию. Связано это с тем, что приложение в данный момент запущено в активном или фоновом режиме. Как правило, запущен процесс Updater, который проверят наличие обновлений для конкретного приложения, подгружает его и инсталлирует. Чтобы удалить необходимый файл нужно:
- Нажмите сочетание клавиш Ctrl+Alt+Del (win 10 поддерживает комбинацию Ctrl+Shift+Esc).
- Запустите диспетчер задач и откройте вкладку «Процессы».
- Найдите по названию процесс, совпадающий с именем файла.
- Правой кнопкой кликните по строчке и выберите пункт «Завершить процесс».
- После этого вы сможете удалить папку из Appdata.
Встроенная утилита очистки диска Windows 10
Чтобы не менять настройки системы, не искать функцию показа скрытых директорий, воспользуйтесь стандартным инструментом операционной системы. Windows 10 может самостоятельно очистить временные документы из папки «Temp». Для этого вам нужно воспользоваться следующей инструкцией:
- Кликните правой кнопкой по меню «Пуск».
- Нажмите на строчку «Система».
- Слева нажмите на строчку под названием «Хранилище».
- Справа появится список разделов на вашем жестком (-их) диске (-ах). Нажмите на ярлык тома С.
- Система проведет анализ, покажет, сколько места занято разными приложениями. Найдите строчку с названием «Временные файлы», нажмите на нее.
- Откроется новое диалоговое окно с перечнем типов документов из этой директории.
- Установите необходимые галочки и кликните кнопку «Удалить файлы».
Удаление временных файлов с расширением TEMP вручную
Мусорные данные от софта накапливаются и «раздувают» объем AppData. Периодически рекомендуется проводить очистку этого каталога, чтобы увеличить размер свободного места на системном диске. Чтобы добраться до Temp, необязательно делать видимой AppData, можно воспользоваться специальными командами через строку браузера. Выполнить действие можно следующим образом:
- Запустите интернет-проводник и напишите в адресной строке «shell:history» (без кавычек). Вас перенаправит сразу же в папку с историей браузера Internet Explorer (он же Edge в 10-й версии Виндовс).
- Команда «shell:cache» откроет каталог с офлайн буфером обмена интернет-проводника.
- Команда «shell:cookies» открывает данные файлов «Куки» (Ckookie).
- Если написать «shell:sendto», появится возможность добавлять, удалять ярлыки из меню «Отправить».
С помощью CCleaner
Выполнение удаления элементов из Appdata, чтобы повысить производительность компьютера, можно сделать при помощи специального софта. Программа CCleaner помогает деинсталлировать приложения, чистит реестр от поврежденных и устаревших файлов, помогает освободить место на диске С. Это избавит от необходимости вручную проверять содержание директории. Для проведения процедуры необходимо:
- Скачать программу CCleaner. Распространяется она на бесплатной основе, поэтому никаких СМС для подтверждения загрузки отправлять не нужно.
- Запустите утилиту, дайте ей время просканировать систему.
- Зайдите в раздел «Очистка», где будут отображаться директории для анализа.
- Программа проверит, какие файлы можно убрать, чтобы не навредить Windows. Для этого нажмите на кнопку «Анализ».
- Появится информация, сколько мегабайт занимает та или иная папка.
- Вы можете провести выборочную очистку, установив флажки напротив интересующих документов.
- Программе понадобится немного времени на устранение «мусора» с системного диска, после чего можно выйти.
Как скачать appx приложения из магазина Microsoft Store
Чтобы скачать аррх пакеты из магазина Windows store, мы будем использовать бесплатное программное обеспечение под названием скрипач. Fiddler—это бесплатный веб-прокси для отладки программного обеспечения которое может регистрировать все http и https-трафик между вашим компьютером и интернетом. Мы собираемся захватить прямую ссылку для скачивания из магазина Windows и использовать ее, чтобы загрузить файл пакета.
Для начала, скачайте Fiddler с его официального сайта и установить его, как любое другое программное обеспечение Windows.
По умолчанию, Windows не позволит приложению отправлять сетевой трафик на локальном компьютере, поэтому сначала нужно снять это ограничение. Нажмите «Пуск», в поиске введите «fiddler», запустите программу.
Руками не трогать!
Каталог WindowsApps содержит все приложения, устанавливаемые из официального маркета Microsoft. И это не только программы, инсталлированные пользователем лично, но также и встроенные утилиты Виндовс 10.
Изначально папка располагается здесь:
С недавних пор её сделали «невидимой». Чтобы увидеть — переходим на вкладку «Вид» в окне проводника, затем отмечаем опцию показа скрытых элементов:
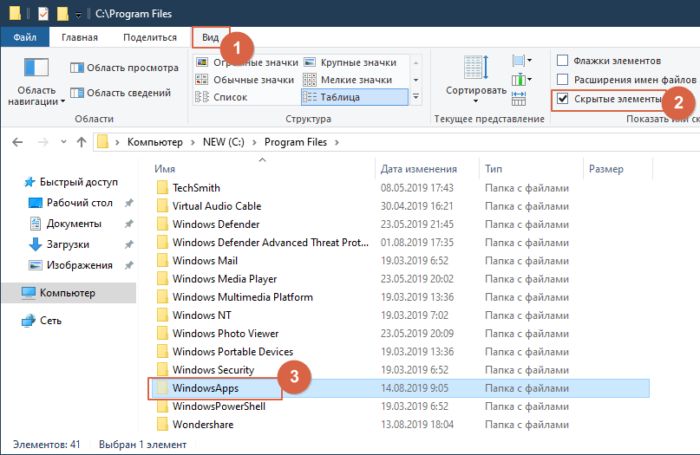
Но зачастую из-за нехватки свободного места на системном диске, юзеры в параметрах меняют место хранения приложений:
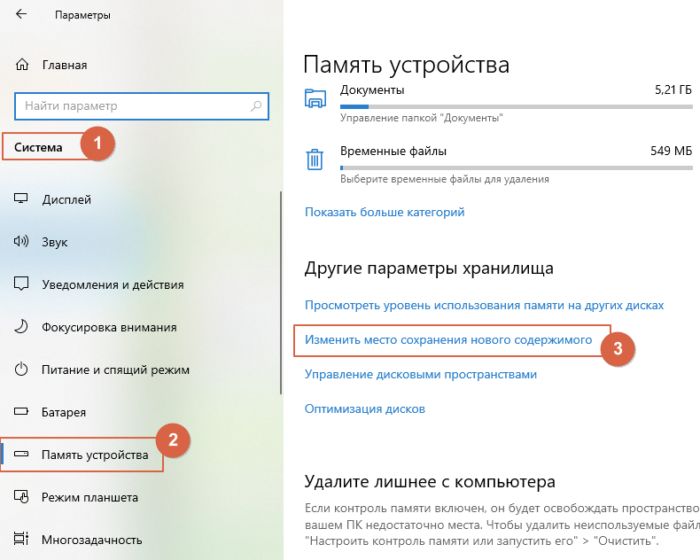
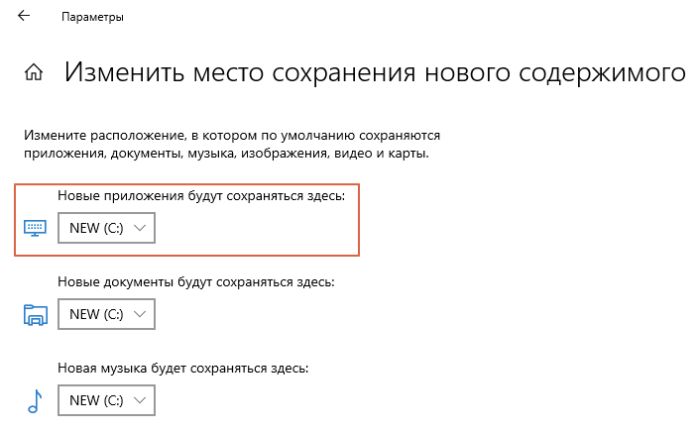
Как результат, на диске D появляется объект с аналогичным именем, и располагается он непосредственно в корне раздела:
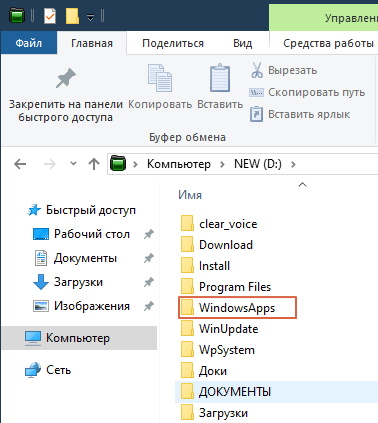
Ничего необычного! Однако, по разным причинам у пользователей возникает желание избавиться от элемента, но как удалить папку Windowsapps в Windows 10 на диске D, если она не удаляется просто так. Вместо этого видим ошибку «Отказано в доступе». Даже просто зайти внутрь посмотреть — вряд ли получится:
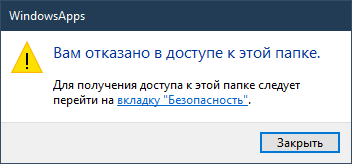
Что это за папка System Volume Information
Папка System Volume Information создается на всех устройствах подключаемых к ПК под управлением операционной системы Windows. Именно поэтому такая папка существует как на внутреннем, так и на внешнем накопителе. По умолчанию текущая папка скрыта от глаз пользователя и может занимать несколько гигабайт памяти.
В папке System Volume Information содержится:
- данные, используемые базами данных службы индексирования контента, которые ускоряют поиск файлов;
- службы теневого копирования томов для резервных копий и базы данных службы отслеживания распределенных ссылок, используемые для восстановления ярлыков и ссылок.
Поскольку папка хранит большие данные, которые используются в случае восстановления системы, то удалять её однозначно не стоит. Достаточно просто очистить папку System Volume Information ниже предложенными способами, а потом уже дополнительно очистить диск С от ненужных файлов в Windows 10.
Папка WindowsApps — получаем доступ
Папка WindowsApps хранит файлы установленных вами приложений из магазина Windows Store и была специально создана разработчиками для выполнения своих функций в операционной системе десятой версии.
Когда вам понадобится добраться до её содержимого для устранения некоторых проблем с установленным из магазина программным обеспечением, вы стопроцентно столкнетесь с ограничением к ней доступа.
Она, как и многие другие, выполняющие такие же столь важные функции в стабильной работе операционки, имеет скрытое расположение на системном диске и не видна пользователю без некоторой предварительной настройки отображения в Проводнике.
Даже после того, как сделаете папку видимой, то обязательно столкнетесь с отказом в доступе к её содержимому.
Поэтому, если вам не просто ради интереса, а в случае острой необходимости, нужно просмотреть или предпринять какие-либо действия с файлами в каталоге WindowsApps, то сегодня получите от меня пошаговую инструкцию о получении полного к ней доступа.
Если готовы приступить, то читайте дальше. Не забывайте резервировать свои важные файлы и данные перед вмешательством в работу операционной системы!
WINDOWSAPPS
1. Перейдите по пути:
включите отображение скрытых элементов.
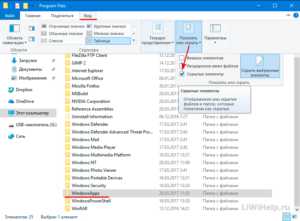
2. Найдите нужную папку по названию и откройте её свойства при помощи контекстного меню.
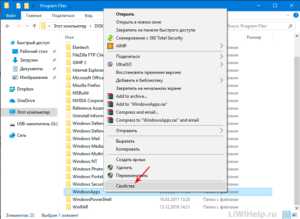
3. На вкладке «Безопасность» нажмите на кнопку «Дополнительно».
4. Напротив «Владелец» нажмите на ссылку «Изменить».
5. В следующем окне перейдите по кнопке «Дополнительно…».
6. С правой стороны найдите и перейдите по кнопке «Поиск».
7. Снизу выберите своё имя и кликните по «ОК».
8. Далее снова «ОК».
9. Поставьте отметку возле «Заменить владельца подконтейнеров и объектов» и примените изменения.
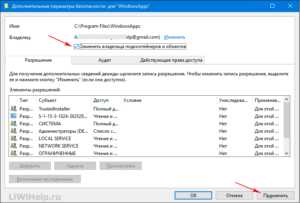
10. Подождите окончания процесса смены владельца.
11. Этого должно быть достаточно для того, чтобы просмотреть содержимое папки.
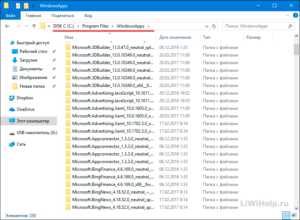
Помните, что файловые операции в этой папке могут нарушить работу установленных приложений из магазина и сделать их непригодными для использования.
P.S. Получите другие компьютерные советы при помощи Карты блога!
Как удалить Магазин в Windows 8.1
К сожалению, Магазин в этой версии системы настолько глубоко интегрирован, что удалить его с помощью консоли не получится. Тем не менее, в данной ситуации можно предпринять следующие шаги.
- Перепаковать образ системы, вырезав из него Магазин с помощью DISM, а затем выполнить переустановку Windows 8.1.
- Загрузиться с LiveCD и удалить каталог Магазина «WinStore» из папки и каталог «» из папки . Затем, загрузившись в обычном режиме, удалить ярлык Магазина с панели задач.
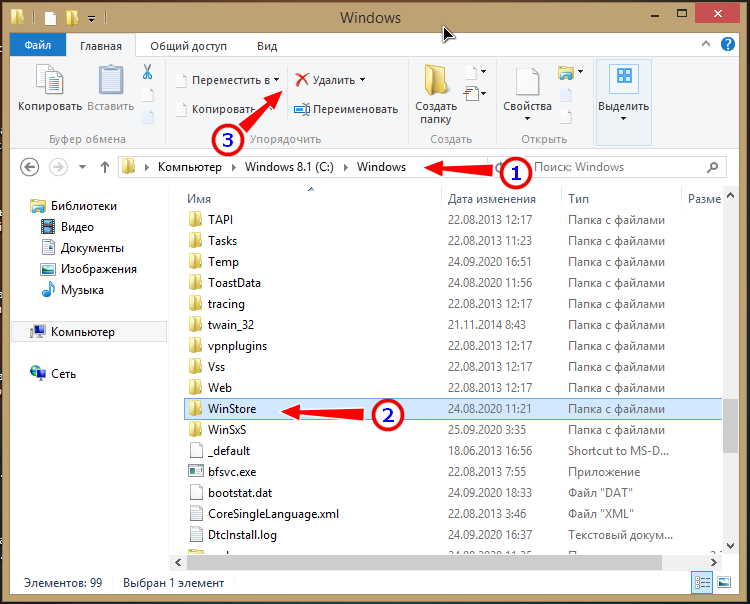
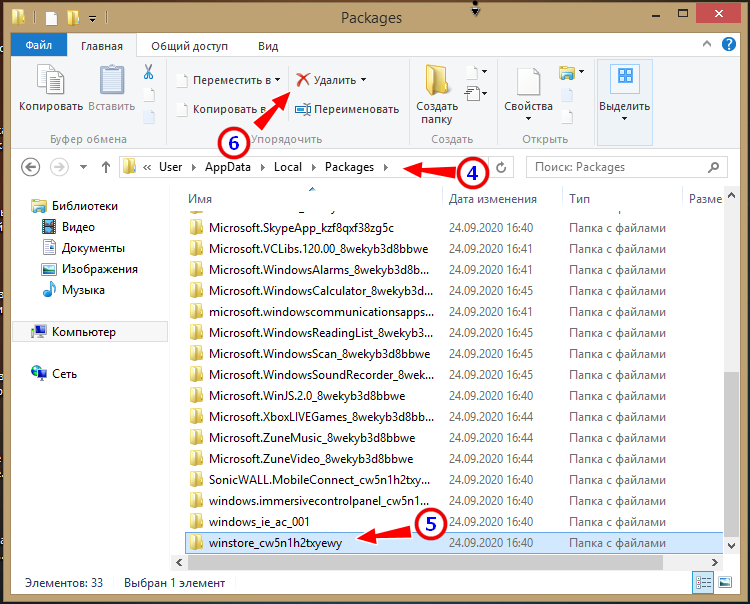
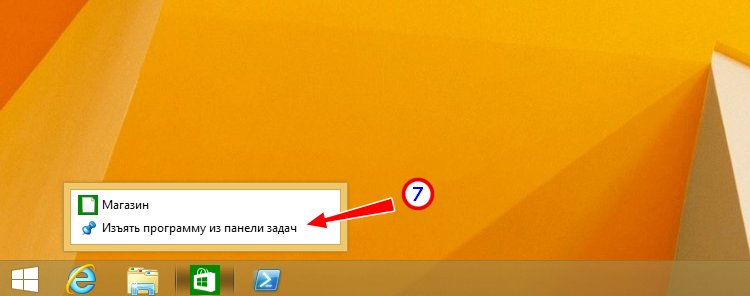
Первый способ достаточно трудоемкий и не всегда оправданный, второй — грубый, хотя и эффективный. Кстати, данным способом можно удалить «неудаляемые» приложения в папке WindowsApps.
Как удалить папку windowsapps
Если вы администратор системы, то без проблем сможете получить доступ к такой папке. Для начала, вам необходимо запустить «Мастер очистки диска». Восстанавливаем заводские настройки Windows и ничего не теряем.
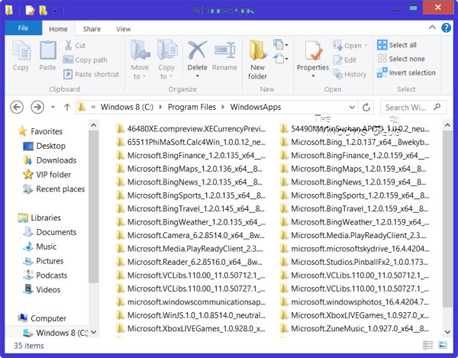
Для начала, вам необходимо запустить «Мастер очистки диска».
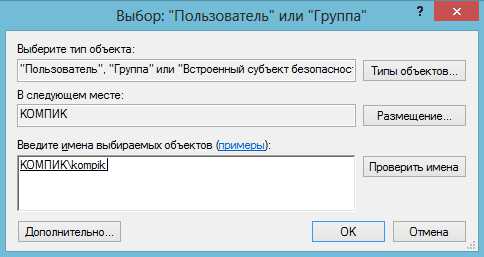
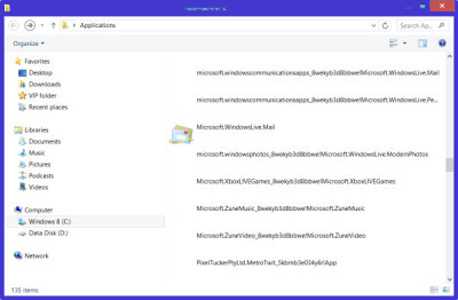
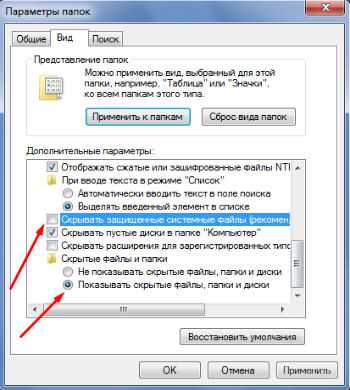
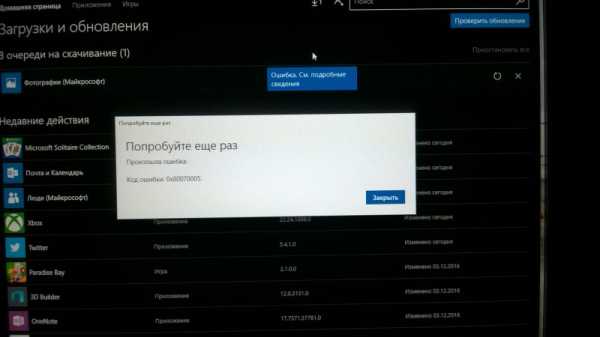
Восстанавливаем заводские настройки Windows и ничего не теряем.
Если вы точно решили, что хотите удалить данную папку, перейдем к действиям.
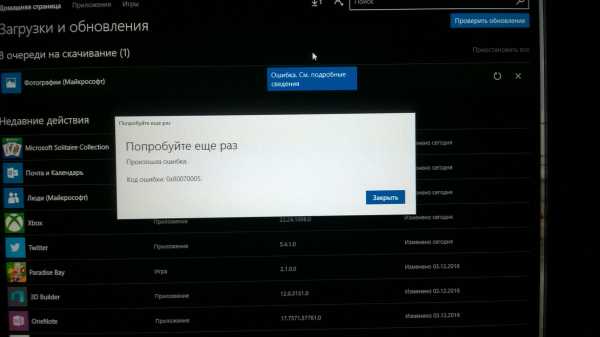
Для начала, вам необходимо запустить «Мастер очистки диска». Как полностью удалить папку Windows.old на компьютере Windows 10?
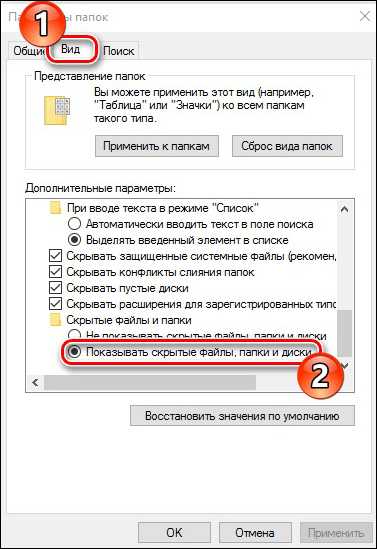
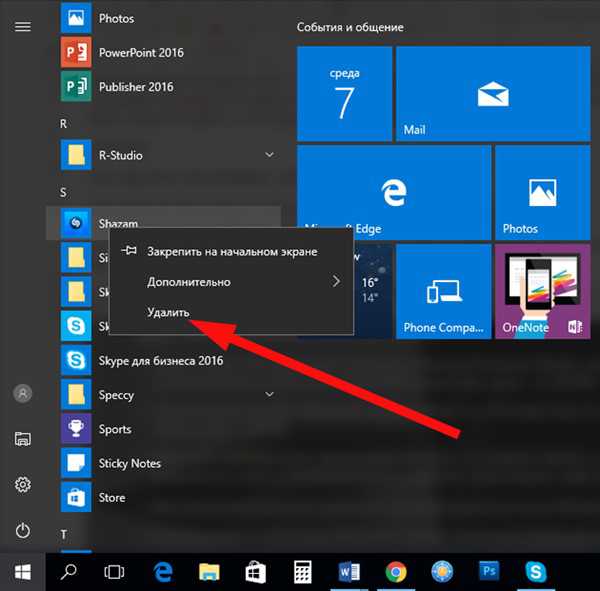
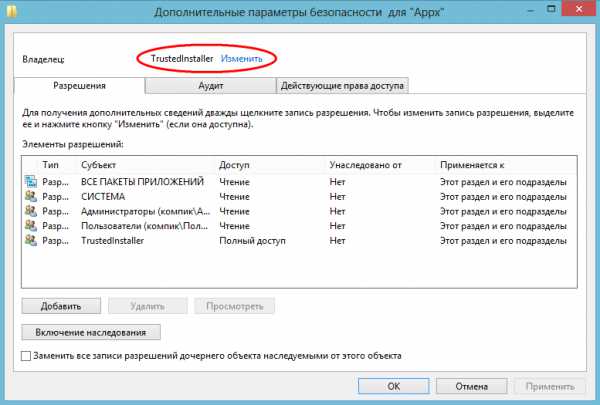
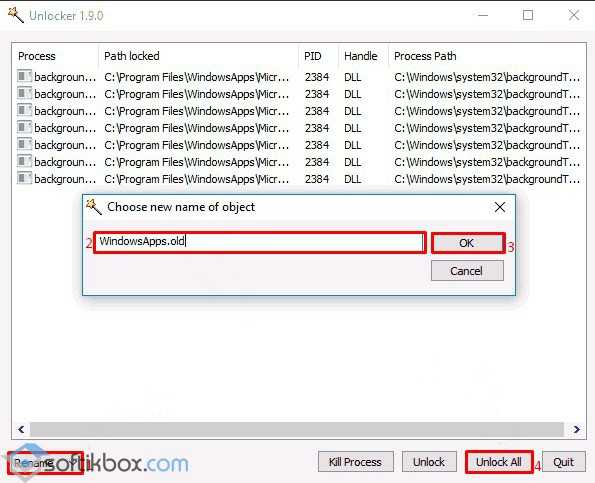
Возможно как пишется
Sanitop broy pro инструкция
Где смотреть фильмы онлайн бесплатно
E x формула как пишется
Как сделать д модель на компьютере
Как выбрать джинсы для беременных
Tri regol инструкция
Как сшить платье из мужской рубашки
Как скачать игры через cydia
Как оформить развод если есть ребенок
Особенности МСОкэш
На самом деле, в процессе инсталляции офисных приложений нам предлагают указать, какие данные следует установить полностью (чтобы они запускались напрямую), а какие – частично, с возможностью загрузки недостающих компонентов. К примеру, определенная функция в Word Вам изначально не была нужна (допустим, справочная информация), но когда понадобилась, и Вы нажали на кнопку в программе, то появляется окно установки дополнения.
Так вот эти модули инсталлируются как раз-таки из папки MSOCache. Если бы кэш отсутствовал, то Вам пришлось бы искать установочный дистрибутив (на диске или любом другом источнике).
Второй важный момент – каталог нужен для восстановления работоспособности MS Office после сбоев системы Windows 10 8 7. Причины могут быть разные – внезапное выключение ПК, вирусное воздействие. И если какой-то функционал начинает работать некорректно, то производится восстановление из скрытого хранилища.
Таким образом Вы экономите массу времени, ведь не нужно переустанавливать громоздкий офисный набор приложений. Но если Вы используете не лицензионный софт, репаки с торрентов, то зачастую указанная директория автоматически удаляется сразу после успешного копирования файлов на диск. Или же она остается, но внутри неё – пустота.
Автор рекомендует:
- Как на практике применить групповые политики в Windows 10
- Как зашифровать диск или флешку с секретными данными с помощью Bitlocker
- В Windows 10 появилась папка Inetpub — что делать и как удалить
- ImgBurn что это за программа и нужна ли она?
- uBar что это за программа, нужна ли она?
MSOcache что за папка, можно ли удалить?
Если внимательно читали вышеизложенный материал, то вывод очевиден – не стоит трогать этот элемент. Не зря его скрывают от пользовательских глаз. Да, занимает он порой до 5 Гб. Но если часто запускаете Word, Excel, PowerPoint на работе, дома – то лучше оставить всё как есть. Иначе может случится ситуация, когда в результате ошибки (сбоя) программа перестанет корректно работать, дистрибутива для восстановления под рукой не окажется. Как результат – трата времени (как минимум – час).
Вдруг решили окончательно избавиться от объекта, то вот два метода:
- Находим каталог на диске C. Кликаем по нему правой кнопкой мышки и выбираем в меню пункт «Удалить». Можно выделить левой клавишей мышки на нажать Del на клавиатуре. Теперь остаётся только очистить корзину;
- Способ №2 – более продолжительный, но максимально корректный с точки зрения правильного обращения с Windows. Нужно открыть свойства системного накопителя и перейти к очистке диска:
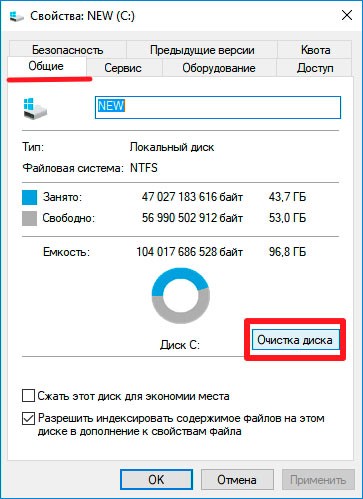
После непродолжительного сканирования отобразиться перечень элементов, которые реально устранить. Находим соответствующий пункт и отмечаем его:

Вот и всё. Теперь вы знаете MSOcache что это за папка в Windows, нужна ли она, можно ли удалять.
WindowsApps — что это за папка
В расположении C:\Program Files\WindowsApps содержатся данные всех доверенных приложений с Магазина Windows 10. Например, стандартные приложения Кино и ТВ, Фотографии, One Note, Microsoft Store и самостоятельно установленные Skype или Nahimic.

Можно переместить UWP приложение? Например, ранее пользователям было доступно UWP приложение Viber. Как же было обидно, когда после переустановки системы нельзя было его установить с Магазина. Осталась только классическая версия программы с официального сайта.
Если же изменить расположение, в котором по умолчанию сохраняются приложения, тогда папка WindowsApps появится на другом диске, например, D:\. Это настраивается в разделе Параметры > Система > Память > Изменить место сохранения нового содержимого.
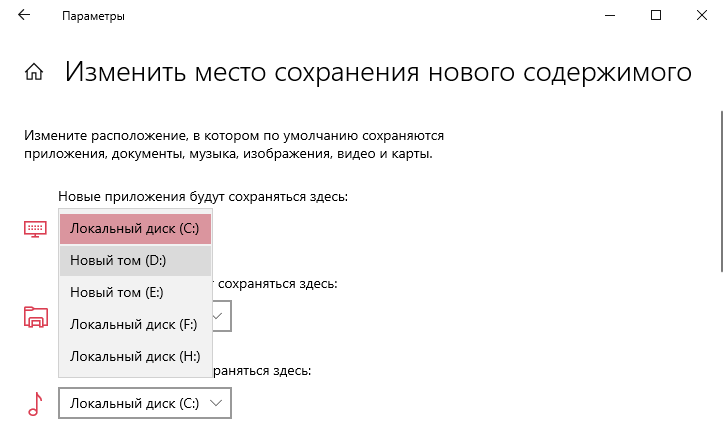
Для загрузки старых версий UWP приложений или новых через браузер можно использовать генератор ссылок Microsoft Store. Ранее уже рассматривалось, как установить приложение Viber (которое больше не поддерживается и совсем не доступно в Магазине Windows 10).
Как удалить папку WindowsApps в Windows 10
Шаг 1. Прежде чем удалить папку WindowsApps, вы должны сначала убедиться, что на диске, на котором она находится, не установлено никаких приложений. Перейдите “Параметры” > “Приложения” и справа откройте раскрывающийся список “Фильтровать по” и выберите диск с папкой WindowsApps, которую вы хотите удалить. Если вам нужны некоторые приложения, то вы их можете перенести на другой диск.

Шаг 2. Так как папка WindowsApps защищена, то нужно изменить права доступа, чтобы потом можно было её удалить. Перейдите в корень диска с папкой WindowsApps. Щелкните по папке правой кнопкой мыши и выберите “Свойства” в контекстном меню. Перейдите на вкладку “Безопасность” и нажмите “Дополнительно“.

В новом окне нажмите на “Изменить” со щитом. Далее в поле для ввода напишите свое имя администратора учетной записи и нажмите “Проверить имя“. Если не будет никаких ошибок, то жмите OK. Если вы не помните имя учетной записи, то нажмите “Дополнительно” > “Поиск” и выберите из списка свое имя учетной записи. Нажимайте везде OK и Применить.
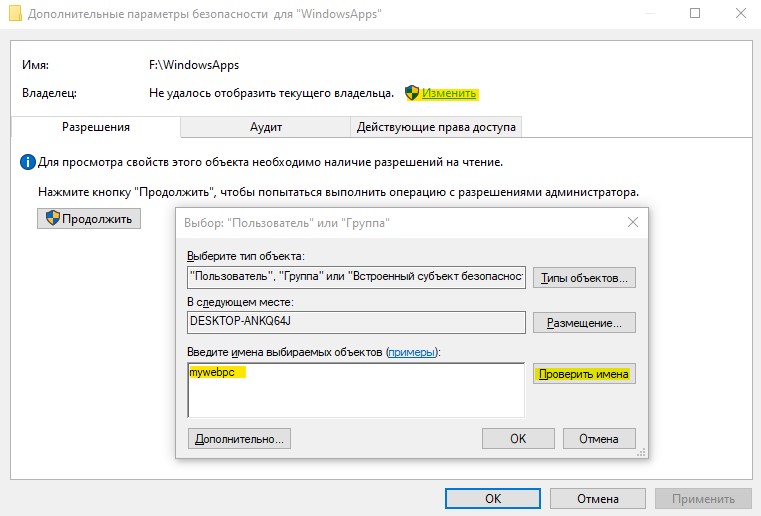
Шаг 3. Далее перейдите к этой папке и удалите её. Вы должны понимать, что мы заменили владельца папки. В большинстве случаях, основная учетная запись это администратор, но бывают случаи, когда нет всех прав на учетную запись. Если вы не смогли удалить папку WindowsApps, то к шагу 4.
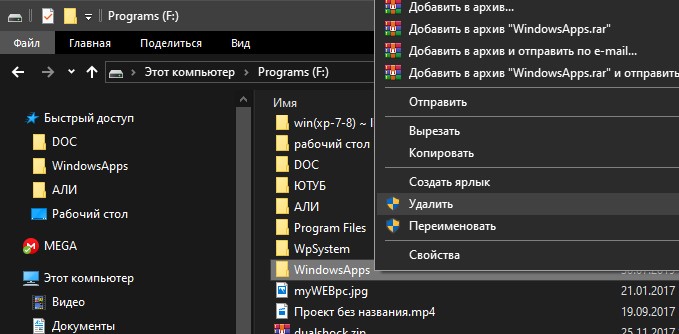
Шаг 4. Нажимаем обратно правой кнопкой мыши по папке и выбираем “Свойства”, переходим в новом окне во вкладку “Безопасность”. У нас теперь появилось ниже два списка. В моем случаи, моего имени учетной записи тут нет, хотя я владелец папки. Может быть так, что ваше имя есть в этом списке, но нет полных прав “Полный доступ”. Нужно добавить в этот список свое имя и разрешить полный доступ. Для этого нажмите снизу на “Дополнительно“.
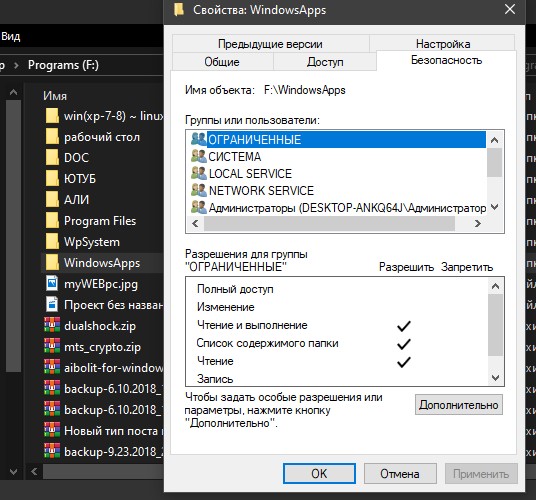
Теперь добавим имя учетной записи в список для этой папки и разрешим права доступа.
- Нажмите ниже “Добавить”
- Выберите субъект
- Дополнительно
- Поиск
- Выберите свое имя учетной записи из списка.
- Нажмите OK.

Когда будете жать OK, то не забудьте поставить везде галочки на разрешения. Далее жмите OK и применить. Теперь вы сможете легко удалить папку WindowsApps. Если вы когда-нибудь снова установите или переместите приложение UWP на тот же диск, эта папка будет создана заново. В ней не останется никаких данных из предыдущей версии, которую вы удалили.
Программа для очистки winsxs — DISM
Другой способ куда более эффективен. На этот раз мы воспользуемся консольной утилитой DISM. Удалим все версии обновлений, не дожидаясь запланированной операции. Для этого в командной строке, запущенной от имени администратора выполните следующую команду:
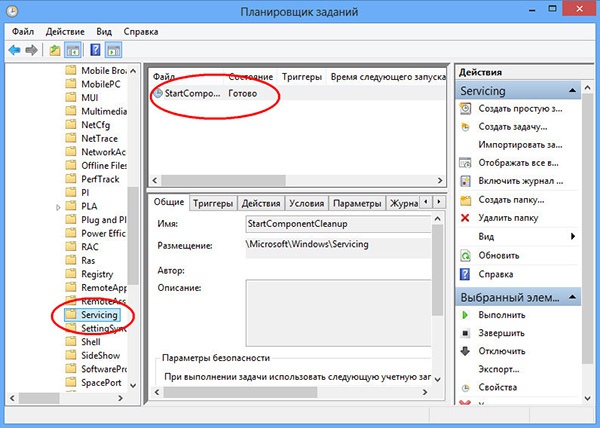
DISM.exe /online /Cleanup-Image /StartComponentCleanup

Для удаления архивных файлов, созданных в процессе установки пакетов обновлений, отвечает другая команда. Для этого в командной строке введите следующую строчку:
DISM.exe /online /Cleanup-Image /SPSuperseded

Внимание! После выполнение этой команды вы не сможет удалить уже установленные пакеты обновлений и вернуться к их старым версиям. Кстати, такое сообщение (как на скриншоте) вы получите в том случае, если удалять нечего
Также вы можете удалить старые версии для каждого компонента. Для этого используйте эту команду:
DISM.exe /online /Cleanup-Image /StartComponentCleanup /ResetBase

Последствия будут точно такими же, как и в случае использования команды DISM.exe /online /Cleanup-Image /SPSuperseded .
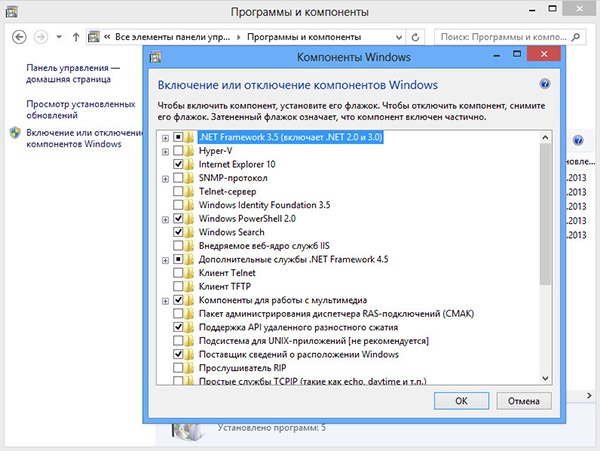
Что можно еще сделать для очистки папки WinSxS. В последних версиях Windows имеется такая полезная функция как включение/отключение компонентов системы по требованию. Если вы откроете панель управления. а затем перейдете в раздел «Программы и компоненты», то поймете, о чем идет речь.
Некоторые из этих компонентов, даже будучи не отмечены галочкой, все же присутствуют на диске. Вам не нужно подключаться к Центру обновления для их загрузки, установить их можно прямо с диска. Так вот, находятся они как раз в папке WinSxS.
Если файлы компонентов занимают много места на диске, вы можете удалить их. Для этого опять воспользуемся уже знакомой утилитой DISM. Запускаем консоль и вводим следующую команду:
DISM.exe /Online /English /Get-Features /Format:Table

При этом будет выведен список компонентов, а также их состояние. Enabled – включено, Disabled – отключено. Для удаления компонента из системы используйте следующую команду:
DISM.exe /Online /Disable-Feature /featurename:NAME /Remove
Ключевое слово NAME здесь означает название компонента. Например, нам нужно удалить модуль Microsoft-Hyper-V-All.
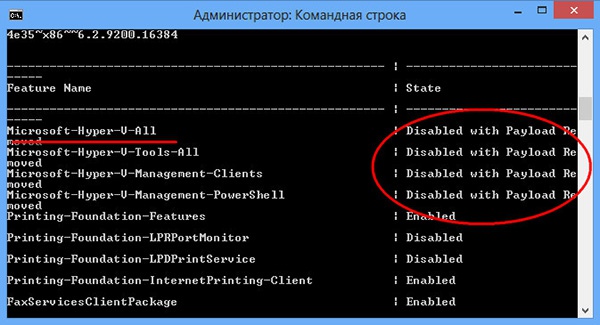
DISM.exe /Online /Disable-Feature /featurename:Microsoft-Hyper-V-All /Remove
Теперь если вы выполните команду Get-Features еще раз, то увидите, что статус компонента изменился на «Disabled with Payload Removed» что означает «отключено с удалением полезных файлов».
Как видите, ничего сложного в этом нет.
Мы протестировали все вышеописанные варианты, и нашли их вполне действенными и эффективными. Но самое главное, что наши действия не привели к каким-либо отрицательным последствиям для операционной системы.
Все что останется в папке WinSxS удалять не следует. И еще один момент. Не используйте случайные, найденные в Интернете утилиты для очистки этой папки.
Как показал опыт, применение таких «чистильщиков» нередко приводило к полной переустановке системы
А еще обратите внимание на тот факт, что ни в одном из известных оптимизаторов вы не найдете функции очистки каталога WinSxS
Как удалить папку WindowsApps в Windows 10
Шаг 1. Прежде чем удалить папку WindowsApps, вы должны сначала убедиться, что на диске, на котором она находится, не установлено никаких приложений. Перейдите «Параметры» > «Приложения» и справа откройте раскрывающийся список «Фильтровать по» и выберите диск с папкой WindowsApps, которую вы хотите удалить. Если вам нужны некоторые приложения, то вы их можете перенести на другой диск.
Приложения UWP и обычные Win32 могут быть вперемешку в одном списке. Win32, это те приложения, которые устанавливаются через .exe (не из магазина Windows 10). Win32 удалять не нужно, они не устанавливаются в папку WindowsApps.

Шаг 2. Так как папка WindowsApps защищена, то нужно изменить права доступа, чтобы потом можно было её удалить. Перейдите в корень диска с папкой WindowsApps. Щелкните по папке правой кнопкой мыши и выберите «Свойства» в контекстном меню. Перейдите на вкладку «Безопасность» и нажмите «Дополнительно«.

В новом окне нажмите на «Изменить» со щитом. Далее в поле для ввода напишите свое имя администратора учетной записи и нажмите «Проверить имя«. Если не будет никаких ошибок, то жмите OK. Если вы не помните имя учетной записи, то нажмите «Дополнительно» > «Поиск» и выберите из списка свое имя учетной записи. Нажимайте везде OK и Применить.
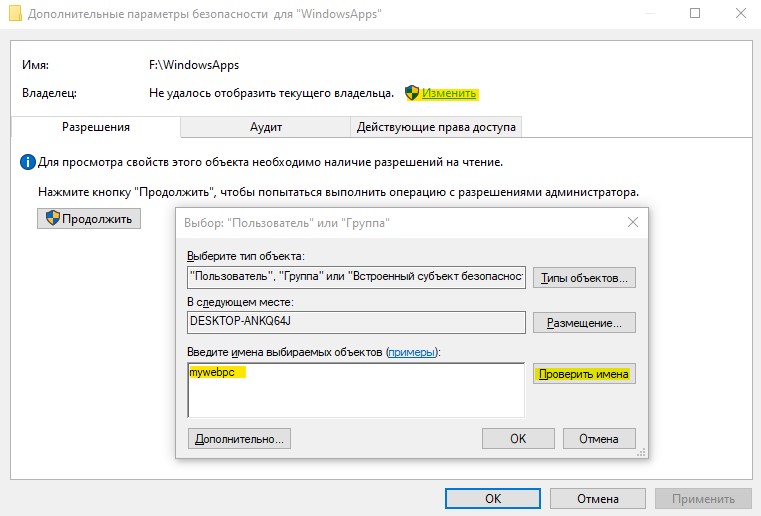
Шаг 3. Далее перейдите к этой папке и удалите её. Вы должны понимать, что мы заменили владельца папки. В большинстве случаях, основная учетная запись это администратор, но бывают случаи, когда нет всех прав на учетную запись. Если вы не смогли удалить папку WindowsApps, то к шагу 4.
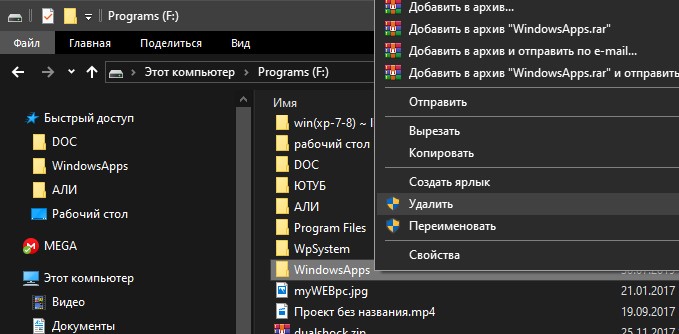
Шаг 4. Нажимаем обратно правой кнопкой мыши по папке и выбираем «Свойства», переходим в новом окне во вкладку «Безопасность». У нас теперь появилось ниже два списка. В моем случаи, моего имени учетной записи тут нет, хотя я владелец папки. Может быть так, что ваше имя есть в этом списке, но нет полных прав «Полный доступ». Нужно добавить в этот список свое имя и разрешить полный доступ. Для этого нажмите снизу на «Дополнительно«.
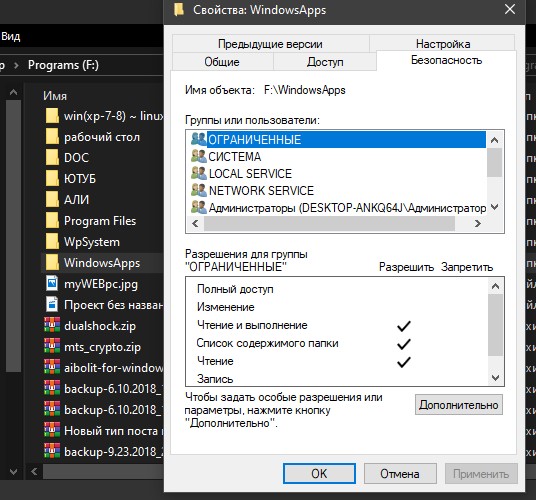
Теперь добавим имя учетной записи в список для этой папки и разрешим права доступа.
- Нажмите ниже «Добавить»
- Выберите субъект
- Дополнительно
- Поиск
- Выберите свое имя учетной записи из списка.
- Нажмите OK.

Когда будете жать OK, то не забудьте поставить везде галочки на разрешения. Далее жмите OK и применить. Теперь вы сможете легко удалить папку WindowsApps. Если вы когда-нибудь снова установите или переместите приложение UWP на тот же диск, эта папка будет создана заново. В ней не останется никаких данных из предыдущей версии, которую вы удалили.
Что за папка WindowsApps в Windows 10, как получить к ней доступ и удалить её
Пользователи периодически встречают на своём компьютере неизвестные им каталоги, к которым не удаётся обычным способом получить доступ к содержимому и удалить. Обычно это системные файлы, часто даже скрытые от глаз пользователя. Один из таких каталогов – WindowsApps. Закономерным желанием становится выяснение происхождения папки и её удаление при отсутствии необходимости участия объекта в обеспечении работоспособности Windows. Некоторые из защищённых каталогов могут быть удалены безболезненно для системы, к таким и относится WindowsApps, несмотря на то, что к нему требуется доступ.