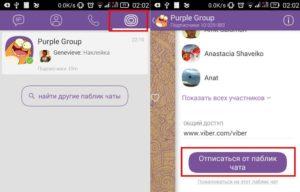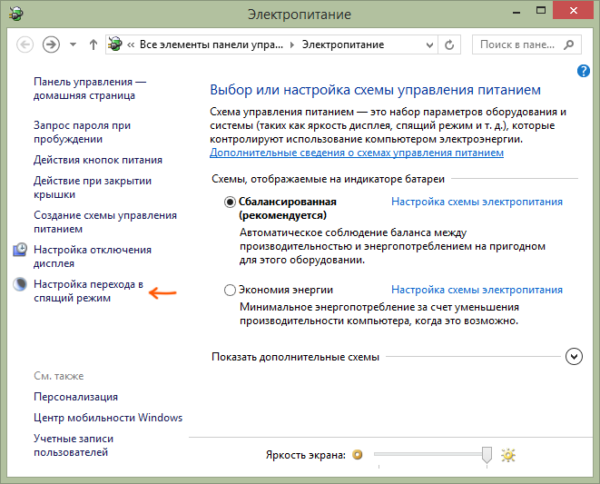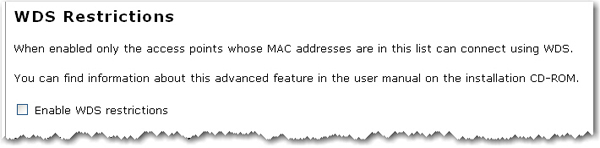Как выйти из режима s в windows 10
Содержание:
- БезопасностьSecurity
- Какая разница между x32 и x64 Windows 10
- Безопасность, размер и скорость в этом режиме
- «Застрявшие» в S-режиме
- Windows 10 S для школ
- РазвертываниеDeployment
- Установка Windows 10 S
- Чем отличается Windows S от нормы
- Как обстоят дела с играми
- Как установить Windows 10 Mobile на Nokia Lumia?
- Способы загрузки ISO-образа с Windows 10 [официальные]
- Как перейти из режима S в полный режим Windows
БезопасностьSecurity
Microsoft Defender для конечной точкиMicrosoft Defender for Endpoint
Этот выпуск включает улучшенную поддержку путей к файлам со знаками, не входящими в набор ASCII, для автоматического реагирования на инциденты в Advanced Threat Protection в Microsoft Defender (ATP).This release includes improved support for non-ASCII file paths for Microsoft Defender Advanced Threat Protection (ATP) Auto Incident Response (IR).
Параметр DisableAntiSpyware устарел и больше не поддерживается в этом выпуске.The DisableAntiSpyware parameter is deprecated in this release.
Windows HelloWindows Hello
При наличии специализированных аппаратных и программных компонентов на устройствах, которые поставляются вместе с Windows 10, версия 20H2, настроенных за пределами завода, Windows Hello теперь предлагает дополнительное обеспечение безопасности на основе виртуализации с помощью датчиков отпечатков пальцев и распознавания лиц.With specialized hardware and software components available on devices shipping with Windows 10, version 20H2 configured out of factory, Windows Hello now offers added support for virtualization-based security with supporting fingerprint and face sensors. Эта возможность позволяет изолировать и защитить данные биометрической проверки подлинности пользователя.This feature isolates and secures a user’s biometric authentication data.
Какая разница между x32 и x64 Windows 10
Старые и маломощные компьютеры с процессором на 32 бит поддерживают операционку только с 32 — битной разрядностью. Любой виндовский продукт выполнен в двух вариантах. Есть ОС на 32 и 64 бит. Установить операционку или выполнить обновление можно на любом типе компьютера.
Для новых и мощных ПК с процессором на 64 bit выбирают 64 — битную версию Виндовса. В зависимости от возможностей компьютеров устанавливают ОС нужной разрядности. Если у ноутбука процессор на 32 bit, ему нужен 32-битный Win, и наоборот
Еще при установке или обновлении Виндовса обращают внимание на объем оперативной памяти, свободное место на жестком накопителе и частоту процессора. Если эти величины меньше рекомендуемых, установить или обновить Windows не получится
Основные требования к системе при установке конкретной версии Виндовса:
- Для 32 бит:
- 1-2Gb оперативной памяти;
- 16-30Gb незанятого пространства на жестком накопителе;
- 1 ГГц частота;
- 800 х 600 дисплей;
- DirectX 9 видеоадаптер.
- Для64 бит:
- 2-4 гигабайта оперативной памяти и больше;
- почти 40Gb свободного пространства на жестком накопителе;
- более 1 ГГц частота;
- 800 х 600 разрешение дисплея;
- DirectX 9 видеоадаптер.
Не рекомендуется на компьютер с 64-битным процессором устанавливать 32-битную операционку, но возможно. Устройство тридцати двух битной разрядности имеет ограничения. Такая маломощная система не поддерживает ОЗУ более 4 Гб.
Для компьютера с процессором на 64 bit почти нет предела в плане поддерживаемого объема оперативной памяти. Для 64-битной Домашней версии допустимая верхняя граница ОЗУ составляет 128 гигабайт, а для Pro— 512 гигабайт.
Безопасность, размер и скорость в этом режиме
Новейшая ОС Win 10 с S-mode может быть установлена на компьютерах с такими процессорами: Intel, AMD или Qualcomm Snapdragon. Возможности устройства, размер ОЗУ, скорость работы и связи зависят от составляющих элементов конкретного ПК и интернет-провайдера. В названии режима S-mode присутствует буква «S» не случайно. Ведь активация функции гарантирует: Safety (безопасность), Speed (скорость) и Stability (стабильность).
S-mode позволяет осуществить серфинг по интернету благодаря использованию быстрого и стабильно работающего браузера Microsoft Edge и безопасного поискового сервиса Bing. К тому же пользователь сможет скачивать не содержащие вирусы приложения исключительно из виртуального магазина под названием Microsoft Store. Использование одного браузера и минимум установленных программ «разгружает» процессор и ускоряет работу компьютера. Все приложения открываются и запускаются мгновенно.

Однако активация S-режима не исключает применения встроенной противовирусной утилиты «Центр безопасности защитника Windows», отвечающей за безопасную работу ПК. Принтеры и другие периферийные устройства подключать к компьютеру с активированной S-функцией разрешается. Однако их функциональность может быть ограничена (в случае несовместимости).
«Застрявшие» в S-режиме
Пользователи операционной системы Windows 10, работающей в так называемом S-режиме (S Mode), испытывают трудности с переходом на полнофункциональную версию ОС Microsoft. Об этом сообщил ресурс Softpedia со ссылкой на соответствующие жалобы в Twitter, на Reddit и форуме поддержки Microsoft.
Некоторые персональные компьютеры поставляются с предустановленной Windows 10, находящейся в S-режиме. Это могут быть обычные настольные компьютеры, но чаще – маломощные ноутбуки-трансформеры вроде Samsung Galaxy Book 2 и Microsoft Surface Go.
В S-режиме пользователю позволено устанавливать программы исключительно из магазина приложений Microsoft (Microsoft Store) по соображениям безопасности. Кроме того, в качестве браузера по умолчанию можно использовать только Microsoft Edge, а поисковой системой по умолчанию является Microsoft Bing. Другими поисковиками можно воспользоваться, зайдя непосредственно на их страницы в интернете, но запросы из адресной строки обрабатывает только Bing.
Обычно отключить S Mode не составляет особого труда – это можно сделать бесплатно в несколько кликов в приложении Microsoft Store. Однако, как пишет Softpedia, некоторые пользователи жалуются на недоступность этой возможности.
Ноутбук Microsoft Surface Go поставляется с предустановленной Windows 10, которая работает в S-режиме
«Недавно я приобрел Microsoft Surface Go, чтобы пользоваться им в путешествиях, – рассказывает пользователь KJohnsonBMD на форуме сообщества Microsoft. – Ноутбук меня пока устраивает, но недавно возникла необходимость отключить S Mode и установить парочку дополнительных программ. Я смог добраться до экрана “Switch out of S Mode” в Microsoft Store, однако соответствующая страница отказывалась загружаться. Вместо нее можно было увидеть только пустую страницу».
Windows 10 S для школ
Режим S доступен для версии Win 10 Education, специально предназначенной для образовательных учреждений. Организации могут купить новейшие лицензионные ОС с активированной функцией S-mode, обеспечивающей максимальную безопасность за счет использования исключительно браузера Edge и поискового сервиса Bing.
Пользователи не смогут загрузить на ПК приложение со стороннего сайта (кроме предложений от Microsoft Store). Зато сокращенный вариант ОС Education и привычный интерфейс Windows останутся. Возможно использование всех продуктов Office, а также присоединение к домену Azure AD, но присоединиться к домену в локальной среде в режиме S-mode не удастся.

РазвертываниеDeployment
Доступны новые инструкции по подготовке стратегии обслуживания и быстрому и эффективному перемещению устройств на последнюю версию Windows 10.New guidance is available to help prepare a servicing strategy and move your devices to the latest version of Windows 10 quickly and as seamlessly as possible.
Действия группируются в следующие этапы: Планирование > Подготовка > Развертывание.Activities are grouped into the following phases: Plan > Prepare > Deploy:
Запланируйте развертывание, оценивая и анализируя основные действия:Plan your deployment by evaluating and understanding essential activities:
- Создание поэтапного плана развертыванияCreate a phased deployment plan
- Назначение в организацииAssign within your organization
- Задание для определения готовности к процессу обновленияSet to establish readiness for the upgrade process
- Оценка инфраструктуры и инструментовEvaluate your infrastructure and tools
- Определение готовности для бизнес-приложенийDetermine readiness for your business applications
- Создание эффективной стратегии обслуживания на основе расписанияCreate an effective, schedule-based servicing strategy
Подготовьте устройства и среду к развертыванию, выполняя необходимые действия:Prepare your devices and environment for deployment by performing necessary actions:
- Обновление Update
- Обеспечение доступности необходимых Ensure the needed are available
- Решение проблем с Resolve issues with
- Обеспечение готовности пользователей к обновлениямEnsure that users are ready for updates
Разверните Windows 10 и осуществляйте стратегическое управление в организации:Deploy and manage Windows 10 strategically in your organization:
- Использование Windows Autopilot для упрощения настройки и доставки новых устройствUse Windows Autopilot to streamline the set up, configuration, and delivery of new devices
- Использование диспетчера конфигураций или MDT для развертывания новых устройств и обновления существующих устройствUse Configuration Manager or MDT to deploy new devices and update existing devices
- Использование Центра обновления Windows для бизнеса с групповой политикой для настройки параметров обновления устройствUse Windows Update for Business with Group Policy to customize update settings for your devices
- Развертывание обновлений Windows с помощью служб Windows Server Update Services (WSUS)Deploy Windows updates with Windows Server Update Services (WSUS)
- Управление пропускной способностью, используемой обновлениями, с помощью оптимизации доставкиManage bandwidth for updates with Delivery Optimization
- Мониторинг обновлений Windows с помощью Поддержки обновленийMonitor Windows Updates with Update Compliance
Windows AutopilotWindows Autopilot
Улучшения Windows Autopilot с момента последнего выпуска Windows 10 включают:Enhancements to Windows Autopilot since the last release of Windows 10 include:
- Windows Autopilot для HoloLens: настройка устройств HoloLens 2 в режиме саморазвертывания Windows Autopilot для HoloLens 2.Windows Autopilot for HoloLens: Set up HoloLens 2 devices with Windows Autopilot for HoloLens 2 self-deploying mode.
- Windows Autopilot и совместное управление: использование совместного управления и Autopilot вместе поможет сократить затраты и улучшить взаимодействие с пользователем.Windows Autopilot with co-management: Co-management and Autopilot together can help you reduce cost and improve the end user experience.
- Улучшение отчетов о развертывании Windows Autopilot доступно в предварительной версии.Enhancements to Windows Autopilot deployment reporting are in preview. В Центре администрирования Microsoft Endpoint Manager (endpoint.microsoft.com) выберите Устройства > Монитор и прокрутите вниз до раздела Регистрация.From the Microsoft Endpoint Manager admin center (endpoint.microsoft.com), select Devices > Monitor and scroll down to the Enrollment section. Щелкните Развертывание Autopilot (предварительная версия).Click Autopilot deployment (preview).
Установка Windows 10 S
Итак, 2 августа 2017 года компания Microsoft официально предоставила возможность всем желающим опробовать Windows 10 S бесплатно на своём компьютере. На странице официального сайта с данной новостью, как и в уже упомянутой выше теме об обновлении систем Windows 7 и Windows 8 до десятки, есть чисто формальные ограничения, которые гласят, что данная возможность предоставляется только образовательным учреждениям, однако, никаких технических ограничений на использование этой возможности в домашних условиях попросту нет.
Фактически, чтобы установить Windows 10 S на компьютер, должны быть выполнены следующие требования:
- Компьютер должен вписываться в минимальные системные требования Windows 10, это стандартные 1 ГГц процессор, от 2 ГБ оперативной памяти и 16 ГБ свободного места на жёстком диске (20 ГБ для 64-битной версии системы)
- На компьютере должна быть установлена одна из версий операционных систем: Windows 10 Pro, Windows 10 Pro Education, Windows 10 Education или Windows 10 Enterprise. Установка 10 S возможна и на другие редакции десятки, однако при этом, как минимум, активация продукта не будет подтянута из первоначальной ОС.
- Текущая система должна быть обновлена до version 1703 (Creators Update). Посмотреть, до какой версии обновлена система на данный момент можно в меню Пуск — Параметры — Система — О системе.
Чтобы обновить Windows 10 до последней версии, можно как перейти в Пуск — Параметры — Обновление и безопасность — Центр обновления Windows — Проверить наличие обновлений
Так и обновить систему через специальную утилиту от компании Microsoft: Windows10Upgrade
Перед установкой новой редакции системы рекомендуется сделать бэкап всех важных данных и самой системы на случай, если новая ОС будет несовместима с каким-то оборудованием вашей машины.
Если все требования выполнены, то следующий этап — это непосредственно установка Windows 10 S на ноутбук или компьютер.
- Скачиваем установщик Windows 10 S с официального сайта Microsoft или из прикреплённого к статье файла с архивом: Windows10SInstaller. Оба способа бесплатны.
- Запускаем помощник по установке Windows 10 S и в окне приветствия жмём кнопку Далее.
- На втором этапе программа-установщик проведёт проверку соответствия железа компьютера минимальным системным требованиям Windows 10. Если все пункты в пределах допустимого, то можно нажать на кнопку Далее, либо подождать несколько секунд, скачивание Windows 10 S начнётся автоматически.
- Затем последовательно пройдут три этапа: загрузка дистрибутива Windows 10 S, проверка загруженных файлов и непосредственно процесс установки системы.
- И наконец, завершающий этап установки, в процессе которого компьютер может быть несколько раз перезагружен.
На этом всё, после окончания заключителього этапа и приветственной загрузки системы мы становимся обладателями компьютера или ноутбука с Windows 10 S операционной системой. Можно приступать к тонкой настройке ОС «под себя».
Установка Windows 10 S на компьютер завершена.
Быстрых вам компьютеров и безопасных систем.
Чем отличается Windows S от нормы
Если говорить об отличиях Windows S относительно редакций Home или Pro, то большинство мы уже описали. Для упорядочения информации, давай проясним.
В отличие от «полных версий» Windows 10 в S-режиме не позволяет:
- устанавливать приложений в обход магазина Microsoft Store
- использовать другие браузеры, кроме Microsoft Edge
- изменять поисковую систему с Bing на другую
- использовать различные системные утилиты
В режиме S могут (но не должны) возникнуть также незначительные проблемы, связанные с совместимостью аксессуаров и периферийных устройств, таких как принтер. На сайте Microsoft можно найти конкретную информацию о том, что «их функциональность может быть ограничена».
В S-mode невозможно также попасть в редактор реестра (что защищает пользователей от них самих). Среди других заблокированных инструментов также bash, cmd или powershell.
Решение о покупке компьютера с Windows 10 S может быть хорошим вариантом для людей, которые имеют уверенность в том, что приложения, которые им нужны для работы или обучения, доступны в Microsoft Store.
Конечно, это бессмысленный вариант для игроков (потому что платформы типа Steam, Origin, Battle или Gog будут недоступны) или специалистов, которые используют специальное и специфическое программное обеспечение. Для студента и «пользователя выходного дня» это может быть достойным выбором.
Впрочем, режиму S каждый может дать шанс, потому что Microsoft (вопреки распространяемой информации) позволяет переключаться из этого режима в «полную версию» Home или Pro без каких-либо дополнительных затрат.
Между тем, режим S может иметь положительное влияние на безопасность (особенно для пользователей, чуть меньше разбирающихся в технологиях) и комфорт (хотя бы из-за более короткого времени загрузки системы и увеличении отзывчивости). Microsoft сообщает, что такой же компьютер с Windows 10 S запускается, в среднем, на 15 секунд быстрее, чем с Windows 10 Pro, и ничего не меняется в этом плане даже после тысячи дней использования.
Как обстоят дела с играми
Скоростной режим работы компьютера с активированным S-mode не позволяет скачивать игры. Даже если эти игровые программы предлагаются самим Microsoft Store. Дело в том, что продукты, находящиеся на виртуальных полках этого магазина, нередко требуют загрузки исправлений и обновлений с сайта разработчика, то есть со стороннего ресурса. Как известно, при активированном S-режиме возможно установить программы только из Microsoft Store. Для скачивания игр придется выйти из S-mode.

Компания Microsoft специально исключила возможность устанавливать на ПК игровые программы в S-режиме. Такая версия Win 10 изначально предназначена для офисной работы и использования в учебных учреждениях. Активация S-mode гарантирует, что компьютер будет использоваться только для выполнения поставленных задач, а играть в различные компьютерные игры на нем не удастся.
Как установить Windows 10 Mobile на Nokia Lumia?
Поскольку компания Microsoft купила бренд Nokia Lumia, новая операционная система Windows Phone 10 сразу была адаптирована под данные устройства. Однако это касается только новых моделей Люмия. Старые смартфоны, которые были выпущены ещё компанией Nokia, не входят в список совместимых устройств, который можно посмотреть на официальном сайте разработчика.
Если ваш мобильный телефон совместим с Windows 10 и, вы решили установить новую операционную систему, то следуем инструкции:
-
Заряжаем устройство на 100%. Батарея гаджета должна быть полной.
- Личные данные во время установки могут быть удалены. Поэтому копируем всё необходимое на флешку или компьютер.
Для регистрации рекомендуем использовать стандартную учетную запись Windows Live ID для входа на сайт Майкрософт.
Появится новая страница. Опускаемся вниз и принимаем условия лицензионного соглашения. Жмём «Отправить».
Теперь переходим в Windows Phone Store и скачиваем программу для оценки новой ОС.
После установки приложения стоит нажать «Get preview builds».
В следующем окне нужно войти в аккаунт Microsoft.
После авторизации стоит выбрать тип загрузки. Рекомендуем «Insider Slow», чтобы не рисковать, так как быстрое обновление может вызвать ряд ошибок.
После этого в программе Windows Insider появится версия обновления (самая первая строчка). Необходимо перейти в настройки гаджета, выбрать пункт «Обновление». Запустится поиск обновлений. Установка будет длиться до 30 минут и более.
Если новая операционная система вам не понравилась или возникают критические ошибки, стоит подключить устройство к ПК и скачать программу Windows Phone Recovery Tool и восстановить Windows Phone 8.
Как выполнить установку Windows 10 Mobile на неподдерживаемые устройства?
Вопрос о том, как установить Windows 10 на мобильный телефон интересует многих. Поэтому предлагаем ознакомиться с инструкцией по установке ОС на неподдерживаемые устройства.
Что необходимо?
-
Устройство, на котором есть Interop Unlock с редактором реестра или просто установлен редактор реестра.
- Утилита для редактирования реестра WP SDK8.0, если нет установленного Interop Unlock.
- Утилита CustomPFD Registry Editor для взлома Windows Phone 8.
Инструкция
-
На неподдерживаемые Lumia запускаем редактор реестра CustomPFD Registry Editor.
- Переходим по ветке HKLM/SYSTEM/Platform/DeviceTargetingInfo.
- Находим параметры (строки): PhoneHardwareVariant, PhoneManufacturer, PhoneManufacturerModelName, PhoneModelName и выписываем на листок их значения, чтобы в случае ошибки данные параметры можно было вернуть обратно.
- Следующие значения нужно заменить:
PhoneHardwareVariant на RM-1085
PhoneManufacturer на MicrosoftMDG
PhoneModelName на Lumia 950 XL
PhoneManufacturerModelName на RM-1085_11302
-
Возвращаемся к программе «Предварительной оценки» (как её установить мы писали выше). Выбираем медленный круг обновлений.
- Ждём окончания загрузки и перезагружаем устройство (классическим способом, никаких вытаскиваний батарей и зажатия кнопок).
- Готово. Windows 10 Mobile установлено на вашем устройстве.Более подробную инструкцию как установить Виндовс 10 на телефон смотрите в видео.
Как инсталлировать Windows 10 Mobile поверх ОС Android?
Прежде чем пытаться установить Windows 10 на Андроид, стоит учесть несколько основных моментов:
-
Не все процессорные чипы смартфонов поддерживают операционную систему компании Microsoft.
- Windows Phone 7, 8 поддерживают только процессоры ARM и i386. С Windows 10 дела обстоят иначе.
- Новая операционная система требует большого количества памяти. Слабые гаджеты не стоит прошивать под Виндовс 10, так как можно повредить старую ОС без возможности восстановления.
Инструкция по установке Windows 10 поверх Android будет следующая:
-
Скачиваем архив sdl.zip.
- Загружаем программу sdlapp.apk.
- Инсталлируем приложение на телефон.
- Данные архива извлекаем в папку SDL.
- В эту же директорию копируем файл образа системы (как правило, это c.img).
- Запускаем утилиту.
- Ждём окончания установки.
- Перезагружаем устройство.
- Готово.
Важно отметить, что ставить продукт Майкрософт на Андроид не рекомендуем. Операционные системы могут конфликтовать и не исключено повреждение самого устройства
Если же вам не терпится узнать, как установить Windows 10 на телефон с Андроидом, то стоит отметить, что лучше дождаться официального способа или вовсе сменить телефон. Так будет надёжней.
Подробную инструкцию об установке Виндовс 10 на Андроид смотрите в видео.
Способы загрузки ISO-образа с Windows 10 [официальные]
Способ 1: с помощью спец. средства
Сделав клик по этой ссылке, должна начаться загрузка инструмента Media Creation Tool.
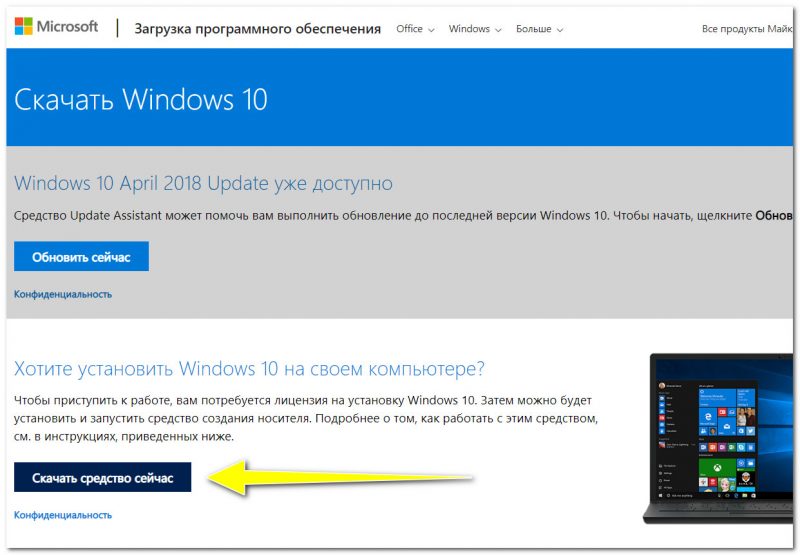
Скачать средство сейчас (сайт Microsoft)
Далее запустите его (файл «MediaCreationTool.exe»).
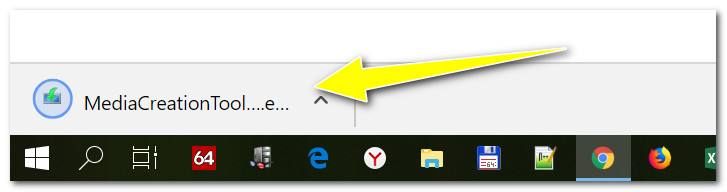
Запускаем загруженный инструмент
Затем, обычно, начинается подготовка (до 1-2 мин.), просто подождите завершения этой операции.
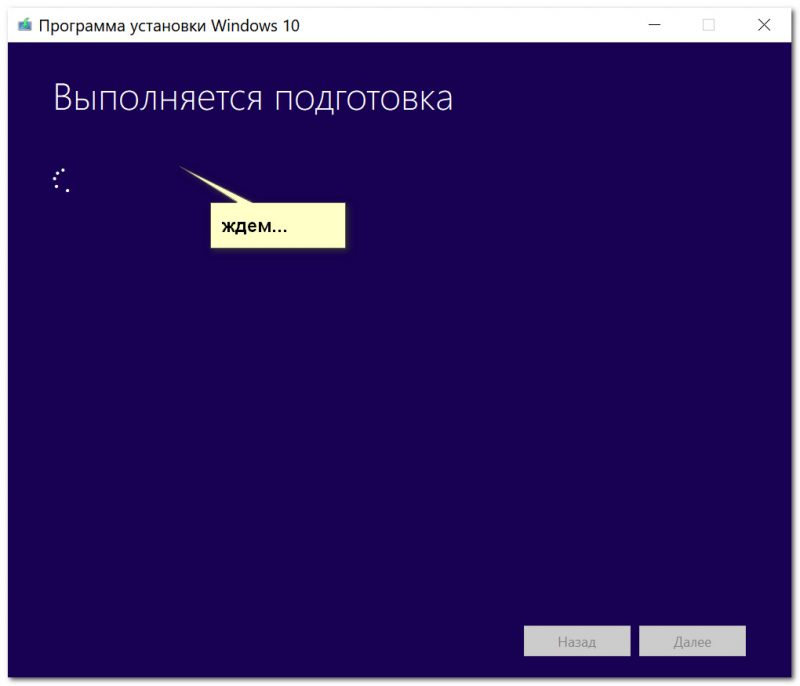
Ждем завершения подготовки
После чего будет представлено лицензионное соглашение, для дальнейшей работы — необходимо его принять.
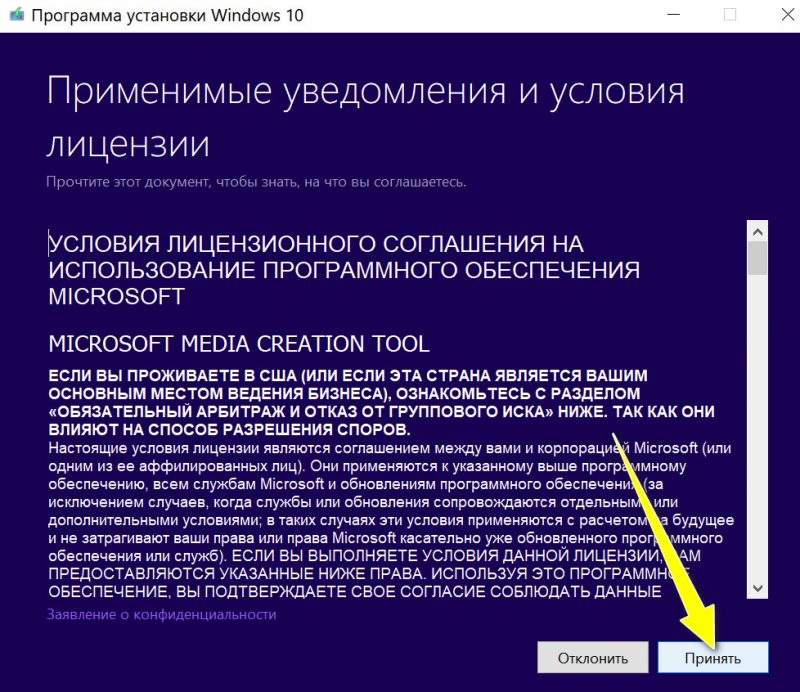
Принимаем лицензионное соглашение
В следующем шаге выберите вариант «Создать установочный носитесь (USB-устройство флэш-памяти, DVD-диск или ISO)». См. пример ниже.
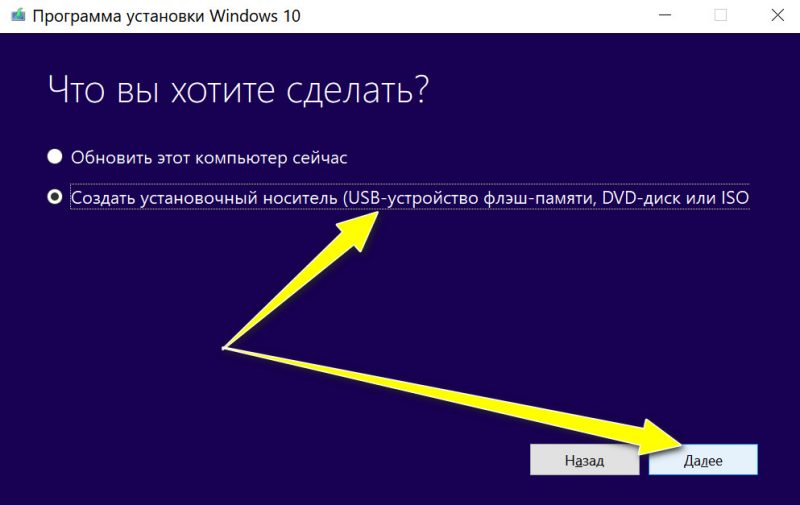
Выбираем вариант создания установочного носителя (USB-устройство и пр.)
Далее необходимо выбрать язык, выпуск (редакцию) Windows и разрядность (примечание: разница между 32 или 64 бит).
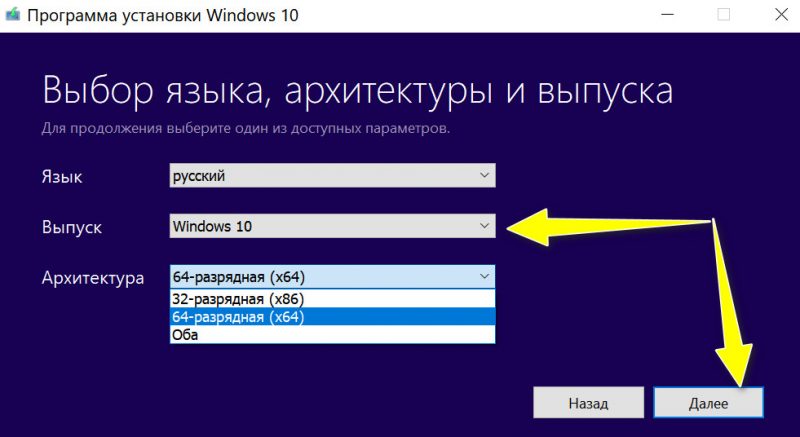
Выбираем версию ОС
Затем укажите, что хотите загрузить «ISO-файл» (второй вариант на скрине ниже ).
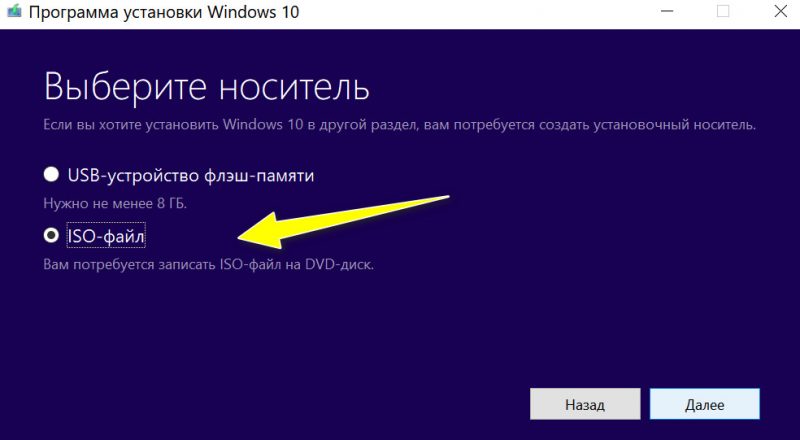
Выбираем ISO-файл
После вы сможете выбрать диск и папку, куда хотите скачать ISO-файл с Windows 10.
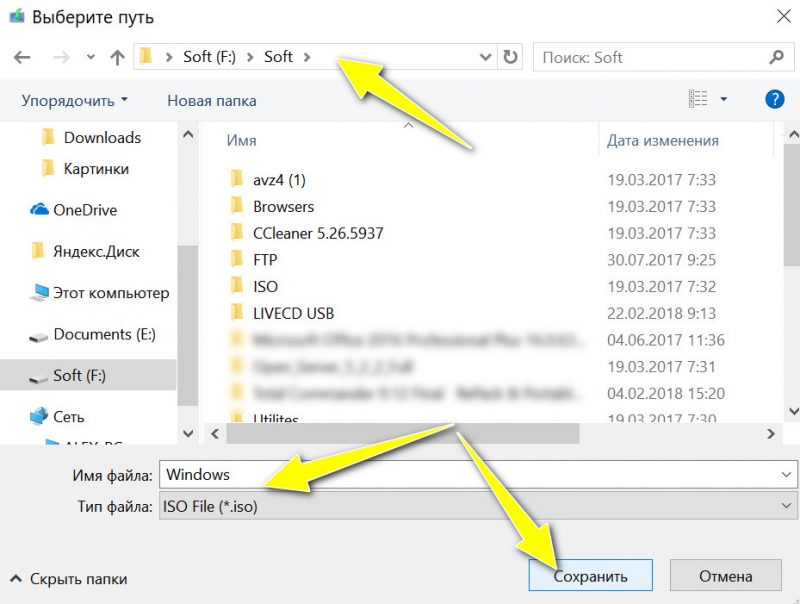
Сохраняем ISO в нужную папку
Ну, и последний шаг: дождаться загрузки (образ весит примерно ~4 ГБ). Если у вас высокоскоростной интернет — время загрузки составит около 5÷10 мин.
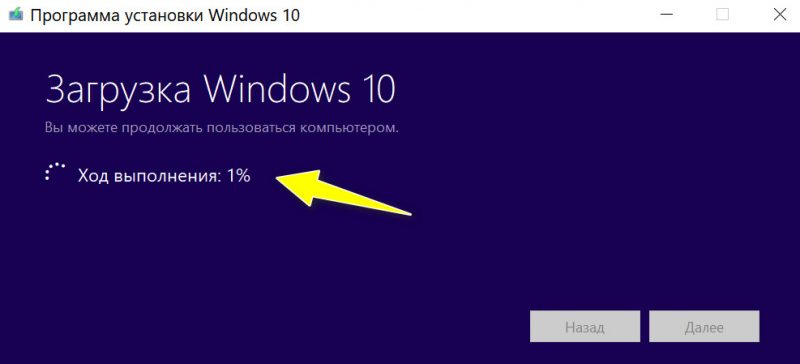
Дожидаемся окончания загрузки. Файл ISO получен!
В общем-то, после вы можете приступить к созданию установочного носителя (в том числе и с помощью других инструментов).
Например, можно задействовать Rufus (более многофункционален, чем тот же Media Creation Tool). Инструкция ниже в помощь!
Способ 2: скачиваем ISO-образ с сайта Microsoft (на русском языке)
Этот способ пригодится тем, у кого не работает средство Media Creation Tool (например, у вас оно не запускается, или не скачивает образ, или вы работаете не в Windows).
Суть способа: если вы заходите на официальную страничку сайта Microsoft (где можно загрузить Media Creation Tool, ссылка выше) с системой отличной от Windows (например, работая в Linux, или с какого-нибудь гаджета) — то вы сможете скачать ISO напрямую, без Media Creation Tool.
Если вы хотите это сделать, работая под-Windows: то откройте страничку, например, в браузере Chrome.
Затем нажмите клавишу F12 (должна открыться консоль разработчика), и нажмите по значку мобильного устройства (браузер начнет эмулировать мобильный гаджет).
См. скриншот ниже.
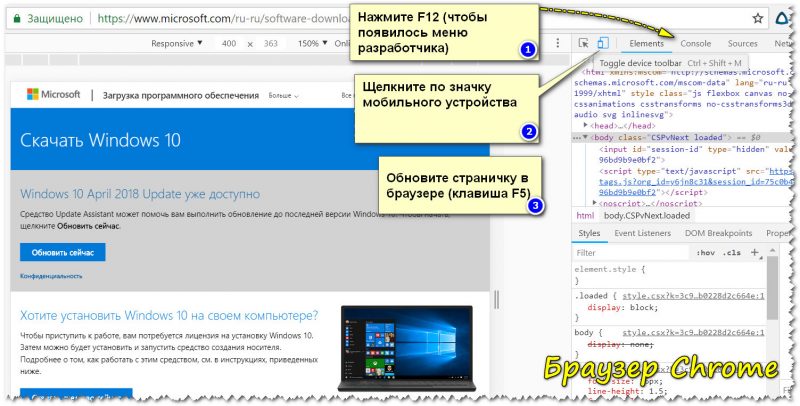
Просмотр сайта Microsoft «под другим углом»
После обновления странички (клавиша F5) — вы увидите, что появилась возможность выбрать выпуск Windows и язык (доступна как английская, так и русская версии).
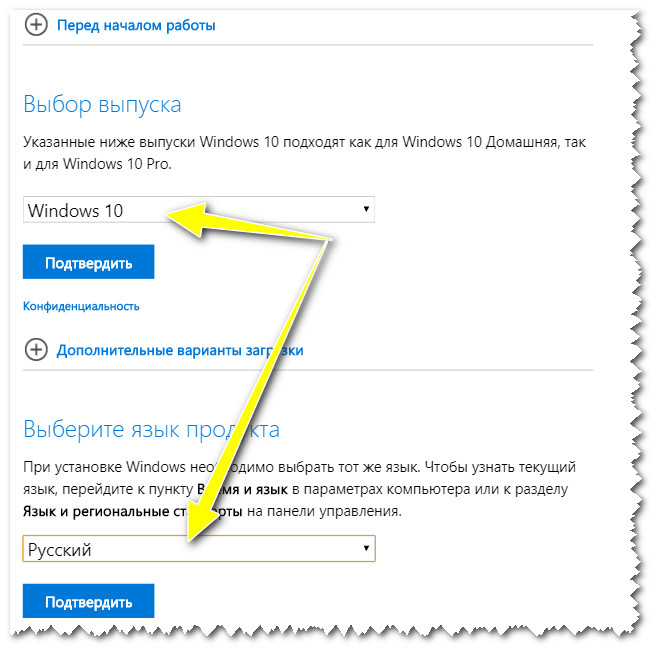
Выбор языка и редакции Windows
После подтверждения языка появится возможность выбора битности: 32 или 64. Щелкнув по одному из вариантов — начнется загрузка.
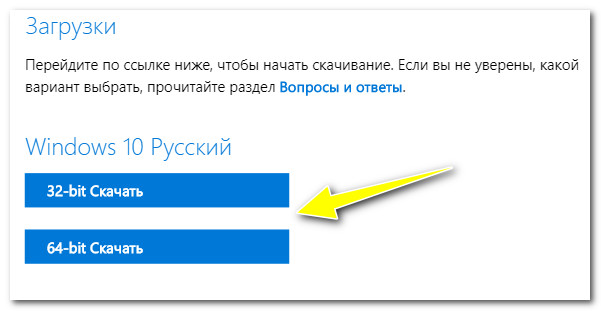
Выбираем, 32 или 64-bit система нам нужна
Осталось только дождаться окончания загрузки
Обратите внимание, кстати, на работающие торренты, другие загрузки и пр. — все это может существенно сказываться на времени загрузки ISO-образа
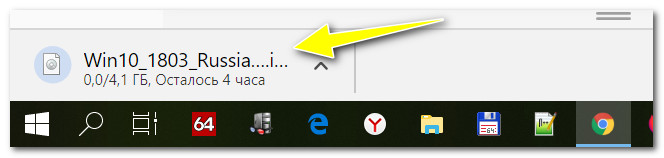
Началась загрузка
После того, как ISO-образ с системой будет загружен, вы можете его записать на флешку или DVD-диск различными утилитами (не обязательно использовать Media Creation Tool).
Способ 3: облегченная оптимизированная версия Windows 10 LTSC (бесплатная на 90 дней)
Этот способ подойдет тем, кому «надоела» стандартная редакция Windows (с ее прожорливыми Store, Edge, Cortana и пр.) и хотелось бы чего-то более легкого и быстрого.
Благо есть корпоративная версия Windows 10 LTSC (бесплатная в течении 90 дней). Она имеет несколько существенных отличий от других редакций Windows 10:
- у нее очень редкие обновления (только касающиеся безопасности и надежности системы);
- из системы вырезан весь «полу-нужный» софт: Store, OneDrive, Cortana и др.;
- низкие системные требования: 1 ГБ ОЗУ и 10 ГБ места на жестком диске.
Примечание!
2) Более подробно о том, как ее установить и русифицировать — рассказано в одной моей предыдущей статье (ссылка ниже ).
На этом пока все! Всего доброго!
всегда приветствуются.
Первая публикация: 15.08.2018
Статья откорректирована: 14.10.2020
Как перейти из режима S в полный режим Windows
Теперь, когда мы знаем, что такое Windows 10 S Mode, нам не нужно бояться, что мы не получим полного опыта Windows. Если мы хотим использовать полную версию нашей ОС Windows, мы можем вывести ее из S-режима и перейти к обычной версии в любое время. Там нет никаких дополнительных затрат. Просто убедитесь, что ваше устройство может справиться с этим.

Самое важное предупреждение состоит в том, что, как только мы переключаемся в полный режим Windows, мы не можем легко вернуться в режим S. Если при создании устройства мы создали носитель для восстановления, то мы можем восстановить компьютер в режиме S
В Интернете было много разговоров о том, что Microsoft, в конечном счете, включала способ легко переключаться назад и вперед, но официального уведомления об этом пока нет.
- Нажмите одновременно клавиши Windows и X. В открывшемся меню нажмите « Настройки».
- В окне «Настройки» нажмите «Обновление и безопасность».
- В окне «Обновление» нажмите «Активация» слева.
- Найдите раздел «Перейти к Windows 10 Home» или «Перейти к Windows 10 Pro», нажмите «Перейти в магазин».
- Магазин Microsoft откроется на странице «Переключение из режима S» . Нажмите на кнопку Получить. Через несколько секунд появится подтверждающее сообщение, показывающее, что процесс завершен. Теперь компьютер будет использовать полную версию Windows 10 Home или Windows 10 Pro. Также могут быть установлены программы, отличные от приложений из Магазина Windows.