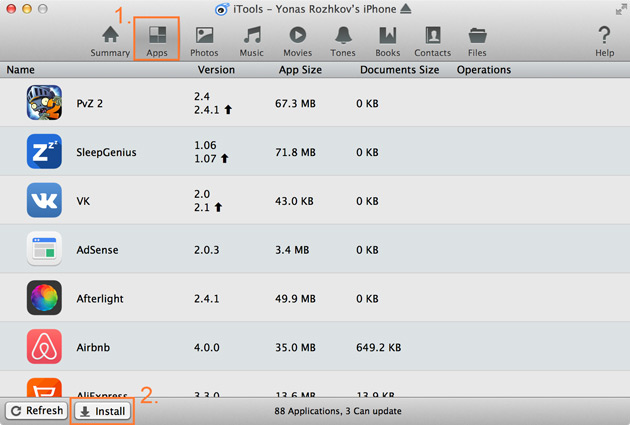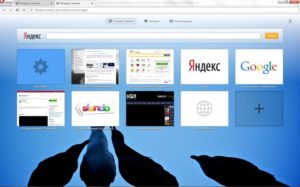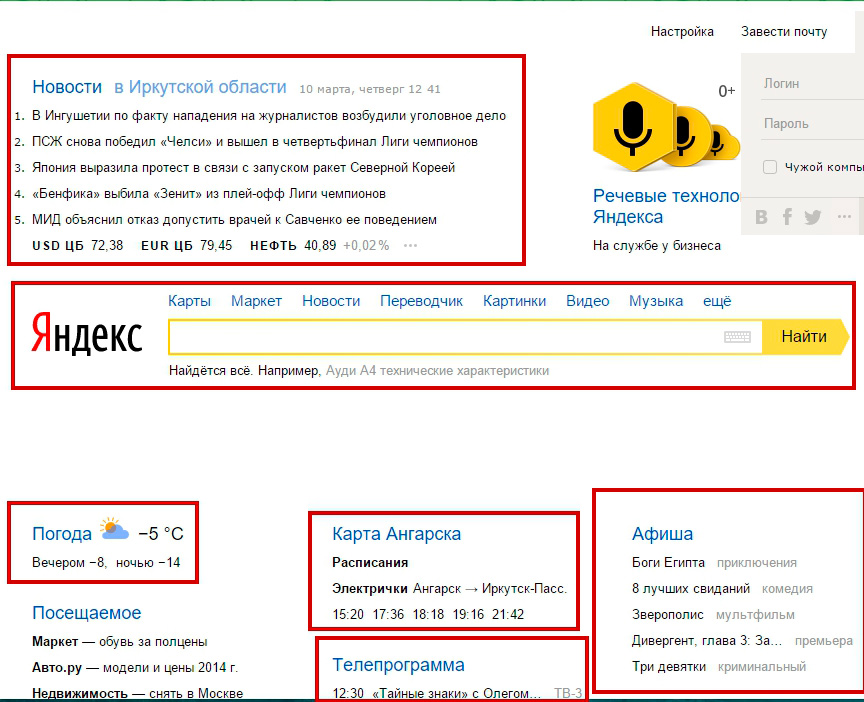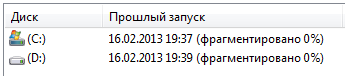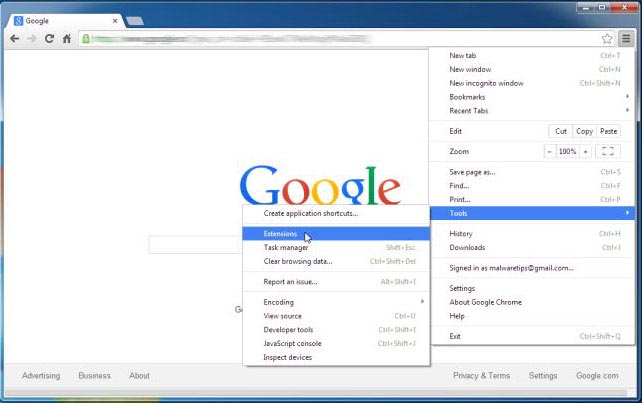Как вернуть старую версию яндекс.браузера?
Содержание:
- Восстановление почты Яндекс
- Если забыт пароль
- Пошаговая инструкция
- Как восстановить Яндекс Браузер после удаления?
- Способы восстановления доступа
- Почему удаляется история?
- Инструкция
- Как восстановить Яндекс диск: инструкция по пунктам
- Восстановление Яндекс Диска
- Когда возможно восстановить Яндекс браузер после удаления?
- Когда возможно восстановить Яндекс браузер после удаления?
- Как сохранить экспресс-панель
- Как восстановить историю через кэш
Восстановление почты Яндекс
Яндекс почта — современный и безопасный сервис, поэтому при правильном с ним обращении все ученые данные, которые пользователь забыл, можно без проблем восстановить, используя привязку к телефону или секретный вопрос. Частыми причинами, вследствие которых прибегают к данной процедуре является утрата таких данных, как логин, пароль, а также случайно или по решению модераторов удаленный эл. ящик.
Восстановление пароля от почты Яндекс
Это самый распространенный случай — забыть его легко, но и восстановить также совсем не трудно:
- Перейдите в эл. сервиса Яндекса https://mail.yandex.ru/ или воспользуйтесь любым приложением, открывающим доступ к вашей эл. почте.
- В строчке, расположенной ниже поля для ввода пароля находится не очень приметная ссылка, предлагающая его вспомнить, по которой и следует перейти.
- Откроется новая страница, в которой пользователю останется ввести адрес электронной Яндекс почты или свой логин.
- Ниже находится поле для ввода капчи — цифрового или буквенного кода с изображения напротив. Введите код и нажмите «Далее».
После этого система перенаправит вас в сервис, где пользователю, который забыл учетные данные, предлагаются различные варианты решения проблемы, используя привязку к номеру мобильного, почте или секретный вопрос.
Использование мобильника
Яндекс при регистрации аккаунта предлагает привязать к нему свой телефон. Отказываться от этой услуги не следует, так как она значительно повышает безопасность вашей переписки, а также позволяет легко восстановить доступ к электронной при утере пароля:
- При открытии окна выберите иконку «Телефон»;
- В следующем окне в поле для ввода укажите прикрепленный для данного аккаунта мобильный номер и нажмите на получение кода;
- Одноразовый код придет на указанный мобильник, введите его в специальное поле.
Появится окно — здесь можно будет задать для вашей почты новый пароль.
Другой способ вспомнить учетные данные
Восстановить их можно и по телефону, и если ранее к учетной записи был привязан дополнительный эл. ящик:
- В окне восстановления откройте вкладку дополнительной почты;
- После укажите почтовый адрес, на который должен будет прийти код для восстановления пароля;
- Далее повторите то, что было описано для действий с помощью привязанного телефона.
Еще способ получить доступ к почте – через ответ на контрольный или секретный вопрос, указанный пользователем в тот момент, когда регистрировался ящик.
Как восстановить логин почты Яндекс
Часто логин восстановить можно при общении со знакомыми или друзьями в соцсетях или по другим данным. Они могут посмотреть вашу переписку и подсказать забытый вами адрес эл. почты.
Если эти способы не дают результата, не обойтись без вопроса в службу поддержки Яндекс.
В самой службе поддержки обещают восстановить данные, когда пользователь сможет предоставить хоть что-то из нижеперечисленных данных:
- номер кошелька Яндекс;
- когда есть свой сайт со счетчиком Яндекс.Метрика, нужно предоставить либо номер счетчика, либо адрес сайта;
- номер рекламной компании (вы продвигаете сайт в Яндекс.Директе).
Как не забыть логин
Чтобы всегда помнить логин от почты Яндекс, полезно воспользоваться возможностью сделать дополнительный аккаунт как номер вашего привязанного телефона. Это делается или в процессе привязки телефона, или в любое другое время. Для решения вопроса:
После этого, чтобы пользователь не больше забыл информацию, один ящик может использовать двойной почтовый адрес – старый и нового вида N@yandex.ru, где N – ваш основной номер, записанный без знака «плюс» и пробелов.
Как восстановить почтовый ящик
Бывают ситуации, когда необходимо восстановить не используемый давно или случайно уничтоженный адрес (иногда за рассылку спама и т. п. почта блокируется и модераторами). Чтобы получить доступ к почте:
- Если ящик был вычеркнут из базы администрацией за рассылку спама, вопрос придется решать только со службой технической поддержки.
- Обращение к той же службе понадобится и в том случае, если вы хотите восстановить ящик, которым долго не пользовались. Обычно не используемый длительное время по назначению эл. адрес автоматически удаляется и обычным способом войти в почту не удается.
Иногда удаляется не только почта, но и аккаунт в Яндексе. В этом случае нужно будет зарегистрироваться заново. Как правило, в течение трехмесячного срока даже уничтоженный аккаунт считается еще занятым, поэтому сразу восстановить прежние учетные данные вам не удастся. На это время придется зарегистрироваться под другим именем.
Если забыт пароль
Помимо адреса, для входа в ящик нужно обязательно знать пароль от него. При неправильном наборе так же, как и в случае с логином, система выдаст ошибку.
По стандарту все пароли устанавливаются и набираются только на английском языке.
Так как при вводе знаки скрывается за точками или звездочками, всегда обращайте внимание на раскладку клавиатуры. А также на размер букв, ведь пароль чувствителен к регистру
Это значит, что если в нем была большая буква, а вы вводите вместо нее маленькую, ящик не откроется (появится ошибка).
Как проверить правильность ввода пароля
1. Запускаем программу «Блокнот»: Пуск – Стандартные-Windows – Блокнот.
2. Откроется текстовый редактор. Печатаем в него свой пароль.

3. Убедившись, что всё введено правильно, копируем его.
Для этого кликаем по паролю два раза левой кнопкой мыши. Затем нажимаем по нему правой кнопкой и выбираем пункт «Копировать».
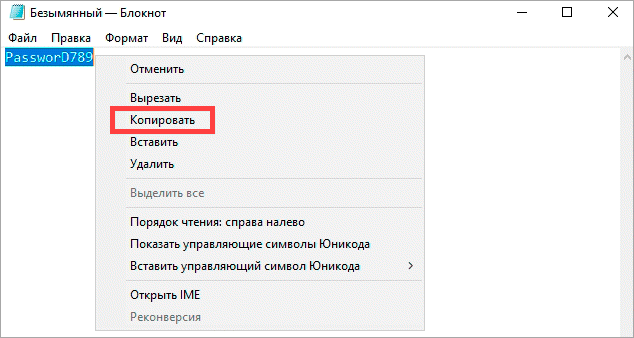
4. Теперь вставляем его в форму для входа в ящик. Для этого нажимаем правую кнопку мыши в строке «Введите пароль» и выбираем «Вставить».
Пробуем войти в почту. Если выходит ошибка, возможно, неправильно введен адрес и, получается, вы пытаетесь войти в чужой ящик.
Например, ваш адрес ivan.petrov_36@yandex.ru. А вы печатаете ivan.petrov.36@yandex.ru. Допущена ошибка: вместо нижнего подчеркивания указана точка. Сайт пытается выполнить вход в другой адрес (не ваш) и не пропускает пароль.
Важно знать:
- В логине и пароле не бывает пробелов. Ни в начале, ни в конце, ни в середине – нигде!
- Логин и пароль устанавливаются и набираются только на английском языке.
- Пароль чувствителен к регистру. Если ввели маленькую букву, а она должна быть большой, сайт дальше не пропустит.
Как восстановить пароль
Если вы всё перепробовали, но система по-прежнему не пускает в ящик, остается только один вариант – восстановить пароль. А, точнее, сбросить его и назначить новый.
Укажите логин и щелкните по надписи «Не помню пароль» под строкой для его ввода.
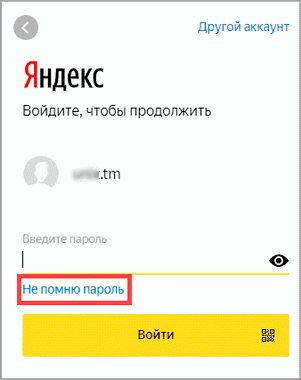
Затем укажите номер телефона, привязанный к почте.

Напечатайте новый пароль и повторите его, чтобы не ошибиться.
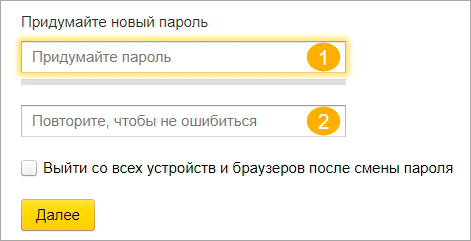
Пошаговая инструкция
Всю процедуру можно разделить на четыре ключевых этапа:
- Резервирование всех пользовательских данных браузера.
- Удаление программы с компьютера.
- Повторная установка.
- Восстановление стертой ранее информации (закладки, пароли и т. д.)
Соответственно, далее по тексту мы разберем каждый из них во всех деталях.
Вполне возможно, что вы столкнулись с ошибкой «Испорченные файлы». К сожалению, по отдельности их восстановить не выйдет, требуется полное удаление и повторная установка программы.
Этап №1: Резервирование данных
Удобнее всего сохранять пользовательские данные с помощью функции синхронизации. Она загружает всю пользовательскую информацию на сервера, откуда ее выйдет в любой момент восстановить. Для этого нужно авторизоваться в своём аккаунте Яндекс. Если у вас нет учетной записи Яндекс её не сложно создать. Это займет не более 2 минут.
Рассмотрим данную процедуру наиболее подробно:
- В окошке обозревателя кликаем ЛКМ по иконке вызова меню.
- Далее, нажимаем на пункт «Синхронизация».
- Выбираем опцию «Сохранить данные».
- Авторизуемся в существующем аккаунте от сервисов Yandex и жмем на кнопку активации функции или же на «Завести учетную запись», если она отсутствует, а потом проходим процедуру регистрации.
Учтите, что этот же аккаунт нужно будет использовать и для восстановления.
Остается только убедиться, что вся важная информация будет сохранена:
- Вставьте в адресную строку browser://settings/synchronization и нажмите Enter, чтобы попасть на нужную страницу настроек.
- Проверьте, все ли пункты активны.
- Если чего-то не хватает, то вручную включите.
Этап №2: Деинсталляция
В отличие от прошлого этапа, в этом и последующем процедура будет различаться для Windows и Mac OS. Потому мы рассмотрим процедуру удаления программы с компьютера для каждой из операционных систем по отдельности.
Случай №1: Windows
Мы предлагаем вам один из самых удобных способов для удаления программ для Windows:
- Предварительно закройте все окна браузера.
- Откройте системный инструмент «Выполнить». Это можно сделать, например, с помощью комбинации Win + R.
- В поле для ввода вставьте команду appwiz.cpl.
- Нажмите на левую кнопку чуть ниже.
- Отобразится полный список программ, что установлены на компьютере.
- В самом конце расположен пункт Yandex.
- Щелкните на него ПКМ.
- Выберите опцию удаления.
- Нажмите на левую кнопку.
- Настройте деинсталляцию со стиранием всех данных.
- Перезапустите ПК
Предложенная в браузере опция переустановки далеко не всегда работает правильно, поэтому использовать ее мы не рекомендуем.
Случай №2: Mac OS
На «яблочных» ПК инструкция по деинсталляции интернет-обозревателя выглядит следующим образом:
- Закройте окно браузера.
- Запустите обозреватель Finder.
- В левом меню откройте вкладку «Программы».
- Найдите в общем списке пункт Yandex.
- Кликните по нему ПКМ.
- Выберите опцию «Переместить в Корзину».
- Теперь щелкните мышкой по иконке мусорной корзине на нижней панели (Dock).
- Нажмите на опцию очистки.
- Подтвердите выполнение процедуры.
- Перезапустите ПК
Этап №3: Повторная установка
Теперь идет предпоследний этап переустановки Яндекс.Браузера, если файлы испорчены. Заключается она в непосредственной инсталляции ранее удаленной программы. Загрузить ее можно с официального сайта. Процедуру установки для операционной системы Windows мы изложим чуть ниже, а для Mac OS – в отдельной статье.
Инструкция для Виндовс:
- Вновь жмем на пункт «Сохранить данные» из меню браузера, как в первом этапе нашей инструкции.
- Вводим данные от использованного ранее аккаунта.
- Жмем на «Включить синхронизацию».
- Дождитесь восстановления.
Как восстановить Яндекс Браузер после удаления?
Яндекс браузер – известный обозреватель Интернета. Высокая скорость работы, великолепный дизайн, простота и безопасность понравилась огромному количеству пользователей. Со временем любой браузер может быть перегружен различными дополнениями, скриптами, которые негативно сказываются на его производительности и стабильности. Возникают ошибки, не совместимые с дальнейшей работой приложения и оно закрывается в аварийном режиме. Работа с таким браузером становится неэффективной и отнимает много времени и сил. Остается только удалить такое приложение, чтобы потом восстановить его в работоспособном состоянии.
Способы восстановления доступа
Восстановить Яндекс почту можно одним из трех способов:
Способ зависит от настроек ящика. Если к нему был прикреплен номер мобильного, то можно восстановить доступ через этот телефон. А если был добавлен другой электронный адрес, то при его помощи. Секретный вопрос используется тогда, когда нет ни номера, ни второго адреса в настройках.
По номеру телефона
1. Переходим на страничку восстановления: passport.yandex.ru/restoration/login
2. Вводим номер телефона и слово (буквы) с картинки. На указанный мобильный поступит смс сообщение с кодом.
Вводим полученный код.
3. Печатаем имя и фамилию, которые указаны в настройках аккаунта.
4. Появится нужный логин. Запоминаем или записываем его, чтобы в будущем избежать проблем со входом, и нажимаем «Войти».
5. Откроется форма для входа в ящик, где уже будет указан логин. Нажимаем «Войти».
6. В следующем окошке выбираем пункт «Не помню пароль».
Вводим свой логин и проверочный код.
Указываем привязанный номер телефона. Нажимаем «Получить код».
Печатаем цифры из смс и нажимаем «Подтвердить».
7. Придумываем новый пароль к электронному ящику. Запоминаем или записываем его, чтобы в будущем избежать проблем с доступом. И печатаем этот пароль два раза – в первое и второе поле.
Вот и все – вы восстановили почту и получили данные для входа.
Через другой электронный адрес
Если в настройках указан другой ваш электронный ящик, то можно восстановить доступ через него. Проверить, назначен ли второй адрес, можно следующим образом:
- Нажать на иконку профиля и выбрать «Управление аккаунтом».
- Если адрес добавлен, он будет написан в разделе «Почтовые ящики и номера телефонов».
Укажите логин в Яндексе и напечатайте проверочное слово, чтобы перейти к следующему пункту.
Введите дополнительный электронный адрес и нажмите «Получить код».
Теперь нужно ввести код, который система отправила на указанный ящик.
Для этого в новой вкладке откройте этот адрес. В нем должно быть входящее сообщение от службы Яндекс.Паспорт. Скопируйте код внутри письма.
Вернитесь на вкладку восстановления, вставьте скопированный код и нажмите «Отправить».
Осталось назначить новый пароль и доступ будет восстановлен.
Через секретный вопрос
Этот способ подойдет, если при регистрации вы не указывали номер телефона. Тогда Яндекс просит выбрать секретный вопрос и напечатать ответ на него.
2. Введите логин и проверочное слово.
3. Откроется окошко, в котором вы увидите свой секретный вопрос. Постарайтесь вспомнить правильный ответ и нажмите кнопку «Отправить».
Если система выдаст ошибку, попробуйте ввести первую букву в другом регистре – маленькую вместо большой и наоборот.
4. Придумайте новый пароль и нажмите «Далее».
5. Откроется окошко с предложением привязать номер телефона. Вы можете добавить его или пропустить данный шаг, нажав кнопку «Пропустить и вернуться на сервис».
Почему удаляется история?
История браузера представляет собой достаточно большой объем информации, который пополняется новыми записями при каждом посещении сайтов. Постоянно накапливающиеся данные вызывают замедленную работу программы-обозревателя и попросту засоряют память компьютера (особенно это актуально для пользователей слабых ПК, офисных машин и бюджетных ноутбуков). Именно поэтому в браузерах присутствует встроенная функция очистки истории, позволяющая полностью удалить все записи.
Помимо этого, пользователь может собственноручно удалять записи истории по одной в произвольном порядке. Нередко история удаляется из-за использования утилит для быстрой очистки компьютера. Программы вроде CCleaner, Wise Care 365, Clean Master и другие позволяют производить комплексную очистку системы, которая затрагивает истории всех установленных браузеров. Это можно легко упустить, если случайно начать процесс очистки, не убрав пункты «Очистка журнала посещений».
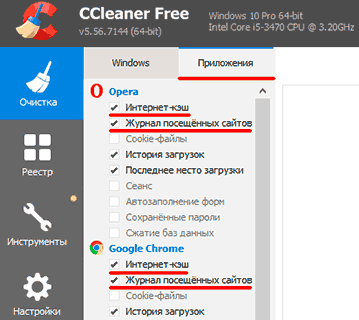
Инструкция
Чаще всего автоматическое обновление оказывается отключено из-за сбоя самого веб-обозревателя, какого-нибудь системного косяка или по причине неумелых действий пользователя. Однако не стоит отчаиваться.
Есть способ вручную обновить Яндекс.Браузер. Причем не один. Самый простой заключается в использовании настроек самого веб-обозревателя. Но иногда он не срабатывает и тогда приходится использовать более радикальные меры.
В данном материале мы поговорим обо всех вариантах. И даже поговорим о том, как обновить браузер Яндекс бесплатно на телефоне. Но начнем мы, конечно, с десктопной версии. Так намного проще и понятнее.
Встроенная функция
Итак, сначала мы попробуем обновить сей интересный веб-обозреватель при помощи его меню настроек. Если автоматическое обновление по какой-то причине отключено, то данный вариант является наиболее простым и безопасным.
Однако нужно знать, где располагается требуемый параметр. Скажем сразу, что он запрятан в самые недра браузера. Но мы поможем вам его найти. Вот подробная инструкция, рассказывающая о том, как и что делать:
- Сначала нужно запустить браузер при помощи ярлыка на рабочем столе, кнопки в панели задач или иконки в меню «Пуск».
- Далее нужно нажать на кнопку с тремя горизонтальными полосками. Она находится в правом верхнем углу главного окна веб-обозревателя.
- Теперь в появившемся контекстном меню выбираем пункт «Дополнительно».
- Появится еще одно меню. В нем нужно кликнуть по надписи «О браузере».
- Откроется страница, на которой будет кнопка «Проверить обновления». На нее и нужно нажать.
- Если новые версии имеются, то появится соответствующая кнопка, по которой нужно кликнуть.
Начнется скачивание новой версии и ее инсталляция. Во время проведения данной процедуры веб-обозреватель будет перезапущен. И после рестарта вы получите совершенно новую версию со всеми изменениями, дополнениями и улучшениями.
Обновление при помощи переустановки
Это наиболее радикальный способ, который используется только в тех случаях, если стандартный (и самый правильный способ) не работает. Однако в данном случае пользователь потеряет все данные, закладки и пароли, если браузер не синхронизирован с аккаунтом.
Итак, как обновить Яндекс.Браузер бесплатно на компьютере? Для этого понадобится удалить программу и потом ее заново установить. Так что рекомендуется заранее скачать установочный файл с новой версией с официального сайта разработчика. А инструкция вот такая:
После завершения работы мастера установки, Яндекс.Браузер предложит произвести базовую настройку. Стоит согласиться. Ведь это гораздо проще, чем потом копаться в параметрах. После настройки можно пользоваться веб-обозревателем в штатном режиме.
Инструкция для мобильных девайсов
Пользователи мобильной версии Яндекс.Браузера часто не знают, как обновить свой веб-обозреватель. Но на самом деле в этом нет ничего сложного. Это даже проще, чем аналогичный процесс на платформе ПК:
- Запустите предусмотренный магазин приложений для вашей платформы.
- В окне поиска введите «Яндекс.Браузер».
- Перейдите на страницу обозревателя.
- Появится окошко с различной информацией. В числе прочего там будет кнопка обновления. Тапаем по ней и даем необходимые подтверждения.
Процесс начнется немедленно. И он перезапустится при проведении данной процедуры. Стоит отметить, что если вы используете актуальную версию, то вышеозначенной кнопки просто не будет.
Как восстановить Яндекс диск: инструкция по пунктам
Восстановления Яндекс диск
В данной статье мы расскажем, как восстановить доступ Яндекс диск, разными способами, разберем инструкция по пунктам. Можно восстанавливать при потере пароля или логина. Различными вариантами, использование телефона, ответ на контрольный вопрос, и присоединённая резервная электронная почта яндекс облака. Так же попытаемся обратиться в сервисную службу компании, для возврата доступа к аккаунту диск.

Как восстановить Яндекс диск инструкция!
2. Вторым пунктом у нас есть различия, они заключаются в том, что дальнейшие действия могут различаться. Это зависит от введенных ранее данных. Если Вы в поле ввода вводили только номер телефона, то придет код восстановления на смартфон. На него отправится специальный код, который нужно ввести в поле. После входа в аккаунт, пароль будет сброшен на Яндекс диск бесплатно.
Если нет доступа к номеру телефона?
Или вообще не был привязан номер мобильного телефон к аккаунту. То скорее всего при регистрации Вы вводили контрольный вопрос. Проделываем все процедуры указанные выше, и вместо подтверждения через смартфон, нужно дать ответ на контрольный вопрос. Его вы указывали при регистрации на Яндекс почты. Вводим ответ в поле, если ответ на вопрос правильный, то он сбросит пароль. Который уже пользователь забыл. После этого открывается новое окно и нужно придумать новый ключ и повторить его. Советуем выбирать с заглавными символами, и различными буквами и цифрами. Надежный считается от 10 знаков в разном порядке. Запишите его, так, чтобы не забыть или наконец запомните его навсегда.
Устраняем проблемы с телефоном при входе в аккаунт
У пользователя при восстановлении пароля в Яндексе, могут возникнуть проблемы. Чтобы их избежать нужно сделать кое-что: 1) Всегда вводить номер мобильного телефона в правильном порядке и формате в котором изначально он представлен. Это зависит от кода страны, так же оператора и самого абонента (например +7 903 123456789)
2) Включить смартфон если он выключен, и проверить прием связи оператора, чтобы смс пришло вам на номер телефона. Смска может идти до одного дня то-есть 24 часа. Поэтому если код восстановления не приходит, не стоит переживать. Нужно не много терпения и Вам придет сообщение с кодом для доступа в аккаунт, он не имеет срок хранения и годности, поэтому его можно будет ввести в поле спустя любое время. Это все случаи были для сброса пароля в диске или почте Яндекс, но если забыл логин?
Обращаемся в службу поддержки и восстановления Яндекс Диск
Обращаемся мы к ним, если забыли логин и не можем вспомнить пароль который мы задавали сначала регистрации. И нет доступа к почте Яндекс диск. Нам придется обратиться в техническую поддержку, которая нам точно поможет с нашей проблемой
Но при одном условии, важно чтобы Вы знали сведения об аккаунте. В который нельзя зайти, их понадобится не много
1) Если был привязан Яндекс деньги, то нужен только номер счета. 2) Привязанная метрика-сайт к данному логину и почте. 3) Им понадобится номер рекламной компании в Директе.
Эти данные просят. Чтобы могли идентифицировать Вас, что вы являетесь владельцем, Диска и почта Яндекс. Без учета хоть одного пункта, менеджер службы поддержки не сможет восстановить пароли и логин для учетной записи. Чтобы все прошло успешно, нужно заполнить анкету от их компании. Вводите все нужные поля, это имя, фамилия, день рождения. Так же напишите последний пароль который помните при успешном входе, и его дату. Жмете на галочку согласия и далее. После проделанных действий нам восстановят доступ к аккаунту Яндекс и мы сможем пользоваться всеми сервисами по-прежнему.
 Обращение в службу поддержки яндекса диска и почты
Обращение в службу поддержки яндекса диска и почты
Таким образом, спустя не которое время мы восстановили Яндекс диск и продолжили его использовать. Надеемся наша пошаговая инструкция по пунктам вам понравилась и Вы смогли забрать у взломщиков свой аккаунт.
Восстановление Яндекс Диска
Сохраняя данные в облачном хранилище, его владелец полагается на инновационные технологии в области безопасности и сохранности данных, которые применяются разработчиком облака. Яндекс Диск является простым в использовании и надёжным хранилищем, куда можно складировать информацию различного формата. Безопасность Я.Диска обеспечивается:
- Многофакторной защитой личности (пароль, логин, контрольное слово, резервная почта, номер телефона);
- Сложным шифрованием каналов передачи данных;
- Современным антивирусным софтом;
- Регулярным резервным копированием.
Но что делать, если доступ к диску утерян по вине пользователя? В этом материале собраны полезные пошаговые инструкции, показывающие, как восстановить Яндекс Диск. Восстановление доступа к Диску и другим сервисам Yandex возможно, при этом методика будет зависеть от того действует ли аккаунт, или полностью ликвидирован.
Когда возможно восстановить Яндекс браузер после удаления?
Вернуть веб-обозреватель от Яндекса путём его повторной установки можем абсолютно всегда. Исключение – устаревшие и не поддерживающиеся версии операционной системы. Правда, восстановление Яндекс браузера требует и возврат данных, которые были в нём до момента деинсталляции. В этом вопросе всё несколько сложнее. Насколько возможно вернуть информацию зависит от ситуации.
Несколько распространённых моделей происшествий:
- Пользователь убрал только ярлык. Самый простой случай, достаточно перейти в папку с браузером, открыть exe-файл через ПКМ и выбрать «Отправить», затем – «Рабочий стол (создать ярлык)».
- Юзер удалил только браузер. В момент деинсталляции через «Программы и компоненты» появляется предложение об удалении связанных данных. Если пользователь выбрал вариант с сохранением информации, чтобы всё восстановить потребуется лишь повторно установить браузер.
- Владелец ПК деинсталлировал Яндекс веб-обозреватель и все его данные. Вероятность успеха процедуры воссоздания немного выше 60%. Она зависит от трёх переменных:
- Была ли активирована синхронизация с серверами Яндекса. Если да, возобновить информацию можем (инструкция ниже).
- Насколько давно пользователь удалил браузер. Чем больше времени прошло, тем меньше вероятность успешного возврата данных. Если прошло всего пару дней, есть большие шансы на успех.
- Включена ли в системе функция автоматического создания бэкапов (точек восстановления). Ещё возможно, что юзер сам запустил формирование точки в подходящий промежуток времени. Если есть бэкап, созданный в момент, когда браузер был в рабочем состоянии, его вернуть не составит большого труда.
Восстановление браузера Яндекс после удаления возможно в большинстве случаев. Исключением являются ситуации, когда в веб-обозревателе не была включена синхронизация, программа была удалена давно и в Windows нет точек восстановления в нужный момент. Однако, одна причина из трёх сама по себе не является приговором.
Когда возможно восстановить Яндекс браузер после удаления?
Вернуть веб-обозреватель от Яндекса путём его повторной установки можем абсолютно всегда. Исключение – устаревшие и не поддерживающиеся версии операционной системы. Правда, восстановление Яндекс браузера требует и возврат данных, которые были в нём до момента деинсталляции. В этом вопросе всё несколько сложнее. Насколько возможно вернуть информацию зависит от ситуации.
Несколько распространённых моделей происшествий:
- Пользователь убрал только ярлык. Самый простой случай, достаточно перейти в папку с браузером, открыть exe-файл через ПКМ и выбрать «Отправить», затем – «Рабочий стол (создать ярлык)».
- Юзер удалил только браузер. В момент деинсталляции через «Программы и компоненты» появляется предложение об удалении связанных данных. Если пользователь выбрал вариант с сохранением информации, чтобы всё восстановить потребуется лишь повторно установить браузер.
- Владелец ПК деинсталлировал Яндекс веб-обозреватель и все его данные. Вероятность успеха процедуры воссоздания немного выше 60%. Она зависит от трёх переменных:
- Была ли активирована синхронизация с серверами Яндекса. Если да, возобновить информацию можем (инструкция ниже).
- Насколько давно пользователь удалил браузер. Чем больше времени прошло, тем меньше вероятность успешного возврата данных. Если прошло всего пару дней, есть большие шансы на успех.
- Включена ли в системе функция автоматического создания бэкапов (точек восстановления). Ещё возможно, что юзер сам запустил формирование точки в подходящий промежуток времени. Если есть бэкап, созданный в момент, когда браузер был в рабочем состоянии, его вернуть не составит большого труда.
Восстановление браузера Яндекс после удаления возможно в большинстве случаев. Исключением являются ситуации, когда в веб-обозревателе не была включена синхронизация, программа была удалена давно и в Windows нет точек восстановления в нужный момент. Однако, одна причина из трёх сама по себе не является приговором.
Как сохранить экспресс-панель
Хотя в браузере Opera множество полезных настроек, в справке не написано, как делать резервную копию панели быстрого доступа. Мы будем действовать в обход браузера, через файловую систему Windows. К счастью, это не сложный процесс.
Все настройки, включая экспресс-панель браузера Opera, хранятся в виде файлов в его системной папке. Всё, что нам надо – войти в эту папку и скопировать файлы в надёжное место, а в нужный момент их туда вернуть.
Как сохранить экспресс-панель в старых версиях Opera
В версиях Opera 46 и более ранних системные данные хранятся в папке C:Users(ваше имя пользователя)AppDataRoamingOperaOpera Stable. Однако при настройках по умолчанию зайти в эту папку вы не сможете. Перед тем, как сохранить файлы, вам надо сначала сделать их видимыми в Проводнике.
- Откройте «Мой компьютер» (в поздних версиях Windows – «Этот компьютер») и найдите раздел «Вид». В Windows 10 это меню доступно непосредственно, в более ранних версиях – через пункт «Упорядочить».
- Нажмите на кнопку «Вид».
- В панели инструментов поставьте галочки напротив «Скрытые элементы» и «Расширения имён файлов», как показано на картинке. После первой галочки панель спрячется, и вам придётся открывать её заново.
- Откройте папку по указанному пути.
- Найдите там следующие файлы:
- ini;
- dat;
- adr.
В первом из них и хранится наша экспресс-панель. Остальные два тоже стоит сохранить: wand.dat содержит сохранённые пароли, а bookmarks.dat – базу закладок.
- Скопируйте все эти файлы в надёжное место. Только не на диске C! Если вам придётся переустанавливать Оперу после неприятного инцидента, системный диск с высокой вероятностью тоже пострадает.
Лучше всего будет выделить для бэкапов такой важности старую флэшку, ёмкость которой вас уже не устраивает. Объём этих файлов невелик, в отличие от их важности
Аналогичную процедуру можно делать и с помощью других файловых менеджеров, например, Total Commander.
Обновляйте копии регулярно, чтобы всегда иметь самую свежую копию необходимых данных.
Как сделать бэкап экспресс-панели в Opera 47 и новее
Начиная с версии 47, все эти ухищрения стали не нужны. Теперь экспорт закладок доступен прямо из меню браузера.
- Кликните на значке меню (буква О в левом верхнем углу).
- Наведите курсор на пункт «Закладки».
- Выберите «Экспорт закладок».
- Выберите место сохранения.
В сохранённом HTML-документе будет храниться вся ваша база закладок, включая экспресс-панель.
Как восстановить экспресс-панель из сохранённой копии
Для Opera 46 и более ранних версий: когда возникнет необходимость, вам достаточно будет скопировать сохранённые файлы обратно в папку. Но свою экспресс-панель Опера генерирует при установке, так что в папке уже будут файлы с такими же именами.
При копировании вам нужно будет подтвердить замену, а при необходимости сделать это с правами администратора.
Для Opera 47 и выше
- Откройте в меню пункт «Закладки», затем выберите «Импорт закладок и настроек».
- Выберите в Проводнике сохранённый ранее файл.
Ещё раз напомним, что процедуру бэкапа стоит делать регулярно, особенно если вы часто добавляете новые закладки. Надеемся, эта процедура вам понадобится только по приятным поводам – например, апгрейд компьютера или покупка нового.
Экспресс-панель – страница, на которую вынесены ссылки на самые посещаемые пользователем интернет-ресурсы или добавленные им URL. В версиях браузера на движке Chromium она заменяет стартовую страницу, упрощая посещение наиболее просматриваемых пользователем сайтов.
Однажды можно открыть обозреватель, но вместо панели с мини-превью ваших любимых ресурсов отображается пустая страничка. Рассмотрим, как восстановить экспресс-панель в браузере Opera с сохранением её содержимого.
Как восстановить историю через кэш
Информация обо всех действиях пользователя в сети, в том числе и история посещений браузера, сохраняется в кэш-файлах. Если журнал просмотров случайно или по ошибке был удален, но временные файлы остались, можно попробовать найти сайты, которые были просмотрены. Способ считается легким, но, несмотря на простоту и скорость, он имеет один недостаток: система отражает ограниченный список ресурсов, причем только тех, на которые заходили не так давно. Отыскать нужные сайты можно так:
- В адресную строку вставить: «chrome://cache/» и нажать «Enter».
- Через пару секунд на странице обозревателя появится кэш веб-страниц, которые пользователь посещал в последнее время.
- Пролистывая экран, нужно попытаться отыскать интересующий адрес.