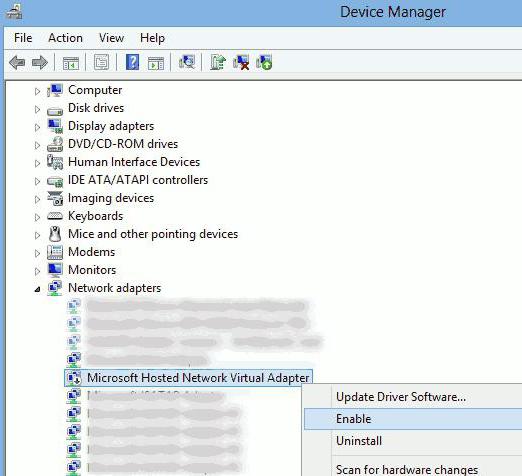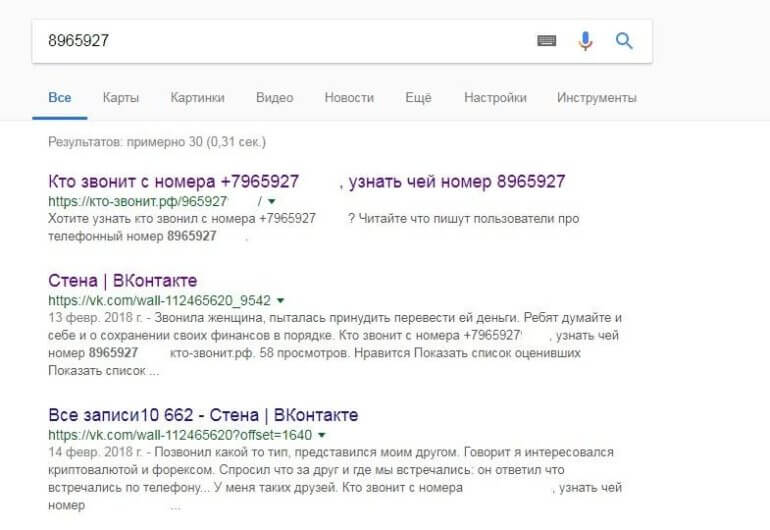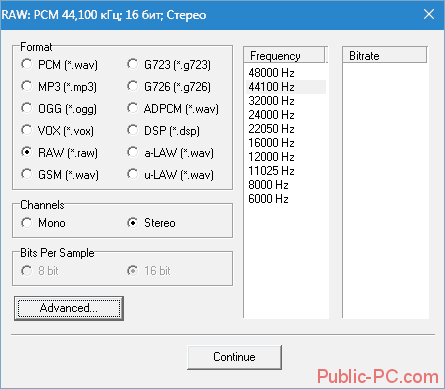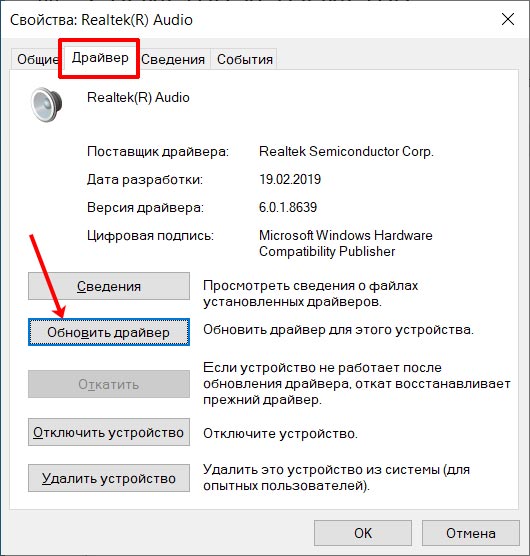Virtual audio cable
Содержание:
- Как пользоваться
- Установка и использование VB-CABLE Virtual Audio Device
- Установка и использование VB-CABLE Virtual Audio Device
- Возможности
- Плюсы и минусы
- Скачать
- Virtual Audio Cable 4.15 скачать крякнутый
- Version 4.50 (30.12.17)
- Как пользоваться
- Идея
- Как пользоваться
- Пример использования
- Добывание, установка и удаление
- Version 4.05 (12.05.07)
- Version 4.60 (12.10.18)
- Примеры использования VAC
Как пользоваться
Дальше давайте разбираться, как бесплатно скачать нужное нам приложение, каким образом его можно установить на ПК, а также как настроить сам виртуальный кабель.
Загрузка и установка
Изначально необходимо скачать программу. Для этого:
- Переходим немного ниже и жмем кнопку. Именно данная кнопка загрузит архив с нужной нам утилитой.
- Так как это приложение не требует установки, вы можете просто распаковать его и приступать к работе.
- Для доступа к основным модулям откройте меню «Пуск» операционной системы и выберите ту или иную утилиту.
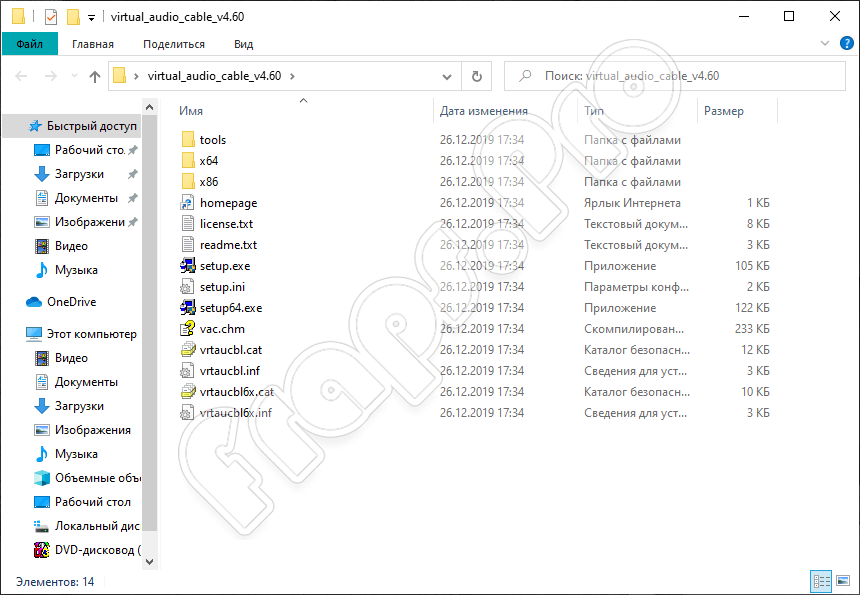
Активация
Приложение, для работы со звуком активировано. Это переупакованный программный дистрибутив, лечение которого уже произведено. Так что можете просто запускать инструмент и работать с ним.
Инструкция по работе
Для того чтобы воспользоваться данной программой, необходимо:
- К примеру, мы хотим передать звук с Open Broadcaster Software в Adobe Audition. Для этого изначально создаем виртуальную связку в главном модуле программы.
- Запускаем второе приложение, и в настройках оборудования выбираем вместо стандартного микрофона наш аудиокабель.
- При необходимости перенаправляем звук дальше, например, на модуль, накладывающий эффекты в режиме реального времени.

Установка и использование VB-CABLE Virtual Audio Device
Virtual Audio Cable очень проста в использовании, при условии, что вы знаете, где в системе или программе, которую вы используете для записи, настраиваются устройства записи (микрофон) и воспроизведения.
Примечание: есть еще одна аналогичная программа, которая также называется Virtual Audio Cable, более продвинутая, но платная, упоминаю об этом, чтобы не было путаницы: здесь рассматривается именно бесплатный вариант VB-Audio Virtual Cable.
Шаги для установки программы в Windows 10, 8.1 и Windows 7 будут следующими
- Прежде всего потребуется скачать Virtual Audio Cable с официального сайта https://www.vb-audio.com/Cable/index.htm и распаковать архив.
- После этого запустите (обязательно от имени Администратора) файл VBCABLE_Setup_x64.exe (для 64-бит Windows) или VBCABLE_Setup.exe (для 32-бит).
- Нажмите кнопку Install Driver.
- Подтвердите установку драйвера, а в следующем окне нажмите «Ок».
- Вам предложат перезагрузить компьютер — это на ваше усмотрение, в моем тесте работало и без перезагрузки.
На этом Virtual Audio Cable установлен на компьютер (если в этот момент у вас пропадет звук — не пугайтесь, достаточно просто изменить устройство воспроизведения по умолчанию в параметрах звука) и его можно использовать для записи воспроизводимого аудио.
- Зайдите в список устройств воспроизведения (В Windows 7 и 8.1 — правый клик по значку динамика — устройства воспроизведения. В Windows 10 для этого можно нажать правой кнопкой мыши по значку динамика в области уведомлений, выбрать «Звуки», а потом перейти на вкладку «Воспроизведение»).
- Нажмите правой кнопкой мыши по пункту Cable Input и выберите пункт «Использовать по умолчанию».
- После этого либо установите Cable Output в качестве устройства записи по умолчанию (на вкладке «Запись»), либо выберите это устройство в качестве микрофона в программе записи звука.
Теперь, звуки, воспроизводимые в программах, будут перенаправляться на виртуальное устройство Cable Output, которое в программах для записи звука будет работать как обычный микрофон и, соответственно, записывать воспроизводимое аудио. Однако при этом есть один недостаток: во время этого вы не будете слышать то, что записываете (т.е. звук вместо динамиков или наушников будет направляться на виртуальное устройство записи).
Для удаления виртуального устройства, зайдите в панель управления — программы и компоненты, удалите VB-Cable и перезагрузите компьютер.
У этого же разработчика есть и более сложное бесплатное ПО для работы с аудио, которое подойдет, в том числе, для записи звука с компьютера (в том числе сразу с нескольких источников, с возможностью одновременного прослушивания) — Voicemeeter.
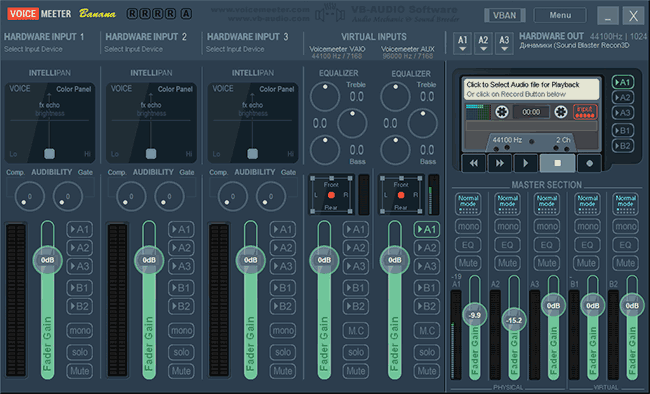
Если для вас не сложно разобраться в английском интерфейсе и пунктах управления, почитать справку — рекомендую попробовать.
А вдруг и это будет интересно:
У меня с записью проблема микрофон не работает. думала если виртуальный сделать, то на запись сработает, но нет…. не знаете что делать?
Я для записи юзаю FastStone Capture. На одном компе нормально пишет, на другом говорил что нужен МИКРОФОН. Я нашел эту замечательную статью и скачал эту прогу. У меня windows 10 x64 в процессе установки программы и после неё я не перезагружал. Зашел в настройки звука через панель управления и переключил на основоной динамик Realtek (в моем случае) а в разделе «запись» выставил эту программу (CABLE output). В настройках выбираю НЕ микрофон а ДИНАМИКИ (то, что слышно) и все шикарно пишет. Спасибо еще раз за подкинутую идею с прогой!
Делал все по инструкции. Мало того что ничего не работает, так еще и удалятся не желает. Хлам…
источник
Установка и использование VB-CABLE Virtual Audio Device
Virtual Audio Cable очень проста в использовании, при условии, что вы знаете, где в системе или программе, которую вы используете для записи, настраиваются устройства записи (микрофон) и воспроизведения.
Примечание: есть еще одна аналогичная программа, которая также называется Virtual Audio Cable, более продвинутая, но платная, упоминаю об этом, чтобы не было путаницы: здесь рассматривается именно бесплатный вариант VB-Audio Virtual Cable.
Шаги для установки программы в Windows 10, 8.1 и Windows 7 будут следующими
- Прежде всего потребуется скачать Virtual Audio Cable с официального сайта https://www.vb-audio.com/Cable/index.htm и распаковать архив.
- После этого запустите (обязательно от имени Администратора) файл VBCABLE_Setup_x64.exe (для 64-бит Windows) или VBCABLE_Setup.exe (для 32-бит).
- Нажмите кнопку Install Driver.
- Подтвердите установку драйвера, а в следующем окне нажмите «Ок».
- Вам предложат перезагрузить компьютер — это на ваше усмотрение, в моем тесте работало и без перезагрузки.
На этом Virtual Audio Cable установлен на компьютер (если в этот момент у вас пропадет звук — не пугайтесь, достаточно просто изменить устройство воспроизведения по умолчанию в параметрах звука) и его можно использовать для записи воспроизводимого аудио.
- Зайдите в список устройств воспроизведения (В Windows 7 и 8.1 — правый клик по значку динамика — устройства воспроизведения. В Windows 10 для этого можно нажать правой кнопкой мыши по значку динамика в области уведомлений, выбрать «Звуки», а потом перейти на вкладку «Воспроизведение»).
- Нажмите правой кнопкой мыши по пункту Cable Input и выберите пункт «Использовать по умолчанию».
- После этого либо установите Cable Output в качестве устройства записи по умолчанию (на вкладке «Запись»), либо выберите это устройство в качестве микрофона в программе записи звука.
Теперь, звуки, воспроизводимые в программах, будут перенаправляться на виртуальное устройство Cable Output, которое в программах для записи звука будет работать как обычный микрофон и, соответственно, записывать воспроизводимое аудио. Однако при этом есть один недостаток: во время этого вы не будете слышать то, что записываете (т.е. звук вместо динамиков или наушников будет направляться на виртуальное устройство записи).
Для удаления виртуального устройства, зайдите в панель управления — программы и компоненты, удалите VB-Cable и перезагрузите компьютер.
У этого же разработчика есть и более сложное бесплатное ПО для работы с аудио, которое подойдет, в том числе, для записи звука с компьютера (в том числе сразу с нескольких источников, с возможностью одновременного прослушивания) — Voicemeeter.
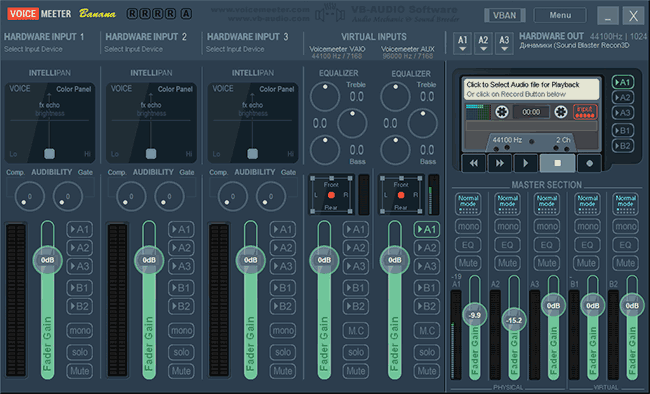
Если для вас не сложно разобраться в английском интерфейсе и пунктах управления, почитать справку — рекомендую попробовать.
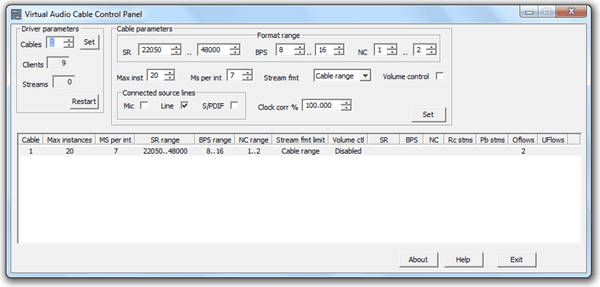
Virtual Audio Cable 2019 – мощный инструмент для создания нескольких устройств виртуальных аудио воспроизведений или записей. Пользователи могут использовать их с любой другой программой, без каких-либо потерь качества звука.
Возможности
Программа предназначена для создания в системе нескольких виртуальных кабелей, принимающих и передающих звуковые сигналы. Virtual Audio Cable позволяет подключать к компьютеру любое внешнее аудиоустройство (будь то стерео или музыкальный инструмент), а также создавать на ПК виртуальные устройства. После чего, пользователи могут соединять их виртуальное устройство к любым программным обеспечением. Данная функция позволяет записывать звук с динамиков без потери качества (довольно распространенная проблема).
Доступ к параметра конфигурации позволяют изменять более десятка всевозможных переменных таким образом, чтобы пользователь получал наилучшее качество выходного звука. Иногда для этого требуется некоторое время.
Если же один и тот же канал принимает сразу несколько сигналов, приложение смешивает все звуки в один. В случае, когда сигнал передается нескольким приложениям одновременно, кабель разделяет его на такое же количество звуковых потоков.
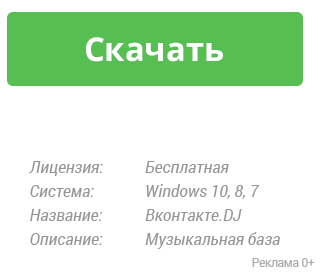
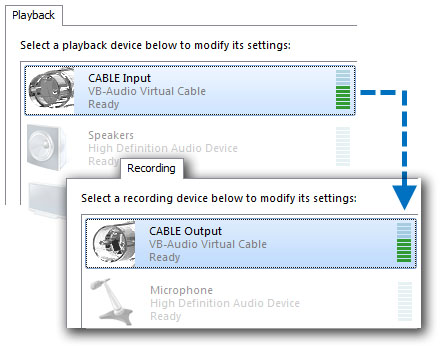
Плюсы и минусы
Virtual Audio Cable – довольно сложный и специфичный инструмент, у которого есть свои положительные и отрицательные особенности. Рассмотрим и те и другие подробнее.
Достоинства:
- Широкий функционал при сложении, разделении и микшировании нескольких звуковых дорожек.
- Создание множества виртуальных кабелей, каждый из которых можно по-своему настроить.
- Имеются разные виды звуковых повторителей.
- Высокое быстродействие и низкая нагрузка на аппаратную часть ПК.
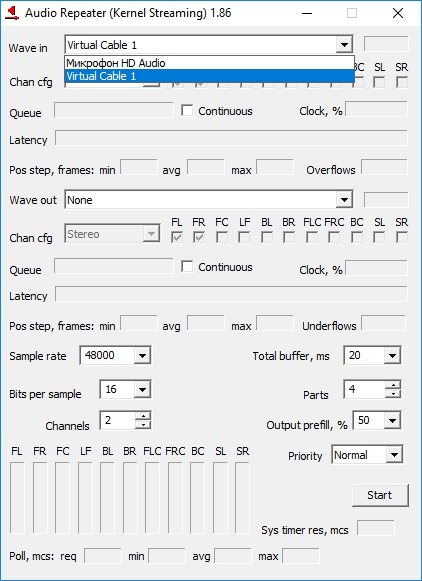
Недостатки:
- Высокая стоимость лицензионной версии программы (в вашем случае это неактуально так как в самом низу данной страницы вы без труда сможете скачать уже крякнутую версию приложения).
- Довольно запутанный сложный программный интерфейс. Новичку в нем разобраться если не невозможно, то тяжело.
- В программе нет поддержки русского языка.
Рассмотрим инструкцию по работе с рассматриваемым софтом для того чтобы вы хоть как-то смогли разобраться с ним.
Скачать
На нашем сайте каждый желающий может бесплатно скачать Virtual Audio Cable, перейдя по соответствующей ссылке снизу.
Virtual Audio Cable – это утилита, которая позволяет заменить акустический кабель, соединяющий микрофон и динамик, виртуальным аналогом. Также она способна обеспечить передачу звука между разными программами. Если говорить о практическом применении, то VAC может быть полезен в следующих случаях:
- когда нужно преобразовать звук в текст;
- когда нужно записать беседу, ведущуюся через какой-то мессенджер;
- когда нужно записать аудио, воспроизводимое на компьютере и сохранить качество записи;
- когда нужно озвучить видео в домашних условиях без специального оборудования.
При этом не важно, есть ли звуковая карта и какого она качества – программа имеет набор виртуальных инструментов, компенсирующих отсутствующие. Есть две версии программы – платная и бесплатная
К названию последней добавлена аббревиатура VB.

Настройка и работа с Virtual Audio Cable.
Virtual Audio Cable 4.15 скачать крякнутый
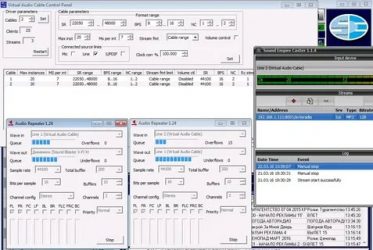
К вашему вниманию удобная и функциональная утилита, основной возможностью которой является создание виртуальных каналов, которые могут перенаправлять звуковой сигнал из одних источников на другие. Причем конфигурируется это все очень гибко. В данной статье речь как раз и пойдет о том, как работать с таким приложением. Также в самом конце страницы вы сможете бесплатно скачать крякнутую версию Virtual Audio Cable 4.15 по прямой ссылке.
Возможности
Многие пользователи не понимают для чего нужен Virtual Audio Cable. Мало того, люди, которые размещают программу на своих сайтах понятия не имеют, что это за софт. На самом деле все не так сложно. Приложение, о котором идет речь в статье занимается тем что переадресовывает сигнал, получаемый из любого источника, на специальный промежуточный виртуальный порт. Например, мы можем взять звук с Adobe Audition и перенаправить его на наушники, в то время как остальной сигнал будет идти на колонки.
Рассмотрим набор дополнительных функций описываемого нами софта:
- Перенаправление сигнала между любыми программами Windows без необходимости применения дополнительного аппаратного обеспечения.
- Отличное качество звука и отсутствие каких-либо потерь при обработке. Весь сигнал передается только в цифровом виде, поэтому об ухудшении качества речь не идет.
- Мы можем создавать сколько угодно виртуальных кабелей, при этом каждый из них гибко настраивается.
Внимание: для внесения изменений нужно обязательно запускать данный софт от имени администратора. Как известно, позиция на рынке любого программного обеспечения диктуется правильным сочетанием сильных и слабых сторон
Рассмотрим таковые и у нашего софта
Как известно, позиция на рынке любого программного обеспечения диктуется правильным сочетанием сильных и слабых сторон. Рассмотрим таковые и у нашего софта.
Плюсы и минусы
VAC – это уникальное программное обеспечение, но и у него есть несколько недостатков. Зато достоинств тут гораздо больше.
Достоинства:
- Возможность конфигурирования сложных систем перенаправления звука между разными программами.
- Редактирование кабелей в процессе их работы.
- Установка в качестве стандартного устройства записи или воспроизведения.
- Невысокие системные требования и хорошая производительность.
Недостатки:
- Высокая стоимость полной версии (в вашем случае, по понятным причинам, неактуально).
- Сложность настройки и использования.
- Русского языка в программе нет.
Так как программа достаточно сложна в освоении, давайте рассмотрим, как правильно с нею работать.
Как пользоваться
Рассмотрим, как установить и начать работать с Virtual Audio Cable:
- Скачиваем архив с приложением по имеющейся ниже кнопке и распаковываем его при помощи вложенного сюда же кода.
- Устанавливаем ПО и запускаем его.
- В меню «Пуск» находим диспетчер виртуальных кабелей и создаем такое количество, которое требуется для реализации нашего проекта.
- При помощи настройки приложений и операционной системы переназначаем вход и выход через наш кабель.
- При необходимости настраиваем и воспроизведение/запись Windows, воспользовавшись контекстным меню иконки динамика в системно трее.
Так как разобраться с программой после прочтения такой короткой инструкции тяжело, рекомендуем обратиться к одному из множества видеороликов в сети. Тем более что распространяются они бесплатно.
Предлагаем начать именно с нашей видеоинструкции, так как в ней содержатся основы работы с данным ПО.
Ключи
Данная версия софта уже взломана и переупакована, поэтому никаких действий по активации вам предпринимать не придется.
Скачать
Скачать последнюю версию Virtual Audio Cable вместе с кряком вы сможете по имеющейся ниже кнопке.
| Лечение | Repack |
| Язык | English |
| Платформа | Windows |
Скачать Virtual Audio Cable 4.15 (0,6 МБ)
Version 4.50 (30.12.17)
- Fixed a bug caused Control Panel crash if VAC driver cannot be restarted.
- Split monolithic cable KS filter into two separate render/capture filters.
- Added WaveRT (RTAudio) and WaveCyclic port/miniport interface support.
- Removed 16-cable limitation from the default INF file.
- Met Device Guard requirements.
- Signed with EV certificate to allow loading by Win10 in Secure Boot mode.
- Added load/save configuration features to Audio Repeater.
- Added actual sampling rate display to Audio Repeater.
-
Added stream’s actual sampling rate and run time display to VAC Control
Panel. -
API: replaced CreationTime field in CableInfo with LifeTime to prevent
calculation errors.
Как пользоваться
Составим небольшое руководство по настройке виртуального кабеля при помощи VAC:
- Устанавливаем утилиту, раскрываем контекстное меню у иконки динамика, расположенной в системном трее, и выбираем пункт устройств воспроизведения.
- В открывшемся окне находим устройство «Line 1», кликаем по нему и нажимаем на использование по умолчанию — данное действие перенаправляет все звуки на выбранное устройство.
- Переходим в раздел записи, вновь кликаем правой кнопкой на «Line 1» и открываем свойства.
- Во вкладке прослушивания активируем нужный пункт.
- Для осуществления записи в самом приложении выбираем «Line 1» в качестве записывающего устройства.
- По окончании работы возвращаем все системные параметры к тем, что были установлены по умолчанию.
На этом мы завершаем наш обзор. Описанный инструмент действительно крайне эффективен и способен быстро решить широкий круг проблем, связанных с воспроизведением и записью звука.
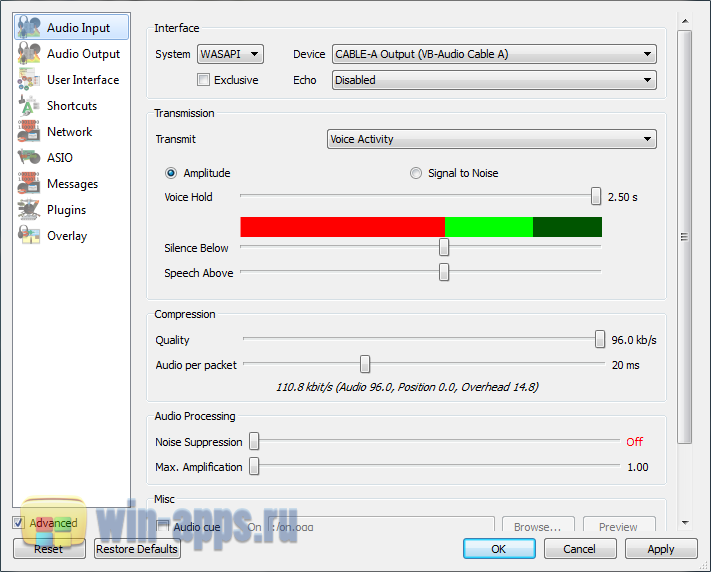
Идея
Идея создания виртуального звукового кабеля возникла вскоре после появления
программ для создания и обработки цифрового звука — виртуальные генераторы звуковых
сигналов, синтезаторы музыкальных тембров, ритм-машины, эквалайзеры, компрессоры/экспандеры,
процессоры эффектов и т.п. Поначалу каждая из этих программ была автономной:
получала звуковой сигнал непосредственно со входа звукового адаптера или из
звукового файла и выводила результат на выход адаптера или в другой звуковой
файл. Такой подход позволял использовать программы на любом компьютере, имеющем
звуковой адаптер, однако имел три основных недостатка:
- Отсутствие универсальности. Несколько программ не могли быть соединены
в цепочку, как это делается в студии или даже дома, в случае блочной аппаратуры
(проигрыватель, предварительный усилитель, эквалайзер, усилитель мощности
и т.п.). Таким образом, каждая программа представляла собой «моноблок» с определенным
набором функций, расширить который было довольно сложно. - Потеря качества при работе в реальном времени. Запись результатов работы
с выхода звукового адаптера при работе программы в реальном времени неминуемо
влекла потерю качества исходного цифрового звука при преобразовании его в
аналоговую форму. Чтобы сохранить качество сигнала неизменным, требовался
адаптер с цифровым интерфейсом вместе с цифровым же магнитофоном (ценой порядка
1000 долл.). - Ограничение оперативности при работе в режиме записи. Некоторые программы
позволяли записывать результаты в звуковой файл на диске, и тогда никаких
потерь качества не происходило. Однако при этом терялась возможность оперативного
управления параметрами звука, и прослушать созданный фрагмент можно было лишь
после завершения его записи на диск.
Программа Virtual Audio Cable позволяет практически полностью решить все эти
проблемы, организуя в системе компьютерный вариант обычного звукового соединительного
кабеля, которым подключаются друг к другу блоки звуковой аппаратуры — бытовой
или студийной. Можно сказать, она эмулирует набор звуковых адаптеров, у каждого
из которых вход и выход намертво соединены изнутри.
Как пользоваться
В режиме короткой пошаговой инструкции разберемся, как скачать программу, как установить ее, а также, как пользоваться Virtual Audio Cable.
Загрузка и установка
Начинать, естественно, нужно с загрузки приложения. Для этого делаем так:
- Сначала нам необходимо определить разрядность Windows. Для этого, воспользовавшись сочетанием горячих клавиш Win + Pause, открываем окно и обращаем внимания на то место, которое мы отметили на скриншоте ниже.
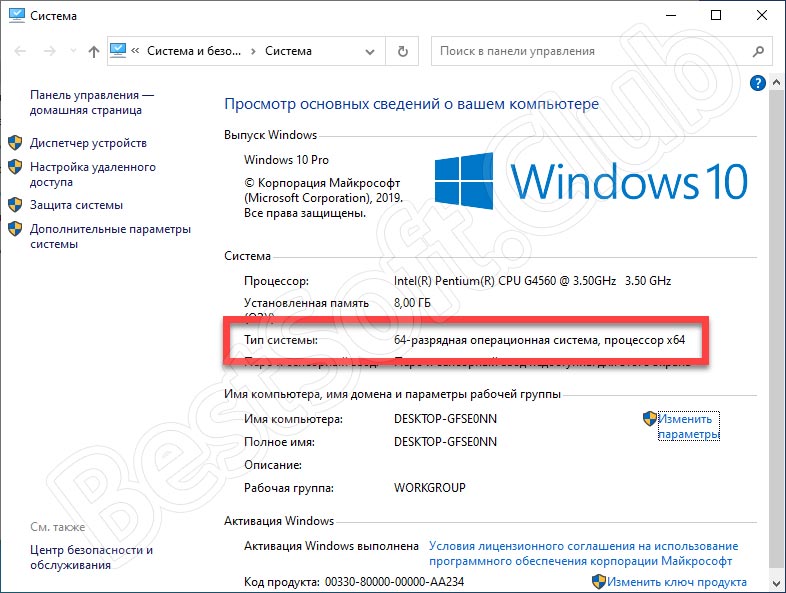
- Дальше загружаем приложение, перейдя в самый конец странички и кликнув по кнопке, которая там находится. Распаковываем архив и запускаем либо файл Setup.exe, либо, соответственно, Setupexe (в зависимости от разрядности используемой операционной системы).
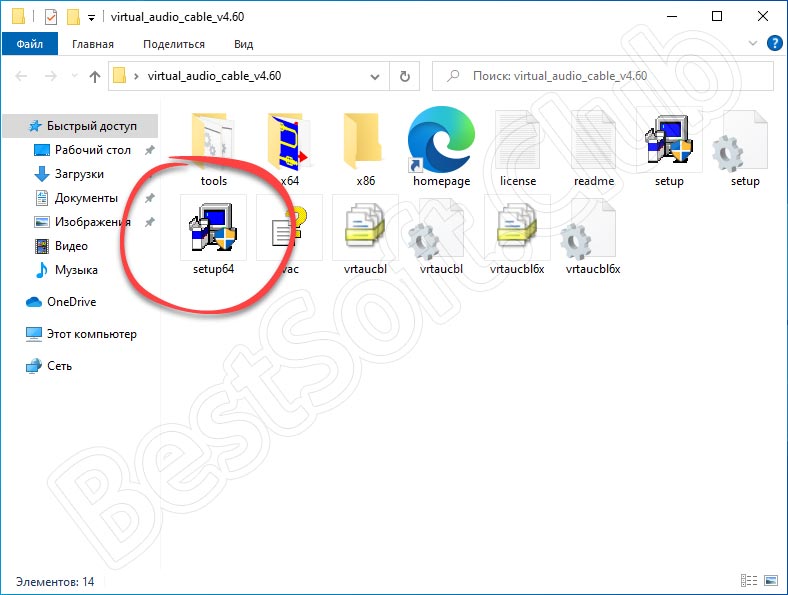
- После этого подтверждаем начало установки программы.
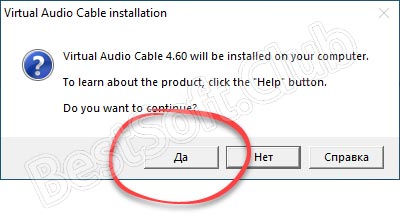
- Также нам потребуется принять лицензионное соглашение Virtual Audio Cable. Для этого кликаем по кнопке I accept.
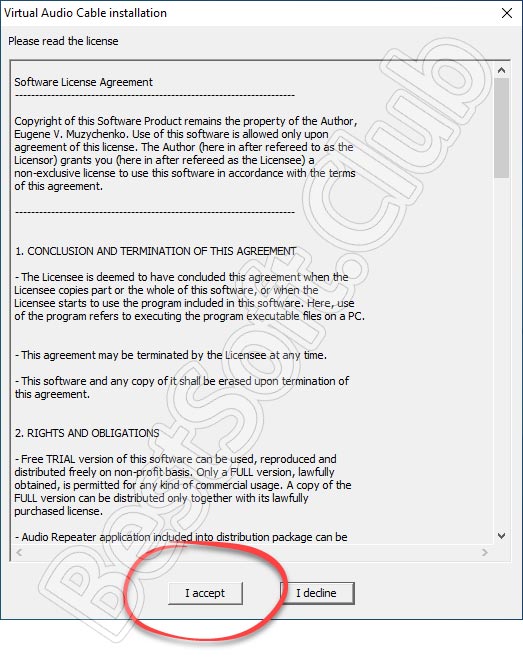
- Запускаем установку, кликнув по отмеченной на скриншоте ниже кнопке.
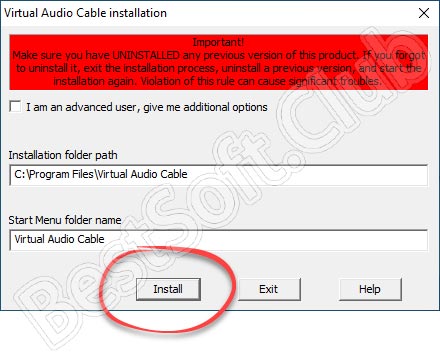
- Через несколько мгновений программа будет установлена и нам останется лишь закрыть инсталлятор.
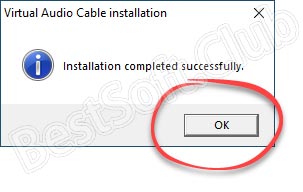
- В дальнейшем запустить панель управления Virtual Audio Cable line 1 можно через меню «Пуск» Windows.
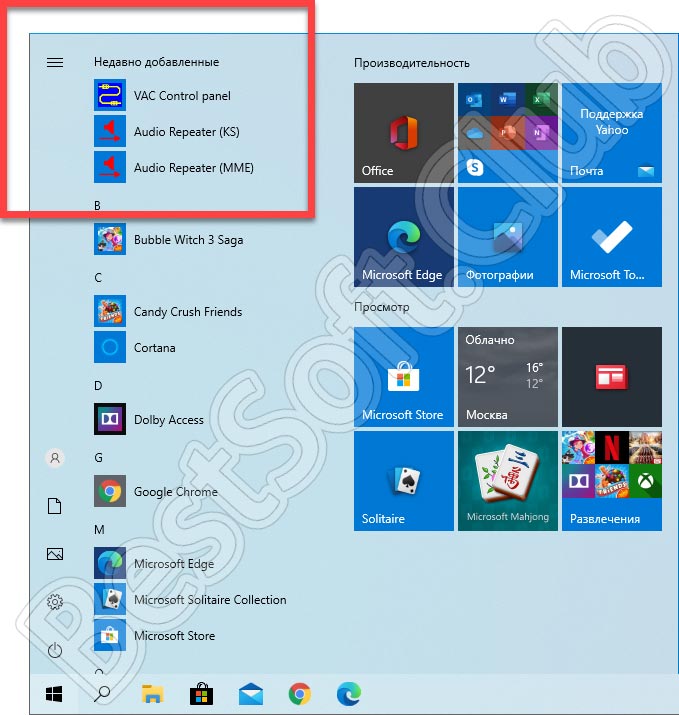
Инструкция по работе
Теперь мы можем переходить к работе с установленным приложением. До этого необходимо проверить, добавлен ли в систему виртуальный аудио кабель. Это очень легко сделать. Запустите панель управления, перейдите к разделу Оборудование и звук, а потом выберите Звук. Открыв вкладку с устройствами воспроизведения, мы увидим виртуальную линию, которой раньше не было. То же самое касается и раздела с записью. Выбирая данное устройство в качестве источника по умолчанию, мы сможем перенаправить сигнал внутри операционной системы любым удобным для себя образом.
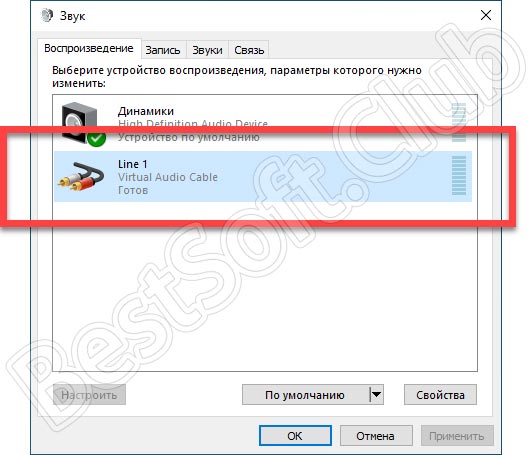
Пример использования
Предположим, что в системе имеется один виртуальный кабель с портами Virtual
Cable 1 In и Virtual Cable 1 Out. Необходимо записать результат работы некоей
программы, которая не предлагает возможности выбора звукового устройства, а
выводит звук исключительно на стандартное системное устройство (Wave Mapper).
Открываем Панель управления, там — панель Мультимедиа. В закладке Аудио выбираем
устройство воспроизведения Virtual Cable 1 Out. После этого пропадает значок
регулятора громкости из панели задач — этого пугаться не нужно, так как VAC
не имеет собственного микшера.
Запускаем любую программу цифровой записи (Sound Forge, Cool Edit, Gold Wave,
WaveLab) и выбираем в списке устройств записи Virtual Cable 1 In. Если формат
цифрового звука программы, результат которой нам необходим, заранее известен
(например, 44100/16/стерео), — сразу устанавливаем его в программе записи. Иначе
запускается «играющая» программа и производится подбор в программе записи нужного
формата из числа стандартных. Как только запись включилась — формат подобран
верно.
Наконец, включаем запись, стартуем «играющую» программу сначала, записываем
фрагмент, выключаем запись. Если в процессе записи необходимо слушать звук,
проходящий по кабелю — запускаем Audio Repeater, выбираем устройством ввода
Virtual Cable 1 In, а устройством вывода — реальный звуковой адаптер, выставляем
формат, нажимаем Start. Повторитель снимает с выхода кабеля копию звукового
потока и отправляет «железному» адаптеру, не влияя на процесс записи.
По завершении работы рекомендуется вернуть реальному адаптеру статус стандартного
системного устройства в панели Мультимедиа, иначе все звуки, отправляемые по
кабелю, будут теряться, поскольку к выходу кабеля ничего не подключено.
Добывание, установка и удаление
В настоящее время распространением VAC занимается компания NTONYX (http://www.ntonyx.com/).
Демонстрационные версии доступны на страницах http://www.ntonyx.com/vac.html
(VAC 2.05) и http://www.ntonyx.com/vac111.html (VAC 1.11). Версия 2.05 — современная,
с поддержкой DirectSound, улучшенными алгоритмами реального времени, в вариантах
для Windows 95/98/Me и NT 4/2000. Версия 1.11 — устаревшая, только для Windows
3.x/95, без поддержки DirectSound.
Последующие версии VAC будет распространять другая компания, о чем я сообщу
после достижения договоренности с нею на сайте моих программ (http://www.spider.nrcde.ru/music/software.html).
Демонстрационные версии предоставляют все возможности VAC, ограничение касается
только количества независимых кабелей (один) и интервала между таймерными прерываниями
— 100 мс. Этого вполне достаточно для большинства применений программы.
Документация к VAC сделана только на английском языке — главным образом из-за
почти полного отсутствия в России покупателей полной версии. По этой же причине
рынок VAC ориентирован в основном на зарубежных пользователей.
Для установки VAC необходимо вначале распаковать дистрибутивный архив в любой
пустой каталог. Установка выполняется стандартными средствами системы из панели
управления:
- в Windows 95/98/Me/2000 — при помощи мастера установки оборудования. Следует
отказаться от автоматического поиска нового оборудования, выбрать в списке
класс звуковых устройств, нажать кнопку «Установить с диска», указать каталог,
в котором находится дистрибутив программы, после чего следовать указаниям
системы; - в Windows NT 4 — при помощи панели Мультимедиа. В закладке «Устройства»
необходимо нажать кнопку «Добавить», выбрать в списке «Установить с диска»,
указать путь к каталогу дистрибутива и следовать указаниям системы.
При успешной установке перезагрузки системы не потребуется и звуковые порты
будут доступны сразу же.
Удаление программы также выполняется стандартными средствами через панель управления:
- в Windows 95/98/Me/2000 — при помощи общего списка устройств (Система).
Список доступен также через пункт «Свойства» контекстного меню объекта «Мой
компьютер». В списке следует открыть класс звуковых устройств, выбрать Virtual
Audio Cable и нажать «Удалить»; - в Windows NT 4 — при помощи той же панели Мультимедиа. В закладке «Устройства»
необходимо выбрать «Аудиоустройства», далее — Virtual Audio Cable и нажать
«Удалить».
Удаляется драйвер также без перезагрузки.
Version 4.05 (12.05.07)
-
Added a clock correction feature.
-
Added configuration options for source line set (affects endpoint creation
in Vista). -
Changed service name in INF file to eliminate conflicts with VAC 3.
-
Added more correct multi-channel support under Vista.
-
Added a workaround for Vista portcls.sys bug (a miniport stream can be
destructed without been stopped). -
Removed the «Mic» source line (capture endpoint in Vista) from
the default source line set. -
Changed «Milliseconds per interrupt» default value to 7 to
improve DirectSound stability. -
Improved stream stability on short buffering times.
-
Changed the Control Panel interface.
Version 4.60 (12.10.18)
- Added RT Audio packet streaming support.
-
Increased maximum number of supported channels to 32 (may cause problems,
consult the manual). -
Decreased default timer event period down to 3 ms to avoid RT Audio
(WaveRT) glitches. - Show actual and potential cable/stream problems with state icons.
-
Show circular buffer duration and amount of buffered data (in
milliseconds) in stream lists. - Show stream processing modes in stream lists.
- Made application windows DPI aware (no blurring on high DPI displays).
- Added high-resolution icons.
- Added tooltips to application controls.
- Added «Help» button to Audio Repeater applications.
- Added a private property set accessible via any KS interface.
- Added registry parameter for timer resolution adjustment.
- Increased trial voice reminder delay to 30 minutes.
- Added voice reminder status (silent/audible) indication to Control Panel.
-
Removed stream data buffer and stream watermark support because they were
hard to tune and not very efficient against stream stability problems. - Some changes in Control API, not binary compatible with previous versions.
- Fixed bug causing BSOD on some rare formats and settings combinations.
- Fixed buffer notification positions.
- Fixed minor bugs.
Примеры использования VAC
Virtual Audio Cable – очень полезная программа, чтобы понять, как ею пользоваться, достаточно привести несколько примеров.
- Транскрибирование. Допустим, вам нужно вычленить звук из аудио или видео и преобразовать его в текст (скажем, вы нашли аудиокнигу, а текстовой версии нет). Записывать такие объёмы вручную очень долго, почти нереально. Есть специальные приложения, записывающие под диктовку, но тогда нужно, чтобы звук шел через динамик. В этом случае качество будет потеряно из-за посторонних шумов, искажений колонок и воспринимающего устройства (представьте себе диктофонную запись и поймёте, какое качество будет в итоге). Чтобы избежать этого и направить звук прямиком в транскрибатор, как раз и пригодится VAC. Если вы следовали рекомендациям выше, то он у вас уже настроен должным образом – выбирайте аудио (видео) и запускайте программу преобразования.
- Вывод звука в два канала. Предположим, вам нужно, чтобы мелодия одновременно играла и в наушниках, и через динамик (такие проблемы часто возникают у ди-джеев, работников ДК и людей, увлекающихся музыкой). Стандартные условия не позволяют этого сделать. Для подобной работы с аудио как раз используется Virtual Audio Cable. Обычно в таких случаях либо покупают звуковую карту с двумя аудиовыходами (но она недешевая, около 6,5 тыс. рублей), либо устанавливают второй адаптер (но не каждый микшер поддерживает такой подход). Во втором случае организовать совместную работу всех программ помогает VAC: достаточно направить каналы на разные адаптеры.
- Запись разговора. Если вы беседуете, например, в Skype и хотите записать беседу в хорошем качестве, нужна любая программа-рекордер и VAC. Настройки зависят от особенностей ПО.
источник