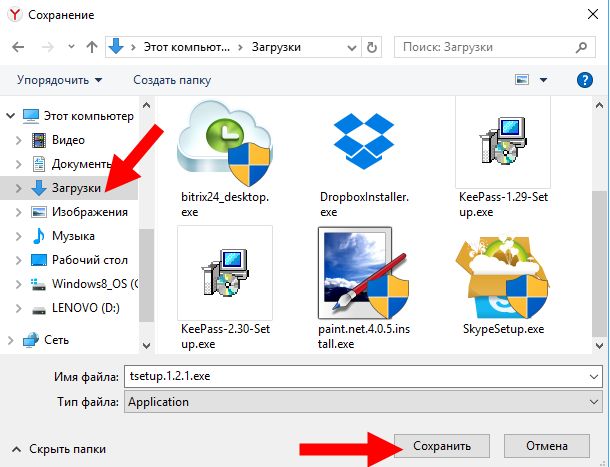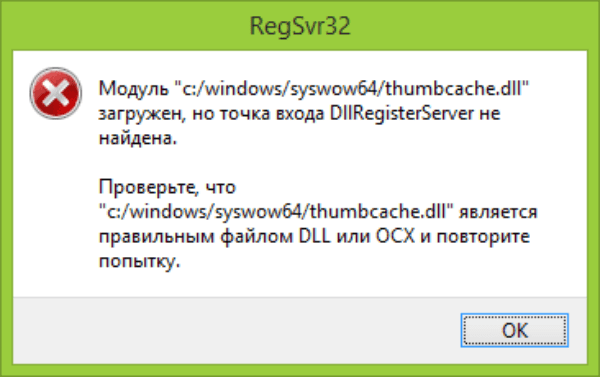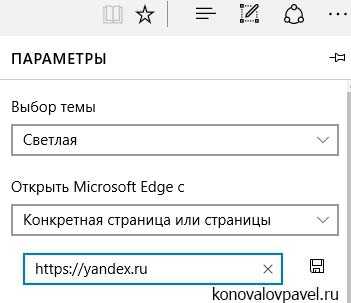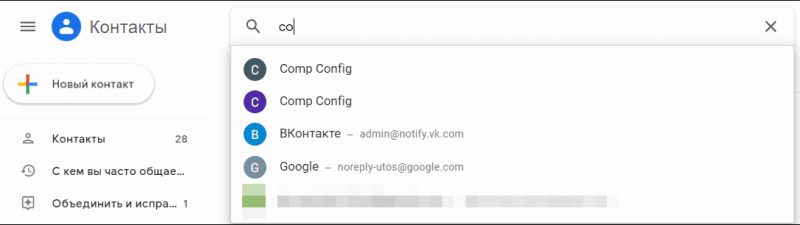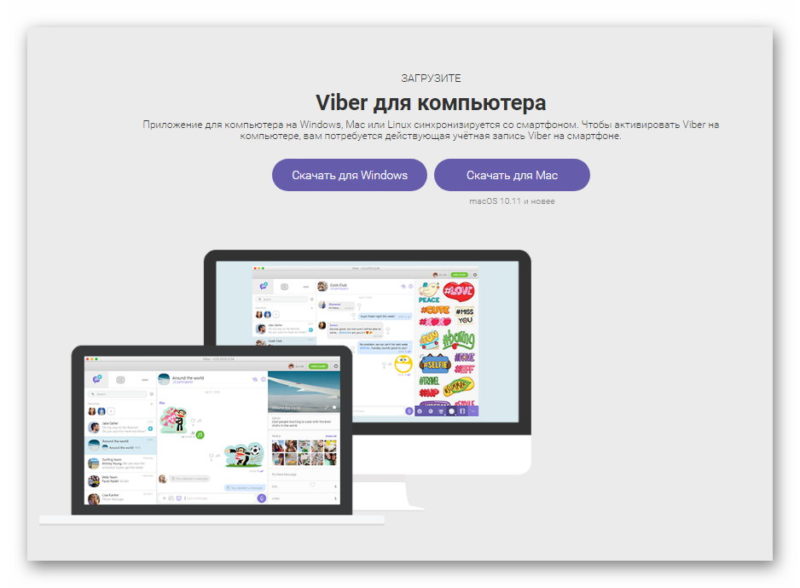Возврат компьютера в исходное состояние: подробная инструкция с картинками
Содержание:
- Описание функции «Вернуть компьютер в исходное состояние»
- Возможности сброса настроек компьютера
- Как сделать сброс до заводских настроек ?
- Восстановление системы Windows
- Как сбросить Андроид до заводских настроек
- 4 верных способа восстановить windows
- Что делать, если восстановление вашей системы застряло?
- Сброс на заводские настройки
Описание функции «Вернуть компьютер в исходное состояние»
Функция представляет собой штатный инструмент ОС. С его помощью пользователи персональных компьютеров могут выполнить восстановление начальных настроек Виндовс.

Возврат ПК к прежней версии Виндовс
При этом у юзеров есть возможность выбрать, как будет происходить откат: с сохранением личных данных или с полным удалением всех параметров и программного обеспечения.
Важно! Если пользователь купил устройство с предустановленной Windows 8.1 и впоследствии выполнил обновление до Windows 10, то при запуске данной опции, ОС откатится до предыдущей версии. Если нужно сохранить личные файлы, рекомендуется создать резервную копию в облачном сервисе One Drive от Microsoft
Когда пользователь инициирует запуск утилиты, происходит следующий процесс:
| Наименование этапа | Что происходит |
| Этап 1: Запуск среды Windows RE | При запуске среды восстановления Windows RE происходит автоматический анализ программных компонентов ОС. Вычисляются мощности персонального компьютера. Также запускается анализ журнала сборщика событий. |
| Этап 2: Сканирование локальных томов винчестера | После запуска Windows RE, среда восстановления начинает требовать от утилиты DISM анализ локальных томов. Если пользователь выбирает параметр «Не сохранять личные файлы», то производится немедленная очистка всех разделов. При выборе «Сохранить личные данные», все элементы будут перенесены в резервный том на локальном разделе. |
| Этап 3: Замена и копирование файлов | После форматирования, старые файлы Виндовс перемещаются в специальную скрытую папку «Windows.old». Утилита копирует новые файлы системы и переносит из резервного хранилища личные файлы пользователя. |
| Этап 4: Перезагрузка и настройка параметров | На заключительном этапе происходит перезагрузка персонального компьютера. После запуска стартового окна ОС начинается процесс настройки параметров. Запускаются критически важные службы и фоновые процессы. |

Опция «Вернуть компьютер в исходное состояние» позволяет полностью сохранить всю личную информацию
Возможности сброса настроек компьютера
При необходимости вы можете произвести переустановку Windows 10 без использования функции, позволяющей сбросить параметры до заводских. В таком случае воспользуйтесь установочным диском и следуйте его инструкциям. Чтобы попасть в среду «bios», просто нажмите на клавиатуре клавишу «Delete». Затем вы попадете в меню, где вам предложат выполнить поиск и устранение неисправностей.

Система сама определит, стоит ли производить полный возврат к исходным параметрам или можно обойтись другими методами. После проведения диагностики при необходимости вам будет предложено вернуть компьютер в исходное состояние. Далее действия при использовании установочного диска будут аналогичны тем, которые требуется выполнять при восстановлении системы через панель управления.
Перед тем, как снести свою систему до заводских настроек, рекомендуется провести подробную диагностику состояния устройства. Возможно, найдутся менее радикальные способы решения возникшей проблемы. После проведения восстановления на вашем компьютере останется только сама операционная система Windows 10. С этой точки зрения ваше устройство будет выглядеть так, как будто им никогда ранее не пользовались.
При этом сама операционка Windows 10 будет переустановлена, что должно помочь восстановить работоспособность используемого вами устройства. Далее вам придется заново устанавливать все требующиеся вам программы. В стандартной справке на сайте поддержки Microsoft вы сможете прочитать подробные инструкции, как наилучшим образом начать использование вашего устройства заново с чистой операционкой Windows 10.
Отличного Вам дня!
Как сделать сброс до заводских настроек ?
Вариант 1 Сброс настроек на андроид через recovery
Ваши действия:
- Выключить устройство.
- Зайти в режим Recovery — Для этого нужно зажать и удерживать вот такие сочетания клавиш в зависимости от модели вашего устройства
- Громкость(-) и кнопка вкл./выкл
- Громкость(+) и кнопка вкл./выкл
- Громкость(-)/(+) и кнопка вкл./выкл и кнопка «Домой»
- Громкость (+) и громкость(-) и кнопка в вкл./выкл
Навигация осуществляется кнопками увеличения и уменьшения громкости что позволит нам перемещаться в верх вниз, а подтвердить выбор можно кнопкой вкл./выкл или блокировки. В более новых устройствах меню может быть сенсорным.
Возможно при входе в меню вы столкнетесь с такой проблемой: «Команды нет». В таком случае если на экране появляется лежачий Андроид, попробуйте нажать 2 кнопки: «ВКЛ» и Громкость (+). После этих манипуляций меню должно появится.
Когда мы попадем в меню Recovery нам нужно выбрать wipe data/factory reset
Подтвердите действия пунктом «Yes — delete all user data».
Таким образом, вы даете согласие на очистку памяти Андроид устройства.
После чего выберите пункт «reboot system now».
Вся операция займет не больше минуты. После всех действий Android устройство перезагрузится – и тем самым на телефоне будет осуществлен сброс до заводских настроек или hard reset. Вы получите аппарат таким, каким он был при первом запуске.
Сброс до заводских настроек Samsung, LG, Asus, Lenovo, HTC, и любого другого Андроид устройства в корне не отличаются друг от друга. Единственно он будет отличаться на телефонах/планшетах китайских производителей, например таких как Meizu.
Вариант 2 Сброс настроек на андроид через меню настройки.
Перед любой операцией которую вы собираетесь делать в операционной системе будь то телефон планшет или ноубтук не забудьте сделать резервное копирование файлов плюс точку возврата(по желанию).
Ваши действия:
- Зайти в Настройки Андроид
- Открыть пункт Восстановление и сброс или Резервное копирование и сброс
- Выбрать Сброс настроек или Общий сброс
- Далее Сбросить настройки планшетного ПК или Сбросить настройки телефона
- Далее Стереть все
После этих действий произойдет сброс всех данных с устройства.
После сброса до заводских настроек Андроид устройства нужно настроить наш аппарат пока он еще совсем чистенький и не забит не каким хламом.
Среди приложений для оптимизации андроид устройств первое место занимает Clean Master. Приложение уже достаточно долго на рынке и хорошо себя зарекомендовало, оперативной памяти требует не много, в свою очередь выполняет ряд очень полезных функций.
Clean Master Android знакомство с интерфейсом.
Мусор – данная функция удаляет ненужный системный кэш, остаточные и временные файлы с приложений.
Ускорение телефона – принцип похож на работу функции «Мусор» + позволяет нам следить за температурой процессора и охлаждать его, особенно актуально в жаркое время.
Антивирус — тут я думаю все понятно по этому останавливаться не будем, есть некие настройки конфиденциальности и нам предлагают установить дополнительное средство защиты если вы активно посещаете разные новые неизвестные ресурсы можете установить, лично у меня не стоит.
Экономия энергии – предлагает нам усыпить приложение, по аналогии с режимом сна для Windows. Приложение будет находиться в режиме сна для затребования.
Это все, про главные функции. Другими я не пользуюсь, нет необходимости, хотя и есть интересные.
Opera Max
Отличное приложение если вы пользуетесь мобильным интернетом с ограниченным трафиком, особенно если интернет имеют плохую скорость.
Основной задачей этого приложения является сжатия данных без потери качества. Этим самым мы ускоряем загрузку и снижаем потребления ГБ выделенных нам мобильным оператором.
Так-же вы можете отключить авто-обновление приложений из мобильного интернета и оставить авто-обновления через Wi-Fi, как по мне очень удобная штука!
Так же показывает сколько трафика использует то или иное приложение, эта статистика доступна как за один день так и за один месяц.
Как происходит сжатие данных?
Перед тем как скачать видео или приложения оно проходит через облако компании Opera, там сжимается а потом скачивается на ваше устройство. Например ролик в 20 мб можно скачать в размере 7мб без потери качества и звука.
Приложение свежее, будет еще дорабатываться, но как по мне очень актуальное и крутое в плане ускорения Android.
Восстановление системы Windows
Его обычно используют после предыдущего метода, который не дал результатов. Операционная система имеет возможность делать несколько точек восстановления, которые фиксируют состояние всех программ на определенный момент. Такие точки можно сделать самому или настроить периодичность автосохранений.
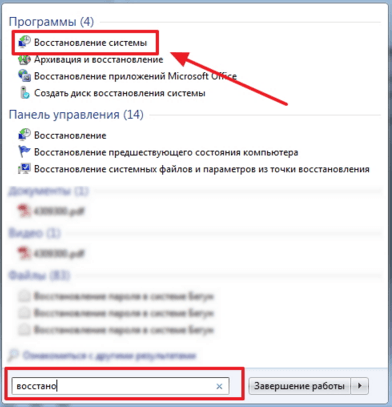
Перед тем, как создать точку восстановления вручную лучше закрыть работающие программы. Заходим в «Панель управления» и выбираем пункт «Система». Далее переходим в меню «Защита системы», в открывшемся окне выбираем «Создание точки восстановления» и указываем ее название. После окончания процедуры будет выведено системное сообщение – «Точка восстановления создана успешно».
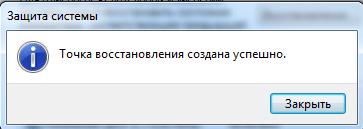
Чтобы начать процедуру восстановления заходим в меню «Пуск», нажимаем на «Панель управления», переходим в пункт «Восстановление — Запуск восстановления системы». В открывшемся окне можно выбрать последнюю точку или посмотреть все доступные. Нажав «Поиск затрагиваемых программ», вы увидите весь перечень приложений, которые будут изменены. Обычно достаточно выбирать точку за 3-4 дня до появления неисправностей и сбоев. После выбора точки восстановления и ее подтверждения компьютер будет перезагружен.
В этом же меню можно сделать восстановление с помощью сделанного заранее образа. Его предварительно сохраняют на dvd-носитель, флешку или внешний жесткий диск. Сегодня чаще всего восстанавливают параметры с образа через usb соединение – это быстро и удобно.
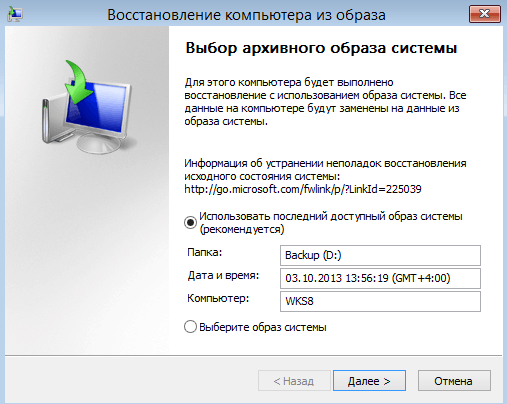
Для неопытных пользователей все предлагаемые установки лучше оставить по умолчанию, после нескольких переходов подтверждаем процесс сброса, нажав кнопку Готово. Стоит отметить, что если вы создали бэкап с ошибками или носитель с образом был поврежден, то запуск системы может быть прерван. В этом случае лучше установить новую среду на компьютере с предварительным форматированием жесткого диска.
Как сбросить Андроид до заводских настроек
1 Способ — через меню
Самый простой вариант, если телефон/планшет работают и загружаются нормально — то используйте его.
1. Откройте настройки устройства и перейдите в раздел «Восстановление и сброс». Если раздела не видно, то вначале откройте общие/расширенные параметры.
2. Здесь нам необходим пункт «Сброс настроек» — откройте его и нажмите на кнопку сброса вашего девайса.
Подтвердите свои намерения, если система спросит об этом и дождитесь окончания процесса.
Важно! В процессе вас обязательно попросят ввести текущий пароль от девайса, если вы его не помните, то переходите ко второму способу, там он не потребуется
2 Способ — через меню перед продажей
Перед продажей устройства и сбросом его через меню — вначале необходимо обязательно отвязать свою учетную запись Google. Только третий способ позволяет не делать этого, так как там сразу все сотрется в любом случае.
1. Откройте настройки девайса и перейдите в раздел управления аккаунтами.
2. Откройте свой привязанный аккаунт Google и отвяжите его от телефона. Для этого — откройте и нажмите на кнопку удаления. На некоторых моделях нужно нажать на иконку троеточия в правом верхнем углу и выбрать советующий пункт. Если аккаунтов несколько — отвяжите все.
3. Уже после этого, перейдите в настройках в раздел восстановления и сброса и обнулите смартфон/планшет. Так, как мы это сделали в первой главе.
3 Способ — чeрез Recovery, кнопками
Этот метод является универсальным, так мы сможем сбросить настройки телефона кнопками даже, если он вообще не загружается или заблокирован. И отвязывать аккаунты в этом случае не нужно.
Интересно! Как сделать эту операцию для смартфонов Samsung мы уже рассмотрели в материале — сброс Самсунг до заводских настроек.
1. Зарядите телефон и выключите его. Включать мы его будем, нажимая одновременно определенные клавиши на корпусе. Это зависит от модели.
Важно! Нажимать клавиши нужно одновременно. Кнопку питания нужно отпускать сразу после появления логотипа или вибрации
А другую после появления меню Recovery.
- Honor, Huawei, HTC, Nexus, Fly, Sony — Уменьшение громкости + питание
- Xiaomi, Meizu, Pixel, Lenovo, Prestigio — Увеличение громкости + питание
В некоторых моделях вместо увеличения громкости – нужно, наоборот, нажимать кнопку уменьшения. Поэтому, если не получилось — просто попробуйте другой вариант.
2. Откроется меню на черном фоне, оно называется — Recovery. Управление здесь осуществляется с помощью сенсорного экрана или клавишами:
- Увеличение громкости — вверх
- Уменьшение громкости — вниз
- Питание — открыть
Откройте пункт меню — «wipe data/factory reset». Подтвердите свои намерения, нажав на соответствующий пункт и дождитесь окончания процесса.
3. Переключитесь на пункт «reboot system now» и сделайте перезагрузку устройства. Девайс загрузится полностью обнуленным.
Интересно! В старых версиях Андроид сброс можно было сделать, используя сервисные коды в наборе номера, к примеру, *2767*3855#. Сейчас они все не работают.
В заключение
Если у вас была включена синхронизация данных, и вы не отвязали учетную запись, при включении аппарата все контакты и установки будут восстановлены при подключении к интернету.
4 верных способа восстановить windows
Этот вариант поможет вернуть систему к состоянию, записанному в определённый момент времени, — точке восстановления. Если сохранение таких точек настроено и включено, то перед установкой обновлений, драйверов и приложений состояние системы будет записываться на жёсткий диск.
Возвращение windows к точке восстановления сохранит все личные файлы, а вот драйверы и приложения, которые появились после создания точки, нужно будет переустановить.
Чтобы запустить восстановление windows, нажмите правой кнопкой на «Пуск» (Win + X) и зайдите в «Панель управления» → «Система и безопасность» → «Система» → «Защита системы». Нажмите «Восстановить» → «Далее» и выберите нужную точку восстановления.
Ещё один вариант пути: «Панель управления» → «Все элементы панели управления» → «Восстановление» → «Запуск восстановления системы».
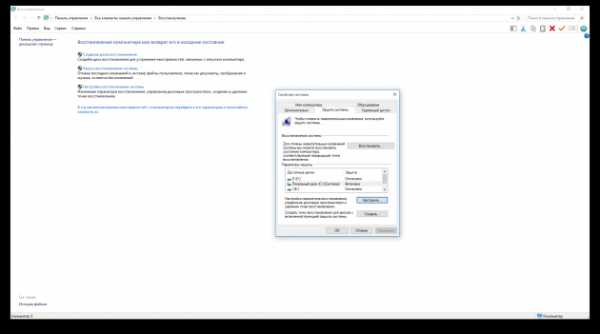
Если точка восстановления не находится, значит, защита системы отключена, а вам придётся использовать другие способы.
Чтобы избежать неприятностей в будущем, включите создание точек восстановления. Для этого в том же меню «Защита системы» выберите системный диск, нажмите «Настроить» и включите защиту системного диска.
2. Вернуть компьютер в исходное состояние
Если точек восстановления нет или переход к ним не помогает, попробуйте вернуть систему в исходное состояние. Можно откатиться с сохранением файлов или полностью всё удалить и переустановить windows. Также в некоторых компьютерах — чаще это ноутбуки — есть вариант восстановления заводских настроек.
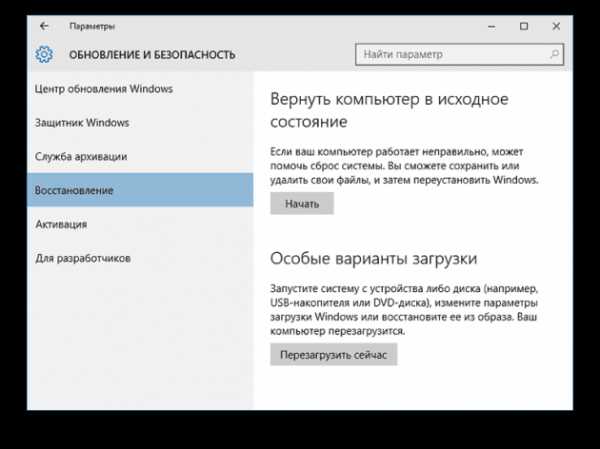
В windows 8 и 10 запустить восстановление исходного состояния можно, перейдя в раздел «Параметры» → «Обновление и безопасность» → «Вернуть компьютер в исходное состояние» → «Начать».
В windows 7 для этого нужно перейти в «Панель управления» → «Система и безопасность» → «Архивация и восстановление» → «Восстановить системные параметры или компьютер» → «Расширенные методы восстановления» → «Вернуть компьютер в состояние, заданное изготовителем».
3. Восстановить windows с помощью диска
Диск восстановления пригодится, например, для отката к сохранённой точке или возврату в исходное состояние, если windows отказывается запускаться. На роль такого диска подойдёт обычная флешка, внешний жёсткий диск или DVD.
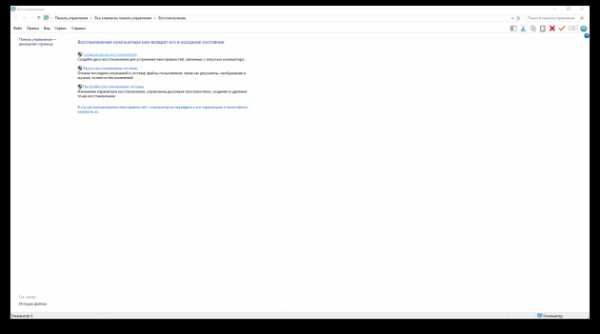
Диск восстановления нужно записать заранее и хранить на случай сбоя системы. В разделе «Панель управления» → «Все элементы панели управления» → «Восстановление» нажмите «Создание диска восстановления». В появившемся меню отметьте пункт «Выполнить резервное копирование системных файлов на диск восстановления», и вы сможете использовать USB-накопитель не только для исправления ошибок и отката, но и для переустановки windows.
Создать DVD восстановления в windows можно в разделе «Панель управления» → «Система и безопасность» → «Архивация и восстановление» → «Создать диск восстановления системы». Этот же способ работает и в более новых версиях системы, отличается только название: «Резервное копирование и восстановление (windows 7)» вместо «Архивации и восстановления».
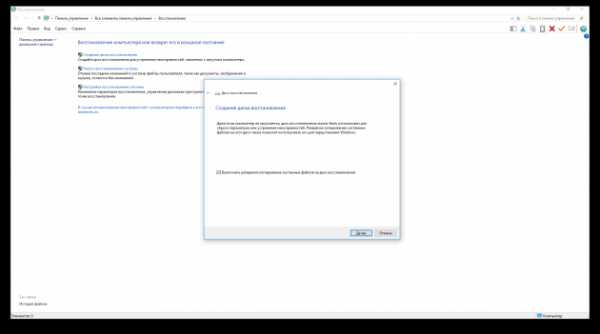
Для исправления ошибок загрузите систему с диска. В открывшейся среде восстановления нажмите «Устранение неполадок». Запустите возвращение к точке восстановления системы в меню «Дополнительные параметры» → «Восстановление системы».
4. Восстановить windows с помощью полного образа системы
Ещё один вариант восстановления windows — откатиться к созданному ранее образу системы. Образ записывается на жёсткий диск, на DVD-диски или в сетевой раздел.
В отличие от отката к исходному состоянию или восстановления из точки, использование полного образа сохраняет все файлы, приложения, настройки и драйверы, установленные на момент его создания.
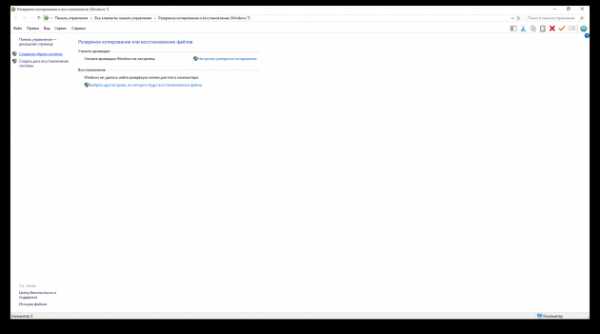
Самым подходящим моментом для создания такого образа может быть состояние, когда в системе установлены все драйверы и нужные приложения, но нет ничего лишнего. Так вы сможете продолжить работу сразу после восстановления.
Для создания полного образа системы в «Панели управления» выберите «Резервное копирование и восстановление (windows 7)» → «Создание образа системы». (В windows 7: «Панель управления» → «Система и безопасность» → «Архивация и восстановление» → «Создание образа системы».)
В появившемся меню вы можете выбрать, что из имеющихся разделов и файлов включить в образ системы и на какой носитель его записать.
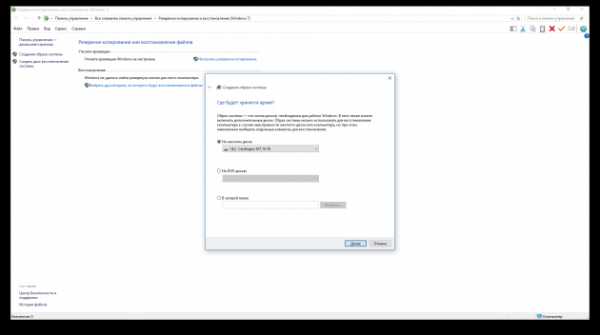
Имея в распоряжении полный образ системы, вы сможете быстро возвращать windows в нужное вам состояние. Начать восстановление на основе образа можно при перезагрузке компьютера: «Диагностика» → «Дополнительные параметры» → «Восстановление образа системы».
Что делать, если восстановление вашей системы застряло?
Если вы застряли во время восстановления системы более чем на 35 минут, вероятно, вы увидите экран с надписью «Пожалуйста, подождите, пока ваши файлы и настройки Windows будут восстановлены. Восстановление системы инициализируется».
Также может случиться так, что вы чувствуете, что Восстановление системы Windows застрял при восстановлении файлов и не движется вперед. В этом случае вам нужно будет выполнить следующие шаги.
ИСПРАВЛЕНИЕ Метод 1: Восстановление системы в безопасном режиме.
Если у вас слишком много данных на установочном диске ПК и прошло более 35-40 минут времени восстановления. Подождите еще некоторое время, вероятно, в течение 1 часа и посмотрите результаты. Если он все еще застрял, выключите компьютер и снова запустите его. С большинством наших пользователей принудительное отключение смогло исправить застрявшую проблему. Однако, если проблема все еще не решена, вам нужно будет загрузиться в безопасном режиме.
Для загрузки в безопасном режиме удерживайте клавишу SHIFT и перезагрузите компьютер. Обязательно держите клавишу SHIFT во время загрузки ПК. Когда вы находитесь в безопасном режиме, выполните сканирование SFC, чтобы проверить целостность файловой системы. Выполните следующие шаги, чтобы сделать это:
Шаг 1) Перейдите к панели поиска и введите CMD
Шаг 2) Щелкните правой кнопкой мыши по командной строке и запустите ее от имени администратора.
Шаг 3) Как только вы внутри CMD типа SFC / SCANNOW. (Между sfc и / есть пробел)
Шаг 4) Пусть проверка завершена.
Как только проверка завершена. Попробуйте сделать восстановление системы еще раз. И это должно сработать отлично.
Способ FIX 2: использование носителя для восстановления
Если ваша проблема все еще не решена, и вы застряли, вам нужно будет загрузить свежую копию загрузочной Windows 10 и выполнить восстановление оттуда. Для загрузки ОС вы можете зайти сюда для Windows 10.
Шаг 1) Вы должны делать это с хорошо работающего ПК, не считая неисправного устройства. После того, как вы создали загрузочное устройство, вставьте его в USB или DVD-привод и выберите его в приоритете загрузки, сделав правильный выбор в настройках BIOS.
Шаг 2) После завершения выберите Почини свой компьютер на экране установки.
Шаг 3) Тогда вам нужно пойти в Выберите опцию > Troubleshoot > Дополнительные параметры> Параметры запуска> Перезагрузить
Шаг 4) После перезапуска нажмите F6, чтобы выбрать Включить безопасный режим с помощью командной строки так что вы можете начать процесс восстановления системы.
Шаг 5) Затем выберите нужную учетную запись и введите пароль.
Шаг 6) Однажды внутри Типа rstrui.exe на экране CMD и с этого момента вы можете продолжить восстановление системы в безопасном режиме снова.

Способ FIX 3) Использование восстановления при загрузке
Если вы застряли надолго, вы всегда можете принудительно выключить компьютер, чтобы прервать процесс. и выполнить восстановление при запуске с использованием носителя для восстановления, который вы создали ранее. Это исправляет поврежденный менеджер загрузки, который не позволяет завершить процесс.
Для этого перейдите в среду восстановления Windows и выберите Выберите опцию > Troubleshoot > Дополнительные параметры> Восстановление при загрузке. И пусть ремонт завершен. После завершения попробуйте восстановление, повторите процесс.
Нижняя линия
Я надеюсь, что вы получите ответ «Как установить точки восстановления и сколько времени займет восстановление системы?Итак, выполни свою задачу и получай удовольствие!
Сброс на заводские настройки
Сброс на заводские настройки с уничтожением всех данных на диске можно отнести к крайним мерам оптимизации или, наоборот, к последней надежде на восстановления работоспособности системы после некорректных изменений. Когда ничто другое не помогло.
Эта опция доступна только владельцам ноутбуков и фирменных ПК, чьи производители позаботились о том, чтобы создать на жестком диске скрытый раздел и поместить туда копию предустановленной Windows.

Сброс системы на заводские настройки на компьютерах разных марок делается везде по-своему. Обычно для этого есть фирменная утилита-мастер, которая пошагово ведет пользователя через всю процедуру и не дает ошибиться. Принцип работы разных утилит во многом похож.
Для восстановления исходных настроек, перед включением ПК нужно нажать назначенную для этого клавишу. У каждого производителя эта клавиша своя, и какая у вас — можно узнать из документации к ноутбуку. Также утилита сброса запускается из среды восстановления, куда можно попасть из меню F8, выбрав «Устранение неполадок компьютера».
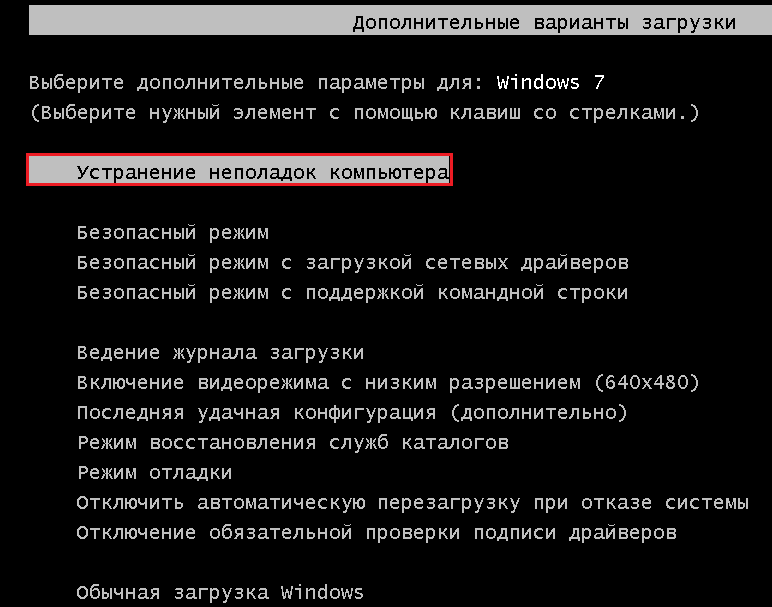
Фирменная утилита находится внизу списка параметров восстановления.
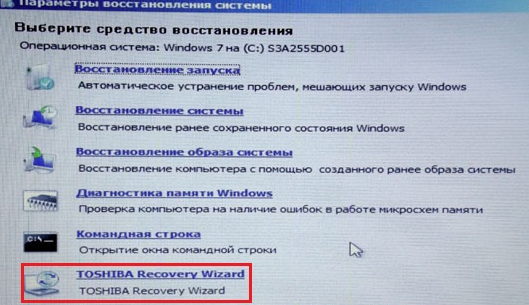
После ее запуска вы получите предупреждение об уничтожении всех данных, а следом будет предложено на выбор 2 действия:
- сброс настроек к заводскому состоянию;
- полная очистка диска.
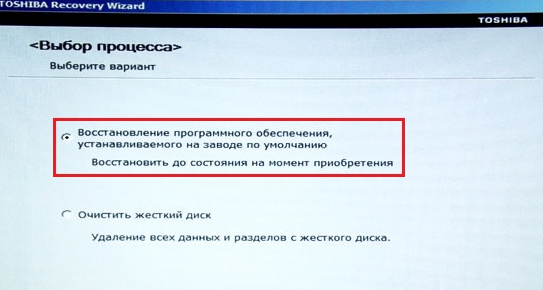
Нам необходимо выбрать «Восстановить на момент приобретения».
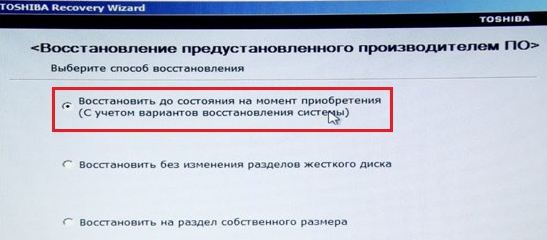
После еще одного предупреждения об удалении всей информации, программа начнет восстановление.
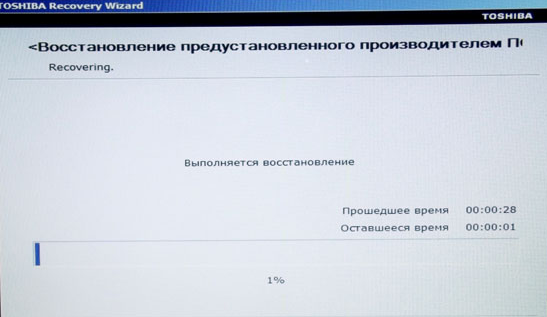
Примерно через полчаса сброс будет завершен. Компьютер перезагрузится, и система перейдет к настройкам, которые делаются сразу после установки — выбор языка, создание учетки пользователя и т. д.
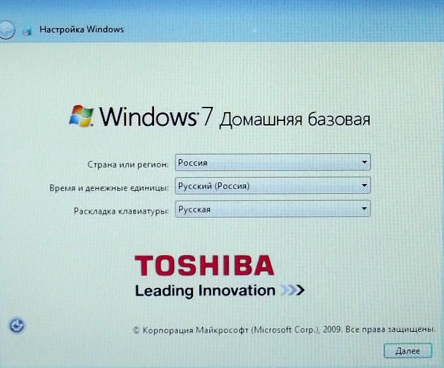
Никаких прежних данных на компьютере не останется. Windows 7 будет восстановлена с первоначальными параметрами, как только что из магазина.
Windows 10 включает в себя одну опцию Вернуть компьютер в исходное состояние,
которая быстро восстанавливает Windows, его конфигурацию до заводских настроек по умолчанию. Сбросить Windows 10 быстрее и удобнее, чем переустановить Windows с нуля, воспользовавшись установочным диском или флешкой или с помощью раздела восстановления системы для Вашего устройства. Во время процесса восстановления система спросит, оставлять ли Ваши личные папки и файлы.
В отличии от десятки Windows 8 содержит две отдельные опции:
- Восстановление компьютера без удаления файлов;
- Удаление всех данных и переустановка Windows.
Но по сути все эти опции работают одинаково в обоих системах. И поэтому далее я буду показывать всё на примерах Windows 10, но которые полностью аналогичны всем процессам в Windows 8. Давайте выясним какие шаги совершает система чтобы сбросить Windows до состояния «только что установлена» в Windows 10 и Windows 8.