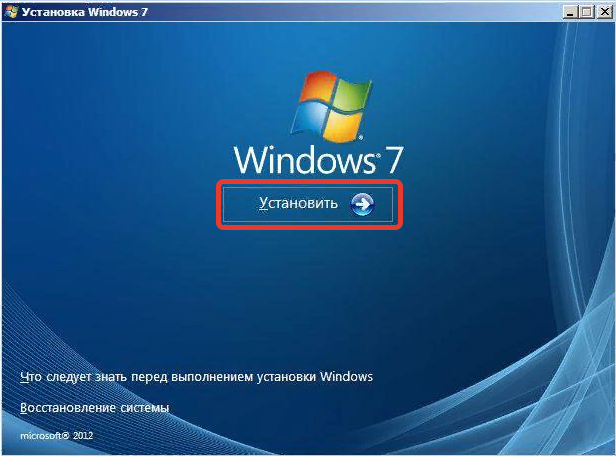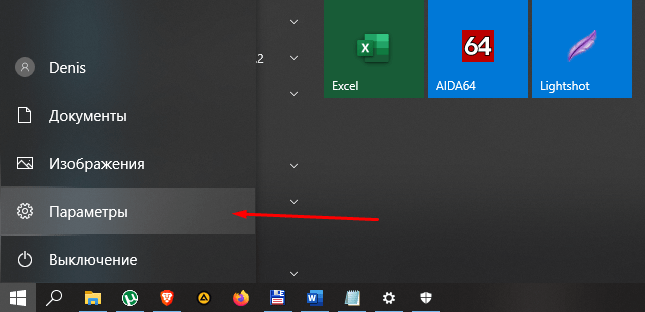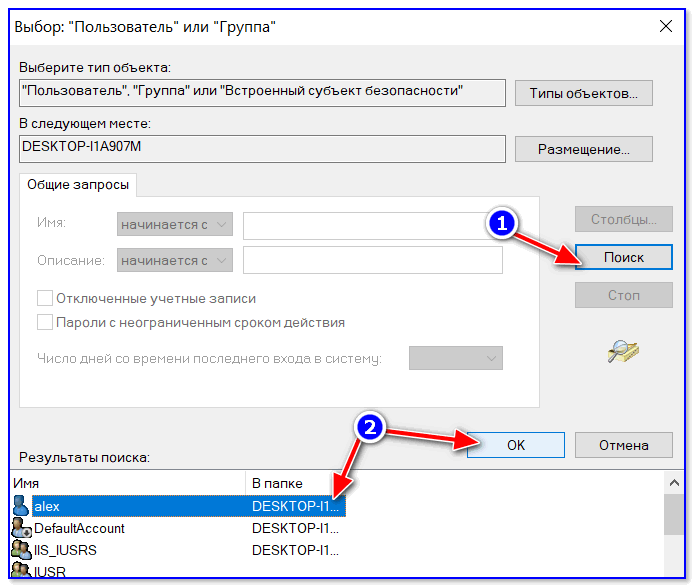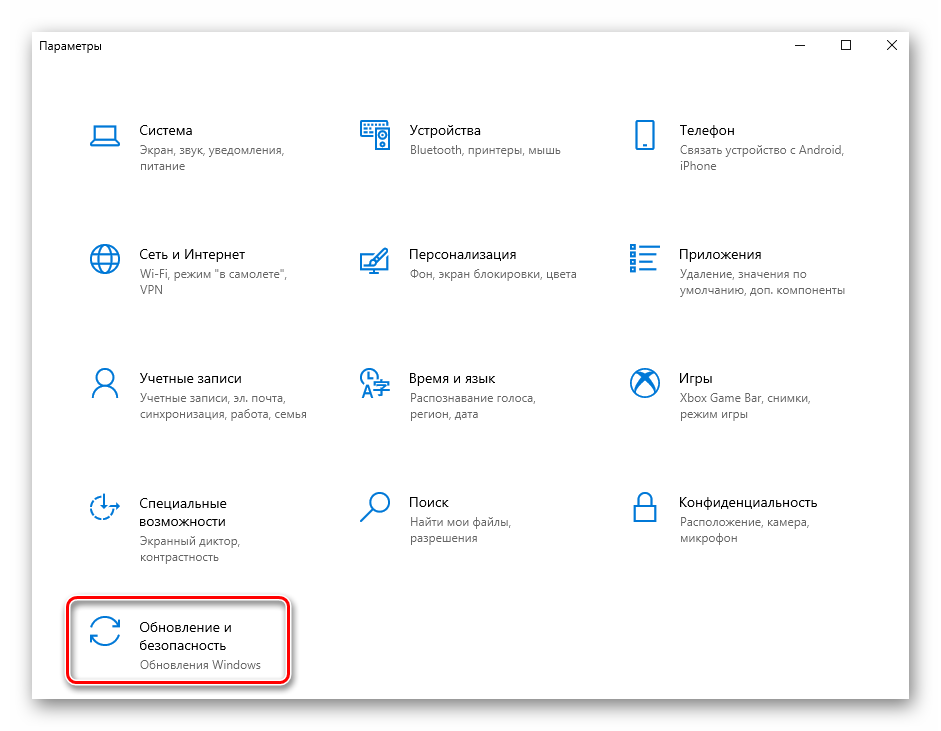Как переустановить windows 8 с флешки на пк или ноутбуке
Содержание:
- Измените размер раздела Windows 7 или 8, чтобы освободить место
- Если Windows 8 не грузится: как переустановить
- Выбор между Windows 10, Windows 7 и 8
- Как переустановить Windows с флешки или диска через БИОС
- Ошибка 651 Windows 8 как исправить: Видео
- Запись образа при помощи программы Windows 7 USBDVD Download tool: Видео
- Установка
- Подготовка образа
- Достоинства Виндовс 8
- Установка драйверов и программ
- Установите Windows 10 вместе с Windows 7 или 8
- Создание загрузочной флешки или диска
- Подготовка системы к установке Виндовс 8
- Возможности Windows 8
- Сброс системы к заводским настройкам
- Восстановление к заводской версии
- Первичная установка
- Переустановка Windows 8 с системы
- Загрузка Windows 10 и запуск установщика
- Переустанавливаем Виндовс 8 без загрузочного диска
- Недостатки Виндовс 8
Измените размер раздела Windows 7 или 8, чтобы освободить место
Первое, что вам нужно сделать, — это освободить для Windows 10 место на жестком диске. Если на вашем компьютере два разных жестких диска, и один из них пуст, вы можете пропустить эту часть. Но возможно вы захотите установить Windows 10 вместе с Windows 7 или 8 на один жесткий диск.
Независимо от того, используете ли вы Windows 7 или 8, вы можете использовать утилиту управления дисками. Нажмите клавиши Windows + R, введите diskmgmt.msc в диалоговом окне «Выполнить» и нажмите Enter.
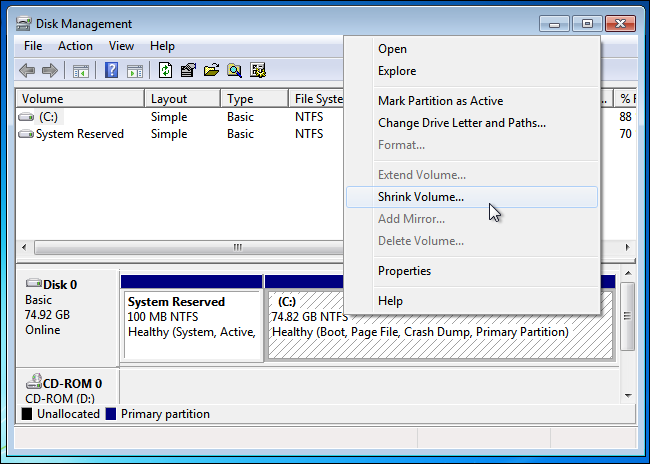
Определите расположение системного раздела — вероятно, это диск C:. Щелкните правой кнопкой мыши и выберите «Shrink Volume». Если на жестком диске несколько разделов, вы также можете изменить размер другого раздела, чтобы освободить место.
Уменьшите объем, чтобы освободить достаточно места для Windows 10. Microsoft утверждает, что Windows 10 имеет те же системные требования, что и Windows 8, а для 64-разрядной версии Windows 8.1 требуется как минимум 20 ГБ места на жестком диске. Возможно, вам понадобится больше.

После того, как вы уменьшите раздел, можете продолжать процесс.
Если Windows 8 не грузится: как переустановить
Виндовс 8 переустановить предыдущим методом не получится, если компьютерное устройство не загружается. Понадобится утилита для загрузки, которую имеют, практически все новые модели ноутбуков. Для ее загрузки не требуется функционирование системы. Единственное условие – это исправный жесткий диск, не отформатированный после приобретения компьютерного аппарата.
При загрузке системы при помощи утилиты:
- Данные о пользователях удаляются.
- Выполняется форматирование системного раздела.
- Автоматическая загрузка системных драйверов и программ, предусмотренных производителем для нормального функционирования компьютера.
- Процесс удаления всех данных и переустановки windows 8 до заводского состояния также происходит автоматически.
Ноутбуки разных марок отличаются по способу обновления ОС. Чтобы переустановить винду на ноутбуке hp, lenovo ниже перечислены необходимые действия.
Выбор между Windows 10, Windows 7 и 8
Теперь при загрузке компьютера вы сможете выбирать Windows 10, Windows 7 или 8. Для переключения между системами перезагрузите компьютер и выберите нужную версию Windows в меню загрузки.
Нажмите «Изменить настройки по умолчанию или выбрать другие параметры» на этом экране, чтобы изменить параметры. Здесь вы можете выбрать операционную систему Windows, которую хотите загружать по умолчанию, и указать, как долго будет отображаться выбор операционной системы, прежде чем она автоматически загрузит версию Windows по умолчанию.
Обе версии Windows используют файловую систему NTFS, поэтому вы легко сможете получить доступ к файлам из любой используемой версии Windows. Вы увидите, что в проводнике файлов или проводнике Windows другой диск Windows отображается с собственной буквой диска. Вы можете щелкнуть правой кнопкой мыши диск и выбрать «Переименовать», чтобы дать ему более описательное название, например «Windows 10» или «Windows 7».
Если вы хотите выполнить двойную загрузку Windows 10 и Linux, вы должны сначала установить Windows 10, а затем установить подходящий дистрибутив Linux. Это идеальный способ настроить любую конфигурацию двойной загрузки Windows и Linux — Linux установит загрузчик GRUB2 и настроит его, чтобы при загрузке ПК вы могли выбирать, загружать ли вам Linux или Windows. Если после этого вы установите Windows 10, она установит собственный загрузчик и проигнорирует вашу систему Linux, поэтому вам придется восстановить загрузчик GRUB2.
Как переустановить Windows с флешки или диска через БИОС
Есть еще один способ переустановки винды. Этот метод подразумевает проведение работы с диска или флешки через BIOS. Но учтите, что использование такого решения не позволит вам сохранить информацию, которая есть в директе, и контакты в Скайпе. Поэтому если они вам нужны, заранее позаботьтесь об их хранении до очистки библиотеки (для переноса данных можно использовать обычную флешку).
Переустановить Виндовс с флешки или диска через БИОС просто. Достаточно следовать пошаговой инструкции:
- Создайте файл ISO, используя стандартный диск. Для этого установите 1 любую удобную программу прообраза диска, например, ImgBurn.
- Поставьте носитель с ОС, откройте программу и задайте Copy to Image.
- Сохраните полученный файл.
- Сформируйте загрузочную флешку. Загрузите утилиту с официального сайта Windows.
- Укажите путь к файлу ISO. Кликните USB Device.
- Перезагрузите ПК. В это время нажмите Setup key — это позволит перейти в БИОС.
- Выберите категорию Boot Menu.
- Отправьте Removable Device в верхнюю часть списка.
- Сохраните установленные изменения. Выйдите из BIOS при помощи кнопки F10.
- Нажмите любую клавишу, после чего перейдите к инсталляции.
Достаточно просто следовать подсказкам и требованиям установщика, чтобы все сделать правильно. Для нормальной работы ОС не забудьте установить Directx 9 или последнюю версию.Также можно воспользоваться видео-инструкцией:
Ошибка 651 Windows 8 как исправить: Видео
Переустановка при помощи встроенных средств
Вы должны понимать, что данный способ – это всего лишь возврат системы к начальному состоянию. То есть, по факту вы не переустанавливаете систему, а откатываетесь до первоначального состояния. Если вас устраивает ваша ОС, но в процессе ее использования постоянно выскакивают ошибки и сбои, то данный способ переустановки Windows 8 именно для вас.
Итак, наведите курсор в правый верхний угол рабочего стола и, когда появится меню, выберите пункт «Параметры».
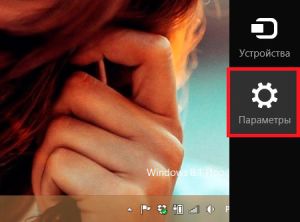
После этого выберите пункт «Изменение параметров компьютера».
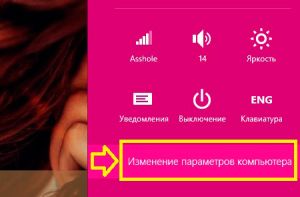
В параметрах системы нас интересует раздел «Обновление и восстановление». Здесь выберите пункт «Восстановление».
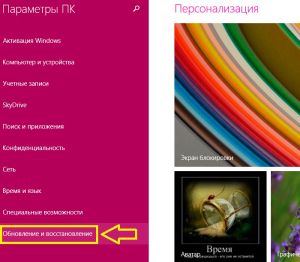
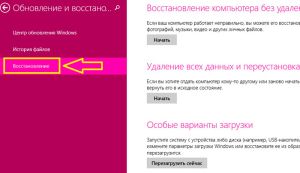
Здесь вы увидите несколько вариантов дальнейших действий:
- Восстановление компьютера без удаления файлов (все данные будут сохранены).
- Удаление всех данных и переустановка Windows.
- Особые варианты загрузки.

В нашем случае следует выбрать второй вариант «Удаление всех данных и переустановка Windows».
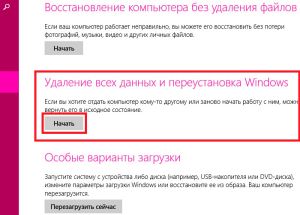
Не стоит путать этот процесс с восстановлением. Хоть процедура схожая, но все же это разные вещи. Здесь не требуется точка восстановления. Как сделать восстановление системы Windows 8 читайте здесь.
Данный вариант позволяет полностью удалить все записи и вернуть операционную систему к исходному состоянию. То же самое вы получите и при переустановке Windows 8 при помощи загрузочной флешки или DVD диска.
Итак, нажимаем кнопку «Начать» в соответствующем разделе. Далее просто внимательно читайте инструкции на экране и выполняйте все требования. Стоит только отметить, что для полной переустановки в процессе нужно будет выбрать пункт «Ничего не сохранять» и далее – «Только раздел, на котором установлена Windows».


Ничего не сохранять – это означает, что вы вернете компьютер к исходному состоянию. С жесткого диска будут удалены все файлы, папки и так далее. Выбор строки «Только раздел, на котором установлена Windows» позволит очистить только жесткий диск, содержащий установленную ОС (исключительно системный раздел, например, диск С). Все остальные разделы останутся нетронутыми.
Это несколько сложнее. Однако иногда у пользователей просто нет выбора. Например, когда в системе возникает сбой загрузчика и система просто не может загрузиться. В таком случае у вас только один вариант – переустановить Windows 8 при помощи загрузочной флешки (или DVD диска).
Запись образа при помощи программы Windows 7 USBDVD Download tool: Видео
Переустановка Windows 8 с флешки
Итак, вот мы и подошли к главному вопросу. Теперь у нас есть все, что потребуется. Теперь просто вставьте флешку в USB-порт и перезагрузите компьютер. Для того чтобы ПК загрузился с нужного нам накопителя, нужно выполнить следующее. В момент включения компьютера, когда на экране горит логотип производителя, например, HP или Lenovo (или, например, MSI или Gigabyte, если у вас стационарный компьютер), нажмите кнопку .

Появится окно выбора носителя, с которого будет произведена загрузка, или табличка, в которой вы сможете увидеть, какую кнопку нажать для выбора носителя. Выбрать накопитель можно и в BIOSe, в разделе BOOT.
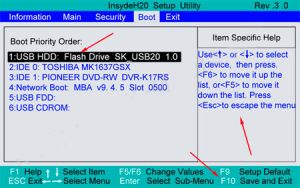
После этого система загрузится с указанного накопителя, в нашем случае с флешки. Вам остается только внимательно читать подсказки.
На первом экране вам потребуется выбрать язык. Причем здесь будет три пункта:
- Язык системы.
- Формат времени, даты и денежных единиц.
- Раскладка клавиатуры.
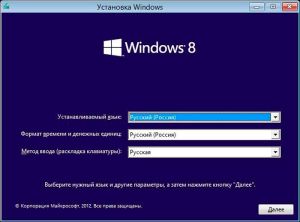
Если вы живете в России, то во всех трех пунктах ставите «Русский». Если вы гражданин другой страны, выберите соответствующие языки из предложенных списков. После выбора нажимаем «Далее».
На следующем этапе система предлагает вам два варианта на выбор:
- Установка.
- Восстановление системы.
Так как нам нужно полностью переустановить Windows, то выбираем первый вариант. Для этого просто нажмите на большую кнопку «Установка», которая располагается по центру экрана.
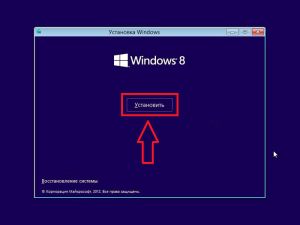
После этого следуйте инструкции на экране. Переустановка Windows 8 займет некоторое время. Это зависит от производительности вашего компьютера.
В процессе вам потребуется выбрать «Полная установка». Вариант «Обновление» подойдет только для тех, кто хочет просто обновить, например, «семерку» до «восьмерки». После этого потребуется выбрать раздел на жестком диске, на который будет произведена установка. Внимательно читайте подсказки на экране, и вы успешно со всем справитесь.
Установка
Произойдет перезагрузка и загрузка начнется с диска или флэшки. В окне установки Windows 8 уже будут выбраны все параметры, нажимаем «Далее».

Установка Windows 8
Ставим галочку «Я принимаю условия лицензии» и нажимаем «Далее».

Лицензионное соглашение
Выбираем «Обновление: установка Windows с сохранением файлов, параметров и приложений».

Выбор типа установки ОС
Далее открывается окно с сообщением о том, что нужно извлечь устройство с Windows 8 для того, чтобы продолжить установку. Извлекаем флэшку или диск и нажимаем «Закрыть».

Отчет о совместимости
После этого на компьютере вы увидите кнопку «Установить», нажимаем на нее.

Установка операционной системы
Ошибка при установке
Внимание! Если на данном этапе возникла ошибка и при установке Windows 8 требует драйвера, то снова подключаем загрузочное устройство с ОС и доходим до пункта с выбором установки. Выбираем «Выборочная: только установка Windows»!
Выбор типа установки
Далее нужно выбрать раздел на который будет произведена установка. Нажимаем «Ок» и операционная система начинает устанавливаться. В процессе она может попросить лицензионный ключ, но в моем случае такого не произошло.

Началась установка Windows 8.1
Ждем когда закончится установка, производим подключение к Wi-Fi, вводим все данные, которые попросит Windows 8 и все! Установка завершена.
Не забудьте вернуть настройки БИОС! Вам нужно на первое место поставить ваш жесткий диск, чтобы именно с него шла загрузка операционной системы.

Ставим загрузку с жесткого диска HDD
На этом установка операционной системы Windows 8 закончена и можно начинать пользоваться!
Подготовка образа
Компания Майкрософт позаботилась о пользователях и теперь вы можете скачать чистый образ операционной системы Windows 8 и 8.1. Это очень удобно и теперь вам не нужно скачивать какие-то левые сборки с торрентов и других сайтов, дабы не заразить компьютер вирусами.

Создаем носитель для установки
Для начала загрузки вам нужно сохранить данный файл на компьютер. После загрузки запускаем утилиту mediacreationtool и выбираем язык, выпуск операционной системы — Windows 8, Windows 8.1, Windows Профессиональная, архитектуру — 64 или 32 бит. Нажимаем «Далее».
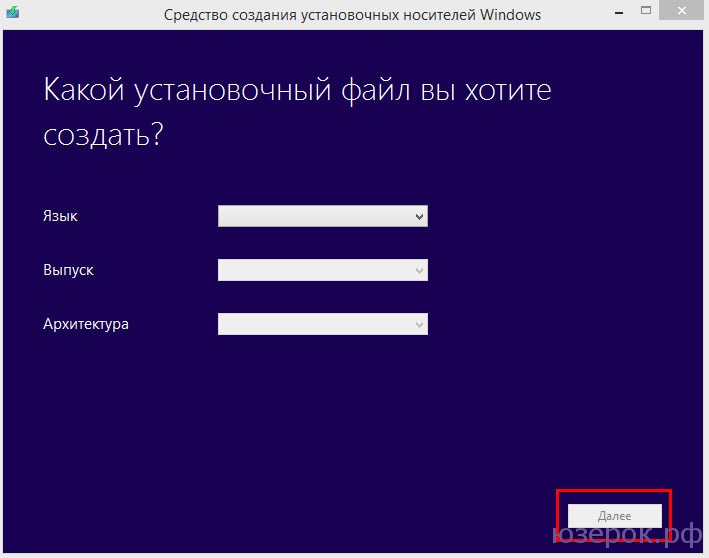
Выбираем установочный файл
Достоинства Виндовс 8
Решив установить Microsoft Windows 8, вы сможете оценить следующие ее преимущества:
- Metro-меню. Это главная особенность операционной системы, придающая интерфейсу выразительности. Сразу после старта системы запускается Metro, а уже через него пользователь может запускать нужное ему приложение или переходить на Рабочий стол. Metro не заменяет Рабочий стол, а является дополнением. Вы можете закреплять в Metro ваши любимые приложения, чтобы кликнув по его значку один раз быстро загрузить его. Владельцы тачскринов оценят максимально упрощенное управление пальцами и стандартизированный внешний вид приложений в плитках
- Обновленный Проводник. В новой операционке Проводник стал удобнее, добавилось множество кнопок и улучшилась навигация. Теперь для создания новой папки достаточно нажать одну отдельно вынесенную кнопку. Все основные кнопки для работы с файлами, такие как копирование, редактирование, перенос, тоже вынесены отдельно. При необходимости, пользователь может скрыть часть меню.
- Обновленный Диспетчер задач. Решив скачать Виндовс 8 бесплатно на русском, вы сможете оценить изменения, коснувшиеся Диспетчера задач. Теперь он стал более информативным и ясным. Все процессы разбиты на группы и теперь даже неопытному юзеру буде легко разделять системные задачи и работающие приложения. Вкладка Производительность стала более внятной, теперь загруженность компьютера и причину его зависания оценить гораздо проще. Во вкладке Автозагрузка пользователь сможет отключить все ненужные программы.
- Улучшенная производительность. Загрузка системы и завершение работы стали происходить быстрее. По многочисленным тестам, Восьмерка в разы быстрее, чем Семерка, а уж о более ранних версиях говорить не приходится.
- Элементы Metro. Без переключения на Рабочий стол в интерфейсе Metro работают полезные приложения, такие как погода, карты, новости, фотоальбом, почта и другие. На Рабочий стол также внедрены некоторые элементы Metro-интерфейса, например, подведя курсор в верхний левый угол, вы увидите перечень запущенных в Metro приложений, а в правом нижнем углу при наведении курсора вы найдете меню, являющееся альтернативой Пуска, здесь же расположена кнопка выключения компьютера.
- Безопасность. В систему встроен неплохой антивирус, разработанный на базе самой операционки с учетом уязвимостей системы.
Если вы владелец устройства с сенсорным экраном, интерфейс Metro, продуманный до мелочей, превратить работу в новой ОС в увлекательный и комфортный процесс.
Установка драйверов и программ
Скажу несколько слов о том, зачем они вообще нужны. Для полной работы Windows с другими устройствами на вашем компьютере, необходимы драйвера. В «восьмерке» уже имеются базовые драйвера, но далеко не часто они позволяют использовать все возможности вашего компьютера. Чтобы использовать их полностью, необходимо инсталлировать драйвера отдельно. Вместе с ними устанавливаются программы для настройки устройств.
Драйвера, необходимые вашему компьютеру вы найдете в Интернете. Нужно заметить, что большинство драйверов для Windows 7 полностью совместимы с Windows 8.
Отдельно нужно выделить фирменные программы. Часть из них необходима для нормальной работы ноутбука. Они отвечают за работоспособность дополнительных клавиш, индикацию прикосновений к дисплею, работу каких-либо энергосберегающих режимов, веб-камеру, wi-fi адаптеров и тому подобное.
Помимо фирменных программ, нужно установить и другие. Их имеется огромное множество, на все вкусы и для решения самых различных задач.
Установите Windows 10 вместе с Windows 7 или 8
Пройдите процесс установки Windows 10 в обычном режиме. Выберите язык и раскладку клавиатуры и нажмите «Install now».

Приняв условия лицензионного соглашения, выберите вариант установки «Выборочная установка: установить только Windows (расширенная версия)». Обновление приведет к обновлению существующей системы Windows 7 или 8 до Windows 10 Technical Preview. Выборочная установка позволит установить Windows 10 вместе с существующей копией Windows.
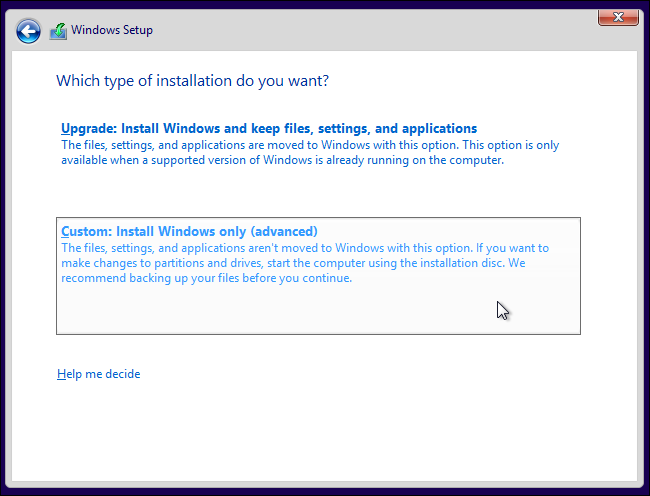
Вы увидите экран «Куда вы хотите установить Windows?», где выполняется разбиение. Здесь вы увидите опцию «Незанятое пространство», при условии, что ранее вы изменили размер существующего раздела Windows, чтобы освободить пространство. Выберите его и нажмите «Новый», чтобы создать новый раздел в пустом пространстве.
Появится окно размера, спрашивающее, насколько большим должен быть раздел. По умолчанию он занимает все доступное незанятое пространство, поэтому просто нажмите «Применить», чтобы создать новый раздел, используя все пространство.
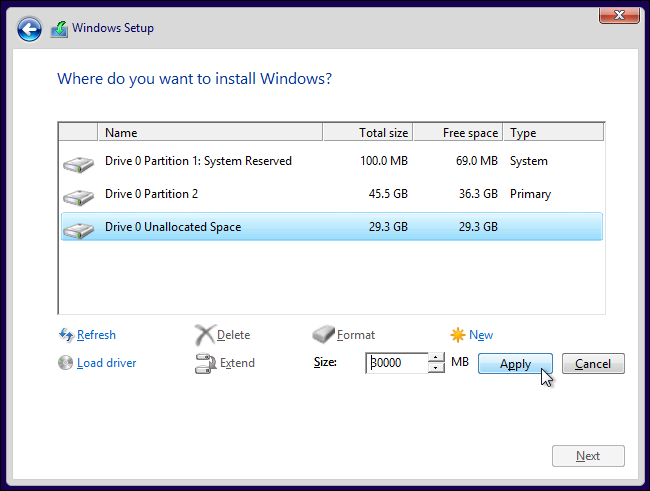
Установщик Windows создаст новый раздел и выберет его для вас. Нажмите «Далее», чтобы установить Windows 10 в этот новый раздел.

Windows завершит установку в обычном режиме, больше не задавая вопросов.

Создание загрузочной флешки или диска
Следующий шаг — это выбор загрузочного устройства — USB-флэшка или DVD — диск.

Выбор расположения для сохранения установочного файла
- Если вы выберите USB-устройство флэш-памяти, то программа потребует чистую флэшку объемом не менее 4 Гб. Если на флэшке есть какие-то файлы, то они будут удалены! Утилита сама создаст и запишет образ системы вам на флешку без каких-то дополнительных программ.
- Если вы хотите сделать загрузочный диск, то выбираем второй пункт ISO-файл. Программа сначала скачает образ ISO и затем потребует чистый диск для того, чтобы сделать его загрузочным и записать образ системы.
Ну, вот. Загрузочные устройства готовы и можно приступать к установке. Я буду использовать загрузочную флешку объемом 8 Гб.
Подготовка системы к установке Виндовс 8
Прежде чем установить Виндовс 8, необходимо удостовериться, что ваш ПК удовлетворяет требованиям, предъявляемым Восьмеркой:
- Частота процессора должна быть не менее 1ГГц.
- На жестком диске должно быть не меньше 20 Гб свободного пространства.
- Видеокарта должна иметь поддержку DirectX
Впрочем, если до того как вы решили установить Виндовс 8 на ноутбук или компьютер у вас стояла Семерка, можете не переживать, Восьмерка будет работать на нем без проблем.
Также вам потребуется флеш-карта, объем которой более 4 Гб, если ваша цель – установить Windows 8 с флешки или пустой диск. После установки операционки все данные с диска C будут утеряны, поэтому не забудьте сохранить всю важную информацию. Если вы хотите установить Виндовс 8 через флешку, на ней тоже не должно быть важных данных, так как в процессе она будет форматироваться и все данные будут стерты. Также рекомендуем вам заранее побеспокоиться и скачать драйвера для вашего компьютера.
Возможности Windows 8
- Предустановленные приложения MS Office;
- Полный контроль запущенных процессов и служб;
- Инструмент диагностики подключения к интернету;
- Наличие удобного мультимедийного проигрывателя;
- Быстрая установка стороннего программного обеспечения;
- Регулярные обновления OS от официального сайта Microsoft;
- Одновременная работа с десктопом и Metro-приложениями в Windows;
- Доступна функция синхронизации данных между разными устройствами Windows;
- Есть версии ОС Windows 8.1 Pro для компьютеров, ноутбуков, планшетов и смартфонов.
Преимущества
- Наличие кнопки «Пуск»;
- Уникальная Метро-оболочка меню Windows;
- Работа с несколькими мониторами;
- Встроенный в Windows браузер Internet Explorer;
- Красивый интерфейс на русском и английском языке;
- Множество справочной информации на сайте Майкрософт;
- Качественные средства защиты конфиденциальных данных;
- Синхронизация контактов из популярных социальных сетей;
- Быстрое определение любого устройства, подключенного к компьютеру;
- Работает намного быстрее предыдущих версий системы Windows XP и Vista;
- Наличие набора программ MS Word, Excel, Access, PowerPoint и так далее.
Недостатки
Сброс системы к заводским настройкам
Наиболее простой способ, чтобы переустановка Windows 8 на ноутбуке прошла беспроблемно – это воспользоваться восстановлением. Изначально производитель вносит на жесткий диск скрытый раздел предназначенный для переустановки, сброса или восстановления Windows. Благодаря этому вы сможете легко заменить ОС без дополнительных инструментов.

Основная сложность в данном пункте – это отсутствие общепринятых норм по процедуре восстановления. Из-за данной проблемы у каждого производителя свои горячие клавиши, которые позволяют получить доступ в нужный раздел. Вкратце рассмотрим для популярных марок ноутбуков:
- Samsung – при загрузке ноутбука вам следует нажать F4;
- Asus – первым делом в БИОС или UEFI нужно выключить быструю загрузку. Находится параметр на странице «Boot», измените опцию «Boot Booster» в положение Disabled. Затем при запуске нажмите F9;
- HP – горячая клавиша F Нажимая её вы сможете попасть в меню восстановления;
- Acer – следует зажать Alt и постоянно нажимать F10 в момент запуска компьютера. Также вам потребуется ввести пароль, стандартный 000000;
- Toshiba – удерживайте цифру 0, не в правом блоке клавиатуры.
После выполнения этих действий начнётся автоматическое восстановление или вас перебросит в соответствующее меню. Следуйте инструкции восстановления и вы получите чистую предустановленную Windows. Сразу после первого запуска системы автоматически начнётся установка программ, которые шли в комплекте с системой.
Данный способ не подходит тем, кто уже переустанавливал Windows, так как данный скрытый раздел, который позволяет восстанавливать систему был удалён. В этом случае, вам придется либо искать нужный раздел, довольно часто он продаётся производителем ноутбука, либо просто воспользоваться дистрибутивом ОС.
Как в Windows 8.1 изменить цвет начального экрана и фон?
Восстановление к заводской версии
Это вариант подходит для тех, кто купил ноутбук с предустановленной Windows, и не переустанавливал ее на другую версию после покупки.
Этот вариант стоит использовать, если вас по каким-то причинам не устраивает работа вашей системы и вы хотите скинуть ее к заводским настройкам. Для его использования система должна запускаться, не должно быть серьезных сбоев при которых компьютер отключается, перезагружается или зависает. В ином случае стоит воспользоваться утилитой по восстановлению системы – они есть на большинстве современных ноутбуков с предустановленным Windows.
-
Откройте панель справа в Windows 8 – нажмите «Параметры» — выберите пункт снизу в серой полоске «Изменение параметров компьютера.
- Перейдите в «Обновление и восстановление» (см. фото ниже).
- Перейдите в подпункт «Восстановление» (см. фото ниже).
-
Справа вы увидите заголовок «Удаление всех данных, и переустановка Windows» нажмите под ним на кнопку «Начать».
После всех проведенных манипуляций компьютер начнет переустановку. Следуя простым указаниям установщика вы с легкостью ее завершите, и сможете пользоваться Windows 8 с заводскими настройками. Ниже шаги при переустановке Windows описаны более подробно.
Первичная установка
В таком случае нужно просто найти виртуальный образ, который может загрузить Windows 8. Скорее всего, это будет пакет с одним языком. Теперь нужно сделать предварительную подготовку, зайти в BIOS и нажать на вкладку Security. Там будет опция Security Boot, в которой следует установить Disabled.
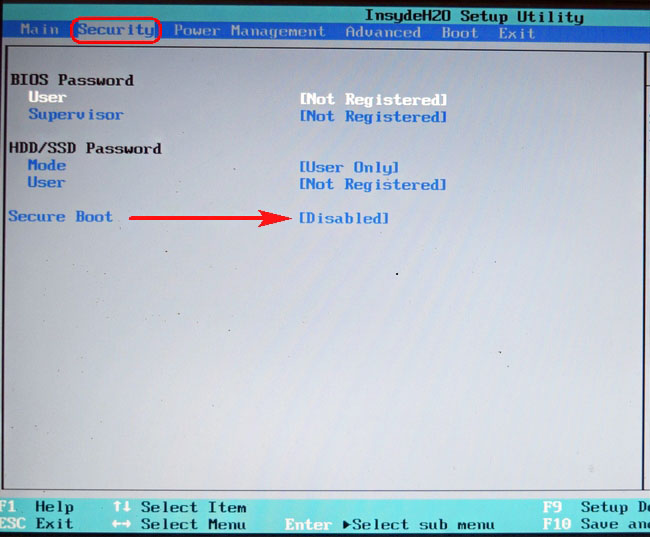
Далее во вкладке Advanced нужно установить UEFI Boot. Если там это значение установлено, то можно оставить так, как есть.
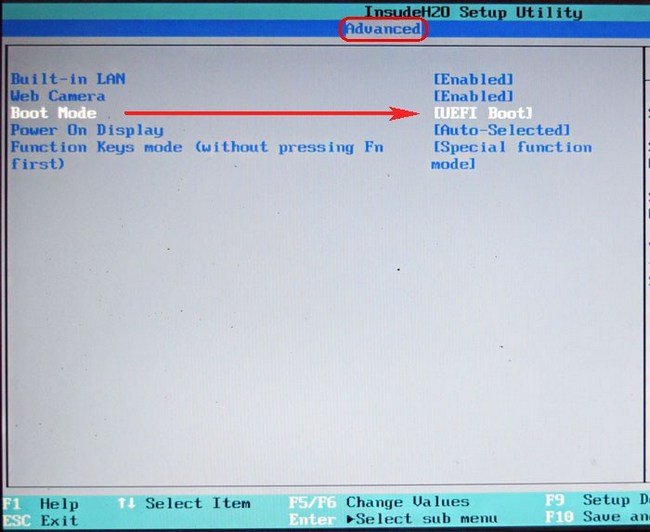
Далее нужно провести обычную загрузку с установочного диска, который предварительно записан на USB или DVD
Важно понимать, что Windows 7 и 8 имеют разную схему загрузки. Поэтому, если сначала стояла 8 серия, а потом инсталлировали 7, то возвращаться на восьмерку стоит только, удалив созданные разделы на диске
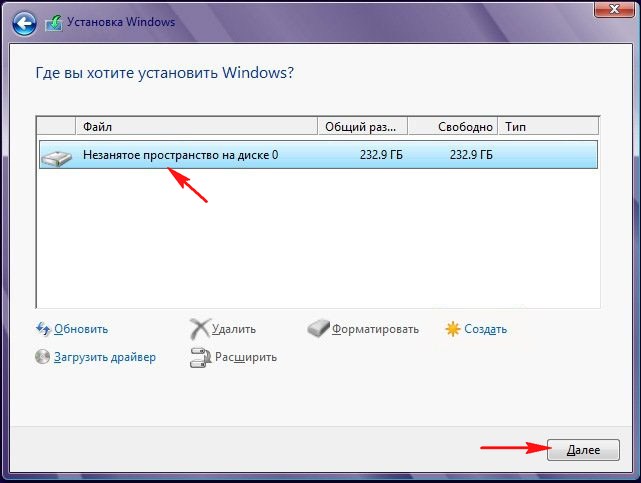
Если ставить на портативный компьютер родную операционную систему, то ноутбук не возмутится ни по одному поводу. Всё пройдёт гладко, даже не потребуется вводить лицензионный ключ.

Затем потребуется только подключиться к Интернету. Если Интернет не работает, нужно загрузить драйвера для сетевого оборудования. Далее просто нужно зайти в Свойства компьютера и выбрать Подробнее об активации Windows.
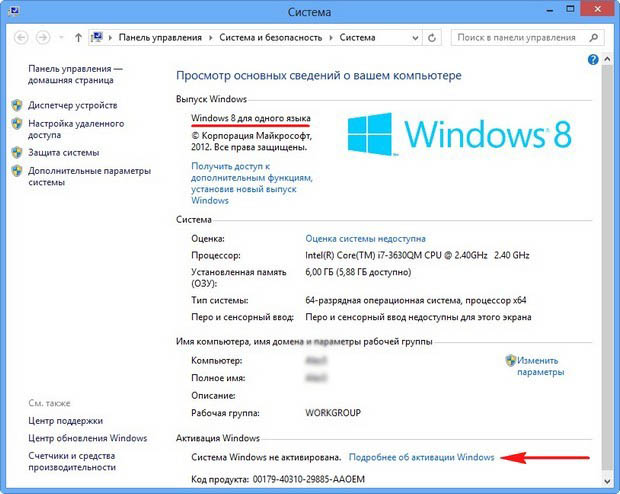
После этого надо нажать по кнопке Активировать.

Всё готово.
Переустановка Windows 8 с системы
Существует простой способ как переустановить виндовс 8 на ноутбуке, но в нём присутствует одно ограничение, а именно необходимо, чтобы система запускалась. Вариант подойдёт для пользователей, которые переустанавливают Windows не вынужденно, из-за того, что она не загружается, а из других причин.
Для выполнения переустановки вам нужно:
- Откройте правое меню «Чудо-панель»;
- Кликните по значку «Параметры»;
- Далее вы увидите кнопку «Изменение параметров компьютера», нажмите на неё;
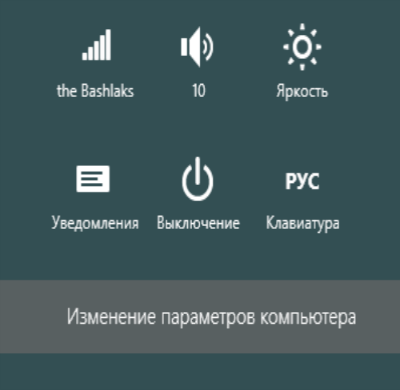
- Теперь нажмите на «Обновление и восстановление»;
- В меню слева нажмите «Восстановление»;
- Нужный нам пункт называется «Удаление всех данных и переустановка Windows».
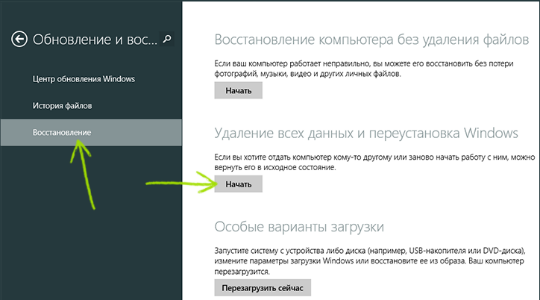
Затем, следуя инструкции, вы сможете без проблем установить чистую систему. Практически всё будет произведено в автоматическом порядке.
Для многих пользователей подойдёт незамысловатый способ, заложенный производителем ноутбука, который позволяет восстановить систему к состоянию, в котором она была на момент выпуска компьютера и для этого не требуется запуск системы, установка возможно из БИОС.
Как убрать пароль при входе в Windows 8?
Загрузка Windows 10 и запуск установщика
Загрузите ISO-файл Windows 10 и запишите его на DVD-диск или создайте загрузочную флешку. Для этого подойдет Средство загрузки Windows USB/DVD от Microsoft, которое позволит вам скопировать ISO-файл Windows 10 на USB-накопитель.
Оставьте диск DVD или USB-накопитель в компьютере и перезагрузите его. Файл должен автоматически загрузиться в установщик Windows 10. Если этого не произошло, измените порядок загрузки в BIOS. Если у вас есть компьютер с Windows 8, на котором установлена более новая прошивка UEFI, вам потребуется расширенное меню загрузки Windows 8, чтобы выбрать USB-накопитель или DVD-дисковод при загрузке компьютера.

Переустанавливаем Виндовс 8 без загрузочного диска
Итак, приступим.
Идём в меню параметров системы, для этого нужно завести курсор мыши в правый нижний угол монитора, чтобы появилась панель инструментов. Жмём на иконку параметров. Здесь нас интересует пункт «Изменение параметров компьютера».

- Дальше переключаемся на вкладку «Обновление и восстановление».
- И следующий пункт — это «Восстановление».
- Здесь мы можем увидеть несколько категорий – «Восстановление компьютера с сохранением всех личных файлов» — (будут удалены все программы, утилиты и приложения, установленные пользователем за весь период пользования компьютером). И Вариант с удалением всей информации и возвращением компьютера в исходное состояние, на момент установки.
- Выбираем второй пункт и кликаем кнопку «Начать». Почему второй? Потому что, таким образом мы выполним полный сброс настроек и восстановим систему до её первоначального состояния.
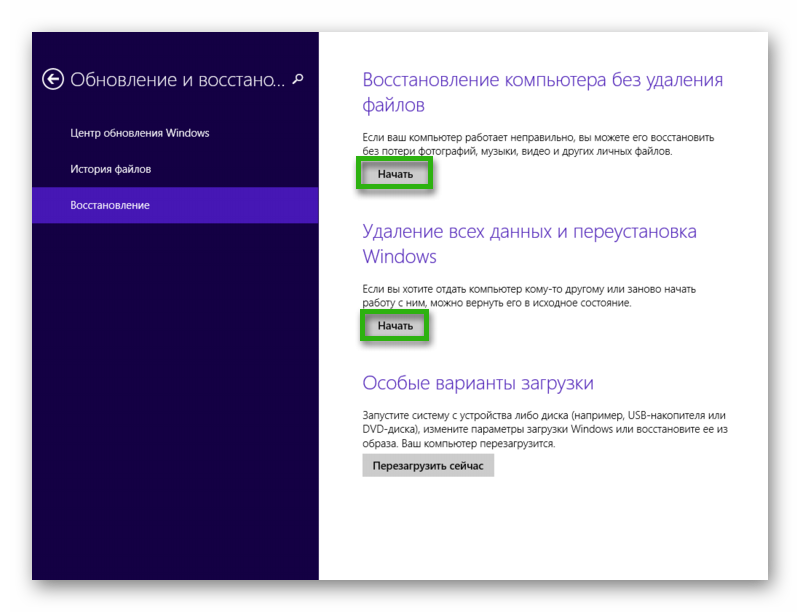
Далее появится предупреждение, что будут удалены все файлы и приложения — подтверждаем.
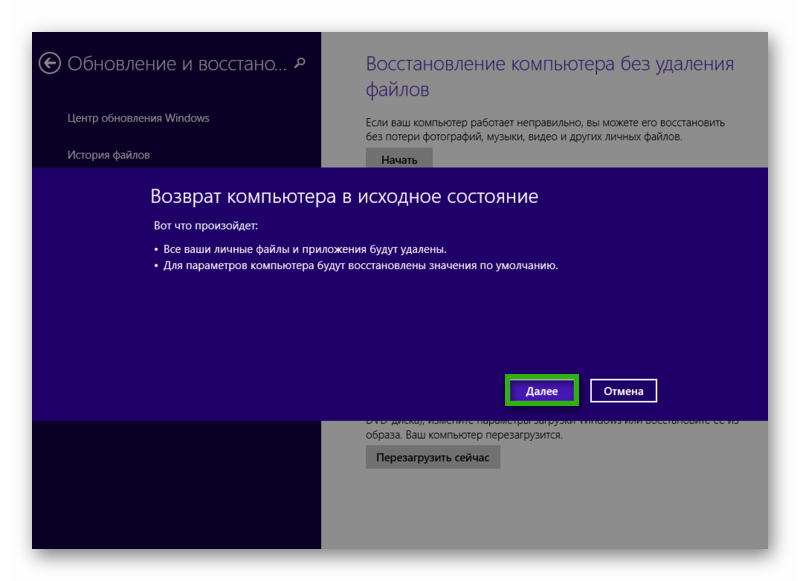
Дальше нужно выбрать вариант, полностью очистить диск или переустановить Виндовс, выбираем первый пункт.

Кликаем «Продолжить», затем компьютер перезапустится и начнётся процесс возврата Виндовс 8 в исходное состояние. Это может занять около получаса или немногим более.

На финальных этапах, как и в обычной установке Виндовс 8, нужно внести настройки, языковые и региональные параметры, параметры безопасности, и другие.
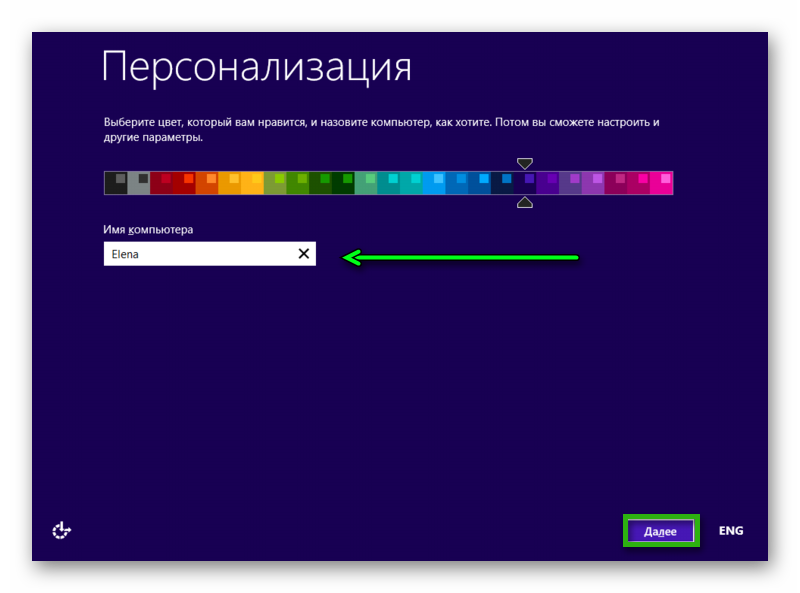
Далее, завершающие этапы установки будут сопровождаться сообщениями о ходе установки на меняющем яркость фоне. (Удовольствие, скажем так, не быстрое, хоть в сообщениях говорится, что вот-вот, скоро, всё случится). Пока не загрузится рабочий стол.

Чистая переустановка Виндовс
Более предпочтительным способом, конечно же, является переустановка Виндовс 8 на ноутбуке или компьютере с помощью установочного носителя. В таком случае можно провести форматирование системного диска и установить полностью чистую ОС. Но для такого способа необходимо записать образ Виндовс 8 на загрузочный носитель. Для владельцев лицензионной операционной системы Виндовс 8 можно воспользоваться утилитой MediaCreationTool, скачать которую можно на официальном сайте компании Майкрософт
Узнать более подробно как создать загрузочный носитель Виндовс 8 можно здесь. А также, тут можно прочитать — как выполнить чистую установку Windows 8 на компьютере или ноутбуке. Пробуйте, экспериментируйте, на самом деле, всё намного проще чем кажется.
@top-advice.ru
Недостатки Виндовс 8
А теперь о недостатках, которых не лишена Восьмерка. В большей степени с ними столкнуться те, кто решит скачать Windows 8 для ноутбука или компьютера без сенсорного экрана. О минусах далее:
- Сочетание Metro и Рабочего стола. Эта особенность у многих пользователей вызвала негативные эмоции. Неудобство вызвал как и сам непривычный Metro-интерфейс, так и необходимость перехода из него на Рабочий стол для запуска приложения и наоборот при запуске приложения с Metro пользователя сначала перекидывает на Рабочий стол, а затем загружается выбранная программа. Отключить Metro невозможно, поэтому прежде чем скачать Виндовс 8 с официального сайта, подумайте, сможете ли вы привыкнуть к такому новшеству.
- Отсутствие Aero. Введенные в Виндовс Виста и успешно реализованные в Семерке эффекты Aero пропали в Восьмерке, чем вызвали негодование многих. На смену прозрачным окнам пришли обычные, что стало настоящим разочарованием для любителей эстетики.
- Пуск. В Восьмерке отсутствует привычное меню Пуск, заменой ему стал Metro-интерфейс. Но уже в версии 8.1 кнопку вернули, правда при ее нажатии вы не увидите привычного классического меню, а будете переходить в Приложения. Для быстрого доступа к настройкам и поиску, рекомендуется использовать комбинацию Windows+W.