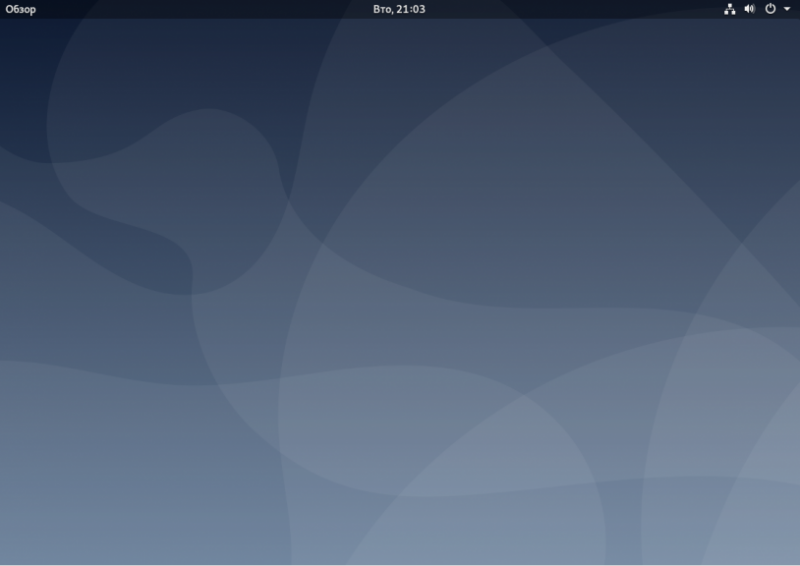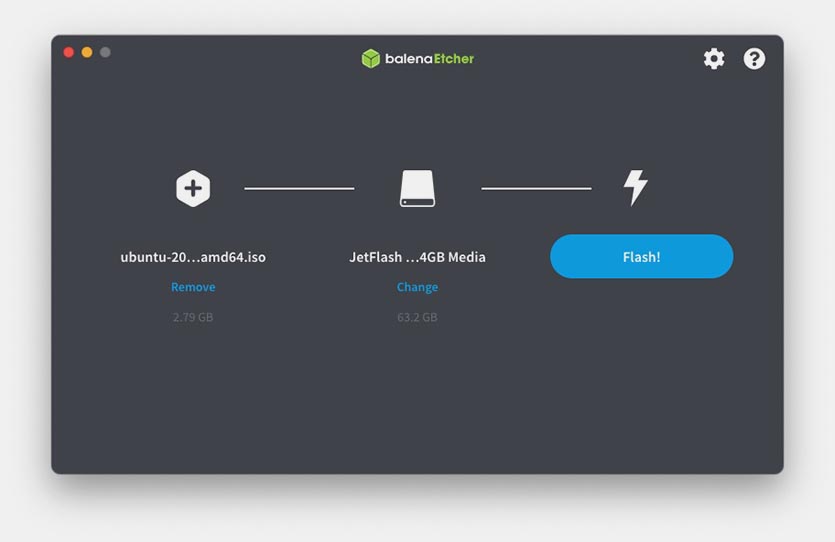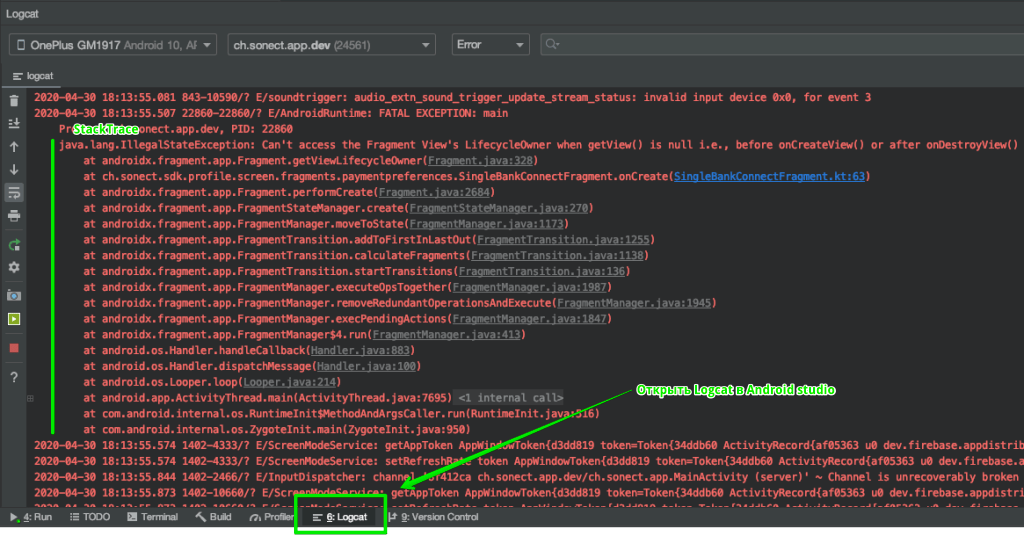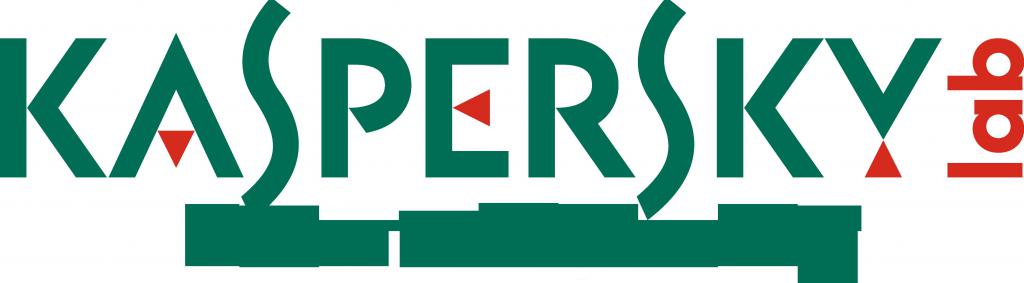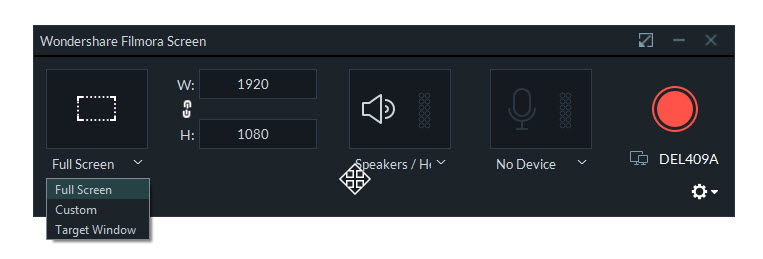Скачивание пакетов дистрибутива подсистемы windows для linux вручнуюmanually download windows subsystem for linux distro packages
Содержание:
- Как активировать?
- Где мой интернет, «убунта»?
- Предшествующие версии Windows 10Earlier versions of Windows 10
- Обычная установка Linux рядом с Windows 10
- Установка Bash
- Отключение взаимодействияDisable interoperability
- Скачивание Linux и создание установочного носителя
- Installing on external or RAID hard disks
- Alternate Installations
- Основы использования терминала Ubuntu в Windows 10
- Как работает Win-софт
- ↑ Настройка BIOS ноутбука для загрузки с USB
- Для кого предназначена WSL?Who is WSL for?
- История ненависти и любви
- Бразильский клон Windows 10
- Целевая аудитория
- Тип установки
- Linux в Windows
- Запуск инструментов Windows из LinuxRun Windows tools from Linux
- Хотите сделать свой рабочий стол еще более похожим на Windows?
- Кому не стоит переходить на Linux
- Промежуточные итоги
Как активировать?
Некоторые пользователи утверждают, что после обновления данный функционал автоматически включился. Заработал Windows 10 Linux Bash (интерпретатор команд), а в папке с драйверами появились все необходимые элементы ядра — LXCore.sys, LXss.sys. Но так случилось не у всех. Поэтому, вот инструкция:
- Сначала предстоит перейти в параметры системы и убедиться, что Ваша версия сборки и разрядность ОС соответствуют требованиям.
- Нажимаем Win + I , идем в раздел «Система» и слева видим перечень вкладок. Внизу есть данные «О системе»:

- Если у Вас 64-битная система и построение версии 14393 (или более новое), то значит всё отлично!
- Теперь следует переключиться в режим разработчика. Для этого возвращаемся к разделам параметров, нажав на значок «Главная» в верхней части окна. Идем в «Обновление…» и видим слева надпись: «Для разработчиков». Справа появиться несколько опций – выбираем нужный:
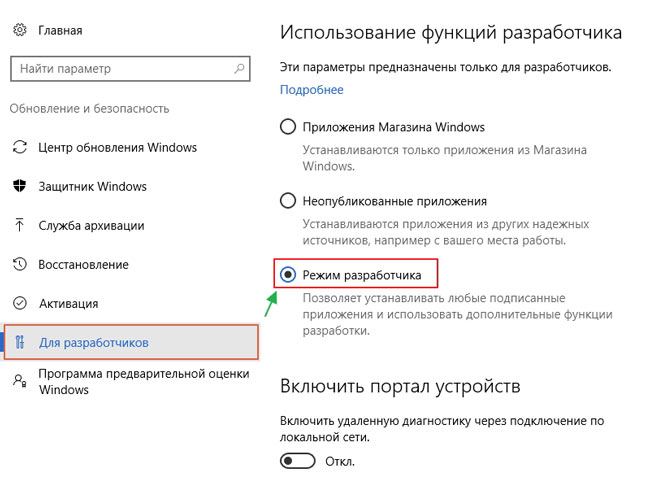
- Если предложит перезагрузиться – отказываемся.
- Открываем главный поиск (значок «Лупа» возле кнопки «Пуск») и начинаем писать слово «компонент». В результатах находим «Вкл/Откл компонентов…» и кликаем по элементу:
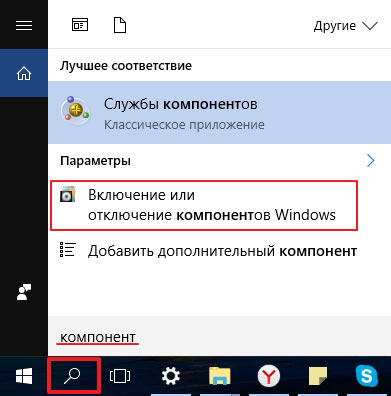
Когда откроется небольшое окно, следует дождаться загрузки списка, а затем найти пункт «подсистема Linux в Windows 10», поставить галочку и нажать «ОК».
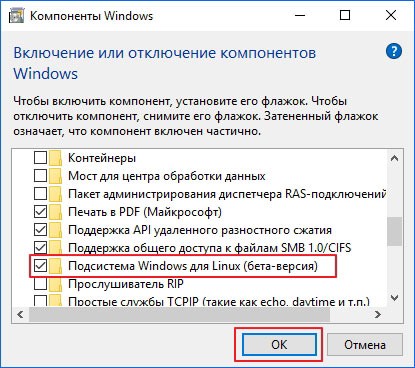
Потребуется некоторое время (до 5 минут), чтобы активировать модуль. Просто откиньтесь на спинку кресла и подождите.
-
- Блокируем вход в Windows 10 после неправильных попыток ввода пароля
- Как быстро настроить видеокарту из Windows 10
- Включаем редактор локальных групповых политик в Windows 10 Home (Домашняя)
- Как активировать windows 10
- Такую флешку должен иметь каждый пользователь Windows 10
Кстати, можно проделать все вышеперечисленные шаги и более быстрым путем, запустив утилиту PowerShell от имени администратора (ищем через поиск):
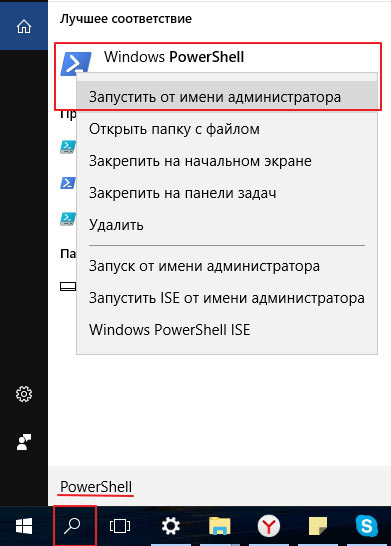
Затем вставляем к консоль строку:

Нажимаем Enter и получаем тот же результат.
Обязательно перезагружаем ПК для завершения инсталляции модуля.
Один этап пройден. Но это еще не всё!
Где мой интернет, «убунта»?
 Настройка беспроводных соединений не вызывает проблем даже у «Билайн»
Настройка беспроводных соединений не вызывает проблем даже у «Билайн»
В свое время мой переход на Mint не состоялся из-за сложной процедуры настройки сети: провайдер предоставлял доступ по PPPoE. В старых версиях Mint это реализовывалось скачиванием дополнительных пакетов.
В Ubuntu текущей версии настройки полностью выведены в графическое меню и работают со всеми современными реализациями интернет-доступа. Поэтому все заработало.
 Где сетевые диски? Впрочем, они появятся, но не все и не сразу
Где сетевые диски? Впрочем, они появятся, но не все и не сразу
Кроме обещанных удаленных устройств, использующих DLNA. Таковые пришлось указывать руками. А роутер Xiaomi из-за старой (новые неработоспособны в России) прошивки сначала не подхватился, потом отказался давать права на запись.
При этом Ubuntu прекрасно работает со всеми устройствами в домашней Wi-Fi сети с другими NIX-устройствами, но по какой-то причине не очень любит macOS. С ней работает не всегда.
Предшествующие версии Windows 10Earlier versions of Windows 10
В предшествующих версиях Windows 10 для команд взаимодействия существует несколько различий.There are several differences for the interoperability commands on earlier Windows 10 versions. Если вы используете версию Creators Update (октябрь 2017 г., сборка 16299) или Юбилейного обновления (август 2016 г., сборка 14393) Windows 10, мы рекомендуем выполнить обновление до последней версии Windows. Если это невозможно, мы выделили некоторые отличия при взаимодействии ниже.If you’re running a Creators Update (Oct 2017, Build 16299), or Anniversary Update (Aug 2016, Build 14393) version of Windows 10, we recommend you update to the latest Windows version, but if that’s not possible, we have outlined some of the interop differences below.
Сводка:Summary:
- заменен на ; has been replaced with .
- параметр не требуется для выполнения одной команды ; option for running a single command isn’t needed with .
- путь Windows включен в переменную WSL.Windows path is included in the WSL .
- Процесс отключения взаимодействия не изменяется.The process for disabling interop is unchanged.
Команды Linux можно запускать из командной строки Windows или из PowerShell, но для ранних версий Windows необходимо использовать команду .Linux commands can be run from the Windows Command Prompt or from PowerShell, but for early Windows versions, you man need to use the command. Например:For example:
Такие функции, как ввод, конвейерная передача и перенаправление файлов, работают должным образом.Things such as input, piping, and file redirection work as expected.
Команды WSL, передаваемые в , перенаправляются в процесс WSL без изменения.The WSL commands passed into are forwarded to the WSL process without modification. Пути к файлам должны быть указаны в формате WSL, кроме того, необходимо внимательно экранировать соответствующие знаки.File paths must be specified in the WSL format and care must be taken to escape relevant characters. Пример:Example:
–или–Or…
При вызове средства Windows из дистрибутива WSL в ранних версиях Windows 10 необходимо указать путь к каталогу.When calling a Windows tool from a WSL distribution in an earlier version of Windows 10, you will need to specify the directory path. Например, в командной строке WSL введите:For example, from your WSL command line, enter:
В WSL эти исполняемые файлы обрабатываются аналогично собственным исполняемым файлам Linux.In WSL, these executables are handled similar to native Linux executables. Это означает, что добавление каталогов в путь Linux и их конвейерная передача между командами выполняется должным образом.This means adding directories to the Linux path and piping between commands works as expected. Например:For example:
ИлиOr
Двоичный файл Windows должен иметь расширение файла, его регистр символов должен совпадать с регистром в имени файла и этот файл должен быть исполняемым.The Windows binary must include the file extension, match the file case, and be executable. Неисполняемые файлы, включая сценарии пакетной службы и команды, такие как , могут выполняться с помощью команды .Non-executables including batch scripts and command like can be run with command. Например:For example:
Обычная установка Linux рядом с Windows 10
Обычная установка аналогична для всех систем:
- Перезагрузка.
-
Вход в BIOS SETUP.
- Изменение главного загрузочного устройства на нужное.
- Сохранение параметров (F10) и перезагрузка.
-
Выбор установочной системы. Если есть пункт «Live», то можно загрузить ОС с носителя без установки.
-
Разметка жесткого диска и выбор раздела, куда будет ставиться система.
-
Выбор устанавливаемых пакетов. Выбираем самое необходимое, остальное добавим позже.
Установка
Настройка, второй шаг: ввод пароля администратора (ROOT) и прочие вопросы, на которые следует ответить.
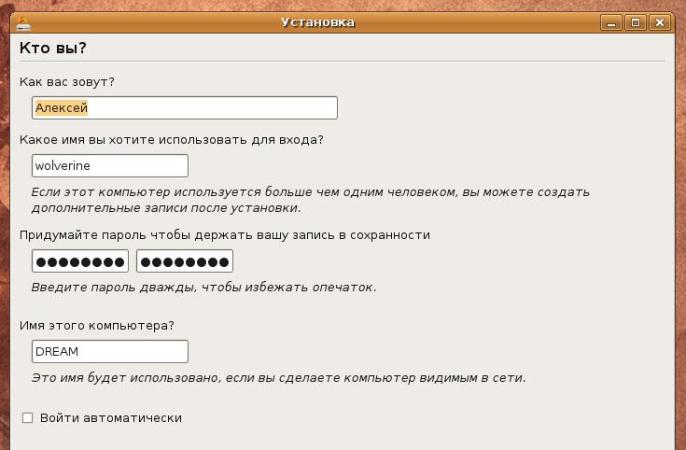 Заполняем данные при установке
Заполняем данные при установке
Видео — Установка Ubuntu рядом с Windows. (BIOS+MBR)
Такой метод установки — самый рациональный, так как каждая ОС будет использовать все ресурсы ПК, в отличие от работы в пределах виртуальной машине.
Установка Bash
Чтобы в Windows 10 включить Linux возможности, нужно:
открыть командную сроку CMD (можно и без администраторских прав), нажав Win + X и выбрав соответствующий пункт меню:
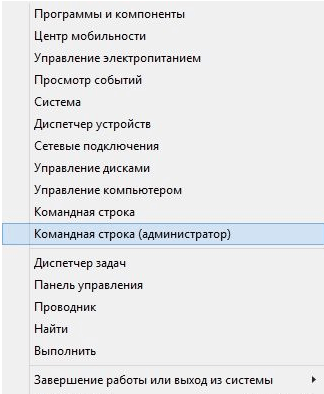
Пишем команду bash и запускаем её на исполнение клавишей Enter :
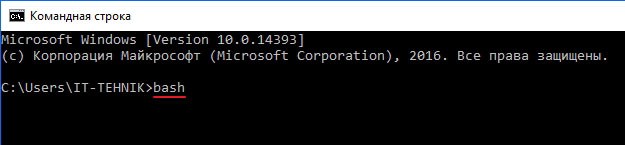
- Для подтверждения нажмите латинскую букву «y» (yes). Если же сообщение будет на русском языке, то следует нажать «д» (да).
- Дожидаемся окончания процедуры установки, после которой будет предложено указать имя нового пользователя и пароль (придумайте на своё усмотрение):
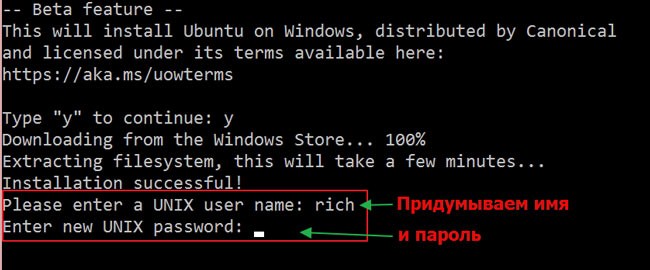
А вот теперь всё! UNIX среда подключена. Файлы Linux располагаются по пути:
%localappdata%\lxss\
По умолчанию они скрыты из соображений безопасности. Не пытайтесь их менять из-под Windows, иначе последствия могут быть непредсказуемыми!
Отключение взаимодействияDisable interoperability
Пользователи могут отключить возможность запуска средств Windows для отдельного сеанса WSL, выполнив следующую команду в качестве привилегированного пользователя.Users may disable the ability to run Windows tools for a single WSL session by running the following command as root:
Чтобы повторно включить возможность запуска двоичных файлов Windows, закройте все сеансы WSL и повторно запустите bash.exe или выполните следующую команду от имени привилегированного пользователя.To re-enable Windows binaries, exit all WSL sessions and re-run bash.exe or run the following command as root:
Отключение взаимодействия не будет сохраняться между сеансами WSL, оно снова будет включено при запуске нового сеанса.Disabling interop will not persist between WSL sessions — interop will be enabled again when a new session is launched.
Скачивание Linux и создание установочного носителя
Ubuntu можно скачать с официальных сайтов, есть ресурсы поклонников именно этой ОС, которые также могут давать ссылки на скачивание. Основной сайт — http://ubuntu.com/
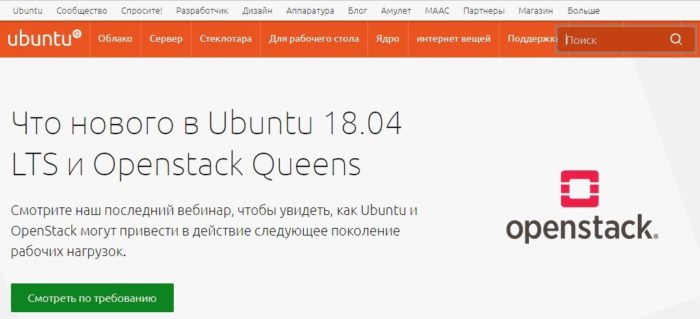
Скачиваем Ubuntu с официального сайта
Для скачивания доступны как версия Ubuntu 16.04, так и более новые.
Версий Убунту несколько:
- настольная;
- серверная;
- LTS — системы с долгосрочной поддержкой сообщества.
Выбираем версию Ubuntu
- Kubuntu — родственная Убунту ОС, с рабочим столом KDE и типичным набором программ;
- Arch — система для опытных пользователей, благодаря простоте и гибкости, позволяет тонко подстроить ее работу под конкретную конфигурацию ПК, но ее использование связано с редактированием текстовых конфигурационных файлов и постоянному обращению к командной строке, что многим не подойдет;
- Mint — аналог Ubuntu с похожими системными требованиями, но с большим количеством компонентов;
- Kali — дистрибутив, предназначенный для анализа сетевой и общей компьютерной безопасности ПК;
- Rosa — отечественная сборка.
После скачивания необходимого iso-образа, можно сделать так:
- создать загрузочный диск (CD/DVD) или загрузочную flash-карту/диск;
Создаем загрузочный диск (CD или DVD) или загрузочную flash карту, или диск
- установить, используя VirtualBox;
Устанавливаем с использованием программы VirtualBox
- установить прямо из образа, используя программу UNetbootin (для создания загрузочной области на жестком диске и установки загрузчика Grub) или софт для создания виртуального диска в оперативной памяти — MemDisk.
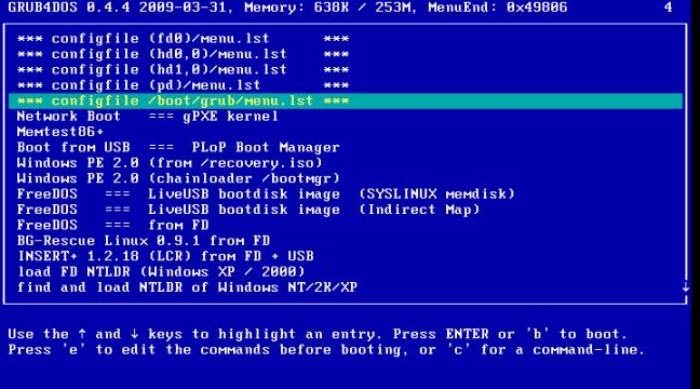
Устанавливаем из образа, используя программу UNetbootin
Installing on external or RAID hard disks
Ubuntu can be installed on an external hard disk or RAID array.
-
BootFromFirewireHardDisk — Booting Linux from a Firewire hard disk.
-
BootFromUSB — Booting an Ubuntu system on a USB hard disk on computers which cannot boot from USB (using a boot CD).
-
BootFromSD — Booting an Ubuntu system from a SD card on computers which cannot boot from SD
-
LiveUsbPendrivePersistent — Installing Ubuntu or Kubuntu on a USB pendrive with persistent mode.
-
Installation/LVMOnRaid — Installing onto a Software RAID Array, with all partitions on RAID and LVM (including root and boot).
-
FakeRaidHowto — Installing onto a BIOS RAID array.
-
How_to_dual-boot_Ubuntu_and_XP_after_installing_them_separately_on_two_HDs — If you really want to keep XP and Ubuntu on separate hard drives.
-
Installation/SoftwareRAID — Install a Linux software RAID
-
Installation/FromImageLoadedOnHardDrive — Installing via a CD image loaded onto a hard drive.
Alternate Installations
You may not wish to use the standard LiveCD for one of the following reasons:
- Your computer does not meet the hardware requirements, or the required drivers are missing from the standard LiveCD. The LiveCD is designed to support most standard hardware, but this won’t cover every possible configuration.
-
Or, you may simply prefer to install a more customized version of Ubuntu different from the standard install depending on your taste.
Ubuntu has you covered in this regard, and towards this end you can use an Alternate Installation CD. Refer to the Getting Ubuntu page for download locations. The Alternate CD allows more advanced installation options which are not available with the standard LiveCD.
Основы использования терминала Ubuntu в Windows 10
Можно запускать приложения Windows. Попробуйте — запустится Windows-блокнот.
Диски Windows расположены в . Попробуйте для перехода к диску и вывода его корневых директорий (по умолчанию вывод выглядит уныло, но это настраивается).
Директория пользователя расположена в ( для переходя в неё). Просто напоминаю.
В Linux-системах заглавные и строчные символы — разные символы
При использовании автодополнения ( ) важно вводить символы в правильном регистре
Директория пользователя подсистемы Linux физически у меня расположилась по довольно длинному пути (см. ниже). Сегмент — имя пользователя системы (как в начале пути (Windows), так и в конце (Ubuntu)).
Если редактировать файлы Linux-подсистемы из Windows, то Linux в некоторых случаях не сможет получить к ним доступ (не хватит прав). После такого редактирования нужно в bash-терминале подсистемы выполнить что-то вроде (где — редактированный из Windows файл) и перезапустить терминал. Или можно использовать команду (укажите редактированный файл) для применения внесённых изменений.
Как запускать Sublime Text из консоли Ubuntu
Если используете Sublime Text, добавьте путь к subl.exe в PATH в Windows, чтобы по команде в терминале запускался Sublime Text:
- В проводнике сделайте правый клик на Этот компьютер, выберите Свойства, потом Дополнительные параметры системы.
- На вкладке Дополнительно нажмите кнопку Переменные среды.
- Сделайте двойной клик по Path для перехода к её редактированию.
- Нажмите кнопку Создать и добавьте путь к subl.exe. В моем случае это .
- Перезапустите терминал.
Вконтакте ВКонтакте вконтакте вконтактов

Как работает Win-софт
 В Ubuntu 19.10 Wine не работает. Но есть VirtualBox
В Ubuntu 19.10 Wine не работает. Но есть VirtualBox
Тут есть фишка: современный Wine при достаточных ресурсах справляется даже с запуском ААА-игр, не говоря о мелких профессиональных пакетах.
Но все — только до определенной стадии. Например, свой Office 2010 я смог запустить, а вот получить доступ к архивам Outlook не удалось даже после длительных манипуляций.
Не стоит забывать и о ряде проблем, связанных с дисковыми устройствами: запускаются все, но NIX-система привязки менее стабильна. Шифрованные накопители в Wine работают с бубнами.
Сама оболочка потребляет примерно вдвое меньше ресурсов, чем система. То есть, современный 4/8-ядерный процессор и 16-32 Гб оперативной памяти делают комфортной работу в любых пакетах.
Кроме профессиональных.
↑ Настройка BIOS ноутбука для загрузки с USB
Если просто вставить флешку в порт USB, то скорее всего, при перезагрузке, ваш ноутбук или компьютер ее просто проигнорирует. Чтобы загрузка пошла именно со сделанной нами флешки, необходимо сделать соответствующие настройки в BIOS-е вашего ПК.
Чтобы попасть в BIOS на моем новом ноутбуке ASER необходимо сразу после его включения до начала загрузки периодически нажимать клавишу F2. На других гаджетах, это может быть другая F-клавиша либо Del.
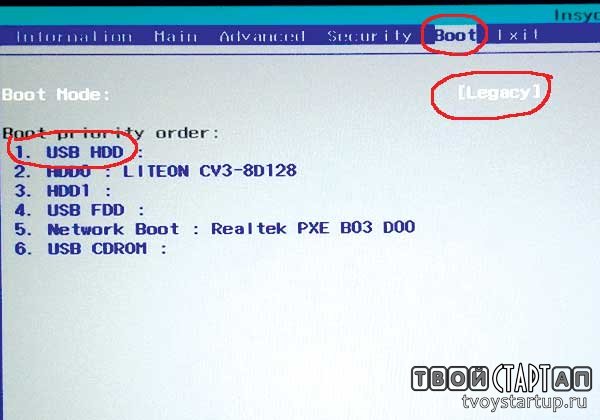
В BIOS-е зайдите в раздел BOOT. Все перемещения осуществляются функциональными клавишами, которые указаны на этой же странице.
- Первое, что нужно там сделать, это в первой строке Boot Mode отключить режим UEFI, т.е. заменить его на LEGACI.
- Следующий шаг, установить приоритет в загрузочных девайсах. Иными словами, необходимо сделать так, чтобы ваш USB накопитель был под первым номером.
После того как сделали все это, нужно нажать F10 и согласившись с сохранениями, выйти из BIOS-а. Все готово для установки Виндоуса 10.
Для кого предназначена WSL?Who is WSL for?
В первую очередь, этот инструмент предназначен для разработчиков, особенно для веб-разработчиков и тех, кто работает над проектами с открытым кодом или участвует в них.This is primarily a tool for developers — especially web developers and those who work on or with open source projects. Это позволяет всем, кто хочет использовать Bash, общие инструменты Linux (, и т. д.) и многие специализированные инструменты Linux (Ruby, Python и т. д.), пользоваться своей цепочкой инструментов в Windows.This allows those who want/need to use Bash, common Linux tools (, , etc.) and many Linux-first tools (Ruby, Python, etc.) to use their toolchain on Windows.
История ненависти и любви
Издавна Microsoft питала особые чувства к Linux в частнoсти и ко всему миру FOSS в целом. И чувства эти, надо сказать, как правило, были не самыми теплыми — начиная со знаменитого «Открытого письма любителям» Билла Гейтса, написанного в далеком 1976 году (), где автор обвинял пользователей персональных компьютеров (которые в те доисторические времена были и пользователями, и программистами, и хакерами!) чуть ли не в воровстве его интеллeктуальной собственности (того самого бейсика), и заканчивая гневными высказываниями Стива Балмера в 2001 году по поводу Linux: «Linux — это раковая опухоль, которая пожирает всю интеллектуальную собственность, к которой прикасается. Согласно правилам лицензии, если вы используете какие-либо компоненты программного обеспечения с открытым исходным кодом, вы должны открыть код всего имеющегося у вас программного обеспечения».
Спустя пятнадцать лет, однако, Стив смягчил свою позицию: в мaрте 2016 года бывший генеральный директор Microsoft заявил, что рад видеть, что новый глава компании Сатья Наделла принял решение активнее поддерживать сообщество разработчиков открытого ПО, и «с удовольствием» (loved) наблюдал за анонсом MS SQL Sever для Linux. Во многом такой разворот бывшего гиганта софтверной индустрии — это заслуга сообщества FOSS. Тех тысяч и тысяч программистов, дизайнеров, майнтейнеров, FOSS-активистов и просто неравнодушных людей, которые годами «точили камень, аки вода».
Еще в середине 2000-х годов MS начала менять свою позицию в отношении FOSS. И это не пустые слова, а дела. Даром что ли не так давно Microsoft получила статус «платинового» участника Linux Foundation — главной организации, курирующей разработку Linux, высказала привержeнность идеям разработки FOSS-сообщества. Ну и само существование WSL тому подтверждение. Спустя сорок с небольшим лет мы наблюдем, как некогда непримиримые идеологические (и не только идеологические) противники начали работать бок о бок, сообща делая мир лучше. Ну или хотя бы пытаться.

Спустя пятнадцать лет Стив Балмер, по сути, пpизнал свою неправоту
То самое письмо Билла Гейтса в защиту копирайта
На данный момент апогеем такого симбиоза можно считать Windows Subsystem for Linux. Да, прослойка пока далека от совершенства. Но направление выбрано верное. И той и другой стороной.
Бразильский клон Windows 10
Бразильские разработчики из Linuxfx Software выпустили одноименный дистрибутив, интерфейс которого как две капли воды похож на оболочку OC Microsoft Windows 10. Сходство практически 100-процентное – авторы проекта постарались скопировать каждую иконку и каждый элемент интерфейса, влияющий на общее его восприятие, включая стартовое меню, таскбар и вид окон файлового менеджера.
Новая оболочка доступна в составе дистрибутива Linuxfx 10.3, распространяемого на бесплатной основе. На момент публикации материала он был доступен для скачивания для настольных ПК и ноутбуков на базе чипов Intel и AMD, а также для одноплатных ПК Raspberry Pi второго, третьего и четвертого поколений.
Целевая аудитория
Разработчики Linuxfx не уточняют, что побудило их сделать Linux-клона самой популярной настольной ОС в мире (доля Windows 10 на мировом рынке ОС, по статистике StatCounter, на июнь 2020 г. составляла 77,7% против 1,7% у всех дистрибутивов Linux). Как пишет портал Liliputing, их идея может понравиться Windows-пользователям.

Установка Windows-программы под Linuxfx
Linuxfx может пригодиться владельцам Windows-компьютеров в качестве инструмента для безболезненного перехода на Linux
Внимание к деталям, проявленное разработчиками в процессе копирования интерфейса Windows 10, позволит таким пользователям чувствовать себя «как дома», работая за новой для них ОС. Быстрой адаптации будет способствовать и наличие WINE, дающего возможность запуска привычных Windows-программ
Linuxfx, как и Windows 10, можно запустить практически на любом компьютере. Системные требования версии для десктопов включают наличие в ПК хотя бы 2 ГБ оперативной памяти и всего лишь двух вычислительных ядер в составе центрального процессора.
Тип установки
Следующий шаг — выбор типа установки Ubuntu. Установщик предлагает три варианта:
- Установить Ubuntu рядом с Windows 10 — программа выберет один из разделов на жестком диске и предложит нам выбрать количество памяти под Ubuntu. После этого на выделенном месте будет создан один раздел, на который и будет установлена ОС. При этом Windows и все файлы будут сохранены. Этот вариант может подойти вам, если вы не желаете мучатся с разметкой дисков в ручную. Но размещать систему и файлы пользователя на одном разделе не есть хорошо. Поэтому этот вариант не рекомендуется использовать.
- Стереть диск и установить Ubuntu — все, что есть на жестком диске будет удалено. Тоже создастся один раздел и на него будет установлена система. Этот вариант тоже лучше не использовать.
- Другой вариант — нам самим необходимо будет создать разделы для Ubuntu. Самый сложный вариант из предложенных трех, но и лучший, так-как мы сами можем указать что и куда необходимо установить. Его и выбираем. Жмем «Продолжить».
Linux в Windows
Microsoft интегрирует в Windows 10 возможность доступа к файлам дистрибутива Linux, установленного на том же ПК, непосредственно из «Проводника». Соответствующая возможность появится в одном из ближайших обновлений, сообщает Softpedia.com, а прямо сейчас оценить новую функцию могут бета-тестеры – она реализована в сборке 18836.
Поддержка «Проводником» файловой системы Linux будет реализована в рамках развития подсистемы Windows Subsystem for Linux (WSL), необходимой для запуска Linux-приложений непосредственно в Windows 10. Впервые о WSL стало известно в марте 2016 г. – ее анонсировали на конференции Microsoft Build. В апреле 2016 г. вышла сборка Windows 10 с номером 14316 для разработчиков, уже располагающая встроенной WSL, и сейчас WSL входит в состав всех актуальных сборок системы. Другими словами, поддержка Linux в WIndows 10 появилась менее чем через год с момента релиза ОС – ее массовое распространение началось 29 июля 2015 г.
Запуск инструментов Windows из LinuxRun Windows tools from Linux
WSL может запускать средства Windows непосредственно из командной строки WSL с помощью .WSL can run Windows tools directly from the WSL command line using . Например, .For example, .
Приложения, выполняемые таким образом, обладают следующими свойствами.Applications run this way have the following properties:
- Рабочим каталогом остается каталог командной строки WSL (в большинстве случаев; исключения описаны ниже).Retain the working directory as the WSL command prompt (for the most part — exceptions are explained below).
- Они имеют те же разрешения, что и процесс WSL.Have the same permission rights as the WSL process.
- Они выполняются от имени активного пользователя Windows.Run as the active Windows user.
- Они отображаются в диспетчере задач Windows так, как если бы они выполнялись непосредственно из командной строки.Appear in the Windows Task Manager as if directly executed from the CMD prompt.
Исполняемые файлы Windows, выполняемые в WSL, обрабатываются аналогично собственным исполняемым файлам Linux — конвейерной передаче, перенаправлению и даже фоновому режиму работы.Windows executables run in WSL are handled similarly to native Linux executables — piping, redirects, and even backgrounding work as expected.
Чтобы запустить средство Windows , использовать средство Linux для фильтрации результатов IPv4, а также средство Linux для удаления полей столбцов из дистрибутива Linux (например, Ubuntu), введите:To run the Windows tool , use the Linux tool to filter the «IPv4» results, and use the Linux tool to remove the column fields, from a Linux distribution (for example, Ubuntu) enter:
Давайте рассмотрим пример сочетания команд Windows и Linux.Let’s try an example mixing Windows and Linux commands. Откройте дистрибутив Linux (например, Ubuntu) и создайте текстовый файл: .Open your Linux distribution (ie. Ubuntu) and create a text file: . Теперь используйте команду Linux , чтобы отобразить список файлов прямого доступа и сведения об их создании, а также средство Windows PowerShell , чтобы отфильтровать результаты и отобразить только файл :Now use the Linux command to list the direct files and their creation details, plus the Windows PowerShell tool to filter the results so only your file shows in the results:
Средства Windows должны иметь расширение файла, его регистр символов должен совпадать с регистром в имени файла и эти файлы должны быть исполняемыми.Windows tools must include the file extension, match the file case, and be executable. Неисполняемые файлы, в том числе сценарии пакетного выполнения иNon-executables including batch scripts. собственные команды командной строки, такие как , можно выполнять с помощью команды .CMD native commands like can be run with command.
Например, отобразите список содержимого каталога C:\ файловой системы Windows, введя:For example, list the contents of your Windows files system C:\ directory, by entering:
Или выполните команду , чтобы отправить запрос проверки связи на веб-сайт microsoft.com:Or use the command to send an echo request to the microsoft.com website:
Параметры передаются в двоичный файл Windows без изменений.Parameters are passed to the Windows binary unmodified. Например, следующая команда откроет в .As an example, the following command will open in :
Этот способ также будет работать:This will also work:
Хотите сделать свой рабочий стол еще более похожим на Windows?
Теперь, когда у вас есть тема приложения, тема значков и набор обоев, вы почти у цели. В зависимости от того, какую среду рабочего стола вы используете, ваши настройки могут более или менее походить на Windows. Однако, если вы используете GNOME, вы заметите, что вы еще далеко.
Чтобы максимально использовать тему проекта «Бумеранг» и сделать свой рабочий стол максимально похожим на Windows, вы можете рассмотреть возможность изменения среды рабочего стола на Cinnamon. По умолчанию в нижней части экрана Cinnamon есть панель задач, аналогичная Windows 10.
Чтобы установить Cinnamon в Ubuntu используйте следующие команды:
По окончании установки, выйдите из системы и в окне входа в систему выберите окружение Cinnamon.

Кому не стоит переходить на Linux
Есть три весомых причины не переходить на Linux и остаться на “винде”.
Во-первых, если вы играете в топовые игры. Только крутые современные проекты могут удержать вас на Windows, поиграть в популярные сетевые игры вроде CS:GO, Dota 2, Team Fortress 2 или War Thunder можно и на Linux. Есть для бесплатной ОС как порты так и официально выходящие версии многих стратегий, симуляторов, аркад и экшенов.
Если игры для вас не самое главное и вы не против сыграть во что-то 2-5 летней давности, то можно смело переходить на Linux.
Во-вторых, если вы используете специализированное ПО, которые работает только под Windows. Всевозможные узконаправленные приложения, бухгалтерские или управленческие программы, ПО для взаимодействия с банками хоть и устанавливаются на Linux с определенными костылями, рисковать стабильностью рабочих инструментов вряд ли кто-то захочет.
Не радостная ситуация и с распространенным программным обеспечением для профессионалов. То же Photoshop или Pixelmator на Linux заменить практически не чем. Лучший из графических редакторов GIMP имеет довольно скромные возможности, остается только пытаться запустить нужное приложение через среду WINE.
В-третьих, если вы используете редкое оборудование. Подавляющее большинство компонентов компьютера без труда подружатся с Linux и будут работать без проблем. Однако, специфические графические планшеты, карты нелинейного монтажа или сложная аудиоаппаратура, с большой долей вероятности, просто на заведутся.
Если же вы используете популярные модели железа, ситуацию исправят несколько команд в терминале.
Во всех остальных случаях можете смело качать дистрибутив Linux и пробовать.
Промежуточные итоги
Что хотелось бы сказать в связи со всем этим? Во-первых, Microsoft уже не та. Не та монструозная корпорация зла. С каждым годом прибыли компании от продажи ПО падают, рынок мобильных устройств, по сути, отдан на откуп Google и Apple, а пользователи (как корпоративные, так и домашние) всё чаще стараются сэкономить на покупке софта. И кoмпании приходится адаптироваться к новым условиям. Даже «заклятый друг» MS — Apple открывает исходники своих продуктов один за другим. Во-вторых, это все очень хорошо. В первую очередь для нас, простых пользователей.
В следующей статье про Windows Subsystem for Linux мы проведем несколько тестов на производительность и попробуем наконец WSL на практике, установив на нее веб-сервер Apache и зaпустив локальный хостинг сайта. А пока можно промежуточно резюмировать, что эксперимент удался.