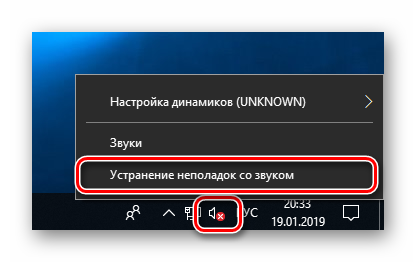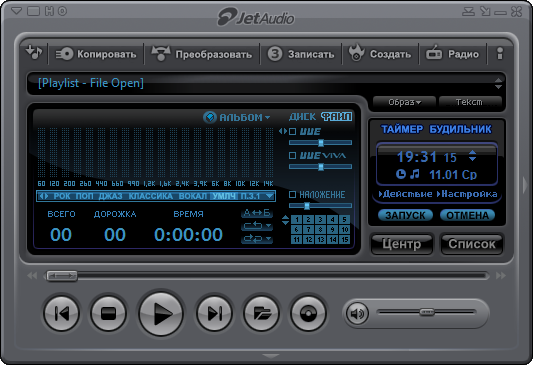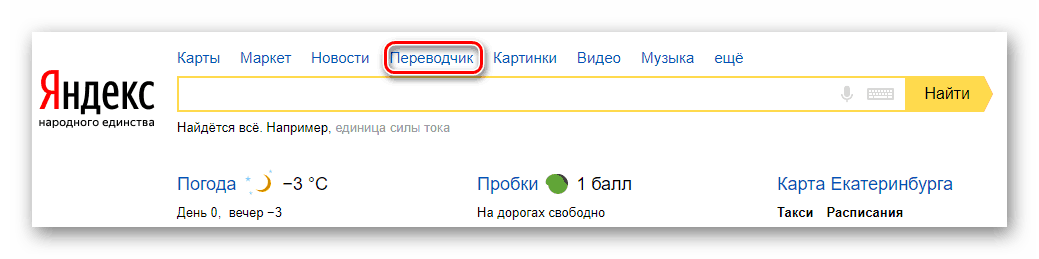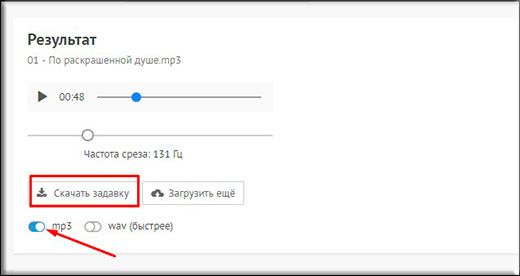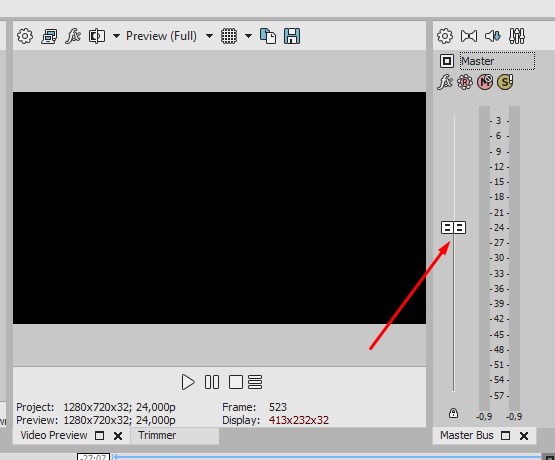Как убрать шум из аудио?
Содержание:
- Выделяем голос на записи — Эквализация
- Всего не предусмотреть
- Система активного шумоподавления
- Радиоэлектронные «глушилки»
- Как убрать шум из аудиозаписи?
- Причины появления шумов в микрофоне
- ⇡#Удаление щелчков с аудиозаписей в Sound Forge Pro
- Как убрать шум в паузах?
- Всего не предусмотреть
- Что собой предоставляет программа для очистки шума – «audacity»
- ⇡#Удаление фонового шума в Sound Forge Pro
- Удаляем лишние места и щелчки
- Часть 2: Удалите фоновый шум с аудио или видео БЕСПЛАТНО при помощи Audacity
- Программы для обработки аудио- и звукозаписи
- Основные возможности программы убрать шум с записи
- Компрессия
- ⇡#Удаление противного писка в Audacity
- ⇡#Удаление шума в паузах между аудиотреками в Sound Forge Pro
- Как убрать фоновый шум с записи
- Заключение
Выделяем голос на записи — Эквализация
Так как нас интересует именно речь, то можно дополнительно выделить ее при помощи эквалайзера. Переходим Эффекты => Эквалайзер…
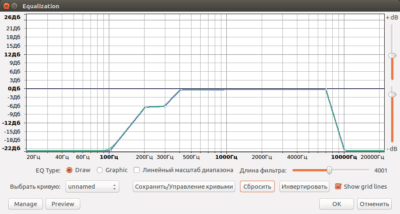
Можно обрезать еще более резко, но в таком случае голос может начать звучать неестественно.
Подобная форма эквалайзера достаточно универсальна. Дополнительный спуск в районе
200-400 Гц
нужен чтобы избавиться от лишнего гудения в мужском голосе, если таковое имеется. Если же на записи только женский голос, то слева можно поднять частоту среза и выше
500Гц
, а в случае мужского можно обрезать справа все что больше 4000-5000Гц
.
В любом случае ориентироваться следует в первую очередь на свой слух
. Всё должно звучать естественно. Довольно часто на частотах выше и ниже указанных, могут лежать отголоски речи, удалив которые голос на записи может стать менее читаемым.
Всего не предусмотреть
Нередко мы сталкиваемся с этой проблемой, особенно когда речь идет о бюджетной или домашней студии. Виной тому может быть множество факторов, тут и оборудование недолжного качества, отсутствие звукоизоляции в помещении, где производилась запись, помехи от посторонних устройств, щелчки, потрескивания, наводки, гулы различного происхождения — всего не перечесть. Иногда проблема заметна не сразу. Бывает и так – в момент записи, мы вроде бы и удовлетворены качеством звука. Потом мы обрабатываем сигнал компрессором при большом значении Ratio, и запись вдруг становится грязной. Все то, что казалось незначительным, теперь уже кажется недопустимым. Или такая ситуация: мы пишем звук на удочку на съемочной площадке или во время репортажа. Тут уж, мы никаким образом не можем повлиять на окружающую обстановку, контролировать внешние шумы здесь уже нельзя.
Система активного шумоподавления
Эффекта, подобного тому, что мы описали выше (система Sono), может когда-нибудь добиться система активного шумоподавления. Инженеры-акустики из Технического университета Берлина предлагают гасить внутри рамы выбранные пользователем уличные звуки с помощью вмонтированных между стеклами рам компактных громкоговорителей.
Немецкие специалисты считают, что их систему можно будет применять не только в жилых и административных помещениях, но и в автомобилях и самолетах.
На данный момент система находится в разработке, поэтому более подробная информация по ней отсутствует.
Радиоэлектронные «глушилки»
Далеко не всегда наши музыкальные пристрастия совпадают со вкусами соседей. Громкая музыка или «орущий» телевизор – бич многих многоквартирных домов. Нравится одному – слушают все. А если соседи еще и поклонники караоке – проблема становится еще острее. Увы, к сожалению, далеко не всегда эти «музыкальные» люди адекватно реагируют на просьбы «сделать потише». Что ж, если не удается договориться «по-хорошему», а нервы уже – на пределе, приходится принимать радикальные меры И для этого не обязательно привлекать правоохранительные органы.
Такое устройство можно как приобрести, так и сделать самому. В интернете можно найти массу схем, следуя которым можно эти глушилки электроники изготовить. Схемы могут быть как простые, так и достаточно сложные, однако принцип их работы по сути одинаков.
Как убрать шум из аудиозаписи?

Доброго времени суток уважаемые читатели azbukabloga.ru. Сегодня вашему вниманию предлагаю небольшой урок, из которого вы узнаете, как убрать фоновый шум микрофона при записи аудио .
Бывает такая ситуация, когда в обычной городской квартире, на простой микрофон требуется записать качественную звукозапись. без присутсвия фонового шума и т.п.
Что же делать, когда нужно получить чистую запись, без посторонних шумов. Можно забацать ремонт в квартире и установить качественную звукоизоляцию или же купить за пару зеленых дорогой студийный микрофон. Так и надо поступать, если у вас звукозаписывающая студия дома
Но сегодня, вас ждет небольшой урок, из которго вы узнаете, как удалить цифровой шум с аудиозаписи. полученной на дешевый микрофон. И сделаем мы это с помощью бесплатного звукового редактора Audacity.
Для того, чтобы скачать последнию версию звукового редактора Audacity, переходим на оффициальный сайт программы .
Далее выбираем вариант дистрибутива — exe программа или архив
После того, как вы скачаете программу на компьютер, запускаем процесс установки.
После выбор языка, откроется основной установщик.
Нажав на кнопку #171 Далее#187 мы перейдем на следующее окно, где представлен текст лицензии программы.
Нажав #171 Далее#187 , откроется окно, где нужно указать путь, куда будет установлена программ. Если не чего не меняете в этом окне, то смело идем далее.
Еще раз проверяем параметры установки и нажимаем #171 Установить#187
Запустится основная установка звукового редактора Audacity
Поздравляю! На этом установка завершена. Если нужно сразу же запустить редактор, то оставляем галочку #171 Launch Audacity#187 .
Теперь, когда наш инструмент удаления шума установлен, пора приступить к уроку:
Шаг 1. Для начала в параметрах программы укажем наше записывающее устройство. В моем случае это микрофон на вебкамере, которая подключается через USB. Для этого переходим в меню #171 Правка #8212 Параметры#187 . И в первом же разделе #171 Устройства#187 укажем наш микрофон.
Шаг 2. Создаем звуковой файл, для этого, нажимаем на пиктограмму #171 Запись#187 в верхней панели.
или же,откроем уже готовую аудиозапись через меню #171 Файл #8212 Открыть#187
Вот что у меня получилось
Послушайте :-)) original
Шаг 3. Выделяем участок, где явно присутствует цифровой шум. В моем случае #8212 это почти прямой участок между фразами.
Шаг 4. Далее переходим в меню #171 Эффекты #8212 Удаление шума#187
Шаг 5. В открывшемся диалоговом окне выбираем пункт «Создать модель шума»
Шаг 6. Теперь нужно выделить всю звуковую дорожку и вновь воспользоваться выше упомянутым фильтром. Но на этот раз нажимаем на кнопку #171 Шум:Удалить#187
Кроме этого, вы можете поиграть с настройками фильтра и прослушать итоговую запись. Когда все вас устроит, нажимаем #171 ОК#187
Как видите, участки стали прямее. Также, данные цифрового шума удалились и из основного звука. Вот что в итоге получилось itog
На этом у меня все! Спасибо всем за внимание!
Причины появления шумов в микрофоне
Прежде чем мы рассмотрим инструкцию того, как избавиться от шумов в микрофоне, стоит остановиться на причинах появления таких шумов. Они могут быть следующими:
Дешёвый микрофон. Использование дешёвого оборудования в работе со звуком выливается в получаемый звук сомнительного качества. Подумайте о покупке звукозаписывающего устройства хорошего качества
Ознакомьтесь о характеристиках на которые стоит обращать внимание;
Некорректные настройки микрофона. Использование ряда не совсем корректных настроек может здорово ухудшить качество получаемого звука, добавив к нему ряд нежелательных шумов;
Проблемы с драйверами
Отсутствующие или не оптимальные драйвера для вашей звуковой карте драйвера могут ухудшить качество работы с микрофоном;
Низкое качество интернет-соединения. Если вы используете Скайп, Вайбер, Палталк и другие мессенджеры для общения голосом, низкая скорость связи может внести в ваше общение ряд шумов, посторонних звуков и так далее;
Неисправный микрофон. Неисправное звукозаписывающее устройство (особенно внешний микрофон) может стать причиной появления различных шумов.
Шумы в микрофоне
Итак, после определения причин появления шумов определимся с способами того, как убрать шум в микрофоне.
⇡#Удаление щелчков с аудиозаписей в Sound Forge Pro
Обычно музыкальную запись, переведенную в цифровой вид с виниловой пластинки, сопровождают треск и щелчки. В этом случае недостаточно использовать профиль шума, поскольку треск пластинки непредсказуем. В Sound Forge Pro есть специальный инструмент для устранения наиболее часто встречающихся помех при оцифровке аудиозаписей. Для его вызова выполните команду «Tools → Audio Restoration».
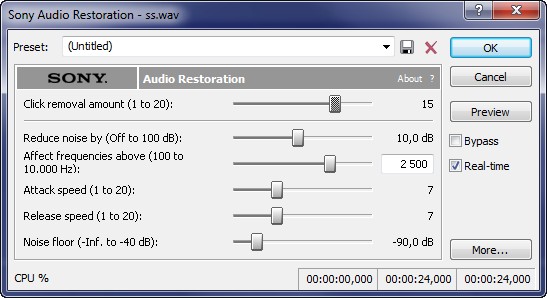
Помимо выбора порогового значения шума и прочих параметров подавления фонового шума, этот инструмент также дает возможность настроить подавление щелчков. За это отвечает ползунок Click Removal Amount. По умолчанию его значение установлено посередине и для большинства записей подходит оптимально. Если переместить ползунок вправо, будет удалено больше щелчков, однако при этом программа может также случайно удалить элементы основной аудиозаписи, например звук барабана.
Как убрать шум в паузах?
Для того чтобы удалить «паразитные» звуки в паузах записанной речи, вокала, выполните следующие действия:
1. Найдите на дорожке фрагмент с шумами (без полезного сигнала).
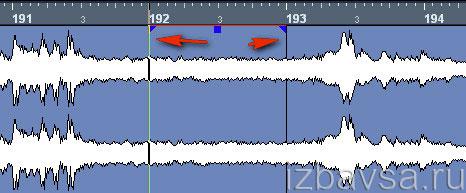
2. При помощи инструмента «Ножницы» обрежьте в треке его границы.
3. Щёлкните по вырезанной области левой кнопкой. Нажмите «Delete».
4. Прослушайте отредактированный отрезок трека (в месте удаления паузы). Если речь, пение резко обрываются, на границах обрезки установите плавное затухание сигнала:
Наведите курсор на правый верхний уголок трека, а потом, удерживая левую кнопку мыши, перемещайте его в противоположную сторону от границы обрезки. Чем больше будет диагональ, тем плавнее будет снижаться громкость.
Пусть ваши аудиозаписи всегда радуют слушателей своим отменным качеством!
Всего не предусмотреть
Нередко мы сталкиваемся с этой проблемой, особенно когда речь идет о бюджетной или домашней студии. Виной тому может быть множество факторов, тут и оборудование недолжного качества, отсутствие звукоизоляции в помещении, где производилась запись, помехи от посторонних устройств, щелчки, потрескивания, наводки, гулы различного происхождения — всего не перечесть. Иногда проблема заметна не сразу. Бывает и так – в момент записи, мы вроде бы и удовлетворены качеством звука. Потом мы обрабатываем сигнал компрессором при большом значении Ratio, и запись вдруг становится грязной. Все то, что казалось незначительным, теперь уже кажется недопустимым. Или такая ситуация: мы пишем звук на удочку на съемочной площадке или во время репортажа. Тут уж, мы никаким образом не можем повлиять на окружающую обстановку, контролировать внешние шумы здесь уже нельзя.
Что собой предоставляет программа для очистки шума – «audacity»

Программу audacity можно назвать стабильным редактор звука, в частности очистки (удаления) помех записей.
Ее функционал впечатляют даже профессиональных работников, несмотря на бесплатность. Конечно на первенство она не претендует, а вот помощник из нее превосходный.
Эта программа кроме удаления шума прекрасно работает со звуком в форматах Ogg Vorbis, FLAC, WAV и MP3.
При ее помощи можно записи с микрофона изменять, оцифровывать, записывать и накладывать треки и эффекты.
Как пример подавление гула, изменение темпа и тона. Все получается просто, быстро и сравнительно качественно.
Audacity создана для записи и редактирования популярных аудиоформатов. Вы также можете изменить голос с микрофона, а не только удалить (убрать) шум.
⇡#Удаление фонового шума в Sound Forge Pro
Второй инструмент Sound Forge Pro для борьбы с шумами — модуль Noise Reduction, который можно вызвать из меню Tools. Присутствие шума обычно означает потерю исходной информации. Компьютер при устранении случайных помех должен каким-то образом восстановить эти данные. Однако, по большому счету, это невозможно, поскольку удаление частот, содержащих шум, приводит к потере оригинального звучания и возникновению булькающих артефактов.
Когда шум имеет случайную природу, его трудно описать математически. Другое дело — если этот шум вызван циклическими процессами, скажем, электромагнитными колебаниями. В этом случае можно предугадать, как следует откорректировать волновую форму, чтобы получить на выходе неискаженный сигнал. Для борьбы с такими «предсказуемыми» типами помех используется метод захвата фонового шума. Суть его сводится к тому, что программа записывает фрагмент «чистого» шума, а затем вычитает его из аудиозаписи. Такой фрагмент может быть очень коротким, продолжительностью менее секунды.
Sony Noise Reduction позволяет или автоматически выполнять захват шума, или делать это в ручном режиме. В режиме ручного подавления модуль генерирует картину частотного спектра и отмечает на нем контрольные точки, определяющие характер подавления шума. Те данные на графике, которые расположены над огибающей, будут оставлены без изменений. А к тем, которые расположены под ней, будет применено затухание. Соответственно, при ручном переносе контрольных точек вверх эффект подавления шумов будет сильнее, и наоборот.
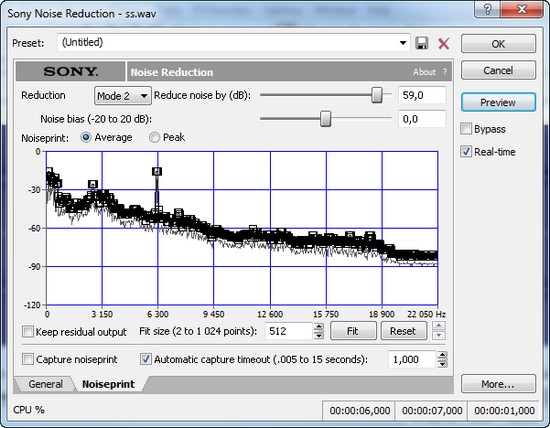
Sony Noise Reduction может использовать один из четырех алгоритмов подавления помех, которые так и называются — Mode 0, Mode 1, Mode 2 и Mode 3.
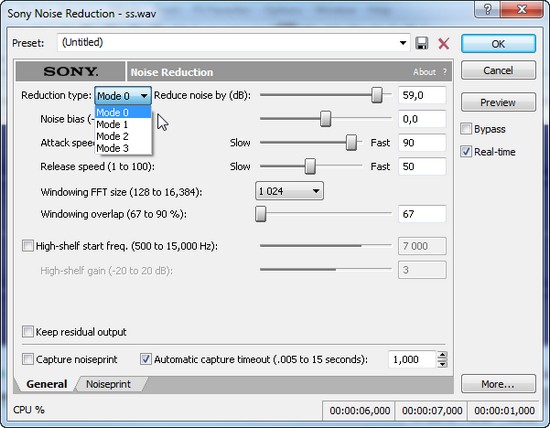
По умолчанию используется режим Mode 2, который хорошо подходит для большинства случаев. Но разработчики рекомендуют всегда проверять, как программа справляется с удалением шума во всех возможных режимах, и выбирать наилучший результат.
- Mode 0, как правило, подходит для устранения шумов с низким уровнем амплитуды. Однако при его использовании увеличивается вероятность появления искажающих артефактов;
- Mode 1 похож на режим Mode 0, но при его использовании меньше шансов получить артефакты. С другой стороны, и шума он удаляет меньше;
- Mode 3 — это наиболее щадящий режим подавления шумов, при котором вероятность возникновения дефектов звука сведена к минимуму.
Удаляем лишние места и щелчки
Уровень громкости подрос, но как-то не солидно. Виной всему щелчок в самом начале. Можно попросту заглушить его. Для этого приближаем его и выделяем:
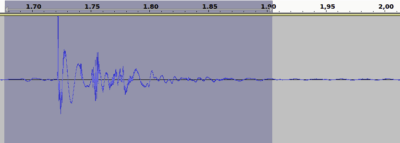
Я специально захватил на картинке временную шкалу, чтобы показать, что длительность пика около 0.1 секунды
. Для того чтобы заглушить выделенное нажимаем в панели инструментов кнопочку:
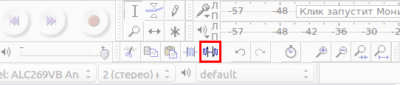
Редактор моментально сровняет пик с землей в идеально прямую линию нулевой громкости:
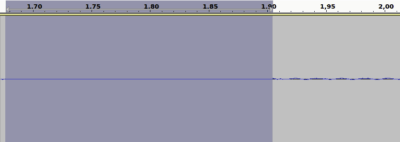
Можно и удалить
это кусочек просто нажав на клавиатуре Delete
. В таком случае выделенная часть дорожки удалится, а общая длительность сократится. Если запись готовится для озвучивания видео на ютубе
, удаление посредством Delete может привести к сдвигу дорожки
.
Удалив щелчок, повторяем Нормировку сигнала и получаем уже более солидный результат:
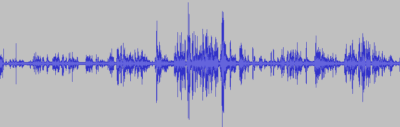
Нормировка сигнала
это просто его усиление
на одинаковую величину. Усиление подбираемая так, чтобы места с максимальной громкостью довести до указанного значения. При этом усиливается всё — как полезный сигнал так и фоновый шумок.
Часть 2: Удалите фоновый шум с аудио или видео БЕСПЛАТНО при помощи Audacity
Audacity — это бесплатное профессиональное программное обеспечение для редактирования аудио с открытым исходным кодом, доступное как для Windows, так и для Mac и Linux. Вы можете использовать его для записи живого аудио, редактирования аудио, например, с помощью инструментов вырезания, копирования или вставки, или выполнять определенный расширенный анализ звука в режиме просмотра Spectrogram для визуализации.
И, конечно же, с его помощью вы также можете удалить фоновый шум с вашего аудиофайла или видеофайла абсолютно бесплатно. Несколько лет назад Джастин Браун из Primal Video опубликовал видео о том, как удалить фоновый шум из видео, просмотреть которое вы можете ниже.
Ниже приведены обновленные подробные шаги по удалению фонового шума в Audacity, актуальные в 2019 году. Примечание: Вы можете скачать и установить программное обеспечение для редактирования аудио Audacity с официального веб-сайта https://www.audacityteam.org/ абсолютно бесплатно.
Шаг 1: Импортируйте аудио с шумом в Audacity
После установки Audacity перейдите в «Файлы» и выберите «Открыть» или «Импортировать», чтобы импортировать аудио или видеофайл в Audacity. Audacity напомнит вам сделать копию аудиофайла перед редактированием, что я считаю очень заботливым со стороны разработчиков. Однако, если вы импортируете видеофайл в Audacity, вам может понадобиться сначала загрузить и установить библиотеку FFmpeg. В противном случае вам придется открепить аудио от видео или преобразовать видео в аудио в совместимых форматах.
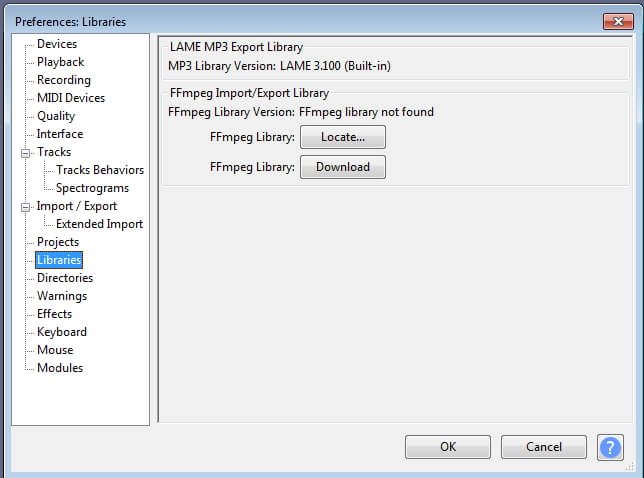
Шаг 2: Выберите шумовой сегмент
Чтобы выбрать шумовой сегмент увеличьте дорожку или отрегулируйте размер дорожки в меню «Вид», чтобы более точно просмотреть форму волны в Audacity, а затем выберите сегмент с чистым фоновым шумом.
Перейдите во вкладку «Эффект», затем выберите «Подавление шума», начните со значений по умолчанию, а затем нажмите «Получить профиль шума», чтобы на основе выбранного вами сегмента Audacity мог выяснить, что отфильтровать.
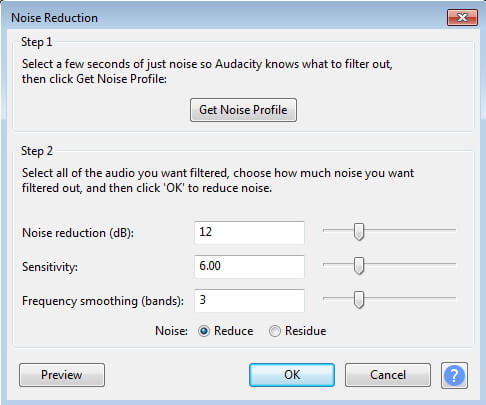
Шаг 3: Примените профиль шума, чтобы удалить фоновый шум
Затем выберите все аудио, из которого необходимо удалить шум, и снова вернитесь к окнам «Шумоподавление», выберите уровень шума, который вы хотите удалить, и нажмите «ОК», чтобы уменьшить шум. Вы можете использовать настройки по умолчанию. Audacity автоматически уменьшит шум, и вы сразу увидите результат на звуковой дорожке.
Шаг 4: Настройте параметры
Перейдите в «Эффект» и «Усилить», чтобы исправить приглушение звука. Нажмите «Предварительный просмотр», чтобы проверить, был ли удален шум. Если все в порядке, нажмите «ОК», а затем экспортируйте аудио с приглушенным шумом в MP3, WAV или другие форматы из Audacity.

Уменьшение фонового шума в Audacity осуществляется совершенно бесплатно, но, как мы уже говорили, вам необходимо записать чистый фоновый шум в ваш аудиофайл, чтобы приложение Audacity могло определить, что удалять. Интерфейс не совсем современный, но к нему можно привыкнуть уже после нескольких раз использования программы.
Программы для обработки аудио- и звукозаписи
Ниже представлены наиболее популярные и удобные в пользовании программные решения. Естественно, они не единственные, и есть другие аудиоредакторы, не уступающие им по функционалу.
Какую программу выбрать, решать вам. Каждая по-своему хороша. В следующей главе этой статьи рассматриваются варианты того, как удалить шум из трека дополнительными плагинами в программе Cubase 5. Однако приведённые в качестве примера VST-фильтры таким же образом можно задействовать и в Steinberg Nuendo, Adobe Audition, WaveLab и др.
Cubase
Цифровая аудиостанция с огромным количеством опций и настроек. Используется в профессиональных и домашних студиях звукозаписи. Поддерживает функции экспорта и импорта звуковых дорожек в различных форматах (в том числе и в Midi). Идеально подходит для многоканальной записи музыкальных инструментов и вокала.
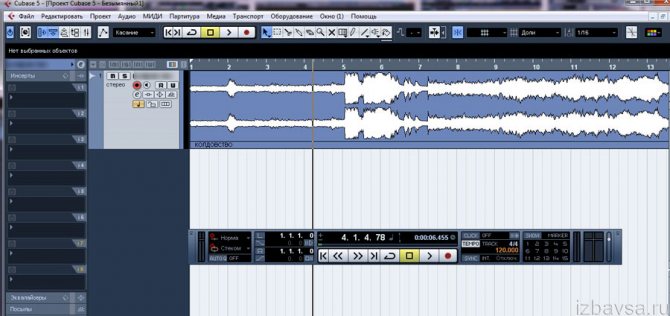
WaveLab
Один из самых мощных инструментов мастеринга, реставрации и редактирования аудио. Кроме того, что наделён собственным обширным арсеналом обработок, также отлично работает и со сторонними плагинами.
Последние версии редактора реализованы в 64-битном формате для операционных систем Mac и Windows.

Adobe Audition
Профессиональная программа для редактирования и обработки видео- и аудиопродукции. Оснащена системой гибких настроек и понятным интерфейсом. На «отлично» справляется с микшированием, мастерингом и накладыванием на дорожку различных эффектов.

Основные возможности программы убрать шум с записи
Первое что очень важно она на русском языке, что несомненно упрощает процесс (удалить) шум. Сложностей в работе возникать не должно. Кто уже сталкивался с похожим софтом – сможет легко редактировать цифровое аудио, оцифровывать записи с кассет и подавлять, точнее удалять шумы
Также при желании можете склеить или обрезать куски аудио файлов
Кто уже сталкивался с похожим софтом – сможет легко редактировать цифровое аудио, оцифровывать записи с кассет и подавлять, точнее удалять шумы. Также при желании можете склеить или обрезать куски аудио файлов.
Среди набора инструментов особенно выделяется усиление, затухание, нормализация, нарастание и удаление посторонних шумов звука.
Также к своей записи можете применить множество эффектов: эквалайзер, реверберацию и эхо, хорусы, пресеты и другое.
Компрессия
Замечательно!
Теперь выровняем громкость разных кусочков. В принципе можно вручную выделять кусочки и применять к каждому Нормировку. Это достаточно эффективный способ, но весьма долгий. Да не зря же люди придумали такую полезную штучку, как Компрессор. Им то мы и воспользуемся:-)
Выделяем всю запись переходим в меню Эффекты => Компрессоры…
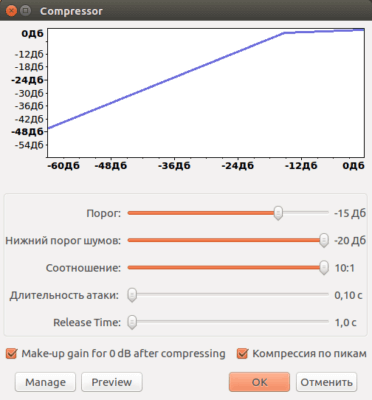
Такие настройки должны подойти большинству. Смысл компрессора в том, что тихие моменты он усиливает а громкие ослабляет и тем самым выравнивает громкость. Посмотрим на результат работы компрессора:
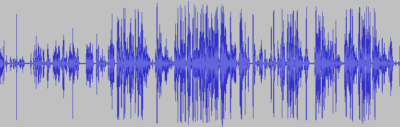
Запись явно преобразилась. Начало записи можно сделать еще громче. Выделим отдельно и повторим компрессию либо нормировку — на Ваш вкус.
⇡#Удаление противного писка в Audacity
Если хорошо знать инструменты звуковых редакторов, можно устранять помехи, используя средства звукового редактора комплексно, а не только одним фильтром «шумодава». Предположим, вы столкнулись с еще одной разновидностью шума — постоянным писком на определенной частоте. Такой тип помех может возникнуть, например, при сильных наводках радиоаппаратуры. В этом случае используется принцип вырезания полосы частот, которая содержит нежелательный шум.
Прежде всего, для этого нужно выполнить частотный анализ трека. Чтобы получить такой график в Audacity, выполните команду «Анализ → Построить график спектра».
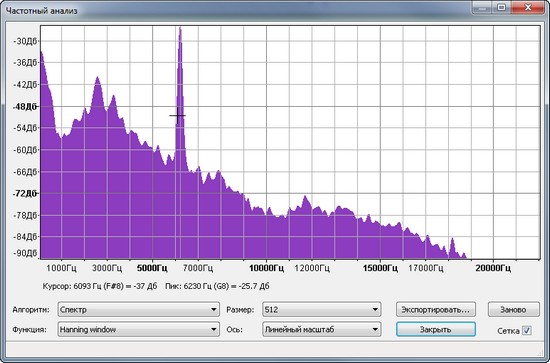
Теперь внимательно изучите диаграмму — частотный шум на звуковой дорожке будет виден как выпирающий горбик. Подведите курсор к этому участку, чтобы узнать точную частоту этого пика. Запомните это значение. Теперь выделите весь трек и выберите в меню программы «Эффекты → Запрос Nyquist».

В появившемся окне напишите примерно такое выражение:
- (vector (notch2 (aref s 0) 6230 50) (notch2 (aref s 1) 6230 50) ) для стереотрека,
- (notch2 s 6230 50) — если у вас одна аудиодорожка.
Число 6230 — это частота, на которой слышны помехи. Цифра 50 — это параметр, с которым вам, возможно, придется поэкспериментировать, чтобы вырезаемая частота не делала слишком заметного провала в частотном спектре аудиозаписи. Убедиться в том, что шум удален, можно как по заново сгенерированному частотному спектру, так и просто на слух.
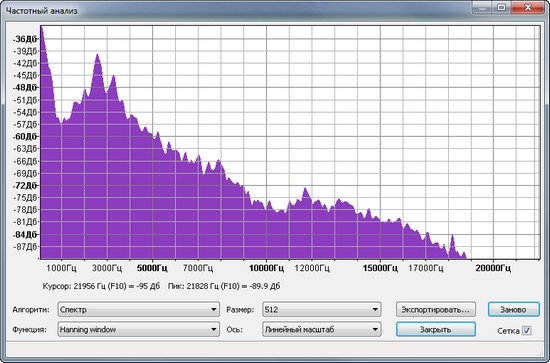
⇡#Удаление шума в паузах между аудиотреками в Sound Forge Pro
Этот профессиональный пакет для обработки звука содержит два главных инструмента, с помощью которых можно «победить» шум. Первый называется Noise Gate. Представьте себе старенькую запись с аудиокассеты, где в паузах слышен резкий шипящий звук. Возможно, кто-то сочтет этот шум обязательным атрибутом музыки восьмидесятых и не захочет избавляться от него при оцифровке раритетных записей. Но если вы не находите в этом шуме никакой романтики, можно легко подавить его, причем, без вреда для основной композиции. Для этого используется фильтр, который убирает сигнал, если он опускается до некоторого порогового значения.
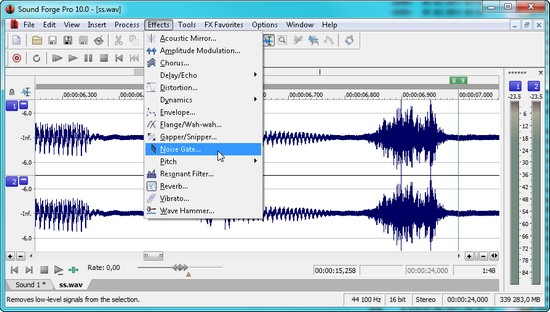
Откройте аудиофайл в Sound Forge Pro и выделите участок трека, который необходимо обработать. Теперь в меню программы выберите Effects и Noise Gate. Как и большинство других инструментов приложения, фильтр имеет несколько предустановок и возможность предварительного прослушивания результата с выбранными настройками.
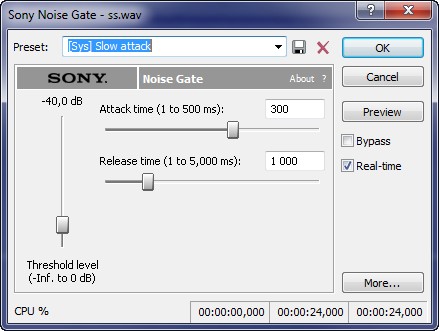
Как убрать фоновый шум с записи
Для начала скачиваем данную программу и устанавливаем как обычно. Далее запускаем и откроется вот такое окно с куча непонятными и крутыми инструментами.
Нажимаем «continue»
И для того чтобы начать обработку записи нужен сам запись. Рекомендую использовать для записи хорошую программу для записи например Bandicam или ее тоже можно скачать на официальном сайте. Заходим поисковик и пишем Bandicam или можно еще использовать Adobe Audition.
Так же смотрите как настроить бандикам в статье Bandicam лучшая программа для записи видео с экрана.
В моем случаи я обрабатываю записи формате .wav и стерео при таком выборе мне кажется, что эффект лучше, чем на моно.
И так у вас запись есть, конечно с шумом и ее необходим очистить от шума. Скачиваем программу FL Studio и устанавливаем обычном режиме.
При первом запуске программа автоматический создает трек т.е. уже существует готовый трек, который можно отредактировать.
Чтобы работать с вашей записью заходим «file» и нажимаем «new». Далее откроется «fruity limiter»
На правом верхнем углу находится стрелка направленный вниз нажимаем ее и выбираем из списка меню «replace». Чтобы убрать шум с записи выбираем инструмент edison
Открывшейся окне наводим курсор мыши на центр окна, нажимаем правое кнопка мыши наводим курсор мыши на «file» и нажимаем «load semple».
Или нажимаем сочетание клавиш «ctrl+o» на клавиатуре.
Выбираем обрабатываемый файл и нажимаем «открыт». А сейчас самый важный момент нужно найти на треке участок фонового свободного шума.
Не пугаемся от такого предложения это проще простого.
Выделяем участок шума, который нужно убрать с записи и на верхнем панели в инструменте edison нажимаем на пиктограмму виде щетки
Далее откроется инструмент анализатор шума.
Если вы разбираетесь в этой программе и понимаете какие действии вы выполняете, то тогда можно поиграть в настройках.
Я всегда для того чтобы убрать шум с записи оставляю все настройки по умолчании, так как при изменение каких-нибудь настроек после обработки запись становится искаженной.
По крайне мере с моими результатами получалось так
Но я не люблю такие программы и особо не обращаю на них внимание
И так выделяем участок шума нажимаем на щетку и открывшийся окне нажимаем «acquire noise profle».
Иногда в инструменте edison по умолчанию включен кладка «output noise only» ее необходимо отключить
После того как снять профиль шума нужно полностью выделить весь трек чтобы убрать шум с всего трека
Далее опять нажимаем на пиктограмму виде щетки и теперь нажимаем «accept» после начнется процесс удаление шума с записи.
Время обработки записи зависит от длительности и от качество вашего трека. После окончание процесса удаление шума с записи необходимо сохранить трек.
Для этого наводим курсор мыши на трек, нажимаем правое кнопка мыши и выбираем «save semple as». Все мы убрали шум с записи.
Заключение
В целом можно отметить — программа не является профессиональной (студийной), а вот для домашнего использования (убрать, удалить, подавить, очистить лишние звуки) она подойдет отлично.
Программа обладает прекрасными возможностями и инструментами для работы с цифровым аудио и совершенно бесплатная — доступна для всех.
Минус не работает с VST и DirectX, но в домашних условиях этот недостаток роли не играет, главное неплохо редактирует звук.
URL Разработчика:
http://audacity.sourceforge.net
Операционка:
XP, Windows 7, 8, 10
Интерфейс:
русский
Лицензия: бесплатнаяСкачать