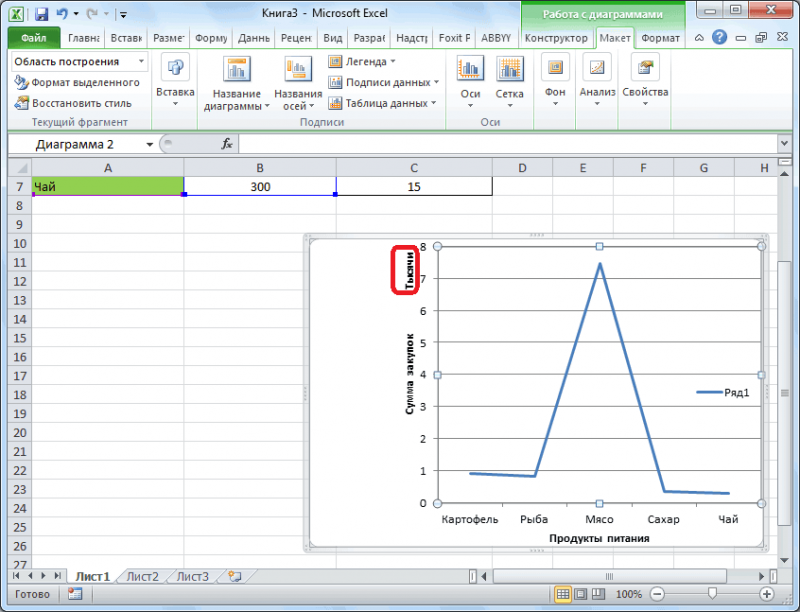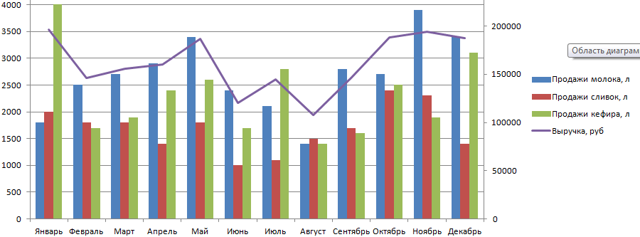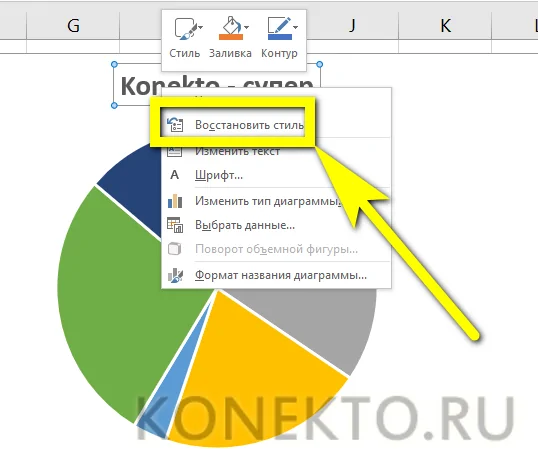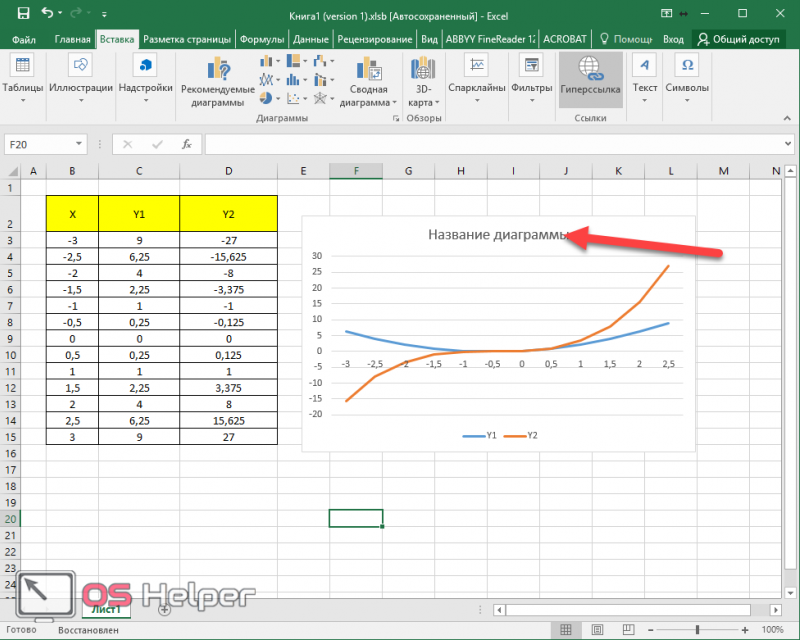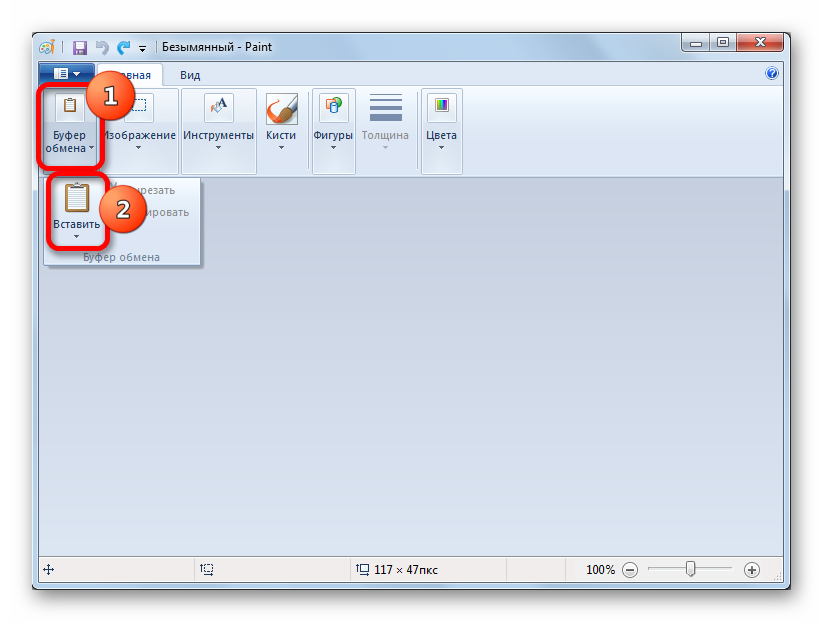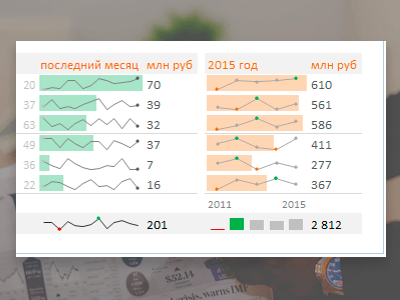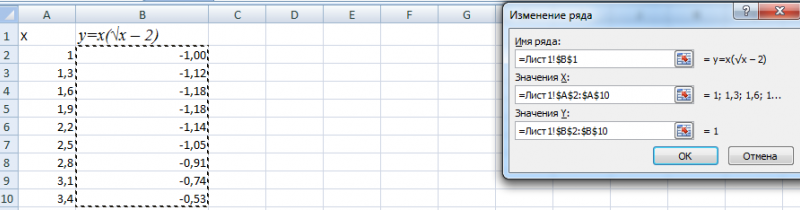Диаграммы в excel
Содержание:
- Сферы применения простой диаграммы с областямиWhen to use a basic area chart
- 6.1 Предварительные требования
- Как построить лепестковую диаграмму в Excel
- Разбираемся с конструктором
- История возникновения диаграмм
- Рекомендации и устранение неполадокConsiderations and troubleshooting
- Добавляем, убираем, перемещаем и настраиваем формат легенды диаграммы
- Часто используемые диаграммы
- Как создать диаграмму в Ворд, используем Word 2007, 2010, 2013, 2016
- Типы диаграмм
- Форматирование данных
- Ботанические диаграммы
- Выбираем идеальную диаграмму
- Горизонтальная гистограмма
- Как построить в Excel
- Добавляем подписи данных в диаграмме Excel
- Заключение
Сферы применения простой диаграммы с областямиWhen to use a basic area chart
Простая диаграмма с областями отлично подходит:Basic area charts are a great choice:
- для просмотра и сравнения трендов объема по временным рядам;to see and compare the volume trend across time series
- для отображения отдельных рядов, представляющих физическое счетное множество.for individual series representing a physically countable set
Предварительные требованияPrerequisites
В этом руководстве используется пример PBIX-файла с примером Анализ розничной торговли.This tutorial uses the Retail Analysis sample PBIX file.
-
В верхнем левом разделе меню выберите Файл > Открыть.From the upper left section of the menubar, select File > Open
-
Найдите свою копию PBIX-файла с примером Анализ розничной торговли.Find your copy of the Retail Analysis sample PBIX file
-
Откройте PBIX-файл с примером Анализ розничной торговли в представлении отчета .Open the Retail Analysis sample PBIX file in report view .
-
Выберите пунктSelect чтобы создать новую страницу.to add a new page.
6.1 Предварительные требования
Для работы по теме текущей лекции вам понадобятся пакеты ggplot2, dplyr и tidyr из tidyverse. Помимо этого, мы будем работать напрямую с данными Евростата, NASA POWER и USDA NRCS Soil Data Access к которым можно обращаться напрямую с использованием пакетов , и :
В настоящей главе мы кратко познакомимся с системой ggplot2. gg расшифровывается как grammar of graphics. Под этим понимается определенная (какая — мы узнаем далее) система правил, позволяющих описывать и строить графики. ggplot довольно сильно отличается от стандартной графической подсистемы R. Прежде всего — модульным подходом к построению изображений. В ggplot вы собираете графики «по кирпичикам», отдельно определяя источник данных, способы изображения, параметры системы координат и т.д. – путем вызова и сложения результатов соответствующих функций.
Как построить лепестковую диаграмму в Excel
- На пустом листе создаем таблицу с данными. Или запускаем книгу, где хранится готовая информация для диаграммы лепесткового типа. Будьте внимательны: независимые переменные (причины) находятся в строках. Зависимые (воздействия) – в столбцах. Данные имеют одинаковый формат.
- Выделяем данные, которые нужно отобразить на диаграмме. Переходим на вкладку «Вставка» в группу «Диаграммы». Лепестковые находятся в «Других диаграммах». Для примера выберем подтип «заполненной».
- После нажатия ОК появится рисунок. Чтобы изменить цвет заливки, стиль, размер построенной диаграммы, используйте вкладки «Макет», «Формат», «Конструктор». В примере – объемная диаграмма лепесткового типа.
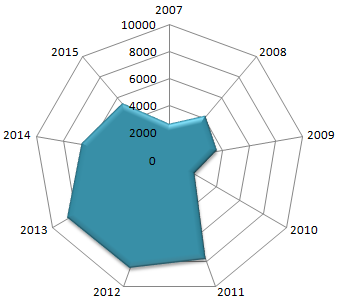
* При выделении ячеек с данными для включения в график названия тоже можно выделять. Excel распознает их и включает в подписи к секторам.
В примере получился такой рисунок, т.к. в таблице только один столбец с переменными значениями. Возьмем для построения диаграммы лепесткового типа данные из другого диапазона:

Добавились столбцы с переменными. Их нужно включить в диаграмму. Для этого щелкаем правой кнопкой мыши по области построения и нажимаем «Выбрать данные». В открывшемся диалоговом окне добавляем элементы легенды.

Получаем такой рисунок:

* Чтобы не перегружать рисунок, количество столбцов с данными не должно быть больше семи.
Разбираемся с конструктором
С целью отображения процентных значений, зачастую используется диаграмма кругового типа. Для построения подобной диаграммы, сохранив при этом прежнюю информацию, необходимо кликнуть инструмент, расположенный первым с левой стороны – «Изменить вид диаграммы», после чего выбрать необходимый подтип строчки «Круговая».

Далее вашему вниманию представляется результат активирования инструмента под названием «Строчка/Столбец», который производит взаимозамену даннях осей Х, а также, Y. Таким образом, однотонная ранее гистограмма приобрела цвета, став намного привлекательнее.

Благодаря разделу «Стили диаграмм», располагающемуся на вкладке конструктора, можно изменять стили. Открыв выпадающий список данного раздела, юзеру представляется свыше сорока вариантов стилей на выбор.
Невероятно ценным инструментом является перемещения диаграммы. За счет него можно располагать на полноэкранном отдельном листе.


Итак, лист с раполагающейся на нем диаграммой добавлен к уже имеющимся листам. Если пользователю предстоит выполнять построение множества иных диаграмм на базе уже созданной и подкорректированной, он может сохранить ее для дальнейшего применения в роли шаблона.
Для этого следует лишь выделить всю диаграмму, кликнуть по инструменту «Сохранить в качестве шаблона», пропечатать название и кликнуть «Сохранить». Затем сохранившийся шаблон станет доступен в соответствующей папке.
История возникновения диаграмм
График функции f(x)=x3 {\displaystyle f(x)={x^{3}}\!\ }
Во всех диаграммах используется функциональная зависимость как минимум двух типов данных. Соответственно, первыми диаграммами были обыкновенные графики функций, в которых допустимые значения аргумента соответствуют значениям функций.
Идеи функциональной зависимости использовались в древности. Она обнаруживается уже в первых математически выраженных соотношениях между величинами, а также в первых правилах действий над числами, в первых формулах для нахождения площади и объёма геометрических фигур. Вавилонские учёные, таким образом, несознательно установили, что площадь круга является функцией от его радиуса 4—5 тыс. лет назад. Астрономические таблицы вавилонян, древних греков и индийцев — яркий пример табличного задания функции, а таблицы, соответственно, являются хранилищем данных для диаграмм.
В XVII веке французские учёные Франсуа Виет и Рене Декарт заложили основы понятия функции и разработали единую буквенную математическую символику, которая вскоре получила всеобщее признание. Также геометрические работы Декарта и Пьера Ферма проявили отчётливое представление переменной величины и прямоугольной системы координат — вспомогательных элементов всех современных диаграмм.
Первые статистические графики начал строить английский экономист У. Плейфер в работе «Коммерческий и политический атлас» 1786 года. Это произведение послужило толчком для развития графических методов в общественных науках.
Рекомендации и устранение неполадокConsiderations and troubleshooting
- Как сделать отчет более доступным для людей с ограниченными возможностямиMake the report more accessible for people with disabilities
- Простые диаграммы с областями неэффективны для сравнения значений из-за их перекрытия в многоуровневых областях.Basic area charts are not effective for comparing the values due to the occlusion on the layered areas. Power BI использует прозрачность для обозначения перекрывающихся областей.Power BI uses transparency to indicate the overlap of areas. Тем не менее этот режим хорошо работает только с двумя или тремя разными областями.However, it only works well with two or three different areas. При необходимости сравнить тренд с большим количеством показателей попробуйте использовать графики.When you need to compare trend to more than three measures, try using line charts. При необходимости сравнить объем с большим количеством показателей попробуйте использовать диаграмму дерева.When you need to compare volume to more than three measures, try using treemap.
Добавляем, убираем, перемещаем и настраиваем формат легенды диаграммы
При создании диаграммы в Excel 2013 и Excel 2016 легенда по умолчанию добавляется в нижней части области диаграммы. В Excel 2010 и более ранних версиях – справа от области построения.
Чтобы убрать легенду, нажмите иконку Элементы диаграммы (Chart Elements) возле правого верхнего угла диаграммы и уберите галочку в строке Легенда (Legend).
Чтобы переместить легенду диаграммы в другое место, выделите диаграмму, откройте вкладку Конструктор (Design), нажмите Добавить элемент диаграммы (Add Chart Element) > Легенда (Legend) и выберите новую позицию для легенды. Чтобы удалить легенду, нажмите Нет (None).

Ещё один способ переместить легенду – кликнуть по ней дважды мышью и выбрать нужное положение в разделе Параметры легенды (Legend Options) панели Формат легенды (Format Legend).
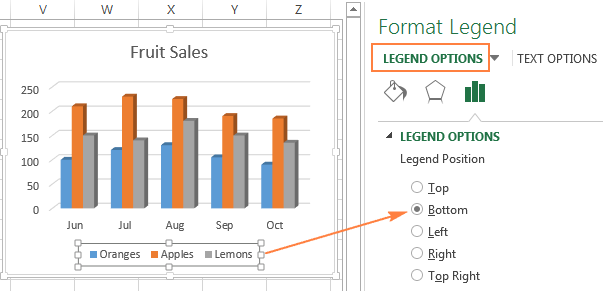
Для настройки форматирования легенды существует множество параметров на вкладках Заливка и границы (Fill & Line) и Эффекты (Effects) панели Формат легенды (Format Legend).
Часто используемые диаграммы
Современные компьютерные программы офисного типа помогают построить тот или иной тип диаграмм автоматически, без каких-либо расчетов. Достаточно всего лишь ввести имеющиеся данные. В зависимости от типа предоставляемой информации выбирают тот или иной тип диаграмм.
Гистограммы
Этот тип диаграмм используется в том случае, если необходимо изобразить данные в виде столбцов или строк. Такой тип графического представления иллюстрирует изменение объектов за какой-то период времени. Категории обычно расположены на горизонтальной оси, а вертикальная служит для указания значений. Они могут быть как линейными, так и объемными, а также цилиндрической, пирамидальной и конусообразной формы.
Графики
Тот же тип данных, что и в гистограммах, может быть представлен в виде графиков. Используют их для изображения непрерывного изменения данных в какой-то промежуток времени.
Круговые диаграммы
Также данные могут быть представлены в виде круговой диаграммы, это, пожалуй, самый распространенный вид диаграмм. Даже в школьной программе все чаще для предоставления ученикам информации используют круговые диаграммы. 5 класс – сложный период для учеников — переход от начальной школы до усвоения более сложных данных. А такое представление помогает как можно ярче видеть, какую часть от общей суммы занимает каждый отдельный элемент диаграммы. Объемы того или иного сегмента являются процентным соотношением от совокупности всех элементов.
Круговая диаграмма имеет свои особенности:
- Данные только одного ряда подходят для представления в таком виде.
- Предоставляемые значения не имеют отрицательного знака.
- Значения должны быть больше нуля.
- Желательное количество сегментов – не более 7.
Линейчатые диаграммы
Когда необходимо показать, как происходит какой-либо процесс с течением времени, при этом процесс достаточно долгий, для графического представления информации используют линейчатые диаграммы. Представляют собой они горизонтально расположенные столбцы, в сравнительной друг с другом форме.
Как создать диаграмму в Ворд, используем Word 2007, 2010, 2013, 2016
Итак, мы разберем процесс создания диаграммы в Word 2007, а в других версиях этой программы она создается по аналогии.
Открываете на своем компьютере текстовый редактор Word 2007 и нажимаете в нем раздел «Вставка» (Скрин 1).
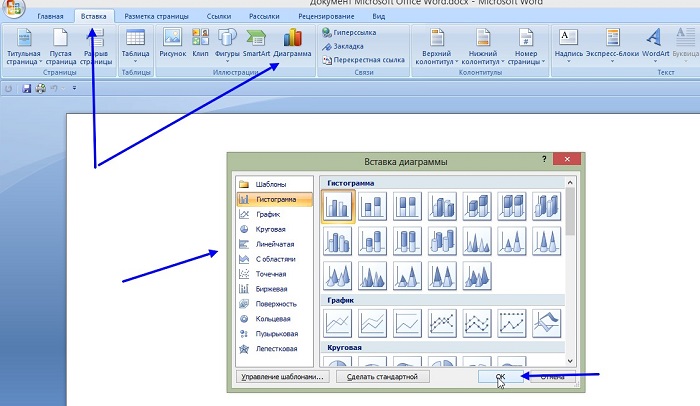
Затем нужно нажать на кнопку «Диаграмма». После чего у вас будет открыто окно, в котором вы можете выбрать вид диаграммы и в конце нажмите кнопку «OK» (Скрин 2).
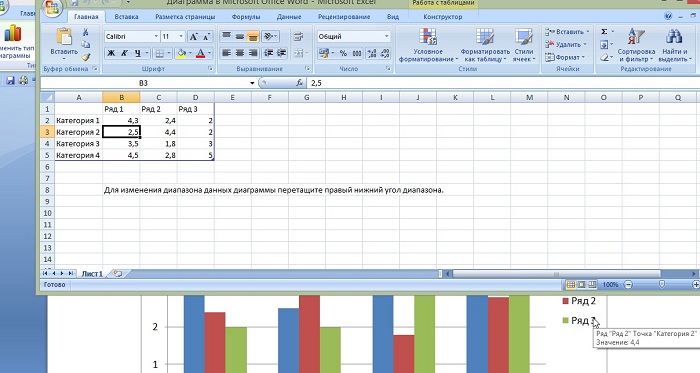
После этого будет создана диаграмма в Ворде. Помимо Ворда у вас будет открыто другое окно – лист Excel. В нем будут числовые значения созданной диаграммы, которые вы сможете поменять. К примеру, заменить цифры или слова.
Как видите, нет ничего сложного в вопросе, как создать диаграмму в Ворде. Далее закрываете и сохраняете окно с Эксель, чтобы приступить к работе над диаграммой в Ворде.
Виды диаграмм в Ворде, где их найти
В Ворде можно выбрать много видов диаграмм. Например, такие как:
- Круговую.
- Линейчатую.
- Гистограмму.
- С областями.
- Биржевую диаграмму.
- Поверхностную.
Есть и другие виды диаграмм, которые вы сможете найти через пункты меню Ворда – «Вставка» и далее, «Диаграмма» (Скрин 3).
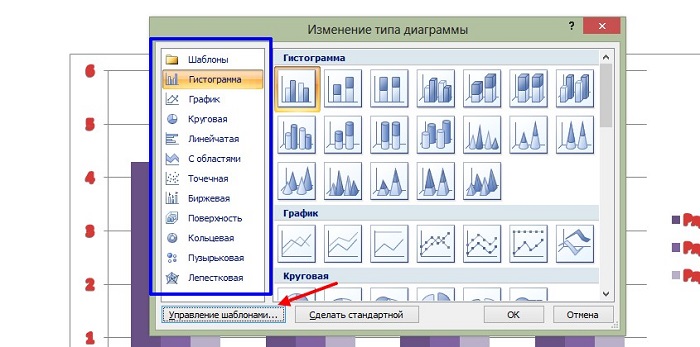
Не секрет, что в Интернете есть другие виды диаграмм, которые легко можно скачать на компьютер и использовать их в своем документе Ворда. К примеру, достаточно нажать в разделе «Диаграмма», кнопку «Управление шаблонами» и загрузить со своего компьютера новый шаблон диаграммы.
Как создать круговую диаграмму в Ворде
Вы сможете легко создать круговую диаграмму в Ворде. Для этого мы в нем нажимаем «Вставка», далее, «Диаграмма» (Скрин 4).
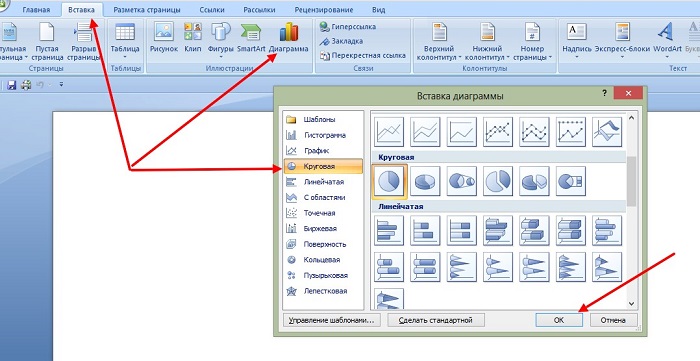
В открывшемся окне необходимо выбрать тип диаграммы «Круговая» и нажать кнопку «OK», чтобы она появилась в документе (Скрин 5).

Ее вы можете редактировать – менять в ней числовые значения или ее название.
Как сделать диаграмму в Ворд, организационная диаграмма
Организационная диаграмма служит для отображения иерархической информации или отношений подотчетности организации. К примеру, с этим макетом диаграммы, будут доступны макеты помощника, подчиненного и коллеги по работе.
Чтобы создать такую диаграмму в Ворде, нажимаем в его панели управления раздел «Вставка» далее, кнопку «SmartArt» (Скрин 6).
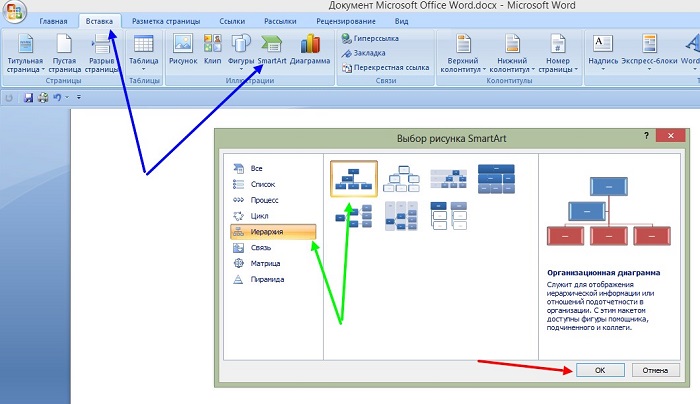
В открытом окне, вам нужно выбрать вид диаграмм «Иерархия» далее, организационную диаграмму. После чего нажмите «OK», чтобы она появилась в Word.
Ее вы можете изменить на свое усмотрение, ведь она вставилась в документ, как готовый шаблон.
Типы диаграмм
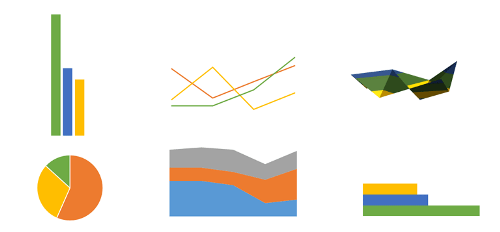
Как Вы уже знаете, Excel располагает большим разнообразием типов диаграмм, каждый из которых имеет свои преимущества. Далее мы познакомимся с некоторыми из них:
1. Гистограмма
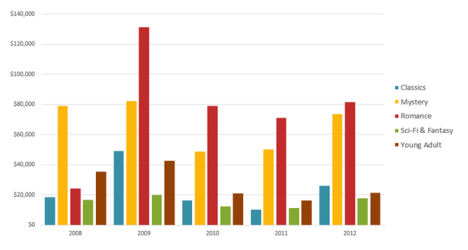
Гистограмма – это один из наиболее распространенных типов диаграмм. Гистограммы используют вертикальные столбцы для представления данных. Их можно применять в самых различных ситуациях, но чаще всего они используются для сравнения значений.
2. График
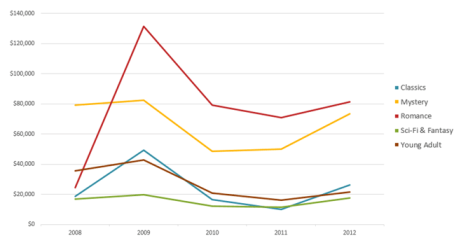
Графики, наряду с гистограммами, также очень популярны. Графики идеальны в отображении изменения непрерывных данных, а также для демонстрации трендов. Точки на графике соединяются линиями, позволяя увидеть динамику с течением времени.
3. Круговые диаграммы
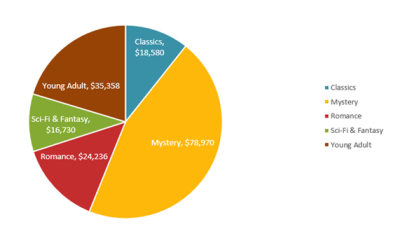
Круговые диаграммы подходят для демонстрации пропорций, т.е. части чего-то относительно целого. Каждое значение представлено в виде доли (сектора) от суммы всех значений (круга). Круговая диаграмма строится для одного ряда данных и, как правило, содержит до 5-8 секторов. Такой подход очень полезен, когда нужно сравнить данные друг с другом.
Значения, используемые для построения круговой диаграммы, должны быть положительными. В противном случае Excel преобразует их в положительные, автоматически отбросив знак “минус”.
4. Линейчатая диаграмма

Линейчатые диаграммы – это те же гистограммы, повернутые на 90 градусов, т.е. для представления информации используются не вертикальные столбцы, а горизонтальные.

Диаграммы с областями очень похожи на графики, за исключением того, что области под линиями заполнены цветом.
6. Поверхностные диаграммы

Поверхностные диаграммы в Excel позволяют представить информацию в виде 3D перспективы. Лучше всего эти диаграммы подходят для больших объемов данных, чтобы видеть сразу весь спектр информации.
Форматирование данных
- Первый столбец. Введите ярлыки данных. Они будут показаны на горизонтальной оси.
- Первая строка (необязательно). Добавьте по одному названию категории в первую ячейку каждого столбца. Эти записи будут использованы в легенде в качестве ярлыков.
- Другие столбцы. Введите в каждый столбец числовые значения. Вы также можете добавить названия категорий.
- Другие ячейки. Введите элементы, которые нужно показать.
- Строки. Каждая строка соответствует отдельной линии на диаграмме.
Совет. Если данные нужно показать на другой оси, поменяйте местами строки и столбцы в настройках диаграммы.
Ботанические диаграммы
См. также: Формула цветка
Диаграмма цветка. 1 — ось соцветия, 2 — прицветник, 3 — чашелистик, 4 — лепесток, 5 — тычинка, 6 — гинецей, 7 — кроющий лист.
Диаграмма цветка — схематическая проекция цветка на плоскость, перпендикулярную его оси и проходящую через кроющий лист и ось соцветия или побега, на котором сидит цветок. Она отражает число, относительные размеры и взаимное расположение частей цветка.
Построение диаграммы производится на основании поперечных разрезов бутона, так как при распускании цветка некоторые части могут опадать (например, чашелистики у маковых или околоцветник у винограда). Диаграмма ориентируется так, чтобы ось соцветия находилась вверху, а кроющий лист — внизу.
Обозначения на диаграмме цветка:
- Ось соцветия — точка (если цветок верхушечный, ось соцветия не изображается);
- Кроющий лист, прицветники и чашелистики — скобки с килем (фигурные скобки) различного размера;
- Лепестки — круглые скобки;
- Тычинки — почковидные фигуры, показывающие поперечный срез через пыльник (при большом числе тычинок возможно упрощенное изображение в виде затушёванного эллипса);
- Пестик — круги или овалы, отражающие поперечный разрез завязи; внутри завязи показывают семязачатки маленькими кружками на соответствующих частях плодолистиков.
- В случае срастания между собой частей цветка их значки на диаграмме соединяют линиями.
- Также могут быть показаны дополнительные элементы цветка, например, нектарники или диски.
В диаграмме цветка могут быть изображены либо только те части, которые видны на разрезе (эмпирическая диаграмма цветка), либо также (пунктиром) недоразвитые и исчезнувшие в процессе эволюции части (теоретическая диаграмма цветка, составляемая на основании изучения нескольких эмпирических диаграмм).
Диаграмма побега отражает схему поперечного разреза через вегетативную почку.
Выбираем идеальную диаграмму
Каждому из типов сравнения соответствует свой вид диаграмм. Именно от его правильного выбора зависит понятность восприятия визуализированных данных.
Всего существует пять типов диаграмм и некоторые их вариации и комбинации:
1. Круговая диаграмма
Знакомый всем «пирог» – самый используемый тип диаграмм. По мнению Джина, это неоправданно, поскольку этот тип наименее практичен и должен составлять немногим более 5% всех диаграмм в презентациях.
2. Линейчатая диаграмма
Отдельные значения в этой диаграмме представлены полосами различной длины, расположенными горизонтально вдоль оси Х. По мнению автора, это самая недооцененная диаграмма, наиболее гибкий и универсальный тип, который должен был бы составлять 25% всех используемых диаграмм.
3. Гистограмма
Количественные соотношения некоторого показателя представлены в виде прямоугольников, площади которых пропорциональны. Чаще всего для удобства восприятия ширину прямоугольников берут одинаковую, при этом их высота определяет соотношения отображаемого параметра.
4. График
Знакомые всем со школы линейные графики состоят из точек на координатной сетке, соединенных линиями. Используются для характеристики вариации, динамики и взаимосвязи. Вместе с гистограммой должны составлять половину используемых диаграмм.
5. Точечная диаграмма
Она же диаграмма рассеивания, служит для размещения точек данных на горизонтальной и вертикальной оси с целью показать степень влияния одной переменной на другую. По мнению Желязны, ее должны использоваться в 10% случаев.
Не забывайте! Главная цель любой диаграммы — четко показать связи или зависимости между данными. Если иллюстрация не способна отразить взаимосвязи, лучше использовать таблицы.
Горизонтальная гистограмма
Гистограмму — в основном горизонтальную столбчатую — следует использовать, чтобы избежать путаницы, когда одна полоска данных слишком длинная или в случае сравнения более 10 элементов. Этот вариант также может использоваться для визуализации отрицательных значений.
Рекомендации по дизайну для гистограмм
1. Подбирайте единую цветовую гамму и акцентируйте цветом места, которые хотите выделить как значимые точки перелома или изменения с течением времени.
2. Используйте горизонтальные метки, чтобы улучшить читаемость.
3. Начните ось Y с 0, чтобы правильно отразить значения на графике.
Как построить в Excel
Итак, для того чтобы нам было проще разобраться в ситуации, давайте рассмотрим процесс построения ярусной диаграммы в несколько этапов. Сначала разберем само построение, потом поговорим о том, как настроить или изменить набор индикаторов, красиво оформить получившуюся конструкцию или применить фильтрацию отображения.
Создаем таблицу и диаграмму
Итак, сначала давайте создадим ярусную диаграмму в Microsoft Excel. Для этого следует предпринять всего лишь несколько несложных шагов:
- Сначала мы открываем документ, в котором будем создавать таблицу и диаграмму. Дальше рисуем саму таблицу если конечно, ее изначально не было.
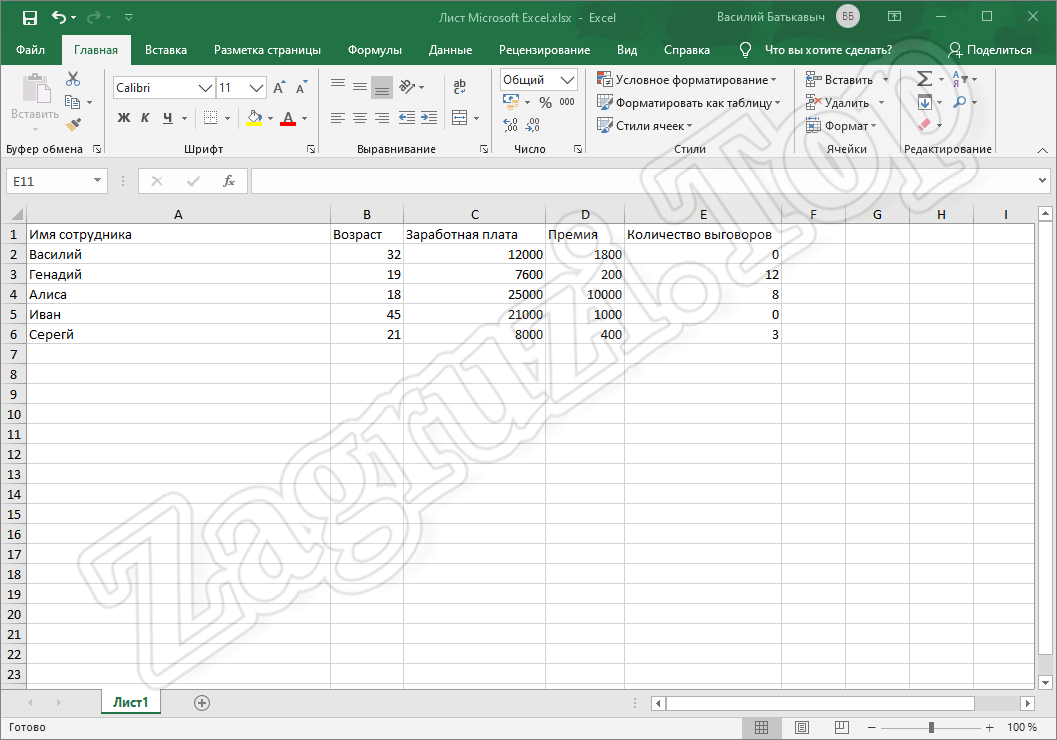
- Давайте придадим нашей таблицы более симпатичного внешнего вида. Для этого достаточно выделить диапазон ячеек с зажатой кнопкой «Shift», перейти во вкладку «Главная», выбрать кнопку, обозначенного цифрой «2», а потом понравившийся стиль.

- В результате диапазон выделенных столбцов или ячеек окраситься в выбранный цвет. Тут предусмотрено и ручное редактирование стилей оформления, но это уже тема другой статьи. До того чтобы данные таблицы отображались более наглядно и корректно, их необходимо выровнять по центру. Опять же, выделяем содержимое, а потом кликаем по кнопке, отмеченное цифрой «2».
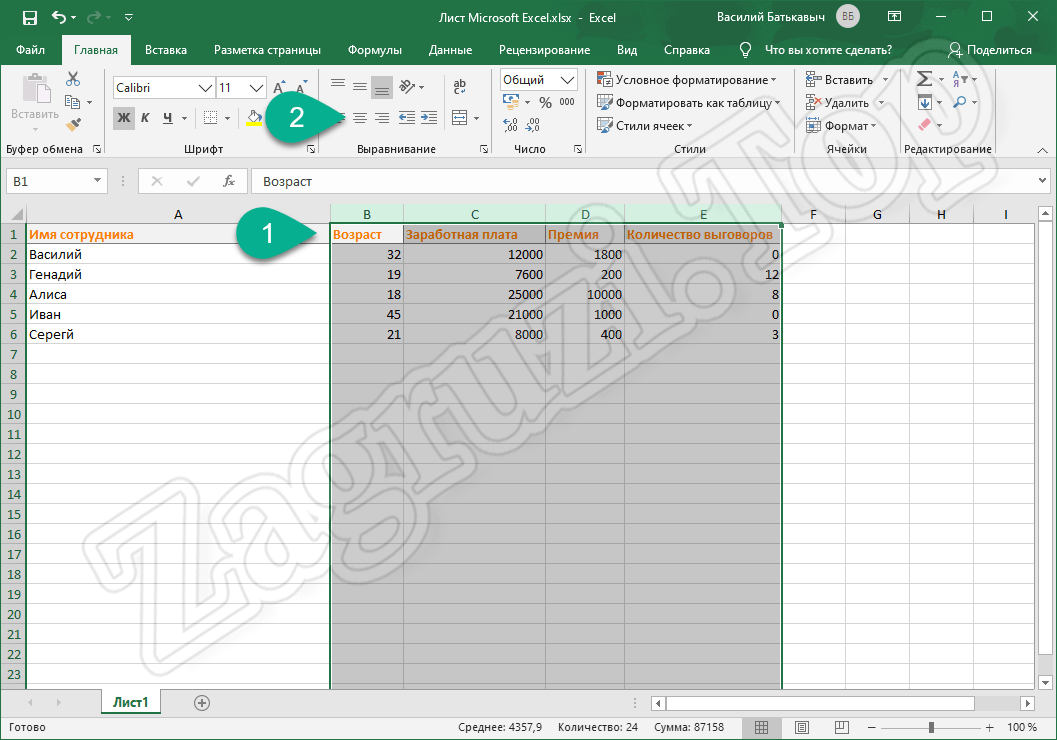
- Стало лучше, не правда ли? Теперь переходим к построению самой ярусной диаграммы. Для этого четко выделяем всю нашу таблицу, включая название столбцов и строк. Дальше переходим во вкладку «Вставка» и кликаем по кнопке «Рекомендуемые диаграммы».

- Откроется еще одно небольшое окошко, в котором мы должны перейти во вкладку «Все диаграммы». После этого в левой боковой колонке выбираем ссылку «Гистограмма». Дальше в правой части окна жмем по иконке ярусной диаграммы (обозначена цифрой «2») и выбираем нужный нам элемент. Подтверждаем создание гистограммы, нажав на «ОК».

- После этого рядом с нашей Excel-таблицей появится и сама диаграмма. Сначала нам нужно изменить ее размер таким образом, чтобы тело индикатора хорошо вписывалась в документ. Для этого достаточно просто растянуть границы, воспользовавшись маркерами, обозначенными стрелками на рисунке.
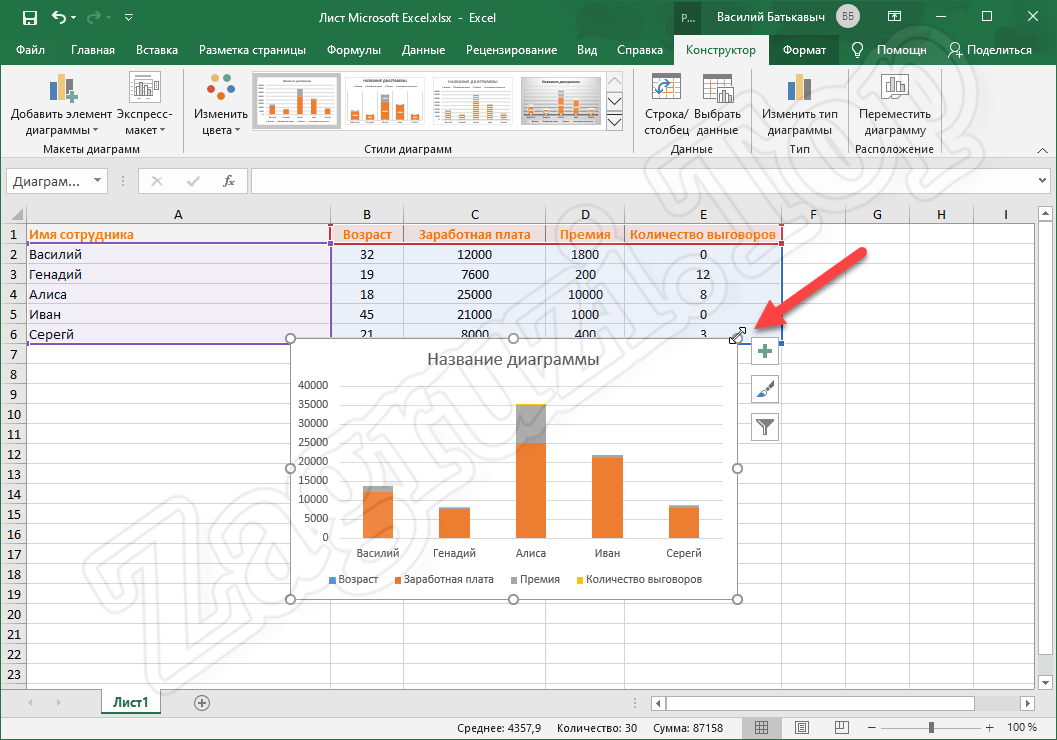
- Когда размер диаграммы будет изменен, мы можем поменять и ее местоположение. Для этого достаточно зацепить индикатор левой кнопкой мыши примерно в том месте, на которое указывает стрелка.

- Теперь, когда размеры и положение диаграммы изменены, мы можем переименовать ее. Для этого просто производим двойной левый клик на названии индикатора и вводим новое значение.

- Наша диаграмма, в принципе, создана и теперь, работа над ней могла бы быть завершена. Однако, наиболее хороший результат достигается только после настройки индикатора. Именно для такой настройки и может использоваться кнопка конфигурации элементов графика.

- Также мы можем более тонко настроить внешний вид нашей диаграммы, воспользовавшись кнопкой конфигурации ее стилей.
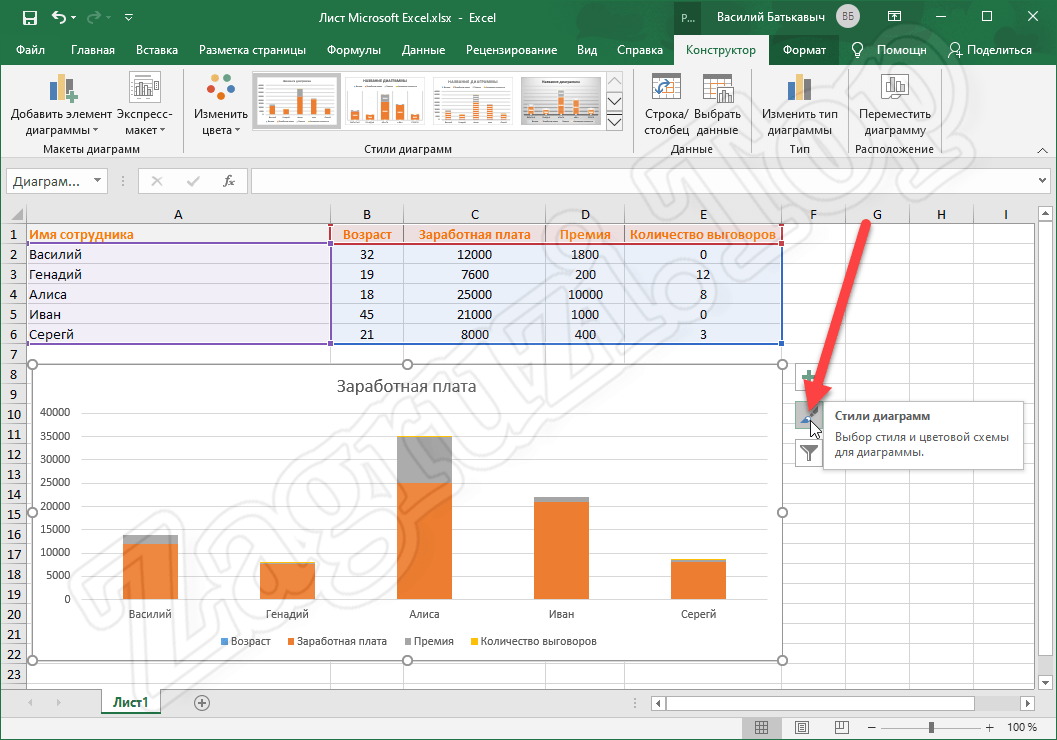
- Для отображения только выбранных значений можно использовать кнопку фильтрации диаграммы. О ней и других управляющих элементов мы поговорим ниже.
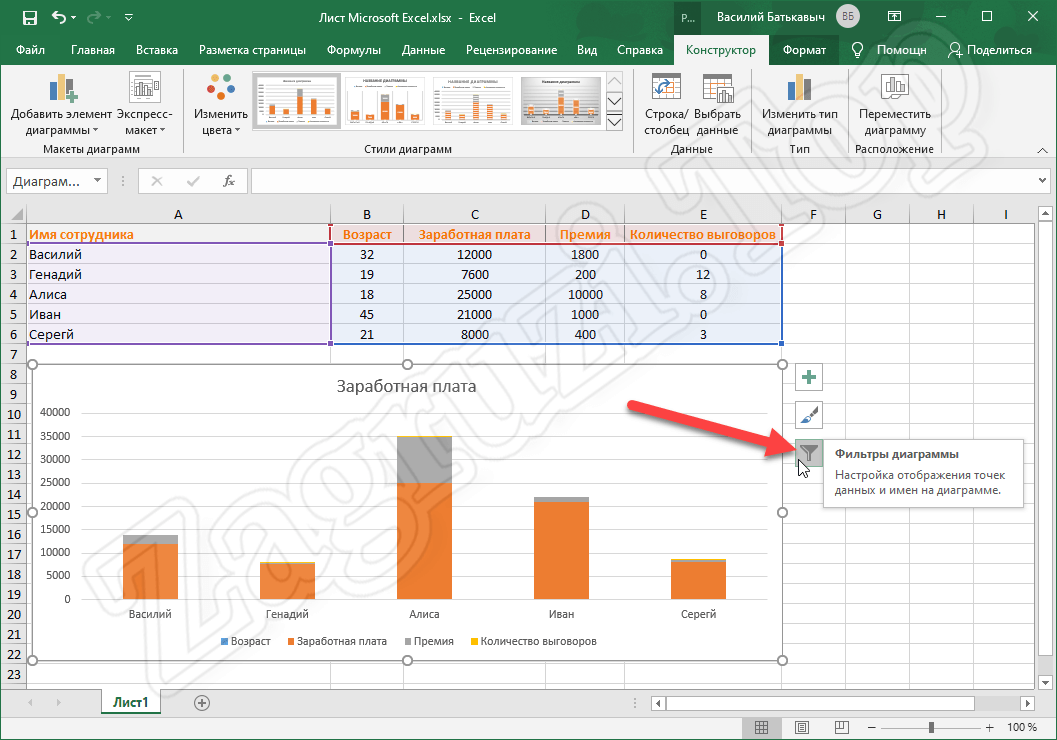
Настраиваем элементы
Итак, наша ярусная диаграмма в Excel создана, и мы можем перейти к ее настройке. Если посмотреть на индикатор, можно понять, что столбцу с размерами оклада явно не хватает названия. Это легко исправить, воспользовавшись кнопкой конфигурации элементов диаграммы. Из контекстного меню просто выбираем пункт названия осей.
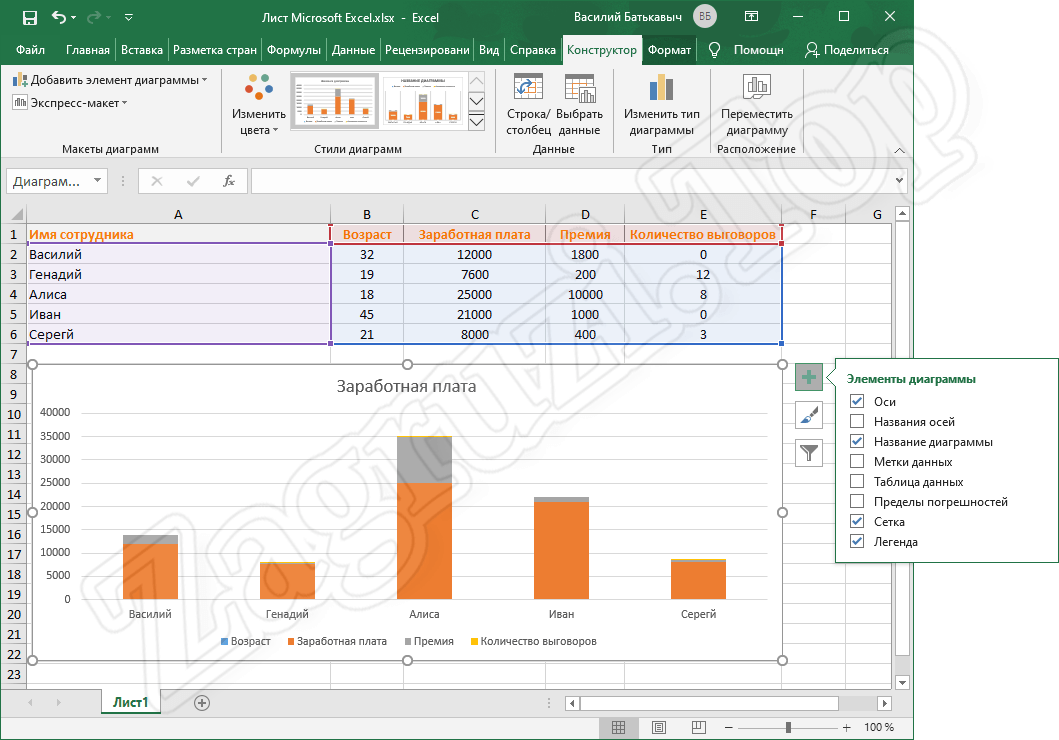
В появившемся текстовом поле вводим название нашей оси и подтверждаем изменения, нажав кнопку «Enter» на клавиатуре. Как видите, название четко вписалось на свое место, и теперь ярусная диаграмма стала гораздо более наглядной.

Мы же тем временем переходим к настройке внешнего вида индикатора.
Редактируем стили
Ярусную диаграмму в Excel нам удалось построить. Теперь просто наводим на нее указатель мыши и выбираем среднюю кнопку в наборе опций, которые тотчас же появятся справа от диаграммы. В результате откроется еще одно небольшое окошко, в котором мы, например, можем выбрать один из уже готовых шаблонов.

Перейди на вторую вкладку, которая называется «Цвет», мы можем вручную настроить оттенки каждого из столбцов ярусной диаграммой. Прокручивая содержимое небольшого окошка ниже, мы получим доступ к другим предустановкам.
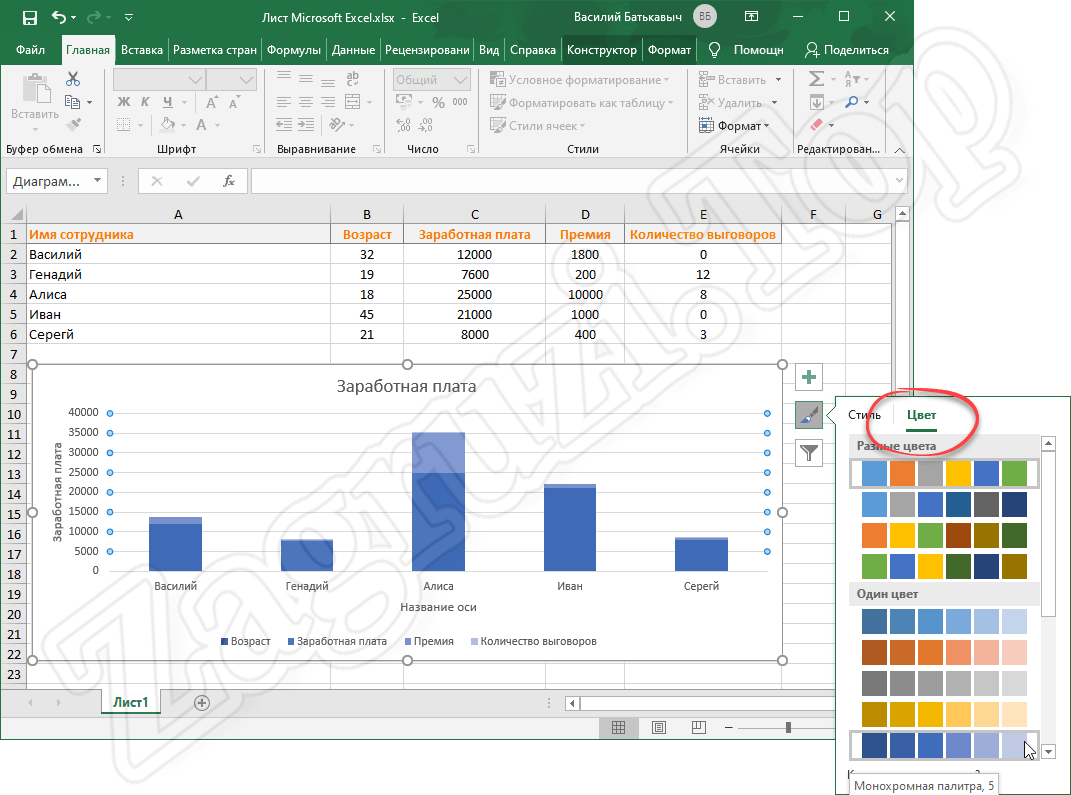
Работаем с фильтрами
Последняя кнопка, появляющаяся после наведения указателя мыши на нашу диаграмму, является фильтром. Нажав на нее, мы увидим целый ряд параметров, по которым можно включить или отключить конкретные элементы в индикаторе. Это может быть: ряд, категория, имя и так далее.

На этом с созданием, настройкой и изменением ярусной диаграммы в Microsoft Excel покончено.
Добавляем подписи данных в диаграмме Excel
Чтобы сделать график в Excel более понятным, добавьте подписи данных, которые будут показывать подробную информацию о ряде данных
В зависимости от того, на что нужно обратить внимание пользователей, можно добавить подписи к одному ряду данных, ко всем рядам или к отдельным точкам
- Кликните по ряду данных, для которого нужно добавить подписи. Чтобы добавить подпись только к одной точке данных, кликните ещё раз по этой точке.
- Нажмите по иконке Элементы диаграммы (Chart Elements) и поставьте галочку в строке Подписи данных (Data Labels).
Например, вот так выглядит наша диаграмма Excel с подписями для одного из рядов данных.
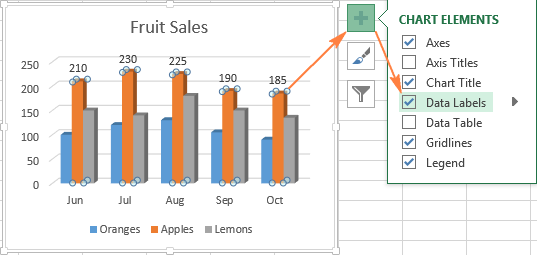
В некоторых случаях можно выбрать, как будут располагаться подписи. Для этого нажмите стрелку в строке Подписи данных (Data Labels) и укажите подходящий вариант. Чтобы показать подписи внутри плавающих текстовых полей, выберите Выноска данных (Data Callout).

Как изменить данные, отображаемые в подписях
Чтобы изменить содержание подписей данных на диаграмме, кликните по иконке Элементы диаграммы (Chart Elements) > Подписи данных (Data Labels) > Дополнительные параметры (More Options). Откроется панель Формат подписей данных (Format Data Labels) в правой части рабочего листа. На вкладке Параметры подписей (Label Options) в разделе Включать в подпись (Label Contains) выберите нужное из предложенных вариантов.

Если нужно добавить собственный текст к одной из точек данных, кликните по подписи этой точки, затем кликните ещё раз, чтобы выделенной осталась только эта подпись, и ещё раз по тексту подписи, чтобы выделить его. Далее введите собственный текст.
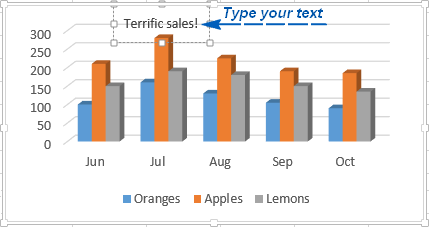
Если окажется, что слишком большое число подписей перегружает диаграмму Excel, то можно удалить любую из них. Кликните по подписи правой кнопкой мыши и в контекстном меню нажмите Удалить (Delete).
Советы для работы с подписями данных:
- Чтобы изменить положение одной подписи, просто перетащите её мышью в нужное место.
- Чтобы изменить цвет шрифта и заливку подписей данных, выделите их, затем откройте вкладку Формат (Format) и настройте нужные параметры форматирования.
Заключение
Итак, мы рассмотрели все имеющиеся способы воплощения ваших таблиц в виде наглядного графика или гистограммы и тем самым разобрались с вопросом как построить диаграмму в ворде.
Предлагаю вашему вниманию небольшую таблицу с несколькими видами различных диаграмм, их описанием и назначением. Для того, чтобы вы смогли более точно наглядно изобразить в документе необходимые сравнения или подготовить отчеты.
| Название диаграммы | Описание | Назначение |
| Гистограмма | Значение параметров отображаются в виде прямоугольников, высота которых отображает большее значение. | Для сравнения расходов по кварталам или напротив для планирования будущих затрат. |
| График | Данные изображаются в виде точек, соединенных линиями. Для построения используется классическая система прямоугольная система координат | Целесообразно использовать при большом количестве данных в длительном промежутке времени, которые необходимо представить к сравнению |
| Круговая | Значения представляются в виде процентного соотношения и располагаются в кругу, разделенном на сектора, где каждый сектор – определенный параметр таблицы данных. | Удобно использовать при сравнении затрат, так как позволяет увидеть наибольшие элементы расходов. Поэтому данные представлены в процентном соотношении. |
| Линейчатая | Значение параметров отображаются в виде прямоугольников, длина которых отображает большее значение. | Аналогичное как у гистограммы. Применяется для сравнения нескольких значений. |
| Каскадная (водопад) | Значения представлены в виде прямоугольных столбцов разного цвета, который показывает положительный или отрицательный результат. Каждый столбец отвечает за конкретную категорию значения. | Позволяет определить общий эффект, последовательно представляя положительные и отрицательные значения факторов. Классическая диаграмма для проведения факторного анализа. |
А на этом я предлагаю закончить. Надеюсь, что статья была информативной и полезной. Остались вопросы? Милости прошу в блок комментариев, где я обязательно отвечу на ваши вопросы. Спасибо, что дочитали данную публикацию до конца. До скорых встреч в следующих публикациях!