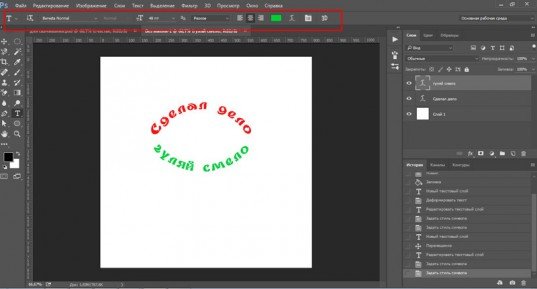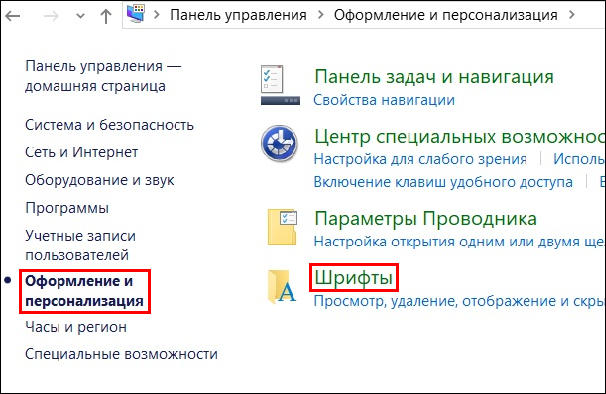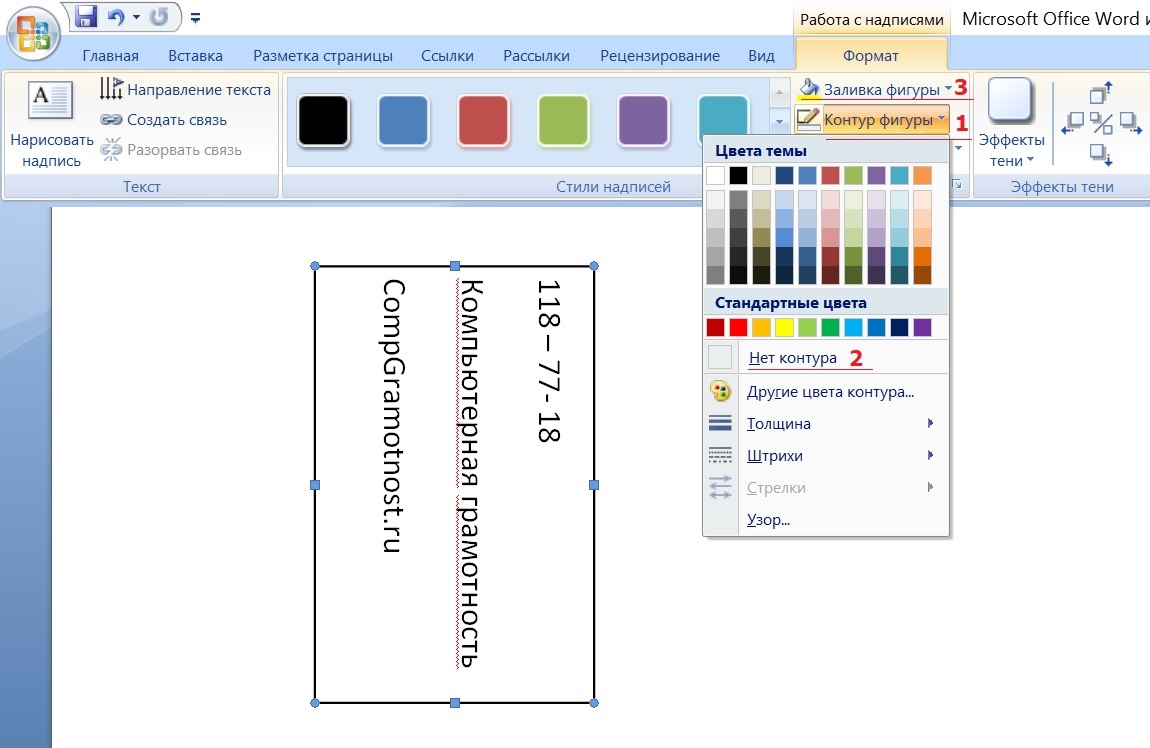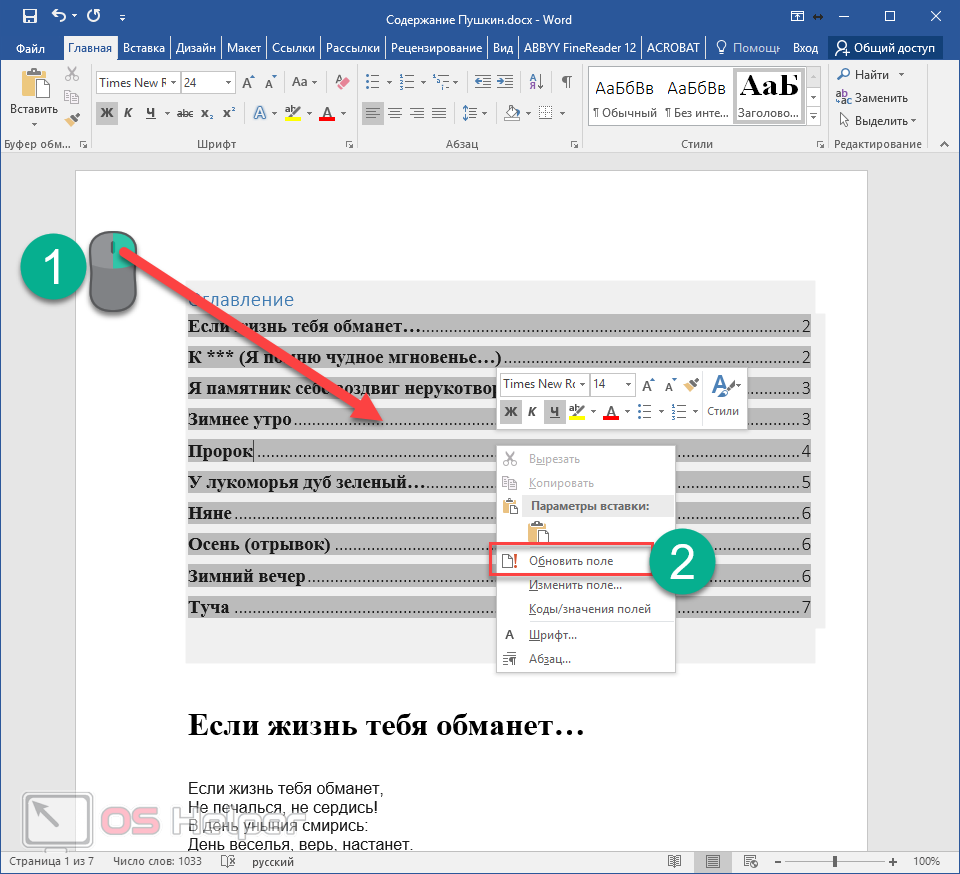Как сделать текст по кругу или полукругом в ворде
Содержание:
- 3 отличных способа как написать в Photoshop красивый текст по кругу
- Рисуем произвольную фигуру
- Как сделать текст полукругом в Powerpoint – Офис Ассист
- Как изогнуть текст в PowerPoint
- Как изменить текст
- Коррекция дисторсии
- Контур и текст
- Урок «Фотошопа «: текст по кругу
- Текст по кругу в Фотошопе: как написать двумя способами
- Простой способ нарисовать текст по кругу для новичков
- Как в Фотошопе пустить текст по кругу?
- Простой способ нарисовать текст по кругу для новичков
3 отличных способа как написать в Photoshop красивый текст по кругу

Доброго времени суток, уважаемые читатели. Продолжаем постигать основы фотошопа для создания крутых элементов, которые помогут создавать невероятные сайты и получать на этом неплохую прибыль.
Даже если вы не особенно хотите разбираться в такой вещи как дизайн, знать, на что способен фотошоп и видеть различные приемы нужно. Это поможет вам взглянуть на свой сайт другими глазами и предлагать исполнителям новые приемы.
Сегодня я расскажу вам о трех способах как написать текст по кругу в фотошопе: два из них будут очень простыми, а еще один — интересный. Уверен, что большинство из вас сейчас даже не подозревает о таком видении задачи. Приступим?
Рисуем произвольную фигуру
Далее мы добавим в наш документ объект, который можно трансформировать, — одну из произвольных фигур программы Photoshop. Чтобы добавить произвольную фигуру, нам потребуется инструмент«Произвольная фигура» (Custom Shape). По умолчанию, он расположен на панели инструментов в одной группе с инструментом «Прямоугольник» (Rectangle Tool). Итак, я кликну правой кнопкой мыши по значку инструмента «Прямоугольник» и выберу в появившемся меню инструмент «Произвольная фигура»:
После выбора инструмента «Произвольная фигура» в строке настроек в верхней части экрана (прямо под строкой меню) вы сможете увидеть ряд опций для данного инструмента. Одной из наиболее важных опций для инструмента «Произвольная фигура» (да и для других инструментов группы фигуры) является опция «Режим инструмента выбора» (Tool Mode), которая позволяет нам выбирать, какой тип фигуры мы хотим нарисовать – векторную фигуру, контур или фигуру из пикселей. Более подробно об отличиях этих трех типов фигур вы можете прочитать в уроке «Векторные фигуры против пиксельных форм» (http://www.photoshopessentials.com/basics/vector-shapes-vs-pixel-shapes-in-photoshop/)
Причина же, почему я заостряю внимание на этой опции в данный момент, заключается в том, что команда «Свободное трансформирование» будет называться по-разному в зависимости от того, какой тип фигуры мы выберем. Начнем с векторной фигуры
Чтобы нарисовать векторную фигуру, удостоверьтесь, что на панели настроек у вас выбран «Режим инструмента выбора» «Фигура» (Shape) (кратко от «Векторная фигура»):
Далее, нам нужно определить, какую произвольную фигуру мы будем рисовать. Окно предварительного просмотра фигуры на панели настроек отображает фигуру, которая выбрана в данный момент. Кликните по значку миниатюры, чтобы выбрать фигуру другой формы:
В результате этого действия откроется палитра произвольных фигур (Custom Shape Picker). Нужная нам для урока фигура похожа на решетку из ромбов, размером три на три. Кликните по миниатюре этой фигуры, чтобы ее выбрать, и нажмите клавишу Enter (Win) / Return (Mac) для закрытия палитры произвольных фигур.
Для того чтобы выбрать цвет фигуры, щелкните по значку образца цвета на панели настроек:
Откроется диалоговое окно «Заливка» (Fill Type). Сначала, удостоверьтесь, что в верхней части диалогового окна выбран значок Чистый цвет» (Solid Color) (второй значок слева), поскольку мы будем заливать фигуру цветом (а не градиентом или узором). Затем, из предложенных образцов цветов выберите нужный, который будет контрастно смотреться на белом фоне документа. Я выберу темно-красный цвет, кликнув по его образцу. Как только вы выбрали цвет, нажмите клавишу Enter (Win) / Return (Mac), чтобы закрыть перечень образцов:
Для того чтобы нарисовать фигуру, кликните в центре вашего документа и, удерживая кнопку мыши нажатой, протяните курсор в нужном направлении. В начале процесса рисования нажмите и удержите клавиши Shift и Alt (Win) / Option (Mac), а затем продолжите протягивать курсор. Удержание клавиши Shift позволит вам закрепить соотношение сторон фигуры по мере ее рисования, в то время как клавиша Alt (Win) / Option (Mac) даст возможность нарисовать фигуру по направлению от центра, а не от угла, в результате чего фигуру будет проще разместить в центре документа.
В процессе рисования вы будете видеть только тонкий контур будущей фигуры. Не делайте ее слишком большой, поскольку нам потребуется место для дальнейшей работы с трансформированием фигуры.
Когда вы будете довольны размером фигуры, отпустите кнопку мыши и только затем отпустите клавиши Shift и Alt (Win) / Option (Mac). Порядок в данном случае важен – сначала кнопку мыши, потом – клавиши, иначе результат получится непредсказуемым. Программа заполнит фигуру выбранным цветом, и наш объект готов для дальнейшей трансформации:
Если мы посмотрим на панель слоев, то увидим, что программа поместила фигуру на отдельном слое над слоем с задним фоном. Маленький значок в правом нижнем углу миниатюры слоя указывает на то, что это слой-фигура, а не обычный слой:
Как сделать текст полукругом в Powerpoint – Офис Ассист
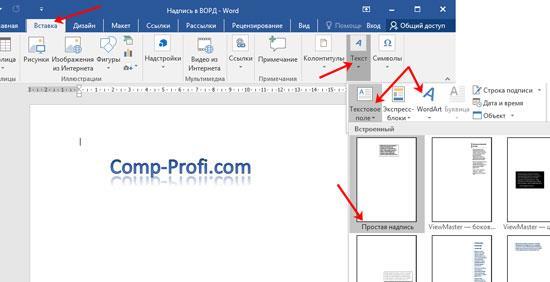
Текстовый редактор Microsoft Word можно использовать не только для работы с документами, в которых есть графики, таблицы и прочее. В нем можно делать что-нибудь и менее официальное. Например, выбрать картинку в качестве фона и что-нибудь написать на ней красиво — это будет открытка, или сделать небольшой коллаж из нескольких рисунков.
О том, как сделать картинку фоном в Ворд, я уже писала, и прочесть статью можно, перейдя по ссылке. Сейчас же давайте разберемся, как можно сделать надпись по кругу или полукругом в Ворде. Это пригодится, если нужно будет сделать эмблему или медаль.
Для начала, нужно добавить соответствующий блок в документ. Перейдите на вкладку «Вставка» и в группе текст выберите или «Текстовое поле» — «Простая надпись», или «WordArt».
Подробнее, как добавить надпись в Ворд, можно прочесть в статье, перейдя по ссылке.
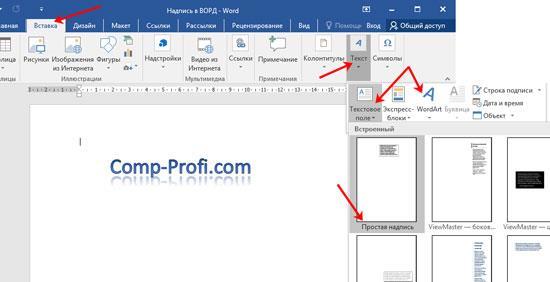
В появившемся блоке, напечатайте что нужно. Затем выделите данный прямоугольник, кликнув по нему мышкой, чтобы по контуру появилась линия с маркерами. Перейдите на вкладку «Средства рисования» — «Формат» и нажмите в группе «Стили WordArt» на кнопку «Текстовые эффекты».
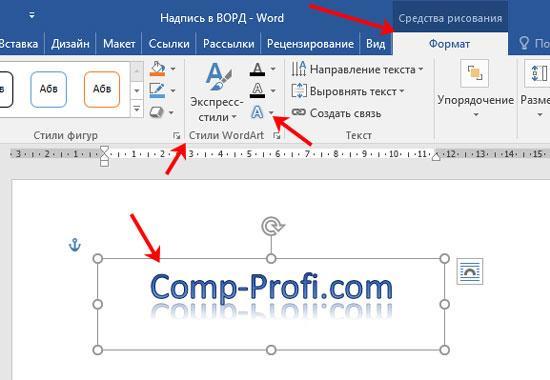
Из выпавшего меню выберите «Преобразовать», затем в блоке «Траектория движения» выберите «Круг».
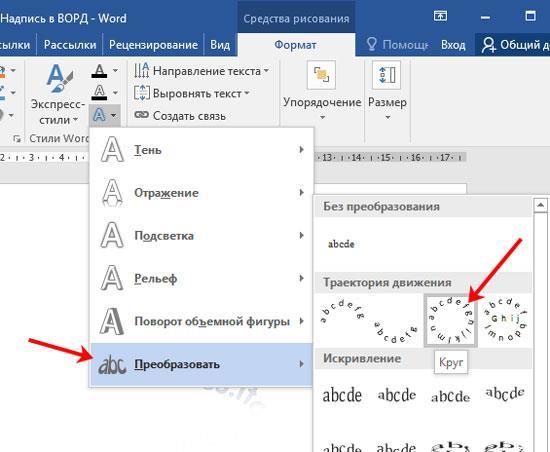
Текст будет повторят выбранную траекторию… но не совсем. Чтобы он был именно круговой, нужно изменить форму самой области для надписи. Для этого перемещайте маркеры мышкой.
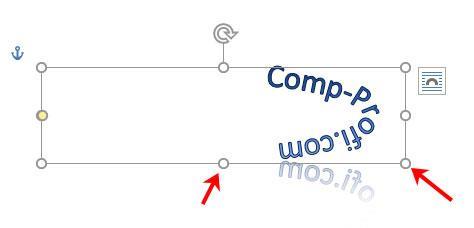
Мне пришлось сильно уменьшить данную область, чтобы слова отображались по кругу.
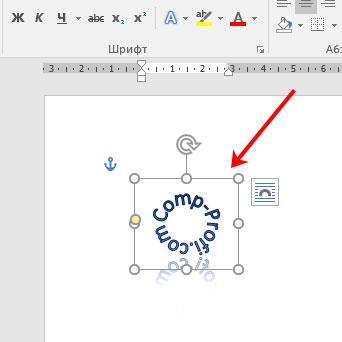
Если Вам такое не подходит, и нужно, чтобы написанное было хорошо видно, тогда выделите его. Затем откройте вкладку «Главная» и измените шрифт, размер букв, добавьте жирность и прочее. В общем экспериментируйте, чтобы текст стал нужного Вам размера. Я еще добавила по одному пробелу между каждой буквой.
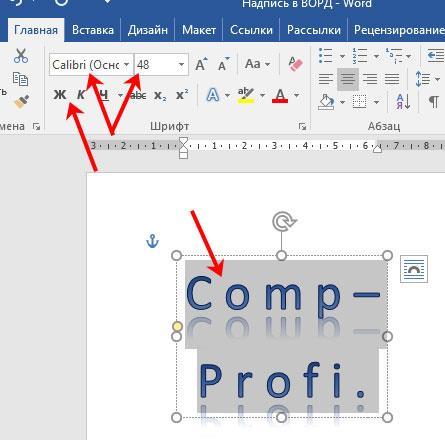
У меня таким образом получилось увеличить нужную область с надписью.
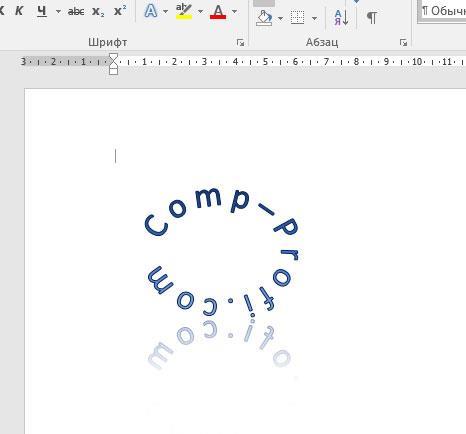
Если же Вам нужно что-то написать именно внутри круга в Ворде, тогда начните с создания самой фигуры.
Для этого переходим на вкладку «Вставка» и в группе «Иллюстрации» нажимайте «Фигуры». В открывшемся списке выберите «Овал».
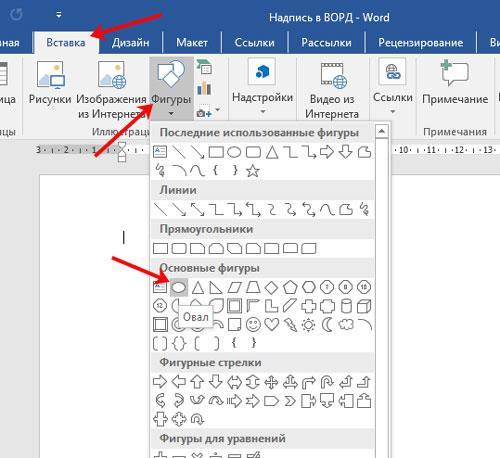
Курсор изменится на плюсик. Кликните левой кнопкой мыши в нужном месте листа и, не отпуская кнопки, нарисуйте объект. Затем отпустите кнопку.
Чтобы нарисовать именно круг, а не овал, во время рисования нажмите и удерживайте кнопку «Shift».
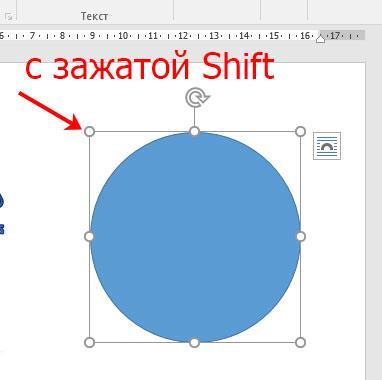
Выделите фигуру и на вкладке «Средства рисования» — «Формат» в группе «Стили фигур» можете изменить заливку или контур.
Теперь, не убирая выделение с фигуры, на вкладке «Средства рисования» — «Формат» жмите «Добавление надписи».
С помощью появившегося плюсика, нарисуйте прямоугольник. Затем в этом прямоугольнике напечатайте то, что Вам нужно. После этого выделите весь текст и на вкладке «Главная» измените его шрифт и размер.
Выделите блок с надписью и снова откройте «Средства рисования» — «Формат». Здесь в группе «Стили WordArt» нажмите на кнопку «Текстовые эффекты», откроется список, из которого выберите «Преобразовать» — «Круг».
После того, как будет создан круговой текст, давайте уберем заливку и контур самого блока. Выделите надпись, перейдите на вкладку «Средства рисования» — «Формат» и в группе «Стили фигур» сначала выберите «Заливка фигуры» — «Нет заливки», затем «Контур фигуры» — «Нет контура».
Дальше, используя маркеры на рамке блока, сделайте так, чтобы текст был написан по кругу. В моем случае, прямоугольник с надписью нужно уменьшить. Поэтому, чтобы текст вписался и не пришлось уменьшать блок, подбирайте подходящий размер шрифта.
После того, как текст будет написан как нам нужно и четко впишется в фигуру, можно, используя желтый маркер, изменить, где он будет начинаться и заканчиваться.
Как пример, создала еще один круг, в который вписала слова. Как видите, она строже, чем первая, и границы букв четко вписываются в нарисованную фигуру.
Пишем текст полукругом
Если Вам нужна не круговая надпись, а полукруглая, то снова добавьте соответствующий блок и напечатайте в нем. После этого выделите слова и нажмите вверху «Средства рисования» — «Формат». В группе «Стили WordArt» нажмите на кнопку «Текстовые эффекты», выберите из списка «Преобразовать» и кликните по пункту или «Дуга вверх», или «Дуга вниз».
Перемещайте маркеры, которые есть на рамке блока, чтобы написанные слова дугой в Ворде выглядели так, как нужно Вам.
Вот такие круговая и полукруглая надписи получились у меня во время написания статьи.
- Надеюсь, и Вам все понятно, и теперь Вы с легкостью напишите нужный текст дугой или по кругу.
- Поделитесь статьёй с друзьями:
Как изогнуть текст в PowerPoint
Чтобы оформить текст на слайде в форме круга, полукруга, овала, дуги или какой-либо другой производной формы от круга нужно воспользоваться функцией “Преобразовать”, доступной по следующему пути: Формат> Текстовые Эффекты> Преобразовать. Если у вас интерфейс программы на английском, вызов функции такой:Format> Text Effects > Transform.
Разберем ниже поподробнее
в начало
Как сделать текст по кругу в PowerPoint
Для начала добавим на слайд любую нужную вам фигуру в которую в конце концов будет вписан закругленный текст. Вы можете воспользоваться как простым полем для ввода текста в котором не будет видно внешних границ, так и выбрать любую готовую фигуру, например, квадрат или звездочку. Фигуру вы можете в дальнейшем раскрасить заливкой и цветной границей.
Чтобы текст получился круглым, прямоугольник обрамления (см. картинку ниже) добавленной фигуры должен иметь одинаковые стороны, т.е. быть квадратом).
Далее выделяем текст, активируем функцию «Преобразовать». Там будет много опций, но на данный момент нас интересует опция «Круг»
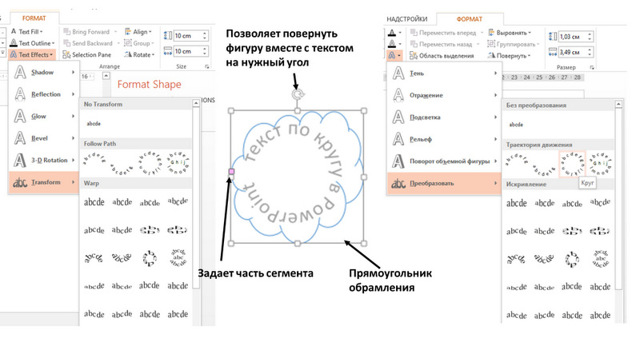
После применения команды, наш текст уже закруглится. Правда в начале он может занимать не всю окружность, а только ее часть. Если у вас так и произошло, вы можете подобрать правильные настройки текста (шрифт, межзнаковый интервал, размер шрифта) которые позволят нужному вам тексту занять все 360 градусов окружности.
Если вы будете увеличивать шрифт, не удивляйтесь что в определенный момент кегль шрифта в настройках будет расти, а видимых изменений на слайде не будет. Так устроена функция «Преобразовать», которая после того как вы добиваетесь максимального занятия окружности, перестает применять настройки, которые пытаются увеличить итоговую ширину текста.
в начало
Как сделать текст овалом в PowerPoint
Отформатировав текст в виде окружности очень легко превратить его в овальный, для этого достаточно изменить геометрию прямоугольника обрамления.
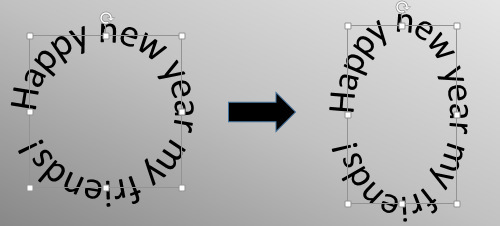
в начало
Как сделать текст дугой в PowerPoint
Круглый или овальный текст можно превратить в текст в форме дуги. Для этого нужно изменить положение контроллера (розовая точка на картинке ниже), тем самым ограничив часть окружности, в которую вписан текст. Также можно развернуть получившуюся фигуру на требуемый в вашем дизайне угол.
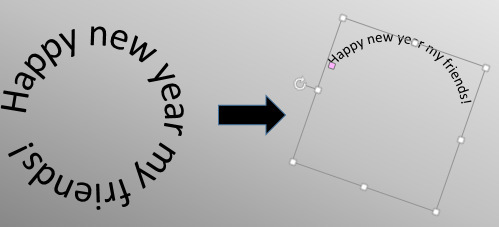
в начало
Как сделать текст полукругом в PowerPoint
Полукруг — это частный случай дуги, получаемой из круга путем отсекания его половины окружности. Таким образом полукруглый текст можно сделать из круглого, однако в функции преобразовать есть две кнопки, которые требуемый результат дают в один клик (см картинку в первом разделе):
в начало
Как изменить текст
Под изменением текста чаще всего понимают, не правку содержимого текстового блока, а именно настройки текста, например, изменение шрифта, его высоты и т.п. Если все же вы хотите исправить сам текст, то делается это очень просто. Нужно 2 раза кликнуть по тексту, КОМПАС перейдет в режим редактирования операции, Вы сможете внести изменения и после их подтверждения кнопкой «Создать объект»
Если же речь идет про изменение настроек текста, то они зависят от того сколько текстовых блоков Вам необходимо отредактировать. Если один, то достаточно просто кликнуть по тексту один раз и на Панели параметров отредактировать необходимые атрибуты. Не забывайте, что у панели параметров есть несколько закладок, поэтому, если у Вас отображается Дерево чертежа, то Вам нужно просто переключиться на закладку «Параметры»
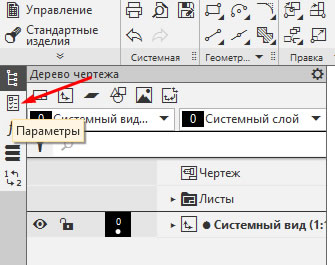
Если выбрана именно закладка «Параметры», то отобразится вот такое окно.
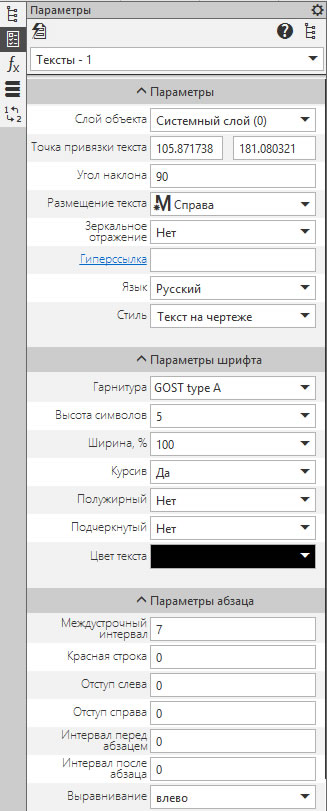
В данном окне Вы можете отредактировать любой атрибут. Например, чтобы сделать текст вертикальным, нужно просто задать значение угла 90 или 270. Также Вы можете поменять основные параметры текстового блока — тип шрифта, его высоту и коэффициент сужения.
С одиночным текстовым блоком разобрались, теперь, давайте, рассмотрим вариант, когда нам необходимо отредактировать сразу все текстовые блоки на чертеже. Само редактирование ничем не будет отличаться от редактирования одного блока, вопрос только в том — как выделить все блоки? Для такого выделения мы используем команду «Выделить по свойствам». Она вызывается через главное текстовое меню — Выделить — По свойствам… После вызова команды появится вот такое окно:
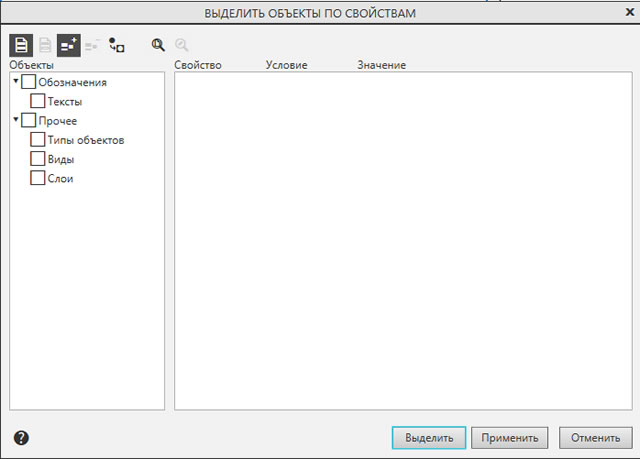
В данном окне отображаются все типы объектов, которые присутствуют в документы. Нам нужны тексты, поэтому ставим галочку напротив слова «Тексты» и нажимаем «Выделить». Все текстовые блоки будут выделены и Вы сможете отредактировать их через Панель параметров.
Коррекция дисторсии
Фильтр Коррекция дисторсии (Lens Correction) предназначен для исправления дефектов, создаваемых объективом при съемке. Это могут быть бочкообразные и подушкообразные искажения,
виньетирование или хроматическая аберрация.
Диалоговое окно фильтра открывается командой Фильтр (Filter) -> Коррекция дисторсии (Lens Correction).
В области предварительного просмотра можно наложить на изображение сетку, нажав кнопку Перемещение сетки (Move Grid) — она включена по умолчанию. С ее помощью легко отслеживаются результаты коррекции. Также фильтр имеет инструменты Рука (Hand) и Масштаб (Zoom) для прокрутки и изменения масштаба изображения. Коррекцию можно выполнять двумя инструментами:
- Выпрямление (Straighten) — позволяет восстановить линию горизонта или перпендикулярную к ней. Принцип его работы очень похож на работу с инструментом Линейка (Ruler): необходимо прочертить отрезок вдоль линии, которая должна быть горизонтальной или вертикальной;
- Удаление искажения (Remove Distortion) — позволяет удалить бочкообразное или подушкообразное искажение. Необходимо выбрать инструмент и провести мышь в горизонтальном направлении: влево — для регулировки подушкообразного искажения, вправо — для исправления бочкообразного искажения.
Регулировка хроматической аберрации, виньетирования и перспективы происходит на вкладке Заказная (Custom) с помощью соответствующих ползунков.
На рис. 14 приведен пример исправления бочкообразного искажения, полученного при съемке обложки книги с очень близкого расстояния.
Рис. 14. Примеры использования фильтра Коррекция дисторсии для исправления бочкообразного искажения: а — исходное изображение, б — результат коррекции
Контур и текст
Пожалуй теперь вы знаете все о работе текста вкупе с векторным контуром. Остались детали. При работе с текстом может случиться так, что векторный контур потерялся. Как его найти? Где реально проживает контур и куда он крепится. Панель слоев Layers никак не свидетельсвует о том, что текст с контурами как-то отличается от обычного текста. Слои выглядят совершенно одинакого.
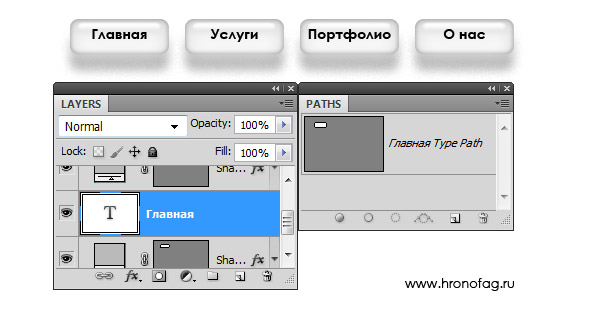
Пожалуй теперь, вместе с уроком Инструмент Type Tool в Фотошопе, вы знаете 50% всего, что можно знать о работе с текстом. В следующих уроках я подробно разберу панель Characters и приемы работы с параграфами и панелью Paragraph.
Урок «Фотошопа «: текст по кругу
Текст по кругу раньше использовался только в печатях и штампах. Но теперь такой прием стал особенно актуальным. На многих сайтах имеются баннеры, обладающие каким-либо рисунком, вокруг которого размещается тот или иной текст. Таким приемом можете воспользоваться и вы. Для этого следует задать контур в виде окружности, после чего пустить по нему текст. Ничего сложного, в чём мы сейчас и убедимся. А в качестве дополнения вы ознакомитесь с альтернативным способом написания текста по окружности, который известен меньшему числу пользователей «Фотошопа».
Сначала следует создать новый файл. Если уж мы собрались пускать текст по кругу, то можно задать одинаковое разрешение изображения по ширине и высоте. Фон сделайте прозрачным. Также вы можете открыть другое изображение и уже на нём производить все эксперименты.
Текст по кругу в Фотошопе: как написать двумя способами
Написание текста по кругу, в Фотошопе, стало применяться все чаще и чаще. Это делается для создания печатей, различных открыток, логотипов и буклетов. Но самое главное – понять принцип работы, а где именно применить данное умение, поможет Ваша фантазия. С помощью Фотошопа можно написать текст по кругу, либо по любой изогнутой линии.
Делаем текст по кругу
Написать текст по кругу в фотошопе достаточно легко. Это можно сделать двумя вариантами: исказить написанный текст, или сделать очертание, и по нему написать текст. У этих вариантов есть как достоинства, так и недостатки.
Метод №1: через деформацию
- Для начала необходимо написать текст;
- На панели настроек инструмента, в верхней части рабочего окна нужно найти кнопку с буквой Т, которая отвечает за настройки деформации текста;
- После нажатия на эту кнопку появится список, где необходимо выбрать стиль «Дугой». В открывшемся окне, необходимо сделать изгиб – 100%. Для этого, под словом Изгиб, тянем ползунок до конца вправо.
Достоинством данного варианта является то, что есть возможность написания двух надписей друг напротив друга, таким образом, что получится круг. Для этого необходимо просто создать дубликат слоя с текстом и в настройках деформации сдвинуть ползунок “Изгиба” до конца влево.
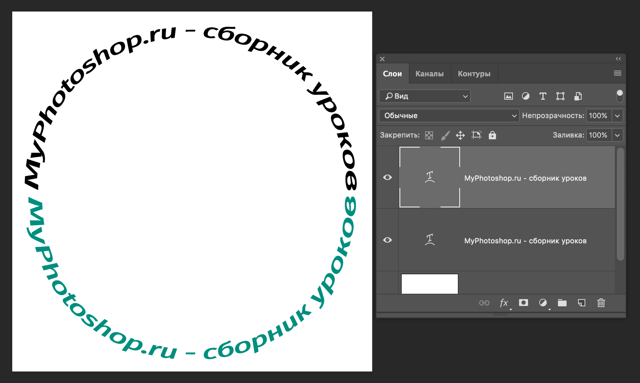
Плюсом здесь станет то, что надпись, которая находится внизу, будет написана так же, как и верхняя, то есть она будет удобно читаться и не будет перевернута.
Есть и один недостаток такого метода: при написании читаемость текста немного ухудшается.
Метод №2: через контур
Для того, чтобы нарисовать контур, можно воспользоваться инструментом «Перо», либо выбрать «Фигуры» в левой панели инструментов. Сделать это достаточно легко.
Для того, чтобы нарисовать очертание с помощью инструмента «Фигуры» следуем инструкциям:
- Слева на панели инструментов нажимаем на значок с кругом. Там выбираем инструмент «Эллипс».На панели инструментов необходимо выбрать цвет заливки на свой вкус. Самое главное, чтобы контур круга не сливался с фоном, на котором он будет нарисован. Все параметры “Эллипса” можно задать в верхней панели настроек инструмента;
- Затем, необходимо нажать на клавиатуре кнопку Shift, и удерживая ее, с помощью мыши, нарисовать круг;
- Следующим шагом необходимо выбрать инструмент «Текст», подвести курсор к краю круга (посередине курсора должна появится волнистая линия, не окружность) и кликнуть левой кнопкой мыши. После того, как курсор замигает, можно начинать писать.
После написания текста фигуру можно удалить или использовать как украшение для товарного знака. Мы удалим:
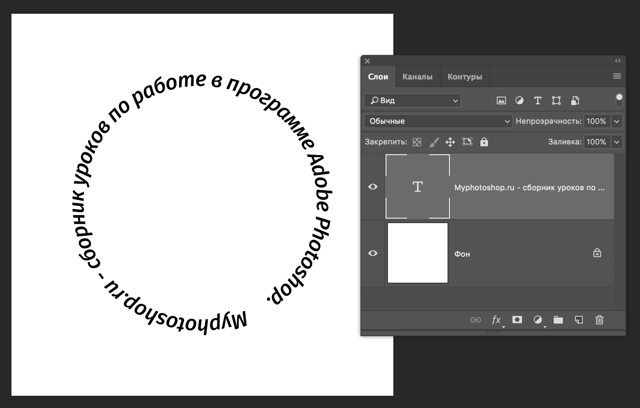
Достоинством этого варианта, в отличие от первого, является то, что текст выглядит читабельно и не ухудшается.
Недостатком является то, что текст пишется по контуру, и внизу оказывается перевернутым. Если нужно было сделать именно так, то все в хорошо.
Бывают случаи, когда необходимо, чтобы текст снизу не был перевернутым. Чтобы это сделать, нужно выполнить следующие действия:
- Слева, на панели инструментов выбираем инструмент «Произвольная фигура»;
- В панели настроек инструмента открываем список фигур и выбираем «Тонкую круглую рамку»;
- Нажимаем на клавиатуре SHIFT, и удерживая рисуем фигуру.
После, выбираем инструмент «Текст» и на панели инструментов необходимо устанавливаем выравнивание по центру; - Теперь необходимо поднести курсор к контуру нарисованной фигуры, и кликнуть левой кнопкой мыши по внутренней части контура. Текст будет писаться поверх фигуры;
- Чтобы написать текст снизу, и он не был перевернутым, нужно снова выбрать слой с фигурой и кликнуть левой кнопкой мыши по нижней части круга, но уже с внешней стороны.
- После, вводим необходимый текст и получаем такой результат:
- Убираем контур, удалив слой с фигурой, выбираем желаемый цвет шрифта (мы остановились на нашем фирменном цвете) и получаем финальный вариант:
На этом все! Навыки по написанию текста по кругу в Фотошопе помогут в создании виртуальных печатей и различных элементов дизайна.
До встречи в наших следующих уроках!
Простой способ нарисовать текст по кругу для новичков
Не важно открыли ли вы Photoshop впервые или уже неоднократно выполняли проекты. Все три совета, которые я привожу в данной статье осилить не проблема
Вот только каждый из них подойдет для решения разных задач. Этим нередко пользуются при создании вывесок и логотипов. Чтобы сделать такую картинку у вас уйдет около двух минут.
Все предельно просто, вот только дополнительных функций здесь поменьше. Сильно «поиграть» с рисунком не получится, но для новичков это идеальный вариант. Чем разнообразнее выбор, тем проще сделать ужасающее изображение. Со временем приходит опыт, особенно если вы не боитесь ставить перед собой сложные задачи, но и познакомиться с элементарными приемами тоже нужно.
Для начала создайте новый документ. Размеры не так важны, я использовал 800х800. Естественно, вы можете открыть готовую фотографию и работать на ней.
Первым делом я сделал заливку слоя, чтобы рисовать было удобнее. Думаю, проблем тут не возникнет. Инструмент заливка и выбираем цвет. Все как в Paint. Далее выбираем текст в панели инструментов справа.
Если вы хотите создать надпись по кругу используя данный метод, то придется создавать два слоя. Берете фразу, например: «Сделал дело – гуляй смело» и делите ее на две части. Кликаете по фону изображения и вписываете первую часть. Затем нажимаете на готовый слой, снова кликаете по изображению и пишете вторую часть.
В итоге получается два текстовых слоя.
Кликаете на один изних, чтобы он подсветился. Затем на кнопку: «Деформировать текст» в верхней панели.
Перед вами откроется дополнительное меню. Тут много всяких вариантов изменения, в данный момент нам нужна первая опция: «Дугой».
Теперь передвигайте ползунок функции «Изгиб». Сохраняете изменения.
Теперь кликаем по второму слою и снова трансформируем текст.
Выгибаем уже в другую сторону.
Увеличить текст, изменить цвет, шрифт и все остальное можно нажав на слой, а затем выбрав инструмент: «Текст». Дополнительная панель у вас располагается сверху.
Как в Фотошопе пустить текст по кругу?
Как пустить текст по кругу? Специальных инструментов для этого не существует. Очевидно, что нам понадобится некий контур, за который сможет зацепиться векторный текст. Ну и далеко ходить не нужно. «Некий контур» тоже должен быть векторным.
Выберите векторный примитив — инструмент Ellipse Tool. В настройках инструмента должен быть выбран режим Path. С этим режимом инструмент создает только векторные контуры. Далее рисуем сам круг.
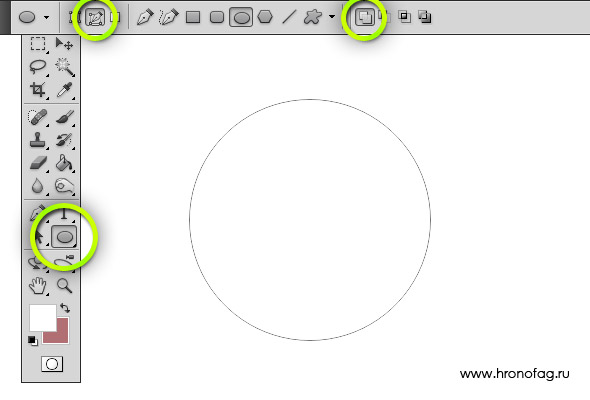
Теперь выбираем Horisontal Type Tool и подводим мышку к контуру. При наведении на контур курсор сменит иконку. Теперь кликайте по контуру и пишите текст.
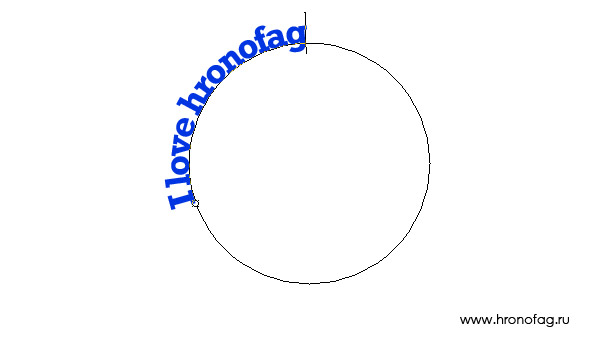
Написать текст мало. Его ещё нужно настроить. Как это сделать? Инструменты управления текстом, который пустили по векторному пути, интуитивно не очень понятные. Давайте разбираться.
Мы можем четко определить непонятные знаки, которые появились на контуре. Но сам инструмент Type Tool на них никак не реагирует. Инструмент Move Tool тоже не помощник. Он просто передвигает весь слой целиком.
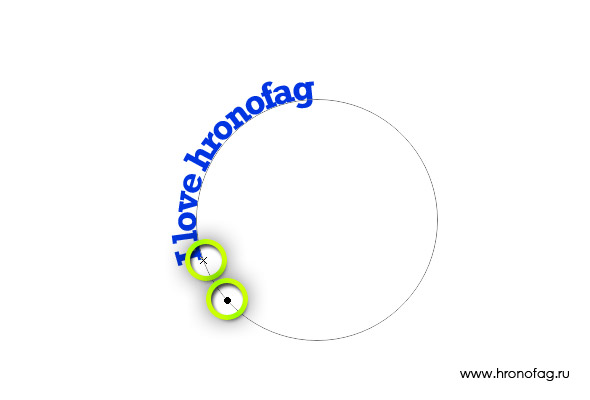
Дело в том что мы работаем с векторным контуром. Поэтому нам нужны инструменты управления векторными контурами, а не чем то другим. Подойдут оба инструмента по работе с векторными якорями — Path Direction Tool и Direct Selection Tool.
Выберите любой из них и попробуйте подвигать надпись на контуре. Теперь мы видим что, что-то происходит. Но что именно?
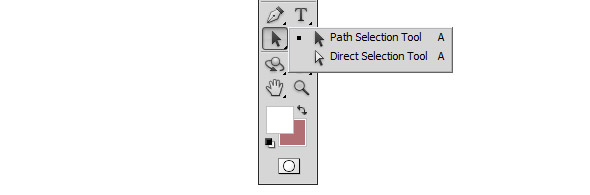
При создании текста на путях появляются 2 значка. Крестик и точка. Крестиком считается начало текста, а точкой, конец. Вы можете перемещать крестик и точку как угодно по окружности. Если ваши слова куда то пропали, скорее всего им не хватает места, между крестиком и точкой. Тогда эти элементы нужно расставить пошире друг от друга.
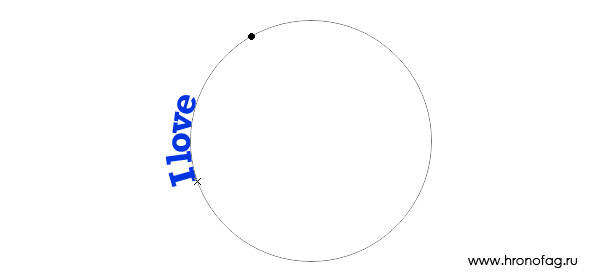
Если выровнять текст по центру, появится третья точка. Выберите инструмент Type Tool и нажмите Centre Text на панели настроек. Теперь текст находится по центру. А боковые точки регулируют соотношения центра на оси. Это позволит разместить надпись 100% по центру оси, а не на глаз.
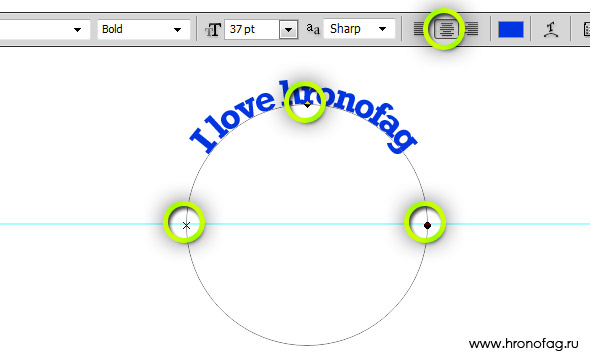
Передвигать рычажки можно как инструментом Path Direction Tool так и Direct Selection Tool. Однако это не все. Кликните мышкой по одному из якорей сдвиньте его внутрь окружности.
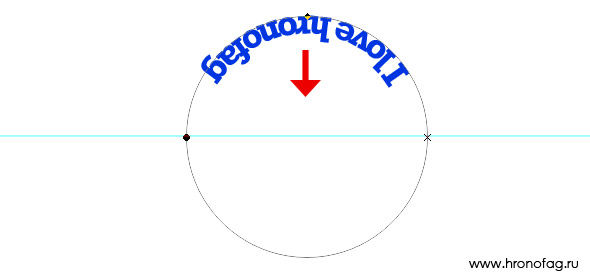
Допустим вы рисуете стикер и вам нужно 2 надписи. Одна по верху, другая по низу. Создаем 2 окружности, одна над другой. На каждой по своя надпись. Сверху и снизу. Именно таким способом я игрался со стикером для автубоса в своем блоге.
Точно так же текст пускается по неполной кривой. Выберите инструмент Pen Tool и нарисуйте неполную кривую. Нажмите ESC на клавиатуре чтобы оборвать контур. Теперь проделайте все тоже самое с инструментом Type Tool.

Использование подобных приемов очевидно. Стикеры, эмблемы, значки и прочая утварь. Мне понадобилось несколько минут, чтобы создать подобный значок. Скачать его можно будет в конце статьи.

Теперь вы знаете как в Фотошопе пустить текст по кругу.
Простой способ нарисовать текст по кругу для новичков
Не важно открыли ли вы Photoshop впервые или уже неоднократно выполняли проекты. Все три совета, которые я привожу в данной статье осилить не проблема
Вот только каждый из них подойдет для решения разных задач. Этим нередко пользуются при создании вывесок и логотипов. Чтобы сделать такую картинку у вас уйдет около двух минут.

Все предельно просто, вот только дополнительных функций здесь поменьше. Сильно «поиграть» с рисунком не получится, но для новичков это идеальный вариант. Чем разнообразнее выбор, тем проще сделать ужасающее изображение. Со временем приходит опыт, особенно если вы не боитесь ставить перед собой сложные задачи, но и познакомиться с элементарными приемами тоже нужно.
Для начала создайте новый документ. Размеры не так важны, я использовал 800х800. Естественно, вы можете открыть готовую фотографию и работать на ней.
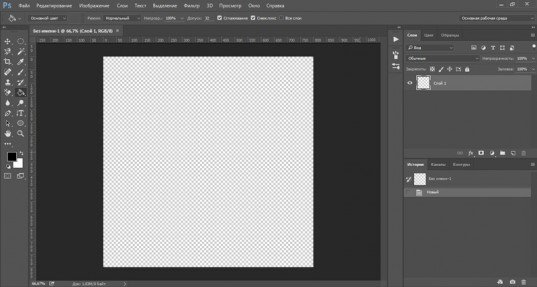
Первым делом я сделал заливку слоя, чтобы рисовать было удобнее. Думаю, проблем тут не возникнет. Инструмент заливка и выбираем цвет. Все как в Paint. Далее выбираем текст в панели инструментов справа.
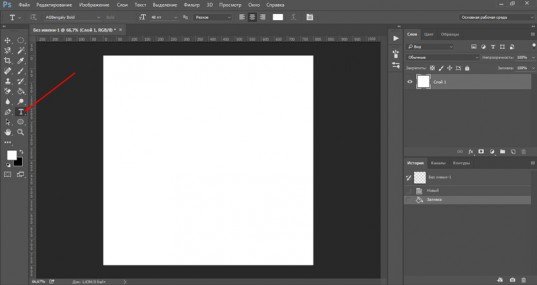
Если вы хотите создать надпись по кругу используя данный метод, то придется создавать два слоя. Берете фразу, например: «Сделал дело – гуляй смело» и делите ее на две части. Кликаете по фону изображения и вписываете первую часть. Затем нажимаете на готовый слой, снова кликаете по изображению и пишете вторую часть.
В итоге получается два текстовых слоя.
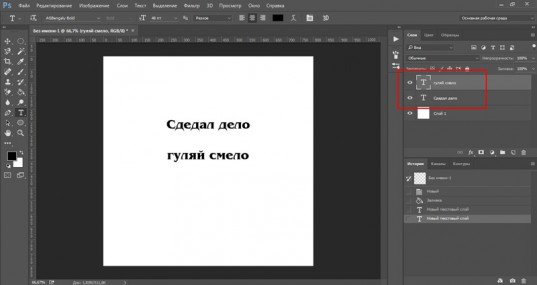
Кликаете на один изних, чтобы он подсветился. Затем на кнопку: «Деформировать текст» в верхней панели.
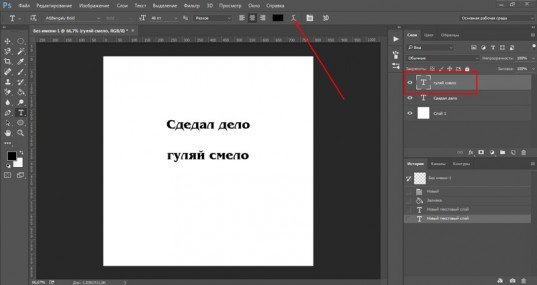
Перед вами откроется дополнительное меню. Тут много всяких вариантов изменения, в данный момент нам нужна первая опция: «Дугой».
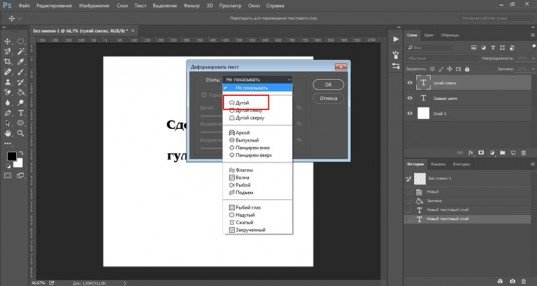
Теперь передвигайте ползунок функции «Изгиб». Сохраняете изменения.
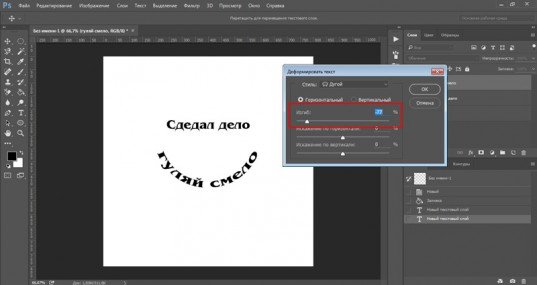
Теперь кликаем по второму слою и снова трансформируем текст.
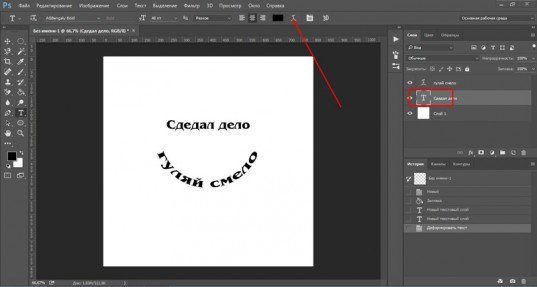
Выгибаем уже в другую сторону.
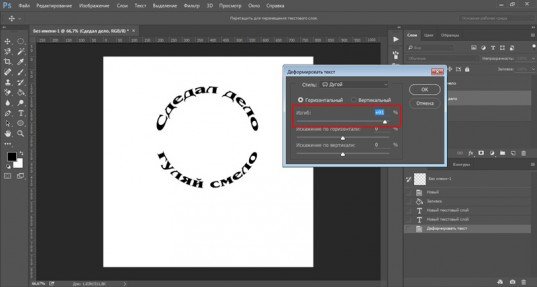
Увеличить текст, изменить цвет, шрифт и все остальное можно нажав на слой, а затем выбрав инструмент: «Текст». Дополнительная панель у вас располагается сверху.