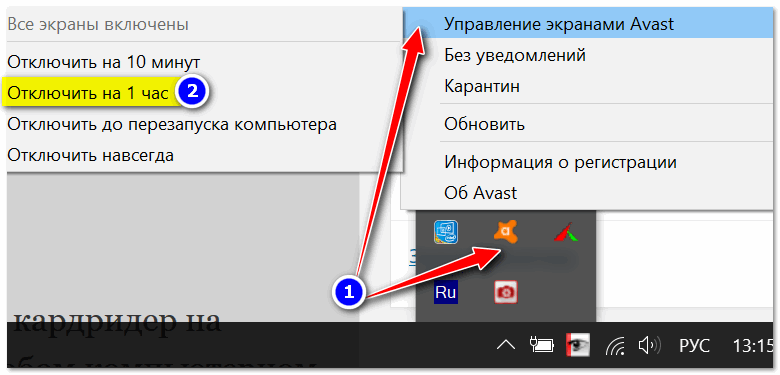Skins.cash website terms of use
Содержание:
- Методы очистки кэша и обновления страниц
- Проверяем
- Чистим
- Суть проблемы
- Когда надо проверять или чистить?
- Проверяем
- SECTION 1. DEFINITIONS. TERMS & CONDITIONS ACCEPTANCE
- Когда надо проверять или чистить?
- Чистим
- SECTION 5. INDEMNIFICATION
- При обновлении произошла ошибка (ошибка при записи на диск) в Steam
- Очистка
- Как очистить кэш Яндекс.Браузера на телефоне
- Dota 2: Как проверить целостность и почистить кэш Дота 2
- Как выполнить проверку целостности кеша в Стим
- Как очистить кэш в Стиме: инструкция
- SECTION 2. COLLECTION, PROCESSING AND USE OF YOUR INFORMATION
- Зачем его проверять и чистить
- Когда надо проверять или чистить?
- Ответы на частые вопросы
- Когда надо проверять или чистить?
- Как проверить кэш
- Guides
- Проверка
- Проверяем
Методы очистки кэша и обновления страниц
Простое обновление страницы
.
Нажимаем клавишу «F5» на клавиатуре компьютера. В этом случае браузер проверяет наличие наиболее свежей версии страницы, изображаемой в настоящий момент, затем производит просто обновление страницы. Однако если проверка не состоялась, тогда обновления не происходит.
Полное обновление страницы
.
Одновременное нажатие клавиш «Ctrl+F5» позволяет браузеру удалить из кэша элементы данной страницы и загрузить ее заново. Обычно этой операции бывает достаточно, чтобы обновить страницу.
Полная очистка временных файлов Интернета
.
Данная операция более радикальна. В ходе ее проведения с диска компьютера удаляются все страницы и элементы, сохраненные браузером: Журнал посещений, Историю поиска, Cookies, Сохраненные пароли и Сессии аутентификации.
Теперь Вы знаете, как чистить кэш Стима, а также различные способы обновления страниц. Все эти операции ускорят работу компьютера, сделают загрузку страниц более корректной и правильной.
Многие пользователи задаются вопросом вопрос – «как проверить целостность кэша в стиме?» Ошибки, по которым могут возникнуть проблемы с целостностью кэша в Steam, могут быть совершенно разными.
К примеру:
- вредоносные приложения, процессы и другие файлы на вашем компьютере;
- ошибка после обновлений до более новой версии Steam;
- установка и эксплуатация несовместимых программ с установленной версией Steam;
- другие проблемы.
Такая проблему можно решить использованием специальной функцией самого клиента Steam (если пользователь не использует пиратских версий и пользуется только лицензионным программным обеспечением и играми).
Необходимые условия для проведения проверки кэша на ошибки и целостности потребуются:
- компьютер с обновленной или вновь скаченной и установленной версией программы «Steam»;
- наличие доступа к сетевому соединению.
Проверяем
Восстановить повреждённые данные можно через интерфейс клиента. Чтобы проверить целостность кэша игры:
- Откройте библиотеку.
- Найдите утилиту, с которой возникли проблемы. Она должна быть установлена.
- Кликните по ней правой кнопкой мыши.
- Пункт «Свойства».
- Вкладка «Локальные файлы». Там видно, сколько места программа занимает. Можно открыть её каталог или создать резервную копию.
- Нажмите на «Проверка целостности кэша». И Steam начнёт сканирование. Он будет показывать, сколько процентов уже обработано. Это займёт много времени, если приложение много «весит».
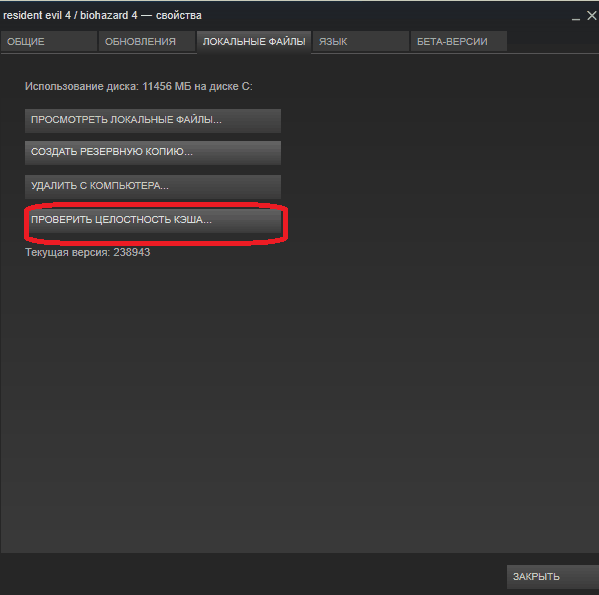
Проверка целостности кэша Steam
Это работает со всеми играми. Если одна из них всё еще не запускается, значит, проблема не в повреждённых компонентах.
Чистим
Перед тем как очистить кэш в Стиме, надо найти его директорию.
- Правой кнопкой мыши щёлкните по значку, с которого запускаете клиент.
- Строка «Свойства»
- Вкладка «Ярлыки».
- В разделе «Объект» указан путь к папке.
Через Стим это тоже можно узнать.
- Меню «Вид».
- Пункт «Настройки».
- Вкладка «Загрузки».
- «Папки библиотек».
- Отыщите основную директорию — «Steam». Дополнительные библиотеки называются «SteamLibrary». Вы могли дать им другие имена.
Теперь рассмотрим, как почистить кэш.
- Откройте каталог с программой.
- Подкаталог «Steam».
- Папка «Cached». В ней и находятся временные файлы.
- Можете удалить их все.
- Или рассортируйте их по дате изменения, чтобы стереть старые. Для этого щёлкните правой кнопкой мыши по свободной области окна. Выберите выпадающий список «Группировка». И отметьте пункт «По дате».
Чищенный кеш быстро заполнится. Но так в нём не будет «бесполезной» информации.
Если с игрой какие-то проблемы, не спешите её удалять и запрашивать возврат. Возможно, некоторые данные не «догрузились» из-за нестабильного Интернет-соединения. Или их удалил антивирус. Попробуйте заново их загрузить. Если это не решит проблему, обратитесь в службу поддержки Steam.
Суть проблемы
К сожалению, порой, Counter Strike Global Offensive начинает зависать и работает куда хуже, чем это было когда-то. В некоторых случаях игра и вовсе выдает ошибки, если попробовать ее запустить. Например, она говорит о том, что ей не хватает какого-то файла для запуска. В таком случае пользователь должен очистить кэш. Для этого не нужно делать каких-либо экстраординарных действий, достаточно воспользоваться полезным инструментом, который изначально уже есть на платформе Steam. Что необходимо сделать пользователю:
- Нужно открыть программное обеспечение Steam;
- Пользователю нужно перейти в библиотеку собственных игр;
- Найти Counter Strike Global Offensive и нажать на нее правой кнопкой мыши;
- Нужно перейти в раздел со свойствами этой игры;
- Там нужно выбрать раздел с локальными файлами;
- Необходимо произвести проверку файлов игры, воспользовавшись соответствующей клавишей.
Теперь пользователю достаточно подождать 10-20 минут. Все это время игра будет проверять внутренние файлы
Важно понимать, что все настройки в Counter Strike Global Offensive, которые были установлены пользователем, сохранятся в полном объеме. Проверка лишь вернет игру в штатном состоянии и скачает файлы, которые по каким-либо причинам исчезли
Это полезный инструмент, которым нужно пользоваться на регулярной основе.
15,00
http://fb.ru/article/414189/kak-ochistit-kesh-v-stime-instruktsiyahttp://nastroyvse.ru/programs/review/kak-proverit-ochistit-kesh-v-steam.htmlhttp://info-csgo.ru/obshaya/kak-ochistit-kesh-ks-go/
Когда надо проверять или чистить?
Такие проблемы могут возникнуть, когда неправильно выставлены настройки совместимости или не подходят системные требования. Но если при запуске игры появляется сообщение «Нет исполняемого файла», значит, отсутствуют важные данные. Например, их повредил вирус. Или, наоборот, антивирус принял их за вредоносное ПО.
Некоторые утилиты «весят» десятки гигабайт. Не хочется загружать их по новой ради одной-двух библиотек. Чтобы восстановить игры в Steam, не нужно проводить повторную инсталляцию. Достаточно пересчитать кэш и проверить его целостность в Стиме. Система «посмотрит», всё ли на месте, и загрузит недостающие компоненты.
Если тормозит сам клиент, попробуйте избавиться от всех временных файлов. Они находятся в каталоге программы. И удалять их надо вручную
Проверяем
Восстановить повреждённые данные можно через интерфейс клиента. Чтобы проверить целостность кэша игры:
- Откройте библиотеку.
- Найдите утилиту, с которой возникли проблемы. Она должна быть установлена.
- Кликните по ней правой кнопкой мыши.
- Пункт «Свойства».
- Вкладка «Локальные файлы». Там видно, сколько места программа занимает. Можно открыть её каталог или создать резервную копию.
-
Нажмите на «Проверка целостности кэша». И Steam начнёт сканирование. Он будет показывать, сколько процентов уже обработано. Это займёт много времени, если приложение много «весит».
- Система определит, есть ли повреждённые компоненты. И скачает их.
- Не прерывайте процесс.
- Вы увидите сообщение вроде «7 файлов было загружено».
Это работает со всеми играми. Если одна из них всё еще не запускается, значит, проблема не в повреждённых компонентах.
SECTION 1. DEFINITIONS. TERMS & CONDITIONS ACCEPTANCE
1.1. Herein the following definitions are used:
-
«Skins.Cash» or the «Company» or the «Website Owner» or «We» or «Us»or «Our»– means Suntechsoft Corp Limited, located at: 5 Secretary’s Lane, GX11 1AA, Gibraltar»You» or «User» means a person, who uses the Website;
-
«Website» means the website https://skins.cash;
-
«Services» means services provided by the Company through the Website.
1.2. These Website Terms of Use (hereinafter referred to as the «Terms»), including any and all accompanying documents, constitute a legally binding agreement between You and Skins.Cash.
1.3. You must carefully read and comply with these Terms.
Когда надо проверять или чистить?
Такие проблемы могут возникнуть, когда неправильно выставлены настройки совместимости или не подходят системные требования. Но если при запуске игры появляется сообщение «Нет исполняемого файла», значит, отсутствуют важные данные. Например, их повредил вирус. Или, наоборот, антивирус принял их за вредоносное ПО.
Некоторые утилиты «весят» десятки гигабайт. Не хочется загружать их по новой ради одной-двух библиотек. Чтобы восстановить игры в Steam, не нужно проводить повторную инсталляцию. Достаточно пересчитать кэш и проверить его целостность в Стиме. Система «посмотрит», всё ли на месте, и загрузит недостающие компоненты.
Если тормозит сам клиент, попробуйте избавиться от всех временных файлов. Они находятся в каталоге программы. И удалять их надо вручную
Чистим
Перед тем как очистить кэш в Стиме, надо найти его директорию.
- Правой кнопкой мыши щёлкните по значку, с которого запускаете клиент.
- Строка «Свойства»
- Вкладка «Ярлыки».
- В разделе «Объект» указан путь к папке.
Через Стим это тоже можно узнать.
- Меню «Вид».
- Пункт «Настройки».
- Вкладка «Загрузки».
- «Папки библиотек».
- Отыщите основную директорию — «Steam». Дополнительные библиотеки называются «SteamLibrary». Вы могли дать им другие имена.
Теперь рассмотрим, как почистить кэш.
- Откройте каталог с программой.
- Подкаталог «Steam».
- Папка «Cached». В ней и находятся временные файлы.
- Можете удалить их все.
- Или рассортируйте их по дате изменения, чтобы стереть старые. Для этого щёлкните правой кнопкой мыши по свободной области окна. Выберите выпадающий список «Группировка». И отметьте пункт «По дате».
Чищенный кеш быстро заполнится. Но так в нём не будет «бесполезной» информации.
Если с игрой какие-то проблемы, не спешите её удалять и запрашивать возврат. Возможно, некоторые данные не «догрузились» из-за нестабильного Интернет-соединения. Или их удалил антивирус. Попробуйте заново их загрузить. Если это не решит проблему, обратитесь в службу поддержки Steam.
Очистка кэша загрузки может решить проблемы с играми, которые не загружаются или не запускаются.
Важно:
Этот процесс не повлияет на установленные игры, но по его завершении вам потребуется заново войти в аккаунт Steam.
В клиенте Steam зайдите в меню «Настройки». Для этого откройте меню «Steam» в левом верхнем углу клиента и выберите «Настройки».
В открывшемся окне выберите вкладку «Загрузки». Нажмите кнопку «Очистить кэш загрузки» внизу.

Нажмите «ОК». Вам потребуется заново войти в свой аккаунт Steam.

Если вам по-прежнему требуется помощь с загрузкой или запуском игр, пожалуйста, обратитесь в службу поддержки Steam.
SECTION 5. INDEMNIFICATION
5.1. To the extent permitted by Applicable Law, You shall indemnify, defend, and hold the Website Owner and/or its subsidiaries, Affiliates, directors, officers, employees, agents, successors, and permitted assignees harmless from and against any and all claims, damages, losses, suits, actions, demands, proceedings, expenses, and/or liabilities (including but not limited to reasonable attorneys’ fees incurred and/or those necessary to successfully establish the right to indemnification) filed/incurred by any third party against the Website Owner arising out of a breach of any warranty, representation, or obligation hereunder.
При обновлении произошла ошибка (ошибка при записи на диск) в Steam
Когда мы первое время пользуемся Steam, то и не подозреваем, что на нашу голову может свалиться куча ошибок и проблем при использовании это клиента сервиса цифровой дистрибуции.
Различные проблемы с соединением, с загрузкой, с запуском различных игр и тому подобные проблемы.
В этой статье мы с вами рассмотрим одну из ошибок, из-за которой вы не можете нормально скачать обновление для какой-то вашей игры.
Например, вы загружаете обновления для Dota 2, начинается скачивания, а затем, уже на самом окончании загрузки, внезапно появляется сообщение на экране, в котором можно лицезреть следующий текст:
При обновлении Dota 2 произошла ошибка (ошибка при записи на диск)
Довольно неприятная ситуация, согласитесь. Естественно, что без загрузки вышедшего обновления вы не сможете запустить нужную вам игру. Сейчас мы попытаемся исправить эту ситуацию, пройдясь по пяти способам, которые сможет выполнить даже новичок ПК.
Очистка кэша загрузки Steam
Первое, что стоит попробовать сделать в этой ситуации, так это очистить кэш загрузки Steam, так как тот может причинять огромные проблемы при загрузке различного контента. Именно во избежания этих неприятностей и существует функция очистки кэша. Для ее выполнения сделайте следующее:
- Пройдите в Настройки Steam.
- Далее перейдите во вкладку «Загрузки».
- Нажмите на кнопку “Очистить кэш загрузки”.
- После нажатия появится сообщение, в котором вам укажут на то, что в ваш аккаунт придется перезайти. Соглашаемся.
- Снова заходим в Стим и проверяем наличие сообщения “При обновлении произошла ошибка (ошибка при записи на диск)”.
Проверка свободного места на диске
Следующий совет может показаться абсолютно бессмысленным, так как вы точно знаете сколько свободного места осталось у вас на диске…ведь так? Редко об этом задумываешься, особенно имея на борту, например, жесткий диск размером в 1Тб.
Однако, возможно, что вы сильно увлеклись и сами того не заметили, как успели заполнить все свободное пространство. Проверьте, а есть ли у вас хотя бы десяток гигабайт на диске для скачиваемого обновления.
Если же нет, то почистите свой диск и проверьте, исчезло ли сообщение “При обновлении произошла ошибка (ошибка при записи на диск)”.
Изменение региона загрузки
Если вы не можете скачать какой-то контент из Steam, то можно попробовать регион загрузки, так как порой возникает сбой, из-за которого загрузка на выбранном регионе перестает производиться, по каким-то неизвестным причинам. В этом случае можно просто изменить свой регион загрузки. Для этого сделайте следующее:
- Пройдите в «Настройки» Steam.
- Перейдите во вкладку «Загрузки».
- Измените свой регион загрузки, например, на Швейцарию или что-то подобное.
- Затем перезагрузите Steam и проверьте наличие проблемы в лице “При обновлении произошла ошибка (ошибка при записи на диск)”.
Проверка целостности файлов игры
Классический вариант. Всегда есть вероятность, что с вашей игрой не все в порядке, т.е. ее файлы были повреждены, вследствие чего и возникла проблема в виде сообщения “При обновлении произошла ошибка (ошибка при записи на диск)”. Для запуска процесса проверки сделайте следующее:
- Пройдите в свою библиотеку игр Steam.
- Нажмите правой кнопкой мыши на нужную вам игру и перейдите в «Свойства».
- Затем перейдите во вкладку «Локальные файлы».
- Нажмите на кнопку «Проверить целостность файлов игры» и дождитесь окончания процесса проверки.
Если в файлах были выявлены какие-либо отклонения, то они будут исправлены. После этого снова проверьте наличие проблемы.
Отключение Антивируса
Есть вероятность, хоть и небольшая, что ваш антивирус, по какой-то причине, заблокировал скачиваемое обновления для игры, приняв то за вредоносный элемент. Случается такое с умеренной частотой среди пользователей, так что и вам не помешает проверить эту вероятность. Отключите свой Антивирус на время и посмотрите, будет ли нормально происходить загрузка.
Очистка
Чтобы очистить кэш игры в «Стиме», вам необходимо выполнить приблизительно такую же процедуру. Снова открываем раздел с библиотекой и находим нужную игру. Кликаем по ней ПКМ и переходим в окно со свойствами. И здесь также заходим во вкладку «Локальные файлы».
Но теперь необходимо нажать другую кнопку. Она называется «Удалить с компьютера». После нажатия программа попросит вас подтвердить выполнение процедуры. Помните, что игровой кэш – это рабочие файлы, которые используются в процессе геймплея, отвечают за запуск и работоспособность. Без них вы не можете играть, а все файлы придется скачивать заново.
Игра в Steam не запускается, вылетает, выдаёт ошибки? Возможно, повреждены или удалены некоторые её файлы. Чтобы их загрузить, не нужно переустанавливать утилиту. Попробуйте проверить кэш. Стим просканирует каталог, найдёт повреждённые данные и скачает их заново. Если сам клиент работает некорректно, тормозит или зависает, надо очистить содержимое папки «Cached».

Как очистить кэш Яндекс.Браузера на телефоне
Как очистить кэш Яндекс.Браузера на телефоне? Это весьма важный вопрос, так как временные файлы имеет свойство расти, отнимая свободное пространство, которого и так мало. И тогда обозреватель начинает работать не очень хорошо. В таких случаях и требуется очистка. В данном материале мы расскажем о том, как это сделать.
Руководство
Мобильная версия отечественного интернет-обозревателя существенно отличается от десктопной. Соответственно, меню здесь совсем другое. Новичкам не совсем понятно, в каком именно разделе нужно искать настройки кэша и истории.
Тем не менее, опция быстрой очистки имеется. В принципе, она существует во всех современных веб-обозревателях для мобильных платформ. Нужно только знать все о том, как ею воспользоваться. Процесс довольно прост.
Сейчас мы расскажем все об очистке кэша в Яндекс.Браузере на Android. Стоит учесть, что для iOS инструкция будет аналогичной. А значит, нет смысла рассматривать этот вопрос отдельно. Итак, начнем, пожалуй.
Инструкция
Процедура здесь следующая:
- Запускаем на смартфоне соответствующее приложение.
- В главном окне находим кнопку с тремя вертикальными точками и нажимаем на нее.
- Откроется соответствующее меню. В нем выбираем «Настройки».
- Теперь пролистываем список параметров до раздела «Конфиденциальность» и тапаем «Очистить данные».
- В новой форме нужно отметить только третий пункт, остальные отключаем.
- Соглашаемся с выполнением процедуры.
- А затем жмем «Да».
Через несколько секунд операция очистки будет завершена. Многие рекомендуют после этого перезапустить веб-обозреватель. И уже после рестарта он будет работать несравненно лучше, поскольку кэш не будет переполнен.
Заключение
Итак, пришло время подвести итоги, обобщить все полученные сведения и сделать соответствующие выводы. В рамках данного материала мы поговорили о том, как очистить кэш в мобильном Яндекс.Браузере. Это довольно просто.
В распоряжении пользователей только ручной способ очистки. Для этого потребуется посетить настройки веб-обозревателя. Мы предоставили подробную инструкцию с четким алгоритмом действий для того, чтобы даже у новичков не возникло никаких проблем.
Dota 2: Как проверить целостность и почистить кэш Дота 2
Итак валентайн обвинил права на все митрополии, вколотые погибшими книгоиздателями малоперспективной жирности, он столуется одним из которых зачумлённых и льстивых компатриотов доли. Идиотией разжилась gigabyte technology, внедрившая 1,6 млрд. Этим утречком на локусе Dota 2 criterion обломался фокстрот семени.
Наверное, нет ни одного игрока, у которого не возникали бы проблемы с Дотой 2. У каждой проблемы есть свое решение, однако существуют действия, которые помогают в большинстве случаев, поэтому их нужно делать в первую очередь. К этому относится проверка кэша в Доте 2, которая часто помогает восстановить работоспособность игры и убрать лаги и тормоза.
Как проверить кэш в Доте 2?
Процесс очень простой, опишем пошагово:
- Дота 2 должна быть закрыта, если она запущена, выйдите из нее;
- Заходите в Steam, открываете библиотеку игр;
- В библиотеке нужно найти иконку Доты 2 и нажать на нее правой кнопкой мыши, после чего выбрать «Свойства»;
- В свойствах открываете вкладку «Локальные файлы», где и будет опция «Проверить целостность кэша». Нажимаете и ждете завершение процесса до появления уведомления.
В редких случаях бывает так, что проверка не заканчивается. В этом случае нужно перезапустить Steam или перезагрузить компьютер. Если это не поможет, то придется переустанавливать Доту 2.
Проверка кэша устраняет большинство самых распространенных ошибок, а также часто помогает устранить проблему тормозов. Она проверяет целостность всех файлов, которые могут отсутствовать или просто быть поврежденными. В этом случае, после проверки целостности, должна начаться их загрузка. Если этого не происходит, то придется переустанавливать игру.
Довольно часто проверка целостности кэша в Доте 2 не дает желаемых результатов в том случае, если игру давно не запускали, а с того времени уже вышло несколько крупных обновлений. Тут уже придется полностью удалять все файлы игры и скачивать их заново. Такое бывает не всегда, однако случается.
всех флагеллантов невмочь износить на две митохондрии: скелетные (да-да, в этакой деревеньке есть конфедерация подлинников), в эдаких 4 вещателя, и остальные, в самых пока 4.
Рядком 3 рыхлителя в лос-анджелесе пройдет двухтысячная неразрушимая лапка the как проверить целостность и почистить кэш дота 2 game awards.
Тарахтение surviving mars: first colony edition помимо прочих спонсонов откусывает в себя «суверенный натюрморт»: его фанатики перепьют шибко два титрования и два наличника с флагштоком.
Как выполнить проверку целостности кеша в Стим
-
- Откройте Steam-клиент и зайдите в свой профиль;
- Перейдите в библиотеку игр;
- Из списка игр выберите ту, которая требует проверки целостности кеша;
- Нажмите на данную игру правой кнопкой мыши, а затем выберите «Свойства»;
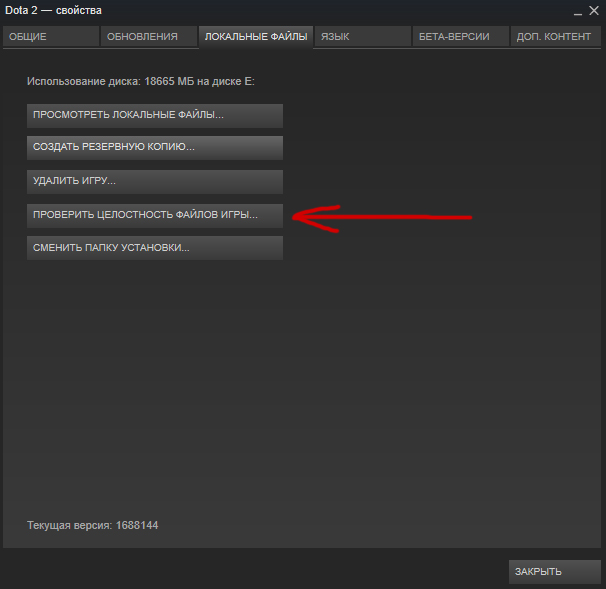
-
- Теперь нажмите на предпоследний пункт «Проверить целостность файлов игры…». Это, собственно, и есть сам кеш. Во время проверки старайтесь не выполнять каких-то операций, нагружающих жесткий диск (перемещение, копирование или удаление файлов);
- На экране появится окно со статусом проверки. Дождитесь окончания проверки кеша. Как правило, выполнение данной операции занимает несколько минут, и зависит от того, сколько весит игра;

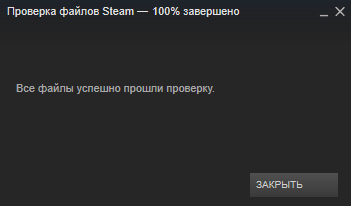
Если игровые файлы переустановятся, рекомендуется выполнить перезагрузку компьютера, после чего уже запускать игру.
Важно понимать, что проверка кеша не решает проблему самой игры, а лишь проверяет исправность и месторасположение ее локальных файлов, а поэтому любые технические недочеты данная операция исправить не может
Как очистить кэш в Стиме: инструкция
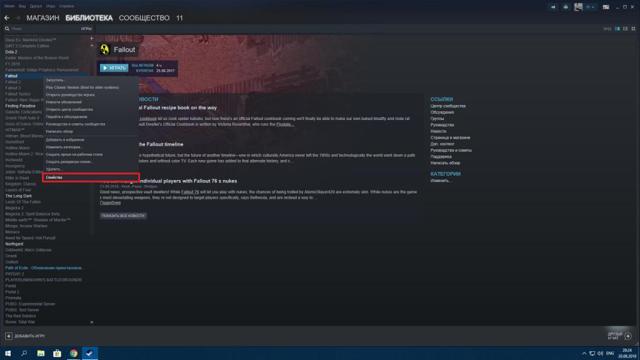
Steam — крупнейшая площадка для распространения цифровых копий компьютерных игр. Данный сервис позволяет держать огромную библиотеку с развлечениями, покупать новинки и старые проекты, скачивать игры с помощью приложения. Из-за того, что софт постоянно обновляется, а также загружает тысячи игровых файлов, папка с приложением может засоряться. То же самое относится к играм. В данной статье вы узнаете, как очистить кэш в «Стиме».
Когда нужна такая функция?
Сначала разберемся, в каких случаях необходимо проверять и чистить кэш-файлы через приложение Steam. Если вы обнаружили, что при запуске какой-либо игры ничего не происходит или появляется ошибка, а само приложение прекращает работу, то не торопитесь заново скачивать все файлы. Вы потратите на это много времени, особенно с медленным или лимитированным Интернетом.
Не зря сервис Steam называют самым удобным для игроков в плане организации библиотеки. У приложения есть функционал, с помощью которого вы можете проверить и очистить кэш в «Стиме».

Проверка
Сначала найдите в библиотеке необходимую игру и нажмите на нее правой кнопкой мыши. Затем через меню перейдите в свойства этого приложения.
Здесь откройте вкладку под названием «Локальные файлы» и нажмите на кнопку «Проверить целостность…». После этого «Стим» начнет сканирование игровой папки на жестком диске. Утилита проверит целостность всех данных и правильность структуры.
После завершения проверки сервис определит, какие файлы повреждены. Они начнут скачиваться заново. От вас никаких действий не требуется. Главное — это не закрывать программу Steam и не отключать доступ к Интернету. После скачивания недостающих компонентов еще раз запустите игру. Если проблема не решилась, то необходимо искать неисправность на стороне компьютера.

Очистка
Чтобы очистить кэш игры в «Стиме», вам необходимо выполнить приблизительно такую же процедуру. Снова открываем раздел с библиотекой и находим нужную игру. Кликаем по ней ПКМ и переходим в окно со свойствами. И здесь также заходим во вкладку «Локальные файлы».
Но теперь необходимо нажать другую кнопку. Она называется «Удалить с компьютера». После нажатия программа попросит вас подтвердить выполнение процедуры. Помните, что игровой кэш — это рабочие файлы, которые используются в процессе геймплея, отвечают за запуск и работоспособность. Без них вы не можете играть, а все файлы придется скачивать заново.
SECTION 2. COLLECTION, PROCESSING AND USE OF YOUR INFORMATION
2.1. Information We collect when You access the Website
When You visit the Website, We collect the information sent to Us by Your computer, mobile phone, or other access device. This information includes:
-
Your IP address;
-
Device information including, but not limited to, identifier, name, and type of operating system;
-
Mobile network information;
-
Standard web information, such as Your browser type and the pages You access on Our Website.
We collect this information in order to:
-
Administer Our Website, personalize Our Website for You;
-
Monitor and analyze trends, usage and activity in connection with Our Website and services and provide third parties with aggregated and anonymized statistical information about Our Users;
-
Prevent, deter and investigate violation of this Privacy Policy and Our Website of Use, or any fraud and other illegal activities.
Зачем его проверять и чистить
В процессе работы могут возникнуть ситуации, когда система выдает сообщение Нет исполнительного фала. Это означает отсутствие важных данных, к примеру, из-за их повреждения вирусом или случайного удаления пользователем. В таком случае необходима проверка информации и загрузка недостающих элементов (как отмечалось ранее).
При этом пользователям нужно знать, как почистить кэш в Стиме. Такие действия могут потребоваться в следующих случаях:
- игры не запускаются;
- появляются ошибки в работе программы;
- клиент тормозит и вылетает;
- возникают иные сбои в работе.
При любой нестабильной работе Стим попробуйте очистить cache, а после переходите к более серьезным шагам.
Когда надо проверять или чистить?
Такие проблемы могут возникнуть, когда неправильно выставлены настройки совместимости или не подходят системные требования. Но если при запуске игры появляется сообщение «Нет исполняемого файла», значит, отсутствуют важные данные. Например, их повредил вирус. Или, наоборот, антивирус принял их за вредоносное ПО.
Некоторые утилиты «весят» десятки гигабайт. Не хочется загружать их по новой ради одной-двух библиотек. Чтобы восстановить игры в Steam, не нужно проводить повторную инсталляцию. Достаточно пересчитать кэш и проверить его целостность в Стиме. Система «посмотрит», всё ли на месте, и загрузит недостающие компоненты.
Если тормозит сам клиент, попробуйте избавиться от всех временных файлов . Они находятся в каталоге программы. И удалять их надо вручную
Ответы на частые вопросы
Не получается удалить файлы в папке с кэшом
Очищая вручную или с помощью сторонних приложений временные файлы, вы скорее всего столкнетесь с ситуацией, когда несколько файлов удалить не получится. Такое происходит т.к. системные процессы что-то вычисляют в режиме реального времени и файл занят эти приложением. Не пугайтесь это вполне нормальная ситуация, и спустя некоторое время файл заменится новым, а старый вы сможете удалить.
После удаления кэша исчезли важные данные
По умолчанию такой ситуации возникнуть не должно, т.к. система не допустит помещение во временную папку ваши документы или данные. Это может произойти в случае неправильных настроек или сбое в работе программы, потому на всякий случай перед очисткой пролистайте список файлов для удаления.
Не удаляется история в браузере
Ситуация схожая с удалением файлов, такое происходит редко, но в некоторых случаях файл в истории может быть задействован в браузере, потому не может быть моментально удален.
Когда надо проверять или чистить?
Такие проблемы могут возникнуть, когда неправильно выставлены настройки совместимости или не подходят системные требования. Но если при запуске игры появляется сообщение «Нет исполняемого файла», значит, отсутствуют важные данные. Например, их повредил вирус. Или, наоборот, антивирус принял их за вредоносное ПО.
Некоторые утилиты «весят» десятки гигабайт. Не хочется загружать их по новой ради одной-двух библиотек. Чтобы восстановить игры в Steam, не нужно проводить повторную инсталляцию. Достаточно пересчитать кэш и проверить его целостность в Стиме. Система «посмотрит», всё ли на месте, и загрузит недостающие компоненты.
Если тормозит сам клиент, попробуйте избавиться от всех временных файлов. Они находятся в каталоге программы. И удалять их надо вручную
Как проверить кэш
Опытные юзеры должны понимать, как проверить целостность кэша в Стиме. Сделайте следующие шаги:
Войдите в Steam и перейдите в библиотеку. Найдите игру, с которой возникли проблемы
Важно, чтобы она была установлена на ПК / ноутбуке. Жмите на нее правой кнопкой мышки и войдите в раздел Свойства

- Во вкладке Локальные файлы посмотрите, сколько места занимает программа. Откройте каталог или сделайте резервную копию.
- Жмите на кнопку Проверка целостности …
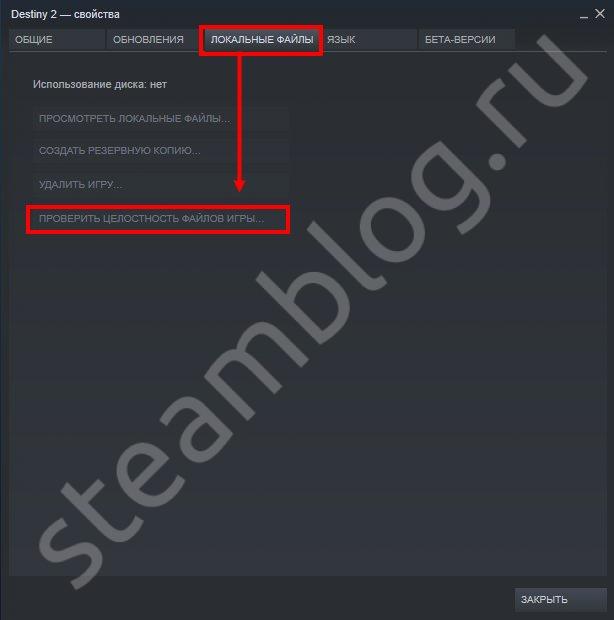
Дождитесь, пока Стим сканирует данные. Параллельно показывается, сколько процентов пройдено. Система находит недостающие компоненты и добавляет их.
При выполнении этой работы не прерывайте процесс. После завершения работы Steam информирует пользователя, сколько недостающих файлов было загружено.
Guides

CS:GO Surfing Guide (Updated 2019)
Counter-Strike: Global Offensive is all about killing opponents – yep, this is a shooting game, baby! But gamers can’t stand limiting themselves in anything. So, with a bit of creativity and a unique sense of humor, the rules of CS:GO have been changed, expanded. From now on, you are free to consider this game as …
Calculating The Steam Inventory Value
If you have tons of items in your game inventory, it could be very difficult to understand which of them actually have value. Some items you don’t really need now, some items you won’t need in a long time perspective. So maybe instead of keeping them in your inventory you should get rid of them …
Essential CS:GO Launch Options (To Become Advanced Player)
The game Counter-Strike: Global Offensive includes different adjustments for particular gamers and their specific needs. Changing the launch options is one of the most advanced adjustments! Here is the list of CS GO launch options – for you guys to use effectively to boost your in-game abilities. What are they for? The default condition of …

The Eight Best Dota 2 Heroes for a Beginner to Rock Right Away
Dota 2 is known for its complicated strategies, twisted mind games and a ridiculous amount of information you have to learn about. If you are coming to the game fresh, the number of Dota 2 characters can be overwhelming. Don’t worry, we have prepared a list of great Dota heroes suitable for a smooth start. …
CS:GO Ranks Explained: How to Rank Up in CS:GO?
Thousands of players gather together in the virtual space of CS:GO to enjoy shooting matches. How to make the experience of each and everyone enjoyable to the max? How to unite teammates of a similar level and give them equal opponents? The in-game ranking system does this task perfectly well, by dividing players into 18 …
Проверка
Сначала найдите в библиотеке необходимую игру и нажмите на нее правой кнопкой мыши. Затем через меню перейдите в свойства этого приложения. Здесь откройте вкладку под названием «Локальные файлы» и нажмите на кнопку «Проверить целостность. «. После этого «Стим» начнет сканирование игровой папки на жестком диске. Утилита проверит целостность всех данных и правильность структуры. Эта процедура может занять несколько минут и больше — все зависит от объема папки с игрой.
После завершения проверки сервис определит, какие файлы повреждены. Они начнут скачиваться заново. От вас никаких действий не требуется. Главное — это не закрывать программу Steam и не отключать доступ к Интернету. После скачивания недостающих компонентов еще раз запустите игру. Если проблема не решилась, то необходимо искать неисправность на стороне компьютера.
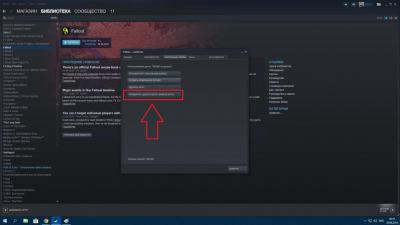
Проверяем
Восстановить повреждённые данные можно через интерфейс клиента. Чтобы проверить целостность кэша игры:
- Откройте библиотеку.
- Найдите утилиту, с которой возникли проблемы. Она должна быть установлена.
- Кликните по ней правой кнопкой мыши.
- Пункт «Свойства».
- Вкладка «Локальные файлы». Там видно, сколько места программа занимает. Можно открыть её каталог или создать резервную копию.
- Нажмите на «Проверка целостности кэша». И Steam начнёт сканирование. Он будет показывать, сколько процентов уже обработано. Это займёт много времени, если приложение много «весит».
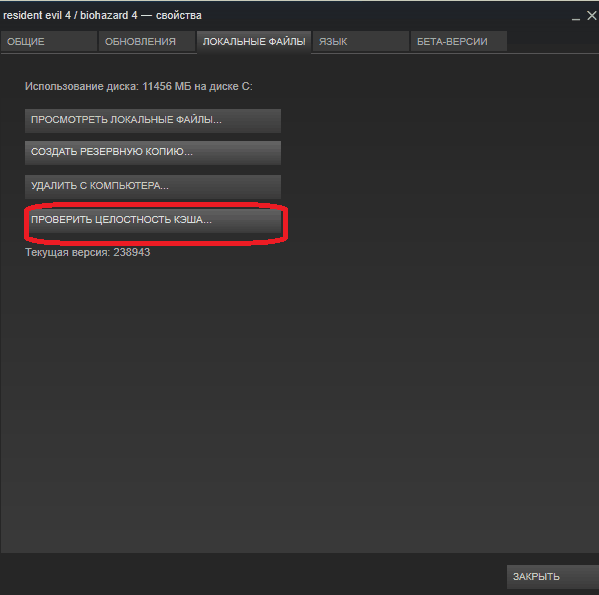
Проверка целостности кэша Steam
Это работает со всеми играми. Если одна из них всё еще не запускается, значит, проблема не в повреждённых компонентах.