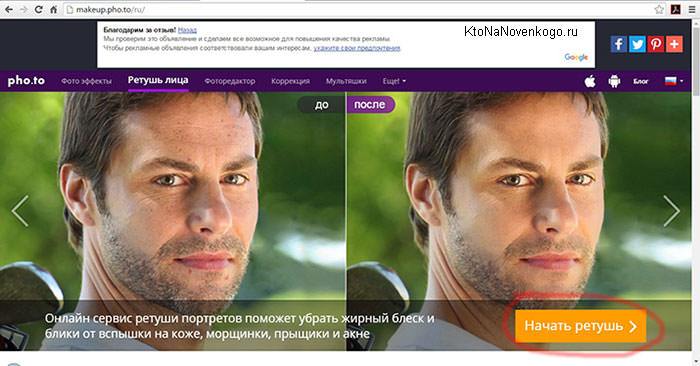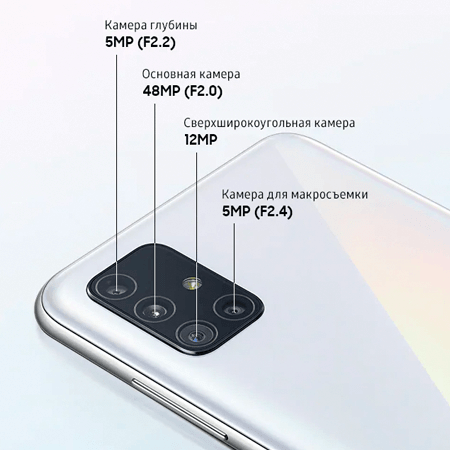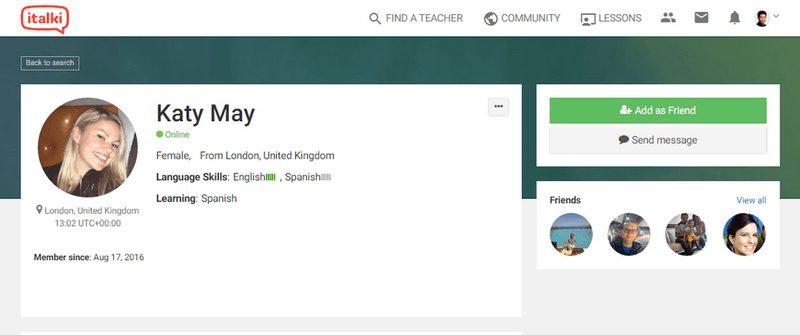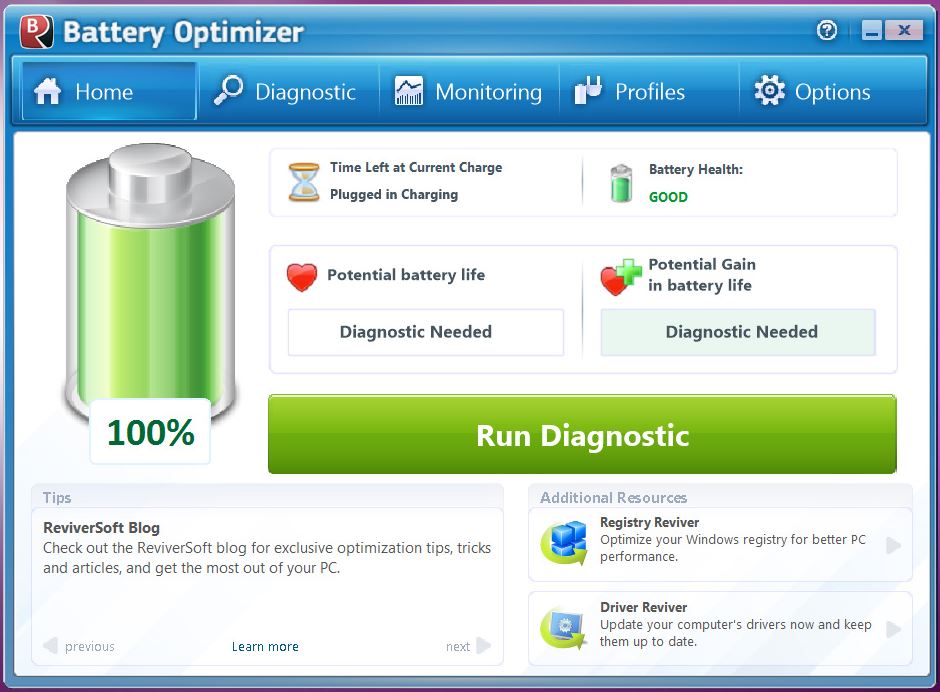3 приложения, которые помогут распознать растения по фото, для iphone и android
Содержание:
- Поиск по картинке через телефон в Google Chrome
- Яндекс-продукты
- Поиск по атрибутам
- Быстрый поиск людей по фотоснимку в Tineye
- Используем Google Image
- Гугл поиск по фото через телефон
- Как найти оригинал заданного изображения
- С помощью Яндекс.Картинки
- Программа Veracity
- Поиск по картинке
- Как узнать название комнатного цветка на телефоне по фотографии
- Поиск по картинке с Андроид телефона в Гугл
- Как работает поиск картинок в Яндексе
- Определение названия растения по картинке через Google Lens
- Ищем на компьютере с помощью сервисов и плагинов
- Заключение
Поиск по картинке через телефон в Google Chrome
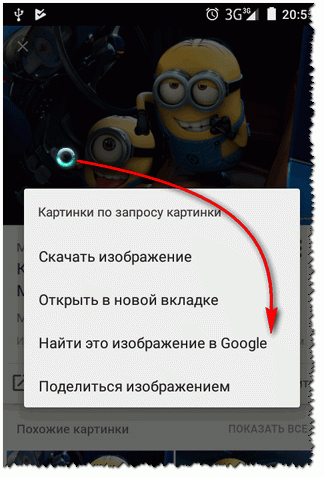
В мобильной версии Google Chrome есть встроенная функция по поиску фото в интернете. Этот браузер отличается одной из наиболее точных алгоритмов отслеживания изображений.
Если пользователь уже применяет Google Chrome, ему для распознавания снимков не придется устанавливать другую утилиту. Инструкция:
- Во вкладке браузера удерживать палец на интересующей картинке.
- В выпавшем меню тапнуть (нажать) по пункту «Найти это изображение в Google».
- Откроется результат выдачи, где нужно нажать на нужный вариант.
Чтобы искать данные по фото, которое хранится на устройстве, его следует предварительно загрузить на какой-либо ресурс (фотостоки, переписки в со циальной сети, прочее).
Плюсы и минусы
Браузер есть на всех устройствах, работающих на ОС Android
Нет необходимости скачивать дополнительные программы
Точное определение статей, в которых использовался снимок
Проблемы с получением информации по человеку, если он не является публичной личностью
Неудобства при нахождении снимка на внутренней памяти устройства
Трудности при низком разрешении снимков
Удобство
7
Поисковый алгоритм
7
Функциональность
6
Итого
6.7
Доступный способ, среднее качество алгоритма поиска людей.
Яндекс-продукты
Самый простой поиск по картинке с телефона – это использование приложений от Яндекса. Это может быть фирменный Браузер или приложение, объединяющее внутри себя несколько многофункциональных сервисов (погода, Алиса, браузер и другие). При его использовании для поиска следует выполнить следующие действия:
Если приложение еще не установлено, то первое, что нужно сделать – скачать приложение «Яндекс» на свой телефон. Для этого достаточно открыть магазин с приложениями и вписать в строчку «Яндекс». Среди всех вариаций можно выбрать приложение Yandex с Алисой или Yandex Бета
При этом не особо важно, каким будет устанавливаемое приложение, потому как разница между этими программами будет незначительной.
Следующий шаг – запуск программы.
Сверху рабочего экрана приложения будет поисковая строка, возле которого будет иконка, изображающая фотоаппарат, совмещенный с лупой. Нажать необходимо именно на нее.
После нажатия приложение Яндекс запросит у владельца смартфона разрешение на неограниченный доступ к камере, а также к фотографиям и галерее гаджета
Необходимо дать свое разрешение.
После этого пользователь сможет сфотографировать любой приглянувшийся ему объект, просто нажат на круг желтого цвета, расположенный в нижней части рабочей области.
Если же нужно найти ту картинку или фотографию, которая уже есть на телефоне, следует выполнить поиск по фотографии, находящейся в Галерее. Для этого нужно нажать на иконку, выполненную в виде 4-ех квадратов. Эта иконка находится в левой нижней части рабочего экрана.
В том случае, если пользователь захочет найти фотографию из телефона, программа предложит ему несколько разных вариантов того, откуда стоит выгружать фотографию. К примеру, это может быть Гугл.Диск, память устройства или какое-либо другое место. Можно выбрать самый приемлемый вариант.
После этого останется лишь дождаться того момента, когда поиск будет завершен. Потом приложение самостоятельно подберет все похожие или аналогичные фотографии. Также поисковая система подберет похожие на искомую картинки, сайты и теги, если вдруг обнаружит, что что-то похожее есть на каких-нибудь сайтах.
Поиск по атрибутам
Алгоритм интеллектуального анализа содержания изображений появился не так уж и давно. Поначалу, ПС находили картинки по атрибутам, приписанным файлу, что иногда, приводило к «удивительным» результатам. Например, при попытках нахождения по фото зелёного зонтика с узором — Яндекс отображал кирпич или ещё чего похуже. Поиск нужного фото с телефона не мог увенчаться успехом в принципе. Но и это не самое страшное.
Потихоньку, по каким-то определённым запросам, «роботы» Google начали собирать фото, скажем так «непубличного» содержания. Не совсем понятно, как так получилось — нелепое стечение обстоятельств или кто-то злонамеренно распространял подобный контент, известно одно — до начала использования интеллектуального алгоритма сортировки и анализа изображений в поисковой выдаче творился настоящий хаос — один из примеров рассмотрим далее.
Быстрый поиск людей по фотоснимку в Tineye
Полезный ресурс для нахождения людей по изображения находится по адресу: https://tineye.com/. Этот поисковик занимается только тем, что ищет в Интернете фотографии по картинке.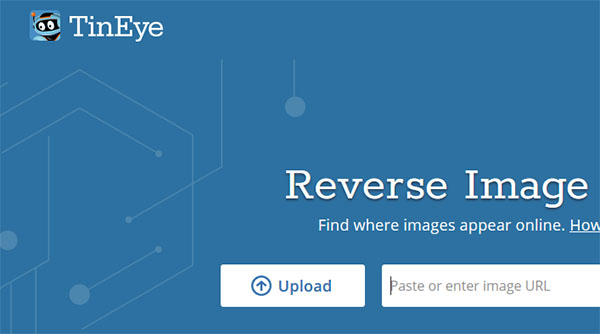
Умеет он это делать по текстовому запросу через строку на главной странице, а также по загруженному изображению:
Откройте ссылку и обратите внимание на поисковую строку. В ней находится кнопка «Upload», которую нужно нажать для предоставления фотографии;
Укажите готовое фото системе, чтобы начался поиск;
На экране вы увидите, сколько поисковику удалось найти таких же изображений в Интернете.. А на сайтах из результатов можно найти ссылки на похожие картинки в сети
А также дополнительную информацию об объекте.
Этот сайт часто используют для того, чтобы узнать, насколько уникально то или иное изображение. Если Tineye покажет на странице 0 результатов, значит точные копии в Интернете отсутствуют. Можно попробовать использовать другие изображения человека, если они у вас есть. Или воспользуйтесь другими средствами и поисковыми системами, о которых уже упоминалось выше
А на сайтах из результатов можно найти ссылки на похожие картинки в сети. А также дополнительную информацию об объекте.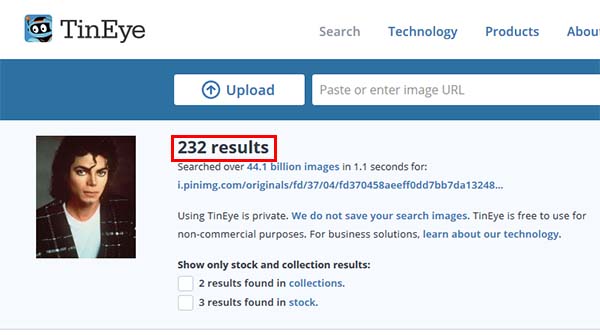
Этот сайт часто используют для того, чтобы узнать, насколько уникально то или иное изображение. Если Tineye покажет на странице 0 результатов, значит точные копии в Интернете отсутствуют. Можно попробовать использовать другие изображения человека, если они у вас есть. Или воспользуйтесь другими средствами и поисковыми системами, о которых уже упоминалось выше.
Используем Google Image
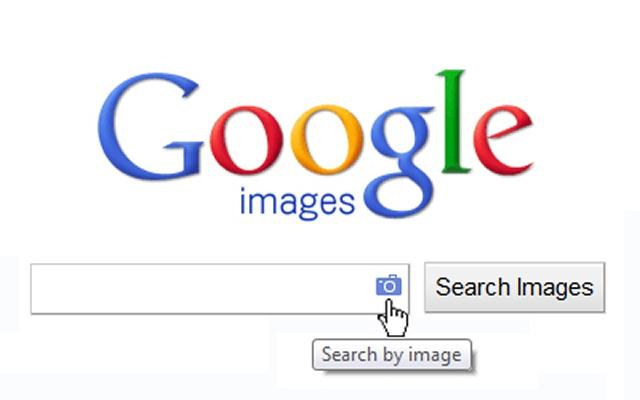
Является альтернативой применения браузера от Гугла. Способ подходит в двух случаях: на телефоне отсутствует Google Chrome, интересует снимок с внутренней памяти смартфона.
Сайт для получения данных об изображениях использует тот же алгоритм, что и Гугл Хром. Из-за этого пользователь может столкнуться с проблемой при работе с фотографиями низкого качества и с поиском людей, не появляющихся в медийном пространстве.
Последовательность действий:
- Перейти по адресу.
- Тапнуть на пункт «Загрузить фото».
- Откроется опция по выбору файла на устройстве.
- После выбора фото, браузер запустит поиск в автоматическом режиме.
Плюсы и минусы
Не требует установки софта
Быстрая выдача результатов
Лучший вариант, если на устройстве мало свободной памяти
Использование сайта менее удобно, чем работа с программой
Аналогичные проблемы поискового алгоритма, как в случае с Google Chrome
Удобство
6
Поисковой алгоритм
7
Функциональность
6
Итого
6.3
Рекомендуется при малом объеме свободной памяти, работа через сайт, а не приложение.
Гугл поиск по фото через телефон
Один из самых популярных интернет-проводников Chrome является предустановленной программой на всех смартфонах с Android. Владельцы продукции от Apple тоже могут себе его скачать и установить. Поиск по фото в интернете с телефона проводится при помощи встроенного поискового агента. Процесс идентификации изображения похож на аналогичный с компьютера. Выполняется он по следующей инструкции:
- Запустите Google, на главной странице вы увидите поисковую строку.
- Чтобы перейти в раздел, который отвечает за поиск по фото, необходимо написать в адресной строке следующий адрес — images.google.com.
- Загрузите фотографию из галереи при помощи соответствующего значка и нажмите на значок лупы.
- Google-поиск покажет результаты совпадения. Найдите необходимый вариант и тапните его.
- Нажмите на значок трех вертикальных точек, выберите строчку «Открыть в полном размере».
- Чтобы сохранить изображение, просто удерживайте на нем палец. Появится меню с необходимым пунктом.
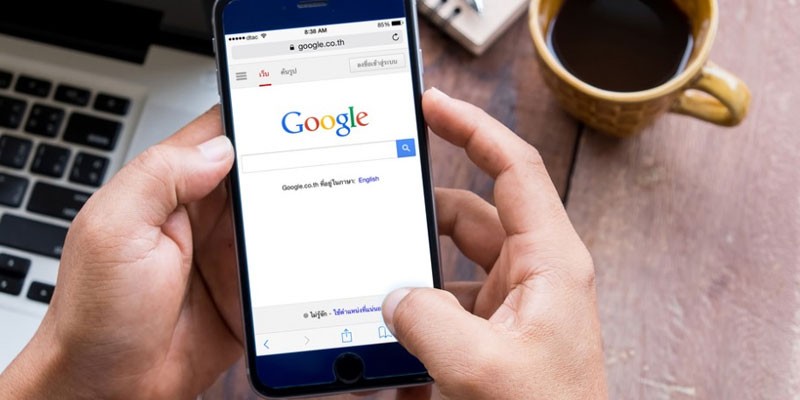
Как найти оригинал заданного изображения
Например, у Вас есть какая-то фотография, возможно кадрированная, пожатая, либо отфотошопленная, а Вы хотите найти её оригинал, или вариант в лучшем качестве. Как это сделать? Проводите поиск в Яндекс и Гугл, как описано выше, либо средствами PhotoTracker Lite и получаете список всех найденных изображений. Далее руководствуетесь следующим:
- Оригинальное изображение, как правило имеет больший размер и лучшее качество по сравнению с измененной копией, полученной в результате кадрирования. Конечно можно в фотошопе выставить картинке любой размер, но при его увеличении относительно оригинала, всегда будут наблюдаться артефакты. Их можно легко заметить даже при беглом визуальном осмотре.
- Оригинальные фотографии часто имеют водяные знаки, обозначающие авторство снимка (фамилия, адрес сайта, название компании и пр.). Конечно водяной знак может добавить кто угодно на абсолютно на любое изображение, но в этом случае можно поискать образец фото на сайте или по фамилии автора, наверняка он где-то выкладывает своё портфолио онлайн.
- И наконец, совсем простой признак. Если Ваш образец фото черно-белый (сепия и пр.), а Вы нашли такую же, но полноцветную фотографию, то у Вас явно не оригинал. Добавить цветность ч/б фотографии гораздо более сложнее, чем перевести цветную фотографию в черно-белую 🙂
С помощью Яндекс.Картинки
Для работы с Яндекс.Картинками необходимо перейти на главную страницу поиска Яндекс. Затем перейти в картинки. Под поисковой строкой будет команда «Спросить картинкой» или изображение фотоаппарата с лупой. В Яндексе можно искать изображения с мобильной версии.
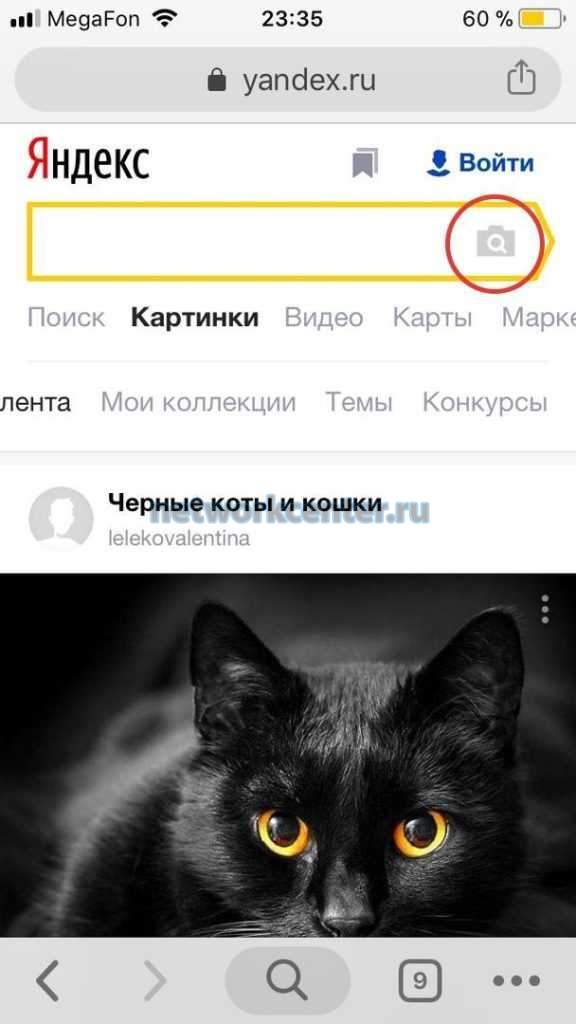 Кнопка поиска в Яндекс.Картинки
Кнопка поиска в Яндекс.Картинки
Найти файл можно с помощью загрузки из памяти телефона или указав на него ссылку. Также при нажатии значка в виде фотоаппарата с лупой, приложение перебросит пользователя в окно фотосъемки.
Соответственно можно не загружать картинку из фотопленки, а сделать снимок в «прямом эфире». Поисковик также будет искать похожие файлы.
Важно!Скачивать Яндекс.Браузер не имеет смысла, т.к. функционал там отличается
В поиске Яндекс есть возможность выставить более подробные характеристики искомых файлов.
А именно:
- размер;
- дата публикации;
- цветовая палитра;
- формат.
Важно!Яндекс – это российский браузер, он больше ориентирован на русскоговорящих пользователей, чем Google. Соответственно информацию из зарубежных источников лучше искать в Google, а из русских в Яндекс.
Программа Veracity
Утилита отличается универсальностью. Ее применяют в качестве удобного менеджера картинок, а также она предоставляет возможности поиска по фото.
Несмотря на возможности по анализу любых объектов, Veracity рекомендуется путешественникам.
Развернутые данные о достопримечательностях и локациях помогут быстро ориентироваться в незнакомом городе.
Пользователь может оперативно узнать предложения аренды жилищ, которые расположены поблизости от него. Предоставляются цены на актуальные экскурсии.
Плюсы и минусы
Лучший выбор для путешественников
Информативное описание локаций, ближайших объектов
Быстрая обработка файлов и их анализ
Не является универсальной утилитой
Встречаются проблемы с низкокачественными снимками
Удобство
8
Поисковый алгоритм
8
Функциональность
7
Итого
7.7
Не отличается универсальностью, больше подходит для любителей путешествий.
Поиск по картинке
С помощью функции поиска по картинке (искать по фото) вы можете найти в интернете похожие фотографии и картинки
Важно проверять свои носители в интернете для получения ссылок на эти сайты. Кроме того иногда хакеры крадут ваши данные, и вы сможете отследить этих людей, если они используют ваши фотографии.
:Наш инструмент поиска по картинке на 100% бесплатный, вы можете использовать его столько, сколько хотите
Загрузка файлов:Используйте наш инструмент, напрямую загружая изображения с вашего ПК или мобильного устройства
3 лучших платформы:Мы используем ЛУЧШИЕ 3 платформы Google, Bing и Yandex.
Мы уважаем наших пользователей: Любое изображение, загруженное в наш инструмент обратного поиска по картинке, на 100% безопасно и надежно. Мы не публикуем ваши фотографии и не сохраняем ваш контент в нашей базе данных. Поэтому не беспокойтесь, если вам нужно найти фотографии.
Как использовать инструмент поиска по картинке:
Существует два разных способа поиска фотографий в интернете. Вы можете напрямую вставить URL-адрес графического изображения или загрузить фотографии. Вы можете загружать файлы с расширением .jpg, .JPEG, .PNG и .GIF. В настоящее время вы можете искать только по одному изображению, но мы работаем над множественной системой поиска.
Работа с Поиском по картинке (найти по фото)
Наш инструмент поиска по картинке проверяет URL-адрес вашего изображения в интернете, используя различные поисковые системы. Такие, как Google, Yahoo, Bing и Yandex, используются для поиска ваших изображений из внешних источников. Если вы выбрали для поиска метод загрузки изображения, то сначала ваше изображение загружается на наш сервер, а уже потом вы сможете искать похожие изображения.
Существуют ли другие Поисковые системы или Системы поиска по картинке:
Существует много компаний, которые разработали свою базу данных для поиска по картинке непосредственно из своих записей. Но в интернете триллионы изображений, поэтому невозможно хранить все изображения в одной базе данных. Конечно, есть несколько крупных компаний, которые разработали такой инструмент, например, поиск по картинке Google. Yandex и Bing также разработали большую базу данных для поиска похожих изображений в интернете. Изображения, найденные Google, очень близки к первоначальной картинке, но Yandex и Bing иногда находят неподходящие изображения.
Зачем использовать этот инструмент поиска по картинке
Если вы фотограф: тогда вы должны использовать этот инструмент для защиты своих работ незаконного использования.
Если вы веб-разработчик: вы можете использовать обратный поиск по картинке для получения обратных ссылок на свои веб-сайты. Просто найдите источники изображений с помощью этого удивительного ПО и свяжитесь с теми веб-сайтами, которые используют ваши фотографии, и попросите их сделать ссылку на ваш сайт.
Личная безопасность: Большинство пользователей интернета используют средство поиска по картинкей для защиты своих личных фотографий. Не вызывает сомнения, что Google может предоставить средства для проверки источника изображения непосредственно из своих поисковых систем; но вы не можете загружать свои носители в поисковые системы.
Для мобильных пользователей:
Мы работали над этим инструментом, чтобы сделать его совместимым со всеми мобильными устройствами. Нам удалось настроить этот инструмент поиска по картинке для мобильных устройств, включая телефоны Android, Windows, iPhone, iPad и все планшеты. Вы можете использовать этот инструмент прямо со своего мобильного устройства.
Другие языки: English, Español, Deutsche, Français, Português, italiano, Polskie, Nederlands, русский, čeština, svenska, čeština, 日本人, 한국어, bahasa Indonesia
Как узнать название комнатного цветка на телефоне по фотографии
Чаще всего пользователи выходят в Интернет с мобильных устройств. Этот вид гаджетов удобен, так как предоставляет нам возможность посещать соцсети и искать информацию в любом месте, где есть Wi-Fi. Для поиска отлично подойдут и способы с поисковыми системами, которые описаны ниже в статье. Так как в мобильном телефоне мы также можем пользоваться браузерами.
Но для следующего способа нужно будет скачать с онлайн-магазина Google Play (App Store) приложение PlantNet.
-
Откройте магазин на странице PlantNet и загрузите приложение на свой смартфон;
Приложение PlantNet
-
В процессе установки предоставьте приложению все необходимые разрешения, чтобы в дальнейшем не столкнуться с проблемами его использования;
Приложение PlantNet
- Запустите его, чтобы появился интерфейс программы;
-
На экране внизу возникнет большая кнопка, она служит для создания фотографии через камеру мобильного устройства;
Сфотографируйте цветок в приложении PlantNet
-
Наведите объектив на цветок или растение и нажмите большую кнопку. В базе приложения пол миллиона различных видов и названий цветов. На экране появится соответствующая информация о растении. PlantNet напрямую взаимодействует с Википедией и может проверить наличие растения в базе данных ресурса, если не обнаружит подходящей информации в своей;
Поиск информации о цветке в Википедии
- Чтобы приложение определяло растения точнее, выберите перед созданием фотографии раздел: деревья, цветы, растения и т.д.;
- Чтобы выбрать фото из галереи, нажмите на кнопку «Меню» в правом верхнем углу.
Это один из самых удобных способов узнать, что изображено на фото или какой комнатный цветок перед вами. PlantNet будет всегда под рукой, и даже если нет Интернета, вы всегда сможете сделать фото, после чего использовать приложение, когда появится возможность выхода в сеть.
Поиск по картинке с Андроид телефона в Гугл
Используем приложение «Google Goggles»:
Итак, чтобы найти схожее изображение в Google данным способом, требуется:
- Скачать и установить приложение «Google Goggles«;
- Запустить его, ознакомиться с краткой инструкцией, по мере чего нажимать «Далее»;
- Открывается окошко, в котором мы можем сфотографировать объект либо нажать на следующую кнопку для загрузки изображения:
- Выбираем нужную картинку и нажимаем на значок в виде «галочки» для загрузки фото в движок программы;
- Начинается анализ картинки, по истечению которого Google Goggles предоставит схожие результаты — ознакомиться с ними можно в нижней части интерфейса приложения:
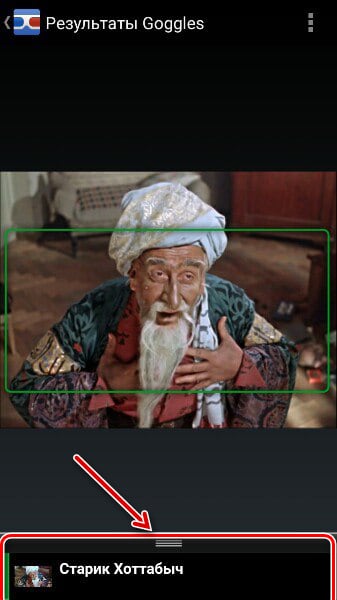
Поиск схожих фотографий с помощью «Kate Mobile»
Данный способ также не располагает какими-либо «подводными камнями», все достаточно просто. Но для его применения необходимо наличие профиля «ВКонтакте». Итак:
- Загружаем и устанавливаем на телефон приложение «Kate Mobile» с Google Play Market;
- Запускаем его, после чего проходим процесс авторизации в Vk посредством ввода логина/пароля;
- Выбираем любое изображение из альбома или загружаем исходное, после чего вновь выполняем долгий тап по изображению;
- В результате открывается меню параметров работы с картинкой, где нужно выбрать вкладку «Найти это фото»:
-
На выбор будет предложен поиск схожих изображений от Yandex и Google, активируем второй пункт нажатием по нему:
- После этого откроется браузер, в котором на странице сервиса по поиску схожих картинок от Google будут показаны соответствующие результаты.
Как работает поиск картинок в Яндексе
Теперь пришла пора поговорить про «зеркало Рунета». Несмотря на то, что сервис Яндекс Images появился на год позже Гугловского, разработчикам удалось сделать поиск по картинкам максимально удобным и наделенным частичкой искусственного интеллекта.
С каждым годом шло бурное развитие сервиса, даже появился отдельный поисковый робот, задачей которого является найти и добавить в базу новые иллюстрации.
Затем Яндекс добрался до цветового содержания графических файлов, а немного поздней алгоритмы стали сортировать графику по типу: фото, чертежи, рисунки, лица.
Но переломным моментом считается 2013 год, когда в сеть Yandex запустил обновленную технологию компьютерного зрения «Сибирь».
Суть ее заключается в том, что любое загруженное изображение разбивается на отдельные фрагменты, которые сравниваются с теми что уже есть в базе, в результате пользователь в выдаче видит похожие картинки идентичные загруженному.
Оказавшись на главной странице сервиса Images, в глаза бросается картинка дня, которую с помощью кнопки «Обои» вы скачаете и установите на рабочий стол компьютера.
Подобная графика обновляется автоматически раз в сутки.
Но не будем уходить от темы, нам важно посмотреть, как на деле работает ранжирование, поэтому в строке поиска находим значок фотоаппарата. На скрине выше я указал на него стрелочкой
Появится растяжка, где предстоит указать URL адрес изображения или загрузить его с компьютера.
Например, у меня есть фотография автомобиля, но я не знаю его марку.
В качестве примера был осуществлен поиск по этому снимку, так как А. Садовский на одной из конференций убеждал, что Яндекс без труда справится с подобной задачей.
Далее выводятся похожие картинки, а ниже сайты, на которых данные изображение встречаются.
Лично я смог узнать название авто только из названия заголовка одного из сайтов.
Как по мне Гугл с данной задачей справляется куда лучше, так что Яшке есть к чему стремиться.
Фильтры и похожие изображения
Кроме графического поиска по картинкам у Яндекса есть еще и текстовый, наделенный множеством полезный фильтров и удобной навигацией.
В отличии от Google русский поисковик сразу делает видимыми все имеющиеся фильтры, которые останется настроить под свои нужды:
Размер. Указываете, каких размеров отображать найденную графику: большую, среднюю, маленькую или задайте конкретный размер.
Свежие. Отображаются картинки добавленные роботами в поиск за последние три дня.
Обои 1333×768. Пригодится в том случае, если надо быстро найти обои на рабочий стол, разрешение может быть более заданного, например 1920×1080.
Ориентация. Здесь представлено три основных ориентации фото: горизонтальная, вертикальная и квадратная.
Тип. Данный фильтр позволит разделить графику на фото, демотиваторы, лица, рисунки и чертежи, с белым фоном.
Цвет. По цветовой составляющей Яндекс научился делить изображения на черно-белые, цветные или другой.
Файл. Здесь доступна фильтрация картинок по следующим форматам: JPEG, PNG, GIF.
Еще стоит добавить, что выдача картинок автоматически делит найденное по классам, дабы было легче осуществлять поиск по смежным запросам.
Сама выдача картинок отображается в виде миниатюр, которые расположены близко одна к одной.
Так удобно просматривать большое количество найденных иллюстраций, которые выводятся по 100 — 200 штук, а далее надо будет прибегать к кнопке «Еще картинки».
Если нажать на любую картинку из выдачи, тогда кроме ее детального просмотра, отобразится и иная информация: страница с заголовком и кусочком текста, где была найдена графика.
Ссылка для скачивания снимка существующих размеров, если надо больше размеров, тогда переходим по соответствующей ссылке.
Под самой картинкой разработчики отобразили ленту миниатюр для перехода к следующим картинкам из найденного. А вот какое предназначение несут похожие запросы, я не совсем понял, лучше бы там расположили похожие картинки.
Подводя итог, сложно будет назвать какой-то поиск лидером или лучшим, так как они в априори похожи один на одного.
Зато Google не может похвастаться таким удобным многофункциональным интерфейсом.
В качестве дополнения к посту хочу показать, как выполнить поиск по картинке с телефона, использую приложение Гугл Хром и Яндекс.
Одним словом каждый пользователь глобальной сети сам решает для себя, какой из сервисов Images ему ближе всего.
А вы уже сделали свой выбор?
Определение названия растения по картинке через Google Lens
У компании Гугл есть приложение для определения объектов через объектив камеры, которое поставляется вместе с другими системными приложениями Android. Если его нет, то можно загрузить в Play Market — Google Объектив. Основной задачей приложения является способ определять любые предметы через камеру и предоставлять пользователям информацию о них.
Мобильное приложение Google Lens
При помощи Google Lens можно переводить надписи с иностранного языка, сканировать штрих-коды, исследовать неизвестные места. А также:
-
Определяйте названия животных и растений при помощи своей камеры и приложения Google Lens. Незаменимо при прогулках: сфотографируйте красивый цветок на клумбе и попросите приложение помочь узнать о нём больше;
Распознавание текста и предметов на экране
-
При помощи Гугл камеры можно узнать о разных блюдах, которые вы заказываете в ресторанах и кафе;
Определение штрих-кодов в Google Lens
-
Понравилась фирменная футболка или часы? Узнайте о его бренде всё при помощи данного приложения.
Определение названия животных и растений через камеру
Приложение можно устанавливать только на устройства с Андроид. Для аппаратов от Apple есть альтернативные решения, которые также можно найти через поиск в магазине.
Ищем на компьютере с помощью сервисов и плагинов
Есть только фотография, а вопросов осталось много? Я научу, как отыскать любые сведения только по фотографии. Вам нужен лишь интернет, исходная картинка и пара минут свободного времени.
Заходим в Google Картинки и нажимаем на иконку фотоаппарата в строке.
Во всплывшем окне выбираем “Загрузить файл” или “Указать ссылку».
Выбираем файл с компьютера. Кликаем “Открыть”.
Добавляем ссылку, если изображение находится в интернете.
Смотрим на результаты. Вверху находится список сайтов, внизу картинки. В текстовое поле рядом с используемым изображением можно добавить слова, помогающие в поиске, например, “гора”.
Также Гугл подобрал фото по образцу.
Я искала название города по этому фото. Он выдал только название горы, хотя мог бы показать местоположение и дать подробную информацию.
Яндекс
Открываем стартовую страницу Яндекса. Выбираем рядом с поисковой строкой “Картинки”.
Нажимаем на значок фотоаппарата справа от кнопки “Найти”.
Вверху появится строка. Слева нужно кликнуть “Выберите файл”, если картинка на устройстве, или справа вставить ссылку, если просто видели ее в интернете. Кликните “Найти”.
Изучаем результаты. Если вы хотели скачать оригинал фото, то справа показаны доступные разрешения. Внизу можно загрузить любую похожую фотографию.
Найти место по фотографии проще в Яндексе. Отечественный поисковик выдал не только название горы, но и город в Канаде, где она расположена. Этим Google похвастаться не смог.
Англоязычный сервис TinEye
TinEye – американский сервис поиска картинок. Вы не узнаете название изображенного предмета или человека, зато найдете оригинал в лучшем качестве или того, кто использует фотоработу без вашего ведома. Сервис проиндексировал 17 млрд картинок, поэтому велик шанс успешно отыскать свою.
Способ 1. Заходим на главную страницу TinEye. Кликаем по стрелочке, чтобы найти информацию по изображению с компьютера.
Выбираем нужную картинку в папке и нажимаем на кнопку “Открыть”. Для наглядности результата я взяла фото Лермонтова.
Появится список со схожими изображениями. Чтобы скачать необходимый файл, нужно нажать на имя в описании.
Минус: нельзя ввести в строку текст, улучшающий поиск, узнать имя человека, название места. Можно только кликнуть на ссылку.
Способ 2. Вставляем ссылку картинки в строку рядом и нажимаем на лупу справа.
Теперь можно сохранить любой вариант из результатов или посмотреть, кто на фото.
Плагин PhotoTracker Lite
Хотите получить больше сведений, но долго пользоваться каждым сервисом по отдельности? Тогда добавьте плагин PhotoTracker Lite в браузер. Он будет искать сразу с 5 сайтов. Покажет результаты в новой вкладке.
Нужно скачать дополнение PhotoTracker Lite для своего браузера.
В новом окошке вас попросят подтвердить установку. Сделайте это.
Когда плагин добавится в браузер, появится надпись. Чтобы активировать его, нажмите на значок (вверху справа для Google Chrome и Яндекс.Браузера).
Настроим PhotoTracker Lite. Для полноты результатов включите все сайты. Включить – ползунок голубой, выключить – красный.
Идем на страничку с нужной картинкой. Нам попался скриншот из аниме. Очень интересно узнать название. Кликаем правой кнопкой мыши, чтобы появилось меню. Выбираем “Искать это изображение”.
Результаты с 4 поисковиков появляются в разных вкладках. Оцениваем и делаем выводы.
Плюсы: не нужно бегать по разным сайтам, плагин ищет везде.
Минус: от низкой скорости интернета страницы не загрузятся, придется добавлять ссылку вручную.
Заключение
Поиск по картинкам на мобильных платформах организован схожим с компьютерами образом. Тот же порядок действий, те же кнопки и разделы.
Из неожиданностей – наличие впечатляющего количества дополнительного софта, разрешающего не обращаться к Google или Яндекс, а сравнивать изображения с помощью сторонних сервисов без привязки к поисковым гигантам.
В остальном же – стопроцентные совпадения, исключающие проблемы с адаптацией после Windows, Linux или MacOS под iOS и Android. Во всех нюансах разберется даже новичок.
15 Способов Поиска в Google, о Которых не Знают 96 % Людей
Поиск по Картинке с Телефона в Yandex & Google (Яндекс, Гугл) — 8 Способов
9 Total Score
Как искать информацию по картинкам с телефона
Доступность применения
8.5
Раскрытие темы
9
Актуальность информации
9.5
|