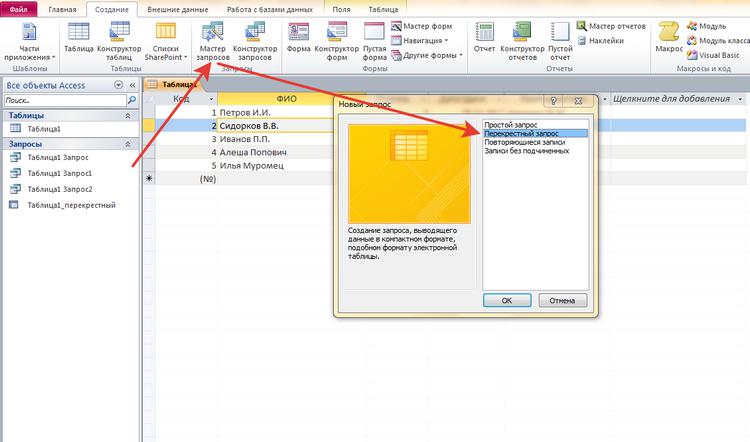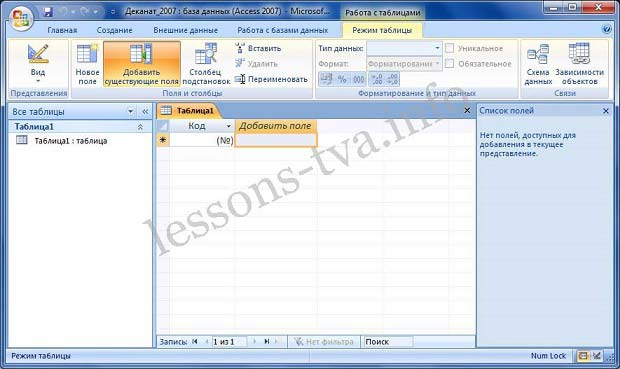Создание форм в access
Содержание:
- МероприятияEvents
- Чтобы задать автоматическое заполнение поля текущей датой:
- Блокировка разделов
- Создание разделенной формы в Access
- Сохранение простоты: инструменты формы
- Открываем базы данных в ACCDB
- 43.Назначение и создание mde-файла.
- Создание формы, отображающей несколько записей, в Access
- ПримечанияRemarks
- Создание кнопочной формы в Access
- 42.Блокирование базы данных
- Технология работы с СУБД Access
- Объекты Access
- Командные кнопки
- Инструмент быстрой разработки
- Настраиваемые объекты дизайна
МероприятияEvents
- ActivateActivate
- AfterDelConfirmAfterDelConfirm
- AfterFinalRenderAfterFinalRender
- AfterInsertAfterInsert
- AfterLayoutAfterLayout
- AfterRenderAfterRender
- AfterUpdateAfterUpdate
- ApplyFilterApplyFilter
- BeforeDelConfirmBeforeDelConfirm
- BeforeInsertBeforeInsert
- BeforeQueryBeforeQuery
- BeforeRenderBeforeRender
- BeforeScreenTipBeforeScreenTip
- BeforeUpdateBeforeUpdate
- ClickClick
- CloseClose
- CommandBeforeExecuteCommandBeforeExecute
- CommandCheckedCommandChecked
- CommandEnabledCommandEnabled
- CommandExecuteCommandExecute
- CurrentCurrent
- DataChangeDataChange
- DataSetChangeDataSetChange
- DblClickDblClick
- DeactivateDeactivate
- DeleteDelete
- DirtyDirty
- ErrorError
- FilterFilter
- GotFocusGotFocus
- KeyDownKeyDown
- KeyPressKeyPress
- KeyUpKeyUp
- LoadLoad
- LostFocusLostFocus
- MouseDownMouseDown
- MouseMoveMouseMove
- MouseUpMouseUp
- MouseWheelMouseWheel
- OnConnectOnConnect
- OnDisconnectOnDisconnect
- OpenOpen
- PivotTableChangePivotTableChange
- QueryQuery
- ResizeResize
- SelectionChangeSelectionChange
- TimerTimer
- UndoUndo
- UnloadUnload
- ViewChangeViewChange
Чтобы задать автоматическое заполнение поля текущей датой:
- В представлении «Макет» или «Дизайн» выберите вкладку «Дизайн» и найдите группу «Инструменты». Щелкните команду Property Sheet.
- Лист свойств появится на панели справа. В форме выберите поле, которое вы хотите автоматически заполнить в текущую дату. Это должно быть поле с типом данных даты. В нашем примере мы выберем поле «Дата отправки» в нашей форме «Заказы».
- В Листе свойств перейдите на вкладку «Данные» и выберите поле «Значение по умолчанию» в четвертой строке. Нажмите кнопку «Создатель выражений», которая отображается в столбце справа
. - Откроется диалоговое окно «Конструктор выражений». В списке Элементы выражения выберите слова «Общие выражения».
- В списке категорий выражений дважды щелкните текущую дату.
- Будет добавлено выражение для текущей даты. Нажмите «ОК».
- Перейдите в режим просмотра формы, чтобы убедиться, что это выражение работает. При создании в новую запись с этой формой, поле даты вы изменяли будет автоматически заполнять текущую дату.
Предыдущие статьи
- Изменение таблиц в Access — 21/08/2018 14:58
- Дополнительные параметры отчета в Access — 21/08/2018 14:48
- Создание отчетов в Access — 21/08/2018 14:42
- Дополнительные параметры дизайна запроса в Access — 21/08/2018 14:36
- Проектирование запроса в Access — 21/08/2018 04:49
- Сортировка и фильтрация записей в Access — 21/08/2018 04:37
- Работа с формами в Access — 21/08/2018 04:25
- MS Access — Работа с таблицами, создание, удаление, настройка внешнего вида — 20/04/2018 17:18
- MS Access — Управление базами данных и объектами — 30/03/2018 16:18
- Начало работы в Access. Знакомство с Access 2010 — 10/02/2018 18:24
- MS Access: Введение в объекты — Таблицы, формы, запросы и отчеты — 07/02/2018 08:32
- MS Access: Что такое база данных? Отличие Access от Excel. — 03/02/2018 18:18
Блокировка разделов
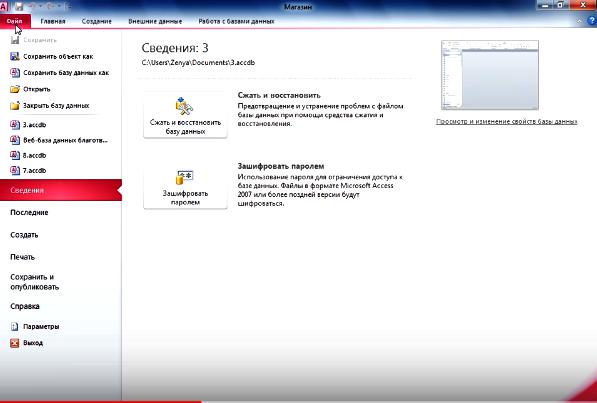
Защита доступа к базе данных от других пользователей нужна тогда, когда владелец не хочет, чтобы кто-то вмешивался в тонко настраиваемую внутреннюю работу таблиц и запросов и особенно кодов VBA. Доступ предоставляет ряд способов предотвращения случайного изменения данных пользователями в формах. Один из вариантов — установить свойства управления Enable и Locked для предотвращения ввода данных. Например, при создании подчиненной формы Access, которая будет применяться для внесения изменений в адреса клиентов.
Первое управление — это поле поиска, используемое для нахождения клиентского номера. Когда, например, выбирается номер, имя и адрес клиента автоматически отображаются в соответствующих элементах управления. Однако если не нужно, чтобы другие пользователи вносили изменения в поле «Имя клиента», можно его заблокировать. Далее следует перейти к списку свойств, которые нужно редактировать. Изменения будут применяться ко всей форме. Примерно на полпути вниз по списку свойств можно увидеть варианты редактирования.
Порядок наложения запрета:
Изменить каждое свойство на ПО.
Перейти к представлению дизайна и в раскрывающемся списке свойств листа выбрать форму.
Переключить режим «Разрешить макет» на «Нет»
Это останавливает доступ всех дополнительных пользователей к виду макета, где они могут непосредственно редактировать форму.
Теперь сохраняют форму для этого преобразовывают файл из.accdb в.accde, ограничивая любые дальнейшие изменения дизайна или редактирование полей.
Сохранить текущую базу данных в важном месте.
Перед конвертированием файла в Access убедиться, что сделана копия (или две) исходного файла базы данных. В случае ее повреждения она будет главной копией.
Перейти в файл> Сохранить.
Создание разделенной формы в Access
В этом уроке поговорим на тему «Создание разделенной формы в Access». Разделенная форма позволяет синхронно отображать данные одного источника в двух представлениях — в режиме формы и в режиме таблицы. В любой части разделенной формы можно производить изменение данных — добавление, обновление или удаление, которые тут же будут отображаться в другом представлении. При выделении поля в одной части формы выделяется то же поле в другой части.
Создайте однотабличную разделенную форму для работы с данными таблицы ТОВАР. Выберите таблицу ТОВАР в области навигации и выполните команду Разделенная форма (Split Form) на вкладке ленты Создание (Create) в группе Формы (Forms). Эта команда обеспечит автоматическое создание формы на основе только одной выбранной таблицы. Создание разделенной формы в Access отобразится в режиме макета.
Работа с разделенной формой дает преимущества обоих типов представления данных. Например, можно воспользоваться табличной частью формы, чтобы быстро найти запись о конкретном товаре, а затем просмотреть или изменить ее в другой части формы.
Создайте однотабличную разделенную форму для работы с данными таблицы ТОВАР. Выберите таблицу ТОВАР в области навигации и выполните команду Разделенная форма (Split Form) на вкладке ленты Создание (Create) в группе Формы (Forms). Эта команда обеспечит автоматическое создание формы на основе только одной выбранной таблицы. Созданная форма отобразится в режиме макета.
Работа с разделенной формой дает преимущества обоих типов представления данных. Например, можно воспользоваться табличной частью формы, чтобы быстро найти запись о конкретном товаре, а затем просмотреть или изменить ее в другой части формы.
Если в вашей базе данных существуют формы, основанные на одной таблице или запросе, совсем не обязательно создавать разделенную форму с тем же источником данных заново, достаточно изменить свойство этой формы Режим по умолчанию (Default View). В нашей базе данных ранее была создана форма ТОВАР для просмотра и изменения сведений о товарах. Откройте форму в режиме конструктора. Для этого выберите ее в области навигации, и в контекстном меню выполните команду Конструктор (Design View). На вкладке ленты Конструктор (Design) в группе Сервис (Tools) выполните команду Свойства страницы (Property Sheet). Измените на вкладке Макет (Format) значение свойства формы Режим по умолчанию (Default View) с Простая форма (Single Form) на Разделенная форма (Split Form).
Форма ТОВАР примет вид, представленный на рис. 5.13.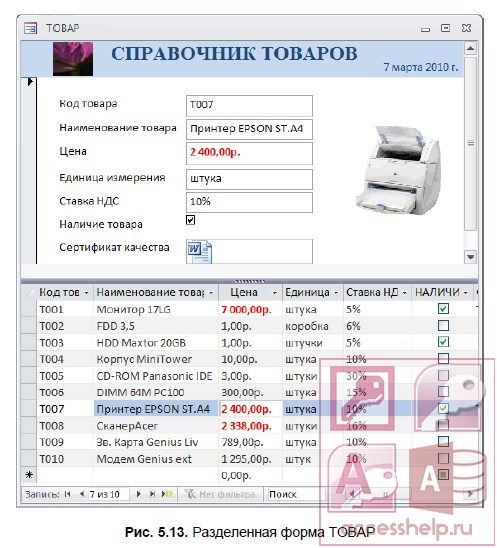
Расположение таблицы в верхней или нижней части окна разделенной формы определяется в свойстве формы Ориентация разделенной формы (Split Form Orientation). Свойство может принимать значения Таблица сверху (Datasheet on Top), Таблица снизу (Datasheet on Bottom), Таблица слева (Datasheet on Left) и Таблица справа (Datasheet on Right). Изменить значение этого свойства можно только в режиме конструктора.
Для закрепления темы «Создание разделенной формы в Access» смотрим видеоурок:

Сохранение простоты: инструменты формы
Есть хорошие и плохие новости об этих инструментах:
-
Хорошие новости: Они быстры, и они не задают никаких вопросов или не говорят!
-
Плохая новость: Они чрезвычайно негибкие педерасты.
Вам нужен более крупный шрифт и другой цвет фона? Оставь себе. Инструменты формы определяют, какой шрифт, цвета и макет вы получаете.
После создания формы с помощью инструмента формы вы можете изменить форму.
Чтобы создать форму с помощью одной из кнопок форм, откройте свою базу данных и выполните следующие действия:
-
На панели «Навигация» выберите таблицу или запрос, содержащий данные, которые должна отображать ваша новая форма.
-
Нажмите вкладку Создать на ленте.
На ленте появляются несколько групп кнопок, включая группу «Формы».
На вкладке «Создать» ленты используются кнопки «Формы».
-
Нажмите кнопку формы по вашему выбору с помощью кнопок форм.
Кнопка «Простая форма» обозначена как «Форма». Кнопки «Несколько элементов» и «Сплит-форма» находятся в раскрывающемся списке «Дополнительные формы».
На ваших глазах появляется красивая форма.
Форма, основанная на таблице «Добровольцы», с помощью кнопки «Разделить форму».
-
Чтобы завершить форму, выполните следующие действия:
-
Нажмите кнопку «Сохранить» на панели быстрого доступа.
Появится диалоговое окно «Сохранить как».
-
Введите имя формы в диалоговом окне и нажмите «ОК».
Ваше имя формы появится в области переходов.
-
Открываем базы данных в ACCDB
Открывать документы с таким расширением умеют как некоторые сторонние просмотрщики, так и альтернативные офисные пакеты. Начнем со специализированных программ для просмотра баз данных.
Способ 1: MDB Viewer Plus
Простое приложение, которое даже не понадобится устанавливать на компьютер, созданное энтузиастом Алексом Ноланом. К сожалению, русского языка нет.
- Откройте программу. В главном окне воспользуйтесь меню «File», в котором выберите пункт «Open».
- В окне «Проводника» перейдите к папке с документом, который хотите открыть, выберите его, щелкнув один раз мышью и нажмите кнопку «Открыть».
Появится вот такое окно.
В большинстве случаев ничего в нем трогать не надо, достаточно просто нажать кнопку «ОК». - Файл будет открыт в рабочей области программы.
Способ 2: Database.NET
Еще одна простая программа, не требующая установки на ПК. В отличии от предыдущей – русский язык здесь есть, однако работает с файлами баз данных достаточно специфично.
- Откройте программу. Появится окно предварительной настройки. В нем в меню «User interface language» установите «Russian», затем нажмите «ОК».
- Получив доступ к главному окну, выполните последовательно следующие действия: меню «Файл»—«Подключиться»—«Access»—«Открыть».
- Дальнейший алгоритм действий прост – воспользоваться окном «Проводника» для перехода в директорию с вашей базой данных, выбрать её и открыть, нажав на соответствующую кнопку.
- Файл будет открыт в виде дерева категорий в левой части рабочего окна.
Чтобы просмотреть содержимое той или иной категории, необходимо ее выделить, щелкнуть по ней правой кнопкой мыши, и в контекстном меню выбрать пункт «Открыть».
В правой части рабочего окна будет открыто содержимое категории.
У приложения есть один серьезный недостаток – оно рассчитано в первую очередь на специалистов, а не на рядовых пользователей. Интерфейс из-за этого достаточно громоздкий, а управление выглядит не очевидно. Впрочем, после небольшой практики вполне можно привыкнуть.
Способ 3: LibreOffice
Свободный аналог офисного пакета от Microsoft включает в себя программу для работы с базами данных – LibreOffice Base, которая поможет нам открыть файл с расширением ACCDB.
- Запустите программу. Появится окно Мастера баз данных LibreOffice. Выберите чекбокс «Соединиться с существующей базой данных», и в выпадающем меню выберите «Microsoft Access 2007», затем нажмите «Далее».
- В следующем окне кликните по кнопке «Обзор».
Откроется «Проводник», дальнейшие действия – пройти к каталогу, где хранится база данных в формате ACCDB, выбрать её и добавить в приложение путем нажатия на кнопку «Открыть».
Вернувшись к окну Мастера баз данных, нажмите «Далее». - В последнем окне, как правило, ничего менять не надо, так что просто нажмите «Готово».
- Теперь интересный момент – программа, из-за своей свободной лицензии, не открывает файлы с расширением ACCDB напрямую, а предварительно конвертирует их в свой формат ODB. Поэтому после выполнения предыдущего пункта перед вами откроется окно сохранения файла в новом формате. Выберите любые подходящие папку и имя, затем нажмите «Сохранить».
- Файл будет открыт для просмотра. Из-за особенностей алгоритма работы доступно отображение исключительно в табличном формате.
Недостатки такого решения очевидны – отсутствие возможности просмотреть файл как есть и только табличный вариант отображения данных оттолкнут многих пользователей. Кстати, ситуация с OpenOffice не лучше – он базируется на той же платформе, что и ЛибреОфис, так что алгоритм действий идентичен для обоих пакетов.
Способ 4: Microsoft Access
Если же вы обладаете лицензионным офисным пакетом от Microsoft версий 2007 года и новее, то задача открытия файла ACCDB для вас будет проще всего — используйте оригинальное приложение, которое и создает документы с таким расширением.
- Откройте Майкрософт Аксесс. В главном окне выберите пункт «Открыть другие файлы».
- В следующем окне выберите пункт «Компьютер», затем нажмите «Обзор».
- Откроется «Проводник». В нем пройдите к месту хранения целевого файла, выделите его и откройте, нажав на соответствующую кнопку.
- База данных загрузится в программу.
Содержимое можно просмотреть, дважды щелкнув левой кнопкой мыши на нужном вам объекте.
Недостаток у этого способа всего один – пакет офисных приложений от Microsoft является платным.
Опишите, что у вас не получилось.
Наши специалисты постараются ответить максимально быстро.
43.Назначение и создание mde-файла.
Сохранение
Б.Д. в виде MDE-файла
позволяет повысить безопасность Б.Д. и
ускорить её работу. Сохранение Б.Д. в
виде MDE-файла
компилирует весь VBA
код и удаляет редактируемый исходный
код, что лишает пользователей возможности
просматривать и редактировать ваш код.
MDE-файл
не даёт пользователям вносить изменения
в формы и отчеты, просматривать или
редактировать формы и отчёты по средствам
конструктора, импортировать и создавать
ссылки на внешние источники данных.При
сохранении Б.Д. в виде MDE-файла
обязательно сделайте запасную копию
своего файла. MDE-файлы
лучше всего использовать в качестве
входной части приложения, где таблицы
и данные сохраняются в отдельном
внутреннем файле Б.Д.
Создание формы, отображающей несколько записей, в Access
Форма нескольких элементов (также называется ленточной) удобна, если требуется отобразить несколько записей. Кроме того, ее легче настроить, чем таблицу. Такую форму можно создать с помощью инструмента «Несколько элементов».
В области навигации щелкните таблицу или запрос с данными, которые должны отображаться в форме.
На вкладке Создание нажмите кнопку Другие формы и выберите пункт Несколько элементов.
Приложение Access создаст форму и отобразит ее в режиме макета. В этом режиме вы можете вносить изменения в структуру формы и видеть, как изменяется представление данных. Например, можно настроить размер полей в соответствии с данными. Подробнее читайте в статье Создание формы с помощью инструмента «Несколько элементов».
ПримечанияRemarks
Используйте коллекцию Forms в Visual Basic или в выражении, чтобы ссылаться на открытые в данный момент формы.Use the Forms collection in Visual Basic or in an expression to refer to forms that are currently open. Например, можно перечислить коллекцию Forms , чтобы задать или вернуть значения свойств отдельных форм в коллекции.For example, you can enumerate the Forms collection to set or return the values of properties of individual forms in the collection.
Можно сослаться на отдельный объект формы в коллекции Forms , обратившись к форме по имени или обратившись к индексу в коллекции.You can refer to an individual Form object in the Forms collection either by referring to the form by name, or by referring to its index within the collection. Если вы хотите сослаться на конкретную форму в коллекции Формы, лучше всего ссылаться на форму по имени, так как индекс формы в коллекции может измениться.If you want to refer to a specific form in the Forms collection, it’s better to refer to the form by name because a form’s collection index may change.
Коллекция Forms индексируется начиная с нуля.The Forms collection is indexed beginning with zero. Если вы ссылаетесь на форму по ее индексу, первая открытая форма представляет собой формы (0), вторая форма — формы (1) и т. д.If you refer to a form by its index, the first form opened is Forms(0), the second form opened is Forms(1), and so on. Если открыть форму Form1 и затем открыть форму Form2, в коллекции Forms будет ссылаться Форма Form2 по индексу в виде форм (1).If you opened Form1 and then opened Form2, Form2 would be referenced in the Forms collection by its index as Forms(1). Если затем вы закрыли Form1, ссылка на Form2 будет составляться в коллекции Forms по индексу в виде форм (0).If you then closed Form1, Form2 would be referenced in the Forms collection by its index as Forms(0).
Примечание
Чтобы получить список всех форм в базе данных (при открытии или закрытии), перечислите коллекцию AllForms объекта CurrentProject .To list all forms in the database, whether open or closed, enumerate the AllForms collection of the CurrentProject object. Затем можно использовать свойство Name каждого отдельного объекта AccessObject , чтобы возвратить имя формы.You can then use the Name property of each individual AccessObject object to return the name of a form.
Вы не можете добавить или удалить объект формы из коллекции Forms .You can’t add or delete a Form object from the Forms collection.
Создание кнопочной формы в Access
Наличие большого числа таблиц в базе, а также форм, связанных с данными этих таблиц, сильно усложняет общую схему базы данных. Чтобы упростить передвижение между формами базы, создают так называемую главную кнопочную форму. Это обычный элемент, который можно редактировать в конструкторе на свое усмотрение. Можно сказать, что, создав главную кнопочную форму, вы осуществили создание формы базы данных в Access, которая является ее заставкой или начальной страницей.
С помощью кнопочек, размещенных на ней, намного легче передвигаться между элементами, так как каждую из кнопок связывают с отдельной формой. Клик по кнопке заставляет СУБД выполнить переход к связанной с кнопкой таблице.
42.Блокирование базы данных
Задержка
Shift
в нажатом состоянии при открытии БД.
Позвол. Обойти опции запуска и дает
полный доступ ко всем опциям.Если хотите
полностью запретить польз-лям доступ
к БД. Следует установить безоп-ть на
уровне польз-лей.Польз-кий уровень
безоп-ти позволяет устанавливать
различные уровни доступа к вашей БД. И
ее объектам при входев Бд. Польз-ли
должны вводить свои имена и пароли.Access
сравнивает их с инфор-ей хранящейся в
файле инф. Рабочей группы и открывает
доступ к БД в соответствии с
разрешением,следует использовать мастер
защиты.Меню-сервис-Защита.Если есть
инф-я о раб. Группе для БД можно внести
в него измен-ия,далее откроется стр-ца
со списком ысех объектов БД,по умолчанию
все объекты отмечены,убрать галочки
для защиты-далее.Выберете группы
безоп-ти-далее.Можно добавить или
изменить польз-лей-далее,можно включ.
Польз-лей в соотв-ые группы-далее.Выберети
имя для запасной копии БД. Access
создает необеспеч. Системой безоп-ти
копию вашей БД-готово.Мастер создает
отчет ,Access
предложит сохранить файлы с расшир-м
snp.Делаем
список всякий раз при внесении изменений.
Технология работы с СУБД Access
Разработка СУБД в Access выполняется при помощи следующих пунктов:
-
Определить цель разработки базы данных. Необходимо определить назначение, узнать, в каком направлении двигаться — как предполагают использовать базу данных, какие результаты хотят получить, какие функции должны быть реализованы.
-
Определить примерное количество таблиц в базе данных — информацию необходимо систематизировать и “разложить все по полочкам”. Не следует добавлять слишком много полей в одну таблицу: лучше распределить данные на две и связать их. Каждая таблица должна содержать только одну тему.
-
Определить все поля и их типы данных в таблицах. Данные в ячейках должны соответствовать типам, чтобы в дальнейшем не возникло проблем с вычислениями, группировкой и сортировкой.
-
Определить соотношения таблицы-поля.
-
Обозначить первичные и (при необходимости) вторичные ключи в таблицах.
-
Построить схему данных для БД, отражающую связи между таблицами. Максимизировать взаимодействие между данными при помощи этих связей.
-
Усовершенствовать структуру, наглядно посмотрев на всю имеющуюся информацию и ее возможную систематизацию.
-
Воспользоваться анализом самого Access для очередной проверки.
Создание СУБД в Access возможно двумя способами:
-
использовать мастера БД для создания необходимых объектов;
-
создать пустую БД, дополняя ее новыми объектами самостоятельно.
MS Access позволяет расширить базу данных уже после ее создания, но основную структуру необходимо продумать заранее: такие вещи, как типы данных, впоследствии, особенно после заполнения таблицы, поменять будет невозможно.
Продуманную схему данных можно реализовать при помощи соответствующей вкладки в СУБД. Каждый из видов связи наглядно показывается в Access. Связи можно видоизменять или даже удалять.
Объекты Access
После запуска программы Access, Вам
будет предложено три возможных варианта
дальнейших действий. Можно выбрать из
списка уже существующую базу данных
(созданную в прошлых сеансах работы),
создать новую базу (действуя, что
называется с «нуля»), либо
воспользоваться мастером создания баз
данных. Для начала, просто создадим
пустую базу, установив переключатель
в положениеНовая база данныхи
нажав кнопкуОК.
Далее СУБДзапросит имя будущей
базы и сохранит ее в виде .mdbфайла,
в папке указанной при помощи вспомогательного
окна проводника (по умолчанию дляMS
Officeэто папкаМои документы, но
желательно хранить базы в отдельной,
специально созданной для этих нужд
папке). Имя базы данных должно описывать
ее содержимое. Это необходимо для
дальнейшего более простого ориентирования
в массе созданных Вами файлов.
После выполнения всех подготовительных
работ будет сформирована совершенно
пустая БД. Исходное окно содержит шесть
вкладок, представляющих шесть видов
объектов, с которыми в дальнейшем и
будет работать программа.
-
Таблицы— это основные и самые
необходимые объекты любой БД. Их
назначение уже рассматривалось в»Шаг
4 — Связь между таблицами».
Напомню, что именно в таблицах хранятся
все данные, и чтореляционная БДможет содержать целый набор взаимосвязанных
таблиц. -
Запросы— это специализированные
структуры, создаваемые для осуществления
обработки базы данных. С помощью запросов
можно упорядочить данные, произвести
их фильтрацию, объединение, отбор или
даже изменение. -
Формы— это объекты, позволяющие
вводить в базу новые данные или
просматривать уже существующие, в
удобной для пользователя форме (виде,
представлении). -
Отчеты— эти объекты говорят сами
за себя. Они выдают данные на принтер
или другое устройство вывода (это может
быть и монитор), в удобном и наглядном
виде. Например, в виде бланка или счета. -
Макросы— это набормакрокоманд.
Когда возникает необходимость частого
выполнения одних и тех же операций с
БД, имеется возможность сгруппировать
набор команд в одинмакрос.
После чего, инициализацию его выполнения
закрепляют за определенной комбинацией
клавиш клавиатуры. Простыми словами,
нажатие этой комбинации при работе с
базой, приводит к выполнению всей
последовательности действий записанных
в макрос. -
Модули— это программы созданные
средствами языкаVisual Basic. Позволяющие
дополнить стандартные средстваAccess,
если уже имеющихся не хватает для
удовлетворения всех требований к работеСУБД. Программист под заказ, может
расширить возможности системы, дописав
необходимые модули и добавив их в Вашу
БД.
Командные кнопки
Если вы хотите создать способ для пользователей вашей формы быстро выполнять конкретные действия и задачи, подумайте над добавлением кнопок команд . Когда вы создаете кнопку команды, вы указываете действие для ее выполнения при нажатии. Включая команды для общих задач прямо в вашей форме, вы делаете форму более простой в использовании.
Access предлагает много разных типов командных кнопок, но их можно разделить на несколько основных категорий:
- Записать кнопки команд навигации, которые легко позволяют пользователям перемещаться между записями в вашей базе данных
- Кнопки управления записью, которые позволяют пользователям делать такие вещи, как сохранение и печать записей
- Форма Операция командные кнопки, которые дают пользователям возможность быстро открыть или закрыть форму, распечатать текущую форму, а также выполнения других действий
- Кнопки командной строки отчета, которые предлагают пользователям быстрый способ делать такие вещи, как просмотр или отправка по почте отчета из текущей записи
Чтобы добавить командную кнопку в форму:
- В представлении «Макет формы» выберите вкладку «Дизайн макета форм» и найдите группу «Элементы управления».
- Выберите команду «Кнопка».
- Ваш курсор превратится в крошечный перекрестье с иконкой кнопки
. Поместите его в то место, где вы хотите использовать свою командную кнопку, затем нажмите. - Появится мастер командной кнопки. На панели «Категории» выберите категорию кнопки, которую вы хотите добавить. Мы хотим найти способ быстрее перейти к конкретным записям, поэтому мы выберем категорию Record Navigation.
- Список на панели «Действия» будет обновлен, чтобы отобразить выбранную вами категорию. Выберите действие, которое должна выполнить кнопка, затем нажмите «Далее». В нашем примере мы выберем «Найти запись».
- Теперь вы можете решить, хотите ли вы, чтобы ваша кнопка включала текст или изображение. Слева появится предварительный просмотр вашей кнопки.
- Чтобы включить текст, выберите «Текст», затем введите нужное слово или фразу в текстовое поле.
- Чтобы включить изображение, выберите параметр «Изображение» . Вы можете решить сохранить изображение по умолчанию для этой командной кнопки или выбрать другое изображение. Нажмите «Показать все изображения», чтобы выбрать другой значок кнопки команды или «Обзор …», чтобы выбрать изображение с вашего компьютера.
Когда вы удовлетворены появлением вашей командной кнопки, нажмите «Далее».
Введите имя кнопки. Это имя не будет отображаться на кнопке, но знание названия поможет вам быстро идентифицировать кнопку, если вы когда-либо захотите ее модифицировать с помощью Листа свойств. После ввода имени кнопки нажмите «Готово».
Перейдите в режим просмотра формы, чтобы проверить новую кнопку. Наш поиск записи Кнопка открывает Найти и заменить диалоговое окно.
Если у вас возникла проблема с выполнением любой из этих задач в представлении «Макет», попробуйте переключиться на «Дизайн».
Инструмент быстрой разработки

Мастер Access Form Wizard — это полезный инструмент форм, который открывает возможности проектирования, предоставляя варианты для столбцов, строк, размеров таблиц, языков и тем. Можно использовать мастер создания форм Access, чтобы быстро решить, какой стиль формы подходит для базы данных и предпочтений пользователя. В зависимости от данных есть несколько других форматов, а также элементы управления дизайном, чтобы помочь пользователю в навигации:
- Мастера форм.
- Дополнительные опции.
Использование мастера открывает новые параметры, добавляет новые поля и убирает ненужные. Эта добавленная гибкость обеспечивает высокое качество управления и экономию времени. Вместо создания форм с нуля можно использовать Мастер форм и настроить его по своему усмотрению. Это экономит время и повышает эффективность, позволяя сразу начать работу. Удобный интерфейс позволяет создавать нужные поля двойным щелчком.
Настраиваемые объекты дизайна
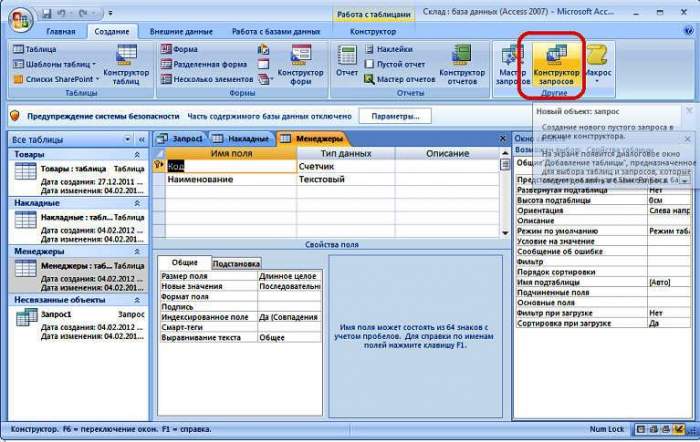
Создание базы данных в Access-формах позволяет предоставлять пользовательский доступ и настраивать объекты дизайна. Хорошо разработанная форма может повысить эффективность и точность ввода. На вкладке «Инструменты компоновки форм» содержатся поля настройки формы. Выбор его приведет к экрану с настройками дизайнерских форм и эстетических возможностей. На вкладке «Главная» нужно найти опцию и просмотреть доступные виды форм. Design View предоставляет более подробное представление о структуре формы, чем представление макета. Он также позволяет изменять форму без каких-либо помех.
Большинство задач могут выполнятьсякак в представлении Design View, так и в Layout View, но есть некоторые свойства формы, которые могут быть изменены только в Design. Layout View предоставляет более визуальный макет для редактирования формы. Он имеет близкое сходство с фактической формой.
Большинство модификаций форм могут быть сделаны в представлении макета, но в некоторых случаях Access сообщает, что нужно переключиться на Design View, чтобы внести определенные изменения. Когда активирована функция «Формирование дизайна форм», ленточная панель добавляет три новые позиции вверху под заголовком «Инструменты дизайна форм»:
- Дизайн-изменение цветов и тем. Добавляет в форму кнопки, поля, метки и другие объекты.
- Упорядочить — меняет макет и выравнивает объекты в форме.
- Формат — изменение текста, фоновых изображений и фигур чертежа.