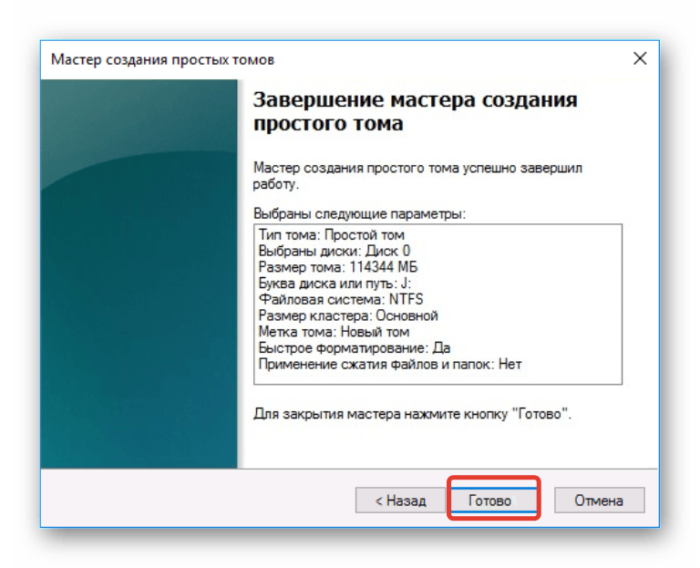Усилитель звука для ноутбука и компьютера: топ программ
Содержание:
- Усиление аудиофайлов
- Утилиты для увеличения громкости
- Как прибавить громкость?
- MusicBee Player
- Какими бывают усилители
- Рассмотрим основные причины тихого звучания
- DFX Audio Enhancer – простое решение проблемы
- Покупка колонок
- Подключение автомобильного сабвуфера
- Hear – must have для владельцев MacBook
- Использование проигрывателя
- Возможности
- Подключение усилителя к ПК
- Проверка системных настроек
- Усилить звук всей системы
- Использование сторонних программ
- Для начала давайте разберём возможные проблемы тихого звука
Усиление аудиофайлов
Помимо утилит, настроенных на вовлечения в работу всей системы, существуют программы, которые увеличивают громкость точечно, а именно влияют на воспроизведения аудиофайлов.
Audio Amplifier
Плагин предназначен для изменения частоты в отдельных медиафайлайх. Здесь клиенту сервиса предлагается самостоятельно выбрать файл для изменения частоты воспроизведения дорожек. Так утилита позволяет регулировать глубину воспроизведения. Audio Amplifier имеет возможность увеличения громкости текущих настроек до 100%. Интерфейс сервиса поддерживает работу на английском языке, поэтому с первого раза разобраться в системе будет непросто. Основным достоинством является возможность сохранения файла с новым звучанием в любом доступном формате.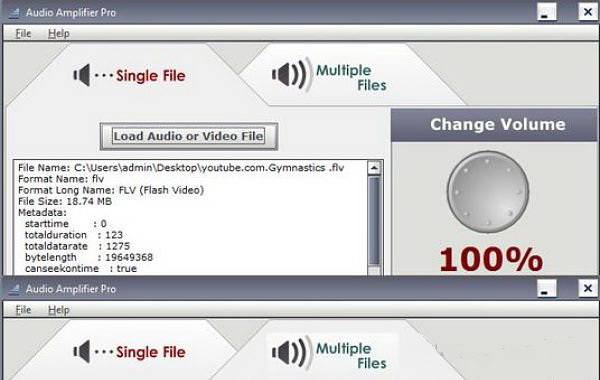
Audacity
Усилитель файлов с опцией контроля звучания различных частот. Здесь клиенту сервиса, предлагается не только самостоятельно регулировать музыкальное и речевое сопровождение файла, но и создавать собственные записи озвучки и дорожки. Так Audacity сделал возможным управлять глубиной и частотой работы медиафайла, а также утилита дополнена опциями сведения и детализации дорожек файла. Интерфейс представлен на двух языках: русском и английском, что облегчает знакомство с Audacity.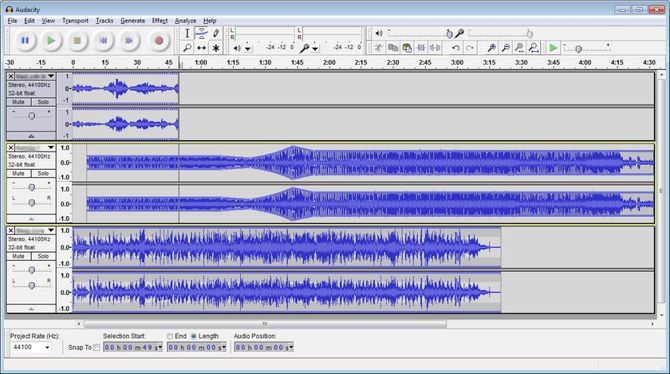
Mp3DirectCut
Полностью бесплатный инструмент по простому редактированию медиафайлов, предназначенный для работы с операционной системой Windows. Разработчик не предлагает никаких особенных функций. Здесь клиенту сервиса предлагается выполнять обрезку файла, вырезать необходимые моменты и сохранять их отдельным файлом на компьютере. В получившемся файла можно регулировать глубину и частоту воспроизведения. Функционал Mp3DirectCut очень ограничен и предназначен для выполнения простых действий с файлом. Интерфейс плагина не сложный и прост в освоении даже неопытному пользователю.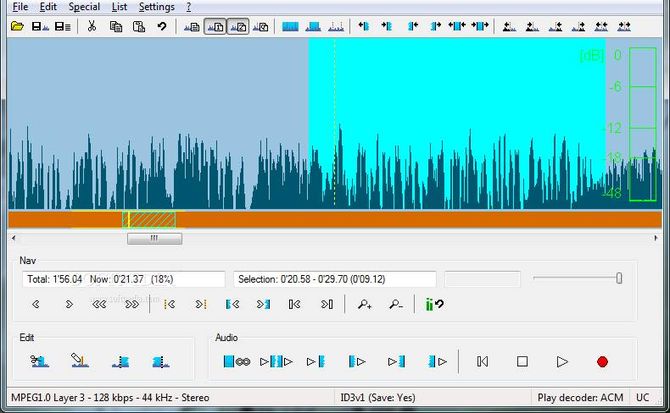
K-Lite Codec Pack
Утилита полностью бесплатна и находится в свободном доступе в сети Интернет. Программа предназначена для взаимодействия с устройствами, функционирующими на операционной системе Windows. Здесь доступно несколько пакетов установки, которые работают со всеми известными форматами мультимедиа. Разработчик предлагает использовать K-Lite Codec Pack для всех возможных настроек звучания файлов, а также предоставляет возможность обрезки и сведения нескольких дорожек в одну. Работать можно сразу с несколькими пакетами. Имеется специальный простой в управлении режим переходов. Интерфейс представлен на английском языке, по этой причине первичное знакомство с сервисом будет достаточно сложным.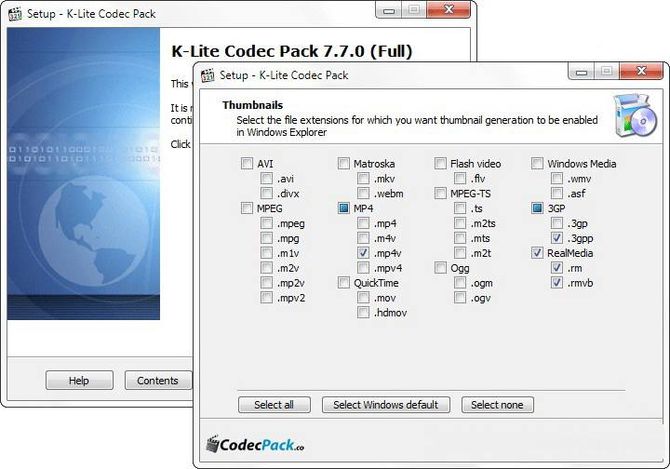
Утилиты для увеличения громкости
Системные средства не всегда помогают добиться нужного результата, поэтому разработчики предлагают воспользоваться сторонними ресурсами. Исправить качество звучания помогут скачанные утилиты.
Sound Booster
Платный софт от компании-разработчика Letasoft. Позволяет увеличить громкость динамиков до 500 % для работы с мессенджерами, плеерами, видеообозревателями.

Из положительных качеств выделяют:
- Простой и понятный интерфейс – приложение доступно на русском языке, достаточно поставить режим автозапуска и ползунок громкости на максимальное значение.
- Мобильность – управлять режимом можно с помощью горячих клавиш.
- Возможность настройки качества звучания с помощью фильтров.
Скачать программу можно с официального источника. Файл занимает минимум пространства памяти, инсталляция происходит в короткие сроки.

Audio Amplifier
Инструмент для регулировки уровня звучания аудиофайлов с низким объемом звука. С утилитой пользовать может снизить или усилить тональность звуковой дорожки на проигрывателе.
Программа отличается простым и понятным интерфейсом, абсолютно бесплатна. Максимальный предел громкости – до 1000 %. Для увеличения параметра звука проигрываемого файла достаточно передвинуть ползунок вправо. В приложении есть функция нормализации звучания всех файлов, чтобы список дорожек звучал в одинаковом диапазоне.
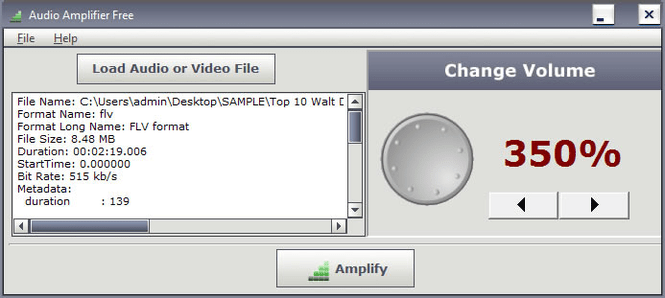
Audacity
Бесплатное приложение с простым управлением для компьютеров и ноутбуков. С помощью звукового редактора можно разрезать, склеить аудиотреки, удалить шум и отрегулировать уровень громкости динамиков.
Инсталляционный пакет доступен на официальном сайте разработчика и в репозиториях Linux. Для установки софта достаточно скачать, установить его на ПК. Классический дизайн оснащен кнопками управления записью. Звук на всей дорожке можно отрегулировать специальным «мультиинструментом».

Как прибавить громкость?
Первое, что нужно сделать – проверить уровень, установленный системой. Вполне вероятно, что общий уровень звука стоит не на максимальном показателе или уровень конкретной программы задан не на максимуме.
- Чтобы проверить это, найдите в правом нижнем углу значок динамика.
- Клацните по нему правой кнопкой и нажмите «Открыть микшер громкости».
- После этого проверьте, все ли установлено на максимуме, и если нет, то установите в нужное вам положение.
Хочу обратить ваше внимание на то, что при просмотре онлайн фильмов в микшере появляется иконка вашего браузера с регулятором, передвигая который, вы можете регулировать громкость звука в браузере
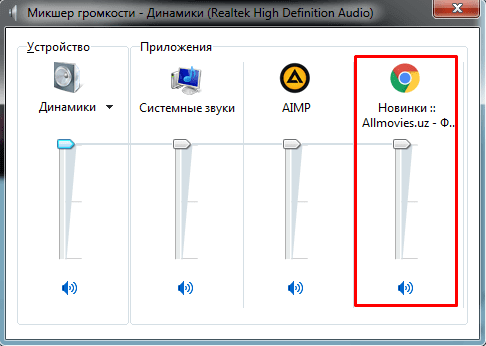
MusicBee Player
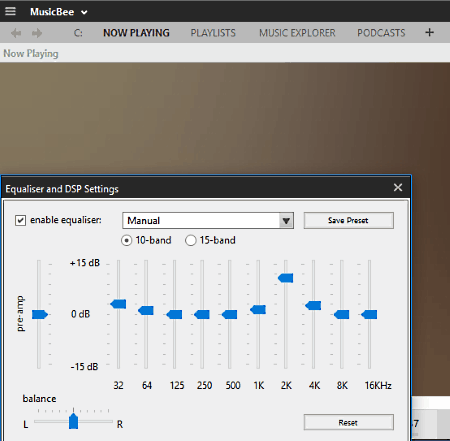
MusicBee Player is a free and open source music player software for Windows. In this player, you can easily add, manage and listen various songs. You can also use this software as a sound booster, as it contains common sound boosting features: Equalizer and Pre-amplification. These features come under Equalizer and DSP [on/off] settings, which is situated near the bottom right corner of this player.
To boost sound, just go into Equalizer, then increase Pre-amplification and Equalizer frequency values to boost sound. For each channel, you get a maximum boost of 15 db. Apart from that, you can also choose 10 band or 15 band frequency Equalizer according to your need. Be careful while increasing Equalizer frequency bands, as you can completely distort audio output if you increase band values more.
Windows
Write a Comment
Какими бывают усилители
В настоящий момент к программным усилителям можно отнести: усилители, встроенные в Windows, усилители звука, скачиваемые из интернета и проигрыватели с усилением.
Встроенный в Windows 7 и Windows 10 усилитель
Управлять встроенным усилителем с ноутбука можно с помощью кнопки «Fn». Чтобы это сделать, нужно, удерживая эту кнопку, нажимать на клавишу со значком рупора со знаком плюс.
То же самое делается с помощью мыши. Для этого нужно навести мышь на соответствующий значок в трее и переместить ползунок вверх до упора.
Ещё одним хорошим способом увеличить громкость звука на ноутбуке с операционной системой Windows, не прибегая к сторонним приложениям, можно назвать включение «Тонкомпенсации». Чтобы это сделать нужно следовать следующему алгоритму:
- Заходим в панель управления. Проще всего это можно сделать, зайдя в «Пуск» и набрав там: «Панель управления».
- В «Панели управления» выбираем пункт «Оборудование и звук», а затем «Звук».
- В появившемся окне заходим на вкладку «Воспроизведение» и открываем свойства нужного устройства воспроизведения.
- В разделе «Улучшения» в раскрывающемся списке находим пункт «Тонкомпенсация» и ставим галочку напротив него.
Выполнив эту несложную операцию, следует ожидать небольшого увеличения громкости звука
Если же этого всё равно недостаточно, то стоит обратить внимание на программы сторонних разработчиков
Использование Sound Booster для усиления звука
После установки Sound Booster будет запускаться в трее. При нажатии на него будет появляться ползунок громкости. Вместо стандартных 100% в нём целых 500%. Однако не стоит сильно радоваться, потому что при увеличении громкости выше 100% качество звука начинает сильно падать и появляются лишние шумы. Хотя производитель и уверяет, что усилитель не влияет на качество звука, но при увеличении громкости при помощи сторонних средств, сохранить качество почти невозможно.
Программа работает так, что меняет громкость звука во всей системе, поэтому если проблема только в некоторых аудио- или видеофайлах, записанных очень тихо, то нужно отключать усиление во избежание ненужных проблем.
Во время использования программы её желательно внести в автозапуск, иначе при следующем запуске Windows может показаться, что она не работает. Если она и в самом деле не работает, то, возможно, что пробный период истёк и её нужно оплатить. В случае если не хочется тратить деньги, то можно просто воспользоваться аналогом такой программы.
К аналогам этой программы можно отнести:
- Hear. Программа предназначена не только для увеличения громкости звука, но и для улучшения качества, что очень хорошо дополняет первую функцию, которая это качество будет сильно резать.
- SRS Audio SandBox. Простая и удобная программа, имеющая в арсенале большой набор инструментов для увеличения громкости.
Использование кодеков K-Lite Codec Pack с проигрывателями
K-Lite Codec Pack — набор кодеков, который предназначен в первую очередь, для предоставления возможности просмотра аудио- и видеофайлов всех форматов. Вместе с этим в проигрывателях, которые будут оснащены кодеками, появляется возможность усиления звука на более чем 150%, в сравнении со встроенным усилителем. Скачать программу вместе с проигрывателями можно бесплатно с официального сайта.
Чтобы установить K-Lite Codec Pack, необходимо:
- Скачать набор кодеков с официального сайта. Для скачивания лучше выбрать пакет под названием Mega, потому что он содержит наибольшее количество декомпрессоров для воспроизведения музыки или видео.
- После этого запускаем установщик и выбираем папку, в которой будет размещена программа. Затем проводим предварительную настройку. Чтобы не заморачиваться, можно выбрать профиль под номером 7 и поставить галочки напротив доступных пунктов.
- Совместно с кодеками устанавливаем проигрыватели видео и аудио. Чтобы это сделать, нужно отметить галочками необходимые приложения.
- По завершении установки, запускаем нужный плеер, заходим в настройки, далее раздел Audio Switcher и находим ползунок напротив надписи Boost, с помощью которого можно менять усиление.
Эта программа способна усиливать звук примерно на 150% от нормального уровня, однако, как при любом увеличении громкости, может произойти ухудшение качества.
Программы для усиления звука бывают полезны при низкой громкости записи файла или при тихом динамике. Однако не стоит перебарщивать с громкостью. Помимо ухудшения качества, может произойти поломка динамика, с которой не справится никакая программа.
https://youtube.com/watch?v=0ibae5QiLLc
Рассмотрим основные причины тихого звучания
Аппаратные проблемы
Тихий или плохой звук может быть связан с аппаратными неполадками. Среди таковых можно выделить несколько основных причин:
- Устаревший разъем, через который подключаются колонки. Это касается ситуаций, когда на ПК стоит старая модель аудиокарты. Также это может быть связано с тем, что разъемы эксплуатировались слишком часто. Из-за этого начинает пропадать контакт со штекером, и подключаемое устройство работает слишком тихо. Что делать в таком случае? Необходимо менять разъем.
- Вышедшая из строя аудио плата. Со временем, как и любое другое комплектующее она выходит из строя, поэтому перед тем как читать статью далее, необходимо убедиться, что плата в рабочем состоянии. Как это сделать написано здесь.
- Если вы используете сабвуфер, возможно проблема в нем самом. Как и любая другая техника, со временем он выходит из строя и нуждается в ремонте.
- Некачественный аудио кабель. Если вы купили самый дешевый кабель от неизвестного производителя, то скорее всего дело в нем. Проверить это можно подключив другой кабель к ПК.
- Повреждение аудио кабеля. При активном использовании шнура и многочисленных перегибах, со временем он может повредиться, в первую очередь это касается самых дешевых китайских проводов. Как известно, они не отличаются долгим сроком службы. Решением будет – купить новый более качественный провод.
DFX Audio Enhancer – простое решение проблемы
Следующей программой в нашем рейтинге стала доступная на бесплатной основе для некоммерческого использования звуковая утилита DFX Audio Enhancer. Эффективность DFX доказана на практике: небольшая программка действительно способна улучшить качество воспроизводимого звука из фильмов, игр, видео, голосовых мессенджеров. Главное преимущество приложения – легкость обращения, интуитивно понятный интерфейс, который не вызовет сложностей даже у только начинающих пользователей компьютера.Сразу же после открытия DFX Audio Enhancer на экране монитора появятся усиливающие звук инструменты в оболочке с простым, но интересным оформлением. С нажатием кнопки Equalizer откроется главное окно, с помощью которого можно добиться наиболее правильного и адекватного звучания исходного звука из колонок акустической системы или динамиков ноутбука.

Если углубиться в технические детали, то по своему принципу действия DFX является не просто программой, а целым плагином, который после установки создает внутреннюю аудиокарту, работающую совмещено с драйвером звука. Если обобщить все возможности этого инструмента воедино и кратко описать основные возможности, то в сумме получим способность DFX Audio Enhancer одновременно настраивать частоты сразу нескольких аудиодорожек, регулировать басы и громкость. Чтобы заданные параметры вступили в силу, достаточно нажать на главную кнопку Power.

Весь функционал DFX Audio Enhancer реализуется благодаря пяти ползункам:
- Fidelity – компенсация высоких частот, обрезаемых во время кодирования файлов;
- Ambience – увеличение глубины звука, очень полезный инструмент, который действительно улучшает качество звучания;
- 3D Surround – схожая на Ambience функция, однако работает по принципу построения трехмерного звучания (протестируйте один раз, чтобы ощутить существенную разницу с Ambience);
- Dynamic Boost – один из самых интересных инструментов в плагине, увеличивает степень интенсивности аудиотрека (делает более динамичным);
- HyperBass – восполняет глубокий бас и компенсирует нижние частоты.
Как можно заметить, в бесплатной версии кнопка 3D Surround отключена по той причине, что инструмент станет доступным только после активации платной версии плагина. Пожалуй, это единственный недостаток DFX Audio Enhancer, пусть и легко устраняемый.
Покупка колонок
Наиболее простой вариант прибавить звук на ноутбуке или на компьютере – это приобрести и подключить мощные колонки или вовсе полноценную стереосистему. Присоединяются они с помощью одного и того же разъема, как и стандартные наушники. Даже очень тихий звук на ноуте будет звучать значительно громче и насыщеннее в портативных колонках.

Однако важно понимать, что при покупке самого дешевого устройства без регулятора громкости вы не добьетесь требуемого результата. Рекомендуется сразу покупать хороший агрегат, чтобы слабый звук не преследовал вас и дальше
Конечно, можно просто купить наушники, но ведь динамики – это более универсальное средство. Иначе вы не сможете смотреть фильм в наушниках вместе с друзьями.
Подключение автомобильного сабвуфера
Предусмотрен способ, как подключить автомобильный сабвуфер, для чего понадобится:
- непосредственно саб;
- усилитель, снятый с автомобиля;
- отдельный блок питания от ПК.
Важно! Перед подключением сравните выходную мощность БП и усилителя: они должны совпадать. Учитывая возможные просадки, источник питания может быть чуть мощнее
Чтобы саб работал:
- скрутите 4 желтых кабеля, идущих с БП, – это будет плюс;
- следом, скрутите вместе 4–5 черных проводков – это получиться минус. В скрутке черных проводов используйте 1 зеленого цвета, иначе БП будет препятствовать подаче напряжения;
- для удобства к скрутке можно добавить по одному отдельному проводу через клеммник, пайку или скрутку;
- на усилителе подключите плюс к соответствующей клемме, а минус – к GND. Поставьте между + и «Remote» перемычку;
- сабвуфер подключите в режиме «мост»;
- остается подключить усилитель к ПК с помощью RCA-кабеля c 3,5-мм разъемом на втором конце.
Использовать автомобильную колонку не рекомендуется, поскольку для обеспечения усилителя требуется мощный блок питания, способный выдать не 12 В, а 14 В. При любой перегрузке БП будет отключаться из-за срабатывания защиты от замыкания.
Другой причиной отключения блока питания может стать неверно подключенный зеленый провод: его необходимо скрутить со всеми черными, а не одним отдельным.
Hear – must have для владельцев MacBook
Владельцы MacBook не дадут соврать: качество звука через недорогую акустику или гарнитуру оставляет желать лучшего, что свойственно и другим компьютерам без профессиональной звуковой карты. Когда функционал операционной системы и встроенный эквалайзер в какой-нибудь программе становятся бессильными, действовать нужно радикально. Именно для таких целей предусмотрены различные программные DSP-процессоры, и одним из лучших на сегодняшний день является Hear.

Для маковода, испытывающего ностальгические чувства при каждом упоминании плагина iTunes Volume Logic, это программа станет настоящей находкой. Даже не сомневайтесь, Hear станет лучшей заменой проекта iTunes Volume Logic, который прекратил свое существование и был доступен только в качестве плагина iTunes. Чем же так хороша эта программа? Абсолютная крутость Hear заключается в том, что утилита обрабатывает звук сразу для всех запущенных приложений (Opera, Safari, VLC или iTunes), улучшает качество звукового потока в любой игре, любом фильме, и только после этого отправляет его на аудиовыход.
В общем, идеальное решение для тех, кто пользуется недорогой гарнитурой. Профессиональных музыкантов или звукорежиссеров Hear вряд ли чем-либо удивит, но для всех остальных пользователей программа определенно станет настоящей находкой. Hear естественно совместима с Windows и во время обращения с ней каких-либо серьёзных сложностей не возникает. Основное достоинство утилиты – огромный набор встроенных инструментов, позволяющих задать звуку общие настройки: придать объёмность, убрать различные искажения, выровнять звучание.
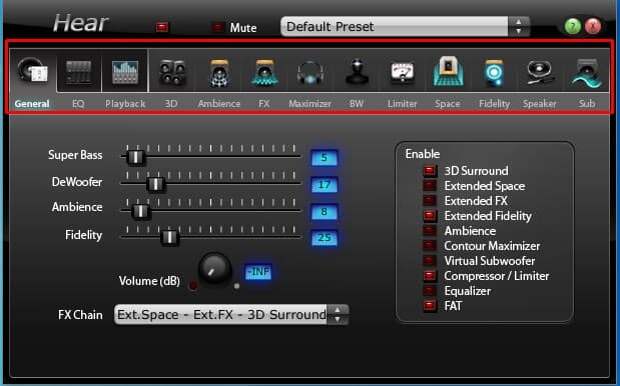
Уже во второй вкладке доступен интегрированный в Hear эквалайзер, умеющий тонко регулировать параметры аудиопотока. Отобразить инструмент можно в виде кривых, что придает настройкам большей эластичности, либо же в форме привычных ползунков.
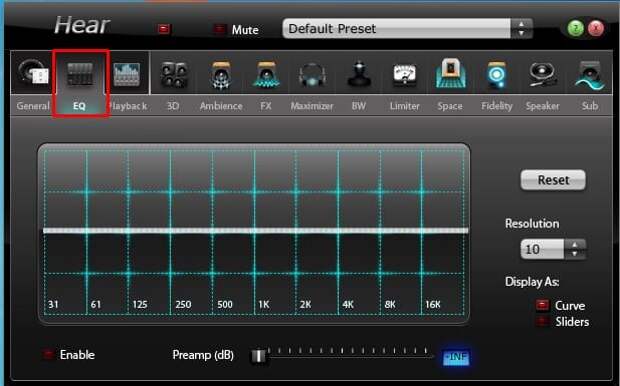
Отметим другие не менее важные возможности софта:
- максимальное приближение звука к естественному звучанию с помощью двух десятков различных фильтров и эффектов;
- наличие уже готовых всевозможных шаблонов, только упрощающих обращение с программой: необходимо выбрать подходящий шаблон для просмотра фильмов, видеоигр, музыки;
- Hear может имитировать пространственный звуковой эффект, что создает особенную акустическую атмосферу;
- настраивание звука индивидуально для приложений и отдельно для игр, музыки, фильмов.
Теперь перейдем к недостаткам приложения. Один из главных минусов – программа бесплатная в течение одной недели, после чего потребуется приобретение ключа. К списку минусов стоит отнести несовместимость Hear с 64-разрядными приложениями. То есть, чтобы звук проходил обработку через Hear потребуется их запуск в режиме 32 бита. Во всем остальном обработчик и усилитель звукового потока не в чем упрекнуть.
Использование проигрывателя
Увеличить громкость звука на компе или на ноуте, используя проигрыватель – это самый быстрый и эффективный способ. Почему? Спросите вы. Потому что вам не нужно будет рыться в настройках операционной системы. Достаточно просто скачать и установить на ПК конкретный проигрыватель. Конечно, звучание не будет изменено комплексно, а просто настройки программы будут применяться к определенным файлам, которые будете открывать с его помощью, будь то песни или музыка в видео.
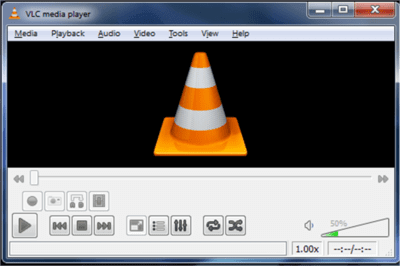
Есть такие утилиты, которые позволяют поднять уровень и в 2, и в 10 раз. Их достаточно много, но мы скажем лишь про VLC. Главное преимущество данного проигрывателя состоит в том, что он использует не установленные на ПК кодеки, а свои.
Возможности
- объемное 3D звучание;
- отслеживание диапазона и качества воспроизведения колонок;
- увеличение баса колонок с помощью виртуального сабвуфера;
- контроль над уровнем центрального звукового канала;
- эмуляция звучания из разных мест;
- усиление звуковых частот;
- настройка звуковой компрессии;
- восстановление интенсивности и частоты звука, потерянных при записи.
Плюсы и минусы
Плюсы:
- сглаживание громкости звучания;
- встроенный эквалайзер, позволяющий достичь студийного качества звука;
- ревербератор для эмуляции;
- большое количество дополнительных настроек;
- понятная группировка инструментария по вкладкам.
Минусы:
- программа бесплатная условно (полная функциональность доступна только в течение 30 дней);
- английский интерфейс.
Альтернативы
DFX Audio Enhancer. Бесплатный плагин, который улучшает качество звучания в медиаплеерах и ОС Windows. Совершенствует частотные характеристики, добавляет режим супербаса и глубокого звука, выдает отличный звук на выходе.
Sound Booster. Бесплатная программа, усиляющая звук. Может поднимать громкость звучания на 500%. Интегрируется в операционную систему, устанавливается в автозапуск и с помощью ползунка дает возможность выполнять динамическое изменение громкости звуков. Поддерживает настройку горячих клавиш.
Принципы работы
Все базовые параметры звучания следует настраивать во вкладке «General»:
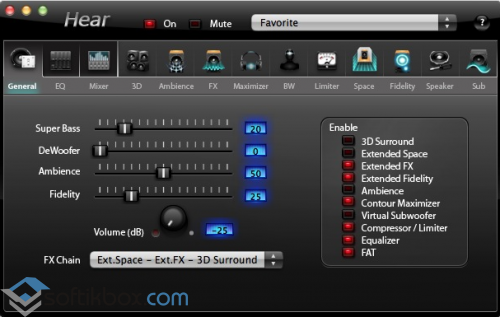
В окне вы увидите несколько ползунков:
- «Super Bass» — понадобится для усиления средних и низких частот;
- «DeWoofer» — для устранения рычания на средних частотах;
- «Ambience» — для настройки пространственности звука;
- «Fidelity» — для устранения дефектов в файлах с высокой степенью сжатия звука.
С помощью регулятора «Volume (dB)» можно настроить общий уровень выходного звука.
В основном окне также выбирается стиль воспроизведения. Для прослушивания с колонок нужно выбирать стиль с пометкой «S», с наушников – «H».
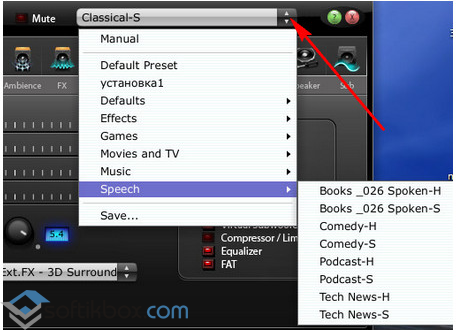
Во вкладке «EQ» расположен эквалайзер. Его вид меняется кнопками «Curve» (кривая) и «Sliders» (ползунки).
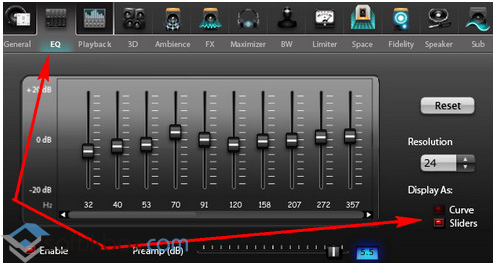
Во вкладке «Plauback» настраиваются опции воспроизведения и отображаются ошибки, если они есть.
Остальные функции можно применить в оставшихся вкладках:

- 3D – регулирование объемности звучания;
- Ambience – эффект реверберации;
- FX – перемещение звука в сторону;
- Maximizer – доступ к регулировке высоких/низких частот.
- BW – прослушивание мелодии в разных режимах;
- Limiter – контроль над уровнем компрессии;
- Space – эффект расширенного пространства;
- Fidelity – восстановление тонкости звучания;
- Speaker – усиление звука колонок/динамиков, расширение диапазона частот;
- Sub – настройка виртуального сабвуфера.
Hear – эффективный инструмент, который настраивает отличный звук на компьютере.
Подключение усилителя к ПК
К компьютеру можно подключить любой усилитель, вне зависимости от его производителя или модели. Однако возможно это только при наличии определенных компонентов.
Шаг 1: Подготовка
Как и в случае с практически любым другим акустическим оборудованием, чтобы подключить усилитель к ПК, вам потребуется провод со специальными штекерами «3.5 mm jack – 2 RCA». Приобрести его можно во многих магазинах соответствующего назначения по вполне приемлемым ценам.
По желанию вы можете сделать нужный кабель самостоятельно, но для этого вам потребуются специальные инструменты и готовые штекеры. Кроме того, без должных знаний от подобного подхода лучше отказаться, чтобы не подвергать опасности оборудование.
В некоторых случаях в качестве альтернативы проводу стандартного вида используется USB-кабель. Он может быть нескольких типов, но на корпусе обязательно будет отмечен подписью «USB». Подбирать кабель следует, заранее ознакомившись с приложенным нами сравнением видов штекеров.
Вам также потребуются колонки, мощность которых должна полностью соответствовать параметрам усилителя. Если пренебречь этим нюансом, на выходе возможны значительные искажения звука.
Шаг 2: Подключение
Процесс подключения усилителя к компьютеру является наиболее сложным этапом, так как именно от правильного выполнения действий зависит работа всей звуковой системы. Сделать нужно следующий набор действий в зависимости от выбранного вами кабеля.
3.5 mm jack – 2 RCA
- Отключите усилитель от сети.
- Подключите к нему колонки или какое-либо дополнительное оборудование. Это можно сделать с использованием «тюльпанов» или подключив контакты напрямую (зависит от типа устройства).
Найдите на усилителе разъемы «AUX» или «LINE IN» и подключите к ним заранее приобретенный кабель «3.5 mm jack – 2 RCA», учитывая при этом цветовую разметку.
Второй штекер необходимо подключить ко входу для колонок на корпусе ПК. Зачастую нужный разъем окрашен в светло-зеленый цвет.
USB-кабель
- Отключите усилитель и заранее подключите к нему колонки.
Найдите на корпусе блок «USB» и подключите соответствующий штекер. Это может быть, как «USB 3.0 TYPE A», так и «USB 3.0 TYPE B».
Второй конец провода необходимо подключить к ПК. Обратите внимание, что для подобного подключения необходим порт «USB 3.0».
Теперь процесс подключения можно считать законченным и переходить непосредственно к проверке.
Шаг 3: Проверка
Сначала усилитель необходимо подключить к высоковольтной сети и перевести его в режим работы «AUX» с помощью соответствующего переключателя. При включении в обязательном порядке установите минимальный уровень громкости на усилителе.
По окончании подключения усилителя нужно сразу выполнить проверку. Для этого достаточно воспроизвести какую-либо музыку или видео со звуком.
После проделанных действий звук можно будет контролировать как на самом усилителе, так и через системные средства на компьютере.
Проверка системных настроек
После подключения наушников пользователю нужно проверить системные настройки. Для увеличения громкости в «десятке» на соответствующем значке ползунок должен стоять в максимально поднятом положении. При отсутствии звука нужно выбрать другое устройство из списка, нажав на название над ползунком. Если базовые настройки не помогли решить проблему, остается регулировать углубленные настройки системы.
Пошаговая инструкция:
- Щелкнуть ПКМ по значку динамика на панели.
- Выбрать пункт «Звуки».
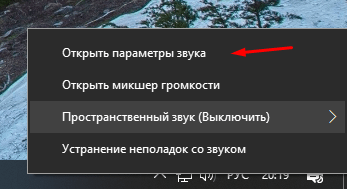
- Зайти во вкладку «Воспроизведение».
- Выбрать устройство вывода (динамики или наушники).
- Нажать один раз ЛКМ по названию, установить значение «По умолчанию».
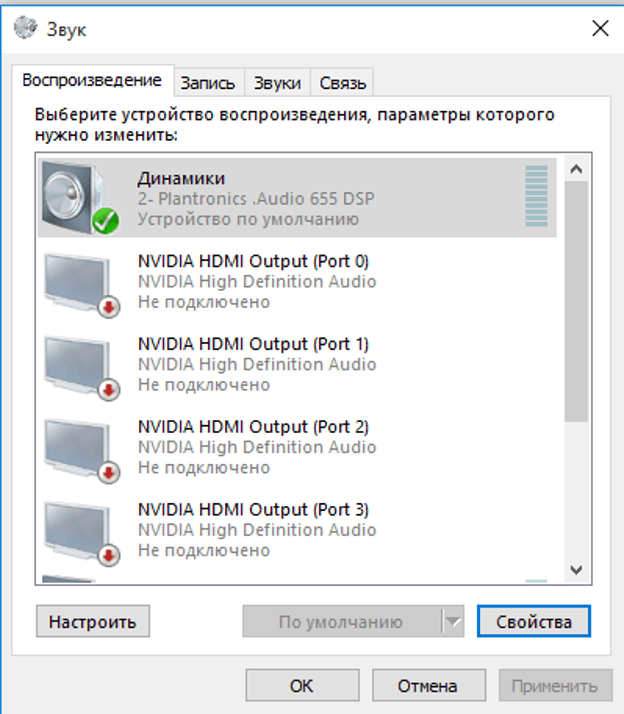
- Выбрать источник, тапнуть «Свойства».
- Перейти во вкладку «Улучшения».
- Выбрать параметр «Тонокомпенсация», установить маркер рядом с ним.
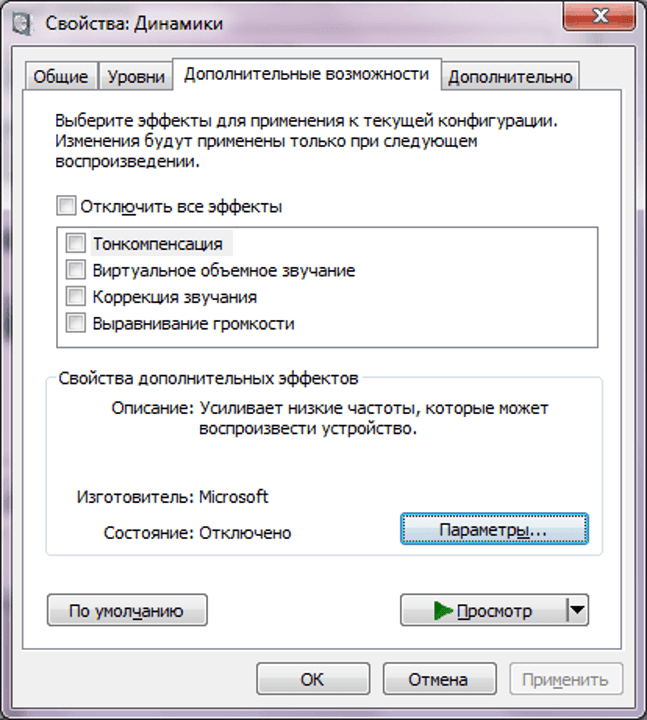
Кликнуть «Применить».
После выполнения всех пунктов громкость наушников должна увеличиться.
Усилить звук всей системы
Утилиты предназначенный для повышения качества воспроизведения аудио, делятся на несколько категорий, одна из которых подразумевает усиление звука всей системы устройства.
Sound Booster
Программу для увеличения громкости можно отнести к категории «условно бесплатного» приложения. Дело в том, что Sound Booster предлагает клиенту воспользоваться пробной версией, рассчитанной на 14 дней работы, после чего будет предложено приобрести полную версию сервиса. Приложение позволяет увеличить громкость всей системы компьютера или ноутбука. После установки пользователь получает возможность просматривать фильмы, прослушивать аудио и проводить время за игрой, с возможностью активации дополнительных частот. Теперь пользователь может активировать дополнительный уровень громкости и использовать частоту динамиков на максимум. Здесь предлагается регулировать высоту воспроизведения аудио. Плагин поддерживает работу на русском и английском языках.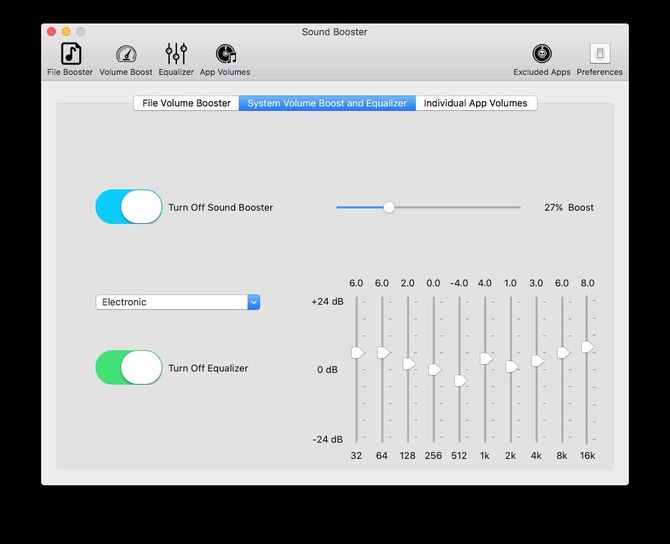
Hear
Утилита может функционировать на любой операционной система, установленной на ноутбуке или компьютере. Здесь пользователю предлагается регулировать и настраивать уровень звука, для каждого подраздела звуковой системы отдельно: музыка, кино, компьютерные игры, просмотр видеоконтента через браузер. Такая возможность появилась благодаря тому, что разработчик оснастил Hear собственным звуковым драйвером, который способен работать отдельно от основной звуковой карты устройства. Интерфейс достаточно сложный и новичку будет сложно ориентироваться во всех настройках системы, зато более опытные, по достоинству оценят параметрические особенности сервиса.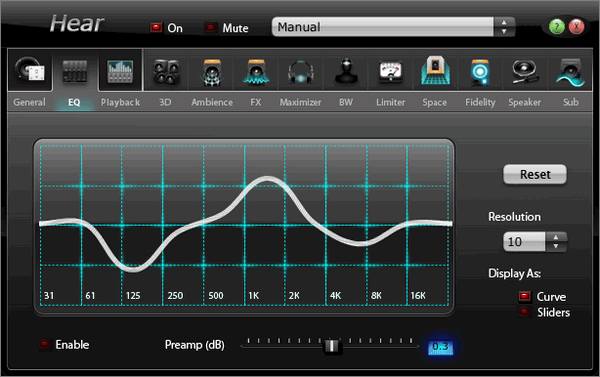
DFX Audio Enhancer
Плагин, после установки создает на компьютере внутреннюю аудиокарту, которая работает с помощью встроенного драйвера звука. Утилита настраивает сразу несколько частот аудиодорожек и позволяет регулировать басы, а также глубину воспроизведения медиафайлов. DFX Audio Enhancer появилось достаточно недавно, в 2016 году, и еще находится в стадии полной доработки, но несмотря на это, большая часть пользователей отмечает хорошее параметрическое оснащение DFX Audio Enhancer.
Использование сторонних программ
Программа Hear
Утилита способна не просто увеличить громкость воспроизведения, но и улучшить качество.
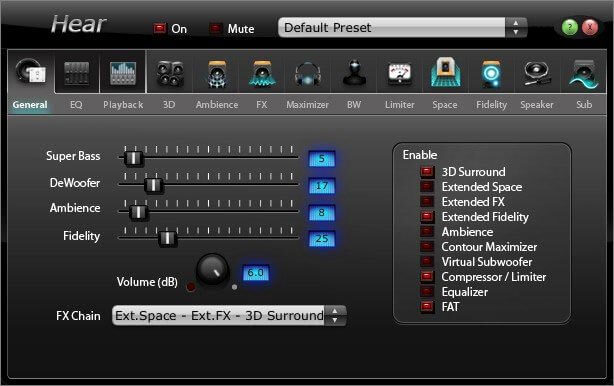
К ее основным функциям можно отнести:
- Эквалайзер.
- Объемное звучание.
- Эмуляторы.
Также с ее помощью можно настраивать частоты для устранения постороннего шума. Утилита имеет приятный и удобный интерфейс, который несет в себе целый ряд инструментов. Поддерживает как старые ОС, так и более новые Windows 8/10.
Audio Amplifier
Еще одна программа для преобразования плохого звука в мультимедийных файлах.
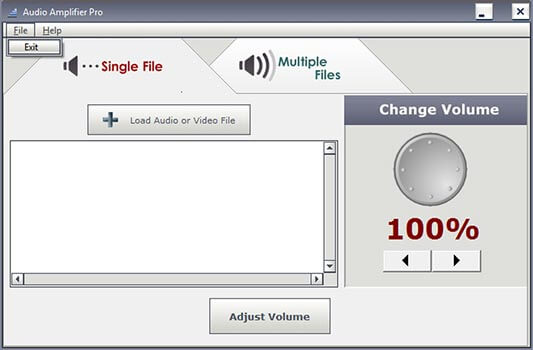
Всего несколько нажатий и в выбранном фильме или музыке будет изменена тональность. Самая полезная функция – выравнивание громкости целого ряда песен, что избавляет от постоянной регулировки. С помощью регулятора «Change Volume» в правом окне, всего в несколько кликов можно сделать звук значительно громче .
SRS Audio SandBox
Универсальная утилита, которая способна превратить обычные динамики в полноценную стереосистему. Для этого предусмотрен целый ряд инструментов, управление которыми сделано максимально удобным и простым даже для неопытного пользователя.

Набор функций включает в себя:
- Увеличение басов.
- Повышение громкости.
- Создание 3D и улучшение звучания.
- Выделение вокала.
- Разделение на несколько каналов.
- Поддержка Windows 8/10.
Все это позволяет любой песне звучать не просто громче, но и приятнее.
Все эти программы находятся в открытом доступе в сети интернет, поэтому у вас не возникнет проблем или каких-либо трудностей при их поиске, скачивании и установке.
Для начала давайте разберём возможные проблемы тихого звука
- неисправность наушников. Возможно, наушники попросту испорчены или из-за их качества громкость звука сильно страдает;
- проблемы с подключением или выходом на компьютере;
- программное ограничение звука.
Итак, первое, что нужно сделать — поверить работоспособность наушников и испробовать несколько простых механических методов.
 Проверяем работоспособность наушников
Проверяем работоспособность наушников
Для этого:
- подключите к компьютеру другие наушники и поверьте качество звука в них. Если такой возможности нет, то проверьте ваши наушники на любом другом устройстве. Например, на телефоне;
- проверьте, до конца ли вставлен штекер. Как привило, на компьютере наушники можно подключить к акустике или к системному блоку. Попробуйте подключить ваши наушники в другой разъем;
- проверьте все механические переключатели и регуляторы громкости. Выкрутите их на максимум.
Программное ограничение громкости
Если вы использовали все вышеперечисленные методы, но прироста громкости не случилось, то давайте перейдем к более серьезным и сложным методам.
Обновление драйверов устройства
- Открываем меню «Пуск» и пишем в строке поиска «Диспетчер устройств». Открываем его.
-
Находим в списке устройств строку «Звуковые, видео и игровые устройства». Нажимаем правой кнопкой мыши на устройство и выбираем «Обновить драйвер».
-
Выбираем автоматический поиск драйвера.
-
Система сама найдет необходимые драйверы. Возможен и другой вариант — система сообщит о том, что установлена актуальная версия программного обеспечения и обновление не требуется.
Далее давайте проверим, выставлена ли громкость на максимум в самой операционной системе. Для этого:
-
В правом углу экрана, слева от часов, есть кнопка с изображением динамика. Жмем на нее.
-
Появится шкала громкости, ползунок должен быть наверху, в противном случае, громкость звуков будет программно ограничена.
-
Под шкалой Вы увидите кнопку с надписью «Микшер», жмем на нее.
-
Смотрим, чтобы все ползунки также были в максимально верхней точке.