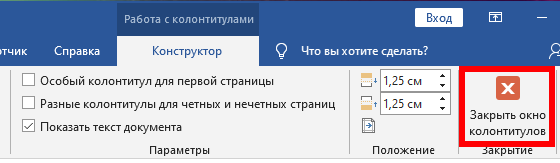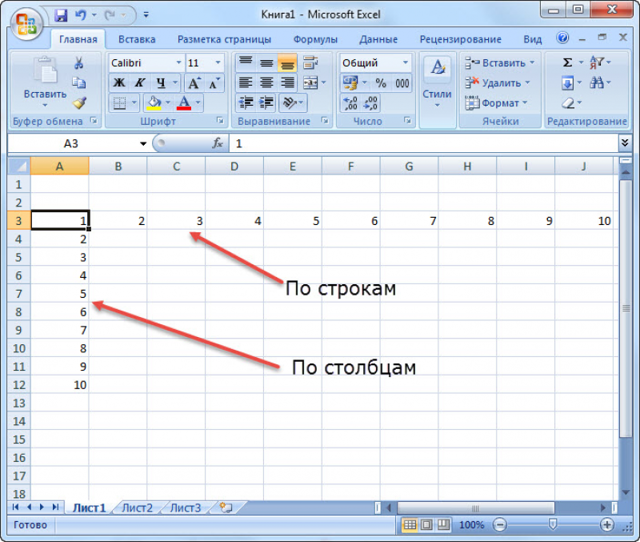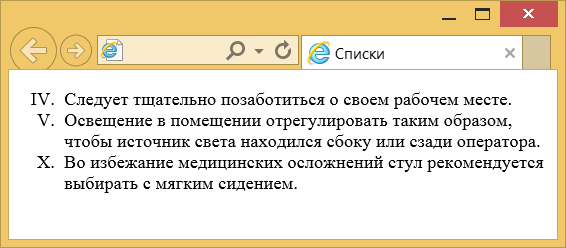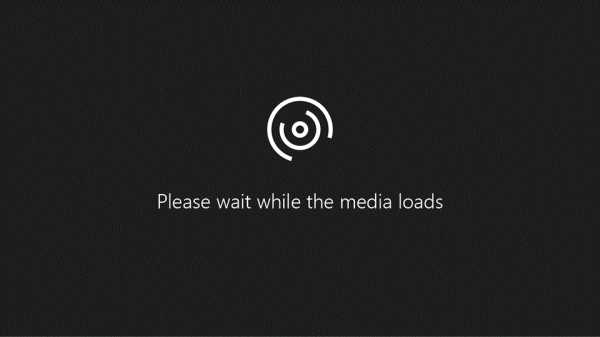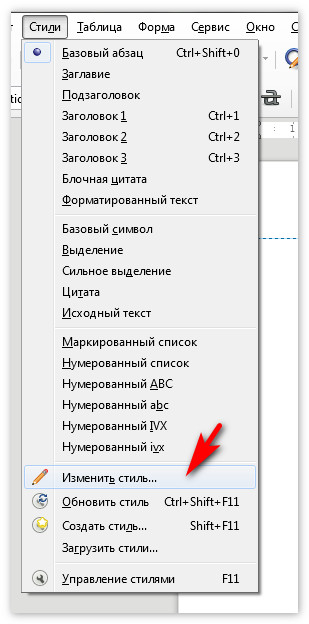Как в офисе
Содержание:
- Формат нумерации
- Как вставить нумерацию в Ворде, начиная со второй страницы
- Как ставить нумерацию страниц в Ворде в формате «X из Y»
- Отчеты (декларации) для налоговой
- Как вставить нумерацию в Ворде, начиная со второй страницы
- Сквозная нумерация страниц
- Как ставить нумерацию страниц в Ворде в формате «X из Y»
- Как вставить нумерацию в Ворде, начиная со второй страницы
- Требования к нумерации страниц
- Отчеты (декларации) для налоговой
- Как сделать нумерацию в ворде с 3 страницы
- Как начать с произвольного номера
- Как установить нумерацию в Word с третьей или любых других страниц
Формат нумерации
Установить собственный формат нумерации можно по умолчанию в карточке организации.
| Параметр | Описание |
|---|---|
| %d% | число (пример: 08) |
| %m% | месяц (пример: 02) |
| %Y% | год (пример: 2010) |
| %y% | год (пример: 10) |
| %z% | день года (пример: 97, от 1 до 365) |
| %Z% | день года (пример: 097, от 001 до 365) |
| %nd% | порядковый номер документа за день (с мин. кол-вом цифр) |
| %ny% | порядковый номер документа за год — сквозная нумерация (с мин. кол-вом цифр) |
| %ndi% | порядковый номер документа за день (без мин. кол-ва цифр) |
| %nyi% | порядковый номер документа за год — сквозная нумерация (без мин. кол-ва цифр) |
| Дополнительный параметр для единой нумерации Актов и Товарных накладных | |
| %ed% | единый порядковый номер для Актов и Тов.накл. за день (с мин. кол-вом цифр) |
| %ey% | единый порядковый номер для Актов и Тов.накл. за год — сквозная нумерация (с мин. кол-вом цифр) |
| %edi% | единый порядковый номер для Актов и Тов.накл. за день (без мин. кол-ва цифр) |
| %eyi% | единый порядковый номер для Актов и Тов.накл. за год — сквозная нумерация (без мин. кол-ва цифр) |
| Дополнительный параметр нумерации для обычных и авансовых Счетов-фактур | |
| %ed% | единый порядковый номер для обычных и авансовых счетов-фактур за день (с мин. кол-вом цифр) |
| %ey% | единый порядковый номер для обычных и авансовых счетов-фактур за год — сквозная нумерация (с мин. кол-вом цифр) |
| %edi% | единый порядковый номер для обычных и авансовых счетов-фактур за день (без мин. кол-ва цифр) |
| %eyi% | единый порядковый номер для обычных и авансовых счетов-фактур за год — сквозная нумерация (без мин. кол-ва цифр) |
Как вставить нумерацию в Ворде, начиная со второй страницы
Довольно часто возникает необходимость начать нумерацию страниц со второй, оставляя первую под титульный лист. В зависимости от стандартов оформления или желания автора нумерация может начинаться с цифры 1 или 2. Разберем оба эти случая.
Для выполнения этой операции заходим в панель управления колонтитулами «Конструктор»
, кликаем по разделу «Номер страницы»
, в открывшемся меню выбираем «Формат номеров страниц»
и в строчке «начать с…»
ставим ноль
. Закрываем это окно, выбираем положение нумерации (вверху/внизу), стиль оформления. После этого на нашей титульной странице появится нулевой номер, следующая за ней будет помечена цифрой «1»
(рис. 2).
Чтобы избавиться от совершенно ненужного нам нуля, заходим в раздел «Параметры»
все той же панели «Конструктор»
и ставим отметку «Особый колонтитул для первой страницы»
. После этого убираем ноль клавишей Backspace
или Delete
. На второй странице у нас останется номер, а все последующие будут пронумерованы по-порядку.
Если для оформления документа выбрана система начала отсчета с номера «2»
, то на третьем шаге в «Формате номеров страниц»
в строчке «начать с»
ставим единичку
. Далее повторяем все уже описанные действия. В итоге нумерация вашего документа начнется со второй страницы и номера «два»
. Первым номером будет подразумеваться титул.
Как ставить нумерацию страниц в Ворде в формате «X из Y»
Такой способ применяют, когда требуется отобразить номер страницы на фоне их общего количества в документе. Эта задача решается совсем просто, так как коллекция стилей нумерации содержит готовый шаблон подобного формата. Итак, вот цепочка необходимых действий:
Подготовка: создайте свои собственные шаблоны форматирования
Но как вы продвигаетесь, когда вам нужна синхронная серийная нумерация в двухколонных текстах в соответствии со следующей схемой? Оба имеют одинаковый формат символов и абзацев, чтобы они не были оптически различимы. Чтобы создать синхронную нумерацию, вы должны теперь создать две отдельные системы нумерации, которые связаны с соответствующими шаблонами формата языка контракта. Для этого сначала отметьте первый заголовок английского текста и выберите команду «Определить новый список с несколькими слоями» на вкладке «Пуск».
- открываем вкладку «Вставка»
; - в разделе «Колонтитулы»
щелкаем по кнопке «Номер страницы»
; - в выпадающем меню выбираем верхнее или нижнее положение нумерации, но только не «На полях»
; - в коллекции стилей находим формат «страница
X
из
Y
; - закрепляем действия и переходим к основному тексту закрытием панели «Колонтитулы»
или двойным щелчком левой кнопки мыши по тексту (рис. 3).
Как ставить нумерацию страниц в Ворде в формате «X из Y»
Теперь определите тип нумерации для уровней структуры в документе. Чтобы указать, в каких текстовых проходах должна применяться эта нумерация, разверните диалоговое окно с помощью той же кнопки. Теперь вы можете выбрать шаблон формата для каждого уровня структуры справа, на основе которого создается нумерация.
Если в обеих системах были выбраны точно такие же настройки, то нумерация в обоих контрактных разбиениях теперь ведет себя одинаково. Чтобы сделать соответствующие настройки. Разрез раздела «Новая страница». Самый простой способ избавиться от номеров страниц — это разделить документ на разделы. Затем вы можете определить нумерацию страниц для каждого раздела по отдельности.
Как видите, способ этот простой и легкий, но хочу сразу предупредить своего читателя, что у него есть один недостаток. При нумерации страниц подобным образом вставить в колонтитулы любую другую информацию уже не удастся. Если такая необходимость есть, то добавлять номера страниц по типу «X из Y» нужно другим методом — с помощью кодов полей. Тему кодов в рамках этого материала мы разбирать не будем, так как она довольна обширна. Ей будет посвящена одна из будущих статей.
В верхней части многофункционального планшета перейдите на вкладку Макет страницы. В разделе «Настройки страницы» нажмите «Перерывы» и выберите опцию «Следующая страница» в разделе Разрывы раздела. Нажмите кнопку «Заголовок» или «Нижний колонтитул» на многофункциональной панели на вкладке «Вставка», в зависимости от того, где будут отображаться номера страниц. В следующем меню нажмите «Редактировать заголовок» или «Редактировать нижний колонтитул». Затем на вкладке «Дизайн» на многофункциональной панели появляется раздел «Инструменты верхнего и нижнего колонтитула». Отключите текущую линию от предшественника с помощью «Ссылка на предыдущий» в области «Навигация». Переместите курсор туда, где вы хотите, чтобы номер страницы появлялся позже. Выберите Номер страницы Номера страниц, а затем внешний вид. Страница 1 является титульным листом за крышкой, стр. 2 на обложке.
Про нумерацию мы тоже выяснили еще не все. В следующей «Шпаргалке» мы разберем все оставшиеся вопросы и закроем эту тему.
До свидания, друзья! Ваш гид по WORD 2016 GALANT.
Автоматическая нумерация страниц в Ворде — это интересная возможность, которая всегда удобно пронумерует все страницы документа. Однако часто встречаются ситуации, когда не нужно нумеровать первый (титульный) лист.
Как пронумеровать листы, если в колонтитулах содержится текст
Книги начинаются с нумерации на стр. 3. Это так же просто, если вы оставите первые две страницы без номеров страниц, но начинайте со страницы 3 с помощью 1. Мы вводим вам оба метода. Чтобы установить его так, чтобы первые две стороны не имели номера страницы, а затем нумерация страниц начинается со страницы 3, вы должны.
Вставьте разрыв раздела в конце страницы 2, отсоедините нижний колонтитул предыдущими нижними колонтитулами, вставьте первый номер страницы на страницу три и отформатируйте номера страниц. Лучший способ сделать это — вставить номера страниц, как только вы уже написали несколько страниц.
На самом деле, решается эта проблема очень просто. В качестве примера попробуем пронумеровать страницы в Ворде без титульного листа.
Быстрая навигация по статье
Отчеты (декларации) для налоговой

В налоговую инспекцию любым хозяйствующим субъектом представляется ряд отчетов, которые также имеют однозначно более, чем одну страницу. Здесь есть принципиальное отличие — нумеруются не страницы, а листы. Сквозная нумерация одинаково присутствует, как в документах, распечатанных на бумажных листах, так и составленных и переданных в электронном виде. Все отчеты, представляемые на бумаге, как правило, сшиваются. Если к ним прилагаются какие-то подтверждающие документы (например, счета-фактуры, которые в реальности состоят из нескольких листов, скрепленных друг с другом), то они нумеруются каждый под каким-то одним порядковым номером. Нумерация листов осуществляется исключительно с применением арабских цифр. Никаких римских, как бы хорошо и эстетически они ни смотрелись на документе, применять категорически не разрешается.
Как вставить нумерацию в Ворде, начиная со второй страницы
Довольно часто возникает необходимость начать нумерацию страниц со второй, оставляя первую под титульный лист. В зависимости от стандартов оформления или желания автора нумерация может начинаться с цифры 1 или 2. Разберем оба эти случая.
Для выполнения этой операции заходим в панель управления колонтитулами «Конструктор»
, кликаем по разделу «Номер страницы»
, в открывшемся меню выбираем «Формат номеров страниц»
и в строчке «начать с…»
ставим ноль
. Закрываем это окно, выбираем положение нумерации (вверху/внизу), стиль оформления. После этого на нашей титульной странице появится нулевой номер, следующая за ней будет помечена цифрой «1»
(рис. 2).
Как сделать сквозную нумерацию страниц в Ворде
Номера страниц отображаются в верхнем или нижнем колонтитуле вверху или внизу страницы
Внимание: если вы уже создали верхние или нижние колонтитулы, они могут быть полностью удалены с помощью этой опции. Возможно, вам потребуется временно переместить или изменить размер объектов, находящихся за номером страницы, чтобы вы могли пометить номер страницы
Позиции номеров страниц в любом месте страницы. Выберите номер страницы, а затем щелкните рамку вокруг номера страницы, чтобы отобразить ручки изменения размера.
- В меню «Вид» выберите «Макет печати».
- В меню «Вид» выберите «Верхний и нижний колонтитулы».
- В разделе Вставка, удаление или изменение разрыва раздела.
Скрыть номер страницы на первой странице.
Чтобы избавиться от совершенно ненужного нам нуля, заходим в раздел «Параметры»
все той же панели «Конструктор»
и ставим отметку «Особый колонтитул для первой страницы»
. После этого убираем ноль клавишей Backspace
или Delete
. На второй странице у нас останется номер 1
, а все последующие будут пронумерованы по-порядку.
Как удалить нумерацию
Иногда вы хотите подавить номер страницы на первой странице. Например, титульная страница или титульная страница обычно не имеют номера страницы. Отказ от ответственности за автоматизированные переводы: эта статья была переведена компьютерной системой и без обработки людьми. Английскую версию статьи можно найти здесь.
. Чтобы не отвечать индивидуально каждый раз, этот небольшой учебник поможет вам ответить на все ваши вопросы. Он всегда применяется: пишите перед написанием мыслей вокруг макета и форматов документа!
Если для оформления документа выбрана система начала отсчета с номера «2»
, то на третьем шаге в «Формате номеров страниц»
в строчке «начать с»
ставим единичку
. Далее повторяем все уже описанные действия. В итоге нумерация вашего документа начнется со второй страницы и номера «два»
. Первым номером будет подразумеваться титул.
Если печатный документ должен быть связан позже, влево необходимо увеличить размер страницы. Нам нужны настраиваемые поля страницы. Это меню можно найти в полях макета страницы макета страницы. Там вы можете определить отдельные форматы. Чтобы дать документу профессиональный вид с первой страницы, используйте обложку. Однако для научной работы рекомендуется традиционная. Это можно легко настроить в программе.
Вы можете добавить титульный лист под вкладкой «Вставка» и под пунктом «Обложка». Чтобы иметь возможность использовать разные цифры в документе, этот номер необходимо разделить на разные разделы. Чтобы разделить документ на два раздела, перейдите на пустую страницу после титульного листа. Позже мы разместим наше оглавление. Перейдите на вкладку «Макет страницы», а затем пункт меню «Разрывы». Здесь, в разделе разрывов, выберите один для следующей страницы.
Сквозная нумерация страниц
В этом уроке Вы узнаете:
- Что такое сквозная нумерация
- Как сделать сквозную нумерацию в проектной документации
- Как сделать сквозную нумерацию с третей страницы
- Как сделать ДВОЙНУЮ НУМЕРАЦИЮ СМОТРИТЕ ЗДЕСЬ
Добрый день дорогие друзья. Как и обещал делаю очередной урок, темой которого является сквозная нумерация в Microsoft Word 2016. Если документ, в котором Вам необходимо сделать нумерацию, это небольшой реферат, доклад, или какой-нибудь регламентирующий документ, то сквозная нумерация не нужна. Но если это проектная, рабочая документация или диплом, диссертация, то как ни крути без сквозной нумерации норма-контроль не пропустит.
Как ставить нумерацию страниц в Ворде в формате «X из Y»
Такой способ применяют, когда требуется отобразить номер страницы на фоне их общего количества в документе. Эта задача решается совсем просто, так как коллекция стилей нумерации содержит готовый шаблон подобного формата. Итак, вот цепочка необходимых действий:
- открываем вкладку «Вставка»;
- в разделе «Колонтитулы» щелкаем по кнопке «Номер страницы»;
- в выпадающем меню выбираем верхнее или нижнее положение нумерации, но только не «На полях»;
- в коллекции стилей находим формат «страницаXизY;
- закрепляем действия и переходим к основному тексту закрытием панели «Колонтитулы» или двойным щелчком левой кнопки мыши по тексту (рис. 3).
Как видите, способ этот простой и легкий, но хочу сразу предупредить своего читателя, что у него есть один недостаток. При нумерации страниц подобным образом вставить в колонтитулы любую другую информацию уже не удастся. Если такая необходимость есть, то добавлять номера страниц по типу «X из Y» нужно другим методом — с помощью кодов полей. Тему кодов в рамках этого материала мы разбирать не будем, так как она довольна обширна. Ей будет посвящена одна из будущих статей.
Про нумерацию мы тоже выяснили еще не все. В следующей «Шпаргалке» мы разберем все оставшиеся вопросы и закроем эту тему.
До свидания, друзья! Ваш гид по WORD 2016 GALANT.
Как вставить нумерацию в Ворде, начиная со второй страницы
Довольно часто возникает необходимость начать нумерацию страниц со второй, оставляя первую под титульный лист. В зависимости от стандартов оформления или желания автора нумерация может начинаться с цифры 1 или 2. Разберем оба эти случая.
Для выполнения этой операции заходим в панель управления колонтитулами «Конструктор», кликаем по разделу «Номер страницы», в открывшемся меню выбираем «Формат номеров страниц» и в строчке «начать с…» ставим ноль. Закрываем это окно, выбираем положение нумерации (вверху/внизу), стиль оформления. После этого на нашей титульной странице появится нулевой номер, следующая за ней будет помечена цифрой «1» (рис. 2).
Чтобы избавиться от совершенно ненужного нам нуля, заходим в раздел «Параметры» все той же панели «Конструктор» и ставим отметку «Особый колонтитул для первой страницы». После этого убираем ноль клавишей Backspace или Delete. На второй странице у нас останется номер 1, а все последующие будут пронумерованы по-порядку.
Если для оформления документа выбрана система начала отсчета с номера «2», то на третьем шаге в «Формате номеров страниц» в строчке «начать с» ставим единичку. Далее повторяем все уже описанные действия. В итоге нумерация вашего документа начнется со второй страницы и номера «два». Первым номером будет подразумеваться титул.
Требования к нумерации страниц
Требования к нумерации страниц в курсовой работе прописаны в Государственном стандарте. Если работа не соответствует ему, то ее вероятнее всего вернут на доработку. Согласно ГОСТу должны быть соблюдены такие правила:
- в документе для нумерации должны использоваться только арабские цифры;
- каждый элемент, который находится на отдельном листе, должен быть пронумерован (в числе таких элементов таблицы, картинки, диаграммы);
- титульный лист должен учитываться в общую нумерацию, но номер страницы на нем не должен стоять.
В каждом учебном заведении могут быть установлены свои требования к проектам. Научный руководитель в обязательном порядке должен предоставить детальную информацию по ним, чтобы студент мог сразу все оформить согласно ГОСТу, учитывая внутренние правила. Основное требование, которое может отличаться — это наличие нумерации на странице с содержанием. Некоторые могут требовать не проставлять ее.
Чтобы студент мог быстро оформить свой курсач, он может сделать это при помощи Microsoft Word в автоматическом режиме. Для этого ему понадобится через опцию вставки выбрать нижний колонтитул и установить там нумерацию.
Студент обязан внимательно ознакомиться с требованиями, чтобы сразу оформить свою работу правильно.
Отчеты (декларации) для налоговой

В налоговую инспекцию любым хозяйствующим субъектом представляется ряд отчетов, которые также имеют однозначно более, чем одну страницу. Здесь есть принципиальное отличие — нумеруются не страницы, а листы. Сквозная нумерация одинаково присутствует, как в документах, распечатанных на бумажных листах, так и составленных и переданных в электронном виде. Все отчеты, представляемые на бумаге, как правило, сшиваются. Если к ним прилагаются какие-то подтверждающие документы (например, счета-фактуры, которые в реальности состоят из нескольких листов, скрепленных друг с другом), то они нумеруются каждый под каким-то одним порядковым номером. Нумерация листов осуществляется исключительно с применением арабских цифр. Никаких римских, как бы хорошо и эстетически они ни смотрелись на документе, применять категорически не разрешается.
Как сделать нумерацию в ворде с 3 страницы
Вы спросите почему с третей? Всё просто, первую и вторую страницу (обложка и титульный лист) не нумеруют и поэтому, сквозная нумерация чаще всего начинается с 3 страницы. Но бывают и исключения. Итак, заходим во вкладку «Вставка» → «Номера страницы» → нажимаем «Формат номеров страниц»
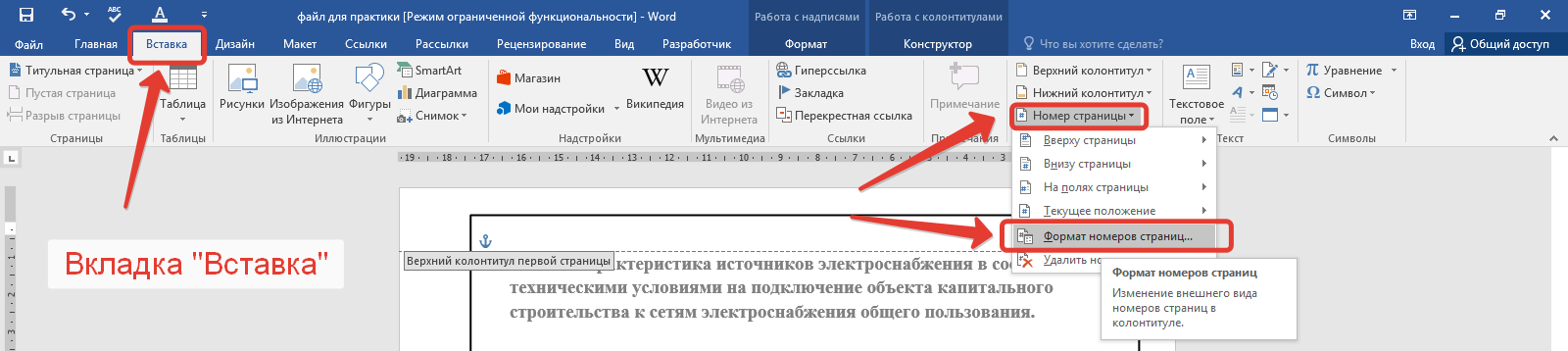
В появившемся окне вводим номер страницы, с которой нам необходимо начать отсчет и нажимаем Ок

Теперь, не зависимо от того, как у Вас изменится текст, а точнее количество листов, будет динамически изменяться нумерация страниц. Таким способом вы можете расположить нумерацию где угодно, а не только в тех местах, которые предоставили нам разработчики Microsoft Word. В следующем уроке мы разберем как на одном листе сделать ДВОЙНУЮ НУМЕРАЦИЮ, которая различна по своему значению.
Что же такое сквозная нумерация и для чего она нужна в повседневной жизни? Все знакомы с лотерейными билетами, дисконтными картами, страховыми полисами, квитанциями за коммунальные услуги. Чтобы уберечь их от фальсификации, используется в качестве защиты нумерация. Кроме того, это помогает и облегчает работу с документами. В учебнике и книгах можно быстро найти необходимую информацию по странице в оглавлении.
Сквозная нумерация – это способ печатания, когда номера страниц или документов меняются последовательно, по нарастанию. Например, при подготовке к тендеру собирается пакет разных документов. Они нумеруются подряд, как будто это не пачка многих разных документов, а один единый.
При оформлении диссертации надо нумеровать все страницы, введение, основную часть, таблицы, теоретическую часть, практические выводы, список используемой литературы – все, кроме титульного листа и приложения.
В книгах, состоящих из нескольких глав, сквозная нумерация идет от первой до последней страницы. Если в каждой главе отсчет начинается заново, это уже не будет называться таким образом. Да и используется это крайне редко.
Сквозная нумерация страниц требуется в дипломных проектах, диссертациях и докладах, при оформлении рефератов и курсовых работ. Каждый ВУЗ предъявляет свои особые требования, но существуют общие стандарты, которые надо знать каждому студенту. Начинается нумерация с первого текстового листа. Цифры ставят в правом нижнем углу на каждой странице. На титульном листе и в листе приложений или оглавления цифры не ставят.
При распечатывании из Excel надо все листы выделить, нажать на клавишу Shift и держать ее. Тогда на каждой странице будут стоять все цифры подряд. Чтобы получить индивидуальную нумерацию, надо встать курсором на тот лист, который вы желаете, и выбрать во вкладке «Разметка страницы» вкладку «Страница» или «Поле», и вместо авто поставить нужную цифру.
Если вы хотите сделать сквозную нумерацию в Word, то нужно поставить курсор мышки на то место, где будут стоять цифры. Затем нажать Ctrl+ F9, чтобы появились фигурные скобки. В них и надо прописывать все команды. Для самого простого варианта достаточно написать внутри скобок Page.
Сквозная нумерация документов или страниц в книге нужна не только для удобства пользователей, но и является необходимым требованием государственных органов. Это помогает избежать подделок в документации. Все предприятия и организации ведут учет своей деятельности, выписывают документы поставки и отгрузки. И здесь без нумерации просто не обойтись. Многие бухгалтерские документы требуют сшивать и нумеровать, а затем скреплять печатью предприятия
Особенно это важно при учете и ведении кассовых документов и бланков строгой отчетности
В страховой организации все полисы также пронумерованы, поэтому они уникальны
Нумеруются также ценные бумаги, что крайне важно при их использовании. В автобусах и трамваях на билетах используют тот же принцип нумерации
Это удобно и легко выполняется, просто учитывается и проверяется при необходимости в повседневной практике.
Технически возможно использовать как сквозную нумерацию, так и обратную. Но в реальности чаще всего применяют первую. При печати журналов или книг, квитанций и страховых полисов, проездных билетов и дисконтных карт используется сквозная нумерация. На гарантийных талонах, накладных, ценных бумагах применяют специальное приспособление нумератор.
В докладах, где используется много рисунков, диаграмм, таблиц, тоже применяется сквозная нумерация. Она достаточно простая и понятная, выполняется легко и значительно облегчает восприятие информации.
На презентациях, при показе слайдов, нужная последовательность картинок положительно сказывается на привлечении клиентов и покупателей в торговые организации.
Как начать с произвольного номера
Если нам нужно пронумеровать все листы, в том числе и первый, но сами значения начать не с 1, а с другого числа, то сначала привычной дорогой идем во вкладку “Вставка”, выбираем уже знакомую нам опцию и внешний вид номеров.
Затем в той же вкладке открываем настройки формата.
Указываем значение, с которого следует начать. Допустимый диапазон начинается с 0 и заканчивается 2 147 483 646. Не спрашивайте только, откуда взялось именно такое число.
Примечание: если задать начало отсчета с нуля, а затем удалить номер с первого листа, то получим номера со второй страницы, но с цифры 1.
Подтвердите действие кнопкой “ОК” и оцените результат своих трудов.
Как установить нумерацию в Word с третьей или любых других страниц
Кроме как на титуле, в рефератах, курсовых, докладах или электронных книгах не принято проставлять номер еще и в оглавлении. Тогда возникает необходимость начать нумерацию страниц с третьей, четвертой или более дальних страниц. Чтобы выполнить эту операцию нужно будет выделить страницы, не подлежащие нумерованию, в отдельный раздел и сделать последовательно 8 шагов.
Итак, допустим, на первой странице — титуле и второй — оглавлении проставлять номера мы не собираемся. Но при этом хотим учесть их в общей нумерации, то есть начать перечисление с номера «3»
. Наши действия в этом случае будут такими:
- На вкладке «Главная»
включаем «Скрытые знаки форматирования»
(для удобства работы). Это же действие можно выполнить с помощью горячих клавишCtrl
+
Shift
+8
- Ставим курсор в начале третьей страницы (или той, с которой вы собираетесь начать нумерацию).
- На вкладке «Макет»
в разделе «Параметры страницы»
выбираем команду «Разрыв»
, а в открывшемся окне — строку «Следующая страница»
. - На странице после разрыва (в данном примере это третья) делаем два щелчка по области колонтитулов (свободное поле над или под текстом) — откроется панель «Конструктор»
. - В разделе «Переходы»
отключаем кнопку «Как в предыдущем»
поочередно для верхнего и нижнего колонтитула. Разрываемой связи соответствует активная (незатененная) кнопка колонтитула. - В разделе «Колонтитулы»
в открывающемся окне «Формата номеров страниц»
в строчке «начать с…»
ставим цифру «3»
и нажимаем «ОК». - В строке «Текущее положение»
выбираем стиль нумерации страниц. - Для закрепления все выполненных действий нужно либо закрыть вкладку «Конструктор»
, либо просто дважды щелкнуть по любому участку основного текста.
Я не стану представлять вашему вниманию множество скриншотов. Если эта многоходовка показалось вам сложноватой для восприятия, то просто посмотрите короткую видео-инструкцию.