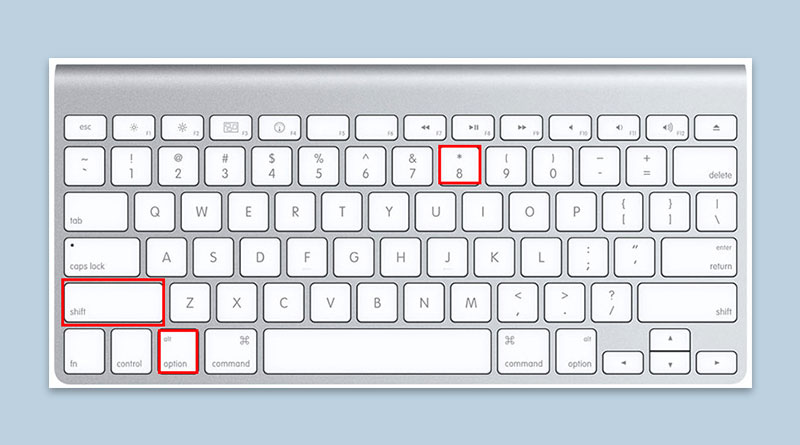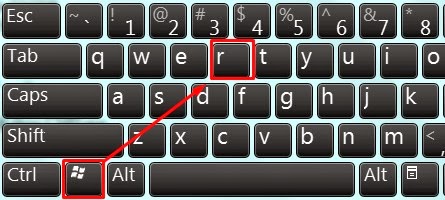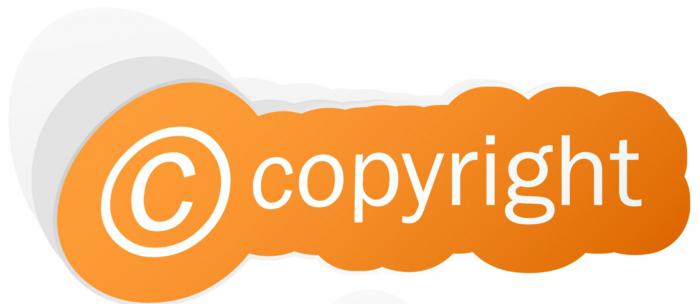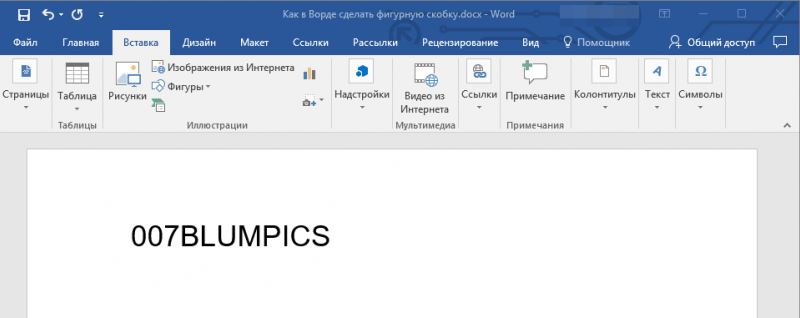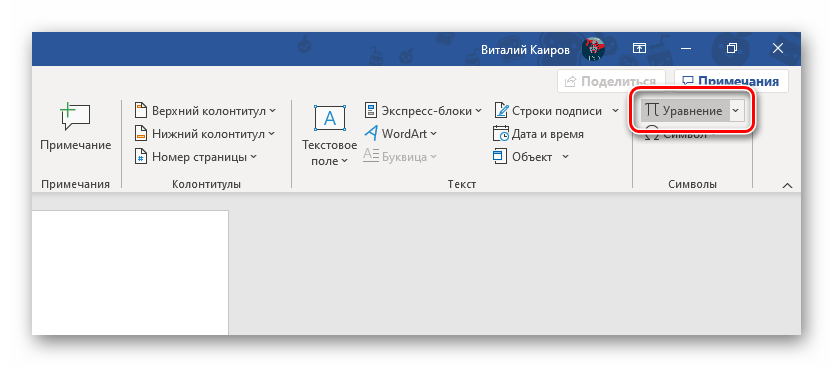Как красиво написать параграф
Содержание:
- Применяем таблицу символов
- Как возник данный символ и где используется?
- Как сделать степень в Word?
- Как поставить знак параграфа на клавиатуре
- Вставка символа «градус» в программе Paint при вводе текста
- Найдите источник вдохновения
- Вставка символа в Word
- Как вставить знак абзаца в документ Word
- Как поставить значок параграфа в Ворде
- Как набрать знак параграфа на клавиатуре компьютера?
Применяем таблицу символов
Ну а теперь поговорим непосредственно о «Ворде». Разберем, как ставить символ параграфа с помощью таблицы символов.
Изначально запустите саму программу. Выберете место, где должен стоять параграф, нажав левой кнопкой мыши на него. Теперь перейдите во вкладку «Вставить». В ней вам необходимо нажать на кнопку «Символ», она находится в правой части панели инструментов. В выпадающем меню выберете «Другие символы».
В появившемся окне находится нужный нам символ. Однако, чтобы его отыскать среди множества, нужно потратить много времени. Мы воспользуемся другим путем, совершив поиск по коду знака. Чтобы проделать данные манипуляции, нужно всего-навсего прописать в одноименное поле 00A7. Как только вы это сделаете, в панели выделится нужный знак.
Остается только нажать кнопку «Вставить». И в указанное место напечатается параграф. Значок таким способом, конечно, долго вставлять, но если предыдущие вам кажутся сложными, то этот метод подойдет на сто процентов, так как присутствует графический интерфейс, в котором проще ориентироваться даже неопытному пользователю.
Значок
параграфа
— § — выглядит как две стилизованные буквы s. Он был предусмотрен на печатных машинках, но на современной компьютерной клавиатуре его, к сожалению, нет. Однако поставить знак параграфа
в документе все же можно, причем несколькими способами.
Как возник данный символ и где используется?
Современный вид знака параграфа стали писать немцы с начала XVIII века. Кто был автором, так и не удалось узнать, однако, именно этот человек начал применять две буквы «S», сложенные одна под другой, чтобы обозначать множественное число слова «Satz» (с немецкого оно переводится как «фраза», «предложение»).
В настоящее время разные государства во всем мире придают данному символу разное значение. Жители Российской Федерации и восточноевропейских стран ассоциируют его с нерушимой буквой закона. Поэтому его часто применяют для создания логотипов юридических компаний. Полицейские в Польше носят жетоны, на которых изображен знак параграфа, что окончательно сделало его символом законности и юриспруденции.
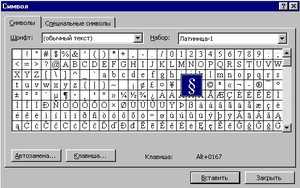 На всех без исключения машинках для печати текстов на бумаге его ввели отдельной кнопкой, но на клавиатуре компьютера он отсутствует. Данное обстоятельство не лишено смысла, так как он не является востребованным, в отличие от скобочек, кавычек, элементов пунктуации. И когда возникает необходимость написать знак параграфа, пользуясь клавишами компьютера, то большая часть людей не знают, где его отыскать.
На всех без исключения машинках для печати текстов на бумаге его ввели отдельной кнопкой, но на клавиатуре компьютера он отсутствует. Данное обстоятельство не лишено смысла, так как он не является востребованным, в отличие от скобочек, кавычек, элементов пунктуации. И когда возникает необходимость написать знак параграфа, пользуясь клавишами компьютера, то большая часть людей не знают, где его отыскать.
В компьютерной клавиатуре содержится намного меньше символов, чем есть в мире. Из-за чего людям, которым приходится набирать в текстовом редакторе (к примеру, в самом широко используемом Microsoft Word) большой объем текста, следует выучить коды особых символов
Ведь, когда ввод текста осуществляется вручную, важно выполнять работу быстро, без потери времени на часто повторяемые операции
А при необходимости поставлять знак параграфа, создавая доклад, реферат, курсовую работу или иной документ в Word, можно применить один из нескольких несложных способов.
Пожалуй, всем может пригодиться статья о том, как настроить чувствительность мыши в Windows.
Как сделать степень в Word?
Подобные манипуляции требуются, как правило, при написании формул или каких-нибудь математических решений. Также очень часто решается вопрос: как поставить степень в ворде когда необходимо сделать физические и химические вычисления. Чтобы это сделать потребуется выполнить ряд очень простых шагов.
Для того чтобы сделать степень, надо:
- Открыть документ Word на главной странице (вкладка вверху окна).
- Здесь в разделе «Шрифты» можно увидеть два варианта установки степени: Х2 и Х2.
- Оба варианта ставятся одинаково: в необходимом месте кликаем курсором, затем нажимаем один из значков и кнопку с той цифрой, какую надо поставить степень.
Х2 – чаще всего используется в математических вычислениях. Например, чтобы написать формулу х2+у2=z2, необходимо нажать «х», справа от него кликнуть курсором, нажать вверху ворда на х2, когда этот значок загорится желтым цветом жмем на двойку вверху клавиатуры. Чтобы в ворде поставить степень вверху, можно поступить несколько иначе и написать сразу «х», потом рядом поставить обычную двойку, выделить ее курсором и вверху в документе нажать на х2.
Значок х2 чаще всего применяется в химических формулах для обозначения валентности соединений. Например, все знают формулу двууглекислого натрия (NaCO3). Чтобы ее воссоздать, сначала надо написать латинские буквенные значения. Затем, возле последней литеры кликаем курсором, нажимаем х2 и ставим тройку. Подобно написать степень в word можно поставив обычное число, выделить его курсором и нажать опять таки х2.
Есть еще один способ, как ставить степень в ворде. Пишем числовое значение обычными цифрами. Например, 123, где 12 это основное число, а 3- его степень. Затем выделяем тройку курсором и нажимаем правую кнопку мышки. Появится табличка, где надо выбрать пункт «Шрифт». Появится небольшое диалоговое окошко, в котором надо поставить галочку напротив «надстрочный символ» и нажать «ОК». Также можно поступить и с валентностью для химических формул. С той разницей, что в этом варианте надо будет нажать на «подстрочный символ».
Программа MS Word, как известно, позволяет работать не только с текстовыми, но и с числовыми данными. Более того, даже этим ее возможности не ограничиваются, и о многих из них мы уже писали ранее. Однако, говоря непосредственно о числах, иногда во время работы с документами в Ворде возникает необходимость написать число в степени. Сделать это несложно, а необходимую инструкцию вы сможете прочесть в данной статье.
1. Установите курсор сразу за цифрой (числом) или буквой (словом), которое требуется возвести в степень.
2. На панели инструментов во вкладке “Главная”
в группе “Шрифт”
найдите символ “Надстрочный знак”
и нажмите на него.
3. Введите необходимое значение степени.
Совет:
Вместо кнопки на панели инструментов для включения “Надстрочного знака”
можно использовать и горячие клавиши. Для этого просто нажмите на клавиатуре “Ctrl
+Shift
++
(знак плюс, расположенный в верхнем цифровом ряду)”.
4. Возле цифры или буквы (числа или слова) появится символ степени. Если далее вы хотите продолжить набирать обычный текст, нажмите на кнопку “Надстрочный знак” еще раз или снова нажмите клавиши “Ctrl
+Shift
++
”.
Ставим знак степени в Ворде 2003
Инструкция для старой версии программы немного отличается.
1. Введите цифру или букву (число или слово), которое должно обозначать степень. Выделите его.
2. Кликните по выделенному фрагменту правой кнопкой мышки и выберите пункт “Шрифт”
.
3. В диалоговом окне “Шрифт”
, в одноименной вкладке, поставьте галочку напротив пункта “Надстрочный”
и нажмите “ОК”
.
4. Задав необходимое значение степени, повторно откройте через контекстное меню диалоговое окно “Шрифт”
и уберите галочку напротив пункта “Надстрочный”
.
Как удалить знак степени?
Если по каким-то причинам вы допустили ошибку при вводе степени или же вам просто необходимо ее удалить, сделать это можно точно так же, как и с любым другим текстом в MS Word.
1. Установите курсор непосредственно за символом степени.
2. Нажмите клавишу “BackSpace”
столько раз, сколько это потребуется (зависит от количества символов, указанных в степени).
На этом все, теперь вы знаете, как сделать число в квадрате, в кубе или в любой другой числовой или буквенной степени в Ворде. Желаем вам успехов и только положительных результатов в освоение текстового редактора Microsoft Word.
Как поставить знак параграфа на клавиатуре
В начале XVIII века в Германии появился типографский символ в виде «S» (от немецкого слова Satz — предложение или фраза), который использовался в печати для обозначения параграфа.
В современном мире этому символу нашли множество применений. Его используют юридические фирмы и полиграфии в качестве логотипа.
Он применяется на печатных машинах, но значка параграфа на клавиатуре нет, хотя часто его можно встретить в книжных и печатных изданиях, а также в учебниках, докладах, диссертациях, курсовых работах.
Следует запомнить, что все обозначения, которых нет на клавиатуре компьютера, можно найти в символьной таблице Microsoft Word. Процесс поиска в меню «Символ» может показаться затянутым, но самым надежным.
Первый вариант:
- Войдите в программу Word.
- Выделите месторасположение символа в тексте. Один раз нажмите левой кнопкой мыши.
- Во вкладке «Вставка» выберите пункт «Символ».
- При отсутствии требуемого знака нажмите «Другие символы».
- Найдите значок параграфа. Обозначьте его щелчком мыши и далее — «Вставить».
При выходе из списка, в документе будет виден параграфа.
Посмотрите, как можно ставить символы, которых нет на клавиатуре.
Второй вариант:
- Откройте меню «Другие знаки» (как указано в предыдущей инструкции).
- Выберите в нижней части строку «Сочетание клавиш».
- В появившемся диалоговом окне курсором наведите на «Новое сочетание клавиш».
- Придумайте, какие клавиши можно совместить для того, чтобы в дальнейшем вызывать вкладку «Символ» с учетом удобства набора и пропишите их.
- Щелчком мыши подтвердите свой выбор кнопкой «Назначить».
В процессе работы вовсе не обязательно искать знак в представленном перечне символов. Для упрощения существует кодировка, именуемая «Юникод» и ASCII. Откройте меню «Символ» и зайдите в «Код знака».
Цифровой набор 167 равен значку параграфа в десятичной кириллице, а для шестнадцатеричной кириллицы номер — 00A7.
Определившись с выбором, наберите нужные цифры и нажмите кнопку «Вставить».
С помощью клавиш и кодов
Минуя вкладку «Вставка», с помощью «горячих клавиш», решите проблему вызова различных символов. Для этого требуется лишь нажать на нужное сочетание на клавиатуре и доступ к таблице со знаками будет открыт.
Как было указано выше, у каждого символа, входящего в набор Word, существует своя кодировка. А знак параграфа отличается тем, что имеет целых две разновидности кодов. Данный способ используется, когда в тексте большое количество знаков параграфа. Пользователь может выбрать наиболее комфортный для него вариант, который будет вводиться вручную почти автоматически:
- Мышкой наведите и кликните на то место, где предполагаете поставить «параграф».
- Перейдите на английский язык в раскладе клавиатуры и без кавычек наберите 00A7.
- Далее, нажмите на сочетание ALT+X и преобразование кодировки перейдет в требуемый знак.
- Проверкой клавиши NumLock убедитесь, что цифровой блок на клавиатуре действует.
- Клавишей Alt, удерживая, введите цифровой код по порядку 0167. Знак параграфа появится в указанном месте текста после того, как отпустите Alt на клавиатуре.
Если по каким-либо причинам перечисленные выше способы не работают или знак параграфа требуется вводить пару раз, то достаточно:
- скопировать картинку из интернета в буферный обмен. Привести его в порядок с помощью графического редактора до подходящего размера и нужных параметров.
- найти знак в любом тексте, скопировать из поля поисковой системы или документа.
В процессе набора текста для каждого отдельного случая существует масса способов и вариантов введения знака на клавиатуре компьютера. Все они применимы к офисным программам Word, Excel и обычному блокноту Windows.
Следует отметить, что вопрос с обозначением параграфа решается быстро. Не следует долго думать и искать сложные пути, достаточно запомнить простые инструкции и произвести манипуляции в течение нескольких секунд.
Вставка символа «градус» в программе Paint при вводе текста
Как уже говорилось выше, специальные символы, например, тот же значок «градус», можно вставлять не только в текстовом редакторе. Покажем это на примере графического редактора Paint, в котором есть опция ввода текстов в картинки.
Откроем Paint и на чистом поле для рисования напечатаем текст, скажем те же +15С (рис. 7):
Рис. 7. Ввод текста в графическом редакторе Paint.
Текст в Paint закрывать нельзя. Иначе он сразу же превратится в «картинку», и его нельзя будет изменить – редактор же графический, он все, и даже текст, превращает в графику, в рисунок. Поэтому пока не убираем курсор из поля ввода текста, курсор должен оставаться там всегда, пока будет не закончена вставка символа. Курсор устанавливаем между символами «15» и «С», как показано на рис. 7.
Затем кликаем правой кнопкой мышки, чтобы появилось ниспадающее меню (рис. 8). Там есть опция «Вставить», её-то и выбираем, то есть, кликаем по ней левой кнопкой мышки:
Рис. 8. Вставка символа из буфера обмена при вводе текста в графическом редакторе Paint.
Результат вставки наглядно виден на рис. 9. Там, с одной стороны, вроде все нормально, символ «градус» появился строго на своем месте. Но, с другой стороны, текст вышел некрасивый. Так не должно быть, тем более в графическом редакторе, где все должно быть пропорционально и красиво.
Рис. 9. Результат вставки символа «градус» из буфера обмена в графическом редакторе Paint.
Выбор шрифта для текста, содержащего значок градуса
Чтобы исправить некрасивый значок градуса в тексте, выделим весь получившийся текст. Затем перейдем в меню «Шрифт» редактора Paint (рис. 10). Там нужно выбрать подходящий шрифт, например, Arial размером 20 (отмечен цифрой 1 на рис. 10).
Рис. 10. Выбор подходящего шрифта для текста с вставленным символом «градус» в графическом редакторе Paint.
Редактор Paint графический, он позволяет наглядно видеть, как будет меняться «картинка» при изменении размера шрифта (рис. 11). Наглядность позволяет более точно определить требуемый размер и конфигурацию шрифта, чтобы в итоге получилась требуемая «картинка» из текста.
Рис. 11. Наглядное изображение текста при замене размера шрифта в графическом редакторе Paint.
И сразу после завершения выбора размера шрифта текст становится пропорциональным. И можно из него спокойно сделать «картинку», как показано на рис. 12.
Рис. 12. Результат превращения текста с вставленным в него символом «градус» в «картинку» в редакторе Paint.
Такую «картинку», которая воспроизведена на рис. 12, уже невозможно изменить средствами редактирования текстов. Теперь можно пользоваться только средствами редактирования картинок, изображений. Но это уже совсем другая история.
Главное, что мы наглядно убедились, что вполне можно вставлять специальные символы (на примере символа «градус» Цельсия) в разных программах Windows, не только в текстовых редакторах Word или Блокнот, но даже и в графическом редакторе Paint.
Материал статьи в видеоформате:
Дополнительные материалы:
1. Два шрифта без букв
2. Как открыть два окна в Ворд одновременно
3. Как убрать рамку вокруг текста и все остальное форматирование
4. Как открыть два окна рядом на примере Проводника и Блокнота
5. Обтекание картинки в Ворде: как ее вставить в текст, изменить размер и расположить рядом с текстом
Распечатать статью
Получайте актуальные статьи по компьютерной грамотности прямо на ваш почтовый ящик. Уже более 3.000 подписчиков
.
Важно: необходимо подтвердить свою подписку! В своей почте откройте письмо для активации и кликните по указанной там ссылке. Если письма нет, проверьте папку Спам
Найдите источник вдохновения
Красота — понятие относительное, и «красивые» (на ваш взгляд) почерки могут быть совершенно разными. Поищите пример того, который вам нравится.
Возможно, это будут просто идеально ровные «школьные» строчки:


А может, вы жаждете оригинальности и вам больше по душе почерк с наклоном влево? По возможности, распечатайте найденные примеры и разложите их там, где они будут попадаться вам на глаза. Например, повесьте на дверь холодильника. Прикрепите в виде стикера на монитор. Или над рабочим столом.
Это поможет «правильному» почерку закрепиться в зрительной памяти и побудит вас подсознательно копировать «хорошие» примеры.
Вставка символа в Word
В документах Word можно легко вставлять специальные символы, знаки дробей и другие символы.
Важнее всего понимать, что при вставке символов, дробей, специальных знаков или международных символов критическое значение имеет шрифт, который вы используете. Не все шрифты содержат одинаковые символы. Например, шрифт «Слон» не содержит знаков дроби, а Verdana —
Таким образом, очень важно использовать правильный шрифт, чтобы найти нужный символ или знак, который вам нужен
Это статичные символы. Если вы ищете интерактивный флажок, который можно нажать, чтобы установить или снять флажок, ознакомьтесь со списком создание контрольного списка в Word.
Символ, например, валюта (¥), музыка (♫), или флажки ()
Поместите курсор в то место в файле, куда вы хотите вставить символ.
Перейдите к разделу вставка > символа.
Выберите символ или другие символы.
Используйте прокрутку вверх или вниз, чтобы найти символ, который вы хотите вставить.
Различные наборы шрифтов часто содержат различные символы, а самые часто используемые символы содержатся в наборе шрифтов Segoe UI Symbol. Используйте селектор Шрифт над списком символов для выбора шрифта, который вы хотите просмотреть.
Когда вы найдете символ, который вам нужен, дважды щелкните его. Символ будет вставлен в документ.
Совет: Если вы хотите увеличить или уменьшить ваш символ, выделите его и используйте параметр Размер шрифта.
Если вы собираетесь часто вставлять символ, рекомендуем настроить функцию автозамены, которая будет вставлять его за вас. Вы найдете дополнительные сведения здесь: Вставка флажка или другого символа с помощью автозамены.
Щелкните или коснитесь того места, куда нужно вставить специальный символ.
Перейдите к разделу вставка > символа > другие символы.
Выберите специальные символы.
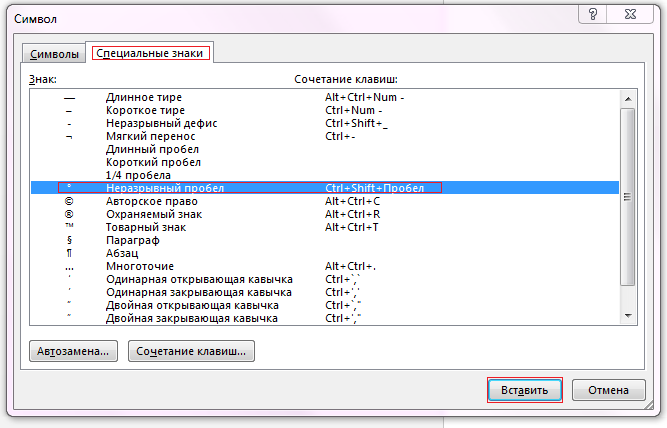
Дважды щелкните символ, который нужно вставить.
Совет: Многие специальные символы имеют связанные с ними сочетания клавиш. Если вы захотите вставить специальный знак еще раз в будущем, просто нажмите сочетание клавиш. Например, сочетание клавиш ALT + CTRL + C служит для вставки символа авторского права ().
Некоторые дроби (1/4, 1/2 и 3/4) автоматически заменяются соответствующими символами (¼, ½, ¾) при вводе. Однако другие остаются неизменными (1/3, 2/3, 1/5 и т. д.), поэтому если вы хотите вставить их как символы, нужно будет использовать процесс вставки символа.
Щелкните или тапвхере, что вы хотите вставить дробь.
Перейдите к разделу вставка > символа > другие символы.
В раскрывающемся списке Подгруппа выберите Числовые формы.
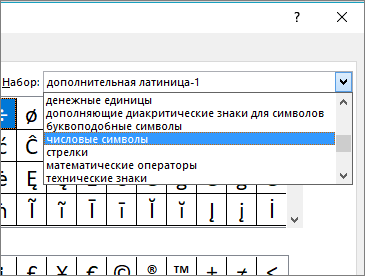
Примечание: Не все шрифты имеют подгруппу числовых форм. Если вы не видите подгруппу числовых форм, которая доступна для вашего шрифта, необходимо использовать другой шрифт, например Calibri, чтобы вставить символ дроби.
Дважды щелкните дробь, которую вы хотите вставить.
Только небольшое количество обычных дробей имеет символы, которые можно заменить. Для более необычных дробей, например 8/9, вы можете определить приблизительное значение символа, задав числитель как надстрочный текст, а знаменатель – как подстрочный. Дополнительные сведения см. в статье Вставка надстрочного или подстрочного текста.
Если вы планируете вводить текст на других языках, рекомендуем переключить раскладку клавиатуры на выбранный язык. Дополнительные сведения см. в статье Включение или переключение языка раскладки клавиатуры.
Для отдельных знаков практически всегда существуют сочетания клавиш в Office. Например:
CTRL + SHIFT + ALT +? служит для вставки ¿
: после ввода «a» позволяет вставить ã.
CTRL+SHIFT+: после ввода «u» позволяет вставить ü.
Дополнительные сведения об международных символах см. в разделе сочетания клавиш для международных символов.
Вы также можете ввести код символа с клавиатуры. Символы и специальные символы вставляются либо с помощью кодов ASCII, либо из кодировки Юникод. Вы можете определить, что именно нужно найти в коде для символа.
Перейдите к разделу вставка >символа > другие символы.
Прокрутите список вверх или вниз, чтобы найти нужный символ. Возможно, потребуется изменить шрифт или подмножество, чтобы найти его.
Совет: Шрифт Segoe UI Symbol содержит очень большой набор символов Юникода, которые можно выбрать.
Справа внизу вы увидите поля Код знака и из:. Код знака – это то, что потребуется ввести для вставки данного символа с клавиатуры, а из: сообщает, что это будет за символ. Если из: сообщает «Unicode (hex)», это символ Юникод. Если из: сообщает «Symbol (Decimal)» , это символ ASCII.
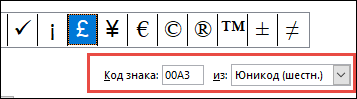
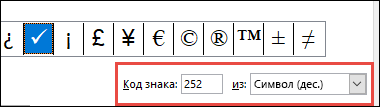
Данные в кодировках ASCII и Юникод и таблицах символов
Дополнительные сведения об использовании знаков ASCII и Юникода можно найти в статье Вставка кодов знаков ASCII или Юникода.
Как вставить знак абзаца в документ Word
Вы можете определить форматирование абзаца в документе Microsoft Word 2013 с помощью команды «Показать / скрыть» в группе «Абзац» на ленте «Главная». Знаки абзацев не включаются при печати документа. Вы можете вставить знаки абзаца как специальные символы или включить скрытый текст в параметрах печати, чтобы отображать знак абзаца на печатных документах.


Знаки абзаца помогают определить разрывы абзацев в документе.
Изображение предоставлено: Андерсен Росс / Blend Images / Getty Images
Чтобы просмотреть все скрытые знаки абзаца в документе, щелкните команду «Показать / Скрыть» (напоминающую символ знака абзаца обратной буквы «p») в группе «Абзац» на главной ленте. Или нажмите «Ctrl- *», чтобы переключить эту команду. Вы также можете вставить знак абзаца как специальный символ в текст вашего документа. Щелкните вкладку «Вставка», кнопку «Символ» в группе «Символы», а затем «Дополнительные символы…». Щелкните вкладку «Специальные символы», выберите «Абзац» в разделе «Символ», нажмите «Вставить», а затем «Закрыть».«
По умолчанию знаки абзаца исключаются из документа при печати, если они не вставлены как специальный символ. Вы можете настроить параметры печати для включения скрытого текста, например знаков абзаца, с помощью экрана «Параметры печати». Щелкните вкладку «Макет страницы». Нажмите кнопку «Параметры страницы» в виде небольшого прямоугольника со стрелкой в правом нижнем углу группы «Параметры страницы». Нажмите кнопку «Параметры печати…», установите флажок «Печатать скрытый текст» в разделе «Параметры печати» и нажмите «ОК».»При печати документа скрытые знаки абзацев будут включены.
Как поставить значок параграфа в Ворде
Знак параграфа — это символ, который все мы так часто видели в школьных учебниках и практически нигде не видим сейчас. Тем не менее, на печатных машинках он был выведен отдельной кнопкой, а вот на компьютерной клавиатуре его нет. В принципе, все логично, ведь он явно не столь востребован и важен при печати, как те же скобки, кавычки и т.д., не говоря уже о знаках препинания.
Урок: Как в MS Word поставить фигурные скобки
И все же, когда возникает необходимость поставить знак параграфа в Ворде, большинство пользователей впадают в замешательство, не зная где его искать. В этой статье мы расскажем о том, где же “скрывается” знак параграфа и как его добавить в документ.
Вставка знака параграфа через меню “Символ”
Как и большинство знаков и символов, отсутствующих на клавиатуре, знак параграфа тоже можно найти в разделе “Символ” программы Microsoft Word. Правда, если не знать, к какой группе он относится, процесс поиска среди обилия иных символов и знаков может хорошенько так затянуться.
Урок: Вставка символов в Ворде
1. В документе, в котором нужно поставить знак параграфа, кликните в том месте, где он должен находиться.
2. Перейдите во вкладку “Вставка” и нажмите кнопку “Символ”, которая находится в группе “Символы”.
3. В выпадающем меню выберите пункт “Другие символы”.
4. Перед вами появится окно с обилием доступных в Word знаков и символов, пролистав которые вы точно найдете знак параграфа.
Мы же решили облегчить вашу жизнь и ускорить этот процесс. В выпадающем меню “Набор” выберите “Дополнительная латиница — 1”.
5. Найдите в появившемся списке знаков параграф, кликните по нему и нажмите кнопку “Вставить”, расположенную внизу окна.
6. Закройте окно “Символ”, знак параграфа будет добавлен в документ в указанное место.
Урок: Как в Word поставить знак апострофа
Вставка знака параграфа с помощью кодов и клавиш
Как мы уже неоднократно писали, у каждого знака и символа из встроенного набора Ворд есть свой код. Так сложилось, что у знака параграфа этих кодов целых два.
Урок: Как в Word сделать ударение
Метод ввода кода и его последующего преобразования в знак немного отличается в каждом из двух случаев.
Метод 1
1. Кликните в том месте документа, где должен находиться знак параграфа.
2. Переключитесь в английскую раскладку и введите “00A7” без кавычек.
3. Нажмите “ALT+X” — введенный код преобразуется в знак параграфа.
Метод 2
1. Кликните там, где нужно поставить знак параграфа.
2. Зажмите клавишу “ALT” и, не отпуская ее, введите по порядку цифры “0167” без кавычек.
3. Отпустите клавишу “ALT” — знак параграфа появится в указанном вами месте.
На этом все, теперь вы знаете о том, как поставить значок параграфа в Ворде. Рекомендуем просмотреть раздел “Символы” в этой программе более внимательно, возможно, там вы найдете те символы и знаки, которые давно искали.
Мы рады, что смогли помочь Вам в решении проблемы.
Как набрать знак параграфа на клавиатуре компьютера?
Komp.Guru > Инструкции > Как набрать знак параграфа на клавиатуре компьютера?
Знак параграфа представляет собой две стилизованные латинские буквы «S». Впервые прообраз этого символа возник еще в четвертом веке, когда знаменитый древнегреческий философ по имени Аристотель стал подставлять между строчками в своих текстах на бумаге горизонтальные линии небольшой длины, чтобы визуально отделять разные мысли и темы друг от друга.
Как возник данный символ и где используется?
Современный вид знака параграфа стали писать немцы с начала XVIII века. Кто был автором, так и не удалось узнать, однако, именно этот человек начал применять две буквы «S», сложенные одна под другой, чтобы обозначать множественное число слова «Satz» (с немецкого оно переводится как «фраза», «предложение»).
В настоящее время разные государства во всем мире придают данному символу разное значение. Жители Российской Федерации и восточноевропейских стран ассоциируют его с нерушимой буквой закона.
Поэтому его часто применяют для создания логотипов юридических компаний.
Полицейские в Польше носят жетоны, на которых изображен знак параграфа, что окончательно сделало его символом законности и юриспруденции.
На всех без исключения машинках для печати текстов на бумаге его ввели отдельной кнопкой, но на клавиатуре компьютера он отсутствует.
Данное обстоятельство не лишено смысла, так как он не является востребованным, в отличие от скобочек, кавычек, элементов пунктуации.
И когда возникает необходимость написать знак параграфа, пользуясь клавишами компьютера, то большая часть людей не знают, где его отыскать.
В компьютерной клавиатуре содержится намного меньше символов, чем есть в мире.
Ведь, когда ввод текста осуществляется вручную, важно выполнять работу быстро, без потери времени на часто повторяемые операции. А при необходимости поставлять знак параграфа, создавая доклад, реферат, курсовую работу или иной документ в Word, можно применить один из нескольких несложных способов
А при необходимости поставлять знак параграфа, создавая доклад, реферат, курсовую работу или иной документ в Word, можно применить один из нескольких несложных способов.
Вставка при помощи меню «Символ» текстового редактора
Как было сказано выше, знак параграфа на клавиатуре найти не удастся. Но в приложении Microsoft Word он есть в разделе «Символ». Для этого необходимо выполнить следующую последовательность действий:
- Нажать левой кнопкой мыши на том месте документа, куда необходимо поставить знак параграфа.
- Зайти во вкладку «Вставка» и нажать кнопку «Символ» в одноименной группе.
- В появившемся меню следует выбрать пункт «Другие символы».
- На экране появится окно, где следует отыскать знак параграфа. Для экономии времени можно из выпадающего меню «Набор» выбрать «Дополнительная латиница — 1».
- Выбрать его из появившегося списка, кликнув по нему клавишей компьютерной мышки, расположенной слева, и нажав кнопку «Вставить» (находится внизу окна).
Вставка при помощи клавиш клавиатуры и простых ASCII — кодов
Сначала нужно убедиться что активен (нажата клавиша «Num Lock») блок с цифрами в правой части клавиатуры. А далее используется один из двух способов.
Способ № 1:
- Кликнуть в требуемом месте документа с текстом.
- Сменить раскладку клавиатуры на английский язык и ввести последовательность «00A7» (без кавычек!).
- Нажать «ALT+X».
Способ № 2:
- Кликнуть в нужном месте текстового документа.
- Нажать клавишу «ALT» и без ее отпускания набрать на клавиатуре по порядку цифры 0167.
- Отпустить клавишу «ALT».
Использование буфера обмена
Если ни один из способов не понравился, то можно отыскать картинку с данным символом, скопировать ее и вставить в нужное место текстового документа (для этого придется перетаскивать зажатой левой клавишей мыши уголки либо использовать специальное окно с настройками для изображения). Можно поступить по-другому, а именно: найти текстовый вариант знака параграфа. Чтобы осуществить поиск как текстового, так и графического варианта, следует использовать поисковую строку браузера.
Вывод
Из всего вышесказанного можно сделать вывод, что для ввода § с клавиатуры, клавиша с его изображением не нужна. В настоящее время для этого достаточно способов.
Каждый пользователь может выбрать для себя наиболее подходящий.
Причем, если в тексте § встречается очень часто, то лучше применять ASCII-коды, а если всего несколько раз, а код по какой-либо причине не используется, то следует обратиться к поиску через интернет.