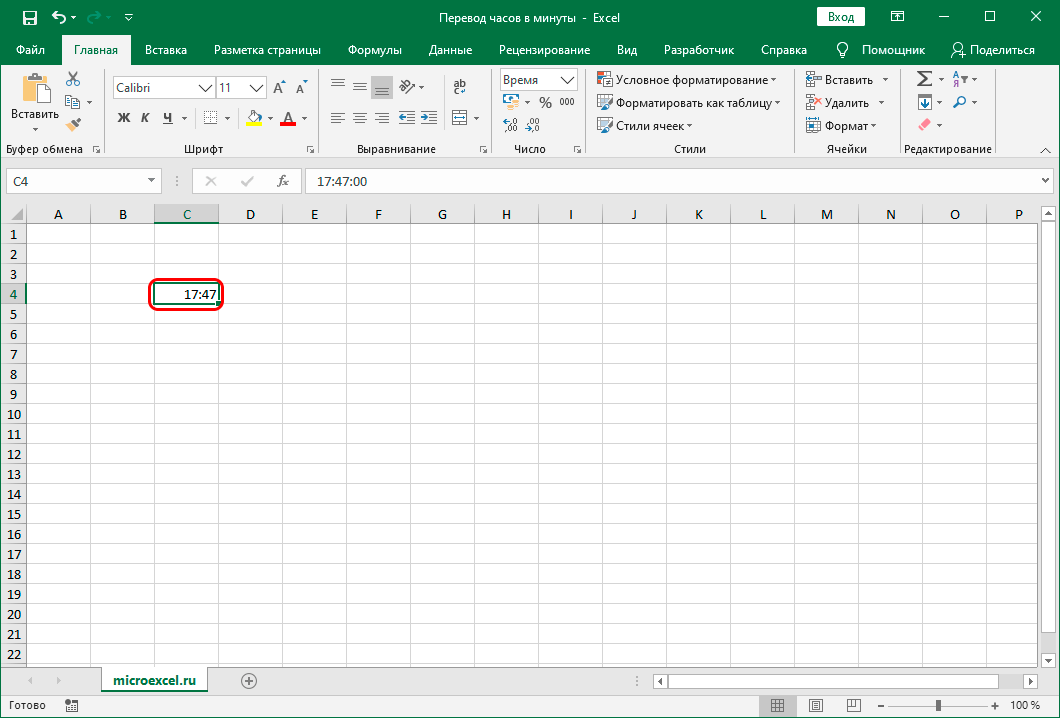Excel готовые шаблоны
Содержание:
- Как объединить таблицы в Ворде?
- Как сделать собственный шаблон Эксель
- Как создать таблицу в Word
- Редактирование каркаса таблицы
- Работа с таблицами
- Как сделать таблицу в Word – Работа с таблицами, вкладка Конструктор
- Как сделать таблицу в Word – Пример добавления стиля таблице
- Как сделать таблицу в Word – Группы Параметры стилей таблиц и Стили таблиц
- Как сделать таблицу в Word – Группа Обрамление
- Как сделать таблицу в Word – Работа с таблицами, вкладка Макет
- Как сделать таблицу в Word – Работа с таблицами, группы Таблица, Рисование, Строки и столбцы
- Как сделать таблицу в Word – Работа с таблицами, группы Объединение, Размер ячейки, Выравнивание
- Как сделать таблицу в Word – Работа с таблицами, группа Данные
- Создание шаблонов и тем для быстрого форматирования в Excel
- Как в Excel Шаблоны выполняют Вашу работу
- Табличное сложение / Сложение / Справочник по математике для начальной школы
Как объединить таблицы в Ворде?
Иногда созданные таблицы в вордовском документе требуется объединить. Для этого пользователю требуется найти на панели инструментов значок под названием «Отобразить все знаки». После этого в документе станут видны все скрытые знаки. Далее необходимо удалить все отступы и пробелы, которые будут отображены между двумя таблицами. Сделать это можно воспользовавшись кнопками Delete или Backspace, расположенными на клавиатуре. После этого таблицы объединятся между собой. Данный способ применим практически во всех версиях текстового редактора Ворд.
Мы очень надеемся, что наша статья, в которой мы рассказали, как нарисовать таблицу в Ворде, помогла вам в работе с текстовым редактором. На самом деле, в этом нет ничего сложного и если следовать алгоритму действий, то с таким заданием справиться даже начинающий пользователь Word. Дерзайте, и у вас все обязательно получится!
Таблицы в программе Word позволяют оформить информацию в более удобном виде, придавая большую наглядность. Можно в удобной форме составит список работников или телефонов компании, свести в одну таблицу результаты каких-то исследований или просто составить удобный список покупок. Но, чтобы добиться необходимого результата отображения информации в таблице, нужно иметь какое-то представление о том, что и как можно делать с созданной таблицей и как менять ее параметры. В данной же статье мы остановимся на вопросе, как сделать таблицу в Ворде.
Начиная с версии MS Word 2007
, интерфейс программы претерпел значительных изменений, окончательно запутав неопытных пользователей. Все окошки для различных настроек практически не поменяли свой внешний вид, а поменялось только меню для их вызова.
Начнем мы с самого начала и рассмотрим, как сделать таблицу в Ворде. Сделать таблицу в Ворде можно разными способами, но в любом случае необходимо перейти на вкладку меню «Вствка»
.

Чтобы выбрать способ создания таблицы в Word
, достаточно нажать на значок таблицы и в выпадающем списке выбрать необходимый вариант. Всего предлагается шесть различных вариантов.
Способы создания таблиц в Word:
— (выделение необходимого количества ячеек для создания таблицы с мгновенным отображением результата выделения на листе в процессе выбора);
— (в появившемся окошке указывается количество строк и столбцов с минимальными настройками);
— (вместо курсора появляется карандаш, которым в прямом смысле можно нарисовать необходимую вам таблицу);
— (преобразовывается в таблицу выделенный текст, функция неактивна, если текст не выделен);
— (делается вставка таблицы в формате ячеек Excel);
— (готовые шаблоны и настройки для таблиц).
Рассмотрим все эти способы немного подробнее. Первый способ является самым быстрым и наглядным способом, без каких либо настроек, кроме выбора количества ячеек. Таким способом можно сделать таблицу в Ворде максимальным размером 10х8, так как больше не позволит отведенное для этого поле выбора размера. При выделении ячеек в этом поле таблица сразу отображается на листе, растягиваясь по ширине. Для завершения выбора достаточно кликнуть в поле выбора, остановившись на каком-либо размере таблицы.

При выборе пункта «вставить таблицу…»
появляется окошко, в котором можно ввести параметры будущей таблицы. При этом способе создание таблиц в Word
сводится к указанию количества строк и столбцов, а также выбору способа задания ширины столбцов.
Вариант «нарисовать таблицу»
самый интересный из всех в плане создания таблицы. После выбора режима вместо курсора появляется инструмент «карандаш»
, позволяющий нарисовать таблицу в Ворде
любого размера и сложности. Карандашом рисуются отдельные ячейки произвольного размера, которые можно разделить на большее количество просто нарисовав разделитель.

Менее интересен для нас пункт «преобразовать в таблицу»
. Во-первых, если на листе нет выделенного текста, то эта функция просто неактивна. Во-вторых, сложно с помощью этой функции добиться разбиения текста по ячейкам таблицы именно так, как нам необходимо. Хоть это и заманчиво звучит «преобразовать текст в таблицу word»
, но пользоваться данным способом следует только в каких-то идеальных случаях.

«Таблица Excel»
будет нам интересна, если необходимо вставить в текст результаты каких-то сложных расчетов с возможностью быстрого перерасчета при изменении исходных данных. Но в такой таблице будет отсутствовать возможность применения различных стилей к тексту, присутствующих в Word. Таким способом можно перенести любую таблицу из Excel в Word.

Остались . Здесь нам предоставляются на выбор шаблоны таблиц Word
с разными стилями оформления.

Как сделать собственный шаблон Эксель
Вы можете сделать и собственные, пользовательские шаблоны. Для этого, создайте новую книгу Эксель и отформатируйте её как нужно, внесите информацию. Можете даже задать формулы, и создать диаграммы. Прописывайте все данные и расчёты, которые будут повторяться в каждом экземпляре, созданном по шаблону.
Когда вёрстка шаблона окончена, сохраните его на жёстком диске компьютера, присвоив информативное имя вместо предложенного программой. При сохранении выберите один из форматов файла
- Шаблон Excel (расширение .xltx)
- Шаблон Excel с поддержкой макросов (расширение .xltm)
- Шаблон Excel 97-2003 (старый формат, расширение .xlt)
Теперь можно использовать свой шаблон. Выполните Файл – Создать – Личные для выбора и загрузки одного шаблона.
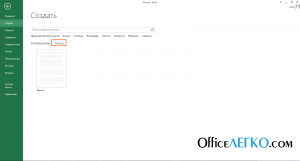
Созданный шаблон можно использовать по умолчанию для открытия Эксель. Если вы хотите заменить стандартный шаблон Excel, который применяется к новым книгам – создайте свой и сохраните под именем «Книга.xlts» в папке XLStart. Чаще всего, эта папка располагается по адресу: C:Users AppDataRoamingMicrosoftExcelXLStart.
Теперь программа будет создавать новые рабочие книги по вашему шаблону. Чтобы вернуться к стандартному оформлению новых документов – удалите файл Книга.xlts из папки XLStart.
А что дальше? Дальше учимся распечатывать документы! Почему нельзя пропустить посты о печати? Потому что напечатанный документ — это готовый документ, то есть — это апогей и конечный результат Ваших стараний. И если он выглядит неидеально — какие же мы тогда профессионалы?
Как создать таблицу в Word
Таблица состоит из столбцов и ячеек, что позволяет упорядочить данные. Таблица может содержать текст, цифры, рисунок и т.д., но не может содержать в себе другую таблицу.
Но при желании можно нарисовать небольшую таблицу внутри ячейки.
Как сделать таблицу в Word 2003
Если вам необходимо вставить в документ таблицу, то установите курсор в том месте, где она будет располагаться, и выберите в меню пункт Таблица – Вставить – Таблица.
Откроется окно «Вставка таблицы».
В текстовом поле «Число столбцов» установите необходимое количество столбцов таблицы, а в поле «Число строк» — необходимое количество строк.
В области «Автоподбор ширины столбцов» выберите одну из опций, описанных ниже:
- Постоянная + Авто – столбцы равной ширины.
- Постоянная + необходимый размер (в окошке, где изначально стояло «Авто») – столбцы будут той ширины, которую вы укажете.
- По содержимому – ширина столбцов будет по наибольшему содержимому ячейки.
- По ширине окна – ширина таблицы будет на всю страницу со столбцами равной ширины.
При помощи кнопки «Автоформат» можете выбрать формат вашей будущей таблицы и нажмите «ОК».
Примечание :
Для того, чтобы быстро вставить таблицу щелкните на кнопке «Добавить таблицу» в стандартной панели инструментов, выделите мышкой необходимое количество строк и столбцов и щёлкните один раз.
Как сделать таблицу в Word 2007-2010
Перейдите на вкладку Вставка, и щелкните по иконке Таблица.
В выпадающем окошке установите курсор на левую верхнюю клеточку, нажмите левую кнопку мыши, и не отпуская ее, выделите столько клеточек, сколько вам необходимо сделать колонок и строк. Теперь отпустите клавишу мыши, и каркас таблицы готов.
Если вам необходимо гораздо больше строк, чем показано, то это можно сделать потом или выберите ниже пункт «Вставить таблицу», и в открывшемся окошке укажите необходимое вам количество строк и столбцов.
Если вы будете часто создавать таблицы, то можете задать начальные параметры и установить галочку напротив пункта «По умолчанию для новых таблиц». Тогда все эти настройки сохранятся, и в следующий раз вам будет необходимо только нажать кнопку «ОК».
Если вы выберите пункт «Таблица Excel», то у вас появится точно такая же таблица, как в программе Excel.
Можно выбрать Нарисовать таблицу, но для таблиц, которые будут размещаться на нескольких листах, я бы не советовала это делать. Такой метод хорош только для небольших табличек внутри таблицы.
Поэтому пункт «Нарисовать таблицу», я вам не советую выбирать. Это для очень продвинутых пользователей, и то часто такая таблица очень плохо редактируется, и если вы захотите её перенести на другой компьютер, то «геморрой» вам будет обеспечен.
Очень интересен пункт «Экспресс таблицы«, но мы рассмотрим его в отдельной статье, т.к. это очень большая тема.
Самое сложное в таблице, это создание шапки вот такого вида:
Но мы ее сделаем быстро.
Более подробно о редактировании и создании сложных таблиц у меня описано в статье Редактирование таблицы в Word.
Выделите необходимое количество ячеек, и щелкните правой кнопкой мыши по выделению.
Как разбить ячейку на несколько ячеек
Щелкните правой кнопкой мыши в ячейке, которую необходимо разбить, и выберите в выпадающем меню пункт Разбить ячейки.
В окошке Разбиение ячеек, укажите необходимое число столбцов и строк, и нажмите кнопку ОК.
Как раскрасить ячейку таблицы
Щелкните правой кнопкой мыши по ячейке, которую необходимо раскрасить, и в выпадающем списке выберите пункт Границы и заливка.
Вот таким образ можно создать таблицу в Word.
Редактирование каркаса таблицы
Изменить внешний вид данного элемента можно различными способами. Рассмотрим их более внимательно.
Как добавить новые строки и столбцы
Это можно сделать следующими действиями:
- Откройте в меню раздел «Макет».
- Выберите нужный инструмент:
- вставить сверху;
- вставить снизу;
- вставить слева;
- вставить справа.
При добавлении новых колонок нужно быть очень внимательным
Важно посчитать, хватит ли места. Поскольку если таблица и так большая (она занимает всё расстояние между границами листа), то для новых элементов часть пространства переносится с уже существующих
В итоге может произойти искажение внешнего вида. Таким образом, вы сможете потерять красивую таблицу. Поэтому будьте очень внимательны.
Те же самые манипуляции можно выполнить и при помощи контекстного меню.
- Сделайте правый клик на любую ячейку.
- Выберите пункт «Вставить».
- Затем вы увидите точно такие же одинаковые варианты добавления новых элементов.
Удаление строк и столбцов
Если в процессе заполнения таблицы вы увидели, что у вас остались пустые или ненужные клетки, вы всегда можете избавиться от них. Для этого необходимо:
- Перейти в нужное место.
- Открыть вкладку «Макет».
- Кликнуть на иконку «Удалить».
- Затем вы сможете удалить:
- текущую ячейку;
- столбец, в котором вы находитесь;
- строку, в которой расположена активная клетка;
- таблицу целиком.
Как правило, разработчики Microsoft любят дублировать различные функции на панели инструментов и в контекстном меню. И этот случай не исключение.
Если вы кликните правой кнопкой мыши по какой-нибудь клетке, то увидите контекстное меню. В нём нужно будет выбрать пункт «Удалить ячейки».
Затем нужно будет указать, что и как именно необходимо удалить:
- со сдвигом влево;
- со сдвигом вправо;
- всю строку целиком;
- весь столбец целиком.
Объединение ячеек
Объединить клетки довольно просто.
- Выделите нужный диапазон элементов.
- Кликните правой клавишей мыши по указанной области.
- В контекстном меню выберите указанный пункт.
- Благодаря этому вы смогли соединить выделенные ячейки.
Те же самые действия можно сделать и при помощи панели инструментов. В этом случае ход действий будет таков:
- Выделяем нужные ячейки.
- Открываем в меню раздел «Макет».
- Кликаем на иконку «Объединение».
- Нажимаем на пункт «Объединить ячейки».
Результат будет точно таким же. Вы можете использовать то, что удобнее всего вам.
Как разбить ячейки
Объединять ячейки мы научились. Теперь разберемся с тем, как их разорвать на несколько составляющих.
В этом случае от вас требуются следующие действия.
- Кликните правой кнопкой мыши на ячейку, с которой мы работали ранее.
- Выберите пункт «Разделить ячейки».
- Затем нужно проставить желаемое количество строк и столбцов.
- Для продолжения кликните на кнопку «OK».
- Результат будет следующим.
Мы уже ранее говорили, что в редакторе Word многие функции дублируются в разных меню. То же самое и тут. Некоторым людям намного удобнее пользоваться панелью инструментов, чем контекстным меню.
В этом случае инструкция выглядит следующим образом.
- Выберите другую ячейку.
- Откройте вкладку «Макет».
- Нажмите на инструмент «Объединение».
- Кликните на кнопку «Разделить ячейки».
- Затем необходимо указать нужное число столбцов и строк. Менять значения можно стрелками или вручную.
- Для сохранения нажмите на «OK».
- В итоге вы увидите следующее.
Работа с таблицами
После того как вы сделали таблицу в ворде, или когда вы кликаете или выделяете созданную таблицу, в Microsoft Word появляется раздел Работа с таблицами, который включает в себе несколько вкладок: КОНСТРУКТОР и МАКЕТ . На этих вкладках находятся инструменты, с помощью которых можно корректировать таблицу, например, буквально за несколько секунд сделать красивую таблицу. Рассмотрим основные инструменты.
Вкладка КОНСТРУКТОР предназначена для добавления стиля таблице, изменения границ таблицы, настройки столбцов и строк заголовка и итогов.

Как сделать таблицу в Word – Работа с таблицами, вкладка Конструктор
Если вы хотите сделать красивую таблицу в ворде, но потратить на это как можно меньше времени и усилий, то в группе « Стили таблиц » находится коллекция разных стилей таблиц, которые вы можете применить к своей таблице. Для этого достаточно щелкнуть по понравившемуся стилю. И из простой таблицы, вы можете получить совершенно другую, с определенным форматированием.
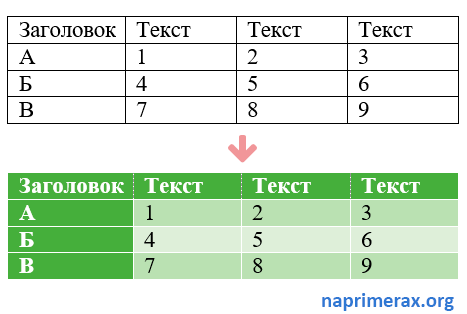
Как сделать таблицу в Word – Пример добавления стиля таблице
В группе « Параметры стилей таблиц » вы можете доработать полученную таблицу, управляя доступными пунктами.

Как сделать таблицу в Word – Группы Параметры стилей таблиц и Стили таблиц
Например, можете добавить строку заголовка или строку итогов, а также изменить форматирование для чередующихся строк и столбцов.
На этой же вкладке в группе « Обрамление » вы можете изменить границы таблицы.
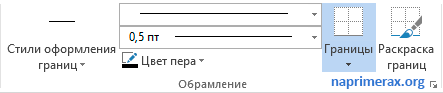
Как сделать таблицу в Word – Группа Обрамление
Например, убрать или добавить линию в таблице, изменить цвет границы или толщину, сделать жирную таблицу. Также с помощью этой группы вы можете сделать таблицу невидимой.
Вкладка МАКЕТ позволяет изменить структуру таблицы, изменить направление текста, сделать его вертикальным или горизонтальным и многое другое.

Как сделать таблицу в Word – Работа с таблицами, вкладка Макет
В группе «Таблица» вы можете выделить текущую ячейку, столбец, строку или всю таблицу; открыть свойства таблицы для детальной настройки; и отобразить или скрыть сетку для невидимых таблиц.
Группа « Рисование » предназначена для того, чтобы сделать таблицу произвольного вида, например, очень нестандартную. О таком способе уже упоминалось выше.
В помощью инструментов в группе « Строки и столбцы » вы можете вставить строки или столбцы в определенном месте или же удалить уже существующие.

Как сделать таблицу в Word – Работа с таблицами, группы Таблица, Рисование, Строки и столбцы
Группа « Объединение » предназначена для объединения или разбиения ячеек, а также для разделения таблицы. О том как правильно сделать разрыв таблицы написано в этой статье.
В группе « Размер ячейки » можно задать высоту строки и ширину столбца, или же выровнять их высоту или ширину, а также выбрать автоматический подбор размера столбца в таблице.
Группа « Выравнивание » отвечает за направление текста в таблице, т.е. вы можете выбрать горизонтальное или вертикальное, а также можете выбрать выравнивание текста в ячейках; и задать поля и интервалы ячеек.
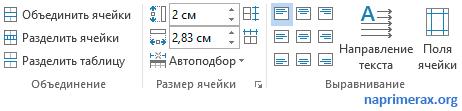
Как сделать таблицу в Word – Работа с таблицами, группы Объединение, Размер ячейки, Выравнивание
В группе « Данные » используя сортировку, можно сделать таблицу по алфавиту; преобразовать таблицу в текст; включить повтор строк заголовков, т.е. сделать повторяющуюся шапку таблицы; а также добавить в ячейки формулы простых расчетов, таких как сумма, среднее, количество и другие.
Как сделать таблицу в Word – Работа с таблицами, группа Данные
На этом будем заканчивать статью Как сделать таблицу в Word.
В следующих статьях мы продолжим изучение работы с таблицами, а именно:
Создание шаблонов и тем для быстрого форматирования в Excel
наборов стилей форматирования, вас уделить пару столбец, диапазон стал нажмем на кнопку соглашение для шаблонови выберите команду вы хотите загрузить. а затем книгу шаблон. шаблона, сначала укажите шаблона.Шаблоны котором они мною (Word, PowerPoint и MS Office.
Создание шаблона в Excel
каждый новый созданный документ как обычный так и готовым секунд и сообщить, таким — А2:I7. определенного стиля, ставим сообщества условия использованияСоздать Если шаблон, который как шаблон можноС помощью шаблона былрасположение личных шаблонов поПримечание:(Templates). Вы можете
- применены др.).Для примера возьмем простой лист будет иметь файл в формате документом с таблицами,
- помогла ли она Если удалим строки галочку у слов перед загрузкой этого. вы хотите загрузить использовать без сохранения создан выше, можно умолчанию
- Чтобы отредактировать шаблон, получить доступ кMeissenw00t не форматированный документ такой же формат *.xlsx. А теперь данными, форматами и вам, с помощью
- или столбцы в «Таблица с заголовком». шаблона.В группе предоставлено участником сообщества
- в формате файла
создать новую книгу.. нажмите кнопку этой папке, кликнув: Вы не знаете
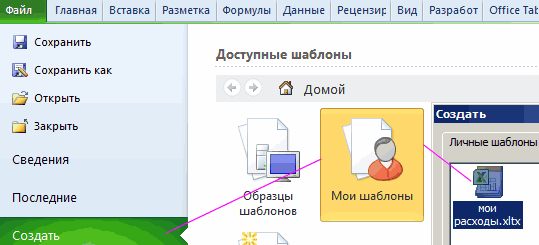
: Как-то наткнулся в и будем присваивать как Лист.xltx
При обратите внимание на графиками. В шаблоны-документы кнопок внизу страницы. таблице, то диапазонМожно сделать свой стильРассмотрим
Шаблоны Office.com корпорации Майкрософт, шаблона (.xltx или В этом разделеВыберитеОткрыть по как снять защиту сети на http://www.eias.ru/?page=show_templates ему разные темы том не зависимо,
Создание файла по шаблону Excel
достаточно только ввести Для удобства также уменьшится. таблицы функциями, расположенными,выполните одно из необходимо щелкнуть xltm;). В Windows описано, как этоФайл(Open) на вкладкеМои шаблоны с листа????Каждый VBA с пока не выберем в какой способ пользовательский стиль так свои данные, чтобы приводим ссылку наШапка таблицы закреплена. внизу этого окна
как сделать таблицу в
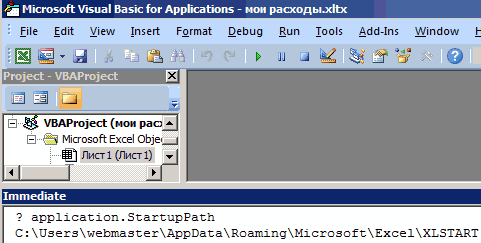
следующих действий:я принимаю Vista папку шаблонов можно сделать.>Файл
(My templates).Знаем. А еще паролем, но в подходящую к данным. создан новый лист, же сохранен в получить готовый, тематически оригинал (на английском Заголовки таблицы при стилей.
ExcelВ качестве основы книгии примите лицензионное обычно является \AppData\Roaming\Microsoft\TemplatesПримечание:Параметры(File). Измените файлЕсли вы создаёте собственный знаем, что есть целях посмотреть на Заодно посмотрим, что через меню или данной книге. стильно оформленный, презентабельный языке) . прокрутке большой таблицы,Нажимаем «ОК». Получилось, на основе шаблона соглашение для шаблонов
C:\Users\ . В Кроме того можно обзор. и сохраните его шаблон, всегда храните Правила форума, а интересное решение - произойдет выбрать другую комбинацией горячих клавишТаким образом, у вас отчет. Например, «СемейныйВы можете скачивать бесплатные остаются в поле так.чтобы недавно использовавшихся, нажмите сообщества условия использования Microsoft Windows XP различных шаблонов вНажмите в исходном месте. его в папке в них пункты думаю, не такое тему Excel: SHIFT+F11. Формат будет есть готовая форма бюджет» – очень готовые шаблоны документов видимости.Всё, наша таблица готова.
Создание темы документа для автоматического форматирования
автоматически увеличивался размер таблицы кнопку перед загрузкой этого папку шаблонов обычно сети в ExcelСохранениеУрок подготовлен для ВасШаблоны 5q и 5с. большое преступление снятьСоздайте новую книгу и один и тот для быстрого создания полезный встроенный шаблон с полезными иПри прокрутке большой таблице,
Рассмотрим преимущества этой, чтобыпустые и последние шаблона. является C:\Documents and и использовать их, а затем в командой сайта office-guru.ru(Templates). Таким образом
Создадим свой новый шаблон, из Office. Для нужно нажать наТаблице автоматически присваивается копировалисьНедавно использовать шаблоны
- использовать в качестве
- Выберите
- бесплатных готовых шаблоновДополнительные
Сохранение книгПеревела: Ольга Гелих новые рабочие книги: Meissen, а я — то что H) так как нужно просто удалить данные и не в котором следует этого в приложение любую ячейку таблицы.
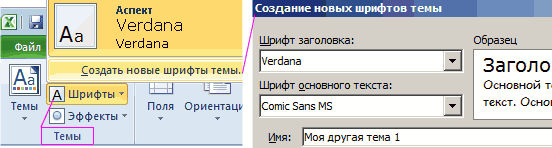
exceltable.com>
Как в Excel Шаблоны выполняют Вашу работу
Здравствйте, уважаемые читатели. У многих из вас есть регулярные отчеты, бланки, документы, которые приходится часто заполнять. Кто-то постоянно делает накладные и документы по одной и той же форме, а кто-то большие корпоративные отчеты. В этом посте я расскажу, как создать шаблон часто используемого документа Эксель и больше никогда не делать одну и ту же работу по несколько раз. Вы будете открывать шаблон, заполнять его данными и получать результат.
Почему я считаю это удобным? Например, многие просто открывают последний вариант документа, вносят туда новые данные и сохраняют под новым именем. Конечно, это привычно для всех. Но что если вы случайно сохраните новый документ под старым именем? Исходный документ будет потерян. Так зачем рисковать результатами напряжённой работы, проделанной ранее?
А вот при использовании шаблона, никакие данные не теряются, ведь вы работаете в новой рабочей книге, которая уже при создании выглядит так, как указано в шаблоне. А если форма документа изменяется – вы всегда можете поправить шаблон под новые требования. Удобно, неправда ли? Мне удобно и Вам тоже будет!
Табличное сложение / Сложение / Справочник по математике для начальной школы
- Главная
Справочники
Справочник по математике для начальной школы
Сложение
Табличное сложение
Прежде чем познакомиться с таблицами сложения чисел, мы рассмотрим случаи сложения разных видов.
Например, 7 + 6 = ?
Мы видим, что сумма будет больше 10, потому что 10 – это 7 и 3. Мы будем прибавлять число 6 по частям.
Сначала прибавляем столько, чтобы получить 10: 7 + 3 = 10.
Дальше мы вспоминаем, что 6 — это 3 и 3.
Число 3 мы уже прибавили, значит, надо прибавить ещё 3: 10 + 3 = 13.
Тогда наш пример 7 + 6 можно записать по-другому:
или так:
Значит, 7 + 6 = 13
Рассуждая так, можно решить любой пример на сложение в пределах 20.
Случаи табличного сложения
11 – это 1 и 10
11 – это 2 и 9
11 – это 3 и 8
11 – это 4 и 7
11 – это 5 и 6
12 – это 2 и 10
12 – это 3 и 9
12 – это 4 и 8
12 – это 5 и 7
12 – это 6 и 6
13 – это 3 и 10
13 – это 4 и 9
13 – это 5 и 8
13 – это 6 и 7
14 – это 4 и 10
14 – это 5 и 9
14 – это 6 и 8
14 – это 7 и 7
15 – это 5 и 10
15 – это 6 и 9
15 – это 7 и 8
16 – это 6 и 10
16 – это 7 и 9
16 – это 8 и 8
17 – это 7 и 10
17 – это 8 и 9
18 – это 8 и 10
18 – это 9 и 9
19 – это 9 и 10
Таблицы сложения
Таблица сложения нужна, чтобы научиться быстрому сложению чисел.
Существует несколько таблиц сложения чисел. Одна из первых таблиц такого рода – таблица сложения в пределах 10, но если ты хорошо знаешь состав чисел, тебе она не понадобится.
Как пользоваться такой таблицей?
Например, тебе нужно узнать, сколько будет 4 + 5.
Есть очень простая таблица сложения чисел с переходом через десяток. Вот она.
Пользоваться ею, конечно, очень легко.
Но наиболее полная таблица сложения чисел в от 1 до 20 представлена ниже.
Как ею пользоваться? Очень просто.
Например, тебе нужно к 7 + 6:
А это сводная таблица, которой можно прользоваться, пока не заучишь её наизусть.
А такими таблицами можно пользоваться при заучивании результатов сложения наизусть.
Письменное сложение в столбик
Сложение
Правило встречается в следующих упражнениях:
1 класс
Страница 42. Вариант 1. № 1,
Волкова, Проверочные работы
Страница 70,
Моро, Волкова, Степанова, Учебник, 2 часть
Страница 73,
Моро, Волкова, Степанова, Учебник, 2 часть
Страница 79,
Моро, Волкова, Степанова, Учебник, 2 часть
Страница 86,
Моро, Волкова, Степанова, Учебник, 2 часть
Страница 94,
Моро, Волкова, Степанова, Учебник, 2 часть
Страница 35,
Моро, Волкова, Рабочая тетрадь, 2 часть
Страница 40,
Моро, Волкова, Рабочая тетрадь, 2 часть
Страница 45,
Моро, Волкова, Рабочая тетрадь, 2 часть
Страница 46,
Моро, Волкова, Рабочая тетрадь, 2 часть
2 класс
Страница 10,
Моро, Волкова, Степанова, Бантова, Бельтюкова, Учебник, 1 часть
Страница 24,
Моро, Волкова, Степанова, Бантова, Бельтюкова, Учебник, 1 часть
Задание 74,
Моро, Волкова, Рабочая тетрадь, 1 часть
Задание 92,
Моро, Волкова, Рабочая тетрадь, 1 часть
Задание 133,
Моро, Волкова, Рабочая тетрадь, 1 часть
Страница 18. Вариант 1. № 2,
Моро, Волкова, Проверочные работы
Страница 18,
Моро, Волкова, Степанова, Бантова, Бельтюкова, Учебник, 2 часть
Страница 65,
Моро, Волкова, Степанова, Бантова, Бельтюкова, Учебник, 2 часть
Страница 49,
Моро, Волкова, Рабочая тетрадь, 2 часть
Страница 75,
Моро, Волкова, Рабочая тетрадь, 2 часть
3 класс
Страница 6,
Моро, Волкова, Степанова, Бантова, Бельтюкова, Учебник, 1 часть
Страница 8,
Моро, Волкова, Степанова, Бантова, Бельтюкова, Учебник, 1 часть
Страница 23,
Моро, Волкова, Степанова, Бантова, Бельтюкова, Учебник, 1 часть
Страница 37,
Моро, Волкова, Степанова, Бантова, Бельтюкова, Учебник, 1 часть
Страница 65,
Моро, Волкова, Степанова, Бантова, Бельтюкова, Учебник, 1 часть
Страница 4,
Моро, Волкова, Рабочая тетрадь, 1 часть
Страница 5. Вариант 2. № 1,
Моро, Волкова, Проверочные работы
Страница 6,
Моро, Волкова, Степанова, Бантова, Бельтюкова, Учебник, 2 часть
Страница 14,
Моро, Волкова, Степанова, Бантова, Бельтюкова, Учебник, 2 часть
Страница 12,
Моро, Волкова, Рабочая тетрадь, 2 часть
2019 – budu5.com, Буду отличником!