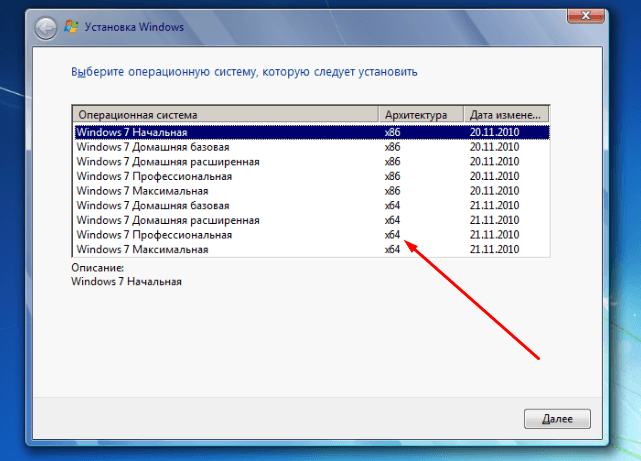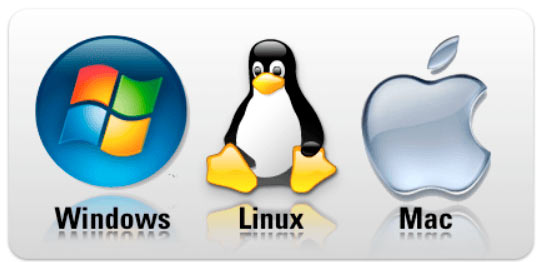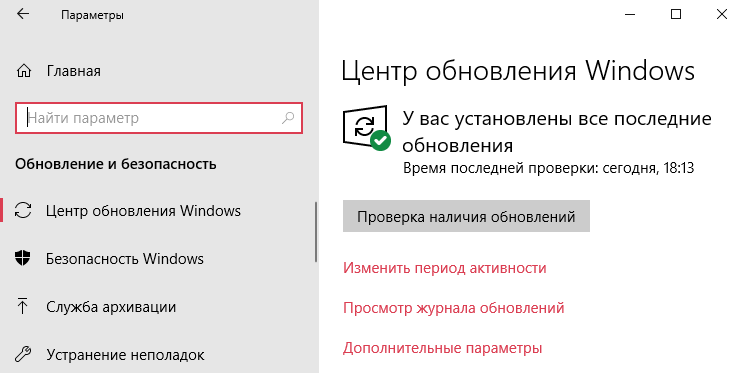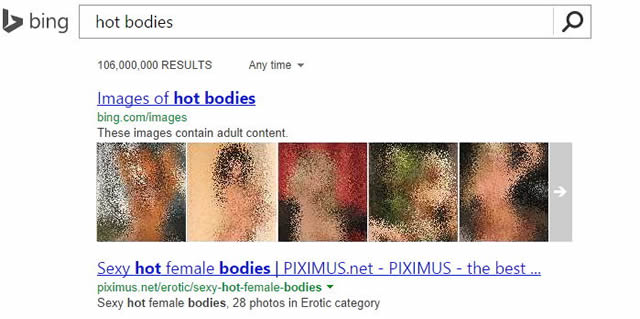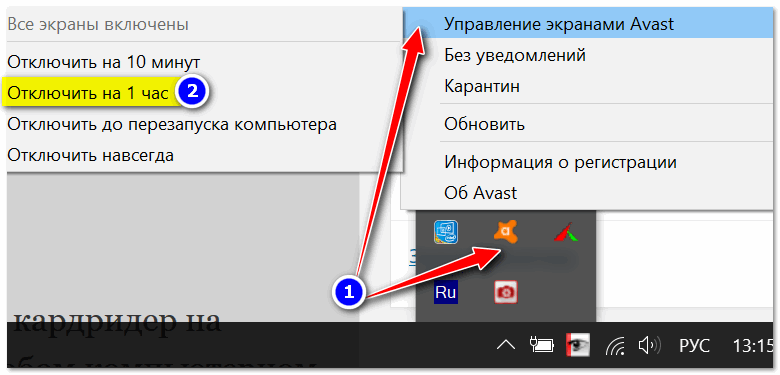Как узнать скольки битная система
Содержание:
- Разрядность — регистр
- История появления процессоров
- Разрядность windows 7. Особенности 32-х и 64-х битной операционной системы
- Дополнительные методы выяснения битности «Семерки»
- Тех.процесс и как участвует в выборе
- Практика
- Когда стоит переходить на Windows x64?
- Как проверить разрядность ОС windows
- Как увидеть разрядность в Windows 7
- Ответы на частые вопросы
- Отличия между Windows x86 и x64
- Windows разрядность
Разрядность — регистр
Разрядность регистров с плавающей точкой совпадает с разрядностью формата данных длиной в двойное слово.
Разрядность регистров с плавающей точкой совпадает с разрядностью формата данных длиной в двойное слово. Регистры с плавающей точкой предназначены только для временного хранения данных и результатов арифметических операций с плавающей точкой.
Разрядность регистров процессора, арифметическо-логического блока и основных информационных шин выбрана равной одному байту ( 9 двоичных разрядов) при двухбайтовой физической разрядности оперативной памяти. При таком структурном решении достигается заданный уровень быстродействия процессора при минимальных затратах оборудования.
|
Шинная организация МП. |
Разрядность регистров МП соответствует разрядности шины данных, но поскольку разрядность шины адреса равняется 16 разрядам, то РОН можно попарно объединять и их содержимое передавать в регистр адреса.
Разрядность регистра сдвига, подобного показанному, может быть увеличена подключением дополнительных триггеров.
Наращивание разрядности регистров памяти достигается добавлением нужного числа триггеров, тактовые входы которых присоединяют к шине синхронизации.
Количество и разрядность регистров АЛУ в разных моделях ЭВМ Единой системы различны. В ЕС-1020 в основном регистры 8 — и 16-разрядные, в ЕС-1030 — 32-разрядные, в ЕС-1050 — 64-разрядные. Это является одной из причин, обусловливающих различие в способах приема, размещения и оперирования данными в моделях в процессе выполнения операций.
Для возможности сдвигов разрядность регистра RG2 множимого числа увеличена на два.
|
Алгоритм ускоренного выполнения умножений.| Аппаратная реализация аргументов функции i. |
Таким образом, если разрядность регистров равна т, то вычисление выражения уп завершается после m — кратного сдвига содержимого регистров.
Если общая длина результата превосходит разрядность регистра, то выходящие справа за разрядную сетку десятичные разряды отбрасываются. В большей части машин ори этом предусматривается округление результата.
Здесь можно отметить, что разрядность регистров памяти бывает на один-два разряда больше, чем разрядность индикатора. Чтобы узнать, есть ли скрытые разряды в МК, можно воспользоваться следующим приемом. Если полученный результат будет содержать такие цифры, которые при первоначальном вводе числа тт не были представлены на индикаторе, то МК содержит скрытые разряды в операционном регистре, и их количество равно количеству вновь появившихся цифр.
В соответствии с форматами данных выбирается разрядность регистра. Каждый разряд регистра используется для ввода, вывода и хранения одного разряда двоичного числа.
Итак, разрядность процессора, число и разрядность регистров определяют число его возможных состояний, мерой которых может служить энтропия. Чем больше энтропия, тем большее количество информации может пропустить центральный процессор.
История появления процессоров
Теперь, когда всё стало немного понятнее и слово процессор у вас не ассоциируется с системным блоком, давайте совершим небольшой экскурс в историю и посмотрим, как появились процессоры и что вообще способствовало их появлению.
Первые ЭВМ (электронно-вычислительные машины) появились в 40-х годах прошлого века. Изначально в их основе использовались лампы и примитивные радиоэлементы по типу резисторов и реле. Размер таких ЭВМ мог достигать нескольких квадратных метров.
 На фотографии изображена первая ЭВМ — ENIAC. Ее вес составлял порядка 30 тон, и внутри располагалось 18000 электронных ламп.
На фотографии изображена первая ЭВМ — ENIAC. Ее вес составлял порядка 30 тон, и внутри располагалось 18000 электронных ламп.
Но прогресс не стоит на месте, и в 50-х годах громоздкие электронные лампы сменили транзисторы, которые, в свою очередь, в 60-х годах были вытеснены интегральными микросхемами, которые вмещали в себя уже тысячи таких транзисторов.
Всё изменилось в 1971 году, когда компания Intel представила первую 4-битную однокристальную микросхему Intel 4004. Именно Intel 4004 можно считать первым прародителем процессоров, нежели более ранние прототипы по типу электронных ламп и транзисторов. После Intel 4004 индустрия развития стала шагать семимильными шагами, и каждый год инженерам и конструкторам удавалось разработать более современный микропроцессор, который был мощнее и производительней своего приемника.
Мы умышленно не будем перечислять огромный перечень процессоров в силу того, что это уже получится полноценная, отдельная статья про историю процессоров. Поверьте, там есть о чём рассказывать.
В 1993 году компанией Intel был представлен первый полноценный десктоп процессор первого поколения P5, который впоследствии был переименован в Pentium.
Но не стоит полагать, что двигателем прогресса была только компания Intel, свой вклад в индустрию электроники и центральных процессоров внесли такие компании, как Motorola, Zilog, MOS Technology, Sinclair Research (ZX Spectrum). СССР тоже не отставали, и в 70-х годах Российские разработки в области ЭВМ вполне могли потягаться с зарубежными аналогами. Но в силу того, что СССР перенаправила силы из этой области в другие отраслевые технологии, было принято решение отказаться от собственного производства и впоследствии использовать сертифицированные импортные технологии.
Разрядность windows 7. Особенности 32-х и 64-х битной операционной системы
Для простого пользователя понимание отличия архитектур 32-х битной и 64-битной ОС заключается в следующем:
- 32-х битная операционная система не может адресовать (т.е. поддерживать) более 4Гб оперативной памяти. На самом деле, операционная система не предоставит вам ровно 4Гб, т.к. часть памяти будет необходима для работы периферийных устройств, установленных в вашем ПК. Установив 4Гб памяти в ваш компьютер, фактически вы получите немного меньше памяти для приложений.
- 64-х битная операционная система может поддерживать более 4Гб оперативной памяти. Технически, 64-х битная windows 7 может поддерживать значительно больше, чем 4Гб оперативной памяти , но фактически Microsoft ввела ограничения некоторых дешевых лицензий: windows 7 (Home Edition) в размере 16Гб и 192Гб для лицензий windows 7 Professional или windows 7 Ultimate. На самом же деле, 64-х битная ОС в паре с 64-х битным процессором позволяет адресовать 264 байт памяти (16 Эксабайт памяти, что в миллионы раз больше по сравнению с ограничениями в windows 7 Home Edition).
- Для работы 64-х битной версии ОС вам потребуется процессор, позволяющий выполнять программы в 64-х разрядном режиме. Почти все современные процессоры поддерживают эту технологию (хотя у разных производителей она может называться по-разному: x86-64, x64, Intel 64, IA-32e и другие).
- Работа с 64-х битной версией ОС позволит вам выделить больше памяти для ресурсоёмких приложений, а также использовать драйвера для устройств или видеокодеки, которые в определенных задачах дают прирост производительности 10-40% относительно 32-х битных систем.
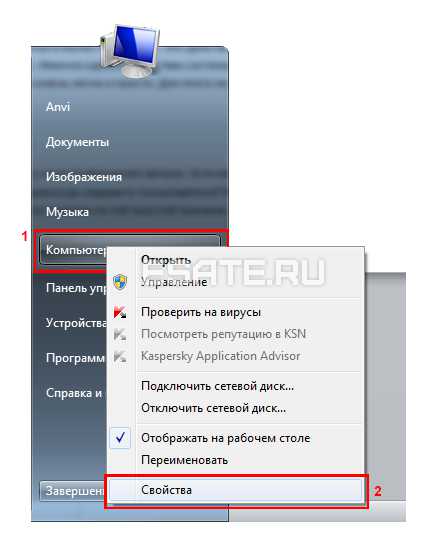 Рисунок 1. Меню системных свойств.
Рисунок 1. Меню системных свойств.
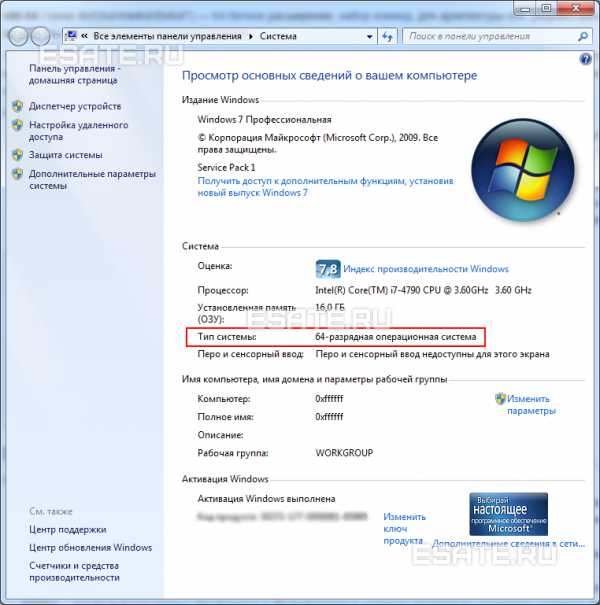
Компания Microsoft еще в 2001 выпустило издание windows XP с 64-х битным регистром. Но поддержка драйверов была настолько слабой, что это издание не получило широко распространения. Хотя первый 64-х битный компьютер появился еще в 1985 году. Это был компьютер CrayUNICOS или консоль Playstation 2. Правда, в те времена считалось, что 64-х битные вычисления в первую очередь нужны для суперкомпьютеров и больших серверов.
Опубликовано: 24 января 2015
Последние изменения: 18 января 2017
Дополнительные методы выяснения битности «Семерки»
Если по некоторым причинам не удается добыть нужные сведения вышеуказанным способом, то можно это сделать через «всемогущую» консоль.
Необходимо выполнить следующие действия:
- Кликнуть «Пуск» и в поисковой графе напечатать «командная строка»;
- В результатах поиска щелкнуть по «КС»;
- Либо одновременно нажать «Win» и «R» и в отобразившееся меню вставить «cmd». Кликнуть «Ok»;
-
Далее в «КС» напечатать «systeminfo»;
- Щелкнуть «Ввод»;
- Дождаться окончания процесса сканирования;
-
Готово. В графе «Тип системы» будет отображена искомая информация.
Еще одним универсальным способом, применимым не только в «Семерке», но и в более современных ОС, является анализ инструментом «DirectX».
Алгоритм при этом состоит всего из двух этапов:
- По аналогии с предыдущей инструкцией вызвать окошко «Выполнить» и напечатать «dxdiag»;
- Готово. Посмотреть на графу «Операционная система».
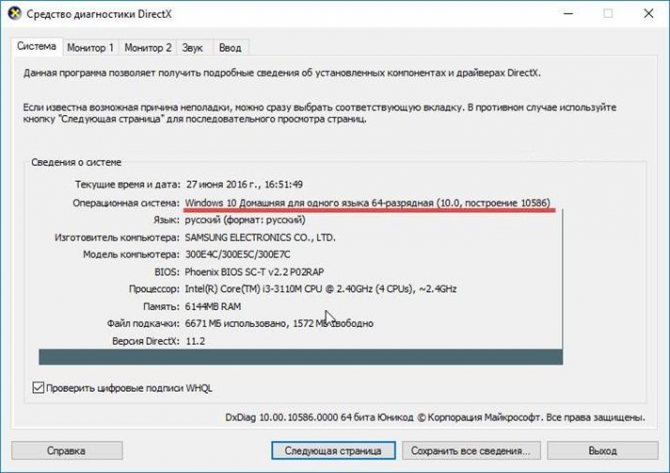
Если в меню «Выполнить» вставить «msinfo32», то отобразятся все сведения об ОС, где в графе «Тип» будет прописана искомая информация.
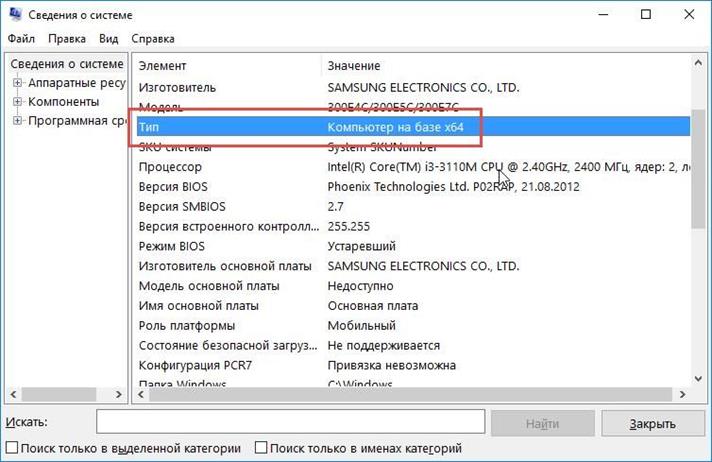
Тех.процесс и как участвует в выборе
Очень часто про этот параметр просто забывают, однако от него, бывает, зависит производительность. Для того, чтобы изготовить микросхемы и кристаллы CPU используется метод фотолитографии – нанесение на кремниевую подложку специальным оборудованием проводников, изоляторов и т.п., которые и формируют само ядро процессора.
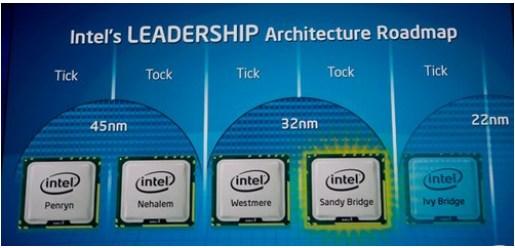
В зависимости от разрешающей способности этого оборудования формируется определенный тип технологического процесса производства. Чаще всего он указывается в нанометрах: 130 нм, 90 нм, 45 нм и т.п. На что влияет техпроцесс и почему он важен при выборе CPU?
Все очень просто, чем меньше цифра, тем меньше размеры структур, которые помещаются на подложку. Все это приводит к пониженному энергопотреблению процессорных ядер, их большей вычислительной мощности, а также к снижению общей стоимости ЦП.
Вывод. Какой процессор выбрать исходя из этого? Чем меньше число в индексе технологического процесса, тем более высокопроизводительный и менее затратный (в сравнении со старшими собратьями) получается процессорный чип. Однако не стоит сильно обольщаться, пока эту «дешевизну» нового техпроцесса сможет ощутить конечный потребитель, пройдет немало времени.
Практика
Чтобы мои утверждения не показались вам голословными, проведём пару несложных экспериментов, а вы уж сами решите: нужны ли вам 16 бит или достаточно 8.
Эта фотография сделана в лиственничной роще неподалёку от моего дома и сконвертированна с помощью Adobe Camera Raw. Открыв RAW-файл в ACR, я введу поправку экспозиции –4 EV, тем самым сымитировав недодержку в 4 ступени. Разумеется, никто в здравом уме не допускает подобных ошибок при редактировании RAW-файлов, но нам необходимо с помощью единственной переменной добиться идеально бездарной конвертации, которую мы затем попробуем исправить в Фотошопе. Изрядно потемневшее изображение я дважды сохраняю в формате TIFF: один файл с разрядностью 16 бит на канал, другой – 8.
На данном этапе оба изображения выглядят одинаково чёрными и ничем не отличаются друг от друга, в связи с чем я демонстрирую только одну из них.
Разница между 8 и 16 битами станет заметной только после того, как мы попытаемся осветлить фотографии, растягивая при этом диапазон яркостей. Для этого я воспользуюсь уровнями (Ctrl/Cmd+L).
На гистограмме видно, что все тона изображения сконцентрированы в узком пике, прижавшемся к левому краю окна. Чтобы осветлить изображение, необходимо отсечь пустующую правую часть гистограммы, т.е. изменить значение точки белого цвета. Взявшись за правый ползунок входных уровней (точку белого), я подтягиваю его вплотную к правому краю сплющенной гистограммы, тем самым давая команду распределить все градации яркости между нетронутой точкой чёрного и заново обозначенной (15 вместо 255) точкой белого. Проделав эту операцию на обоих файлах, сравним результаты.
Даже в таком масштабе 8-битная фотография выглядит более зернистой. Увеличим до 100 %.
16-битное изображение неотличимо от оригинала, в то время как 8-битное сильно деградировало. Если бы мы имели дело с настоящей недодержкой, ситуация была бы ещё печальнее.
Очевидно, что столь интенсивные преобразования, как осветление фотографии на 4 ступени, действительно лучше проводить на 16-битном файле. Практическая же значимость этого тезиса зависит от того, как часто вам приходится исправлять подобный брак? Если часто, то вероятно вы что-то делаете не так.
Теперь представим, что я по своему обычаю сохранил фотографию как 8-битный TIFF, но потом внезапно решил внести в неё какие-то радикальные изменения, а все резервные копии моих RAW-файлов были похищены пришельцами.
Чтобы симулировать разрушительное, но потенциально обратимое редактирование, вновь обратимся к уровням.
В ячейки выходных уровней (Output Levels) я ввожу 120 и 135. Теперь вместо доступных 256 градаций яркости (от 0 до 255) полезная информация будет занимать только 16 градаций (от 120 до 135).
Фотография предсказуемо посерела. Изображение на месте, просто контраст уменьшился в 16 раз. Попробуем исправить содеянное, для чего снова применим к многострадальной фотографии уровни, но уже с новыми параметрами.
Теперь я изменил входные уровни (Input Levels) на 120 и 135, т.е. придвинул точки чёрного и белого цвета к краям гистограммы, чтобы растянуть её на весь диапазон яркостей.
Контраст реанимирован, но постеризация заметна даже в мелком масштабе. Увеличим до 100 %.
Фотография безнадёжно испорчена. Оставшихся после безумного редактирования 16 полутонов явно недостаточно для хоть сколько-нибудь реалистичной сцены. Не означает ли это, что от 8 бит действительно нет никакого толку? Не торопитесь делать поспешные выводы – решающий эксперимент ещё впереди.
Вернёмся-ка снова к нетронутому 8-битному файлу и переведём его в 16-битный режим (Image>Mode>16 Bits/Channel), после чего повторим всю процедуру надругательства над фотографией, согласно описанному выше протоколу. После того, как контраст был варварски уничтожен, а затем вновь восстановлен, переведём изображение обратно в 8-битный режим.
Неужели всё в порядке? А если увеличить?
Безупречно. Никакой постеризации. Все операции с уровнями проходили в 16-битном режиме, а значит даже после уменьшения диапазона яркостей в 16 раз, у нас осталось 4096 градаций яркости, которых с лихвой хватило для восстановления фотографии.
Иными словами, если вам предстоит ответственное редактирование 8-битной фотографии – превратите её в 16-битную и работайте, как ни в чём не бывало. Если даже настолько абсурдные манипуляции можно проводить с изображением не опасаясь за последствия для его качества, то уж тем более оно спокойно переживёт ту целесообразную обработку, которой вы действительно можете его подвергнуть.
Спасибо за внимание!
Василий А.
Когда стоит переходить на Windows x64?
Переходить на использование 64-битных версий Windows, несомненно, стоит при необходимости увеличения производительности компьютера путем установки дополнительного объема оперативной памяти. Причем это можно сделать даже в случае, если в компьютере установлен одноядерный процессор. Ведь не терять же столь значительный объем ОЗУ.
Однако возможность использования на компьютере оперативной памяти более 4 Гб — не единственная причина перехода на 64-битную Windows. Это также может потребоваться для запуска программ или компьютерных игр, специально разработанных для использования в 64-битных операционных системах (их запуск в 32-битной среде невозможен). Для этого необязательно иметь на компьютере внушительный объем ОЗУ или многоядерный процессор, т.к. далеко не все 64-битные программы требуют наличия высоких компьютерных мощностей.
При переходе на 64-битную верию Windows нужно иметь в виду, что могут возникнуть проблемы с драйверами устройств. Не все производители выпускают программное обеспечение для своего оборудования, предназначенное для работы в 64-битной среде.
Как проверить разрядность ОС windows
При скачивании различного программного обеспечения (игр, софта) можно заметить две версии одного и того же файла конкретной программы — 32-битную и 64. Многие пользователи недоумевают: что это за разрядность, что означают эти цифры? В этой статье мы разберёмся, как узнать количество бит вашей системы windows и что они означают.

Перед установкой программ важно знать разрядность вашей ОС
Разрядность скачиваемого вами программного обеспечения должна быть такой же, как в установленной ОС windows. Под разрядностью понимают число битов, которые обрабатываются одновременно конкретным устройством или передаются посредством шины. Системы бывают 32-битные и 64. Также можно встретить значение x86, которое означает то же самое, что и x32.
Теперь необходимо разобраться, в чём же состоит разница между версиями windows x32 и x64. Основное отличие заключается в том, что 32-битная система хорошо работает с объёмом оперативной памяти в 2 ГБ. В том случае, если у вас установлены 4 ГБ, система сможет «увидеть» только 3,5 из них. Работать компьютер будет нормально, но это попросту нецелесообразно. Каким бы огромным ни был объём оперативной памяти, система не воспримет более 3,5 ГБ.

В свою очередь, 64-битная версия может распознавать до 192 ГБ оперативной памяти. Поэтому, если на вашем компьютере 4 и более гигабайт ОЗУ, рекомендуется устанавливать версию x64. А 64-битная версия позволяет работать с программами 32-битной разрядности, но не наоборот, так как некоторые программы, игры требуют 4 и более гигабайт оперативной памяти. Если ваша система «видит» только 3,5 ГБ, то ничего работать не будет. Поэтому 64-битная версия является более универсальной и предпочтительной.
Следует понимать, что не всё зависит только от ОС
Важно то, какую разрядность поддерживает ваш процессор, поэтому это обязательно нужно выяснить. Для этого придётся скачать специальную утилиту, поскольку узнать это при помощи встроенных средств не представляется возможным
Можно порекомендовать простую программу CPU-Z
После того, как вы скачаете и установите CPU-Z, откройте утилиту и обратите внимание на раздел «Specification» во вкладке «CPU». Там вы найдёте необходимую информацию
Чтобы узнать количество битов вашей ОС windows, необходимо щёлкнуть правой кнопкой мыши по ярлыку «Мой компьютер» и выбрать из появившегося списка пункт «Свойства». После этого перед вами появится окно, содержащее всю основную информацию об установленной ОС, в том числе и её тип. Если вы пользуетесь XP, это будет сделать немного сложнее
В окне свойств на вкладке «Общие» обратите внимание на название — содержит ли оно строку «64-bit Edition». Если нет, то разрядность x32
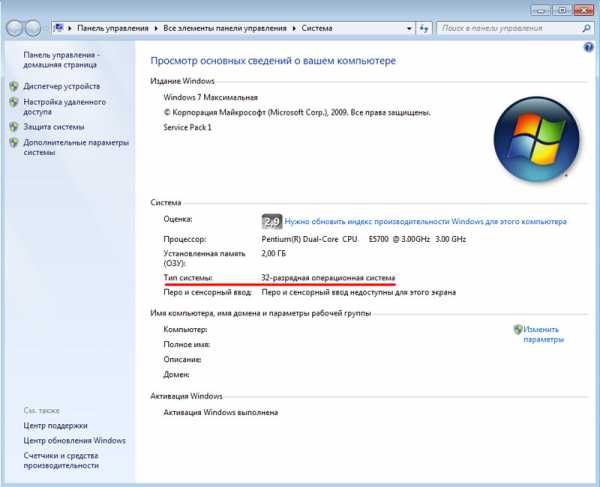
Как увидеть разрядность в Windows 7
На Vista я не останавливаюсь, поскольку вообще не считаю ее системой, к тому же там все делается абсолютно точно также как и в седьмой. Не в обиду тем пользователям у которых установлена Vista — снесите ее.
Щелкаем правой кнопкой мыши по значку «Компьютер», идем в «Свойства». В подразделе «Система» нас интересует строчка «Тип системы». Здесь будет указана следующая надпись: «32 (64) -разрядная операционная система», в зависимости от того, какая стоит на вашем компьютере.
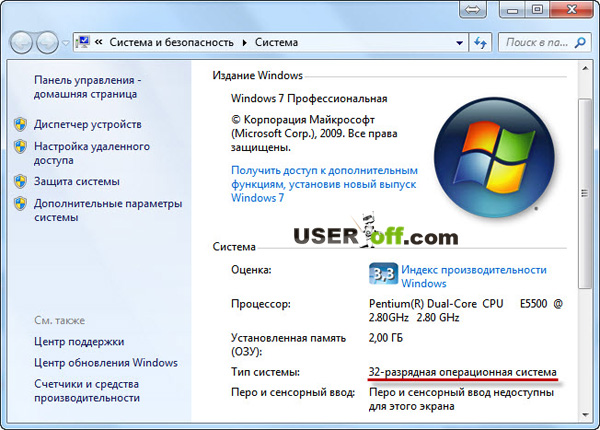
Можно узнать и по-другому. Через «Пуск» попадаем в «Панель управления». Возле надписи «Просмотр» устанавливаем параметр «Мелкие значки» и ищем раздел «Система». Перед вами всплывет такое же окно, которое было описано чуть выше.
Ну, а если вы быстро печатаете, то самым удобным способом для вас будет набрать текст «Сведения о системе» в поисковой строке того же самого меню «Пуск». Среди результатов поиска на первом месте будет единственный одноименный, туда и заходим. В появившемся окне смотрим «Тип». Надпись «X86-based PC» говорит о том, что вы пользуетесь версией x32. В любой другой ситуации – 64 бита.
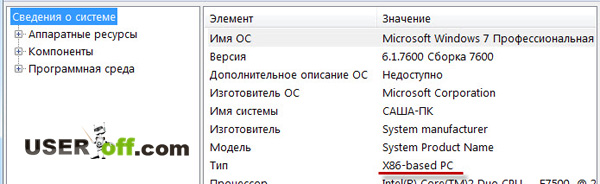
Ответы на частые вопросы
Пользователей часто интересуют вопросы, на которые они хотят иметь вполне однозначные ответы, без необходимости вникать в тему глубоко. Вот некоторые из них вместе с ответами.
| Вопрос | Ответ |
|---|---|
| Какой процессор x86? | Любой 32-разрядный, совместимый с ПК |
| Нужны ли 64-разрядные драйверы для устройств при работе в 64-разрядной версии Windows? | Обязательно. Драйверы устанавливаются в соответствии с выбранной операционной системой |
| Как сменить разрядность операционной системы? | Никак. Только переустановкой. Предварительно необходимо сохранить все важные данные |
| 32 или 64 бит: какую ставить систему и как определить? | Если процессор 32-разрядный, то можно ставить только 32-разрядную версию ОС. Если процессор 64-бит, то следует руководствоваться всеми остальными системными требованиями |
| Почему следует устанавливать 64-битную версию операционной системы? | Если ваш компьютер достаточно современный (не старше 7-8 лет) то он обязательно поддерживает 64-разрядные системы, и именно этот вариант раскрывает все возможности данного компьютера полностью |
| Какая «семерка» лучше — 32-х или 64-х разрядная | Здесь скорее нужно говорить о «железе», если компьютер достаточно новый, то лучше, конечно-же 64-разрядная |
| Можно ли запускать 32-разрядные программы и драйвера на 64-разрядном компьютере? | В подавляющем большинстве случаев можно, если используется архитектура amd64 (она же x86-64). Кроме того, в Windows 7, например, имеется режим эмуляции Windows XP, который дает дополнительные возможности для этого. Однако есть случаи несовместимости и придется использовать 64-разрядные версии таких приложений |
| Какие недостатки есть у 64 битной Windows? | Повышенные требования к памяти, и больше места на диске. Но это является проблемой только для старых компьютеров |
Отличия между Windows x86 и x64
Из всего вышесказанного следует вывод, что 64-разрядные электронно-вычислительные устройства и программное обеспечение более производителей, чем 32-разрядные. И в этом основное преимущество 64-битных ревизий операционных систем Windows. Однако максимальная производительность x64 может быть достигнута только на тех компьютерах, которые отвечают минимальным требованиям, предъявляемым к процессору и оперативной памяти:
- Процессор, как минимум, с 2 ядрами. Насчет тактовой частоты — чем больше, тем лучше.
- Объем оперативной памяти 4 Гб и более.
Конечно, для запуска на компьютере 64-битной Windows будет достаточно одноядерного процессора с тактовой частотой в 1Ггц и оперативной памяти размером в 1 ГБ (и даже меньше, все зависит от версии операционной системы — 7, 8 или 10). Однако этих параметров окажется маловато для того, чтобы можно было «выжать» из системы всю ее производительность.
Если ПК не соответствует этим требованиям, то переход с 32-битной Windows на 64-битную не будет иметь смысла. Ситуация с производительностью, скорее всего, даже ухудшится — компьютер будет выполнять обыденные задачи медленнее.
Основное отличие — максимальный объем оперативной памяти
Основная причина перехода пользователей на использование 64-разрядных операционных систем Windows — это способность последних работать с объемом оперативной памяти более 4 Гб. Да, 32-битные ОС попросту не распознают объем ОЗУ больше этого значения.
Пользователей 32-разрядных систем будет ожидать неприятный сюрприз, когда они решат увеличить производительность своего компьютера, докупив дополнительные планки оперативной памяти. Если суммарный объем ОЗУ превысит отметку в 4 Гб, то эти «лишние» гигабайты системой будут попросту урезаны.
Количество установленного и доступного для использования объема оперативной памяти легко проверить штатными средствами Windows:
- Откройте окно «Просмотр основных сведений о вашем компьютере», как это было описано в главе об определении разрядности Windows данной статьи.
- В разделе «Система» в центральной части окна найдите пункт «Установленная память (ОЗУ)».
- Напротив этой надписи будет указан общий объем оперативной памяти. Если она превышает 4 Гб, то соответствующее сообщение будет отображено в скобках сразу после суммарного объема ОЗУ — «(4,00 Гб доступно)».
- В Windows 7 это выглядит следующим образом:
Т.е. каким бы не являлся объем установленной в компьютер оперативной памяти, в 32-разрядных версиях операционных систем Windows всегда будет доступно лишь 4 Гб.
Windows разрядность
Тему, которую сегодня будем обсуждать — как узнать разрядность системы Windows 7, 8, XP? Сначала, давайте разберемся, а что такое разрядность системы? У операционных систем она бывает двух видов – x32 (второе название x86, но в дальнейшем будем пользоваться первым именем) и x64. 32-битная версия — пропускает через себя 32 битные приложения, а x64 позволяет работать как с x32 так и x64.
Второе отличие вытекает из первого. Система с более слабой разрядностью (x32) может работать не более с чем 4 ГБ оперативной памяти, когда 64-битную Windows можно заставить «пахать» и с 8, 16 ГБ и даже 32, для особых пользователей (дизайнеров и так далее).
Немного отойду от темы статьи. Если у вас была установлена x32 и вы решили перейти на x64, то надо понимать, что драйвера которые у вас есть для старой системы могут не подойти к новой. Так как драйвера также имеют разрядность. То есть вам перед установкой системы надо скачать драйвера для x64. Обычно по имени файла можно понять для какой системы подходит тот или иной драйвер, например, LaserJet 1005_x32_x64 – мы видим, что данный драйвер можно установить для x32 и x64 битных систем.
Раз заговорили про установку Windows, тогда вы должны знать, что у вас должна быть именно Windows x64 (если собираетесь ставить именно такую версию). Про установку Windows можно ознакомиться с подробными инструкциями по следующим ссылкам:
Теперь давайте ответим на поставленный ранее вопрос, как определить разрядность системы? Мы рассмотрим разные версии Windows, если у вас установлена, к примеру Windows 7, то спуститесь чуть ниже.