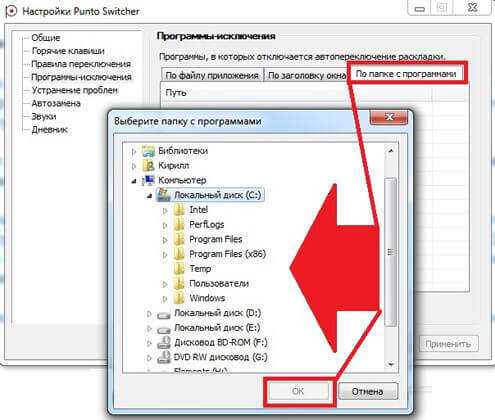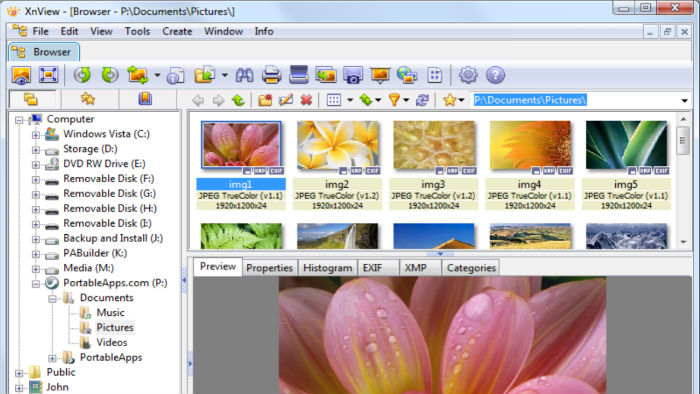Punto switcher
Содержание:
- Временное отключение или полное удаление программы Punto Switcher
- Полное описание
- Как установить программу Punto Switcher на компьютер, ее настройка
- Установка Punto Switcher
- Как удалить Punto Switcher?
- Переключатель контента и Навигация списком
- Как отключить (удалить) Punto Switcher
- Как избавиться от Punto Switcher в Windows 10, чтоб не осталось следов
- Свои правила
- Перестал работать punto switcher
- Страницы настроек
- Настройки Punto Switcher
- Punto Switcher: что это за программа
- Отключение нежелательных действий в Punto Switcher
- Что это за программа?
Временное отключение или полное удаление программы Punto Switcher
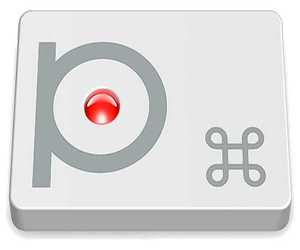 Punto Switcher – удобная программа для автоматического изменения раскладки клавиатуры. Это небольшое приложение не только исправляет пользователей, если они пишут русские слова на английской раскладке и наоборот, но и имеет встроенный словарь, куда можно добавлять свои параметры замены слов.
Punto Switcher – удобная программа для автоматического изменения раскладки клавиатуры. Это небольшое приложение не только исправляет пользователей, если они пишут русские слова на английской раскладке и наоборот, но и имеет встроенный словарь, куда можно добавлять свои параметры замены слов.
Однако у Punto Switcher, как и практически у любой программы, есть минус – в своем стремлении быть полезной она часто исправляет не то, что нужно. Иногда это приводит к появлению вопроса, как удалить Punto Switcher. Однако не обязательно сразу деинсталлировать приложение – возможно, вашу проблему можно решить простой настройкой параметров работы утилиты.
Временное отключение
Самый логичный способ проверить, удобно ли вам будет обходиться без Punto Switcher – отключить программу.
Для этого нажмите правой кнопкой на значок приложения в панели уведомлений и выберите пункт «Выход».Чтобы включить программу, найдите и запустите её через меню «Пуск» (если используется Windows 7 или XP) или в списке приложений Windows 8. Кстати, если вы не хотите искать приложения среди плиток Metro, верните кнопку Пуск на Windows 8, благо сделать это не так трудно.
Выборочное отключение
Вы можете не отключать Пунто Свитчер полностью, а лишь запретит ему работать в некоторых приложениях, например, в играх.
- Щелкните правой кнопкой на значок приложения в панели уведомлений и выберите пункт «Настройки».
- Перейдите в раздел «Программы-исключения», откройте вкладку «По файлу приложения» и нажмите кнопку «Добавить».
- Вы можете выбрать программу из уже запущенных процессов или указать конкретные исполнительные файлы через окно «Обзор».
Добавить можно не только отдельные приложения, но и целые каталоги. Для этого нужно в разделе «Программы-исключения» перейти на вкладку «По папке с программами» и нажать «Добавить».
После этого укажите конкретный каталог с приложениями (например, папка «Игры») и нажмите «Ок».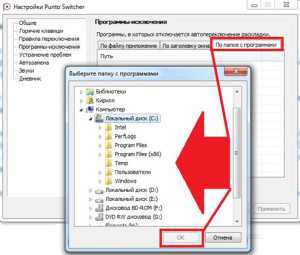 Примените изменения и закройте настройки Punto Switcher.
Примените изменения и закройте настройки Punto Switcher.
Отключение автозагрузки
При установке Punto Switcher автоматически добавляется в список автозагрузки и запускается сразу после старта системы. Чтобы исправить эту ситуацию, выполните следующие действия:
- Откройте настройки программы, как вы это делали при добавлении исключений.
- Найдите на вкладке «Общие» раздел «Основные».
- Пролистните список и снимите галочку с пункта «Запускать при старте Windows».
Как вариант, можно использовать возможности стороннего софта. Например, если вы знаете, как настроить CCleaner, то без проблем сможете убрать Punto Switcher из списка автозагрузки.
- Запустите CCleaner.
- Перейдите на вкладку «Сервис» и выберите раздел «Автозагрузка».
- Найдите Пунто Свитчер в списке, выделите его и нажмите «Выключить» или «Удалить».
Больше программа не будет запускаться при старте Windows; включить её вы можете только вручную.
Полное удаление
Чтобы полностью деинсталлировать Пунто Свитчер из системы, необходимо воспользоваться сведениями о том, как удалить программу на Виндовс 8.
Удалить Punto Switcher можно только после того, как программа будет убрана из списка автозагрузки и отключена.
- Запустите через «Панель управления» стандартный инструмент «Удаление программ».
- Найдите в списке установленных приложений Punto Switcher и выделите его.
- Нажмите кнопку «Удалить», а затем пройдите последовательно все шаги деинсталляции до появления сообщения о том, что программа была успешно удалена.
Пунто Свитчер больше не будет работать в вашей системе, поэтому следите внимательно за раскладкой клавиатуры, чтобы не приходилось переписывать текст из-за неправильно выбранного языка.
Полное описание
Punto Switcher признана одной из лучших среди аналогов, обладает уникальной технологией самообучения и пополнения встроенного набора слов. Благодаря программе, которая автоматически переключает язык ввода, вы забудете о необходимости ручного переключения. Не нужно даже учить сочетания клавиш. Утилита делает все сама.
Принцип работы программы основан на анализе последовательности вводимых символов. Пока слово набирается и в теле написанного текста появляются «кракозяблы», приложение «понимает», что вы забываете переключить раскладку и меняет слово на правильный язык. То же самое происходит при вводе символов, переводе числа в текст и т.д. Если что-то пошло не так, отключить Punto Switcher можно за один клик.
Приложение совместимо с самыми популярными веб-ресурсами, распространяется бесплатно и не требует подписки. Жаль только, что нельзя скачать Пунто Свитчер для мобильных устройств. Компания Яндекс выпускает версии инструмента только для Windows и Mac OS.
Программа автоматически изменит раскладку клавиатуры вашего компьютера в появившемся окне, независимо от типа приложения, в котором нужно текст печатать. Разработчик предоставляет периодические обновления встроенных возможностей утилиты для улучшения показателей работы с клавиатурой и интегрированного переводчика.
По состоянию на сегодня, Punto Switcher переключает язык ввода, переводит, следит за буфером обмена и даже сохраняет необходимые фрагменты собственный дневник. Функции программы постоянно расширяются, поэтому не теряйте времени — загрузите Punto Switcher для Windows 7 от Microsoft, установите его и наслаждайтесь!
Как установить программу Punto Switcher на компьютер, ее настройка
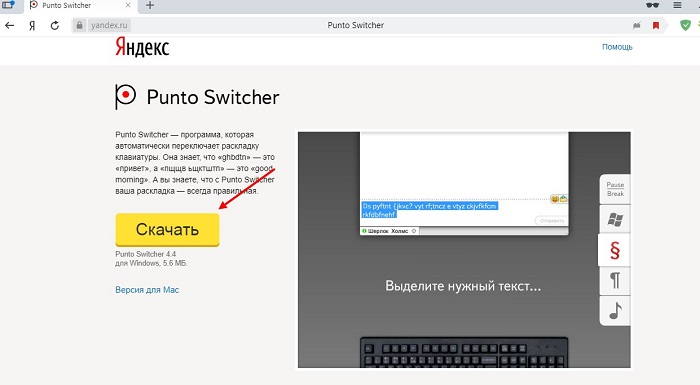
Далее находите этот файл в загрузках на компьютере и нажимаете по нему несколько раз компьютерной мышью, чтобы запустить мастер установки программы Пунто Свитчер.
В нем нажмите кнопку «Обзор» и выберите папку, куда будет установлена программа, например, на диск/C. Затем нажмите кнопку «Далее» и «Да», чтобы началась установка программы. На компьютер, Пунто Свитчер устанавливается быстро. После установки, нажмите кнопку «Готово» и войдите в программу, чтобы ее настроить.
Настройки программы Пунто Свитчер
Сейчас мы поговорим о настройках программы Пунто Свитчер, после ее установки на компьютер.
Внизу справа на панели задач в трее, появится значок программы (Скрин 2).
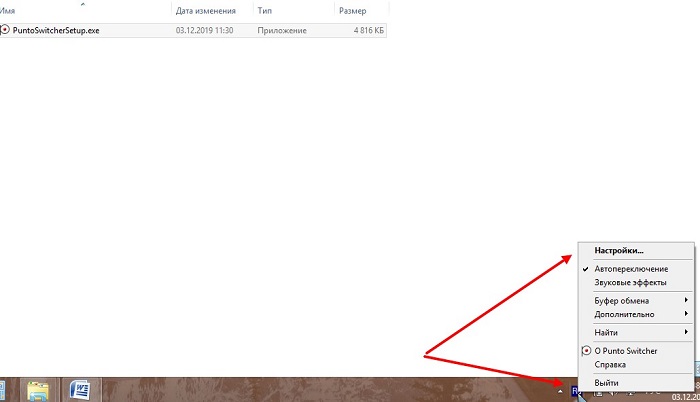
Нажмите по нему правой кнопкой мыши и выберите пункт из меню – «Настройки» (Скрин 3).
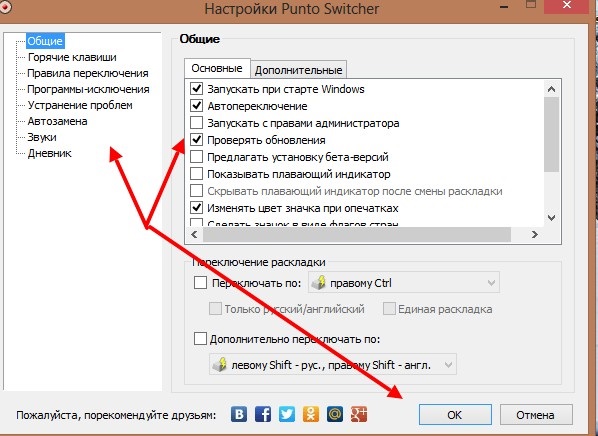
В них можно настроить следующие параметры программы:
- Общие настройки программы. Например, убрать галочку перед словом «Запускать при старте Windows», или установить галочку на функции «Показывать полезные советы» по работе с программой.
- Установка горячих клавиш. В настройках программы Вы можете сами установить горячие клавиши. Откройте раздел настроек «Горячие клавиши» далее, нажмите на «Действие» и введите сочетание клавиш. После чего, нажимаете «OK».
- Можно настроить программы исключения, в которых не будет работать программа Пунто Свитчер.
- Устранить проблемы с раскладкой клавиатуры, например, запретить переключение раскладки после нажатия клавиш пробела или стрелками вверх и вниз.
- Настройка автозамены текста. Если в тексте встречаются часто-повторяющиеся слова, программа их может быстро заменять.
- Звуковые эффекты программы. Нажимаете в настройках на событие, например на «Переключение на русский язык» и нажимаете «OK». Когда произойдет изменение в тексте, программа оповестит Вас об этом, с помощью звука.
- Дневник программы Пунто Свитчер. Эта настройка поможет Вам сохранять все тексты, которые были написаны в текстовых документах. Установите галочку перед функцией «Автоматически сохранять содержимое в буфер обмена» и нажимаете после действия кнопку «OK». Далее прописываете сколько слов нужно сохранять в записи. После чего Вы можете смотреть сохраненный текст в этом дневнике.
Думаю, с настройками все понятно. Далее перейдем к использованию программы Punto Switcher.
Установка Punto Switcher
Заходим на сайт этой программы и скачиваем ее к себе на компьютер, нажав на кнопку Скачать:
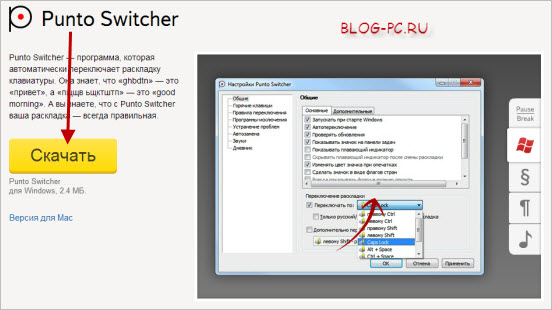
Кстати, об основных возможностях Punto Switcher хорошо и наглядно показано справа от этой кнопки скачивания в интерактивном меню.
Итак, запускаем скачанный установочный файл. Далее начнется процесс установки. Он очень простой, но с выходом новых версий разработчики могут его немного видоизменить. На момент написания статьи интерфейс установки был следующий:
В первом окне показывается, где на компьютере будет установлена данная программа. Здесь можно ничего не менять. И здесь же предлагается сделать выбор на счет стартовой страницы и поиска.
Мне лично эти дополнения не нужны, поэтому галочки убираю (если Вам нужны, можете галочки оставить). Жмем Установить:
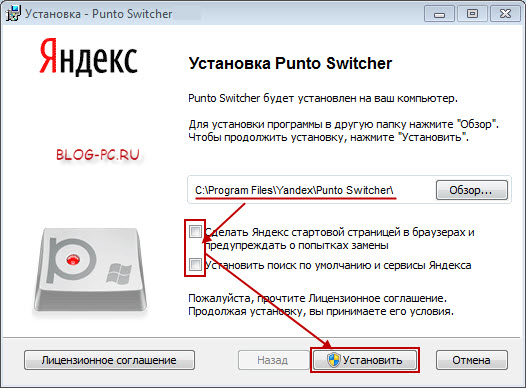
Яндекс Баром тоже не пользуюсь, поэтому галочку не ставлю. Но, если хотите посмотреть что это такое, то оставьте. В таком случае специальная панелька от Яндекса, которую можно в дальнейшем отключить, будет добавлена в браузер.
Оставляем галочку на запуске Punto Switcher и жмем Готово:
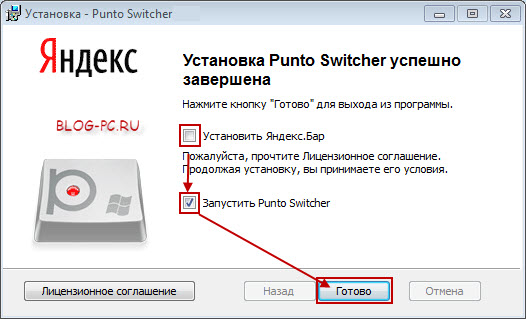
О том, что программа запущена, будет свидетельствовать значок в Панели задач:
В дальнейшем, если вдруг выйдем из программы, заново ее можно запустить через меню Пуск, как показано на снимке:
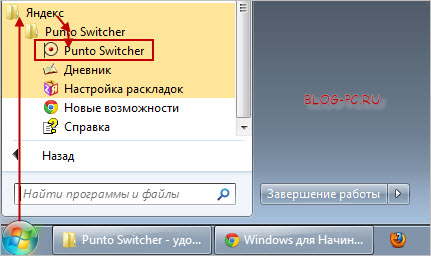
Как удалить Punto Switcher?
Если вы решили полностью удалить данную утилиту, то сделать это довольно просто, как и при деинсталляции других программ. Лучше всего, без следов удаляют специальные программы деинсталляторы, Revo Uninstaller или Wise Program Uninstaller. Но, мы рассмотрим деинсталляцию через системную утилиту.
-
Входим в «Программы и компоненты» путем команды «Выполнить». Для этого, нажмём на клавиши Win+R. В открывшемся окошке введем сочетание: appwiz.cpl
-
Итак, мы видим перечень программ, которые установлены на нашем компьютере. В данном перечне нам нужно отыскать Punto Switcher, выделить его и после этого, в верхнем меню, нажать «Удалить»;
- У вас покажется окошко, которое будет уточнять, действительно ли вы желаете удалить Пунто Свитчер? Соглашаемся, и удаляем.
Мы с вами для деинсталляции применили системную утилиту. Но, она полностью программу не удалила. Я хочу сказать, что в компьютере остался как бы хлам из файлов данной программы. Это же касается и реестра.
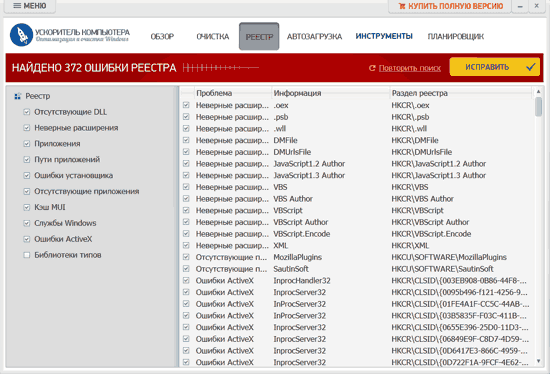
Поэтому, нам нужно применить одну из программ оптимизаторов и почистить через неё файлы и реестр. Советую использовать ту программу оптимизатор, которая установлена у вас на компьютере. Если же у вас таковой нет, тогда лучше использовать софт от Российских производителей «Ускоритель компьютера».
С уважением Андрей Зимин 22.10.2019
Переключатель контента и Навигация списком
Чтобы применить переключатель контента к компоненту Навигация списком : Nav добавьте к элементу навигации атрибут .
Используйте компоненты Grid и Width, чтобы упорядочить навигацию и контент в макете сеткой.
-
- Посеял старик пшеницу, и выросла пшеница богатая, да повадился ту пшеницу кто-то по ночам толочь и травить. Вот старик и говорит детям…
- Приходит первая ночь. Отправился старший сын пшеницу стеречь, да захотелось ему спать: забрался он на сеновал и проспал до утра. Приходит утром домой.
- В самую полночь прискакал в пшеницу разношерстный конь: одна шерстинка золотая, другая — серебряная, бежит — земля дрожит, из ушей дым столбом валит, из ноздрей пламя пышет.
Опции компонента
При использовании компонента Switcher к атрибуту можно применить любой из этих параметров.
Разделяйте несколько вариантов точкой с запятой.
Для получения дополнительной информации ознакомьтесь с главой .
| Опция | Значение | По умолчанию | Описание |
|---|---|---|---|
| CSS selector | Связанные элементы контейнера. По умолчанию последующие элементы с классом ‘uk-switcher’. | ||
| CSS selector | Выберите интерактивные (кликабельные) элементы, которые запускают переключение контента. | ||
| Number | Активный индекс инициализации. | ||
| String | Название анимации для использования. Разделяйте несколько вариантов запятой. | ||
| Number | Продолжительность анимации. | ||
| Boolean | Использовать «swiping» (смахивание). |
является Primary опцией.
Если это единственный параметр в значении атрибута, то её ключ можно не использовать.
События
Следующие события будут инициированы для элементов компонента «Switcher»:
| Название | Описание |
|---|---|
| Срабатывает до отображения элемента. Может предотвратить отображение, вернув . | |
| Срабатывает после отображения элемента. | |
| Запускается после завершения анимации показанного элемента. | |
| Срабатывает до скрытия элемента. Может предотвратить скрытие, вернув . | |
| Срабатывает после запуска анимации скрытия элемента. | |
| Срабатывает после того, как элемент спрятан. |
Для компонента «Switcher» доступны следующие методы:
Show
Показывает элемент Switcher с заданным индексом.
| Название | Тип | По умолчанию | Описание |
|---|---|---|---|
| String, Integer, Node | Элемент Switcher для отображения. Индекс начинается с 0. |
Как отключить (удалить) Punto Switcher
Если вас раздражает Punto Switcher, и вам хочется его отключить, значит, эта статья будет вам полезна. Вы узнаете, как можно отключать Punto Switcher на определенное время, познакомитесь с тем, как можно отключить автозагрузку Punto Switcher при загрузке ОС (операционной системы), а также научитесь полностью удалять Punto Switcher со своего компьютера.Но обо всем по порядку…
Для начала, ознакомьтесь со статьей про Punto Switcher «как сменить раскладку клавиатуры». Быть может, вы просто не знаете, как им пользоваться…
И только в том случае, когда вы твердо уверены, что Punto Switcher нужно удалить, воспользуйтесь одним из описанных ниже способов:
Как отключить Punto Switcher на время?
Чтобы на время приостановить работу Punto Switcher нужно нажать правой клавишей мышки в панели задач по ярлыку программы и из появившегося контекстного меню выбрать пункт «Выйти».
Как только вам снова понадобится включить переключатель «Пунто», найдите ярлык программы (Пуск – Все программы) и нажмите на него левой клавишей мышки.

Как отключить Punto Switcher в отдельных приложениям (играх)
Чтобы отключить работу «Пунто свичера» в отдельных приложениях, нужно зайти в настройки программы (правая клавиша по ярлыку программы в панели задач – пункт «настройки»), перейти на вкладку «программы-исключения» и нажать на кнопку «добавить».
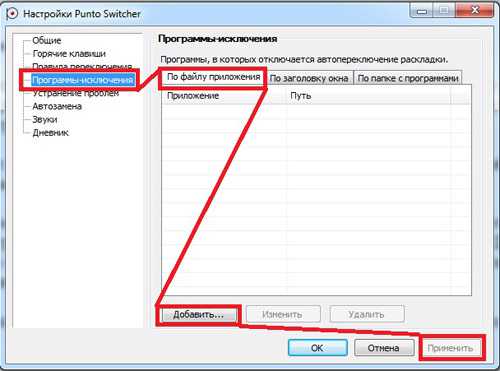
Вам будет предложено выбрать программу из уже запущенных процессов, либо вручную указать при запуске какого файла программе следует отключаться.
Так же можно указывать не только отдельные программы, но и целые каталоги. Например, у вас есть папка «игры», и вы хотите, чтобы Punto Switcher отключался во всех играх. Для этого переходите на кладку «по папке с программами» и выбираете необходимый каталог (в нашем примере это папка «игры»).
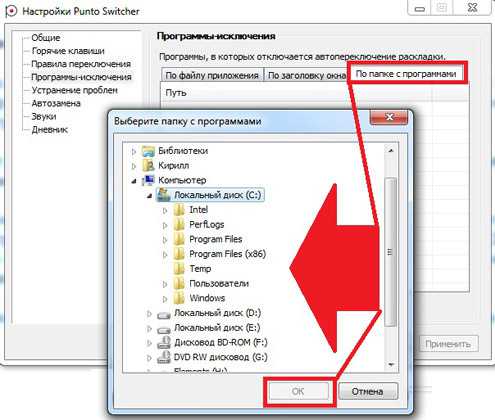
Далее нажимаете кнопку «Применить» и наслаждаетесь новыми настройками программы Punto Switcher.
Как отключить автозагрузку Punto Switcher при запуске Windows
Отключить автозагрузку Punto Switcher можно несколькими способами. Самый простой (и по идее самый надежный) – это отключить автозагрузку непосредственно в настройках самой программы.
Для этого заходим в настройки (по алгоритму, описанному выше), переходим на вкладку «Общие» и снимаем первую галочку «Запускать при старте Windows». Применяете изменения, перезапускаете компьютер и убеждаетесь, что теперь Punto Switcher не запускается при загрузке Windows (это делать не обязательно).
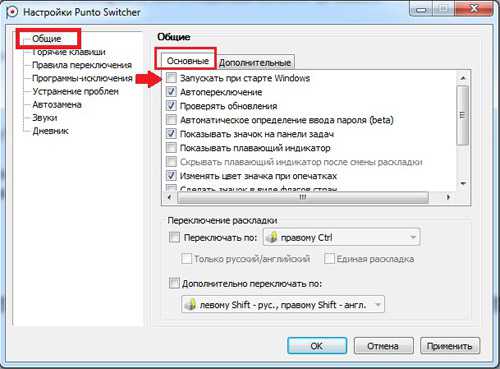 Если вдруг этот способ у вас не сработал, то автозагрузку Punto Switcher можно отключить через программу «Ccleaner» (данную программу сначала нужно скачать, а потом установить на свой компьютер). 1) Запускаете Ccleaner, переходите на вкладку «Сервис»2) Выбираете раздел «Автозагрузка»3) Находите в списке всех приложений Punto Switcher, выделяете его щелчком по левой клавише мышки
Если вдруг этот способ у вас не сработал, то автозагрузку Punto Switcher можно отключить через программу «Ccleaner» (данную программу сначала нужно скачать, а потом установить на свой компьютер). 1) Запускаете Ccleaner, переходите на вкладку «Сервис»2) Выбираете раздел «Автозагрузка»3) Находите в списке всех приложений Punto Switcher, выделяете его щелчком по левой клавише мышки
4) Нажимаете на кнопку «Выключить» (если не помогает, то на кнопку «Удалить»)
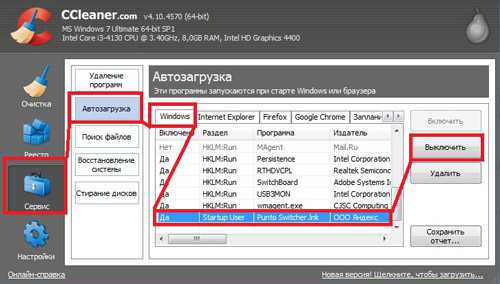 Вот и все. Теперь Punto Switcher загружать при запуске Windows больше не будет.
Вот и все. Теперь Punto Switcher загружать при запуске Windows больше не будет.
Как полностью удалить Punto Switcher с компьютера
Ну и последний вариант – полное удаление Punto Switcher с вашего компьютера.
Нажмите следующую последовательность: «Пуск – Панель управления – Удаление программы». Формируется список всех программ, установленных на вашем компьютере. Найдите в этом списке приложение под названием «Punto Switcher» и нажмите по нему два раза левой клавишей мышки (быстро). Появится вопрос «Вы действительно хотите удалить Punto Switcher? ». Подтверждаете свой выбор. Спустя несколько мгновений появится еще одно диалоговое окно с сообщением, что программа была полностью удалена с вашего компьютера.
На этом все. Если вы хотите научиться писать статьи и зарабатывать на этом деньги, советую прочитать вам еще мою заметку под названием «заработок на статьях».
Как избавиться от Punto Switcher в Windows 10, чтоб не осталось следов
Здравствуйте, товарищи! Уверен, многие из Вас используют программу для автоматического переключения языка. Это очень удобно при вводе текста, который содержит как русские, так и английские слова. Но иногда софт работает не так, как хотелось бы, и приходится с ним расстаться. Сегодня я расскажу, как удалить Punto Switcher в Windows 10.
Возможно, это слишком радикальное решение, и для начала можно просто выключить программу на некоторое время, чтобы сравнить удобство набора текста без нее и с ней. Но, как показывает мой личный опыт, лучше самостоятельно изменять языковые настройки, а не предоставлять эту возможность псевдоинтеллектуальному ПО. Уже неоднократно я устанавливал его в надежде, что станет лучше. Но, увы… Хотя, это мое личное мнение, которое не обязательно должно совпадать с Вашим.
- Отключение
- Убираем PS из автозагрузки
- Удаление
Отключение
Если хотите временно отключить PS, то следует найти на панели уведомлений значок приложения, вызвать на нём контекстное меню и «Выйти», как показано на этом скрине:
Когда снова появится необходимость использования Punto, можно будет снова запустить его с помощью ярлыка на рабочем столе или через меню «Пуск».

Как отключить – разобрались. Но есть еще один интересный момент. Можно в настройках приложения указать перечень программ, в которых переключатель языка не будет задействован. Это будет полезно для геймеров, которых бесят постоянные «вылеты» и появление всплывающих уведомлений в самый разгар игрового процесса.
Для этого в контекстном меню PS выбираем самый верхний пункт «Настройки». Далее выбираем вкладку «Исключения».
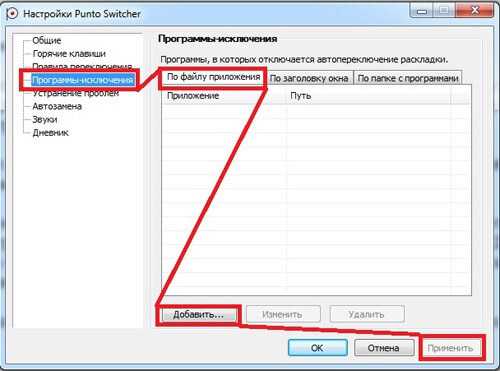
Кнопка добавления откроет проводник, где следует указать папку с приложением, для которого не хотим использовать Switcher.
Убираем PS из автозагрузки
Сделать это можно несколькими способами. Проще всего зайти в параметры программы и снять галочку напротив пункта «Запуск при старте»:
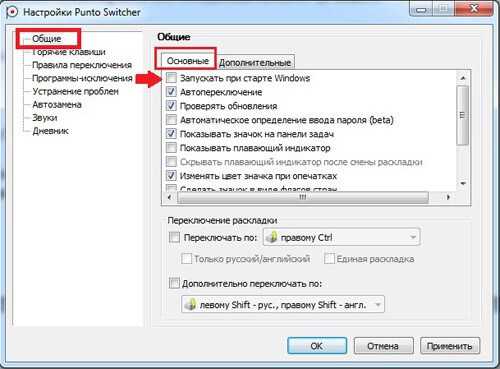
Не забываем перезапустить ПК для проверки.
Если по каким-то сверхъестественным причинам вышеуказанный метод не помог, то можно воспользоваться услугами стороннего софта. Я рекомендую бесплатную утилиту CCleaner, которая выполняет множество полезных функций и постоянно обновляется.
- После того, как приложение скачано (вот ссылка), его нужно установить.
- Запускаем его и выбираем слева раздел «Сервис».
- Переходим в «Автозагрузку».
- В перечне ищем Punto и отключаем/удаляем его.
- Перезапускаем ПК и наслаждаемся результатом.
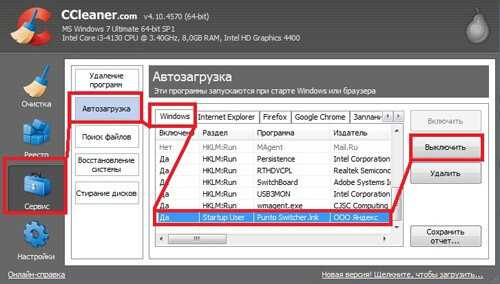
Удаление
Если хотите полностью стереть из памяти все упоминания о назойливом софте от Яндекса, то проще всего воспользоваться ранее установленным CCleaner-ом.
Во вкладке сервис выбираем «Удаление программ», находим PS и устраняем.
Можно задействовать и штатные возможности Windows 10. Для этого заходим в «Панель управления». Делается это очень просто. Кликаем правой кнопкой по «Пуску» и в меню выбираем пункт с соответствующим названием.
Далее стоит кликнуть по разделу «Программы и компоненты». После открытия окна и нескольких секунд ожидания, загрузится полный перечень установленных приложений. Если их слишком много, можно применить поиск (в правом верхнем углу).
Выделяем наш любимый Punto Switcher и жмём на кнопку «Удалить». Вот и всё!
Сразу же отмечу, что этот способ не работает в большинстве случаев. Как минимум, на дисках и в реестре останутся следы данного софта, которые придется зачищать вручную. Поэтому, лучше воспользоваться вышеупомянутым «клинером» или любой другой сторонней утилитой, которая не только удалит ненужный объект, но и полностью уберет все продукты его жизнедеятельности.
Всем спасибо за внимание! А я еще раз напоминаю, что при возникновении любых вопросов по теме, можете оставлять комментарии
Свои правила
В основе Punto Switcher, как автопереключателя языков, лежит анализ невозможности неких буквенных сочетаний и словоформ. При возникновении таких случаев как раз и происходит автоизменение раскладки клавиатуры. Но как же быть, если в нашем случае это не нужно? Пользователь может сам добавлять свои правила в «Словарь», если реакция приложения для вас противоположна ожидаемой.
Вариант 1
После активации правой мышкой значка Punto Switcher (PS) в панели задач нужно перейти в меню «Настроек» и на вкладке «Правила переключения» нажать кнопку«Добавить».
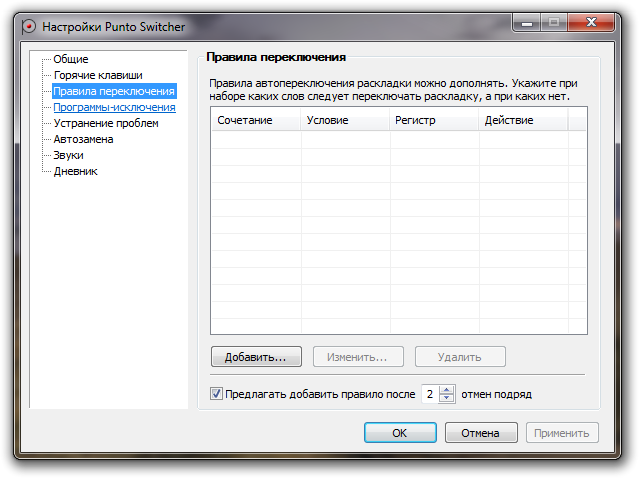
Здесь нужно ввести словосочетание для нового правила. Среди условий для его выполнения могут быть полное совпадение, совпадение в начале слова или в любом месте. Можно дополнительно задать учёт регистра. После ввода новое правило подтверждается нажатием ОК.
Вариант 2
В «Настройках» «Правил переключения» есть функция «Предлагать добавить правило… подряд». Включается установкой галочки. Она нужна для указания количества отмен. После отработки этого количества программа предложит снова создать одно из правил.
Вариант 3
Третьим вариантом является обращение к разработчикам, для чего нужно связаться с ними по адресу punto-switcher@yandex.ru.
Перестал работать punto switcher
Перестал работать punto switcher?
Привет друзья! У меня уже много лет установлен Punto Switcher. Очень полезная программа! Не знаю как я раньше жил без нее и как жить дальше без нее же… Но недавно она сломалась, причем, уже в который раз.
До этого, несколько месяцев назад, был похожий инцидент, программа перестала переключать языки, и в итоге vtyz nfr ybrnj b yt gjyzk…
Лечил я жестким удалением с полным подчищением хвостов. И уже после установки все работало как мне нужно. Мелочь что у меня было установлено куча настроек, которые пришлось заново восстанавливать, параметров автозамены и прочее прочее. Главное что работало!
Но такой способ не для «тру чайников» вроде меня! Мы же типа крутые! Делаем следующее.
Чтобы избавиться от проблемы раз и до следующего раза, проделываем операцию:
В windows 7 заходим в Мой компьютер и нажимаем «Упорядочить» в левом верхнем углу.
В выпадающем меню выбираем «Параметры папок и поиска»:
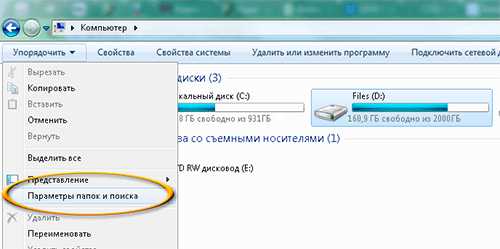
Далее переходим во вкладку «Вид»
Нажимаем «Показывать скрытые файлы, папки и диски»
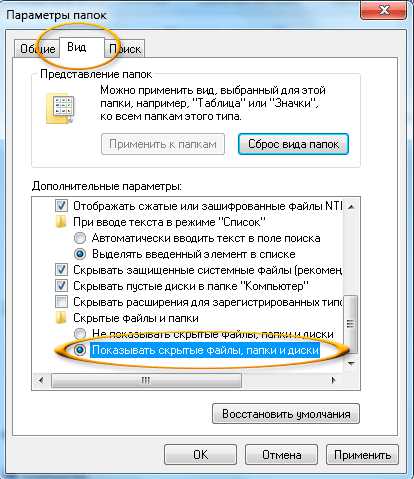
Подготовительные работы закончены.
Теперь идем по адресу:
| C:Пользователи — Имя_пользователя — AppData — Roaming — Yandex — Punto Switcher — User Data |
Находим там файл «preferences.xml» и удаляем его, перезагрузив после этого программу.
Punto Switcher снова работает, настройки сохранены, все счастливы!
Страницы настроек
Настраивать Пунто Свитчер несложно. Все пользовательские настройки программы сгруппированы по отдельным вкладкам (страницам). Пройдёмся по ним с целью установить в них нужные опции.
Общие
Что можно корректировать в этом окне:
- при включении автозапуска пакет будет стартовать одновременно с Виндовс;
- автопереключение — в зависимости от установки галочки, будет в состоянии «включено» или «выключено»;
- возможно автоопределение ввода пользователем паролей;
- установка срабатывания быстрого переключения по одной из клавиш («Дополнительно переключать по»).
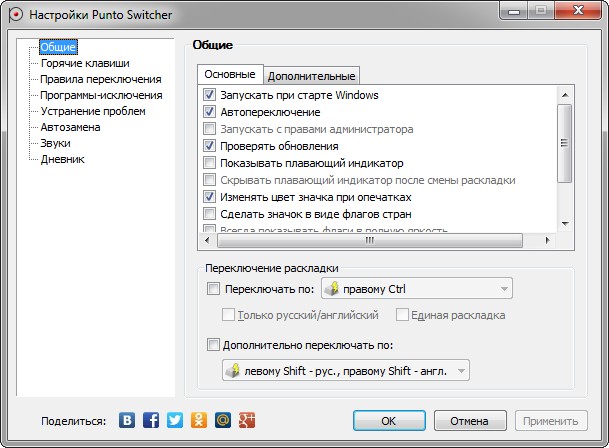
Блок «Дополнительно»
Здесь сосредоточены очень интересные возможности:
- Если в одной из аббревиатур допущена ошибка, то она будет исправлена инструментом «Исправлять аббревиатуры».
- Двойная заглавная будет исправлена с автоотключением клавиши Caps Lock.
- С помощью «Следить за буфером…» можно хранить до тридцати скопированных фрагментов.
- Включение всплывающих подсказок поможет освоить автопереключатель.
- Очень полезной будет возможность отражения в тексте запятой по двойному пробелу.
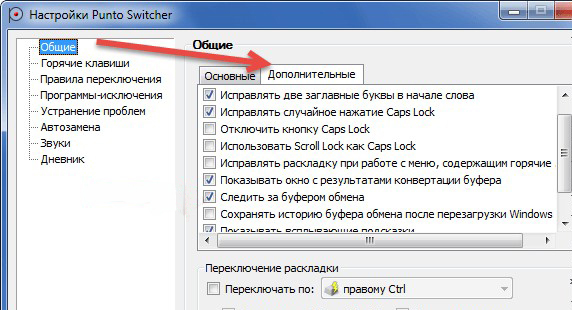
Горячие клавиши
Само собой разумеется, что эти кнопки предназначены для быстрого общения с приложением. Некоторые уже находятся здесь по умолчанию — но их можно по желанию изменить. Интересна команда «Показать историю…» (здесь для неё установлен Shift). Если в «обычной жизни» буфер запоминает один скопированный эпизод, то в Пунто Свитчер их может быть до тридцати. И с каждым из них можно работать. Присваивайте свои комбинации и пользуйтесь.
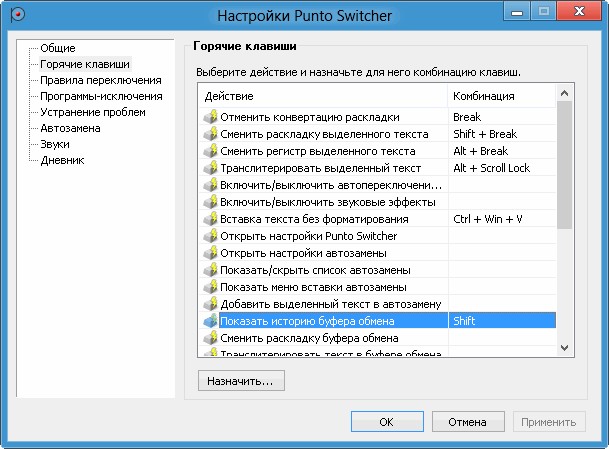
Правила переключения
Если при наборе вам не нравится поведение автопереключателя раскладки, то на этой странице можно задать свои.
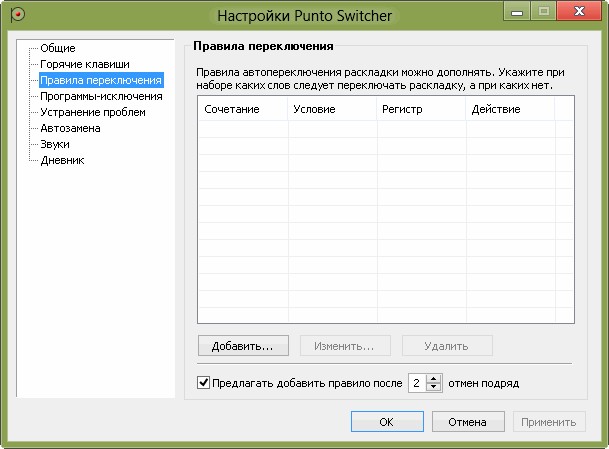
Добавляется новое по кнопке «Добавить» — вводим сочетание букв, задаём своё условие и режим для его обработки. Подтверждаем — ОК.
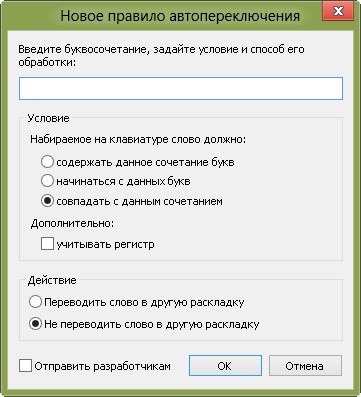
Программы-исключения
На этой странице можно сформировать список тех приложений, в которые, по вашему мнению, не должен вмешиваться Свитчер. Особенно это касается игр. Каждая из них добавляется активированием кнопки «Добавить». После чего выбирается из уже запущенных программ или через «Обзор». Можно также добавить путём указания каталога (папки), в которой она находится.
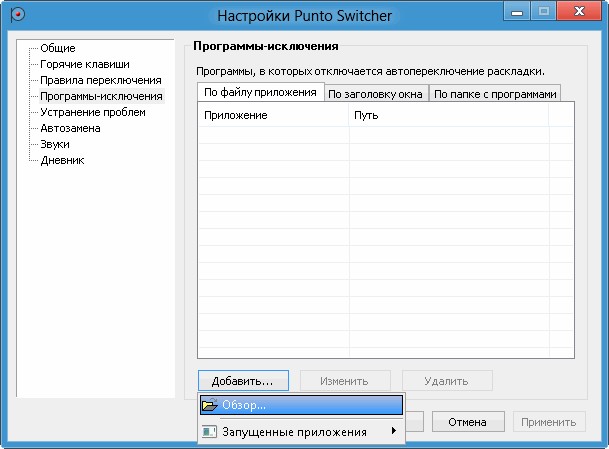
Устранение проблем
Эта страница предназначена для дополнительных условий переключения в сложных ситуациях, а также если используются другие языки, помимо русского и английского. В последнем случае нужно обратиться к разделу «Дополнительно».

Автозамена
С помощью этой фишки можно любому сочетанию клавиш присваивать какой-то текст и затем одним кликом вставлять его.
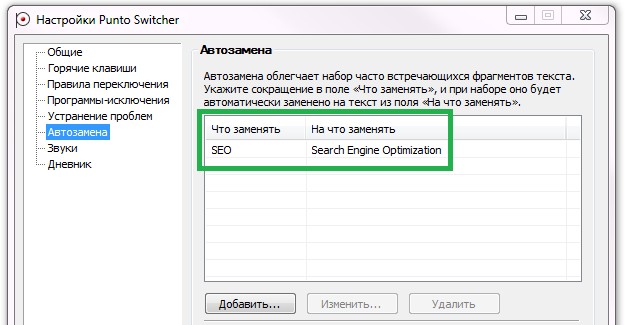
При появлении в набираемом вами тексте такого сочетания будет появляться подсказка. А при нажатии Энтер, Таб или пробела (как вы выбрали) подсказка переместится в текст.

Дневник
Этот инструмент позволяет сохранять любую набранную информацию в rtf-формате. Есть возможность добавлять в «Горячих клавишах» кнопки (комбинации) для обращения с дневниковыми записями и выделенным текстом.
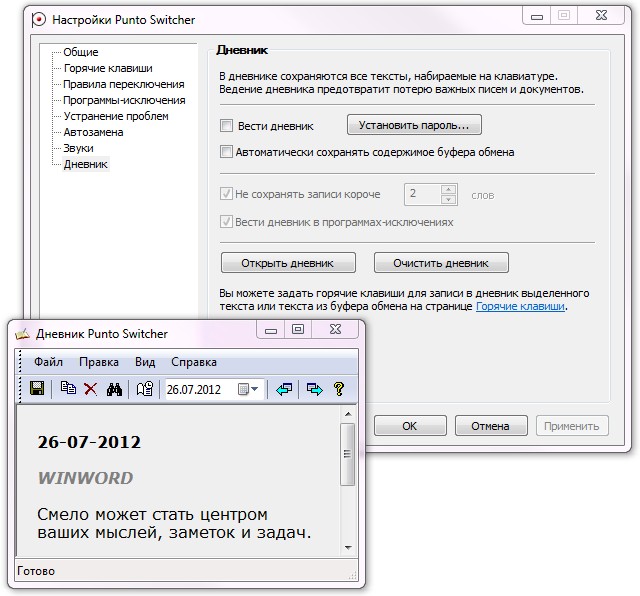
Здесь доступно следующее:
- ведение дневника (автозапись набираемого) или отказ;
- установка пароля для активации доступа к нему;
- автоматическая запись в дневник данных из буфера;
- нахождение и просмотр сохранённого;
- установление сроков (в днях) для хранения;
- удаление записей.
Просмотр (поиск) дневника осуществляется в календарном диапазоне. Для этого нужно пользоваться командой «Выбрать период» с выпадающим календарём.
ВАЖНО. Для каждой дневниковой записи ведётся отображение даты и приложения, в котором она была набрана
В программах-исключениях дневник продолжает вестись. Ёмкость дневника нигде не указана.
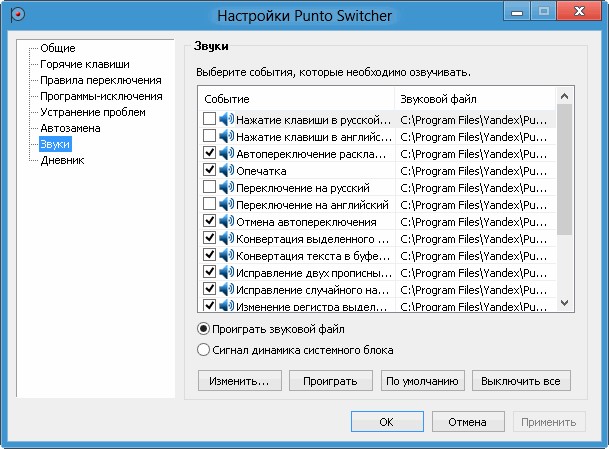
Настройки Punto Switcher
В данной программе довольно много настроек. Запускаем программу и в меню «Общие» просматриваем главные настройки. В них я бы порекомендовал убрать галочку с пункта «Запускать с Windows». Настройки довольно простые, я думаю, вы в них легко разберётесь!
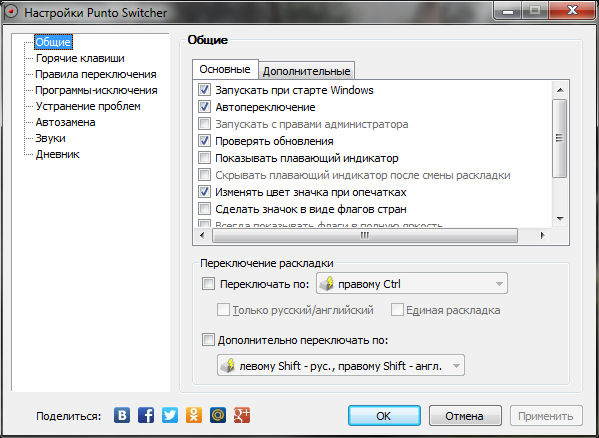
Разумеется, есть возможность настроить «Горячие клавиши» и создать свои «Правила переключения».
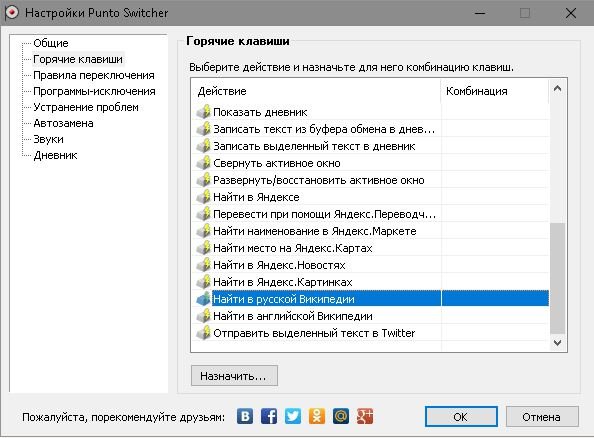
Можно изучить вкладку «Звуки».
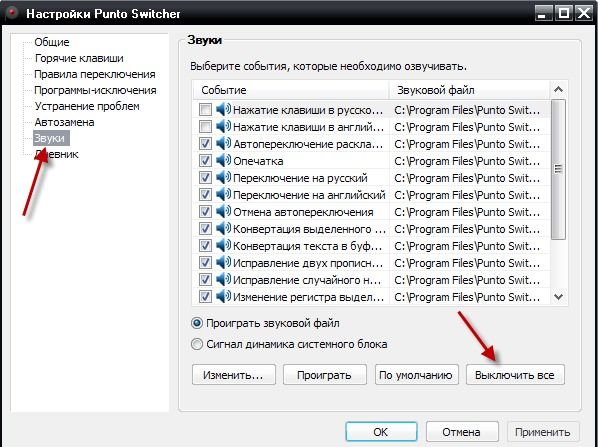
Но, самая интересная настройка из Пунто, это вкладка «Дневник». В чем смысл данного дневника? Punto начинает записывать в свой каталог всё, что вы вводите на своей клавиатуре. Далее, если вы что-то запамятовали, что вы там писали, откройте дневник и посмотрите. Я думаю, вы найдёте искомое. Более подробно про настройки вы узнаете из видео.
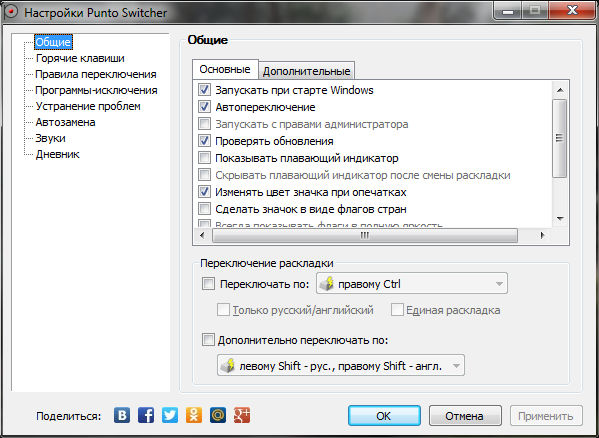
Вам всё это ничего не напоминает? Правильно, клавиатурные вирусы. Другими словами, программа будет всё запоминать, все набранные вами сочетания. А среди них есть и пароли, логины, номера карт и прочее. Затем, вполне возможно, данная программа все эти данные передаст Яндексу.
Но, с другой точки зрения, этим же занимается и Google, он передаёт подобные сведения в Пентагон. То же касается и в целом системы Windows 10. Яндекс, скорее всего, по запросу от властей данные передаст в Кремль. А может и не передаст. Все вы знаете, что сервис Телеграмм отказался передавать информацию, и его запретили на территории РФ. Но, люди им продолжают пользоваться. Хотя, убытки они понесли колоссальные.
Про Facebook можно сказать следующее: — Марку Цукерберг пригрозили из Пентагона, и он, в отличие от Телеграмм, согласился передавать информацию куда нужно. При этом, мы не вправе обвинять Марка. Неизвестно, как в подобной ситуации поступил бы другой человек. Выводы делайте сами.
Punto Switcher: что это за программа
По моему мнению, Punto Switcher должна быть обязательной программой на всех офисных компьютерах, на тех, на которых часто приходится писать текст. Я сам тоже ею пользуюсь.
Основная задача, которую решает Punto Switcher – это автопереключение раскладки клавиатуры. То есть, ли вы будете писать русское слово латинскими буквами, программа автоматически переключить раскладку на нужный язык. Вы не потеряете много времени на переписывание слова или целого предложения.
Punto Switcher
Операционная система: Windows XP, Vista, 7, 8, 10, а также Mac OS X.
Язык: русский;
Разработчик: Яндекс.
Скачать сейчас!261 Загрузки
Установите программу, если она у вас ещё не установлена, и давайте рассмотрим Punto Switcher: что это за программа, и что в ней есть. Для подробностей нужно залезть в опции, которые можно увидеть, нажав правой кнопкой мышки на иконку в трее и кликнув пункт «Настройки» (кстати, правый клик открывает контекстное меню, в котором есть быстрые опции, по изучайте).
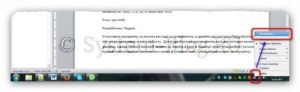
В настройках Punto Switcher слева видим разделы. Пробегусь по ним по порядку, и объясню, что и зачем нужно.
Общие. Это основные настройки. Здесь можно включить или отключить автозагрузку, автопереключение языка, настроить внешний вид иконки, правила переключения и другое.

Горячие клавиши. Тут всё понятно – настройка клавиш для быстрых действий.
Правила переключения. Здесь настраиваются правила, по которым нужно переключать раскладку. При необходимости можно изменить существующие правила или добавить новые.

Программы-исключения. Здесь можно добавиться программы, в которых все правила, заданные в Punto Switcher, действовать не будут.
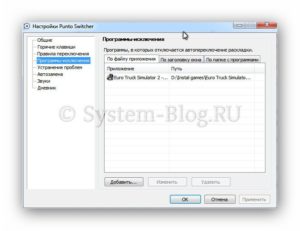
Устранение проблем. Можно настроить события, при которых переключение раскладки не будет происходить, а также некоторые другие опции.
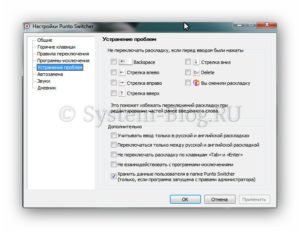
Автозамена. Можно задать правила автозамены – при вводе определённой комбинации будет происходить то или иной событие, допустим, если ввести «микро», то автоматически напишется слово «микроклимат».

Звуки. Настройки звуковых опций.
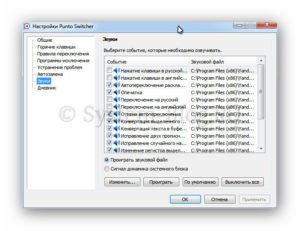
Дневник. Рассказывая о том, что такое Punto Switcher, нужно обязательно упомянуть об этой функции, которая требует отдельного рассмотрения. Ведь это полноценный, совершенно легальный кейлоггер. Говоря простыми словами, здесь можно просмотреть всё, что набиралось на клавиатуре. Для этого сначала нужно включить дневник. Кроме того, на дневник можно поставить пароль, а также произвести другие настройки.
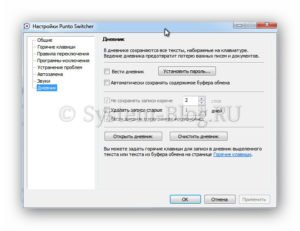
Итак, теперь вы знаете про Punto Switcher: что это за программа и как её настроить для полного удобства. А также теперь вы понимаете, что с помощью этой программы другие пользователи компьютера могут следить за вами, или вы можете наблюдать за ними.
Отключение нежелательных действий в Punto Switcher
Иногда пользователю необходимо по какой-то из причин выключить действие программы — рассмотрим, как отключить Punto Switcher за ненадобностью.

Как отключить Punto Switcher, если он не нужен.
Отмена автозапуска
Как правило, при установке Пунто Свитчер её запуск назначается одновременно с загрузкой операционной системы. Отключение такого поведения утилиты можно произвести двумя путями.
Изменение настроек
Для Windows 7 и 10 (абсолютно всё равно) — заходите в «Общие» окна «Настройки» Свитчера. Нужно всего лишь на этой вкладке снять галочку с пункта «Запускать при старте». После чего закрепить свой выбор кнопками «Применить» и «ОК»:
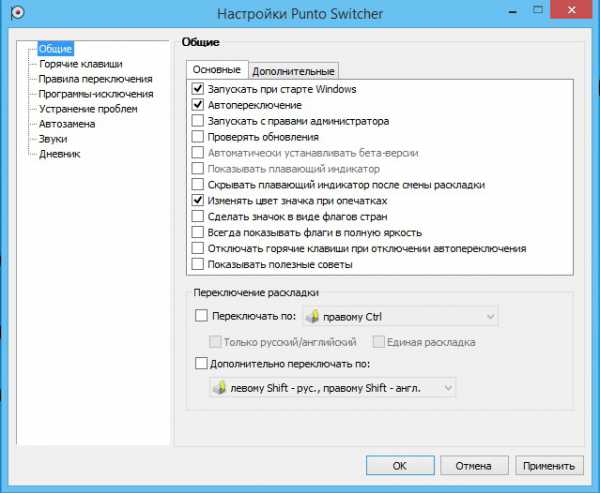
Меню автозагрузки
Для осуществления той же цели вторым способом нужно через меню «Пуск» выполнить команду «msconfig», войдя таким образом в «Конфигурацию системы». Перейти в ней к пункту «Автозагрузка».

А уже на автозагрузочной вкладке снять установленную галочку напротив приложения.
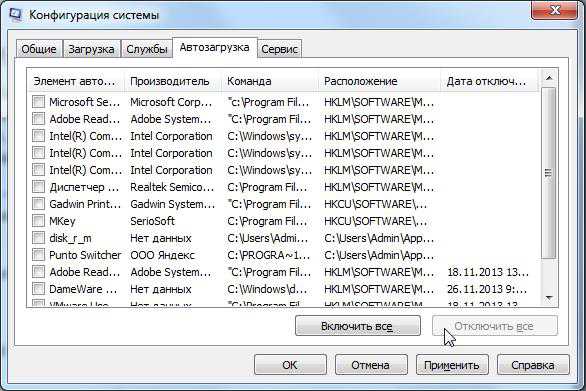
Отключение программы
Для отключения запущенной утилиты выполняем следующие действия.
Через трей
Внизу экрана левее часов нужно найти пиктограмму, отражающую её в системном трее, правой мышкой вызвать меню и после снятия галочки с «Автопереключения» активировать команду «Выйти».

Через Диспетчер задач
Комбинацией клавиш Ctrl+Alt+Del вызывается «Диспетчер задач», на его вкладке, именуемой «Процессы», найти исполняющий файл punto.exe (или, быть может, ps.exe). Активировать его установкой курсора. Правой мышкой (или справа внизу экрана) выбрать команду «Завершение процесса». Если будет получено от системы уведомление о нежелательных последствиях — с этим нужно будет согласиться.
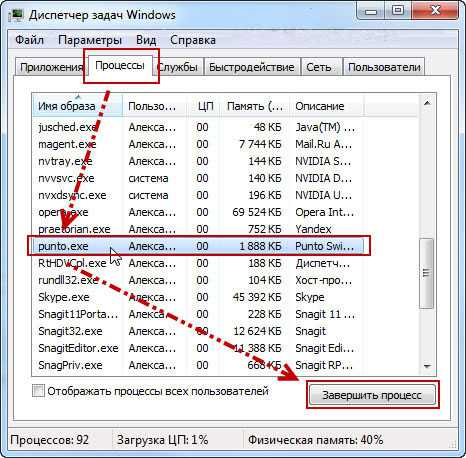
Выбор программ для исключения
Ограничение для Пунто Свитчер можно ввести и не отключая саму программу. Её действие можно ограничить для определённых приложений в «Настройках». Для этого есть вкладка «Программы-исключения». Добавление производится «По файлу приложения» (путём выбора из списка запущенных приложений системы) или «По папке с программами» (из списка утилит или каталогов).
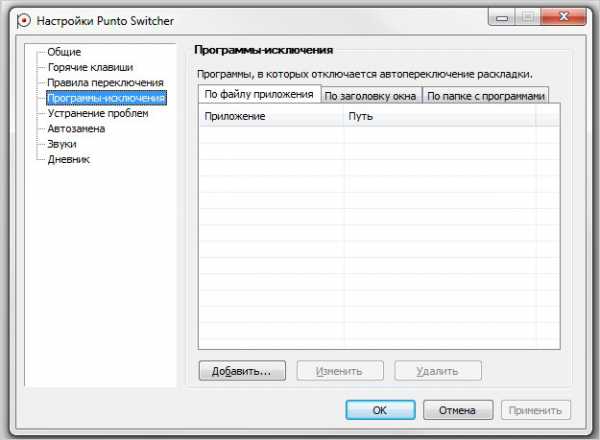
После прочтения этой публикации вы уже знаете, как отключить Punto Switcher, и понимаете, что совсем необязательно её удалять. В отключённом состоянии она ничем не помешает.
Оставляйте свои комментарии.
Что это за программа?
Например, Вы начинаете набирать слово «Привет», но вводится «Ghbdtn». Программа Punto Switcher не только переключит раскладку, но и заменит текст. Она знает, что «Пщщв ьщктштп» — это «Good morning» и другие часто используемые словосочетания.
Интересных функций в программе действительно много. Самое полезное — это и есть возможность автоматической замены всего что только можно. Теперь не нужно вовсе переключать язык ввода. Программа Punto Switcher делает это за Вас.
Основные полезные функции:
- Автоматически исправляет регистр и делает конвертацию текста. Делает изредка полезную инверсию регистра символов фрагмента, например, меняет «пРИВЕТ» на «Привет».
- Переключение раскладки клавиатуры в автоматическом режиме. Для смены языка пользователь может воспользоваться предустановленной комбинацией клавиш.
- Выполняет быструю автозамену слов. Может понадобиться в процессе написания дипломной работы. Заменяет выбранные буквы на нужное слово, чтобы сэкономить время.
- Приносит возможности использования только текстового буфера обмена. Было добавлено продвинутый буфер любых данных в ОС Windows 10 (версия 1809).