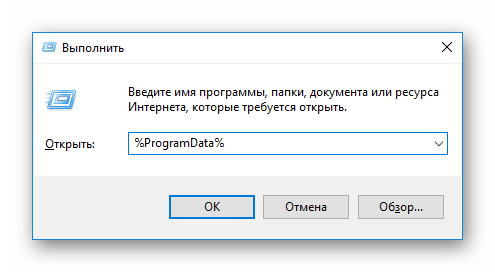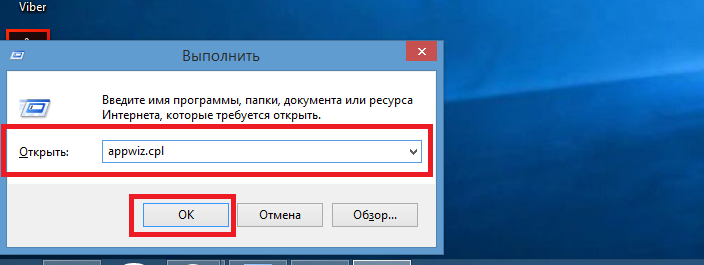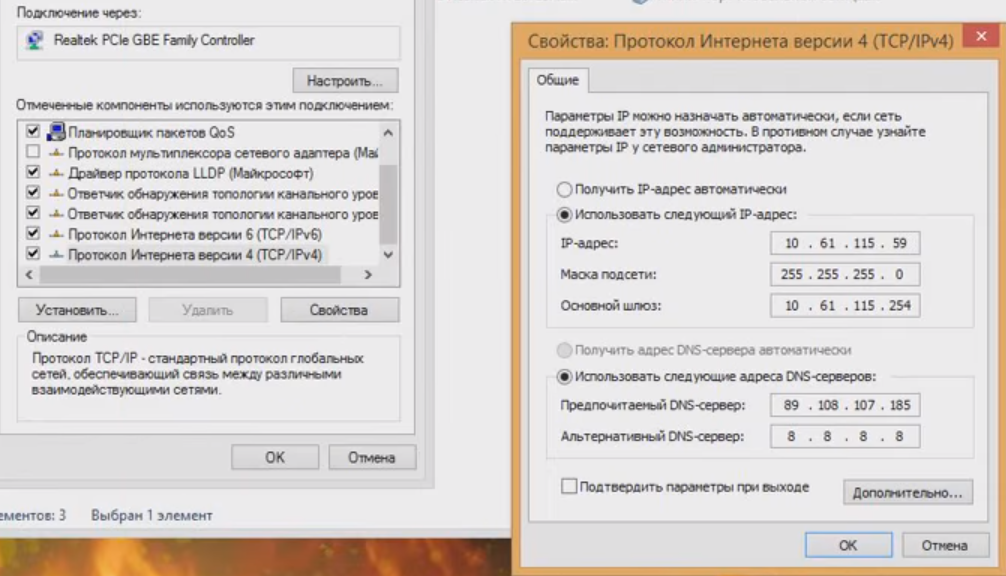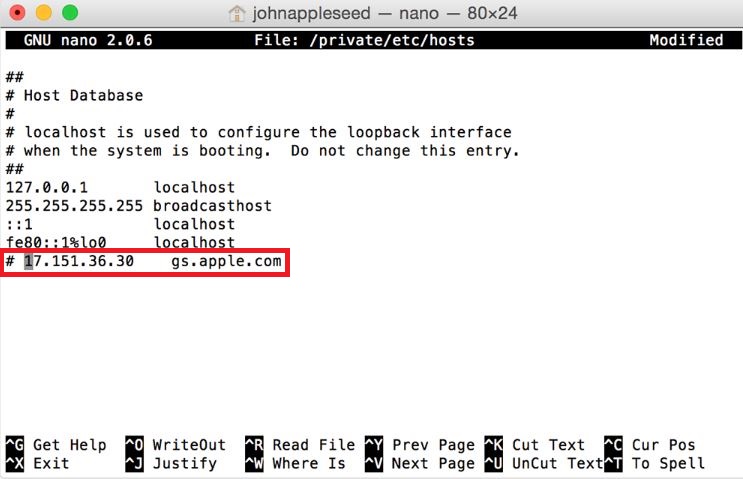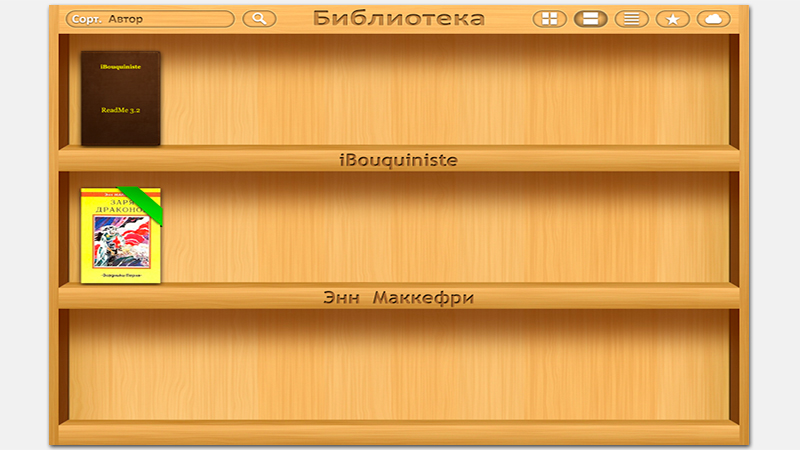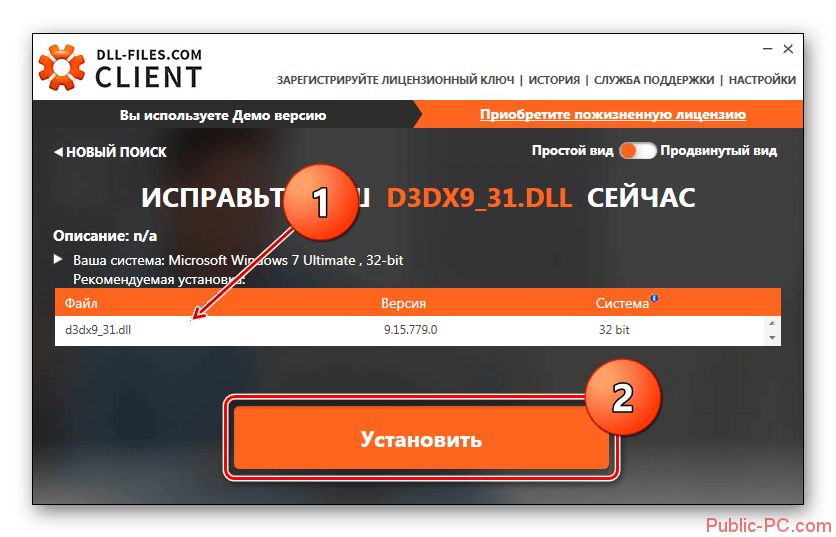Способы устранения ошибки 0xe8000065 в itunes
Содержание:
- Рекомендации от Apple
- Общее
- Часть 1 : Как исправить ошибку iPhone 4005 (5 Best Solutions)
- Решение 1 : Исправить ошибку iPhone 4005 с помощью iOS System Recovery
- Решение 2 : Перезапустите iTunes, чтобы исправить ошибку iTunes 4005
- Решение 3 : Перезагрузите компьютер, чтобы решить проблему iTunes error 4005
- Решение 4 : Проверьте USB-кабель и USB-порт
- Решение 5 : Обновите iTunes, чтобы исправить ошибку iTunes 4005
- Исправление
- Действия для исправления ошибки для Windows 8 и 10
- Сайт работы в Коркино
- Способы устранения ошибки 0xe8000065 в iTunes
- Часть 3. Самый надежный способ исправить ошибку 3004/9006 при обновлении iPhone
- Исправить ошибку iTunes 0xE8000003 в Windows 10
- Решение ошибки “Не удалось запустить размещенную сеть” при раздаче Wi-Fi сети
- Способы устранения ошибки 0xe8000065
- Советы от пользователей
- Если ничего не помогает
- Рекомендации пользователей
- Еще несколько решений проблемы
- Вам может быть интересно
- Проверка USB-портов
- Ошибка 13019
Рекомендации от Apple
На официальном сайте компании опубликована универсальная инструкция на случай возникновения ошибки. Перед поиском решения данной проблемы следует выполнить эти действия.
Перезагрузка смартфона
В случае возникновения неисправности из-за ошибки в работе ОС самого iPhone, поможет его перезагрузка. Для этого:
Зажмите клавиши «Питание + Домой».Обратите внимание! На последних моделях iPhone нужно зажать «Питание + Уменьшение громкости».
Удерживайте комбинацию в течение 10 секунд (до момента перезагрузки).
Очистка памяти
Устройство при недостатке памяти начинает работать нестабильно: появляются лаги, ошибки и сбои. Устранить проблему можно удалением ненужных приложений либо других файлов.
- Зайдите в «Настройки» → «Основные» → «Хранилище iPhone».
- Здесь отобразятся программы и их размер.
- Нажмите на приложение → «Удалить приложение».
Совет! Фотографии и резервные копии лучше хранить в облаке iCloud. Это позволяет экономить место на устройстве.
Обновление iTunes
В каждую новую версию программы разработчики добавляют новые функции и исправляют найденные ошибки. Поэтому в Apple рекомендуют всегда обновлять iTunes.
На Mac
iTunes является встроенным элементом системы в компьютерах от компании Apple (MacBook и iMac). Обновить его можно следующим образом:
Откройте магазин приложений App Store.
Перейдите во вкладку «Обновления».
Нажмите «Обновить» напротив приложения iTunes.Обратите внимание! Если установлена последняя версия, то в данной вкладке программа отображаться не будет.
На Windows
Компания Apple выпустила отдельную программу для операционной системы Windows. Она немного отличается по интерфейсу от версии для Mac.
- Откройте iTunes.
- Нажмите «Справка» → «Обновления».
- Нажмите «Обновить» если доступна новая версия.
Подключение к новому ПК
Возможно проблема заключается в неисправном USB-кабеле либо разъеме компьютера. Подключите iPhone к другому ПК через новый провод (можно попросить у знакомых).
Важно! Используйте только оригинальный кабель.
Обновление драйверов
Важным компонентом взаимодействия телефона и компьютера являются драйвера. Если они устарели, то это может вызвать ошибку при подключении.
Нажмите на «Поиск» → Введите «Диспетчер устройств».
Зайдите в утилиту → Кликните на «Контроллеры USB».
Кликните ПКМ по «Apple Mobile Device USB Driver».
Нажмите «Обновить драйвера» и «Обновить конфигурацию оборудования».Обратите внимание! Операционная система автоматически найдет подходящую версию «дров».
Перезагрузите ПК.
Установка новой версии iOS
Ошибка может возникнуть из-за устаревшей версии операционной системы на iPhone. Возникает конфликт между смартфоном и iTunes.
- Зайдите в «Настройки» → «Основные» → «Обновление ПО».
- Если доступна новая версия ОС, то она отобразится автоматически.
- Нажмите «Обновить» → Дождитесь завершения процесса.
Если данные действия не помогли, то нужно искать проблему системных файлах.
Общее
Часть 1 : Как исправить ошибку iPhone 4005 (5 Best Solutions)
Само собой разумеется, вы хотите быстро выйти из плохой ситуации и исправить эту ошибку iPhone 4005. Итак, в первой части мы покажем вам лучшие методы 5, которые помогут вам решить эту проблему. Теперь вы можете попробовать их один за другим, чтобы исправить ошибку iPhone 4005.
Решение 1 : Исправить ошибку iPhone 4005 с помощью iOS System Recovery
Если вы не знаете, почему возникает ошибка iPhone 4005, вы можете обратиться к Apeaksoft Восстановление системы iOS за помощью. Это простая в использовании программа исправления ошибок iTunes, которая позволяет исправлять ошибки 4005. Таким образом, вы можете использовать iOS System Recovery в качестве первого выбора для исправления ошибки iPhone 4005.
- Исправьте iPhone из iTunes, коды ошибок, режим DFU, режим восстановления, логотип Apple и любые нештатные ситуации.
- Ремонт системы iOS только без риска для вашего устройства.
- Поддержка iOS 10.3 / 11 / 12 и iPhone X / 8 Plus / 8 / 7 Plus / 7 / SE / 6s Plus / 6s / 6 Plus / 6 / 5s / 5c / 5 / 4S, iPad Pro, iPad Air, iPad Air, iPad iPod и многое другое.
- Простой в использовании и достаточно безопасный, чтобы не потерять данные во время восстановления системы iOS.
Скачать для WinСкачать для Mac
Шаг 1 , Запустите iOS Восстановление системы
Бесплатно скачать iPhone исправление ошибок 4005. Запустите его и выберите «Восстановление системы iOS», чтобы легко исправить ошибки iTunes 4005 и другие ошибки iTunes.
Шаг 2 , Подключите iPhone к ПК
Используйте молниеносный USB-кабель для подключения iPhone к компьютеру с Windows или Mac. Затем нажмите кнопку «Пуск» в правом нижнем углу.
Шаг 3 , Войдите в режим DFU
Вы можете увидеть различные инструкции о том, как перевести ваш iPhone в режим DFU. Выберите наиболее подходящую модель в соответствии с имеющейся у вас моделью iOS. Далее следуйте пошаговой инструкции, чтобы открыть Режим DFU.
Шаг 4 , Проверьте информацию об обнаруженном устройстве iOS
Это iOS System Recovery может обнаружить ваше устройство iOS автоматически. Таким образом, вы можете увидеть основную информацию о вашем iPhone или iPad на главном экране. Проверьте и исправьте, если есть что-то несоответствующее с вашим устройством iOS. В противном случае ваш iPhone может быть заблокирован во время процесса.
Шаг 5 , Исправить ошибку iPhone 4005
Нажмите кнопку «Восстановить», чтобы начать загрузку прошивки и исправление ошибки 4005 на вашем iPhone или iPad. Это займет несколько минут, чтобы завершить процесс. Не отсоединяйте iPhone или iPad во время устранения ошибки 4005 на iPhone. Это также может быть отличным помощником, если ваш iPhone застрял в процессе обновления.
Решение 2 : Перезапустите iTunes, чтобы исправить ошибку iTunes 4005
Если у вас iPhone 5 / 6 error 4005 Hardware и другие проблемы, вы можете закрыть, а затем снова запустить iTunes, чтобы автоматически исправить простые ошибки. Иногда iTunes просто зависает с небольшими глюками, поэтому вы можете перезапустить iTunes, чтобы с легкостью исправить ошибку 4005 в iTunes.
Решение 3 : Перезагрузите компьютер, чтобы решить проблему iTunes error 4005
Если перезапуск iTunes не является правильным решением, вы можете перезагрузить компьютер, чтобы попробовать. Это хороший способ стереть реестр и решить небольшие проблемы с iTunes. Таким образом, вы можете рассматривать его как аппаратное решение 6 для вашего iPhone 4005. Кроме того, вы можете принудительно перезапустить ваше устройство iOS, чтобы исправить проблему.
Решение 4 : Проверьте USB-кабель и USB-порт
Убедитесь, что вы правильно подключили iPhone к компьютеру. Если вы не уверены, является ли это неисправностью USB-кабеля или USB-порта. Вы можете заменить новый USB-кабель или подключить к другому USB-порту.
Решение 5 : Обновите iTunes, чтобы исправить ошибку iTunes 4005
Первое, что вам нужно сделать перед использованием iTunes, это всегда проверять его версию. В противном случае устаревший iTunes может вызвать множество ошибок iTunes, в том числе ошибку 4005 iPhone 7 и другие. Что ж, вы можете справиться с неправильной загрузкой или установкой iTunes, тоже обновившись до последней версии.
Для пользователей Mac вы можете открыть раскрывающееся меню iTunes, чтобы узнать, доступна ли версия iTunes или нет. Если вы используете iTunes в ОС Windows, вы можете открыть меню справки на панели инструментов и выбрать «Проверить наличие обновлений», чтобы завершить обновление iTunes.
Исправление
Сбой сопровождается сообщением, что программе не удается выполнить подключение к мобильному устройству. А в конце идет приписка самого кода ошибки. Один из описанных ниже методов поможет ее исправить. Начинайте с первого и двигайтесь к последнему. Если никакой из вариантов не привел к нужному результату, обратитесь в техническую поддержку Эппл.
Способ 1: Перезагрузка
Перезагрузка позволяет избавиться не только от неизвестной ошибки 0xe8000065 в Айтюнсе, но и от множества других сбоев. Данная проблема относится как к компьютерному софту, так и к мобильному устройству от Apple.
Для начала отсоедините смартфон или планшет от компьютера, полностью выключите и включите его. Затем перезапустите систему.
Опять вставьте кабель и откройте приложение Айтюнс. Если синхронизация прошла успешно, то неполадки больше не возникнет. В противном случае — переходите к следующему способу.
Способ 2: Смена кабеля или разъема
Неполадка может возникнуть не только на программном, но и на аппаратном уровне. Устройство может некорректно работать с ПО ввиду использования неоригинального или поврежденного кабеля. Проще всего его проверить с помощью другого iPhone или iPad. Если проблема в этом, необходимо заменить кабель.
Попробуйте его включить в другой USB-разъем на компьютере (рекомендуется использовать порты на задней стороне корпуса). Также предпочтительно отсоединить все периферийные устройства, которые не используются в данный момент.
Способ 3: Обновление программного обеспечения
Проблемы с подключением устройств иногда связаны с использованием устаревшей версии ПО от Apple. В таком случае его нужно обновить. Сделать это можно двумя способами: внутри программы и путем полной переустановки. В первом случае запустите iTunes. Сверху окна найдите кнопку «Справка», в контекстном меню вызовите пункт обновлений.
В случае полной переустановки стоит загрузить последнюю версию с сайта Apple, ссылка — https://www.apple.com/ru/itunes/download/
Способ 4: Очистка папки Lockdown
В каталоге Lockdown на компьютере хранятся различные сведения об iTunes. Он может содержать поврежденные файлы, из-за которых в Айтюнс происходит неизвестная ошибка 0xe8000065. Их необходимо удалить. Для этого отсоедините мобильное устройство от ПК и полностью выгрузите программу из памяти.
Откройте окно «Выполнить», его вызов назначен на Win + R, но можно запустить и из Пуска. Введите туда %ProgramData% (именно со знаками %) и нажмите на подтверждение.
Откройте Проводник Windows, в нем перейдите в каталог Apple. Найдите папку с названием Lockdown и полностью удалите ее из системы (выделить нужный документ и нажать Shift + Delete).
Остается только перезапуск компьютера и мобильного устройства. После этого можно повторять попытку синхронизации.
@top-advice.ru
Действия для исправления ошибки для Windows 8 и 10
- Нажмите правой кнопкой мыши по значку меню «Пуск» и найдите окно поиска по сервисам Виндовс, обычно эта кнопка изображена с лупой.
- В поле поиска введите %ProgramData%, и подтвердите клавишей ввода.
-
Найдите и клацните по папке Apple, в ней нужно отыскать папку Lockdown, а ее удалить.
После чего снова подключите устройство (iPhone) к компьютеру и запустите приложение магазина iTunes. При исправленных сервисах вы получите сообщение от системы о разрешении доступа информации, согласитесь, нажимая «Продолжить». Для этого может понадобиться подтвердить действия на мобильном устройстве.
Сайт работы в Коркино
Способы устранения ошибки 0xe8000065 в iTunes
Не стоит сильно беспокоиться, если вы увидели сообщение о сбое, в большинстве случаев вопрос устранения неполадки решается быстро и просто, поэтому избавиться от неизвестной ошибки 0xe8000065 можно самостоятельно.
Способ 1. Перезагрузка устройств
Часто именно самое примитивное решение в виде перезагрузки устройств устраняет системный сбой, тем более шансы исправить ошибку 0xe8000065, возникшую при запуске приложения iTunes, высоки, если она «порадовала» своим присутствием впервые. Дебют неполадки может быть вызван незначительным сбоем, для ликвидации которого следует отключить iPhone 5s (или другое iOS-устройство) от компьютера, затем принудительно перезагрузить «яблоко» и компьютер в стандартном режиме, после чего снова подключить смартфон с помощью USB-шнура, запустить Айтюнс и попробовать выполнить работу вновь.
Способ 2. Замена USB-кабеля
К ошибкам подключения нередко приводит использование неоригинального или повреждённого кабеля, так что даже если USB-шнур сертифицирован Apple, это не всегда обеспечивает корректную работу. Рекомендуется применять только кабель, идущий в комплектации к iPhone 5s или другому используемому iOS-устройству. Кроме того, необходимо осмотреть USB-шнур и при наличии повреждений обязательно его заменить.
Способ 3. Подключение к другому USB-порту
Проблема может заключаться также в неисправности разъёма компьютера, поэтому стоит попробовать подключиться к другому USB-порту. В случае с компьютером рекомендуется использовать разъём на задней стенке корпуса, для ноутбука разницы нет, но к порту 3.0, который визуально отличается от остальных синим цветом, лучше не подключать. Выполнять подключение нужно напрямую к ПК, не применяя различные хабы, переходники и т. д. Рекомендуется также отключить от компьютера другие USB-устройства за исключением мыши/клавиатуры и iPhone.
Способ 4. Обновление iTunes
Чтобы обеспечить корректную работу программы, важно следить за обновлениями и устанавливать самые свежие версии. Посмотреть доступные варианты можно из меню «Справка» — «Обновления»
Выполнив установку последней версии программы, необходимо перезагрузить компьютер, затем проверить, не появляется ли ошибка 0xe8000065 снова.
Способ 5. Очистка папки «Lockdown»
В устранении ошибки iTunes 0xe8000065 может помочь также очистка каталога «Lockdown». Эта папка сохраняет информацию об использовании программы. Удалить из неё данные можно следующим образом:
- отключаем iPhone 5s или другое используемое iOS-устройство от компьютера;
- закрываем Айтюнс;
- забиваем в строку поиска «%ProgramData%»;
- находим в каталоге папку «Apple» и внутри неё «Lockdown»;
- жмём правой кнопкой мыши по этой папке и из выпавшего меню выбираем опцию «Удалить», после чего перезагружаем компьютер, чтобы изменения вступили в силу.
Способ 6. Обновление Windows
Устаревшие компоненты системы также могут вызывать сбой в программе iTunes. Чтобы загрузить доступные обновления, нужно перейти к «Центру обновлений» ОС через панель управления или окно параметров (для десятой Виндовс). Здесь нужно выполнить поиск доступных обновлений и их установку, после чего перезагрузить компьютер. Это позволит выполненным изменениям исправить возникающие при работе ОС сбои, в том числе избавиться от ошибки 0xe8000065.
Способ 7. Переустановка iTunes
Эффективный способ устранения ошибок в Айтюнс – повторная установка софта. Сначала программу вместе с её компонентами необходимо полностью удалить с компьютера. Облегчить задачу могут сторонние приложения, предназначенные для этих целей, например, Revo Uninstaller. После процедуры удаления нужно перезагрузить компьютер, а затем установить последнюю версию приложения с официального ресурса.
Способ 8. Восстановление в iTunes
Если предыдущие методы не совладали с ошибкой 0xe8000065 iTunes, можно пойти на крайние меры, перепрошив устройство. При восстановлении Айфона все пользовательские данные будут утеряны, поэтому рекомендуется сначала сделать резервное копирование. Нужно также скачать с официального источника свежую версию iOS, после чего запустить процесс восстановления и подождать его завершения. Способ перепрошивки в iTunes актуален, когда ошибка 0xe8000065 появляется при синхронизации, но подключение проходит успешно.
Если ни один из вышеописанных методов не помог и программа не определяет устройство, скорее всего, проблема кроется в аппаратной части, тогда помочь в решении вопроса смогут профессионалы сервисного центра.
Часть 3. Самый надежный способ исправить ошибку 3004/9006 при обновлении iPhone
Вполне возможно, что ни одно из вышеперечисленных решений не сможет дать вам желаемого результата. Вот где Dr.Fone — Ремонт системы iOS Настоятельно рекомендуется, чтобы ваш iPhone снова начал нормально работать. Отличительной особенностью этого является то, что вы не будете испытывать никакой потери данных по сравнению с использованием процесса восстановления iTunes, который может привести к потере данных. Эта программа была разработана для устранения проблем, которые могут быть связаны с ошибками 3004 или 9006 или другими ошибками, которые могут препятствовать нормальной работе телефона.
Вот почему вам понадобится это программное обеспечение
- С помощью этой программы у вас много проблем, связанных с iOS, решаемых автоматически. Это может быть черный экран, Логотип Apple, белый экран, циклы при запуске, а также многие другие, которые могут мешать вашему устройству iPhone работать на 100%.
- Вы не будете испытывать какую-либо форму потери данных.
- Он поддерживает различные версии iPhone от iPhone 7, iPhone 6S Plus, iPhone 6S, iPhone 8 (Plus), iPhone X, iPhone XR, iPhone XS (Max), iPhone 11 (Pro). Он даже поддерживает самую последнюю версию iOS.
- Он очень совместим с iPod touch, iPad и iPhone.
Вы можете следовать инструкциям ниже, чтобы заставить эту программу работать
Шаг 1. Вам необходимо загрузить программное обеспечение в вашей системе и полностью установить его. После этого запустите программу и найдите «Ремонт системы», А затем щелкнул.
 Шаг 2. Теперь вы можете подключить свое устройство к компьютеру. Вы можете сделать это с помощью USB-кабеля. Устройство будет обнаружено автоматически. Как только вы увидите, что устройство обнаружено, просто найдите кнопку «Пуск» и нажмите на нее.
Шаг 2. Теперь вы можете подключить свое устройство к компьютеру. Вы можете сделать это с помощью USB-кабеля. Устройство будет обнаружено автоматически. Как только вы увидите, что устройство обнаружено, просто найдите кнопку «Пуск» и нажмите на нее.
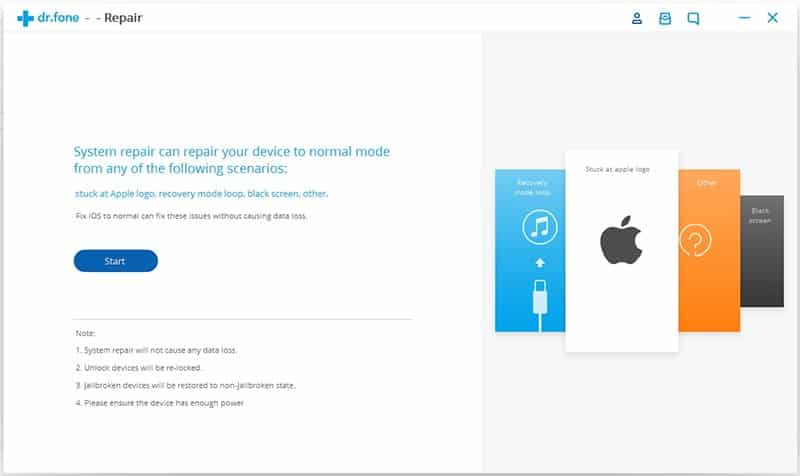 Шаг 3. Что вам нужно сделать здесь, чтобы скачать самая последняя прошивка и она установлена. Эта программа поможет вам автоматически получить доступ к самой последней версии прошивки, поэтому вам не придется беспокоиться о том, как ее загрузить.
Шаг 3. Что вам нужно сделать здесь, чтобы скачать самая последняя прошивка и она установлена. Эта программа поможет вам автоматически получить доступ к самой последней версии прошивки, поэтому вам не придется беспокоиться о том, как ее загрузить.
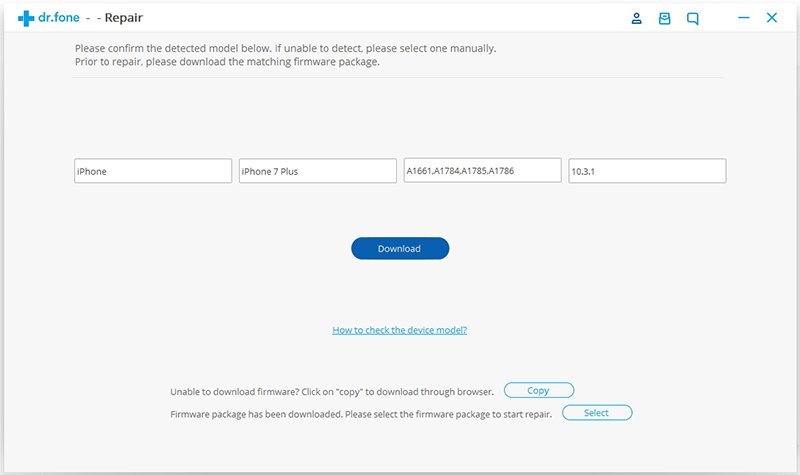
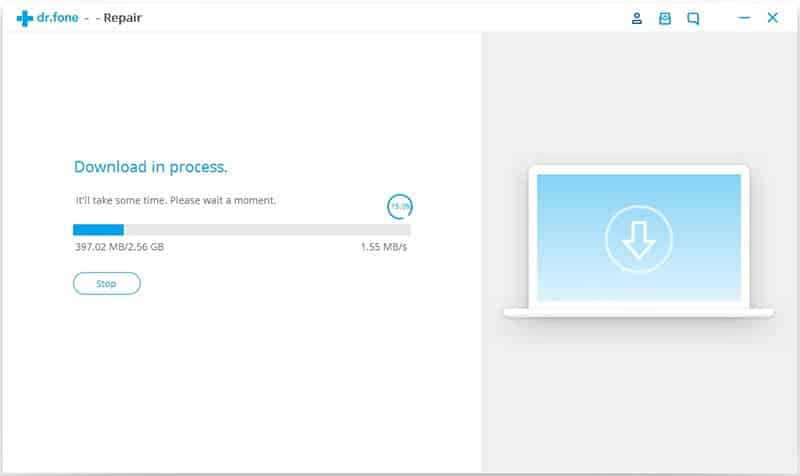
Шаг 4. Сразу же после загрузки прошивки программа запустит процесс исправления вашего телефона. Это не долгий процесс, поскольку он будет перезапущен в кратчайшие сроки.

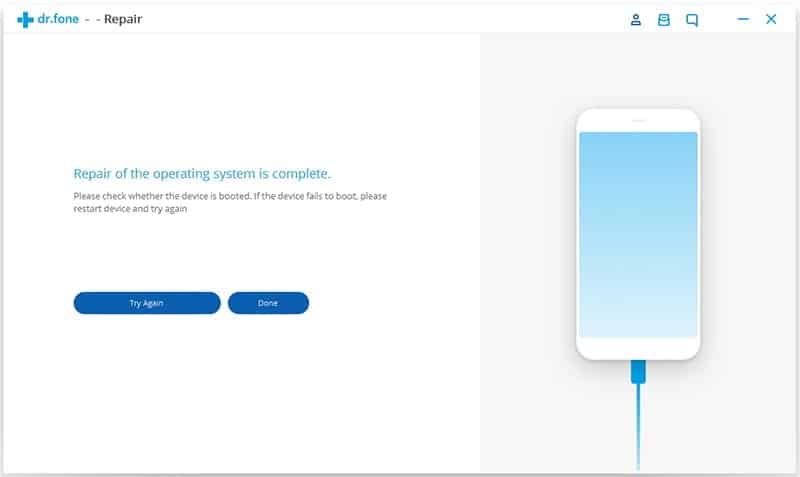
Одна из проблем этой проблемы заключается в том, что даже когда кажется, что ваш интернет подключен, вы все равно можете столкнуться с ошибкой 3004 или 9006. Это происходит, когда существует плохая связь между серверами Apple и iTunes, соответственно, что приводит к затруднениям при загрузке файла IPSW.
Из вышесказанного видно, что не только вы можете легко Исправить ошибку 3004 при обновлении iPhone с помощью dr.fone — Ремонт системы (iOS), вы также можете использовать его, чтобы исправить ошибку 9006 при обновлении iPhone.
Исправить ошибку iTunes 0xE8000003 в Windows 10
Вы можете попробовать использовать все методы, указанные ниже, независимо друг от друга.
1] Очистите временные файлы в папке блокировки .
Папка Lockdown — это скрытая и защищенная папка. Он создается при установке iTunes на любом компьютере. Содержимое этой папки представляет собой всевозможные временные данные и файлы, которые iTunes создает во время синхронизации вашего устройства или его обновления. По сути, если вы знакомы с концепцией Cache, вы можете заключить, что она хранит Cache для программного обеспечения iTunes.
Чтобы удалить временные данные из этой папки, начните с нажатия сочетаний кнопок WINKEY + R , чтобы открыть окно Выполнить .
Теперь введите % ProgramData% внутри текстового поля и нажмите Ввод. Откроется проводник Windows, указывающий на местоположение внутри папки с данными программы.
Найдите папку с именем Apple и откройте ее. Теперь найдите папку с именем Lockdown. Выберите его и нажмите Shift + Delete на клавиатуре.
Теперь он запросит подтверждение, если вы хотите удалить эту папку. Нажмите Да, а затем перезагрузите компьютер, чтобы изменения вступили в силу.
2] Удалите iTunes или конфликтующие компоненты
Введите appwiz.cpl в поле «Начать поиск» и нажмите «Enter», чтобы открыть апплет «Удаление программы из панели управления». Если вы правильно установили iTunes, вы найдете следующее программное обеспечение:
- Itunes
- Яблоко обновление программного обеспечения
- Поддержка мобильных устройств Apple
- Bonjour
- Поддержка приложений Apple 32-разрядная (необязательно)
- Поддержка приложений Apple, 64-битная
- ICloud
Все программное обеспечение устанавливается вместе с iTunes компанией Apple. Вы должны удалить их все.
После перезагрузки компьютера вам нужно будет удалить все оставшиеся файлы и папки, оставленные этим программным обеспечением.
Для этого сначала нажмите комбинацию кнопок WINKEY + R , чтобы открыть окно Выполнить .
Теперь введите % ProgramFiles% внутри текстового поля и нажмите Ввод.
Примечание. Если вы используете 64-разрядную версию Windows, вам может потребоваться выполнить следующую задачу в папке Program Files (x86) . Он расположен внутри раздела операционной системы вашего компьютера.
Откроется папка Program Files. Здесь ищите следующие папки:
Если вы найдете какой-либо из них, просто выберите их и нажмите Shift + Delete на клавиатуре.
Затем найдите папку с именем Общие файлы и откройте ее. Затем найдите папку с именем Apple , откройте ее и найдите следующие папки:
- Поддержка мобильных устройств
- Поддержка приложений Apple
- CoreFP
Если вы найдете какой-либо из них, просто выберите их и нажмите Shift + Delete на клавиатуре.
Перезагрузите компьютер, чтобы изменения вступили в силу. Теперь iTunes полностью удален с вашего компьютера.
Затем вы можете скачать последнюю версию iTunes с здесь . Установите его и посмотрите, была ли ваша проблема решена.
Решение ошибки “Не удалось запустить размещенную сеть” при раздаче Wi-Fi сети
Чаще всего, эта ошибка связана именно с работой беспроводного Wi-Fi адаптера. Возможно, он у вас отключен. Не установлен драйвер, или установлен нерабочий драйвер. Или у вас вообще нет беспроводного адаптера.
Для начала несколько важных моментов:
- Если вы хотите раздать Wi-Fi со стационарного компьютера, то убедитесь, что на вашем ПК есть Wi-Fi адаптер и на него установлен драйвер. Как правило, в компьютерах нет встроенных приемников. Поэтому, используют USB, или PCI адаптеры.
- Если у вас ноутбук, то там адаптер есть встроенный. Но он может быть отключен, или на него не установлен драйвер. Wi-Fi на вашем ноутбуке должен работать.
- Посмотрите подробные инструкции: как раздать Wi-Fi в Windows 10 и как раздать Wi-Fi на Windows 7. Возможно, вы что-то делаете не так.
- Командную строку запускайте от имени администратора.
- Если у вас Windows 10, то попробуйте раздать интернет через мобильный хот-спот.
Переходим к более серьезным решениям.
Проверка Wi-Fi адаптера (размещенной сети) в диспетчере устройств
Нам нужно открыть диспетчер устройств. В Windows 10 проще всего нажать правой кнопкой мыши на меню Пуск и выбрать “Диспетчер устройств”. В любом случае, можно нажать Win + R, ввести команду mmc devmgmt.msc и нажать Ok. Или запустить его через свойства в “Мой компьютер”. Способов много.
В диспетчере сразу открываем вкладку “Сетевые адаптеры”. Смотрим, есть ли там адаптер в названии которого есть “Wi-Fi”, “Wireless”, или “WLAN”. Если есть, это уже хорошо. Если нет, то скорее всего у вас не установлен драйвер на Wi-Fi, или вообще нет адаптера в вашем компьютере. Нужно установить драйвер. Вам может пригодится статья: установка драйвера на Wi-Fi в Windows 10, или на примере Windows 7.
Если беспроводной адаптер в диспетчере устройств у вас есть, то обратите внимание на иконку возле него. Если там возле иконки будет стрелка, то нажмите на адаптер и выберите “Задействовать”. После этого пробуйте запустить раздачу Wi-Fi сети
После этого пробуйте запустить раздачу Wi-Fi сети.
Проверяем работу Microsoft Hosted Network Virtual Adapter
Если же возле адаптера нет никаких иконок, он включен и работает отлично, нужно проверить еще “Виртуальный адаптер размещенной сети (Майкрософт)
“, “Microsoft Hosted Network Virtual Adapter”, или “Виртуальный адаптер Wi-Fi Direct (Майкрософт)” (Microsoft Wi-Fi Direct Virtual Adapter). Именно они отвечают за раздачу Wi-Fi сети.
Чтобы увидеть их, нужно зайти в меню “Вид” и поставить галочку возле “Показать скрытые устройства”.
Возможно, эти адаптеры так же отключены, и их нужно задействовать.
Именно из-за неправильной работы этих адаптеров, чаще всего не получается запустить виртуальную Wi-Fi сеть в Windows.
Переустанавливаем Wi-Fi адаптер
Для начала просто отключите и снова включите адаптера. Возможно, это поможет.
Если иконка возле адаптера прозрачная (потухшая) (на скриншоте выше есть такая) и нет варианта “Задействовать”, а открыв свойства адаптера видите надпись “Сейчас это устройство не подключено к компьютеру. (Код 45)”, то нужно попробовать включить Wi-Fi сочетанием клавиш на вашем ноутбуке. Само сочетание клавиш зависит от производителя вашего ноутбука. На ASUS, это FN + F2. Подробнее об этом я писал здесь.
Так же возле адаптера может быть желтый восклицательный знак, а в свойствах сообщение “Это устройство работает неправильно”. В таком случае сначала попробуйте удалить Wi-Fi адаптер и нажать на кнопку “Обновить конфигурацию оборудования”.
Перезагрузите ноутбук. Если это не помогло, то переустановите драйвер Wi-Fi адаптера. Ссылки на статьи по этой теме я давал выше. Скачайте драйвер с сайта производителя для модели своего ноутбука и установленной Windows, и установите его.
Пробуйте запустить размещенную сеть командой “netsh wlan start hostednetwork”.
У меня все получилось.
Способы устранения ошибки 0xe8000065
Способ 1: перезагрузка устройств
Большинство ошибок, возникаемых в iTunes, появляются в результате сбоя в работе компьютера или гаджета.
Выполните для компьютера обычный перезапуск системы, а для яблочного гаджета желательно сделать принудительную перезагрузку: для этого зажмите клавиши включения и «Домой» примерно на секунд 10, пока не произойдет внезапное отключение устройства.
После перезагрузки всех устройств попробуйте повторно выполнить отключение к iTunes и проверить наличие ошибки.
Способ 2: замена кабеля
Как показывает практика, ошибка 0xe8000065 возникает из-за использования неоригинального или поврежденного кабеля.
Решение проблемы простое: если вы используете неоригинальный (и даже сертифицированный Apple) кабель, то рекомендуем вам обязательно выполнить его замену на оригинальный.
Та же ситуация обстоит и с поврежденным кабелем: перегибы, скрутки, окисления на коннекторе могут являться причиной возникновения ошибки 0xe8000065, а значит, вам стоит попробовать использовать другой оригинальный кабель, обязательно целый.
Способ 3: обновление iTunes
Устаревшая версия iTunes легко может стать причиной возникновения ошибки 0xe8000065, в связи с чем вам необходимо просто проверить программу на наличие обновлений, и, при необходимости, выполнить их установку.
Способ 4: подключение устройства к другому USB-порту
В данном способе мы вам рекомендуем подключить ваш iPod, iPad или iPhone к другому USB-порту на вашем компьютере.
Если у вас стационарный компьютер, будет лучше, если вы подключите кабель к порту с обратной стороны системного блока, но при этом избегая USB 3.0 (подобный порт обычно выделяется синим цветом). Также при подключении стоит избегать портов, встроенных в клавиатуру, USB-хабов и других подобных устройств.
Способ 5: отключение всех USB-устройств
Ошибка 0xe8000065 иногда может возникать из-за других USB-устройств, которые конфликтуют с вашим Apple-гаджетом.
Чтобы проверить это, отключите от компьютера все USB-устройства, кроме яблочного гаджета, оставить подключенными можно лишь клавиатуру и мышь.
Способ 6: установка обновлений для Windows
Если вы пренебрегаете установкой обновлений для Windows, то ошибка 0xe8000065 может возникнуть из-за устаревшей операционной системы.
Для Windows 7 перейдите в меню «Панель управления» – «Центр обновления Windows» и запустите поиск обновлений. Рекомендуется установить как обязательные, так и необязательные апдейты.
Для Windows 10 откройте окно «Параметры» сочетанием клавиш Win+I, а затем пройдите к разделу «Обновление и безопасность».
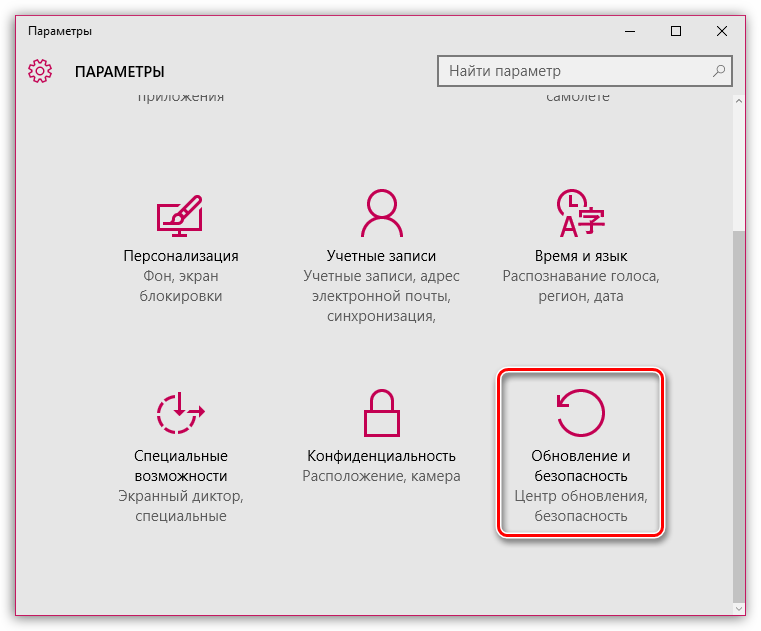
Запустите проверку обновлений, а затем выполните их установку.
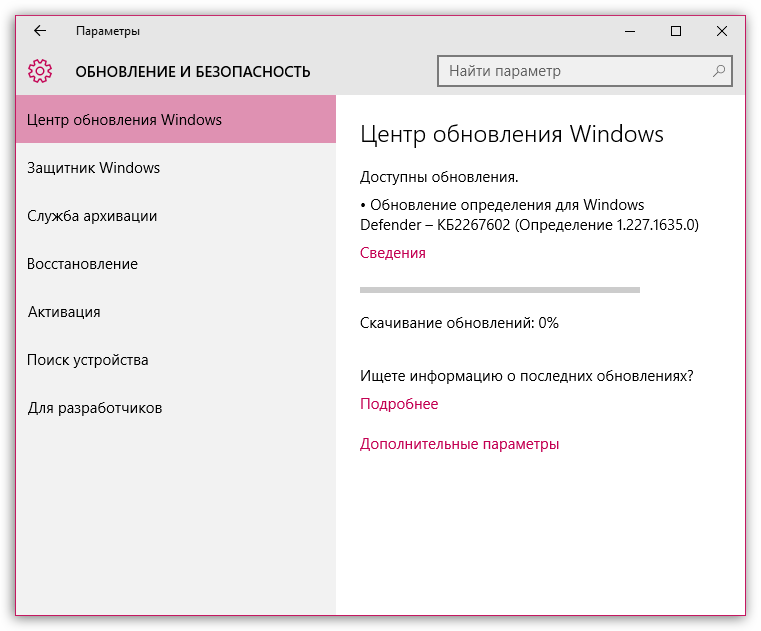
Способ 7: очистка папки «Lockdown»
В данном способе мы рекомендуем вам выполнить чистку папки «Lockdown», которая хранит данные об использовании iTunes на компьютере.
Чтобы выполнить чистку содержимого данной папки, вам потребуется выполнить следующие действия:
1. Отключите от компьютера подключенные Apple-устройства, а затем закройте программу iTunes;
2. Откройте строку поиска (для Windows 7 откройте «Пуск», для Windows 10 нажмите сочетание Win+Q или щелкните по иконке с лупой), а затем введите следующую команду и откройте результат поиска:
%ProgramData%
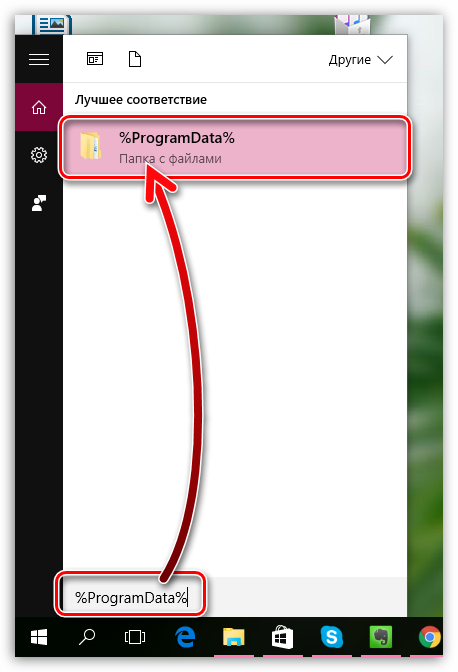
3. Откройте папку «Apple»;
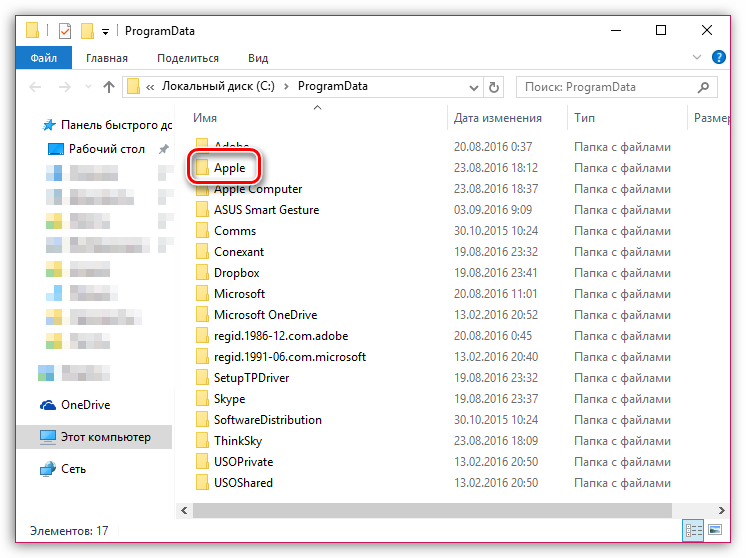
4. Щелкните по папке «Lockdown» правой кнопкой мыши и выберите пункт «Удалить».
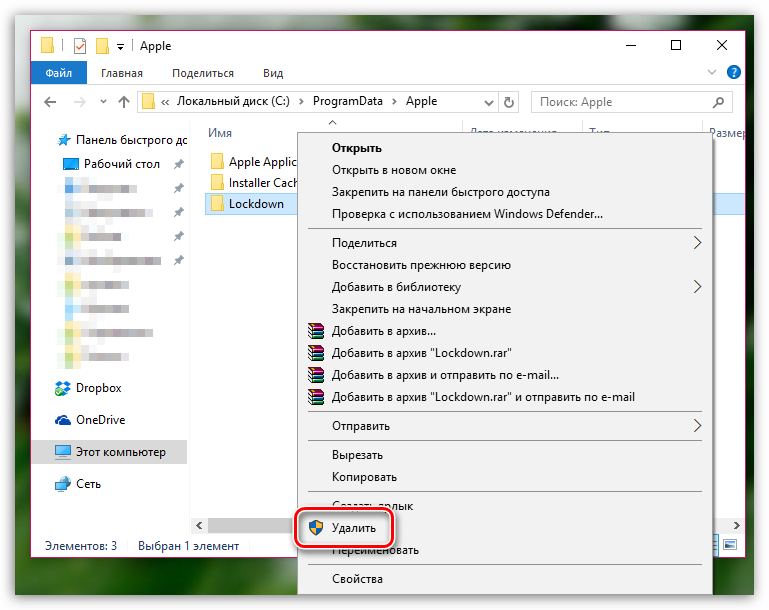
5. Обязательно выполните перезагрузку компьютера и вашего Apple-гаджета, иначе вы можете столкнуться с новой проблемой в работе iTunes.
Способ 8: переустановка iTunes
Еще один способ решения проблемы – это переустановка iTunes.
Для начала вам потребуется удалить медиакомбайн с компьютера, причем сделать это необходимо полностью. Рекомендуем для удаления iTunes воспользоваться программой Revo Uninstaller. Более подробно о данном способе удаления iTunes мы рассказывали в одной из наших прошлых статей.
Завершив удаление iTunes, выполните перезагрузку компьютера и только после этого приступайте к установке новой версии медиакомбайна.
Опишите, что у вас не получилось.
Наши специалисты постараются ответить максимально быстро.
Советы от пользователей
- Пробуем перезапустить все связанные с Apple службы — это часто помогает решить неизвестный сбой 0хе800000а. Для этого в «Выполнить» вбиваем services.msc. В появившемся списке ищем службы типа AppleMobileDeviceService.exe и перезагружаем их через правую кнопку мыши. После пробуем подключиться.
- Убедитесь, что ваш PC располагает последней версией iTunes. Заходим в меню программки во вкладку «Справка» и сканируем там наличие последних пакетов обновления. Все новые апдейты нужно в обязательном порядке загрузить и после этого перезапустить сам компьютер.
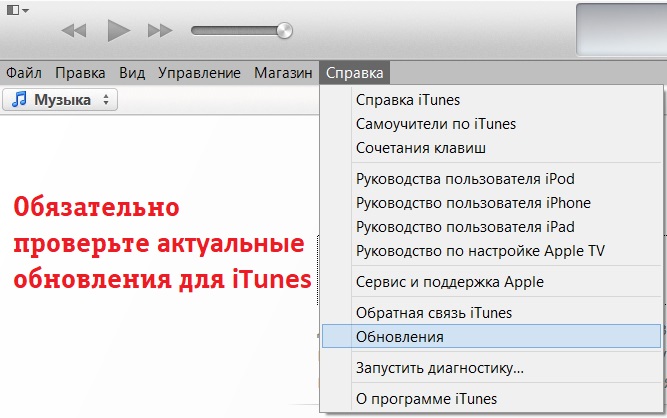
При необходимости установите обновления для iTunes
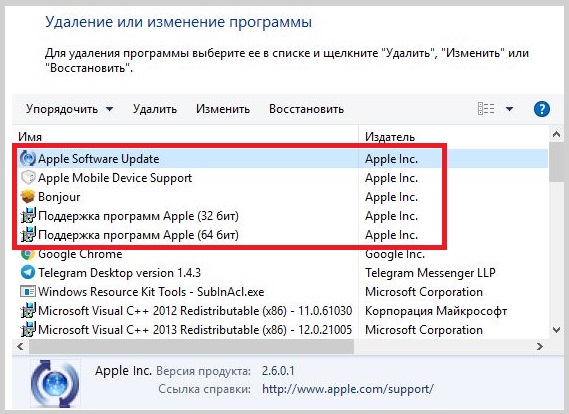
Переустановите все компоненты от Apple Inc.
Если ничего не помогает
Если ничего из вышеуказанного не сработает — попробуйте принудительно восстановить ваше устройство через Recovery Mode. Данный способ подразумевает установку «чистой» прошивки, тем самым нейтрализуя возможную несовместимость.
Просто выбираете свою модель и загружаете файл по появившейся снизу ссылке. После следуем инструкции:
- Первое, что делаем перед установкой – отключаем функцию «Найти Айфон» в настройках iCloud. Дополнительно создаём копию всех данных для возможности последующего восстановления.
- Отключаем устройство, отсоединяем кабель. Параллельно включаем Айтюнс.
- Зажимаем клавишу «Домой» и присоединяем USB (нужно сделать одновременно). На «десятке» прожимаем в следующей последовательности: «+ громкость» → «- громкость» → «клавиша блокировки».
- Дожидаемся отклика от iTunes на ПК, должен выдать предупреждение о проблемах и вариант «Обновить».
- На смартфоне выбираем пункт «Восстановить в RM», ждём окончания операций.
Рекомендации пользователей
При составлении обзора мы заглянули на тематические форумы, чтобы посмотреть, что пишут о проблеме и ее решении другие пользователи. Они советуют для начала перезапустить все службы, связанные с Apple, — это может убрать сбой с кодом 0хе800000а. Чтобы выполнить полный перезапуск, в строке «Выполнить» вбейте адрес services.msc. Откроется список – в нем укажите код AppleMobileDeviceService.exе, нажмите правую кнопку мыши, и пойдет перезагрузка. Снова подключитесь и смотрите, не ушел ли баг.
Следующий вариант – нужно убедиться, что на ПК стоит последняя версия iTunes. Зайдите в меню программки, вкладка «Справка», проверьте наличие свежих пакетов обновлений. Все новые апдейты загрузите, затем сделайте перезапуск ПК.
Некоторые пользователи пишут, что проблему смогли решить в результате полного удаления iTunes с набором дополнений. Очищают абсолютно все программы пакета. Дополнительно рекомендовано пройтись утилитой CCleaner – она исправит ошибки реестра, если они есть.
Еще несколько решений проблемы
Необходимо осознавать, что сервис iTunes это программное обеспечение, и оно может перестать работать правильно из-за не предусмотренной разработчиками, проблемы. Возможна такая ситуация, что ошибка 0x8000015 подключения iPhone к iTunes уже рассматривается онлайн-сервисами Аpple и через какое-то время ее решат. По этой причине вам необходимо проделать следующие операции:
- Возникновение проблемы с кодом 0х8000015 иногда возникает из-за не хватки памяти вашего iPhone. Для устранения этой причины. Нужно увеличить ее минимум на два гигабайта. Чтобы провести проверку памяти телефона. В настройках откройте раздел «Основные» и затем подпункт «Доступно».
- Выполните перезагрузку систем на ПК и iPhone. Вначале сохраните все работающие программы и закройте на ПК. После чего перезагрузите. Эта операция необходима потому, что в случае загруженного обновления системы на ПК, компьютер ждет перезагрузки и может выдавать ошибки. После перезагрузки компьютера перезагружаем телефон и снова подключаем USB шнур к ПК. Проверьте не исчезла ли ошибка.
- Проверьте загруженную версию iTunes на наличие обновлений.
- Используйте кабель USB предусмотренный заводом производителем.
- Проверьте установленные драйвера устройства. При необходимости проведите переустановку драйвера USB Mobile Device.
Вам может быть интересно
Проверка USB-портов
Если при подключении произошла неизвестная ошибка, то обращать внимание нужно не только на кабель, но и на порты USB. Попробуйте подключить устройство к другому разъему
Рекомендуется использовать для соединения порты, которые находятся с тыльной стороны системного блока.

Не следует использовать для подключения переходники, хабы, порты на передней панели, клавиатуре, мониторе. При подсоединении к ним iPhone часто возникают ошибки, а iTunes не может определить устройство. Сбой может случиться также из-за конфликта с другими устройствами, подключенными через USB. Поэтому имеет смысл отключить лишнюю периферию, оставив только самое необходимое – мышь и клавиатуру.
Ошибка 13019
Проблема с медиатекой iTunes.
Решение:
- Попробуйте выяснить при синхронизации какого контента всплывает ошибка. Как только вы обнаружили это – отмените синхронизацию данного контента и синхронизируйте айфон по заново. Если синхронизация произошла успешно, то можете попробовать включить в синхронизацию проблемный контент.
- Зайдите в папку, в которой расположен файл медиатеки iTunes. По умолчанию он расположен по адресу «Моя Музыка» – «iTunes», после этого переместите файл iTunes Library в другое место (не удаляйте его!) и попробуйте сделать синхронизацию. В том случае если ошибка не появилась, переместите файл iTunes Library обратно.