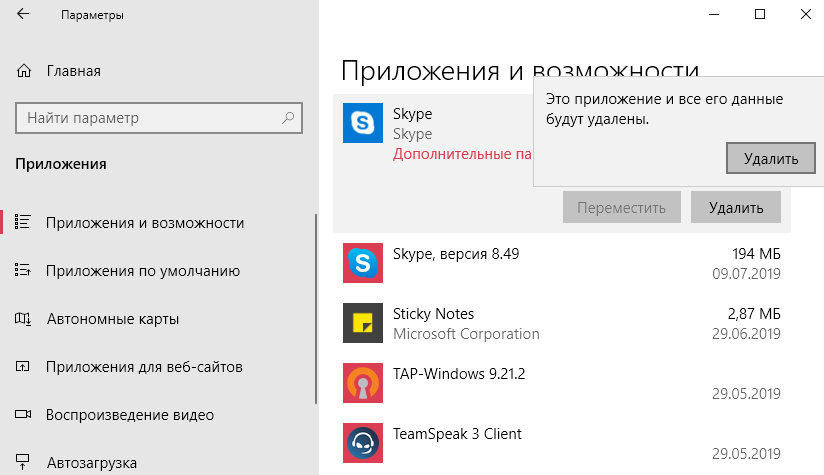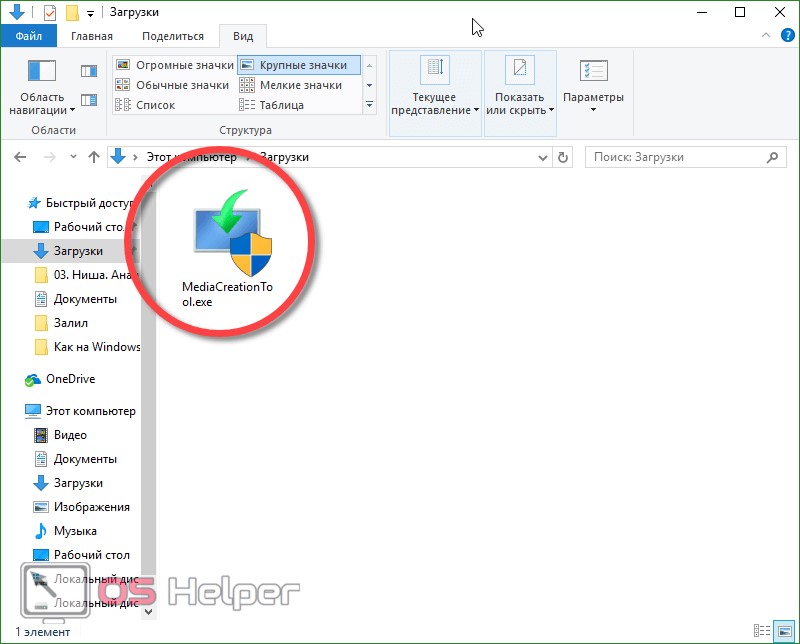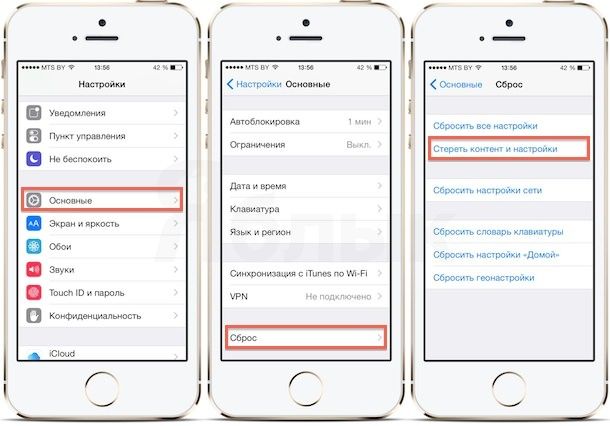Microsoft без спроса начала обновлять windows 10
Содержание:
- Как обновиться до Windows 10? Принудительное обновление до Windows 10.
- Как отменить принудительное обновление Виндовс 10
- Как включить автоматическое обновление Windows 10
- Таблица: основные ошибки при установке апдейта в «Виндовс»
- Известные проблемы нового релиза
- Преимущества обновлений
- Полное отключение системы обновлений с использованием:
- Положительные стороны
- Апдейт по указке
- Обзор накопительных обновлений Windows 10 за декабрь 2020 г.
- Недостатки
- Можно ли их отключить?
- Обновление Windows 10: по шагам
- Как заставить Windows 10 обновиться
- Способ 2: Программа для обновления Windows 10
- Обновлять или нет?
- Заключение
Как обновиться до Windows 10? Принудительное обновление до Windows 10.
Хотите бесплатно получить новую версию Windows, но не находите значка обновлений?! Эта простая статья поможет вам решить эту проблему!
До выхода Windows 10 у многих со старыми версиями ос на панели задач появилась загадочная иконка, которая предлагала «Зарезервировать» бесплатное обновление до новой версии ОС.
Но не у всех все пошло так гладко и не все могут так просто взять и поставить новую версию ОС.
В таком случае существует всего 2 пути решения:
- Принудительное обновление через командную строку.
- Принудительное обновление через «Центр поддержки».
И так, начнем с самого простого и правильного способа:
1. Для начала нам нужно найти значок флажка в правом нижнем углу экрана на панели задач Windows.
2. Кликаем на него и выбираем пункт «Открыть центр поддержки».
3. Теперь в открывшемся окне в левой колонке снизу переходим в пункт «Центр Обновления Windows».
4. Далее в той-же колонке переходим по пункту «Поиск обновлений».
5. Ждем пару минут пока Windows проверит выход новых обновлений.
6. В появившемся ответе Windows кликаем по кнопке «Начало работы».
7. Ждем пока обновление скачается и будет готово к установке.
8. После загрузки и подготовки обновления Windows попросит вас перезагрузить компьютер.
9. Соглашаемся и перезагружаем.
На этом в этой инструкции все. Если у вас что-либо не получилось попробуйте второй способ, или напишите в комментарии, автор вам ответит!
Этот способ чуть сложнее но тоже работает!
1. Зажимаем сочетание клавиш «Кнопка Windows» и клавишу «R»(Русская «К»).
2. В появившемся окне пишем «cmd» и нажимаем «ОК».
2. Должно появится следующее окно;
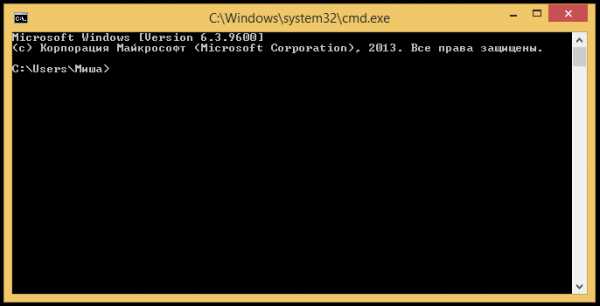
3. Теперь копируем следующий текст «wuauclt.exe /updatenow».
4. В открывшемся черном окне нажимаем правую кнопку мыши и выбираем пункт «Вставить».

5. Далее нажимаем клавишу «Enter».
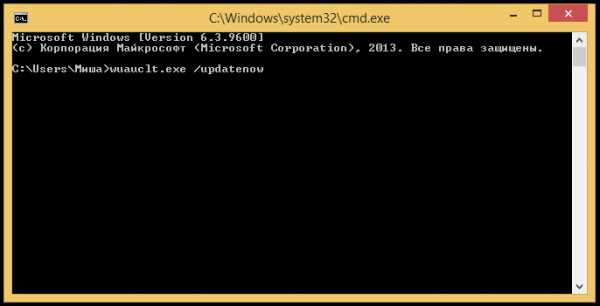
6. Окно будет вот таким:
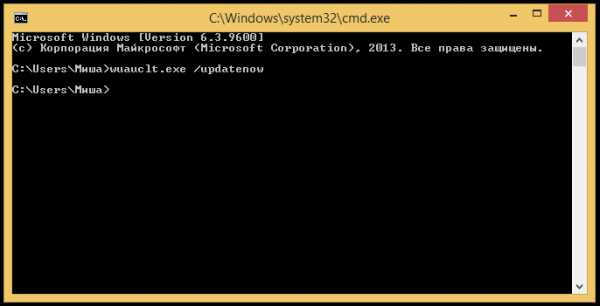
7. Теперь следуем вот этим инструкциям:
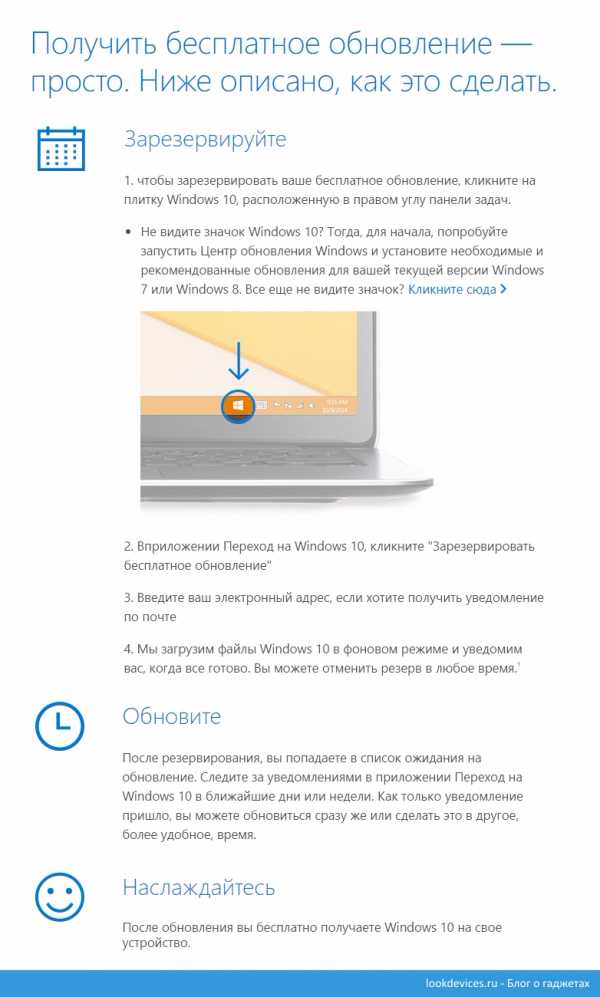
Как отменить принудительное обновление Виндовс 10
Похоже, вы можете откатиться с версии 1709 до своей предыдущей версии, если вы еще не запускали очистку диска. Нажмите «Пуск»> «Настройки»> «Обновление и безопасность»> «Восстановление». В разделе Возврат к предыдущей версии Windows 10 нажмите «Запуск». И молитесь.
Вообще Майкрософт очень серьезно относится к данным телеметрии. На основе данных, которые они получают, удалось остановить заражение миллионов компьютеров работающих на виндовс трояном Dofoil, добывающим криптовалюту на Вашем ПК. Каждый раз когда отключаете обновления задумывайтесь о возможных рисках. Майкрософт использует искусственный интеллект для выявления новых угроз и оперативное предупреждение. Что для Вас важнее?
Как включить автоматическое обновление Windows 10
Изменение групповой политики
Редактор групповой политики позволяет настраивать множество параметров недоступных в классической панели управления. Более подробно можно ознакомиться как открыть редактор локальной групповой политики Windows 10.
- Откройте редактор групповых политик выполнив команду gpedit.msc в окне Win+R.
- Перейдите по пути: Конфигурация компьютера > Административные шаблоны > Компоненты Windows > Центр обновления Windows.
- Установите значение параметра Настройка автоматического обновления на Включено, и выберите Уведомление о загрузке и автоматическая установка.
Текущий параметр указывает, будет ли этот компьютер получать обновления безопасности и другие важные загружаемые файлы через службу автоматического обновления Windows. Таким способом также можно отключить возможность автоматической загрузки последних обновлений операционной системы. По умолчанию не задано значение параметра настройки автоматического обновления.
Редактор реестра
Перед внесением изменений в реестр рекомендуется создать резервную копию реестра Windows 10. Редактор реестра позволяет с легкостью изменить любые параметры системы. Главное знать где и какой параметр нужно искать, так как их в реестре действительно очень много. В случае с автоматическими обновлениями все очень просто.
- Откройте классический редактор реестра выполнив команду regedit в окне Win+R.
- Перейдите в HKEY_LOCAL_MACHINE\ SOFTWARE\ Policies\ Microsoft\ Windows\ WindowsUpdate\ AU.
- Просто удалите параметр NoAutoUpdate или измените его значение на.
Вышеуказанный параметр используется для блокировки автоматических обновлений системы. По умолчанию он отсутствует, но если же он у Вас есть, значит Вы ранее отключали обновления системы. Сторонние утилиты для отключения обновлений обычно самостоятельно создают нужные параметры для полной блокировки обновлений системы.
Заключение
Рекомендуем всегда устанавливать последние обновления операционной системы. Если же Вы ранее отключали их, то текущая инструкция поможет включить службу центра обновлений Windows 10. После чего Вы с уверенностью можете заходить в центр обновлений и загружать последние сборки системы. Процесс установки обновлений системы пройдет в автоматическом режиме в фоне.
Таблица: основные ошибки при установке апдейта в «Виндовс»
| Ошибка | Описание |
| Не удалось обновить Windows.Отмена изменений.Не выключайте компьютер. | Происходит, как правило, из-за наличия дублирующихся профилей пользователя на ПК либо из-за переполненного кэша обновлений. |
| Ошибка, которая начинается с кода 0xC1900101 | На ПК присутствуют проблемы с драйверами. Проверьте «Диспетчер устройств» на наличие ошибок и при необходимости исправьте повреждённые файлы в консоли «Командная строка». Если не помогло, используйте другие методы. |
| Ошибки 0xC1900208 — 0x4000C | Эта ошибка может означать, что на компьютере установлено несовместимое приложение, которое не позволяет завершить процесс обновления. Удалите все несовместимые приложения, а затем попробуйте выполнить обновление снова. |
| Обновление не применимо на данном ПК | Эта ошибка может означать, что на компьютере не установлены обязательные обновления. Установите все важные обновления на свой компьютер. |
| Обновления установлены, но не настроены.Обновление удалось завершить, но произошла его отмена. | В этом случае рекомендуется узнать точный код ошибки в журнале апдейта, который можно открыть через «Центр обновления Windows». Код даст понять, какие меры принимать дальше. |
| Ошибка, начинающаяся с кода 0x80070070 | Код говорит о том, что на диске недостаточно места. |
| 0xC1900107 | Операция очистки предыдущей попытки установки по-прежнему ожидает завершения, для продолжения обновления требуется перезагрузка системы. Перезагрузите устройство и снова запустите программу установки. Если перезапуск устройства не решил проблему, воспользуйтесь программой очистки диска для удаления временных и системных файлов. |
| 0x80073712 | Файл, необходимый «Центру обновления Windows», повреждён или отсутствует. Попробуйте восстановить системные файлы. |
| 0xC1900200 – 0x200080xC1900202 – 0x20008 | Эта ошибка может означать, что ваш компьютер не соответствует минимальным требованиям для скачивания или установки обновления до Windows 10. |
| 0x800F0923 | Драйвер или другое программное обеспечение на вашем компьютере не совместимы с обновлением до Windows 10. Для получения инструкций по устранению этой проблемы обращайтесь в службу поддержки Microsoft. |
| 0x80200056 | Процесс обновления был прерван, поскольку вы случайно перезагрузили компьютер или вышли из системы. Попробуйте снова выполнить обновление и убедитесь, что компьютер подключён к электросети и остаётся включённым. |
| 0x800F0922 | Вашему компьютеру не удалось подключиться к серверам «Центра обновления Windows». Если вы используете VPN для подключения к рабочей сети, отключитесь от сети и выключите программное обеспечение VPN (если применимо), а затем попробуйте снова выполнить обновление. Эта ошибка также может означать, что в разделе, зарезервированном системой, недостаточно свободного места. |
| 0x80240016, WindowsUpdate_8024401C, 0x8024401C, 0x80070490 | Важные системные файлы были повреждены — воспользуйтесь «Командной строкой» и удалите вирусы с ПК. |
Известные проблемы нового релиза
Ранее Microsoft опубликовала список известных проблем в Windows 10 2004. Всего их на данный момент 10, причем семь из них связаны с некорректной работой «железа». ПК с упомянутой корпорацией аппаратными компонентами не получат майский апдейт, пока ошибки не будут исправлены.
Среди наиболее серьезных проблем следует отметить вероятность возникновения трудностей с подключением более чем одного Bluetooth-устройства – в этом «виноваты» драйверы для Bluetooth-адаптеров Realtek. Кроме того, драйверы для аудиочипов Conexant и Synaptics могут спровоцировать «синий экран смерти» (BSoD). Он же грозит и пользователям док-станций с интерфейсом Thunderbolt при отключении или подключении устройства.
Установка Windows 10 2004 на ПК, оснащенные видеоадаптерами Nvidia, при наличии драйверов версий, более ранних чем 358.00, могут также вызывать BSoD и прочие виды сбоев.
Наконец, свежий апдейт может вызывать неработоспособность режима переменной частоты обновления экрана (VRR), если в системе используется совместимый с данной технологией монитор и интегрированная графика Intel.
- Короткая ссылка
- Распечатать
Преимущества обновлений
От них точно не следует полностью отказываться, ведь:
- системный апгрейд бесплатный, не требует от пользователя отслеживать его периодичность и целесообразность;
- происходит улучшение интерфейса системы, позволяющее улучшить навигацию при работе с устройством;
- совершенствование кода, ревизия набора драйверов повышают производительность;
- тестирование нововведенных программ выявляют наиболее работоспособные, функциональные, заменяющие устаревающий или недоработанный софт; увеличивают набор инструментов для работы.

Для Виндовс 10 свежие версии необходимы еще из-за новинок. Браузер Microsoft Edge сменил критикуемый Explorer, по мнению разработчиков обладающий уникальным по возможностям функционалом, включает полезные расширения браузеров-конкурентов, управляется голосовыми командами и постоянно совершенствуется. Встроенный антивирус по определению должен систематически обновляться. Голосовой помощник Cortana ждет полноценной русскоязычной версии.
Происходящие изменения могут не замечаться пользователем, тем не менее, они происходят постоянно и целенаправленно. Каждое из них снижает нагрузку процессора, улучшает синхронизацию с портативными устройствами — смартфонами и планшетами.

Полное отключение системы обновлений с использованием:
Сейчас не существует одного способа, как выключить обновление Windows 10 навсегда. Потребуется выполнить комплекс мер, один метод сам по себе не гарантирует ожидаемого эффекта.
Центра обновления Windows
Деактивация через центр обновлений – единственный официально рекомендованный метод выключения обновлений на ноутбуке и стационарном ПК. В то же время способ не дает 100% результата. После сброса настроек сети или переключения к другой точке сети сразу начнется загрузка обновлений.
Как остановить скачивание обновления Windows 10
- Запускаем «Параметры» из Пуска и переходим в «Сеть и Интернет».
- Открываем вкладку Ethernet для кабельного или Wi-Fi для беспроводного подключения.
- Кликаем по активному сейчас подключению.
- Активируем опцию «Задать как лимитное подключение».

Отключаем через реестр
Это эффективная методика, ведь воздействуя напрямую на реестр больше шансов на успех процедуры. Однако, это и потенциально опасная процедура, изменение не тех параметров может привести к негативным последствиям.
Как отказаться от обновлений в Windows 10
- Вводим в поиск название файла regedit.exe и запускаем его.
- Переходим по пути HKEY_LOCAL_MACHINE\SOFTWARE\Policies\Microsoft\Windows.
- Нажимаем ПКМ на внутреннюю директорию WindowsUpdate, выбираем «Создать» – «Раздел», которому указываем имя AU.
- Открываем только что созданный каталог и в правой области через ПКМ создаем параметр QWORD (64-бита). Называем его NoAutoUpdate и ставим значение 1.
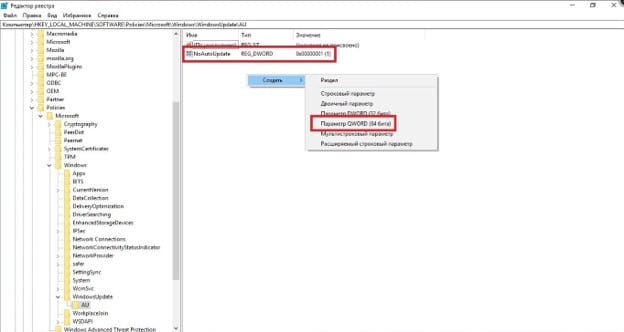
Используя редактор групповой политики
Способ не может быть использован для версии Windows Home и части нелицензионных ОС, но его плюс – возможность автоматического запуска обновлений.
Как отменить обновления Windows 10
- Нажимаем Win + R, вставляем gpedit.msc и нажимаем «Ок».
- Среди «Административных шаблонов» в каталоге «Компоненты Windows» нажимаем на «Центр обновления Windows».
- Переключаемся в рабочее окно, ищем «Настройка автоматического обновления», и дважды жмем на параметр.
- Переводим в положение «Отключено» и выходим из редактора.
Положительные стороны
Начнем, пожалуй с причин, по которым с переходом на «десятку» все-таки следует немножечко повременить (информация приведена для владельцев исключительно лицензионных копий предыдущих операционных систем).
Одним из немаловажных факторов, которые способствовало быстрому внедрению Windows 10, это ее бесплатное распространение. В стоимость поставляемых на базе новой ОС компьютеры/ноутбуки не учитывается цена предустановленной операционной системы.
На протяжении целого года после ее выхода обновиться с Windows 7-8.1 можно было совершенно бесплатно, правда, только до той или ближайшей к используемой на ПК редакции ОС (если была Home, то бесплатно заполучить профессиональную версию не представлялось возможным).

Есть шанс попробовать новую систему без потери данных и с функцией возврата предыдущей версии Windows. Компания Microsoft позволяет обновиться до «десятки» и эксплуатировать ее до одного месяца с возможностью выполнить откат до предыдущей версии Виндовс. Да, с этим нередко возникают проблемы, но факт существования функции остается фактом.
Следующая причина перейти на Windows 10 касается юзеров версии 8.1
В новой ОС были учтены пожелания пользовательской аудитории и обращено пристальное внимание исправлению существующих неполадок
Значительные изменения коснулись пользовательского интерфейса: он стал менее адаптированным под планшеты и прочие сенсорные устройства, и вполне адекватен для юзеров ноутбуков и компьютеров. При этом апгрейд с Windows 8.1 до «десятки» осуществляется абсолютно безболезненно и без потери информации.
Любителям классики, которые многие годы работают в среде Windows 7, придется незначительно перестроиться и адаптироваться под новую графическую среду, в первую очередь момент касается наличия меню «Параметры», Win+X. Переработанный Пуск для почитателей «семерки» будет более привычным и родным, чем для тех, кто апгрейдится с Виндовс 8.1.
Перечень новых функций обрадует и заинтересует большинство юзеров. Поддержка виртуальных рабочих столов без сторонних приложений, что давно реализовано в ряде дистрибутивов Linux, правда, с некоторыми ограничениями по функционалу, заставит улыбнуться фактически каждого. Продвинутая система восстановления после сбоев и ошибок облегчит процесс реанимации операционной системы.
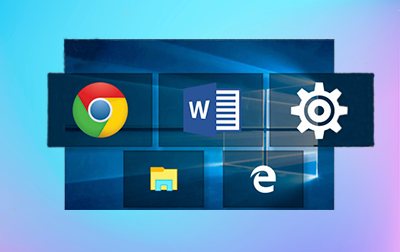
Для ноутбуков и нетбуков примечательной станет возможность привязки жестов тачпада к определенным функциям, как это сделано в Mac OS.
Для работы с большим числом окон доработана функция интеллектуального прилипания окон приложений и Проводника с несколькими улучшениями.
Работе с многодисплейными системами также уделено немало внимания. Не стоит обходить и следующие нововведения:
- переработанный родительский контроль;
- улучшенное подключение и мониторам по беспроводным каналам связи;
- «Хранилище»;
- консольная авторизация в системе;
- ярлыки в левом фрейме Пуска;
- надежный интегрированный защитник.
Некоторые из функций улучшаются с выходом обновлений, другие, пока отсутствующие, добавляются и будут добавляться. Что касается «семерки» и «восьмерки», то они еще какое-то время будут обновляться, но апдейты будут касаться исключительно безопасности системы.
Заядлым геймерам установка Windows 10 предоставит еще больше возможностей: она поддерживает обновленный API DirectX под редакцией 12. Если являетесь владельцем мощного компьютера, видеокарта которого поддерживает DX12, обязательно обновляйтесь, этим получите возможность оценить новые игры на базе последнего DirectX.
Системные требования к «десятки» такие же, как и к ее предшественницам, при том, что последняя ОС от Майкрософт более производительная, особенно если отключить ненужные визуальные эффекты, биометрические службы и неиспользуемые сервисы.
Полноценную поддержку SSD и отсутствие необходимости выполнения ручной настройки системы в случае ее установки на твердотельный накопитель следует записать в актив Windows 10, если приобрели цифровой накопитель на базе флэш-памяти.
Вам могут пригодиться следующие инструкции: «Различные способы установки».
Апдейт по указке
Корпорация Microsoft инициировала перевод компьютеров под управлением ряда старых версий Windows 10 на более новую сборку. Обновление носит принудительный характер, и для определения, что на ПК пользователя установлена определенная версия сборки, Microsoft использует искусственный интеллект (ИИ).
Все устаревшие версии Windows 10, по данным портала Windows Latest, в ближайшем будущем (точные сроки не оговорены) будут обновлены до 2004, также известную как May 2020 Update. По состоянию на 27 июля 2020 г. Это была самая актуальная версия Windows 10, доступная для широкого круга пользователей.
В первую очередь обновление затронет те версии Windows 10, поддержка которых истекает в обозримом будущем. В частности, срок поддержки сборки 1809, вышедшей осенью 2018 г., заканчивается в ноябре 2020 г., а 1903 образца весны 2019 г. – месяцем позже.

Microsoft нашла способ ускорить обновление всех ПК на базе Windows 10 до версии 2004
Речь идет пока лишь только о пользовательских версиях системы – модификации 1809 и 1903 для корпораций (Enterprise) и образовательных учреждений (Education) Microsoft будет поддерживать до мая 2021 г.
Обзор накопительных обновлений Windows 10 за декабрь 2020 г.
Последнее обновление Windows 10 устраняет уязвимость системы безопасности, из-за которой приложениям будет заблокирована печать через порты файлов.
Этой проблемы безопасности также можно избежать, убедившись, что приложения и службы работают как учетная запись службы или учетная запись пользователя, а не как учетная запись «Системы».
Сборка 19042.685 для Windows 10 версии 20H2
Накопительное обновление за декабрь 2020 года для Windows 10 версии 20H2 и версии 2004 включает длинный список исправлений и улучшений, если вы не применили дополнительное обновление.
Как мы упоминали в начале, Windows 10 версии 20H2 обновляется до номера сборки 19042.685 ( KB4592438 ), и в ней нет новых функций, но Microsoft исправила несколько ошибок в последней версии.
Например, Microsoft исправила проблему с проводником и панелью управления, из-за которой унаследованные компоненты неправильно смешивали элементы пользовательского интерфейса из темного режима Windows 10 и светлого режима.
Исправлена еще одна ошибка, из-за которой не удавалось восстановление системы, когда пользователи запускают Media Creation Tool (MCT).
Согласно официальному журналу изменений, Microsoft применила улучшения безопасности к основным компонентам, включая графические компоненты и виртуализацию Windows. Кроме того, Microsoft исправила досадную проблему, из-за которой сенсорная клавиатура работала нестабильно в приложении Windows Mail.
Статус развертывания обновления за октябрь 2020 г. (версия 20H2) по состоянию на декабрь
По заявлению Microsoft, Windows 10 October 2020 Update скоро станет доступной для большего числа пользователей.
Microsoft заявляет, что наконец-то устранила ошибку совместимости драйверов, из-за которой ОС выйдет из строя с ошибкой Синий экран смерти (BSOD), и появляется следующее сообщение:
Эта ошибка исправлена, и в ближайшие дни большее количество пользователей начнут получать обновление за октябрь 2020 г. (версия 20H2). Согласно документу поддержки, блокировка обновлений будет снята к середине декабря.
Сборка 18363.1256 и сборка 18362.1256 для версий 1909 и 1903
Windows 10 версии 1909 и 1903 получают новое накопительное обновление с идентичными обновлениями безопасности.
Microsoft отметила, что это будет последний патч для версии 1909, и пользователи должны обновиться до самой последней версии ОС.
Недостатки
Конечно, Windows 10 неидеальна и имеет свои недостатки. Во многом это объясняется тем, что данная ОС новая и “молодая”, и разработчики ещё не успели усовершенствовать её до конца. На сегодняшний день имеется:
- Многие пользователи ноутбуков и переносных гаджетов сообщали о том, что “десятка” устанавливалась только после нескольких попыток. Со стороны обладателей стационарных компьютеров таких жалоб не было.
- Отсутствие программы для воспроизведения DVD-дисков. В Америке и Европе люди уже давно не пользуются компакт-дисками, поэтому программы для их воспроизведения на многих устройствах убрали. В России ещё продолжают пользоваться дисками, и невозможность их использования на ПК при установке Windows 10 не нравится многим пользователям. Можно было заметить, что новые модели ноутбуков заграничных моделей не имеют дисковода по этой же причине.
- Пользователи 7-й и 8-й “винды” могут , но только в течение года после выхода новой версии. По прошествии этого времени бесплатно сделать обновление уже будет нельзя, и Windows 10 придётся приобретать платно. К счастью, данную версию можно свободно купить на официальном сайте Microsoft.
- После установки пользователем Windows 10, компания Microsoft может свободно собирать данные ПК: местоположение, время, историю браузера, установленные игры и программы и т.д. Операционная система автоматически отправляет данные пользователя в Microsoft. Разработчики на вопросы о данном нововведении отвечают, что это необходимо для дальнейшего совершенствования продукта.
Можно ли их отключить?
В центре обновления Виндовса предусмотрена возможность отложить дату апгрейда на 35 дней:
нажимаем кнопку Пуск;
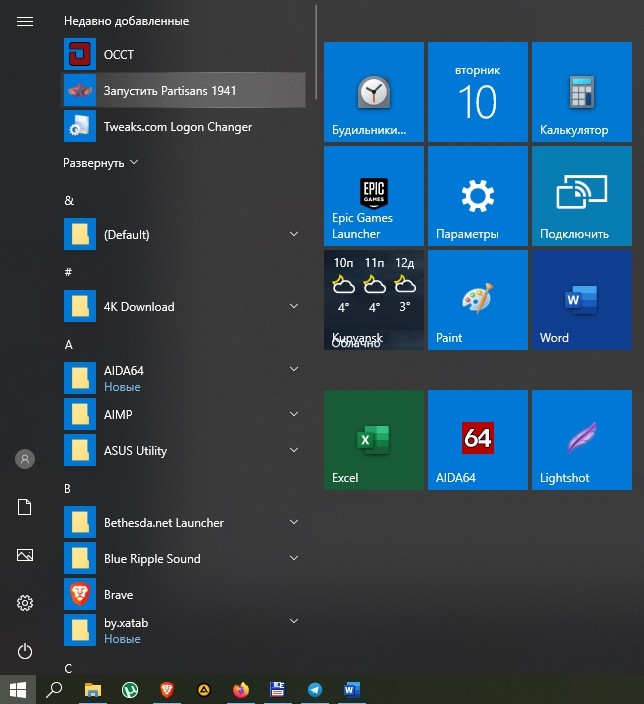
последовательно переходим: «Параметры» – «Обновления и безопасность» – «Центр обновления Win»;

в центре обновлений «Дополнительные параметры» устанавливаем желаемую дату.

Без сторонних инструментов, в ручном режиме, полностью отключить изменения можно так:
в командной строке вводим gpedit.msc, нажимаем «OK»;
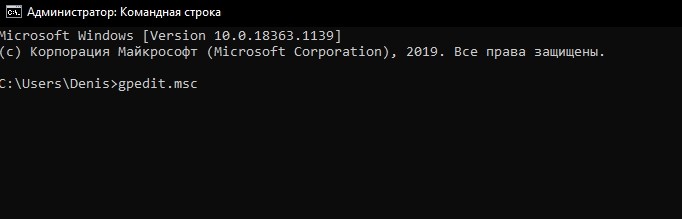
переходим: «Конфигурация компьютера» – «Административные шаблоны» – «Компоненты Windows» – «Центр обновления»;
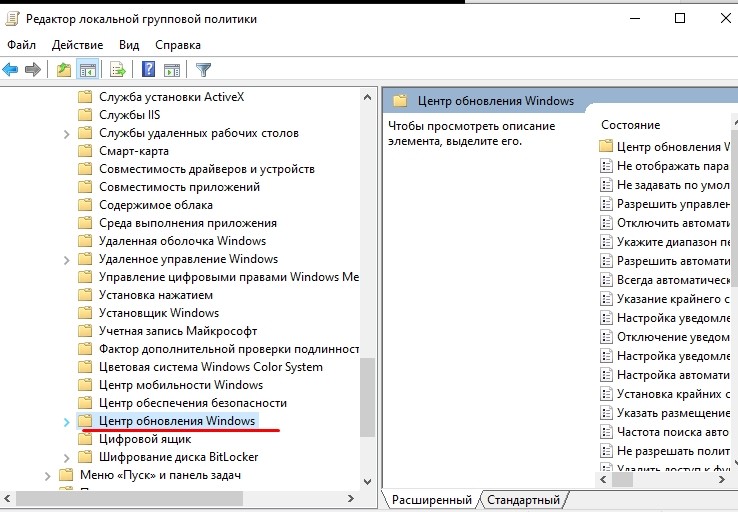
находим строку «Настройка автоматического обновления», жмем на «Enter»;
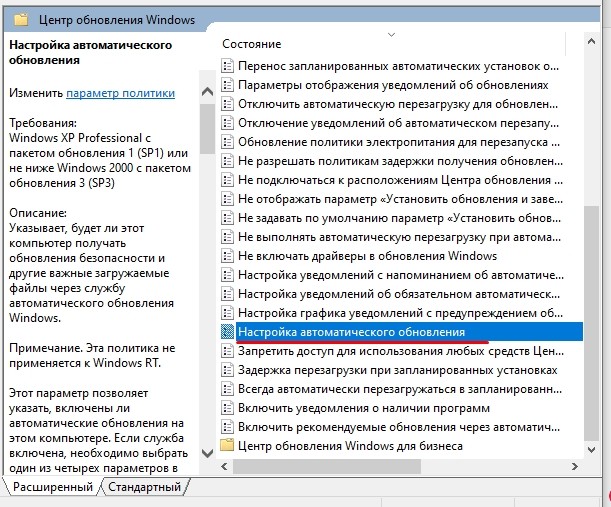
в «Настройке» выбираем пункт «Отключено».
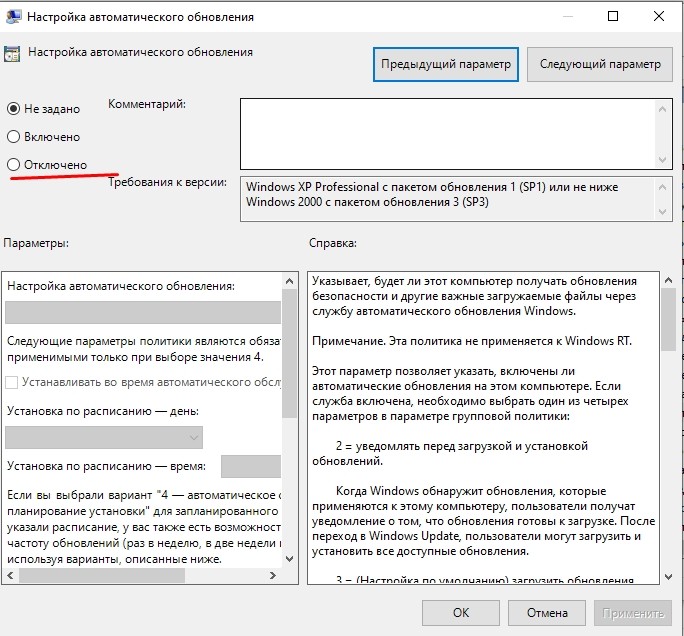
Избавить себя от надобности углубления в настройки можно благодаря использованию инструментов отключения обновлений: приложения Win Updates Disabler либо утилиты Windows Update Blocker, или Simplewall.
Обновление Windows 10: по шагам
ШАГ 1 — подключите устройство к интернету
Для начала необходимо удостовериться (проверить), что есть подключение к сети интернет
В большинстве случаев достаточно просто обратить внимание на значок сети в трее (рядом с часами )
Доступ к интернету есть!
Отмечу, что есть способы обновления и без подключения к сети (однако, это гораздо дольше (нужна будет спец. программа, и вам все равно понадобится какой-нибудь компьютер с интернетом)). Поэтому в этой заметке этот вариант я не рассматриваю…
ШАГ 2 — зайдите в параметры Windows
Далее нужно открыть параметры Windows (не путайте с панелью управления!).
Параметры — Windows 10
Еще один способ зайти в параметры — нажать сочетание кнопок Win+i. После чего откройте раздел «Обновление и безопасность». Пример см. на скриншоте ниже.
Это окно можно открыть, нажав сочетание Win+i
ШАГ 3 — запустите проверку и дождитесь окончания загрузки
В разделе «Обновление и безопасность» перейдите во вкладку «Центр обновления Windows» и нажмите по кнопке «Проверка наличия обновлений».
Проверка наличия обновлений / Скриншот к статье «Как обновить Windows 10»
После чего Windows проверит наличие обновлений — если они будут найдены, она автоматически приступит к их загрузке (от вас ничего более не требуется).
Отмечу, что загрузка может занять достаточно длительное время (зависит от скорости вашего интернета и размера обновлений).
Центр обновления Windows — загрузка обновлений
Обновить сейчас
После загрузки помощника по обновлению — просто запустите его и дождитесь окончания его работы. См. скриншот ниже.
Выполняется обновление
ШАГ 4 — сохраните все открытые документы и перезагрузите компьютер
Когда все обновления будут загружены и сконфигурированы, вы увидите сообщение, что требуется перезагрузка. Рекомендую предварительно сохранить все открытые документы и нажать на кнопку «Перезагрузить сейчас».
Перезагрузить сейчас
Если вы не перезагрузите компьютер вручную — Windows сделает это автоматически в не периода активности (например, когда вы отправите компьютер в сон…).
ШАГ 5 — дождитесь окончания установки
Далее увидите сообщение: «Работа с обновлениями. Завершено: 30%. Не выключайте компьютер».
Останется только дождаться окончания установки…
Работа с обновлениями — завершено 30% / Кликабельно
Кстати, чтобы просмотреть какие обновления уже установлены — можете воспользоваться спец. журналом. Ссылка на него доступна в «Центре обновления Windows» (чтобы открыть параметры Windows — нажмите Win+i).
Просмотр журнала обновлений
В журнале все обновления расположены по датам установки (см. скрин ниже ).
Обновления по датам
Как узнать текущую версию ОС
Для этого есть несколько способов. Наиболее информативный через вкладку сведения о системе. Чтобы ее открыть — нажмите сочетание кнопок Win+R, введите команду msinfo32 и нажмите OK.
msinfo32 — просмотр свойств системы
В открывшемся окне будет показана версия ОС, номер сборки, модель компьютера и т.д. Скриншот окна представлен ниже в качестве примера.
Сведения о системе
Запуск обновления через командную строку
Если обновить систему через параметры Windows не получилось, то можно попробовать выполнить это принудительно (через командную строку).
1) Для этого сначала нужно запустить командную строку от имени администратора (нажмите сочетание кнопок Ctrl+Shift+Esc, чтобы открылся диспетчер задач. Далее нажмите файл/новая задача и впишите команду cmd, нажмите OK. Пример ниже ).
Запуск командной строки от имени админа
2) В командной строку наберите последовательно две команды (скрин ниже в помощь):
- wuauclt /detectnow — производит поиск обновлений (принудительно);
- wuauclt /UpdateNow — устанавливает найденные обновления.
Обновление Windows 10 через командную строку
Как удалить определенное обновление
Центр обновления Windows — просмотр журнала / Кликабельно
В этом журнале можно не только просмотреть все установленные обновления, но и удалять их (для этого обратите внимание на ссылку под заголовком, см. пример ниже )
Журнал — удалить обновления / Кликабельно
Успешной работы!
Первая публикация: 22.04.2019
Корректировка: 14.10.2020
Как заставить Windows 10 обновиться
Несмотря на то, что операционная система Windows 10 обновляется автоматически, пользователи часто сталкиваются с тем, что у них не происходит обновление. В данной заметке я расскажу о том, как решить проблему с обновлениями.
Последнее время мне часто пишут о том, что не обновляется Windows 10. Более того, я сам неоднократно сталкивался с данной проблемой. Причин у данного недуга много, и они разные. Раньше Windows не обновлялся с отключенным брандмауэром (возможно, и сейчас это влияет на обновления), теперь появились и другие причины. Мы рассмотрим варианты, с помощью которых вы все-таки сможете обновить вашу операционную систему.
Способ 2: Программа для обновления Windows 10
Этот вариант подходит исключительно, чтобы ускорить получение большого ежегодного обновления Windows 10, которое обычно выходит раз в полгода и анонсируется в СМИ. Для установки регулярных небольших патчей данный способ не подходит. Для начала необходимо зайти в раздел загрузок официального сайта « » и, выбрав кнопку «Обновить сейчас», скачать и запустить программу Windows10Upgrade.
Программа проверит установленную на данный момент версию Windows 10 на предмет возможности получения обновления и, если это возможно, установит его. В том случае, если компьютер не нуждается в обновлении операционной системы, появится сообщение «Благодарим вас за обновление до последней версии Windows 10» и кнопка «Выйти».
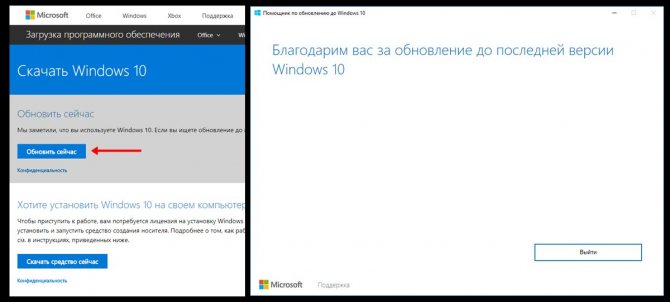
Обновлять или нет?
Кто-то после покупки нового компьютера или переустановки операционной системы сразу же выключает автоматические обновления, считая их ненужными. Кто-то постоянно устанавливает последние системные обновления, думая что они обязательны для безопасности и стабильной работы Windows. Кто же прав?
Защита
Действительно, обновления системы позволяют быть более защищенным от различных программ-шпионов. С новыми обновлениями Microsoft выпускают улучшенную защиту, закрывая различные «дыры» в операционной системе, через которые могут проникнуть вредоносные программы. И если у вас недостаточно мощный антивирус, либо его нет вообще и вы не обновляете систему, то риск, что на ПК проникнет вирус, очень высок.
Производительность
С новыми обновлениями выпускаются и различные исправления «багов» в системе. Если не обновлять систему, то через какое-то время можно заметить ухудшение производительности компьютера. Различные лаги и торможения в системе. А также, при работе в «тяжелых» программах (типа Photoshop, 3DMax), а еще глюки в различных играх. С помощью обновлений, некоторые такие глюки исчезают, которые появляются по вине неисправности системы. Кстати, читайте по теме:
- Что делать, если лагает компьютер?
- Почему тормозят игры на компьютере?
Заключение
Итак, выше был рассмотрен достаточно неоднозначный вопрос, касательно важности использования функционала обновлений операционной системы. Порядок включения и настройки не отличается сложностью, поэтому вся сложность ложится только на сам выбор – использовать ли это или нет
Вам так же будет интересно:
- Не работает тачпад на ноутбуке
- Лучшие бесплатные программы для Windows 10 (Офисные пакеты, Фоторедакторы, Видеоредакторы)
- Бесплатные программы для Windows 10 (очистка и оптимизация ПК, антивирусы, программы для работы с почтой)
- Как создать загрузочную флешку windows 10 rufus
- Какие службы можно отключить в windows 7 для лучшего быстродействия?
- Почему долго загружается компьютер при включении на виндовс 7/10?