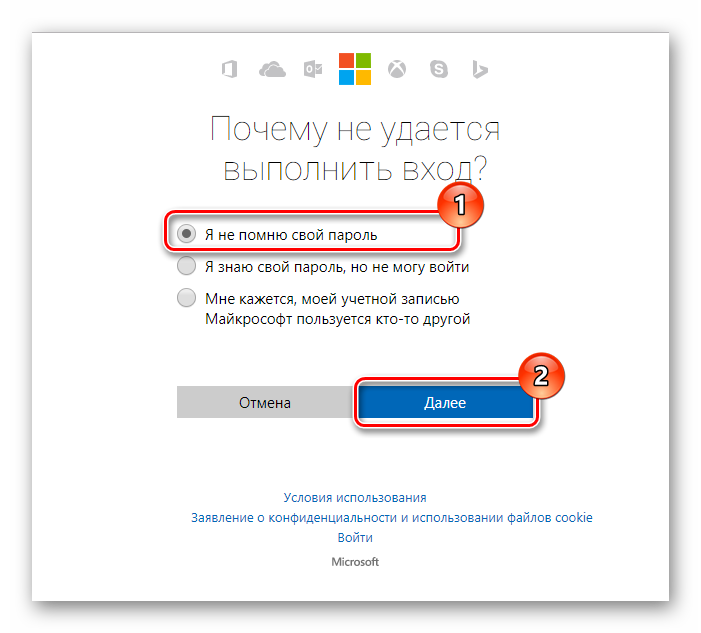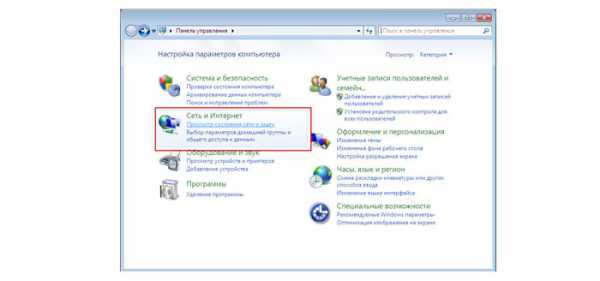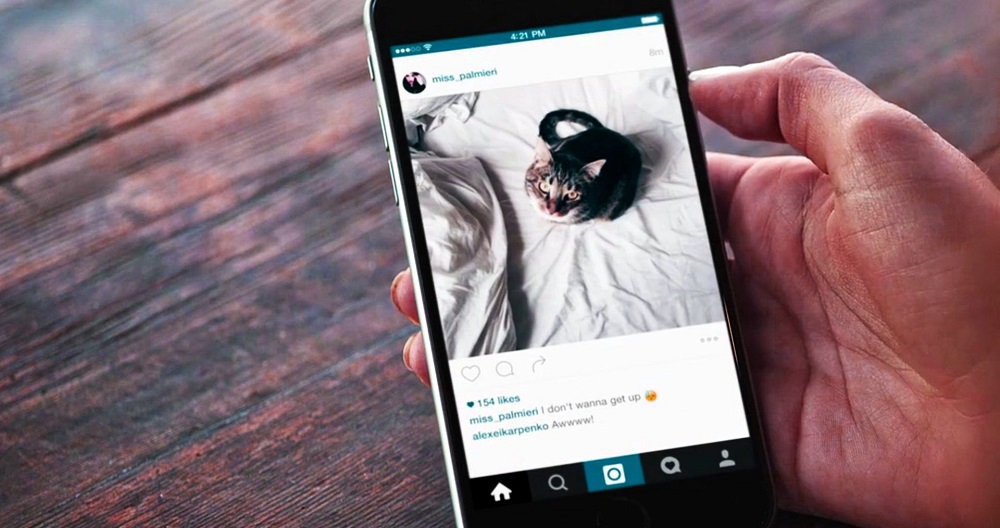Невозможно: слитно или раздельно
Содержание:
- Dpinst_x64.exe безопасный или это вирус или вредоносная программа?
- Невозможно выполнить DPInst.exe на имеющейся операционной системе
- Могу ли я удалить или удалить DPInst64.exe?
- Is DPInst.exe safe, or is it a virus or malware?
- Какое правило применяется
- Включение обновлений
- Некорректный формат изображения
- Как исправить ошибку «Невозможно выполнить запрос перед маркером JPEG»
- История вечного двигателя
- Как исправить ошибку 5 «отказано в доступе» на Windows (Виндовс)?
- Причины появления ошибки «Невозможно выполнить запрос»
- Что делать, если возникает ошибка 5 при установке программ на Windows
- Проверка жесткого диска на битые сектора
- Как исправить dpinst_x64.exe
- обновленный :
- Загрузите или переустановите dpinst_x64.exe
Dpinst_x64.exe безопасный или это вирус или вредоносная программа?
Первое, что поможет вам определить, является ли конкретный файл законным процессом Windows или вирусом, — это расположение самого исполняемого файла. Например, для dpinst_x64.exe его путь будет примерно таким: C: \ Program Files \ HP Hewlett-Packard Company \ Driver Package Installer (DPInst) \ dpinst_x64.exe.
Чтобы определить его путь, откройте диспетчер задач, перейдите в «Просмотр» -> «Выбрать столбцы» и выберите «Имя пути к изображению», чтобы добавить столбец местоположения в диспетчер задач. Если вы обнаружите здесь подозрительный каталог, возможно, стоит дополнительно изучить этот процесс.
Еще один инструмент, который иногда может помочь вам обнаружить плохие процессы, — это Microsoft Process Explorer. Запустите программу (не требует установки) и активируйте «Проверить легенды» в разделе «Параметры». Теперь перейдите в View -> Select Columns и добавьте «Verified Signer» в качестве одного из столбцов.
Если статус процесса «Проверенная подписывающая сторона» указан как «Невозможно проверить», вам следует взглянуть на процесс. Не все хорошие процессы Windows имеют метку проверенной подписи, но ни один из плохих.
Наиболее важные факты о dpinst_x64.exe:
- Имя: dpinst_x64.exe
- Программного обеспечения: Установщик пакетов драйверов (DPInst)
- Издатель: Компания HP Hewlett-Packard
- Ожидаемое местоположение: C: \ Program Files \ HP Hewlett-Packard Company \ Программа установки пакета драйверов (DPInst) \ подпапке
- Ожидаемый полный путь: C: \ Program Files \ HP Hewlett-Packard Company \ Программа установки пакета драйверов (DPInst) \ dpinst_x64.exe
- SHA1: A01147731F2E500282ECA5ECE149BCC5423B59D6
- SHA256:
- MD5: be3c79033fa8302002d9d3a6752f2263
- Известно, что до 1050104 размер байт в большинстве Windows;
Если у вас возникли какие-либо трудности с этим исполняемым файлом, перед удалением dpinst_x64.exe вам следует определить, заслуживает ли он доверия. Для этого найдите этот процесс в диспетчере задач.
Найти его местоположение и сравнить размер и т. Д. С приведенными выше фактами
Невозможно выполнить DPInst.exe на имеющейся операционной системе
Проблема в совместимости файла с ОС.
- Нажмите правой кнопкой мыши на файле > Свойства
- Перейдите на вкладку «Совместимость«
- Поставьте галочку напротив «Запускать программу в режиме совместимости с:«
- Выберите версию Windows, под которую могла быть написана эта программа (Windows XP?).
- Нажмите ОК.
Ситуация: есть рабочая группа «WORKGROUP» и три компьютера в сети, объединенные через роутер. На одном из них установлена Windows XP Professional SP3, на другом — Windows 10 SL.
В один прекрасный день, попытавшись получить с XP-шного компьютера доступ к компьютеру с Windows 10, я даже не смог отобразить компьютеры рабочей группы (т. е. увидеть все компьютеры в сети). Вместо этого красовалось сообщение об ошибке, гласящее:
«Нет доступа к Workgroup. Возможно у вас нет прав на использование этого сетевого ресурса…Обратитесь к системному администратору.
Служба не запущена».
Оказалось, что проблема главным образом заключалась в компьютере с Windows 10: ошибка выскакивала при попытке отобразить в списке именно его, и как следствие — не открывалась рабочая группа.
РЕШЕНИЕ
(во всяком случае, мне это помогло)
На компьютере с Windows 10 заходим в Службы (Win + R > services.msc)Находим службу «Браузер компьютеров» и останавливаем ее.На компьютере с Windows XP про…
Win + R > cmdВводим:C:Windowsexplorer.exe «::{20D04FE0-3AEA-1069-A2D8-08002B30309D}»
Команда подходит для Windows 10
Здесь:
C:ProgramDataMicrosoftWindows
ПРОБЛЕМА: Переустановил Windows 10 с сохранением личных файловНачал устанавливать программы (сторонние шрифты и программы для шрифтов не устанавливались). Среди всего прочего были и старые программы 2011 года.В определенный момент заметил глюк со шрифтом MS Sans Serif: в некоторых программах (InstallShield) он — «жирный» и большой;в других программах (MFAudio) он «растянут» по горизонтали (даже в текстовые поля не вводятся значения);В моих собственных программах, написанных еще на седьмой Delphi, некоторые названия отображаются «кракозябрами», размер, жирность и даже центр шрифта не соответствует, а размер окна — больше размера самой формы.
РЕШЕНИЕ:
Панель управления > Часы, язык и регион > Язык > Изменение форматов даты, времени и чиселВкладка «Дополнительно«.Нажимаем кнопку «Изменить язык системы«.Если там уже стоит Русский, выбираем другой (я выбирал «Английский США«)Нажимаем ОК.НЕ ПЕРЕЗАГРУЖАЕМСЯ. Если предложит пер…
Могу ли я удалить или удалить DPInst64.exe?
Не следует удалять безопасный исполняемый файл без уважительной причины, так как это может повлиять на производительность любых связанных программ, использующих этот файл. Не забывайте регулярно обновлять программное обеспечение и программы, чтобы избежать будущих проблем, вызванных поврежденными файлами. Что касается проблем с функциональностью программного обеспечения, проверяйте обновления драйверов и программного обеспечения чаще, чтобы избежать или вообще не возникало таких проблем.
Согласно различным источникам онлайн,
11% людей удаляют этот файл, поэтому он может быть безвредным, но рекомендуется проверить надежность этого исполняемого файла самостоятельно, чтобы определить, является ли он безопасным или вирусом. Лучшая диагностика для этих подозрительных файлов — полный системный анализ с , Если файл классифицирован как вредоносный, эти приложения также удалят DPInst64.exe и избавятся от связанных вредоносных программ.
Однако, если это не вирус и вам нужно удалить DPInst64.exe, вы можете удалить Pacote de controladores do Windows — Broadcom Corporation Bluetooth 07 / 17 / 2014 6.5.1.5800 со своего компьютера с помощью программы удаления, которая должна находиться по адресу: C : \ Program Files1 \ DIFX \ 4A7292F75FEBBD3C \ DPInst64.exe / у C: \ WINDOWS \ System32 \ DriverStore \ FileRepository \ bcbtums-win7x64-brcm.inf_amd64_fb3418404b7390c4 \ bcbtu. Если вы не можете найти его деинсталлятор, то вам может потребоваться удалить Pacote de controladores Windows — Broadcom Corporation Bluetooth 07 / 17 / 2014 6.5.1.5800, чтобы полностью удалить DPInst64.exe. Вы можете использовать функцию «Установка и удаление программ» на панели управления Windows.
1. в Меню Пуск (для Windows 8 щелкните правой кнопкой мыши в нижнем левом углу экрана), нажмите панель, а затем под программы:
o Windows Vista / 7 / 8.1 / 10: нажмите Удаление программы.
o Windows XP: нажмите Добавить или удалить программы.
2. Когда вы найдете программу Пакет контроля над Windows — Broadcom Corporation Bluetooth 07 / 17 / 2014 6.5.1.5800щелкните по нему, а затем:
o Windows Vista / 7 / 8.1 / 10: нажмите Удалить.
o Windows XP: нажмите Удалить or Изменить / Удалить вкладка (справа от программы).
3. Следуйте инструкциям по удалению Пакет контроля над Windows — Broadcom Corporation Bluetooth 07 / 17 / 2014 6.5.1.5800.
Is DPInst.exe safe, or is it a virus or malware?
The first thing that will help you determine if a particular file is a legitimate Windows process or a virus, is the location of the executable itself. For example, a process like DPInst.exe should run from C:\Program Files\ASIX Electronics Corporation\AX88772A\DPInst.exe and not elsewhere.
To confirm, open the Task Manager, go to View -> Select Columns and select «Image Path Name» to add a location column to your Task Manager. If you find a suspicious directory here, it may be a good idea to investigate this process further.
Another tool that can sometimes help you detect bad processes is Microsoft’s Process Explorer. Start the program (it does not require installation) and activate «Check Legends» under Options. Now go to View -> Select Columns and add «Verified Signer» as one of the columns.
If the «Verified Signer» status of a process is listed as «Unable to Verify», you should take a moment look at the process. Not all good Windows processes have a Verified Signature label, but neither do any of the bad ones.
The most important facts about DPInst.exe:
- Located in C:\Program Files\ASIX Electronics Corporation\AX88772A\ subfolder;
- Publisher: ASIX Electronics Corporation
- Full Path: C:\Program Files\ASIX Electronics Corporation\AX88772A\DPInst.exe
- Help file:
- Publisher URL: www.asix.com.tw
- Known to be up to 970.55 KB in size on most Windows;
If you had any difficulties with this executable, you should determine if it’s trustworthy before deleting DPInst.exe. To do this, find this process in Task Manager.
Find its location (it should be in C:\Program Files\ASIX Electronics Corporation\AX88772A\) and compare the size etc with the above facts.
Какое правило применяется
«Невозможно» всегда пишется слитно, если употребляется в утвердительном предложении. Такая лексическая единица заменяется, но не во всех случаях, синонимом без «не(«утопично», «запредельно» и т.д.). Кроме того, если рядом с лексемой стоят наречия меры и степени («крайне», «чрезвычайно», «совсем» и др.), то напишем слитно.
Если в контексте выражается (подразумевается) противопоставление или рядом с интересующим нас словом стоят лексемы, которые усиливают отрицание, то напишем раздельно – «не возможно».
Чтобы уместно использовать слово, нужно внимательно проанализировать контекст, а именно – грамматические условия, которые в нём представлены
Кроме того, важно установить, к какой части речи относится лексема и от какого слова она образована. Только после этого станет ясно, слитно или раздельно пишется слово «невозможно», как правильно – «невозможен» или «не возможен»
Морфологические и синтаксические свойства
В предложении изучаемое слово выполняет функции:
- наречия, которое обычно выступает предикативным центром высказывания;
- краткого прилагательного среднего рода.
Отметим, что наречие образовано от прилагательного «невозможный» («не» в этом случае – приставка), с помощью суффиксальной морфемы «о». Лексема «невозможный» образовалась от слова с антонимичным значением, но одинаковым корнем – «возможный».
В свою очередь у полного прилагательного «невозможный» есть краткие варианты, представленные тремя родовыми формами:
- «невозможен» (муж. р.);
- «невозможна» (жен. р.);
- «невозможно» (ср. р.).
Видим, что краткое прилагательное в форме среднего рода и единственного числа совпадает по звучанию и написанию с наречием – «невозможно» (где «не» является приставкой). Если в контексте есть утверждение, то правильно писать краткие формы прилагательного мужского, женского и среднего рода слитно.
Однако есть синтаксические и лексические средства, с помощью которых в предложении выражается отрицание, т.е. отрицается возможность, какой-либо признак. В таком случае «не» оказывается отрицательной частицей, поэтому пишется в два слова – «не возможно».
В подобных контекстах встречается одно или несколько приведённых ниже условий:
- Наличие противопоставления с союзом «а».
- Находящиеся рядом сочетания «далеко не», «вовсе не», «отнюдь не».
- Стоящие перед рассматриваемым словом отрицательные наречия или местоимения (например: «нисколько», «никому», «никак» и под.).
Значение
В контексте слово выражает разные значения, которые меняются в зависимости от части речи и выполняемых функций.
Так, наречие означает «очень, чрезвычайно». Краткое прилагательное имеет лексическое значение «неосуществимо, невыполнимо, нестерпимо, недопустимо, возмутительно». Наречие в функции предикатива значит «нельзя, нет возможности».
Включение обновлений
Постоянные обновления – конечно очень раздражающая вещь, но именно она позволяет избежать ошибок подобного плана.
Формат изображений и их структура меняется с каждым днём, и разработчики ФШ стараются добавить поддержку всех известных форматов для редактирования в собственной утилите.
Для неопытных пользователей – обновление приложения становится неким «апгрейтом» возможностей, позволяя выжать максимальное количество полезных бонусов из привычной программы.
Как включить автообновление? Всё просто!
- Запускаем Photoshop.
- Не спешим закрывать всплывающее окно Adobe Creator – его мы и искали.
- Разрешаем автообновление программы и нажимаем кнопку «Ок/Принять».
- Перезагружаем программу, ожидаем загрузки/установки всех необходимых файлов.
После выполнения нехитрых функций рекомендуется перезагрузить ПК.
Некорректный формат изображения
Начнем с главного и почти 100% решения проблемы. Большинство пользователей указывают, что ошибка «Невозможно выполнить запрос перед маркером JPEG SOS» появляется при использовании сомнительных файлов из сторонних источников.
По факту, к таким можно отнести практически все изображения, скачанные из поиска, малых баз картинок, социальных сетей. Всё дело в «битом» формате и файле в целом.
Простым языком – автор выложенного материала решил сменить формат картинки на .png вместо .jpeg. Очевидно, на отображении в интернете это не повлияло, но программа не может квалифицировать файл в изменённом формате и блокирует его.
Решение – исправляем баг сервиса скачки/автора материала:
- Находим файл, кликаем правой кнопкой мыши.
- Ищем графу «Свойства», переходим к ней.
- Здесь прописываем прямо в графе с именем нужный формат, удаляем старый.
Пример – делаем из «фото.png» правильные «фото.jpeg». Данный способ работает не всегда и актуален для Windows 7, XP. – в таком случае придётся заморочиться.
Как исправить ошибку «Невозможно выполнить запрос перед маркером JPEG»
Давайте разберёмся со способами, позволющими избавиться от ошибки «Отсутствует маркер JPEG SOS»:
Используйте программу Paint
Наиболее простым способом, позволяющим решить проблему отсутствия маркера JPEG SOS, является использование программы Paint. Выполните следующее:
- Запустите Проводник, и перейдите в папку, где находится проблемное фото;
- Наведите на него курсор, нажмите на мышке правую клавишу, выберите «Открыть с помощью..» — «Paint». Фото откроется;
- Теперь выбираем опцию «Файл» — «Сохранить как», выбираем тип файла – JPEG, даём файлу какое-либо название, и сохраняем в директорию, отличную от предыдущей.
- Пробуем запустить наш сохранённый файл в Фотошоп. Обычно он открывается без каких-либо проблем.
Используйте стандартный просмотрщик фотографий Виндовс
- Запустите фотографию стандартным вьювером фото Виндовс;
- На фото кликните ПКМ, в появившемся меню выберите «Свойства»;
- В открывшемся окне свойств перейдите на вкладку «Подробно», и просмотрите значение параметра «Разрешение»;
- Вернитесь к вьюверу, наведите курсор мыши на фото, нажмите ПКМ, выберите «Копировать»;
- Откройте «Фотошоп», нажмите Ctrl+N, и введите значение параметра «Разрешение» в строки высоты и ширины создаваемого фото, после чего кликните на «Ок»;
- Нажмите на Ctrl+V для вставки картинки.
Убедитесь, что файл имеет корректное расширение
Некоторые нерадивые пользователи сохраняют файл сразу с двумя расширениями, типа example.pdf.jpg. Удалите лишнее расширение для приведения файла к корректному состоянию.
Также можете просто попробовать просто переименовать проблемный файл, выбрав ему расширение jpeg.
Включите отображение расширений
По умолчанию расширения обычно скрыты, что затрудняет идентификацию таких файлов. Для включения отображения расширений выполните следующее:
- Запустите Проводник (нажмите Win+E);
- Выберите вверху вкладку «Вид» — «Параметры»;
- Откроется окно параметров папок, перейдите там на вкладку «Вид»;
-
Снимите галочку с опции «Скрывать расширения известных (зарегистрированных) типов файлов».
История вечного двигателя
Мечта о вечном движении преследовалась с тех пор, пока человек был способен контролировать огонь.
Еще в VI веке до нашей эры греки мечтали о неугасимом огне, который не нужно было бы постоянно подпитывать трудом и тяжелой работой. Они превратили этот сон в миф о Прометее, который осмелился украсть этот огонь у самого Зевса. Поскольку бесконечное движение планет по их орбитам (будь то вокруг Земли или вокруг Солнца нематериально) люди стали задумываться. Они предположили, что, возможно, это может быть связано с чем-то физическим на земле, и, следовательно, больше не потребует команд рабов, чтобы поддерживать движение. Сегодня мы знаем, что это была не такая уж надуманная мечта, так как именно это делают приливные электростанции.
Древний ум, по-видимому, не питал отвращения к понятию вечного движения:
- Аристотель, например, представлял себе вечный двигатель “primum movens”, который дает силу для поддержания движения Вселенной, не нуждаясь, в свою очередь, ни в чем другом. Это состояние продолжалось на протяжении всего Средневековья.
- Коперник, по-видимому, принял эту концепцию как источник движения планет, хотя и не обязательно как первичный двигатель всего сущего.
- Средневековое богословие и св. Фома Аквинский, в частности, присвоил понятие вечного двигателя как атрибут самого Бога. Это, однако, не означает, что машины, реализующие эти идеи, находились в активном развитии, поскольку потребности в энергии того времени были довольно скромными.
- Мы должны прийти к началу XVI века и алхимику Антонию Зимаре, чтобы найти теоретическую попытку разработать такую машину, заставив ветряную мельницу приводить в движение мехи, которые создают ветер, движущий саму ветряную мельницу.
Как исправить ошибку 5 «отказано в доступе» на Windows (Виндовс)?
При запуске служб пользователи Windows часто видят такое сообщение.
Ошибка 5 говорит нам, что «отказано в доступе». То есть нам не хватает каких-то прав, чтобы запустить службу, хотя большинство пользователей работают в учетной записи администратора.
Проблема нередко возникает не только при подключении служб, но и открытии файлов, создании папок, запуске политики диагностики и т.д. В этой статье попробуем разобраться, в чем причина такой неисправности и по возможности устранить ее.
Полный доступ к системному диску
Один из вариантов исправления ошибки – открыть полный доступ к системному диску C (у вас он может быть под другим символом, это тот диск, на который установлена операционная система).
Открываем Проводник, кликаем правой кнопкой мышки на диск C и выбираем из контекстного меню пункт «Свойства». В свойствах диска переходим во вкладку безопасности и кликаем на иконку «Изменить».
Далее кликаем «Добавить». В появившемся окошке прописываем в строке слово «Все». Это позволит нам сохранить изменения в доступе к диску для всех пользователей. После чего нажимаем «Проверить имена». Слово должно стать подчеркнутым – это значит, что система правильно определила нового «пользователя».
- Далее устанавливаем соответствующий маркер, чтобы предоставить всем пользователям полный доступ к локальному диску C.
Кликаем «ОК» и соглашаемся с изменениями. После чего проверяем, удалось ли избавиться от ошибки при запуске служб.
Доступ для Local Service
Не уходим из свойства безопасности диска C. Снова заходим в последнюю закрытую вкладку и кликаем там «Дополнительно».
Нажимаем на поиск и далее ищем «пользователя» с именем Local Service. Добавляем его в список и далее, как и в предыдущем разделе, наделяем его полным доступом.
Командная строка
Следующее решение – ответ технической поддержки Microsoft пользователю, который тоже столкнулся с данной проблемой. В командной строке, запущенной от имени администратора (читайте здесь, как это сделать), нужно прописать поочередно две команды:
- net localgroup Администратор /add networkservice;
- net localgroup Администраторы /add localservice.
Важно! В англоязычной версии в первой команде указываем Administrator, а во втором Administrators (во множественном числе). После выполнения команд перезагрузите компьютер и попробуйте запустить службу Windows
После выполнения команд перезагрузите компьютер и попробуйте запустить службу Windows.
Редактируем реестр
Следующий способ решения проблемы – работа с реестром. Для этого нам нужно узнать точное имя службы, с которой возникают проблемы при запуске.
Для этого заходим в «Службы»: комбинация клавиш Win+R и команда services.msc. Кликаем два раза левой кнопкой мыши по службе и запоминаем имя
Обратите внимание, что отображаемое в списке имя не является именем самой службы. Реальное название отображается в свойствах службы
Теперь переходим в редактор реестра (здесь подробно описано, как это сделать). В редакторе следуем по пути, указанному на скриншоте. Кликаем право кнопкой мышки по каталогу службы и выбираем из контекстного меню пункт «Разрешения».
- В разрешениях нам нужно установить полный доступ для администраторов и пользователей.
- Также рекомендуем предоставить полный доступ для «пользователя» Local Service, которого мы ранее добавили.
Дополнительные рекомендации
Возможно, следует отключить или удалить антивирусную программу и попробовать запустить службу. Читайте подробную статью о том, как отключить Защитник Windows 10. Также одним из вариантом будет возврат к точке восстановления. А для этого прочитайте сначала, как создать току восстановления.
Пробуйте поочередно все описанные выше методы. Один из них точно должен помочь при запуске служб.
- Еще много интересного:
- Отключаем поисковую службу в Windows 10.
- Не запускается служба WIndows Audio.
- Отключаем лишние службы на «десятке».
Причины появления ошибки «Невозможно выполнить запрос»
Каждый файл в операционной системе имеет свое расширение. Оно указывает системе как следует с ним работать и какие дополнительные программы для этого следует задействовать. Если вы не видите расширения того или иного файла, это не значит, что его нет. Просто по умолчанию в операционной системе Windows расширения скрываются, а пользователь видит только название файла.
При сохранении расширение (символы после названия через точку, например, photo.gif) нужно указывать правильно, если вы его задаете вручную. Иногда пользователь приписывает расширение самостоятельно. Получается, что файл получил второе расширение, поэтому может возникать ошибка. Не исключено, что ошибка возникает по причине сбоя самого графического редактора Adobe Photoshop или даже операционной системы.
Что делать, если возникает ошибка 5 при установке программ на Windows
При установке программ или игр на Windows любой версии и сборки, пользователи периодически сталкиваются с ошибкой 5. Сообщение, которое выдает система вместе с этой ошибкой звучит как «Невозможно выполнить файл во временном каталоге. Установка прервана. Ошибка 5: отказано в доступе». Чаще всего такое происходит на системах, где присутствует несколько учетных записей пользователей и на этой странице мы приведем способы устранения ошибки 5 на Windows OS.
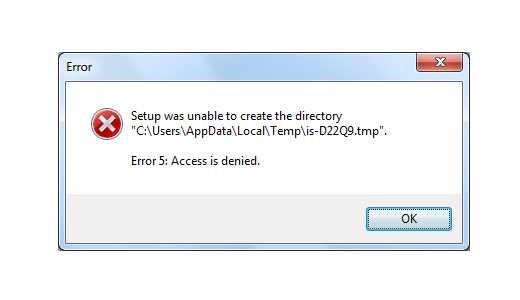
Причины появления ошибки 5 в Windows
Для установки программ или игр операционная система Windows автоматически создает временные копии всех установочных файлов с диска или флешки на жестком диске, помещает их в специальный каталог и уже оттуда производит установку. Расположен этот временный каталог по адресу %USERPROFILE%\AppData\Local\Temp или %WINDIR%\Temp. И, если система не может получить доступ к этому каталогу или же не может запустить тот или иной файл из этого каталога, будет автоматически выдана ошибка 5.
Связано такое поведение системы чаще всего с банальным отсутствием прав на запись и чтение информации из временной папки у конкретного пользователя.
Как устранить ошибку 5
- Для того чтобы система получила все необходимые права на работу с временной папкой и файлами, находящимися в ней, иногда достаточно запустить установщик игры или приложения от имени Администратора. Если вы используете обычную учетную запись на данном ПК, может потребоваться ввод пароля Администратора.
- Для того чтобы дать доступ на работу с данной папкой всем пользователям ПК, необходимо проделать следующие шаги:
- Нажмите сочетание Win+R.
- Введите %USERPROFILE%\AppData\Local\.
- Выберите папку Temp и откройте ее свойства, при помощи правой клавиши мыши.
- Перейдите во вкладку Безопасность.
- Выберите параметр «Создатель-Владелец» в категории «Группы и пользователи».
- В новом окне установите разрешения полного доступа и подтвердите изменения.
- Те же операции необходимо выполнить с параметрами «система», «TrustedInstaller», «Пользователи» и «Администраторы».
- Все действия, описанные в способе 2 можно также проделать с каталогом, расположенным по адресу %WINDIR%\. Для вступления внесенных изменений перезапустите компьютер и повторите попытку установки программ или игр.
- Если описанные выше способы не дают ожидаемого результата, можно пойти несколько иным путем и просто сменить адрес временной папки, сменив параметры Windows.
- Создайте каталог в корне системного диска и присвойте ему любое имя. Например, это может быть каталог Temp. Его адрес должен выглядеть так: C:\Temp, где С — это буква системного раздела, а Temp — имя созданного каталога.
- Откройте свойства вашего компьютера, нажав правой клавишей мыши на иконке Мой Компьютер.
- В левой колонке открывшегося окна найдите «Дополнительные параметры системы» и откройте их.
- В открывшемся системном окне нажмите «Дополнительно» и далее «Переменные среды».
- Выберите параметр папки Temp и Задайте для него новый адрес.
После внесенных изменений обязательно перезагрузите компьютер и повторите попытку установки программ. Ошибка 5 больше не будет беспокоить пользователей вашего ПК.
Нашли опечатку? Выделите текст и нажмите Ctrl + Enter
gamesqa.ru
Проверка жесткого диска на битые сектора
Если файлы разместились на жестком диске с битыми секторами, то скорее всего операционная система не сможет его правильно прочитать или прочитать вообще. В этом случае ошибки будут различными. Нам нужно убедиться, что с жестким диском компьютера все в порядке. Для этого существует много сторонних программ. Все они эффективны. Есть специальные утилиты, разработанные компанией, которая выпускает эти жесткие диски. Такой программой является Seagate Seatools. Если у вас жесткий диск от этой компании, то эта утилита лучше всего подойдет для проверки.

Сканирование жесткого диска на битые сектора программой SeaTools
Можно вообще не использовать сторонние программы, а воспользоваться встроенной утилитой chkdsk. Ее можно запустить через командную строку (ввести команду chkdsk C:\ f) или в оконном режиме.
- Нажмите сочетание клавиш WIN+E для вызова проводника, выберите один из локальных дисков провой кнопкой мыши и нажмите «Свойства».
- Здесь сделайте клик по вкладку «Сервис» и нажмите кнопку в первом блоке «Выполнить проверку».
- В небольшом окне появится запрос на запуск процесса сканирования. Выше находится 2 пункта: «Автоматически исправлять ошибки» и «Восстанавливать поврежденные сектора». На всех установите флажок и нажмите кнопку «Запуск».
В процессе операционная система самостоятельно будет находить ошибки в файлах, которые хранятся на винчестере, а также исправлять поврежденные сектора диска. По завершению вы будете оповещены сообщением и получите отчет о проделанной работе утилиты. После этого попробуйте снова открыть файл при помощи графического редактора Adobe Photoshop. Ошибка «нет возможности сделать запрос перед маркером файла JPEG отсутствует SOS маркер» больше не должна вас беспокоить.
Summary

Article Name
Невозможно выполнить запрос перед маркером jpeg sos отсутствует маркер
Description
Adobe Photoshop — уникальная программа для работы с графическими файлами. Это наиболее профессиональный продукт на сегодняшний день в профессиональном фото, а также в создании различной графики. Его используют для создания фильмов, рекламных билбордов. Редактор также часто используется в домашних целях. Иногда при сохранении файла пользователи сталкиваются с ошибкой: невозможно выполнить запрос перед маркером JPEG SOS отсутствует маркер. Рассмотрим, что необходимо сделать, чтобы устранить проблему и успешно сохранить графический файл.
Author
Publisher Name
Игорь
Publisher Logo

Как исправить dpinst_x64.exe
Чистый и аккуратный компьютер — один из лучших способов избежать проблем с dpinst_x64.exe. Это означает выполнение сканирования на наличие вредоносных программ, очистку жесткого диска с помощью cleanmgr а так же ПФС / SCANNOWудаление ненужных программ, мониторинг любых автозапускаемых программ (с помощью msconfig) и включение автоматических обновлений Windows. Не забывайте всегда делать регулярные резервные копии или хотя бы определять точки восстановления.
Если у вас возникла более серьезная проблема, постарайтесь запомнить последнее, что вы сделали, или последнее, что вы установили перед проблемой. Использовать resmon Команда для определения процессов, вызывающих вашу проблему. Даже в случае серьезных проблем вместо переустановки Windows вы должны попытаться восстановить вашу установку или, в случае Windows 8, выполнив команду DISM.exe / Online / Очистка-изображение / Восстановить здоровье, Это позволяет восстановить операционную систему без потери данных.
обновленный :
Мы рекомендуем вам попробовать этот новый инструмент. Он исправляет множество компьютерных ошибок, а также защищает от таких вещей, как потеря файлов, вредоносное ПО, сбои оборудования и оптимизирует ваш компьютер для максимальной производительности. Это исправило наш компьютер быстрее, чем делать это вручную:
- Шаг 1: (Windows 10, 8, 7, XP, Vista — Microsoft Gold Certified).
- Шаг 2: Нажмите «Начать сканирование”, Чтобы найти проблемы реестра Windows, которые могут вызывать проблемы с ПК.
- Шаг 3: Нажмите «Починить все», Чтобы исправить все проблемы.
Загрузите или переустановите dpinst_x64.exe
это не рекомендуется загружать файлы замены exe с любых сайтов загрузки, так как они могут содержать вирусы и т. д. Если вам нужно скачать или переустановить dpinst_x64.exe, то мы рекомендуем переустановить основное приложение, связанное с ним Установщик пакетов драйверов (DPInst).
Что такое установщик пакетов драйверов (DPInst)
Версия установщика пакета драйверов (DPInst) 2.1 является компонентом версии 2.1 программы установки драйверов (DIFx). Этот тип установки обычно называется установкой программного обеспечения в первую очередь. DPInst также автоматически обновляет драйверы для всех установленных устройств, которые поддерживаются вновь установленными пакетами драйверов.
Информация об операционной системе
Ошибки dpinst x64.exe могут появляться в любых из нижеперечисленных операционных систем Microsoft Windows:
- Окна 10
- Окна 8.1
- Окна 7
- Windows Vista
- Windows XP
- Windows ME
- Окна 2000