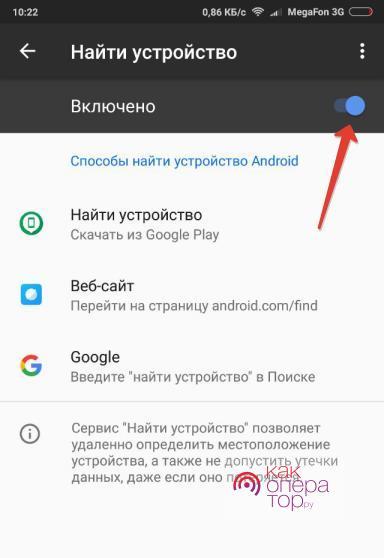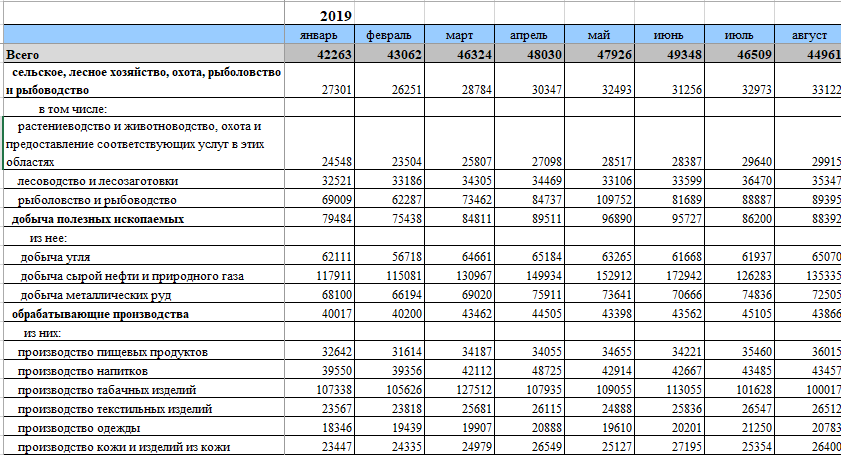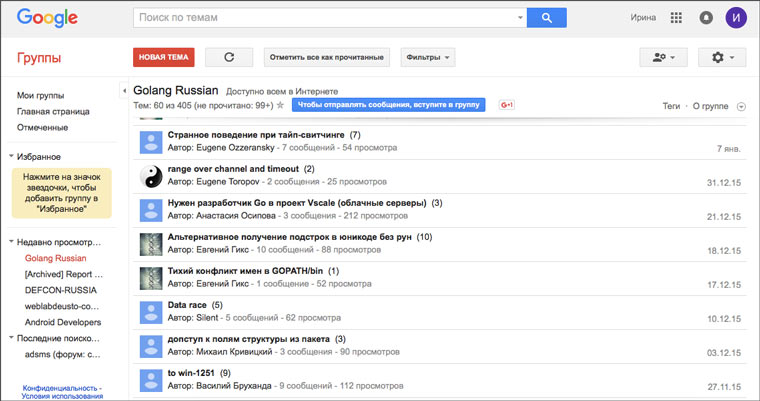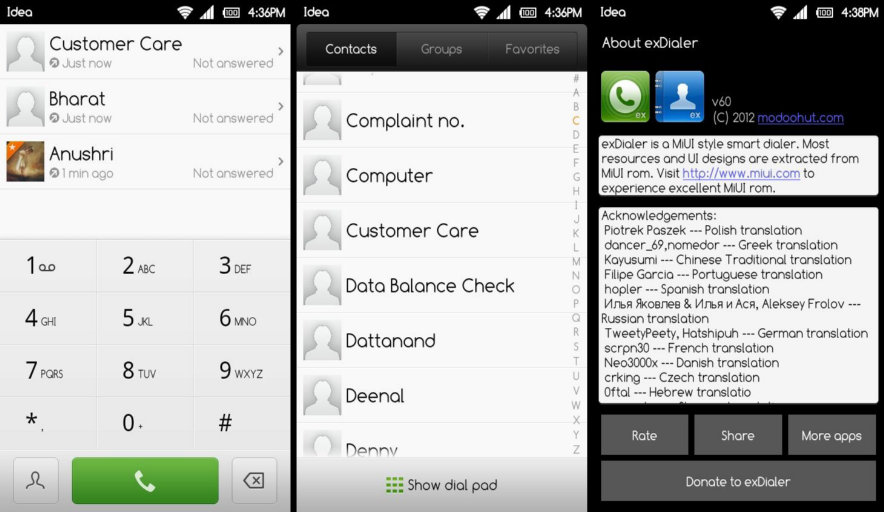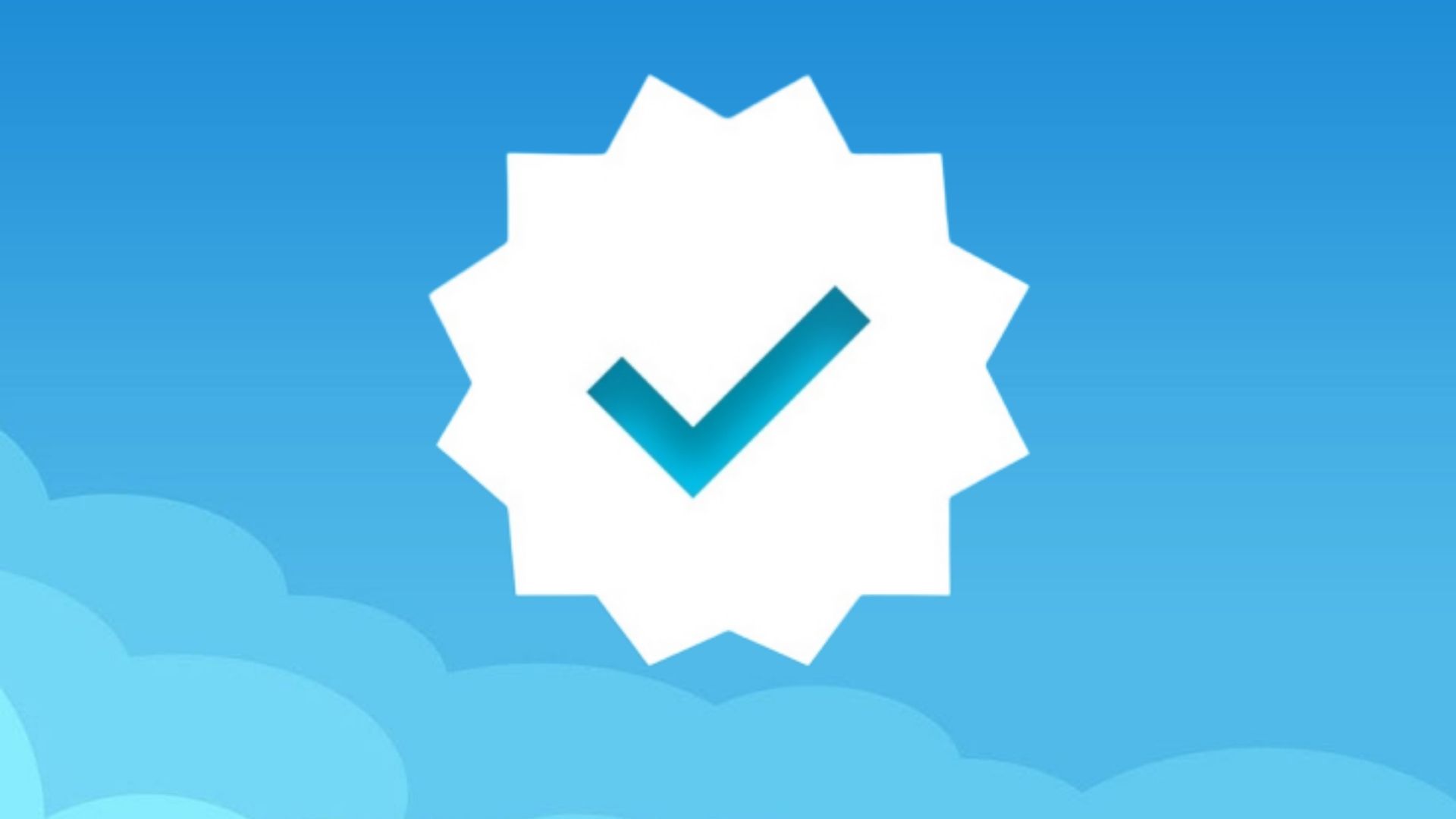Используемый шрифт в документах по госту в россии в 2020 году
Содержание:
- Какие критерии формирует гост для формирования бумаг
- Интервалы
- Как установить новые шрифты в Word
- ГОСТ для оформления документов: для чего и когда следует придерживаться правил
- ЦЕНТРОВАННОЕ И ФЛАГОВОЕ РАСПОЛОЖЕНИЕ РЕКВИЗИТОВ
- Интервалы в ворде — правила оформления по ГОСТу
- Используя диалоговое окно
- Особенности применения ГОСТ Р 7.0.97-2016
- Техническая документация
- Шрифт по умолчанию в Word не удается установить
- Внедрение шрифтов
- Как указать адресата: кому и куда
- Настройка отступов в Ворде
- Советы для тех, кто хочет следовать ГОСТу
Какие критерии формирует гост для формирования бумаг
Гост не фиксирует строгих рамок. Для создания текстового файла в рамках распоряжения госта необходимо придерживаться стандартного набора характеристик.
Какой шрифт используется в документах по госту
Вид шрифта – calibri, times new roman. Величина букв – четырнадцатый, допускается двенадцатый размер. Текст обязательно равняется по ширине, каждый абзац имеет отступ на полтора сантиметра.
Какие правила формирует гост помимо этих основных параметров
- Знаки препинания отделяются от слов и символов, следующих за ними пробелами. Перед знаком промежуток отсутствует.
- Промежуток между строками текста устанавливается в размере полутора. Заглавие, название каждого раздела или абзаца отделяется от текста интервалом в размере двух.
- После заглавия не ставятся знаки препинания.
Интервалы
- Отступ абзаца – 14-18 мм (кроме красной строчки на таком расстоянии начинаются пункты списка перечисления).
- Слева и справа интервалы не устанавливаются.
- Промежуток междустрочный – в размере полутора.
- Символы выравниваются по ширине, то есть равномерно распределяются от одного края листа к другому.
Существует гост 6.30/2003. В законодательном акте установлены требования к оформлению реквизитов определенных форм документации. Парила и нормы госты не существенные отличия от предыдущих гостов. Допускается создание документа в формате а3. Нумерацию страниц проставляют по порядку, начиная с первого листа, следующего за титульным. Списки перечисления нумеруются арабскими числовыми символами с указанием главы, в которой используются, например 1.1, 1.2, 1.3, и т.д.
Как установить новые шрифты в Word
Предварительно вам нужно будет скачать с проверенного сайта установщик нужного шрифта. Используйте только проверенные ресурсы для этих целей, на которые можно найти отзывы в интернете. Некоторые шрифты могут распространятся на платной основе, о чём обычно предупреждают на сайте
Дополнительно обращайте внимание, есть ли поддержка русских букв у выбранного шрифта. В противном случае можно шрифт просто не будет применяться к кириллическим символам
Далее рассмотрим варианты установки нового шрифта в операционную систему.
Вариант 1: Запуск установочного файла
Скорее всего, шрифт будет загружен с того или иного сайта в качестве архива с необходимыми исходниками и картинкой самого шрифта. Из всего этого вам потребуется файла с одним из расширений: TTF, OTF. Если в архиве представлены файлы с обоими расширениями, то установите только один из них.
Установка выглядит так:
Достаньте из архива файл с расширением TTF или OTF. Запустите его, кликнув по файлу два раза левой кнопкой мыши.
Вам будет показано как выглядит текст, написанный данным шрифтом. В верхней части окна нажмите на кнопку «Установить»
Обратите внимание, что для выполнения установки шрифта могут потребоваться права администратора.
Подождите несколько секунд, пока будет выполнена установка шрифта.
После завершения процесса шрифт будет добавлен в систему. Если у вас в данный момент открыта программа Word, то выполните её перезапуск. В противном случае список шрифтов в программе не обновится.
Вариант 2: Установка через «Панель управления»
Некоторые пользователи предпочитают устанавливать новые шрифты в систему через интерфейс «Панели управления». Это немного сложнее, но иногда для корректной установки шрифтов рекомендуется использовать этот вариант.
- Откройте «Панель управления» любым удобным для вас способом. Например, в Windows 10 это можно сделать через поисковую строку (Win+S), а в 8 и 7 открыть через меню «Пуск».
- По умолчанию интерфейс «Панели управления» может быть поделён на категории. В таком случае у поля «Просмотр» переключите значение на «Крупные значки» или «Мелкие значки».
- Среди перечня компонентов найдите и перейдите в раздел «Шрифты».
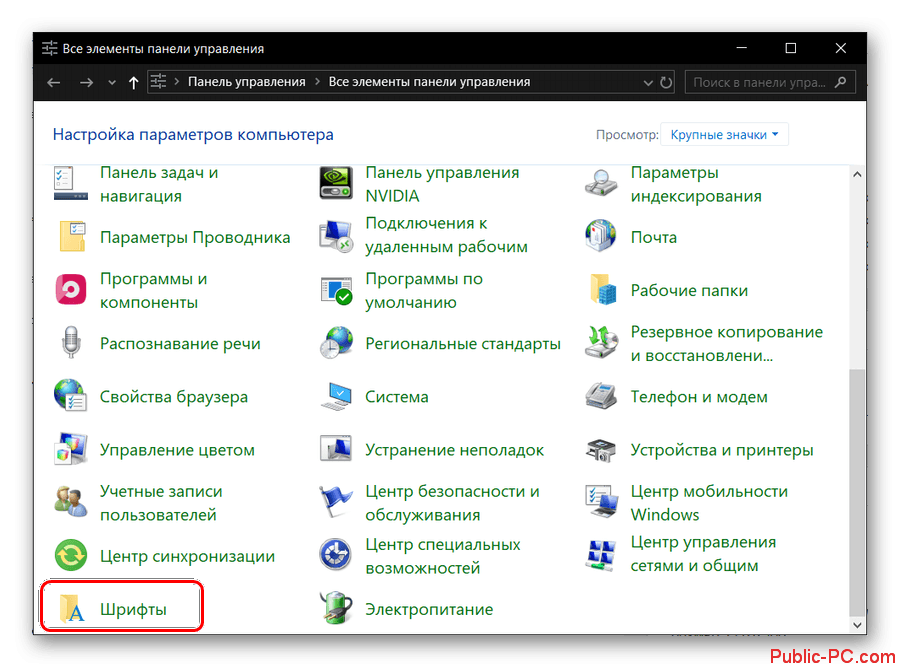
Будет открыта папка со шрифтами, установленными в систему. В неё нужно перетащить файл TTF/OTF, которые вы распаковали ранее.

При переносе запустится ещё и процесс инициализации. Он занимает всего несколько секунд. По завершении можно считать, что шрифт был успешно установлен в Windows.
Добавление шрифта в Word
Сразу после установки нового шрифта в операционную систему, он должен успешно отобразится в общем списке шрифтов Word. Если этого не произошло попробуйте закрыть программу и открыть её снова.
Если вы не можете отыскать новый шрифт среди установленных по умолчанию, то попробуйте следующие советы:
- В блоке «Шрифт», что расположен в верхней части интерфейса, кликните два раза левой кнопкой мыши по строке с выбором шрифта. Пропишите название добавленного шрифта вручную.
- Если это мало помогло или вы просто не помните название шрифта, то нажмите по кнопке, отмеченной на скриншоте.
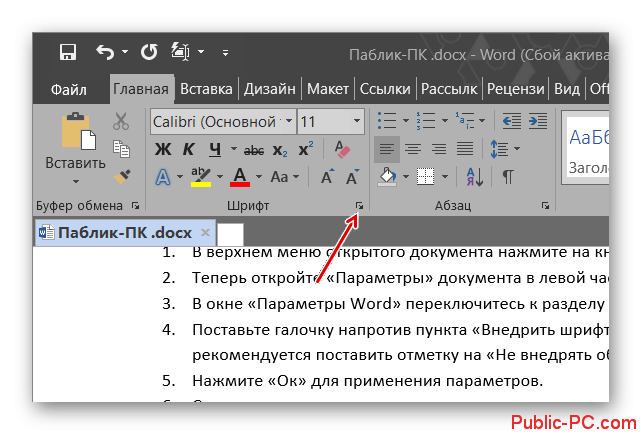
Откроется окошко «Шрифт». Здесь вы можете найти нужный шрифт, просто вписав его название в поле поиска или пролистав список шрифтов. Поиск здесь реализован проще, плюс, ниже отображается вся информация о шрифте, благодаря чему его сложно случайно пролистать.
Внедрение нового шрифта в документ Word
Новый шрифт вы можете использовать только при работе с документом на своём компьютере. Если вы решите продолжить работу с документом на другом компьютере, где в системе нет ранее установленного шрифта, то шрифт документа сменится на похожий по стилю, но тот, который есть на текущем компьютере.
Чтобы этого избежать при работе на других ПК, можно выполнить встраивание шрифта в конкретный документ Word:
- В верхнем меню открытого документа нажмите на кнопку «Файл».
- Теперь откройте «Параметры» документа в левой части интерфейса.
- В окне «Параметры Word» переключитесь к разделу «Сохранение».
- Поставьте галочку напротив пункта «Внедрить шрифты в файл». Дополнительно рекомендуется поставить отметку на «Не внедрять обычные системные шрифты».
- Нажмите «Ок» для применения параметров.
- Сохраните документ.
Таким образом мы рассмотрели, как выполнить добавление шрифта в саму программу Word и привязку этого шрифта к какому-то конкретному документу. В последнем случае новый шрифт можно использовать даже на компьютере, где данный шрифт не установлен.
ГОСТ для оформления документов: для чего и когда следует придерживаться правил
ГОСТ на оформление текстовых документов – свод правил, позволяющий каждому участнику правоотношений придерживаться унифицированного образца при составлении обращения в адрес третьего лица.
Правила, приведенные в обусловленном ГОСТе, ориентированы преимущественно на компании и носят рекомендательный характер, то есть контрагенты могут отступать от таковых, не боясь привлечения к ответственности.
Разрабатывая унифицированные требования для документов, законодатель прежде всего преследовал следующие цели:
- Единство документооборота;
- Корректность и ясность изложения информации;
- Быстрое и правильное понимание информации контрагентом;
- Отделение главного от второстепенного;
- Возможность быстрого поиска ключа в документе.
Внедрение стандартов оформления бумаг в систему взаимоотношений, в контексте всей страны, облегчает работу всем участникам, поскольку при незнании базовых правил компания может обратиться непосредственно к законодательному регламенту и не тратить время в пустую на создание уже имеющихся бланков.
Рекомендации по составлению документов, описанные в ГОСТе, особенно пригодятся, если:
- Отсутствуют корпоративные стандарты;
- Документ необходимо составить в максимально понятной форме;
- Конкуренты и партнеры строго следуют предписаниям;
- Априори предпочтительно единство документооборота;
- Компания желает поднять авторитет, выйти на новый уровень;
- Возникают вопросы по правильности составления запроса или иного документа.
ЦЕНТРОВАННОЕ И ФЛАГОВОЕ РАСПОЛОЖЕНИЕ РЕКВИЗИТОВ
6.5 Реквизиты 01, 02, 03 располагаются на верхнем поле документа над реквизитом 05 по середине зоны, занятой этим реквизитом.
Реквизит 03 может располагаться слева на уровне реквизита 05.
Реквизиты 05, 06, 07, 08, 09, 13, ограничительные отметки для реквизитов 10, 11, 12 в пределах границ зон расположения реквизитов размещаются одним из способов:
— центрованным (начало и конец каждой строки реквизитов равно удалены от границ зоны расположения реквизитов);
— флаговым (каждая строка реквизитов начинается от левой границы зоны расположения реквизитов).
Эти положения стандарта повторяют старый ГОСТ Р 6.30-2003 и предлагают два способа оформления реквизитов в пределах зон их расположения:
• центрованный (по центру зоны расположения реквизитов);
• флаговой (по левой границе зоны).
Стандарт указывает также на то, что реквизиты 01 «Государственный герб Российской Федерации (герб субъекта Российской Федерации, герб (геральдический знак) муниципального образования)», 02 «Эмблема» и 03 «Товарный знак (знак обслуживания)» располагаются в верхнем поле документа по середине зоны, занятой реквизитом 05 «Наименование организации – автора документа» (Пример 4). Однако реквизит 03 может также размещаться и на одном уровне с реквизитом «Наименование организации – автора документа» (Пример 5).
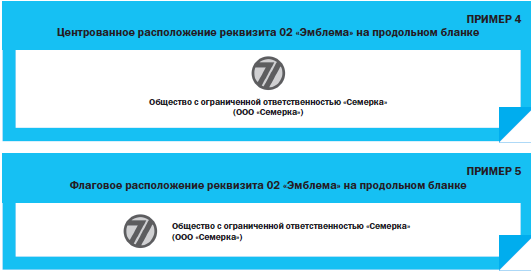
Интервалы в ворде — правила оформления по ГОСТу

Есть общепринятый стандарт, по которому необходимо производить пробелы в приложении MSWorde:
По ГОСТу отступ должен быть в начале каждого нового абзаца 1,27 сантиметров. Есть и свои правила для размера полей по ГОСТу, и они звучать так: верхнее и нижнее поля должны равняться двум сантиметрам, правое — одному сантиметру, левое — трём сантиметрам.
Межстрочный интервал должен также соответствовать нормам ГОСТа. Он должен быть 1-1,5 сантиметров. Иногда интервал может доходить до двух сантиметров, но это лишь при условии того, что при издании масштаб текстового документа становится меньше.
Перед началом работы в приложении MSWord следует выставить наиболее важные параметры по ГОСТу:
- Разметка страницы.
- Размер бумажного листа.
- Ориентация страницы (Альбомная).
- Поля в ворде должны соответствовать общим правилам ГОСТ.
Используя диалоговое окно
Все то, что мы рассмотрели выше, можно сделать и другим способом. Для этого на вкладке «Главная» в группе «Абзац» кликните на маленькую черную стрелочку в правом нижнем углу.
Откроется диалоговое окно с соответствующим названием. В подходящих полях в нем можно задать точные значения для отступов. При этом внизу, в области «Образец» , можно на примере посмотреть, как все изменится.
Установить его для всего абзаца можно, указав значения в полях «Слева» , «Справа» . Абзацный отступ устанавливается в поле «первая строка» – «Отступ» , там же устанавливается и «Выступ» для текста в абзаце. Когда выберите нужные значения, нажмите «ОК» .
Думаю, теперь у Вас точно получится сделать отступы и выступы в тексте для всего абзаца или только для первой строки в Ворде.
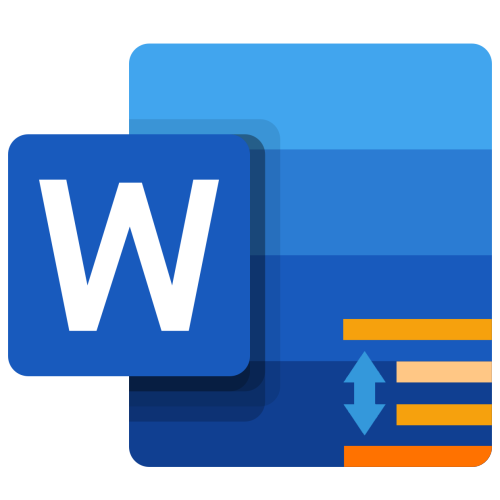
Отступы и интервалы в Microsoft Word проставляются согласно значениям, установленным в этой программе по умолчанию или заданным пользователем. В этой статье мы расскажем именно о том, как выполнить последнее — настроить их под себя или выдвигаемые к оформлению документа требования.
Особенности применения ГОСТ Р 7.0.97-2016
Из п. 1 ст. 4 закона № 162-ФЗ «О стандартизации в РФ» от 29 июня 2015 г. следует, что данный ГОСТ может применяться только добровольно. Добровольность считается одним из наиболее важных принципов стандартизации. Его практическое применение характеризуется следующими особенностями:
- руководство учреждения или предприятия уполномочено самостоятельно принимать решение о применении правил стандартизации;
- в случае применения в организации стандарта он рассматривается ее администрацией как нормативный документ;
- административная ответственность за отказ руководствоваться положениями ГОСТа при ведении делопроизводства не может наступать ни при каких обстоятельствах.
При разработке стандарта учитывался практический опыт ведения документации в организациях. В нем закреплены рекомендации, признанные оптимальными на момент их утверждения. Использование ГОСТа дает организации ряд преимуществ:
- исключает вероятность появления проблемных ситуаций в процессе взаимодействия между собой различных организаций;
- способствуют повышению культуры работы с документацией;
- документы, составленные согласно предписаниям ГОСТа, обладают большей юридической значимостью;
- во время судебного разбирательства оформление документов также оценивается судом;
- ведение делопроизводства с соблюдением стандартов оправдано с экономической точки зрения.
Руководство организации может придать юридическую значимость ГОСТу Р 7.0.97-2016, добавив его положения в локальные нормативные акты. В первую очередь они включаются в Инструкцию по делопроизводству.
Приведенные в ГОСТе рекомендации по оформлению бумаг будут полезны, если:
- в организации не разработан нормативный акт, определяющий правила ведения делопроизводства;
- эти стандарты внедрены в конкурирующих корпорациях и фирмах-партнерах;
- деловые бумаги должны быть в наибольшей степени структурированы и понятны;
- организация планирует увеличить свое влияние и подняться на более высокий уровень;
- периодически приходится сталкиваться с трудностями, связанные с правильностью составления документов.
Таким образом, от введения единых правил документооборота выигрывают все.
Техническая документация
Но существует тип документации, для которой ГОСТы все же разработаны. Речь идет о ГОСТ 2 .105−95, устанавливающем общие правила для текстовых документов на технические изделия и строительство.
Следующий стандарт регламентирует общие требования к построению и правилам оформления технических и научных отчетов, для которых важно единство выполнения для обмена и обработки в информационных системах. Это ГОСТ 7 .32−2001
Он хорошо знаком всем студентам и работникам проектно-конструкторских и научно-исследовательских организаций.
Строго говоря, эти ГОСТы также не определяют выбор шрифтов. Наоборот, они даже допускают использование нескольких гарнитур для привлечения внимания к тем или иным участкам текста. Под гарнитурой понимается совокупность одного или нескольких близких шрифтов, одинаковых или разных размеров и начертаний, объединенных единым стилем.
Шрифт по умолчанию в Word не удается установить
Порядок действий, описанный выше для смены шрифта по умолчанию, кажется совсем несложным. Однако бывает так, что выбранный по умолчанию шрифт почему-то не сохраняется.
Тогда приходится по-прежнему работать по умолчанию с нелюбимым шрифтом. Либо каждый раз нужно проводить определенный ритуал по смене шрифта для нового документа.
Чтобы исправить ситуацию, можно попытаться провести некоторые действия, описанные ниже.
Проверка разрешений на смену шрифта в Ворде: только чтение
Когда запускается Word, одновременно открывается файл Normal.dotm. Этот файл является шаблоном, в котором содержатся, в частности, стили по умолчанию и параметры, задающие общий вид документа.
Пользователь может проверить, какие у него установлены свойства для файла Normal.dotm. Например, можно ли вносить туда какие-либо изменения и будут ли они после этого сохраняться в этом файле.
Сначала следует найти файл Normal.dotm на своем компьютере.

Рис. 3 (Кликните для увеличения). Поиск на компьютере файла Normal.dotm
Цифра 1 на рисунке 3 – Открываем Проводник.
2 на рис. 3 – Выбираем «Этот компьютер».
3 на рис. 3 – Вводим в строку поиска имя файла Normal.dotm. После этого запускается поиск такого файла на компьютере. Это может занять некоторое время, результат будет показан не сразу, не мгновенно. Надо набраться терпения.
Когда файл Normal.dotm будет найден, он появится в результатах поиска (рис. 4).

Рис. 4 (Кликните для увеличения). Файл Normal.dotm найден. Осталось проверить, можно ли в него вносить изменения.
Цифра 1 на рис. 4 – Кликаем правой кнопкой мыши (ПКМ) по файлу Normal.dotm. Откроется меню.
2 на рис. 4 – В этом меню щелкаем «Свойства». Появится окно с характеристиками файла (рис. 5).

Рис. 5 (Кликните для увеличения). Свойства файла Normal.dotm
Цифра 1 на рис. 5 – В окне «Свойства: Normal.dotm» открываем вкладку «Общие».
2 на рис. 5 – В строке «Атрибуты» следует проверить, чтобы НЕ было галочки напротив «Только чтение». Если галочка есть, ее надо снять. Достаточно один раз по ней кликнуть и она исчезнет.
Обязательно после снятия галочки кликаем по кнопке «Применить». Данная кнопка после снятия галочки из малозаметной серой превратится в нормальную черную и яркую. Это необходимо, чтобы изменения были сохранены и вступили в силу. В итоге свойства файла Normal.dotm должны быть именно такими, как показано на рисунке 5.
Проверка разрешения: безопасность
Далее можно проверить еще одну вкладку – «Безопасность».

Рис. 6 (Кликните для увеличения). Проверка, можно ли конкретному пользователю вносить изменения.
Цифра 1 на рисунке 6 – Открываем вкладку «Безопасность».
2 на рис. 6 – В разделе «Группы или пользователи» следует выбрать имя компьютера (в данном примере – это NADYA).
Цифра 3 на рис. 6 – В разделе «Разрешения для группы …» нужно проверить, есть ли у вас разрешение на запись. Это разрешение дает возможность сделать запись в файле Normal.dotm для того, чтобы можно было задать новый шрифт по умолчанию.
4 на рис. 6 – Чтобы изменить разрешения, есть кнопка «Изменить».
Чтобы установленные изменения вступили в силу, есть кнопки «ОК», либо «Применить» (внизу на рис. 6).
Внедрение шрифтов
Итак, как поменять шрифт в «Ворде», мы уже разобрались. Однако следует учитывать, что такая замена будет отображаться лишь у вас на компьютере и на ПК, на котором также установлены эти шрифты. В противном случае пользователь, которому вы скинете документ, не сможет увидеть ваш новый шрифт, так как его у него в системе просто нет.
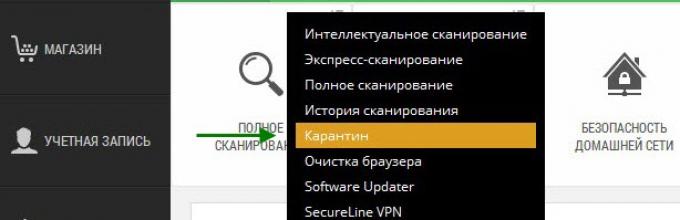
Чтобы этого избежать, нам поможет очень удобная опция в «Ворде» — Внедрение шрифта. Чтобы сохранить документ с этой опцией, вам необходимо перейти в «Файл» и выбрать «Параметры». Далее нажмите «Сохранить». Теперь поставьте галочку рядом с «Внедрить шрифты в файл», а в выпадающем списке нажмите на «Открытый документ».
После того как данная настройка была произведена, ваш документ будет корректно отображаться на всех компьютерах, однако его размер значительно увеличится, так как шрифты были внедрены в сам файл. Вот вы и узнали, как установить шрифт в «Ворд».
Мы узнали, где находятся все шрифты, которые используются в различных программах, а сейчас мы рассмотрим, как скачать и как установить шрифты в Windows 7
. Ничего сложного в этом нет, а в итоге Вы научитесь красиво оформлять набранный текст.
Кстати, если Вас интересует, как установить новый шрифт в Windows XP или Vista, то этот урок тоже подойдёт, принципиальных различий здесь нет, просто читайте внимательно.
Сперва вспомним, куда устанавливать шрифты
. Открываем Панель управления с помощью меню Пуск.
Теперь открываем папку Шрифты.
Появится вот такое окно, в котором показаны все шрифты, которые есть на компьютере.
Если у Вас они отображаются иначе, то для удобства можете сменить вид на список, для этого нажмите на треугольник, как показано на рисунке выше. В появившемся окошке нажмите Список.
В принципе, можете попробовать и другие пункты и посмотреть, какой вид Вам больше нравится.
Шрифты эти используются во всех программах, в которых можно печатать, например, в текстовых редакторах, как , или в программах для редактирования графики, как Photoshop. Но бывает так, что, например, Вы хотите напечатать надпись на картинке или заголовок статьи красивым шрифтом, а имеющиеся в программе варианты Вас не устраивают. Вернемся к нашим баранам. И так, как установить шрифт на компьютер?
Сперва его надо скачать из интернета. Лично я советую Вам скачивать шрифты с сайта www.photoshop-master.ru
Это сайт про Photoshop, но шрифты отображаются одинаково во всех программах, так что можно скачивать отсюда. Тем более, сайт надёжный и удобный. Пролистываем сайт и слева находим надпись Шрифты. Нажимаем, открывается перечень различных типов шрифтов. Выберем, например, Декоративные русские шрифты.
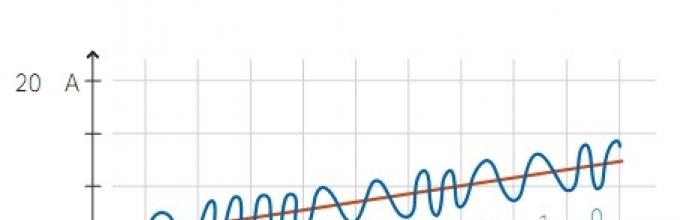
Итак, открывается такая страница.
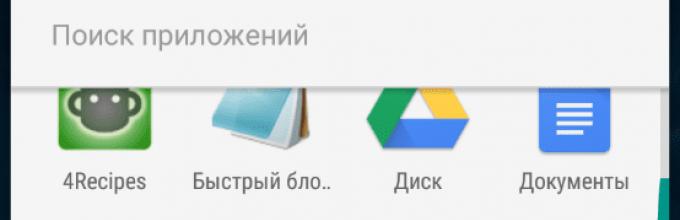
Как видите, здесь вверху тоже есть категории шрифтов, а ниже вот находятся шрифты той категории, что мы выбрали. Выберем, например, шрифт Chokogirl.Откроется страница со шрифтом, здесь вот на картинке показано, как выглядит сам шрифт, ну а чуть ниже жмём «Скачать шрифт».
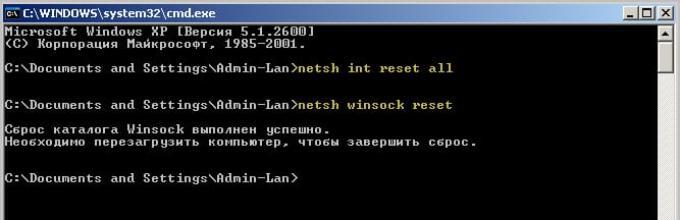

Сохраняем для удобства на Рабочий стол.
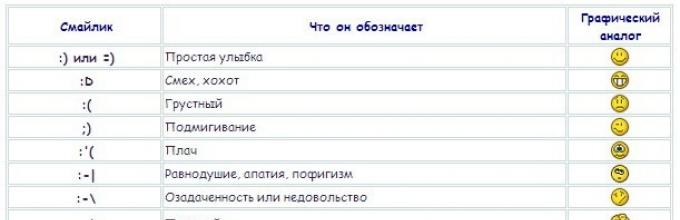
Весят шрифты мало, так что скачиваются быстро. Находим архив со шрифтом на рабочем столе. Теперь рассмотрим, как извлечь его из архива и как добавить шрифт в Windows 7
, чтобы его можно было использовать.
Как добавить шрифт в Word и не только?
Щёлкаем по архиву правой кнопкой мышки, наживаем Открыть с помощью, затем выбираем WinRAR. Если вы не знаете, как распаковывать архивы, то прочтите две мои статьи по этой теме:
Вот в архиве картинка с изображением шрифта и сам шрифт. Теперь, не закрывая архив, откройте папку Шрифты на Панели управления. Зажмите файл со шрифтом левой кнопкой мышки и, не отпуская, перетяните в папку Шрифты и отпустите кнопку мыши.

Теперь он должен появиться в папке Шрифты.
Если вдруг пока не появился, щёлкните правой кнопкой мышки по пустому месту в папке и нажмите Обновить.

Теперь, для проверки, откроем . Выделяем текст и открываем список шрифтов.

Прокручиваем список и находим наш шрифт. Выбираем его.

Как видите, изменился даже английский текст, но так бывает не всегда.
Проделываем то же самое в Photoshop — всё работает.
Вот мы и узнали, как установить шрифт в word
и в другие программы. Не бойтесь экспериментировать и находить новые шрифты. Удивляйте своих знакомых интересным оформлением текста
Ведь важно не только содержание, но и форма. Достаточно один раз понять, как добавить шрифт,
и перед Вами откроются новые возможности по оформлению текста
Если у вас остались вопросы, то посмотрите видео-урок, в котором я все подробно объясняю.
Наверняка для многих не секрет, что текстовый редактор Word можно дополнить новыми шрифтами, таким образом придав документу, на какую бы тему он ни был, неповторимый стиль. Если вы давно мечтали о преображении ваших данных в документе или просто хотите попробовать нечто новое, тогда начинаем!
Как указать адресата: кому и куда
Адресатом может быть фирма или человек. Его всегда пишут справа — под реквизитами автора документа или в верхнему углу. Тут есть изменения по сравнению с прежними правилами.
Если адресат — человек, нужно писать в дательном падеже:
Если адресат — компания, тогда название пишут в именительном падеже, хотя это тоже «кому»:
Министерство финансов Российской федерации
Если адресат — подразделение или филиал, название фирмы пишут в именительном, а подразделение и должность — в дательном падеже:
ООО «Завод Литий» Начальнику транспортного цеха Петрову П. П.
Смотрите, как изменилось место для инициалов адресата. По старому госту их следовало писать перед фамилией:
А теперь — после фамилии:
А еще можно добавить «г-ну» или «г-же». Раньше так было не принято.
Настройка отступов в Ворде
Прежде чем приступить к решению задачи, озвученной в заголовке статьи, отметим, что под отступами в Word пользователи могут подразумевать три совершенно разных, практически не связанных между собой параметра. Первый – это поля, расстояние от границ листа (верхней и нижней, левой и правой) до текста. Второй – отступы в начале абзацев (от поля и левой «линии» текста), также до и после них. Третий – расстояние между строками, именуемое междустрочным интервалом. Настройку каждого из этих вариантов отступа рассмотрим далее.
Вариант 2: Абзацы
Если же отступы в вашем понимании – это не границы страницы, а интервалы между абзацами или их началом и полем, для изменения этих значений потребуется действовать несколько иначе.
- Выделите текст, для которого необходимо настроить отступы (используйте мышку для обозначения фрагмента или нажмите Ctrl+A, если требуется задать одинаковые параметры для всего содержимого документа).

В диалоговом окне, которое появится перед вами, установите в разделе «Отступ» необходимые значения. В разделе «Интервал» можно определить расстояние до и после абзаца (более подробно об этом мы расскажем в последней части статьи).
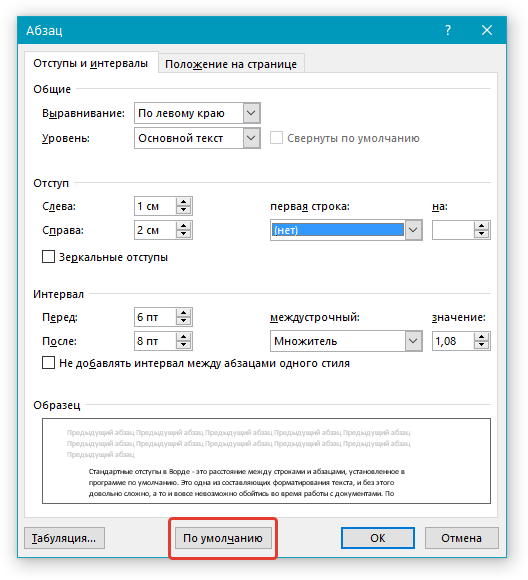
Определившись с настройками, нажмите «ОК» для того, чтобы внесенные изменения вступили в силу. Если перед этим нажать на кнопку «По умолчанию», можно будет указать, на что распространятся установленные вами параметры — только на текущий документ или на все, которые будут созданы на основе этого шаблона.
Расположение текста на в документе Word изменится согласно заданным вами параметрам отступов.

Значения отступов для абзацев Для того чтобы лучше понимать, какой из обозначенных выше параметров за что отвечает, рассмотрим каждое из значений интервала для абзацев.
- Справа — смещение правого края абзаца на заданное пользователем расстояние;
- Слева — смещение левого края абзаца на расстояние, указанное пользователем;
- Особые — позволяет задавать определенный размер отступа для первой строки абзаца (пункт «Отступ» в разделе «Первая строка»). Здесь же можно указать и параметры выступа (пункт «Выступ»). Аналогичные действия могут быть выполнены и с помощью линейки, об использовании которой мы писали ранее.
Вариант 3: Строки
Последнее и, наверное, самое очевидное, что можно подразумевать под отступами в Ворде, — это значение междустрочных интервалов, то есть расстояние между строками в тексте. О том, каким образом можно выполнить их точную настройку, мы ранее писали в отдельной статье на нашем сайте.

Советы для тех, кто хочет следовать ГОСТу
Чтобы точно следовать стандартам оформления бумаг, прежде всего следует ознакомиться с текстом регулирующего документа, поскольку в нем можно найти не только правила составления текста, но и наглядные схемы, готовые бланки. Эта информация особенно пригодится в том случае, если в компании вообще нет собственных шаблонов и локальных требований.
Последующее утверждение единых форм бланков для каждого вида документа, основанных на регламенте ГОСТа позволит сэкономить время, существенно снизить трудозатраты и выделить только основную суть в обращении.
Бланки в электронном формате должны заверяться цифровой подписью и иметь защиту от изменений.
Несмотря на диспозитивность в использовании унифицированных стандартов оформления документов, применение правил ГОСТа способствует повышению авторитета, поскольку они давно закреплены в обычаях делового оборота и указывают на соблюдение корпоративного этикета.