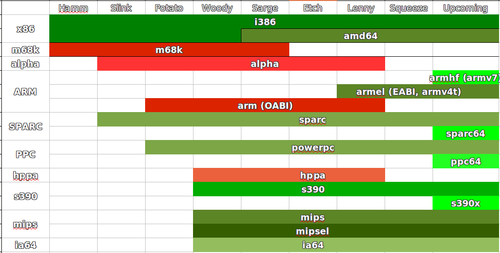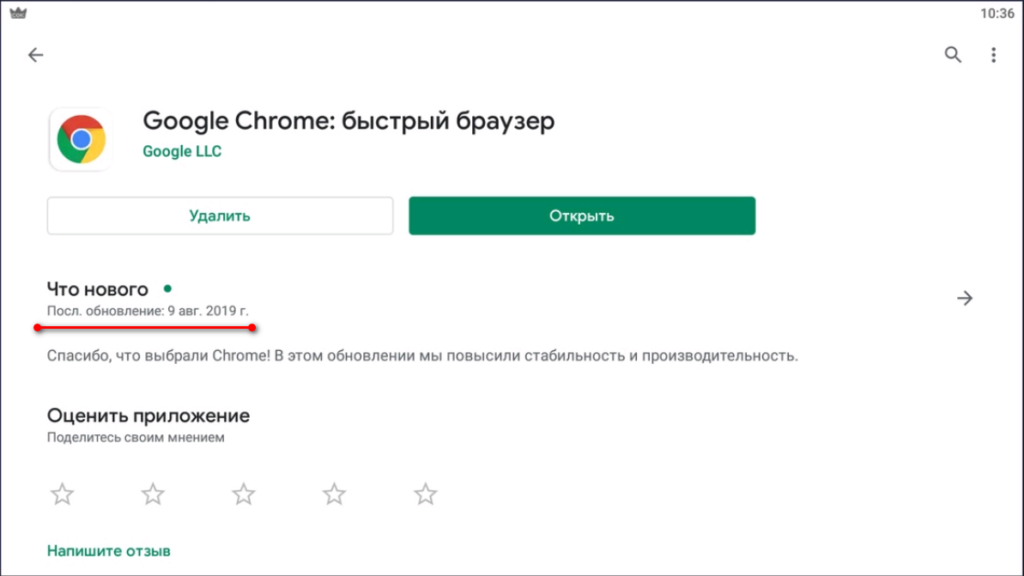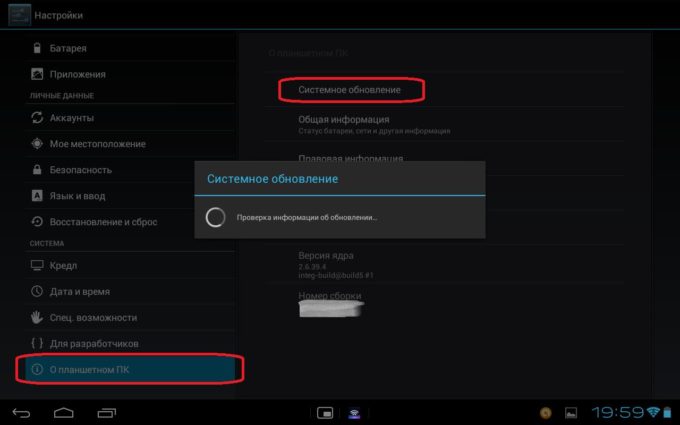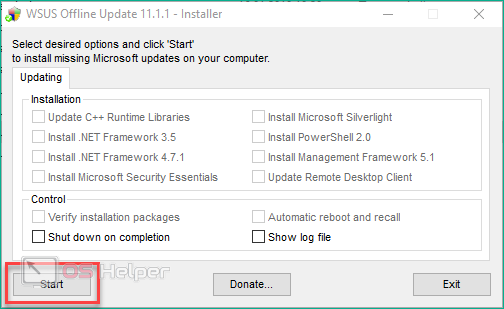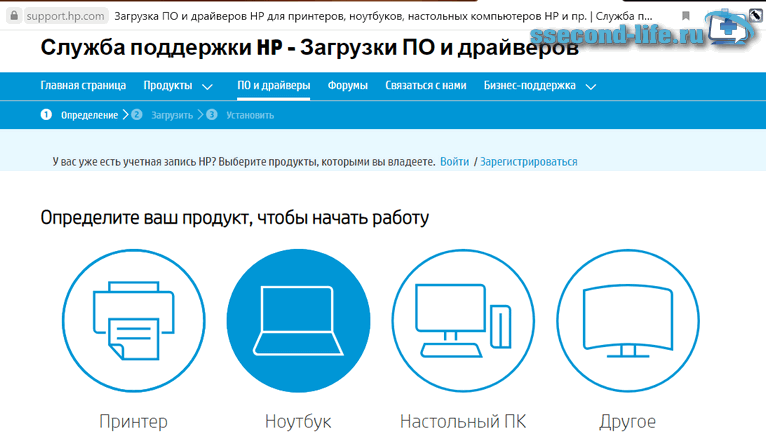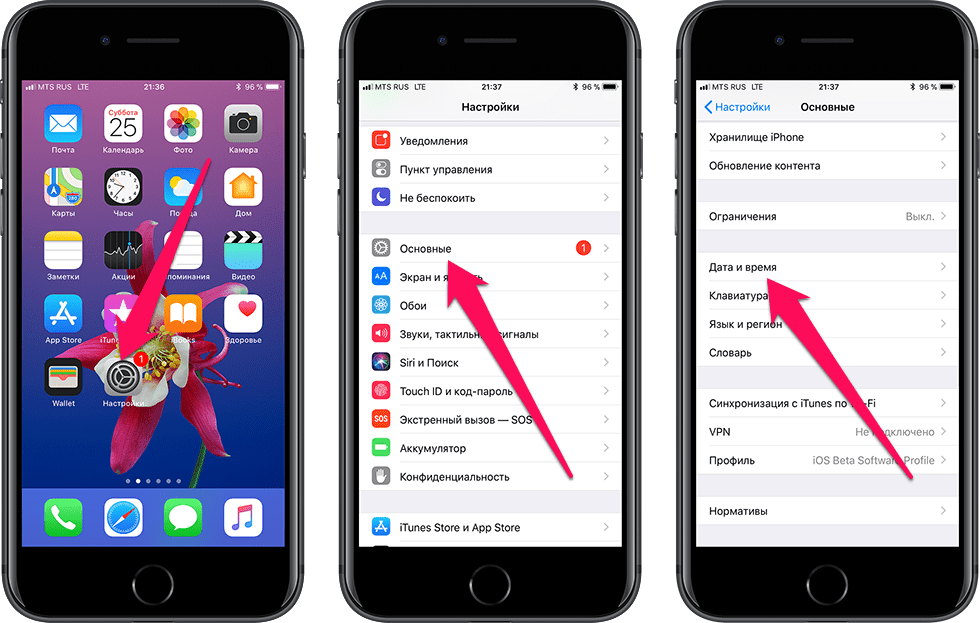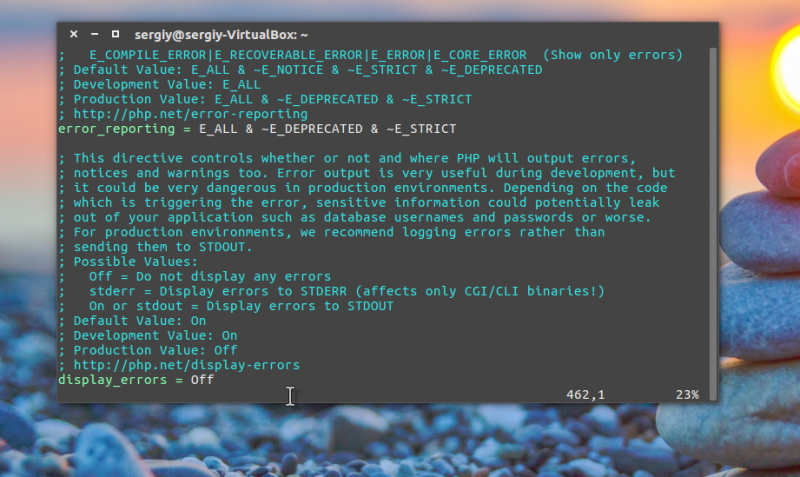Как обновить ubuntu 16.10 до 17.04
Содержание:
- Обновление Убунту
- Потенциальные проблемы
- Обновление на новую версию дистрибутива Ubuntu
- Обновление Ubuntu до новой версии через командную строку
- Шаг 3. Использование do-release-upgrade для обновления системы
- Шаг 1. Бэкап системы
- Первый способ: Магазин приложений
- Обновление системы
- Как перейти на Ubuntu 20.04 с Ubuntu 18.04 и 19.10
- Обновление Ubuntu до 20.04
- Выводы
- Вывод
Обновление Убунту
Мы рассмотрим, как обновить Убунту, на примере одного из свежих релизов, 16.04. Установка более нового не отличается практически ничем. В большинстве случаев она будет выполнена автоматически. Обновление Убунту можно провести разными способами — либо на основе уже существующего дистрибутива, или же «с нуля», как с чистой системой.
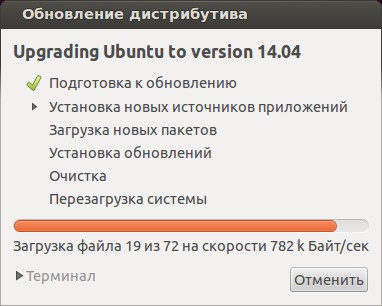
Рассмотрим установку новой Убунты в режиме «шаг-за-шагом», начиная с версии 14.04. Перед началом инсталляции очень важно зарезервировать всю важную информацию на внешнем носителе. Иногда при установке новой версии случаются непредвиденные обстоятельства и возникают проблемы
Порядок действий
- Для начала необходимо узнать версию установленной ОС. Для этого вызовите в строке поиска Update Manager. Эта программа проведёт мониторинг всех обновлений, которые существуют.
- Далее нажмите кнопку «Установить». Это запустит копирование файлов обновлений.
- Перезапустите компьютер, если это потребуется.
- Запустите Менеджер обновлений. Если вы видите сообщение «The software on this computer is up to date», значит, пока всё идёт удачно.
А сейчас мы начнём сам процесс. Откройте терминал и выполните команду:
После начала действия команды откроется окно. В окне будет сказано, что доступно новое обновление дистрибутива U Введите пароль, которым обычно пользуетесь для подтверждения действий.
Нажмите «Upgrade…».
Только что мы рассмотрели, как обновить Ubuntu, на примере стандартного дистрибутива
Теперь обратим внимание на Убунту Сервер
Потенциальные проблемы
Несмотря на то, что многие системы могут обновиться без каких-либо проблем, чаще всего гораздо безопаснее и более предсказуемо обновляться на новую версию операционной системы путём установки с нуля, настройки конфигурации с одновременным её тестированием, перенося пользовательские данные только после завершения установки.
Не следует обновлять production систему без предварительного тестирования всего установленного программного обеспечения и сервисов с новой версией в staging среде. Помните, что библиотеки, языки программирования и системные сервисы могли значительно измениться в обновлении. В Ubuntu 16.04 важными изменениями по сравнению с предыдущей LTS версией стали переход к использованию системы инициализации systemd вместо Upstart, особый акцент на поддержке Python 3, а также использование PHP 7 вместо PHP 5.
Перед обновлением рекомендуем ознакомиться со списком изменений в Xenial Xerus.
Обновление на новую версию дистрибутива Ubuntu
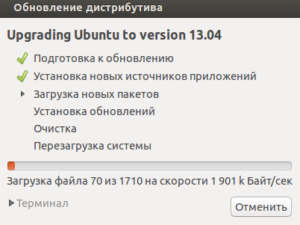
/ Руководства / Обновление на новую версию дистрибутива Ubuntu
Не обязательно переустанавливать систему постоянно, когда выходит новый релиз Ubuntu.В данной статье покажу как обновиться легко и просто.
Тем более сейчас это происходит, как правило, без проблем.
1. Нужно обновить текущую версию дистрибутива.
Выполняется это либо через программу Менеджер обновлений в графическом режиме:
Либо в терминале выполняем следующие команды:sudo apt-get update
sudo apt-get dist-upgrade
2. Нужно отключить все сторонние репозитории
Так как во время обновления, некоторые репозиторию могут быть недоступны для нового дистрибутива Ubuntu, то будут ошибки при обновлении. Да и просто чтобы не было конфликтов, лучше их отключить перед обновлением дистрибутива.
Для этого в Менеджере обновлений переходим в Настройки:
Заходим в Настройки и переходим на вкладку “Другое ПО”:
Снимаем все галочки.
3. Выбираем на какую версию дистрибутива обновляться.
Теперь переходим на вкладку “Обновления”:
И в пункте “Сообщить мне о новой версии Ubuntu” выбираем:– либо для любой новой версии (тогда будет появляться уведомление, что можно обновиться до любой новой версии дистрибутива),– либо для версии с длительным сроком поддержки (тогда появится уведомление только в случае выхода версии LTS c длительным сроком поддержки).
Выбрав нужный пункт. Закрываем настройки.
4. И теперь обновление дистрибутива Ubuntu
Теперь в окне Менеджера обновлений нажимаем “Проверить”:
В результате сверху у нас появится уведомление о новой версии:
После чего просто нажать “обновить”.
Внимание!Не всегда, после нажатия на кнопку “Проверить” появится информация о доступной новой версии.Это касается версий с длительным сроком поддержки.К примеру информация для обновления на версию 14.04 появится только после выхода версии Ubuntu 14.04.1, наверное делается для того, чтобы пользователь обновился на новую версию, когда исправят большинство багов. Что делать в этом случае?
Что делать в этом случае?
Либо ждать, либо выполнить в терминале команду:sudo update-manager -d
И после выполнения данной команды появится сообщение о новой версии дистрибутива в Менеджере обновлений:
После чего жмем “Обновить”.
Примечание.
Причем, если вы хотите обновиться с LTS версии, к примеру 12.04, до промежуточного релиза, к примеру 13.10, вам придется обновиться до промежуточных версий дистрибутива, то есть, сначала до 12.10 потом до 13.04 и только потом уже до 13.10.
После нажатия на кнопку “Обновить” появится окно с Примечаниями к выпуску:
Жмём “Обновить”. Откроется окно “Обновление дистрибутива”:
Не спешим отходить от компьютера, так как после загрузки необходимых файлов будет спрошено еще раз:
Вот после нажатия “Начать обновления” начнется обновление дистрибутива.
В ходе обновления также нужно находится у компьютера, так как будут задаваться вопросы об изменении раскладки:
и об изменениях конфигурационных файлов (я заменяю, но можно и посмотреть различия и выбрать действие):
и после установки будет предложено удаление устаревших пакетов:
После установки перезагружаем компьютер и всё. Обновление системы произошло.
5. Включаем репозитории ПО.
Теперь заходим в “Программы и обновления” на вкладку ПО:
И видим, что у нас репозитории для старой версии Ubuntu (в примере precise 12.04).Если их задействовать, то мы будем получать обновление софта для версии 12.04.
Как посмотреть кодовое имя дистрибутива?Для этого нужно ввести в терминале команду:
lsb_release -c
После чего появится кодовое имя дистрибутива:
Вот теперь, надо заменить текущие версии (в примере precise) репозиториев на выведенное в терминале codename (в примере trusty)
Можно сделать это нажав в списке репозиториев на нужном и нажав кнопку “Изменить”:
Меняем и жмем “Ок” и так по очереди с каждым.
Но это очень долго и нудно.Поэтому лучше сделать проще и выполнить команду в терминале:
sudo sed -i ‘s/precise/trusty/g’ /etc/apt/sources.list.d/*
В этой команде надо проставить:
После выполнения данной команды заходим на вкладку “Другое ПО” в окне “Программы и обновления” и видим, что теперь всё в порядке:
Теперь их осталось “включить”. Сделать это можно либо выставляя галочки по одной (очень долго),либо выполнив одну команду в терминале:
for f in /etc/apt/sources.list.d/*.list; do sudo sed -i ‘s/#(.*deb)/1/’ $f;done
Вот и всё. В принципе, ничего сложного нет.
Обновление Ubuntu до новой версии через командную строку
Шаг 2. Обновление Ubuntu до новой версии
Обновление Ubuntu до новой версии выполняется в 2 этапа. Сначала нужно обновить все пакеты до новой версии и только потом обновлять саму систему.
Для обновления пакетов, введите в терминале последовательно следующие команды.
Если будут найдены обновления каких-либо пакетов, то эти пакеты должны быть обновлены.
Теперь выполним непосредственно обновление системы до новой версии. Выполняем команду:
Если будет найдена новая версия Ubuntu, то появится соответствующее сообщение. Нажмите Enter, чтобы начать обновление. Процесс обновления может занять продолжительное время.
В процессе обновления могут выдаваться запросы, на которые вы должны отвечать Да (Yes) или Нет (No). Если у вас русская версия системы, то чтобы ответить Да, нужно ввести д и нажать Enter. Для английской версии систему, нужно ввести y и нажать Enter.
После завершения обновления перезагрузите компьютер.
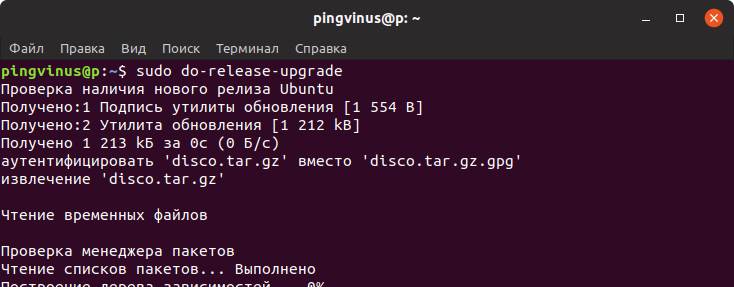
Шаг 3. Использование do-release-upgrade для обновления системы
Сначала убедимся, что у вас установлен пакет :
Традиционно дистрибутивы на базе Debian используют для обновления файл , указывающий на список репозиториев пакетов для apt, а также используют команду для выполнения самого обновления. Ubuntu основана на Debian, поэтому данный процесс, скорее всего, сработает. Тем не менее, мы будем использовать утилиту , предоставляемую проектом Ubuntu, которая проверяет наличие нового релиза, обновляет , а также выполняет ряд других действий. Это официально рекомендованный способ обновления серверов, который должен выполняться с помощью удалённого соединения.
Начнём с команды без каких-либо опций:
Если Ubuntu 16.04 ещё не доступна, вы увидите следующий вывод:
Для обновления до версии 16.04 до момента её официального релиза, укажите ключ для использования девелоперского релиза:
Если вы зашли на свой сервер через SSH (как, например, в случае использования дроплета Digital Ocean), вас спросят, хотите ли ли вы продолжить установку.
В случае дроплета обновляться через SSH безопасно. Вы всегда можете использовать консоль в панели управления Digital Ocean для подключения к серверу не используя SSH.
При использовании виртуальный серверов или серверов других провайдеров вам необходимо иметь в виду, что потеря SSH соединения несёт риски, особенно, если у вас нет другого способа удалённо зайти на вашу машину. В случае других ваших систем, помните, что безопаснее всего выполнять обновления операционной системы только если у вас есть физический доступ к машине.
Ответьте y и нажмите Enter для продолжения:
Далее вас проинформируют, что запустит новый процесс на порту 1022:
Нажмите Enter. Далее вы можете увидеть предупреждение о том, что зеркало для обновления не найдено. В системах Digital Ocean вы можете игнорировать это сообщение и продолжать обновление, поскольку локальное зеркало для 16.04 на самом деле является доступным. Введите y:
После того, как новый список пакетов будет загружен, вас спросят, хотите ли вы начать обновление. Введите y для продолжения:
Далее новые пакеты будут загружены, распакованы и установлены. Даже если ваша система имеет быстрое соединение, это займёт какое-то время.
В процессе установки вам могут задавать различные вопросы. Например, вас могут спросить, хотите ли вы автоматически перезапускать сервисы, когда это необходимо:

В этом случае вы можете ответить “Yes”. В других случаях вас могут спросить, хотите ли вы заменить изменённый вами конфигурационный файл на файл по умолчанию распространяемый с устанавливаемым пакетом. Ответ на этот вопрос чаще всего требует знания специфики работы данного конкретного пакета, и находится за пределами тем, описываемых в данной статье.
После установки пакетов вас спросят, хотите ли вы удалить ненужные пакеты. На новой системе без каких-либо изменений конфигурации вы можете ответить y. На системе, которую вы значительно модифицировали, вы можете ответить d и изучить предлагаемый для удаления список пакетов на случай, если вы захотите переустановить некоторые из них позже.
Наконец, если всё прошло успешно, вам сообщат, что обновление завершено и необходимо перезапустить машину. Введите y для продолжения:
При использовании SSH вы, скорее всего, увидите нечто похожее:
Возможно, вам придётся нажать любую клавишу для выхода в локальную консоль, поскольку ваша SSH сессия была прервана на стороне сервера. Подождите, пока система перезагрузится и войдите в неё снова. В процессе логина вы должны увидеть приветствие, подтверждающее установку Xenial Xerus:
Шаг 1. Бэкап системы
Перед любым обновлением системы вам стоит убедиться, что вы не потеряете пользовательские данные в случае, если что-то пойдёт не так. Лучшим способом убедиться в этом является полный бэкап файловой системы. В случае, если это невозможно, убедитесь, что у вас есть копии пользовательских домашних директорий, всех необходимых конфигурационных файлов, а также данных, используемых сервисами, например, реляционные базы данных.
Для поиска более универсального способа создания бэкапов, который будет работать на любой системе с Ubuntu, рекомендуем ознакомиться со статьёй Как выбрать эффективную стратегию создания бэкапов для вашего виртуального сервера.
Первый способ: Магазин приложений
Самый новый и наиболее удобный метод. Работает в Arch, Linux Mint, Fedora и Elementary OS. Удобный формат упаковки и распространения ПО поддерживается ведущими разработчиками софта, в числе которых Google и Microsoft.
Перейдите в магазин приложений Snapcraft.
Прокрутите страницу вниз до кнопки «Browse the Snap Store».
Если вы прокрутите страницу ниже, вы увидите различные приложения, расположенные по категориям. Устанавливать их можно тем же способом, который я рассмотрю на примере одной программы. Если вы точно знаете название нужного вам приложения, используйте поисковую строку. Чтобы установить популярный медиаплеер VLC, введите его название в строку поиска и нажмите кнопку «Search» («Поиск»). Отобразятся результаты поиска.
Откройте нужный вам: «VLC». Нажмите кнопку «Install».

Нажмите на кнопку «View in Desktop store». Ниже показана команда для установки через Консоль (Терминал).
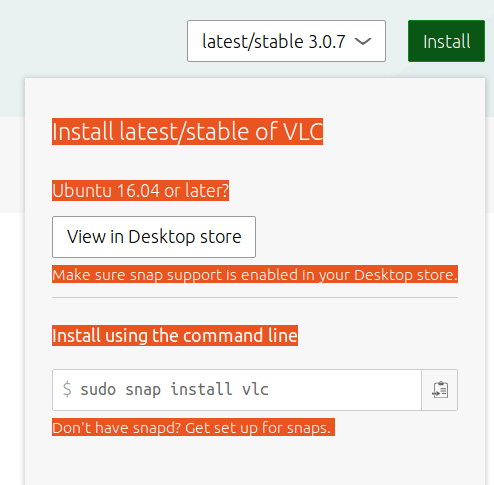
Вам будет предложено открыть ссылку в Менеджере приложений Ubuntu. Выберите этот вариант. Нажмите «Open link».
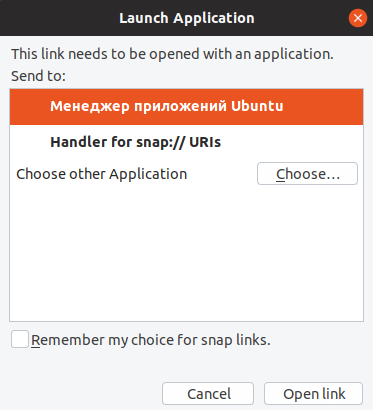
Нажмите кнопку «Установить».
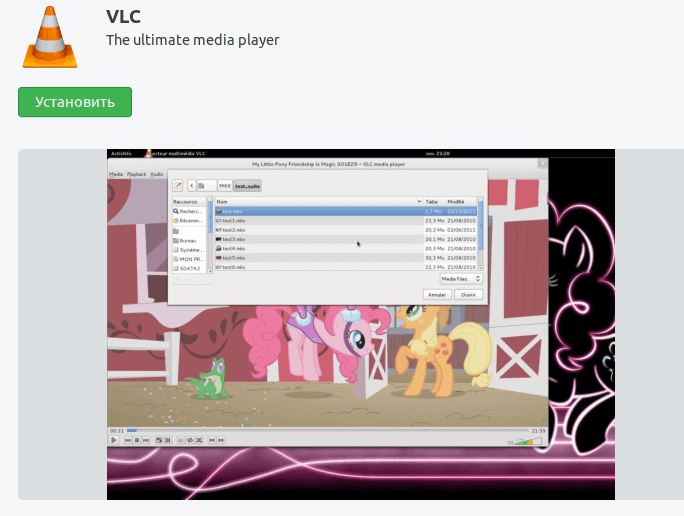
Введите пароль администратора компьютера. Нажмите «Подтвердить».
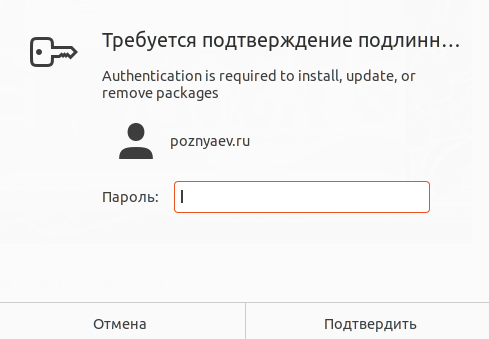
На экране отображается, на сколько процентов выполнен процесс установки.

Приложение установлено. Вам предлагается открыть программу нажатием кнопки «Запустить» или удалить ее.
Вы можете начать пользоваться плеером VLC прямо сейчас.
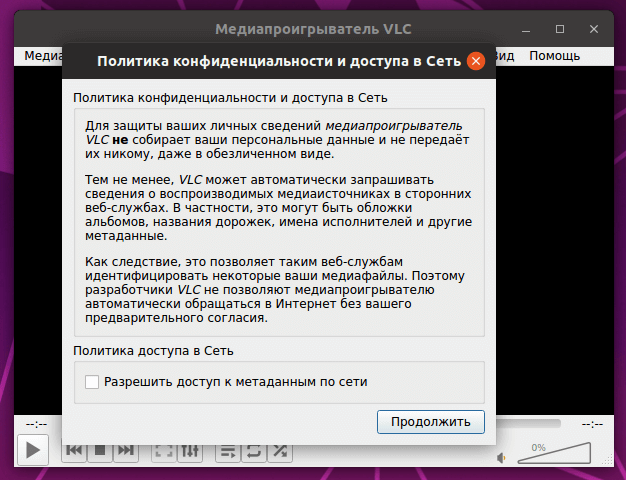
Он доступен вам в любое время в разделе приложений. В дальнейшем там будут появляться значки всех установленных вами приложений.
Обновление системы
Через графический интерфейс
Для начала следует обновить все приложения в Ubuntu выполнив с помощью терминала команды:
sudo apt update
sudo apt upgrade
Или с помощью менеджера приложений (используя графический интерфейс).
После того, как все приложения были обновлены можно приступать к обновлению системы. Запускаем менеджер обновления от имени суперпользователя и с флагом d (в терминале — CTRL+ALT+T):
sudo update-manager -d
Флаг d необходим в данный момент из-за того, что последняя версия имеет статус бета (разрабатываемый релиз). Если на момент чтения статьи 18.04 уже доступна в качестве релизной версии, то можно использовать команду без данного флага.
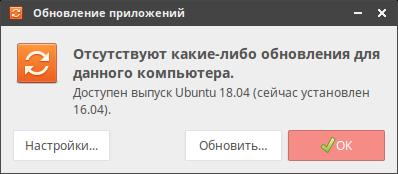
Если все идет по плану — то откроется окно (рис. выше) в котором будет сообщаться об отсутствии обновлений для компьютера и доступности нового выпуска системы (Ubuntu 18.04). Для начала обновления жмем на кнопку «Обновить».
Следующим откроется окно с информацией о выпуске, можно просмотреть информацию и двигаться дальше, нажав «Обновить»:
Если у тебя добавлены сторонние репозитории (источники приложений) то откроется окно с информацией о том, что они были отключены. Если они понадобятся в дальнейшем — то их можно будет активировать после обновления системы.

После всех вышеописанных действий мы наконец добрались до финишной прямой, после прохождения которой останется только ждать, глядя на заполняющийся прогрессбар процесса обновления.
На окне с двумя кнопками «Отменить» и «Начать обновление» — думаю не стоит особо заострять внимание — тут все понятно:
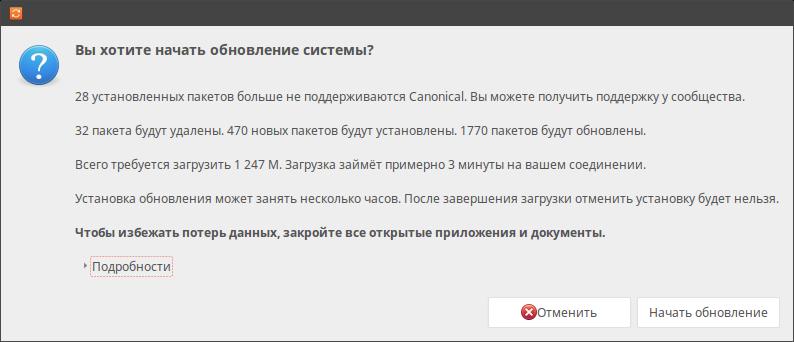
А вот и все — после выполнения предыдущего пункта откроется окно с прогрессом обновления:
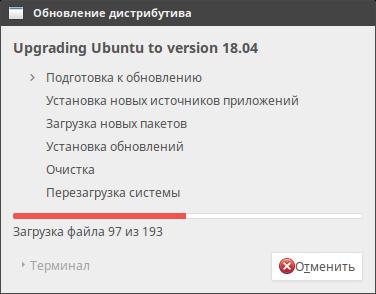
В процессе установки могут периодически всплывать окна с различными вопросами и предупреждениями как от различных приложений, так и от самой системы. Что касается приложений — тут все индивидуально, а примером вопроса от системы я продемонстрирую следующее окно:
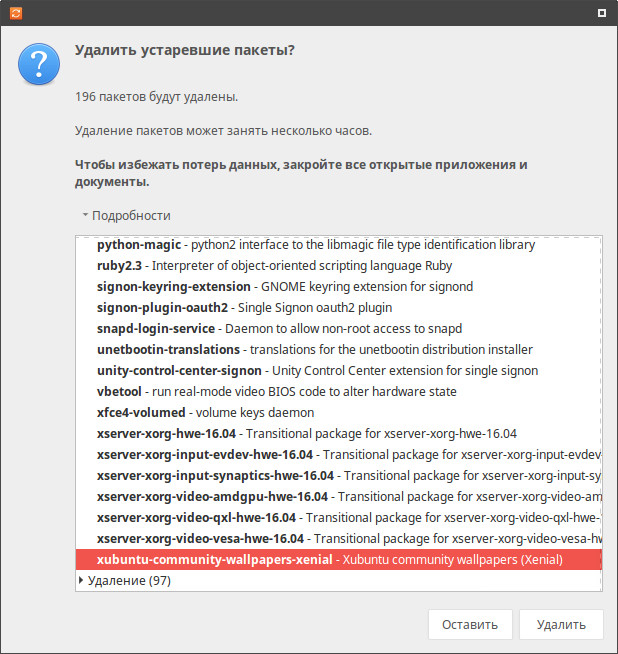
Тут нас спрашивают: «удалять ли устаревшие пакеты?». В большинстве случаев рекомендуется удалить их (предварительно можно просмотреть список того, что будет удалено под кнопкой «подробности»).
Последним всплывающим окном мы увидим следующее:
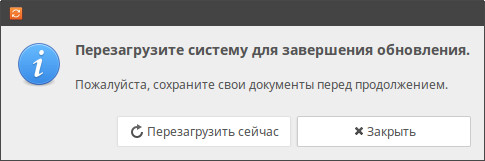
Перезагрузим систему.
В моем случае после успешной перезагрузки потребовалось только активировать проприетарный драйвер для видеокарты. Все остальное осталось в полной работоспособности.
Для того, чтобы убедиться, что система обновилась до версии 18.04 в терминале можно выполнить команду:
lsb_release -a
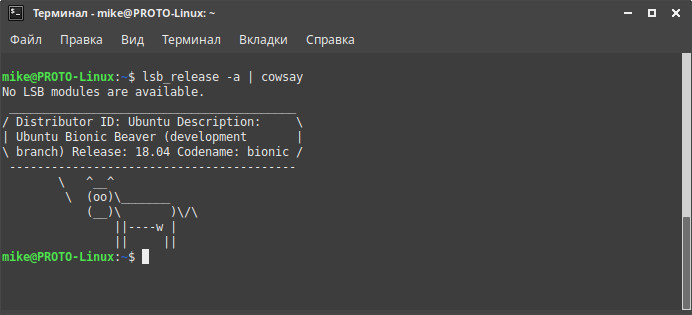
Через текстовый терминал
Процесс обновления Ubuntu в консоли мы инициируем командой do-release-upgrade от имени суперпользователя. И, по аналогии с обновлением через update-manager используем флаг d — как я указывал в начале статьи, он: «необходим в данный момент из-за того, что последняя версия имеет статус бета (разрабатываемый релиз). Если на момент чтения статьи 18.04 уже доступна в качестве релизной версии, то можно использовать команду без данного флага».
Итак, выполняем команду:
sudo do-release-upgrade -d
Запустится проверка наличия обновлений. После чего, если обновления системы будут найдены, тебе нужно будет подтвердить начало их установки нажав Д (Y):

После этого система начнет загрузку и установку новых пакетов — процесс не быстрый, так что не забудь подготовить чашечку чая и пару бутербродов, чтобы не скучать в ожидании следующего диалога в терминале:

Как я писал выше — здесь следует ответить Д (Y) чтобы система удалила старые и больше не нужные пакеты.
По прошествии некоторого времени, когда будет окончено удаление устаревших пакетов, система предложит диалог перезагрузки:
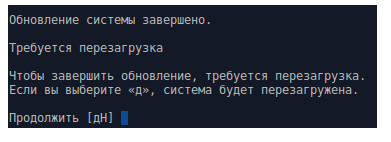
Тут следует согласиться и нажать Д (Y). После перезагрузки можно считать процесс обновления Ubuntu завершенным.
8 550
Как перейти на Ubuntu 20.04 с Ubuntu 18.04 и 19.10
Прежде чем вы увидите шаги, позвольте мне ответить на некоторые распространенные вопросы, касающиеся обновления до бета-версии Ubuntu.
- Переход с одной версии на другую — это простой процесс, но вам нужно хорошее интернет-соединение, которое могло бы загружать пару ГБ данных с хорошей скоростью.
- Обновление до более новой версии отключает сторонние репозитории (PPA, который вы добавили самостоятельно). Некоторые из этих PPA могут быть недоступны для новой версии. Вы можете вручную включить PPA после обновления.
- Всегда рекомендуется иметь резервную копию важных данных на внешнем диске. Просто скопируйте все ваши важные файлы из Документов, Картинок, Музыки, Загрузок и других мест и поместите их на внешний USB или жесткий диск.
- После обновления до более новой версии вы не сможете вернуться к более старой версии, которую использовали. Переустановка старой версии — единственный вариант.
- Если вы обновляетесь до бета-версии Ubuntu 20.04, вам не нужно устанавливать его снова после выпуска окончательной стабильной версии. Просто регулярно обновляйте свою систему Ubuntu и вы уже будете использовать ту же версию 20.04, когда она выйдет.
- Вы не можете перейти на Ubuntu 20.04 напрямую с Ubuntu 16.04, 17, 18, 19.04.
Хорошо! Вы знаете достаточно. Давайте посмотрим, как выполнить обновление до Ubuntu 20.04 с Ubuntu 19.10 и 18.04.
Шаг 1. Убедитесь, что настройки верны
Перейдите к приложению Программы и обновления (Software & Updates):
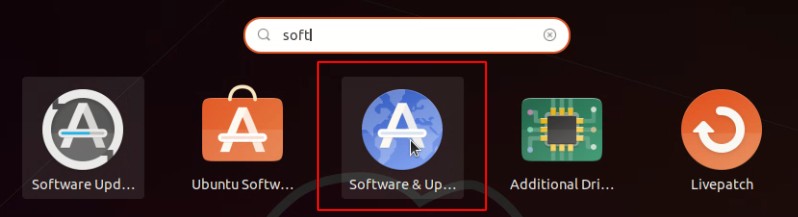
На вкладке Обновления (Updates) убедитесь, что для параметра Уведомлять меня о выходе новой версии Ubuntu задано значение При доступности версий с длительным сроком поддержки:
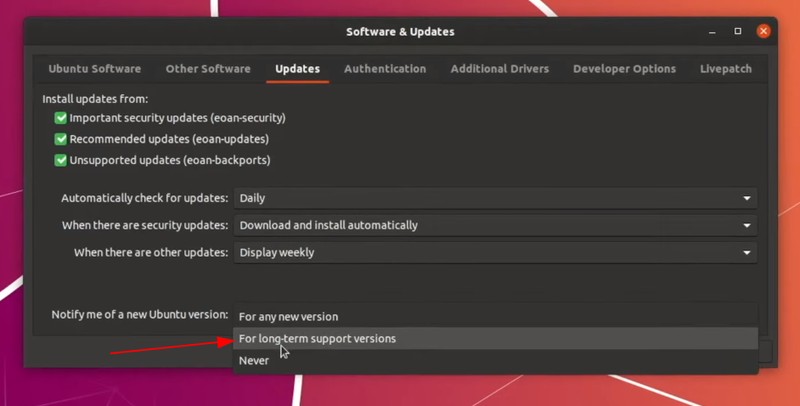
Это может перезагрузить кэш хранилища программного обеспечения.
Шаг 2. Обновите всё программное обеспечение
Откройте терминал (используйте сочетание клавиш Ctrl + Alt + T) и используйте следующую команду для обновления ПО:
sudo apt update && sudo apt full-upgrade
| 1 | sudo apt update&&sudo apt full-upgrade |
Функция apt full-upgrade или dist-upgrade аналогична функции apt upgrade’ но она удаляет установленные в данный момент пакеты, если это необходимо для обновления системы в целом (т. е. обновления версии).
Ваша система может попросить перезагрузить компьютер после установки обновлений. Это нормально. Перезапустите и продолжайте.
Шаг 3: Запустите менеджер обновлений с опцией обновления выпуска для разработчиков
Теперь, когда у вас установлены все необходимые обновления, вы можете открыть менеджер обновлений, но с опцией -d. Опция -d говорит ему искать версии для разработки.
update-manager -d
| 1 | update-manager-d |
Это может занять несколько минут, прежде чем сообщить вам, что доступна новая версия Ubuntu.
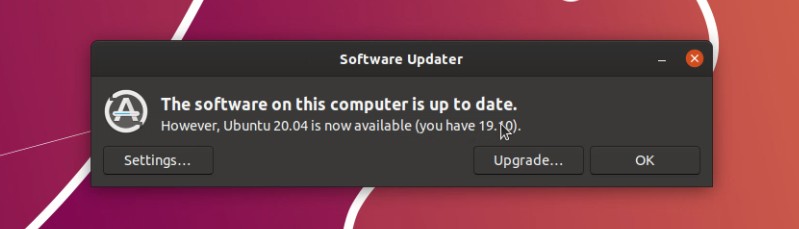 Ubuntu 20.04 теперь доступна в Ubuntu 19.10
Ubuntu 20.04 теперь доступна в Ubuntu 19.10
Аналогичное сообщение также отображается в Ubuntu 18.04:
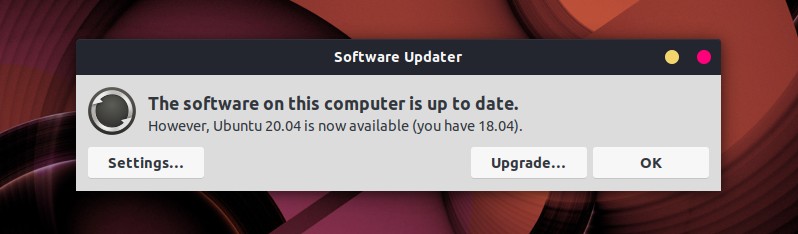 Ubuntu 20.04 теперь доступна в Ubuntu 18.04
Ubuntu 20.04 теперь доступна в Ubuntu 18.04
Нажмите кнопку обновления, когда вы увидите вышеупомянутое сообщение.
Шаг 4. Начните обновление до Ubuntu 20.04
Остальная часть процедуры обновления в основном, это ожидание загрузки обновлений и нажимает кнопку «ОК» в любом месте, где требуется.
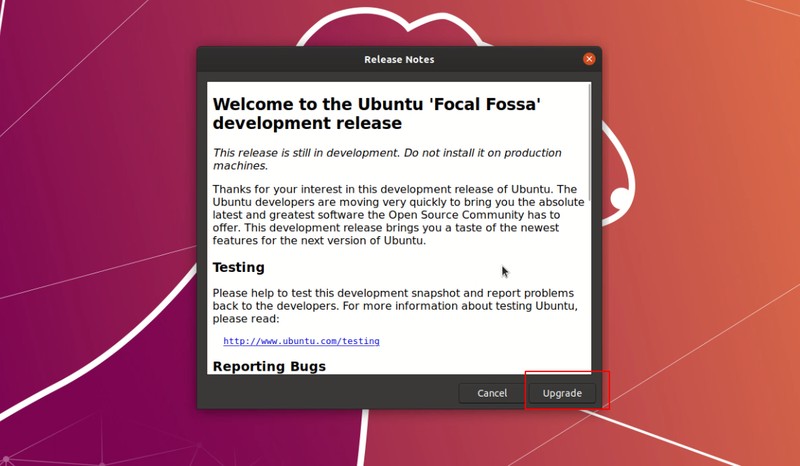
Нажмите кнопку обновления и следуйте инструкциям на экране.
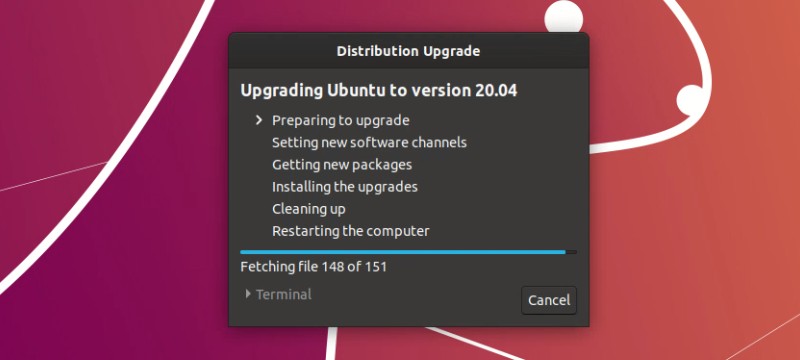
Вы можете быть уведомлены, что все сторонние источники были отключены. В какой-то момент он также сообщит вам о пакетах, которые будут обновлены, удалены и т. д. Он также спросит, хотите ли вы сохранить устаревшие пакеты или нет. Я предпочитаю удалить их.
В зависимости от скорости вашего интернета, обновление может занять пару часов. После завершения процесса обновления вам будет предложено перезагрузить систему.
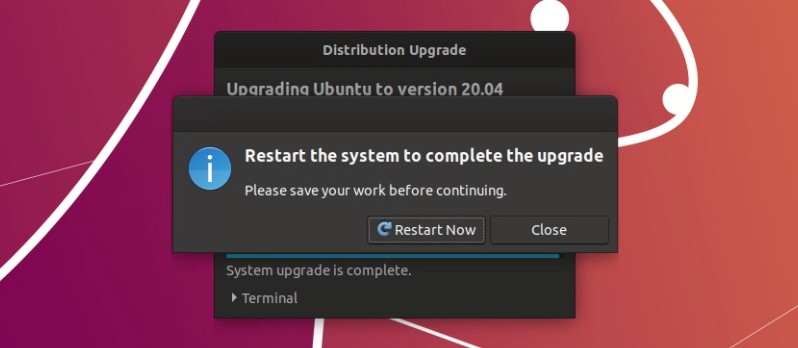
Это видео показывает все шаги в действии:
Видите, это было не так сложно. Наслаждайтесь всеми новыми функциями Ubuntu 20.04.
Рекомендуемый контент
Обновление Ubuntu до 20.04
Шаг 1. Обновление дистрибутива
Первым делом необходимо обновить вашу текущую версию дистрибутива до самой свежей версии из репозиториев. Это необходимо, чтобы утилита обновления работала в максимально приближенных условиях к тем, в которых её создавали, и вы не получили никаких ошибок или проблем. Это можно сделать через терминал:
Или же через графический интерфейс. Для этого откройте утилиту Обновление системы из главного меню:

Утилита найдёт обновления и предложит их установить. Вам достаточно согласиться и дождаться завершения установки:

Теперь можем обновить Ubuntu 18.04 до 20.04.
Шаг 2. Настройка источников
Чтобы обновиться именно до LTS, надо настроить источники обновлений. Для этого откройте утилиту Программы и обновления:

Здесь перейдите на вкладку Обновления и для пункта Уведомлять меня о выходе новой версии Ubuntu выберите При доступности первой с длительным сроком поддержки:

Шаг 3. Запуск менеджера обновлений
Запустите менеджер обновлений, выполнив команду update-manager в терминале:

Утилита сообщит, что обнаружен новый выпуск Ubuntu 20.04. Для начала процесса обновления нажмите Обновить.
Ознакомьтесь с примечаниями к выпуску и нажмите кнопку Обновить, чтобы начать:

Шаг 5. Подтверждение обновления
Дождитесь завершения загрузки установщика, а затем подтвердите обновление системы с помощью кнопки Обновить. После этого пути назад уже не будет.


В процессе обновления утилита предложит выбрать клавишу для переключения раскладки клавиатуры:

Затем система предложит очистить все ненужные пакеты, которые остались от старой установки:

После завершения процесса перезагрузите компьютер, нажав кнопку Перезагрузить сейчас:

После перезагрузки вас встретит уже новая система. Авторизуйтесь в ней с помощью вашего логина и пароля:

Выводы
Установка обновлений Ubuntu, не такое уж сложное дело, но оно должно выполняться периодически, чтобы поддерживать систему в актуальном состоянии и безопасности. Из этой статьи вы узнали целых три способа выполнить обновление пакетов Ubuntu. Этого вполне достаточно, чтобы выбрать подходящий для вас. Часто во время обновлений возникают ошибки, что делать если Ubuntu не обновляется мы рассмотрим в следующей статье.
Программное обеспечение для операционной системы Ubuntu распространяется в виде deb-файлов, т.н. «пакетах». Расширение файлов .deb происходит от слова Debian, названия операционной системы на базе Linux, в которой впервые и стало применяться программное обеспечение, упакованное в пакеты deb и контролируемое системой управления пакетами dpkg. На сегодняшний день развитие системы управления пакетами привело к тому, что пакеты для различных ОС на базе Linux, в т.ч. и для Ubuntu хранятся на серверах, а сами хранилища называются «репозиториями». Пакеты из репозиториев устанавливаются утилитой apt (advanced packaging tool). Благодаря этому управление (установка, удаление, обновление) пакетами стало как никогда просто, ведь пакеты хранятся и обновляются централизованно и описаны в единой базе данных
Это особенно важно с точки зрения быстрого обновления пакетов, имеющих исправления безопасности
Итак, само обновление можно выполнить двумя способами: с помощью графической оболочки или через терминал.
Использование apt-get для обновления Ubuntu через терминал
Утилиту apt-get можно использовать следующими способами:
- apt-get update : Команда update используется для синхронизации индекса пакетов из репозиториев
- apt-get upgrade : Команда upgrade используется для установки самых новых версий пакетов, установленных в системе (т.е. выполняет обновление)
- apt-get install имя_пакета : Команда install передается вместе с названием одного или нескольких пактов, которые вы хотите установить. Если пакет уже установлен, то программа предпримет попытку его обновить до более новой версии
Обратите внимание, что все эти команды будут загружать файлы из репозиториев, расположенных в сети интернет. Информация о репозиториях хранится в файле /etc/apt/sources.list (в него обычно нет необходимости вносить изменения, за исключением, скажем, добавления дополнительного репозитория)
Теперь, зная основы использования apt-get, можно выполнить обновление:
Откройте терминал: Приложения > Стандартные > Терминал (Applications > Accessories > Terminal).
Для получения списка новых пактов, которые можно установить, выполните:
Затем, для непосредственно выполнения обновления пакетов, выполните:
Для обновления только одного конкретного пакета, выполните:
Обновление пакетов используя графический инструмент Ubuntu Update Manager
Эта графическая утилита достаточно проста в работе. В том случае, если вышли обновления программного обеспечения, вы увидите соответствующий значок в области уведомлений. Щелкните по нему и следуйте инструкциям. Также, можно вызвать утилиту Ubuntu Update Manager из меню Система > Администрирование > Менеджер обновлений (System > Administration > Update Manager)
Вывод
Вам также необходимо будет повторно включить сторонние репозитории, такие как PPA, потому что они были отключены во время обновления. Это нужно сделать для быстрой установки, программ на вашей системе.
Источник для этой статьи был взят из отличного английского ресурса LinuxBabe.
Готово! Надеюсь, этот урок помог вам обновится на Ubuntu 17.04 с Ubuntu 16.10. Как всегда, если вы нашли эту тему и руководство полезным, то подпишитесь на нашу бесплатную рассылку или следите за нами в Google+, Twitter, VK или, например, на нашей странице в Facebook.
Если у вас остались вопросы по теме «Как обновить Ubuntu 16.10 до Ubuntu 17.04», то можете делиться ими в форме комментариев на нашем сайте.