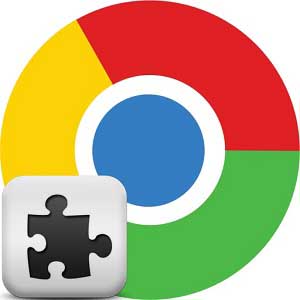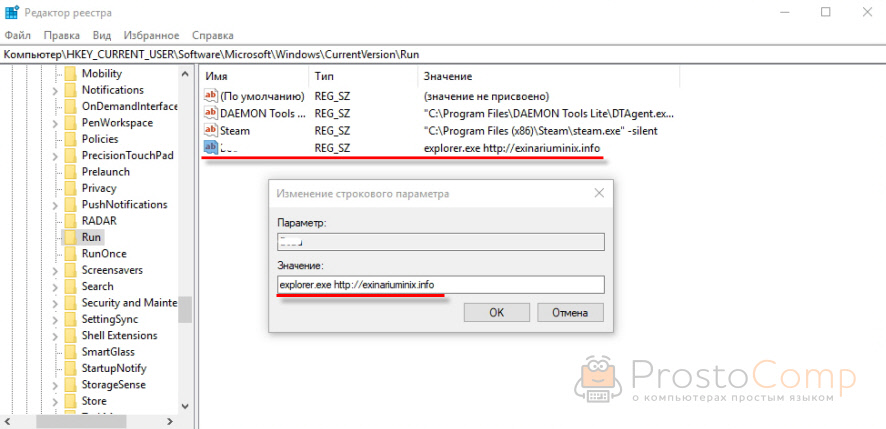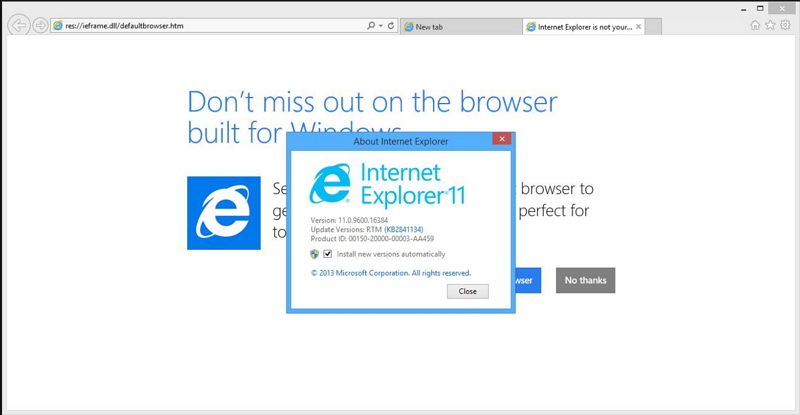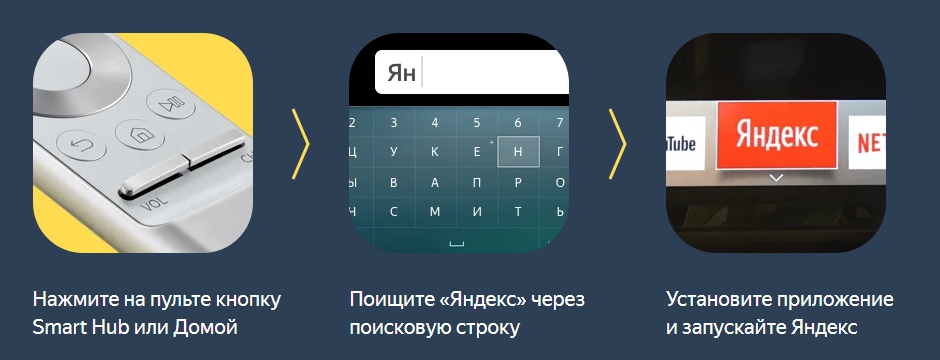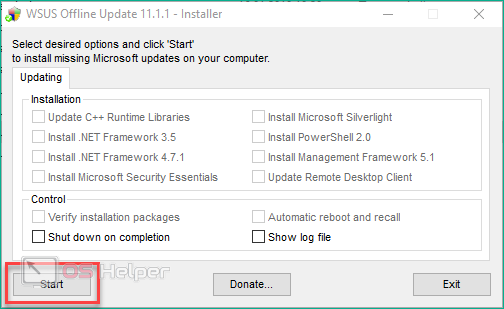Как обновить браузер, плеер, антивирус и другие программы в windows автоматически
Содержание:
- Как установить или удалить автообновление для отдельных приложений
- Использование автоматической установки программ
- AMD Driver Autodetect
- Драйверы устройств
- Driver Genius
- Включение автообновления
- Обновление драйверов, используя стандартные средства операционной системы
- DriverMax Free
- Бесплатная программа для установки драйверов на компьютере/ноутбуке
- Как обновить Плей Маркет на Андроид
- Откат кастомной проишивки (Cyanogenmod, MIUI, Paranoid Android)
- 3.3. SoftSalad Monitor
- Snappy Driver Installer
- Постановление есть, перечня программ нет
- Установка сторонних и кастомных прошивок на Android
- Snappy Driver Installer
- Вспомогательные
Как установить или удалить автообновление для отдельных приложений
Сначала надо проделать шаги, описанные выше на рисунках 1-4. Затем из списка приложений, для которых есть обновления (рис. 4), нужно выбрать конкретное приложение. В качестве такого приложения я выбираю Яндекс.Почту:

Рис. 5. Можно обновить приложение Яндекс.Почты и/или настроить ее автообновление
Чтобы увидеть настройки автообновления, следует тапнуть значок с тремя вертикальными точками, который на рис. 5 обведен в красную рамку. После этого откроется заветная галочка напротив «Автообновления». Если зеленая галочка есть, значит, автообновление включено. Если же ее убрать, просто кликнув по ней, то автообновление будет выключено.

Рис. 6. Настройка автообновления для приложения Яндекс.Почты
Пользователи, которые не любят нововведений, часто выключают автообновления. Правда, с точки зрения безопасности, обновления все-таки лучше делать.
Использование автоматической установки программ
Установка новых программ включает в себя не только процесс инсталляции программного обеспечения, но и поиск нужного софта в интернете, а затем загрузку его на компьютер. Поэтому массовая установка программ после переустановки Windows занимает немало времени.
Необходимо учитывать, что установка недостающих программ, загруженных с сомнительных ресурсов, а не с официального сайта разработчика, иногда, приводит к печальным последствиям: на компьютер проникает вредоносное программное обеспечение, или инсталлируются дополнительные ненужные программы на ПК.
Для решения этой проблемы воспользуйтесь вариантом, при котором происходит автоматическая установка программ на компьютер. Имеются программы установки нужных программ, которые загружают и инсталлируют приложения на ПК, скачивая их с официальных сайтов.
Необходимое условие при использовании этого метода: на компьютере должен работать Интернет. Установка программ пользователю проходит по следующему сценарию:
- Пользователь заходит на специализированный сайт, распространяющий программное обеспечение.
- Затем ему потребуется скачать программу, которая будет использована для установки программ на ПК.
- В зависимости от используемого сервиса, на самом сайте или в окне приложения пользователь отмечает нужное ПО, которое необходимо установить на компьютер.
- Происходит установка программ онлайн в автоматическом режиме.
- В результате этих действий, на устройстве (стационарном ПК или ноутбуке) будут установлены все нужные приложения.
Автоматическая установка программ («тихая» установка) на компьютер решает несколько задач:
- Нет необходимости в поиске программ в интернете.
- Выполняется загрузка ПО из надежного источника.
- Происходит инсталляция самой актуальной версии приложения.
- Выигрыш в значительной экономии времени.
По сути, пользователю потребуется только выбрать необходимые приложения, скачать на свой ПК онлайн-установщик, который автоматически выполнит всю остальную работу. Это напоминает, знакомый многим пользователям по прежним временам, процесс установки с DVD-диска с набором программ (WPI), при котором пользователь отмечал галками нужные программы, а затем запускал автоматическую инсталляцию на компьютер.
В этом руководстве вы ознакомитесь с приложениями, выполняющими установку программ онлайн для Windows. В статье не указаны программы-установщики, потерявшие актуальность, которые давно не обновлялись или не имеют официальных сайтов, а также сложные для обычного пользователя способы.
AMD Driver Autodetect
AMD Driver Autodetect — аналогичное фирменное средство от AMD. Предназначено для поддержания драйверов видеокарт этой марки в актуальном состоянии (кроме AMD FirePro).
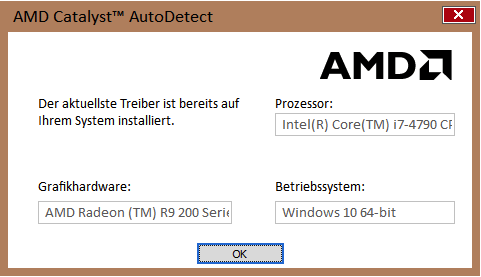
После установки утилита будет следить за актуальностью видеодрайверов и обеспечивать их своевременное обновление. Она автоматически определяет модель видеокарты, установленной на ПК, а также разрядность и версию операционной системы. Будучи запущенной, она проверяет, нет ли на сайте AMD свежего драйвера. Если есть — сообщает об этом и предлагает его скачать. Чтобы начать инсталляцию, пользователю достаточно подтвердить свое согласие кликом по кнопке «Установить».
AMD Driver Autodetect также выпускается исключительно в Windows-версии.
Драйверы устройств
Драйвер – это программа, обеспечивающая взаимодействие компьютера с оборудованием и устройствами. Без драйверов устройства, подключенные к компьютеру, например мышь или внешний жесткий диск, не могут работать. Windows может выполнять автоматическую проверку наличия драйверов для новых устройств, подключенных к компьютеру.
Для оборудования, подключенного к компьютеру ранее можно найти обновленные драйверы несколько позже; однако такие драйверы не устанавливаются автоматически. Чтобы установить эти необязательные обновления, перейдите в раздел Windows Update на панели управления, проверьте наличие обновлений, а затем просмотрите и установите доступны для компьютера обновления драйверов.
Driver Genius
Софт подходит для профессиональных мастеров и новичков в использовании Винды нескольких поколений. Программа в автоматическом режиме выполняет ряд необходимых функций:
- проверка наличия драйверов, которые требуются операционке для корректного выполнения операций по взаимодействию между различными блоками;
- обновление уже скачанных и активированных программ;
- диагностика деятельности отдельных элементов и устройств;
- восстановление поврежденных данных.
С помощью утилиты можно проверить последние обновления ОС, «дров» и некоторых других приложений. В базе взаимодействия с Driver Genius находится больше 30 тысяч различных механизмов (плееры, внешние накопители, камеры и иные).
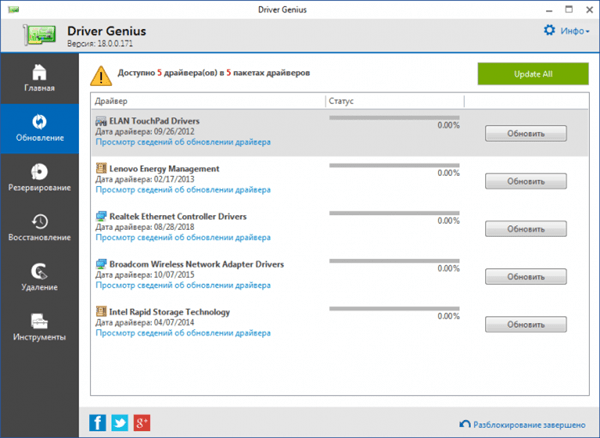
Внимание! Утилита выполняет сохранение резервных копий внутренних файлов операционной системы, которые оформляются форматом .EXE. При необходимости любой можно активировать, и восстановить данные
При необходимости любой можно активировать, и восстановить данные.
Включение автообновления
Для включения автообновлений в Windows 7 разработчиками предусмотрен целый ряд способов. Остановимся на каждом из них подробно.
Способ 1: Панель управления
Наиболее известный вариант выполнить поставленную задачу в Windows 7 – это произвести ряд манипуляций в Центре управления обновлениями, путем перехода туда через Панель управления.
- Щелкаем по кнопке «Пуск» внизу экрана. В раскрывшемся меню переходим по позиции «Панель управления».

В открывшемся окне Панели управления переходим в самый первый раздел – «Система и безопасность».

В новом окне щелкаем по наименованию раздела «Центр обновления Windows».


В открывшемся окне в блоке «Важные обновления» переставляем переключатель в позицию «Устанавливать обновления автоматически (рекомендуется)». Щелкаем «OK».

Теперь все обновления операционной системы будут происходить на компьютере в автоматическом режиме, и пользователю не нужно беспокоиться об актуальности ОС.
Способ 2: Окно «Выполнить»
Перейти к установке автообновления можно также через окно «Выполнить».
- Запускаем окно «Выполнить», набрав комбинацию клавиш Win+R. В поле открывшегося окошка вписываем командное выражение «wuapp» без кавычек. Щелкаем по «OK».
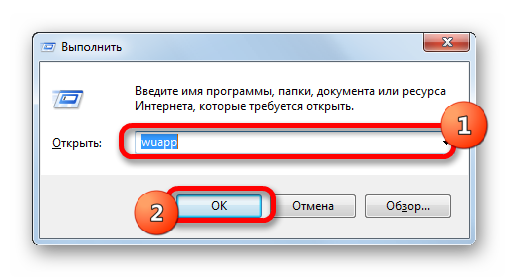
После этого открывается сразу Центр обновления Windows. Переходим в нем в раздел «Настройка параметров» и все дальнейшие действия по включению автообновления выполняем точно так же, как и при переходе через Панель управления, описанном выше.

Как видим, использование окна «Выполнить» может значительно сократить время на выполнение задачи. Но данный вариант предполагает, что пользователь должен запомнить команду, а в случае с переходом через Панель управления действия все-таки интуитивно понятнее.
Способ 3: Диспетчер служб
Включить автообновление можно также через окно управления службами.
- Для того, чтобы перейти в Диспетчер служб, перемещаемся в уже знакомый нам раздел Панели управления «Система и безопасность». Там кликаем по варианту «Администрирование».

Открывается окно с перечнем различных инструментов. Выбираем пункт «Службы».

Также непосредственно в Диспетчер служб можно перейти и через окно «Выполнить». Вызываем его нажатием клавиш Win+R, а далее в поле вводим следующее командное выражение:
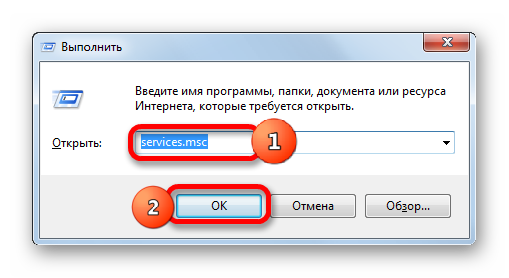
При любом из двух описанных вариантов действий (переход через Панель управления или окно «Выполнить») открывается Диспетчер служб. Ищем в перечне наименование «Центр обновления Windows» и отмечаем его. Если служба вообще не запущена, то следует её включить. Для этого щелкаем по наименованию «Запустить» в левой области окна.

Если в левой части окна отображаются параметры «Остановить службу» и «Перезапустить службу», то это означает, что служба уже работает. В этом случае пропускаем предыдущий шаг и просто кликаем два раза по её названию левой кнопкой мыши.

Запускается окно свойств службы Центра обновлений. Кликаем в нем по полю «Тип запуска» и выбираем из раскрывшегося перечня вариантов «Автоматически (отложенный запуск)» или «Автоматически». Кликаем по «OK».
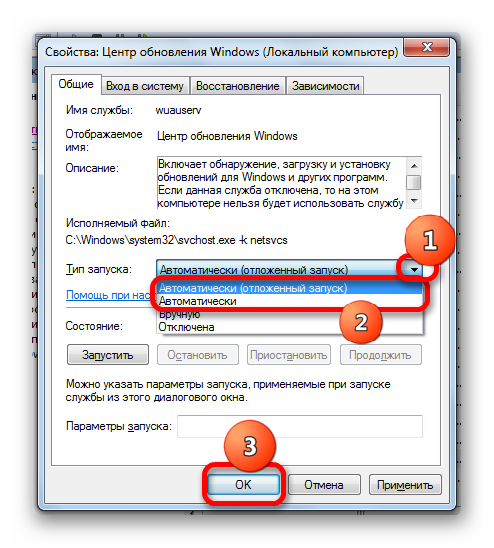
После указанных действий автозапуск обновлений будет активирован.
Способ 4: Центр поддержки
Включение автообновления имеется возможность произвести также через Центр поддержки.
- В системном трее щелкаем по треугольной иконке «Отображать скрытые значки». Из открывшегося перечня выбираем значок в виде флажка – «Устранение проблем ПК».

Запускается небольшое окошко. Кликаем в нем по надписи «Открыть центр поддержки».
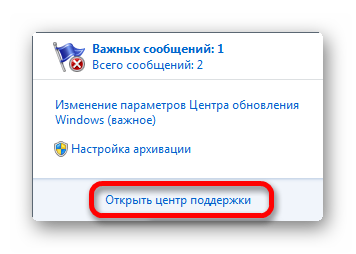
Запускается окно Центра поддержки
Если у вас отключена служба обновления, то в разделе «Безопасность» будет отображаться надпись «Центр обновления Windows (Внимание!)». Кликаем по находящейся в том же блоке по кнопке «Изменить параметры…»

Открывается окно выбора параметров Центра обновления. Кликаем по варианту «Устанавливать обновления автоматически (рекомендуется)».
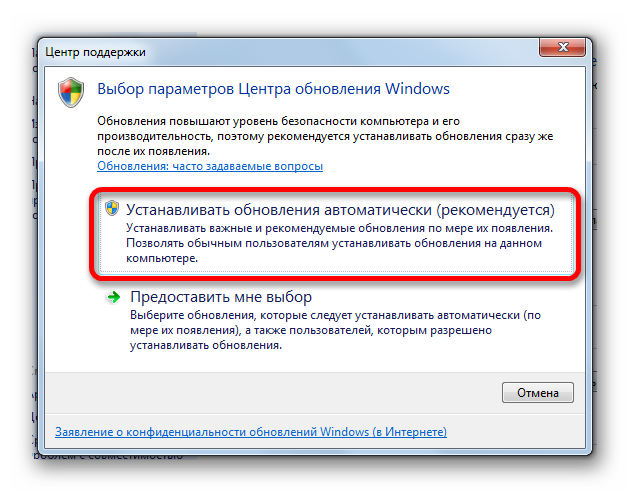
После данного действия автоматическое обновление будет включено, а предупреждение в разделе «Безопасность» в окне Центра поддержки исчезнет.

Как видим, существует целый ряд вариантов запустить автоматическое обновление на Windows 7. По сути, все они равнозначны. Так что пользователь просто может выбрать тот вариант, который удобнее лично для него. Но, если вы хотите не просто включить автообновление, но и произвести некоторые другие настройки, связанные с указанным процессом, то лучше всего все манипуляции производить через окно Центра обновления Windows.
Обновление драйверов, используя стандартные средства операционной системы
При покупке компьютера с ним вместе идет диск с драйверами. Он понадобится в конце установки Windows. Но они, скорее всего, будут устаревшими, хотя компьютер с ними будет работать. Нужно регулярно обновлять драйвера. Такой процесс осуществляется несколькими способами.
В самой ОС Windows 7 имеется возможность обновления драйверов без стороннего ПО.
Способ №1
Нужно открыть меню «Пуск», а затем выбрать в нем «Устройства и принтеры».
Откроется окно, с различными устройствами. Нужно найти пиктограмму, напоминающую своим видом компьютер, системный блок или жесткий диск. Эта иконка будет иметь имя компьютера.
Нажав правой кнопкой мыши по значку, откроется меню. Здесь выбирается пункт «Параметры установки устройств».
Следуем указаниям на скриншоте. После этого сохраняем все изменения кнопкой «Сохранить».
Теперь ОС сама будет искать обновленные или неустановленные драйвера на компьютер.
Способ №2
Установка драйверов в этом способе происходит через «Диспетчер устройств». Чтобы открыть это окно потребуется нажать правой кнопкой мыши на «Мой компьютер» и выбрать «Диспетчер устройств».
Аналогично, если выбрать «Свойства». В открывшемся окне необходимо найти в левой части «Диспетчер устройств».
Откроется окно, где будет список всех устройств подключенных к компьютеру.
Теперь по очереди выбирается каждая вкладка с оборудованием. Например, пусть это будет «Сетевые адаптеры». Двойной щелчок мыши по вкладке и откроются оборудования, для которых нужно обновить или установить драйвера.
Выбирается необходимое оборудование и по нему делается щелчок правой кнопкой мыши. В открывшемся меню нужно нажать на «Обновить драйверы…».
Здесь предлагается два варианта по установке драйверов.
- Автоматический поиск обновленных драйверов;
- Выполнить поиск драйверов на этом компьютере.
Первый вариант предпочтительнее, так как система сама будет искать в интернете нужные драйвера. Для неопытного пользователя это оптимальный вариант. Если же имеется диск с драйверами, то лучше выбрать второй вариант. Здесь нужно будет указать место, где искать программы.
Если автоматический поиск не дал результатов, то следует поискать драйвера на официальном сайте производителя оборудования.
Иногда при обновлении возникают проблемы. Старый драйвер начинает конфликтовать с новым. Чтобы этого избежать следует старое программное обеспечение удалить.
• Выбирается пункт «Свойства», как показано на скриншоте.
• В открывшемся окне нужно перейти на вкладку «Драйвер» и нажать кнопку «Удалить». Это позволит избавиться от старого драйвера и установить новый без проблем.
После удаления установка драйвера делается по вышеописанному принципу.
Если опять установка не удалась, то необходимо сделать откат. На скриншоте показана кнопка «Откатить». После ее нажатия происходит отмена установки и возврат к предыдущему состоянию. Иными словами, «Откатить» синоним слова «Отмена».
Минусы перечисленных двух способов – не всегда удается найти в интернете то, что нужно. Чтобы решить эту проблему существуют другие рекомендации по установке.
DriverMax Free
Утилита самостоятельно проводит поиск необходимых драйверов. Режим «Авто» обеспечивает сканирование данных операционной системы, собирает необходимую информацию, в которую включаются следующие сведения:
- какие из установленных «дров» требуют обновления;
- наличие поврежденных или устаревших файлов, пакетов, блоков;
- работоспособность ключевых компонентов ОС персонального устройства.
Утилита распространяется бесплатно, работает с переустановкой и восстановлением «дров» компьютера (стационарного, ноутбука, планшета).
Внимание! В приложении нет русскоязычного интерфейса. Однако количество функций, расположение элементов позволяет разобраться и использовать полный функционал даже начинающему пользователю
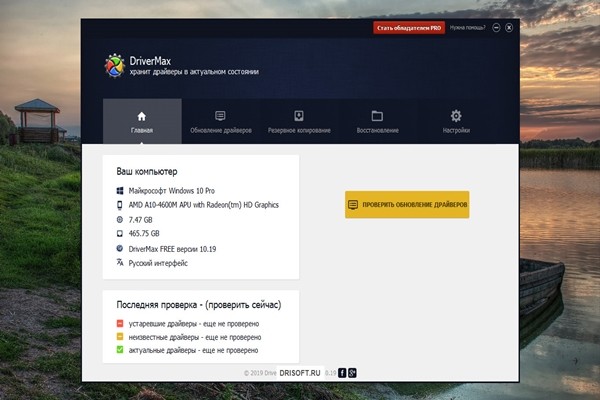
Бесплатная программа для установки драйверов на компьютере/ноутбуке
Драйвера отвечают за работу физических устройств, например таких как звуковой чип, видеокарта, контроллер жестких дисков и USB-устройств, сеть Ethernet и Wi-Fi, принтеры и т.д. Если драйвера нет вообще, то устройство просто не работает, система его «не видит».
Если драйвер сильно устарел, то может быть всё нормально, но самый свежий драйвер улучшает стабильность работы устройства, и, следовательно, всей системы. Также уменьшается конфликтность с другими устройствами.
По умолчанию, используются встроенные в Windows драйвера от Microsoft. Встроенный драйвер позволяет устройству запуститься со стандартными параметрами и они не обновляются. Для большинства устройств есть драйвера от производителя, например от Intel. Драйвера от производителя обновляются и часто имеют расширенные настройки.
Обычно, для установки нового драйвера или обновления имеющегося, нужно:
- зайти на сайт производителя
- указать модель устройства, версию и разрядность Windows
- скачать и установить драйвер из программы установки или диспетчер устройств.
И так с каждым устройством, коих может быть ни один десяток, включая системные.
Как обновить Плей Маркет на Андроид
При первой загрузке свежей системы приходится снова все настраивать: учетную запись, язык, почту, часовой пояс, сеть и т.д. То же самое касается и магазина Google Play Market. Обновление этого модуля станет доступна сразу же после настройки Google-аккаунта на мобильном девайсе.
Предложение подключить учетную запись Google к системе
Как только вы введете данные для аутентификации учетной записи Google, в панели уведомления появятся компоненты Плей Маркет, которые можно обновить точь-в-точь, как любые другие приложения.
Обновления для компонентов Play Market
Если вы используете кастомную прошивку, для обновления нужно хотя бы раз зайти в сам магазин. После этого на дисплее появится обновление для сервиса.
Откат кастомной проишивки (Cyanogenmod, MIUI, Paranoid Android)
Если вы установили кастомный ROM, вернуть официальную прошивку можно так же, как осуществить ручное обновление, — при помощи уже упоминавшейся в обзоре программы Odin. Предварительно придется поискать в сети файлы с нужной вам прошивкой, подходящие индивидуально для вашей модели смарта. Пожалуй, лучший ресурс для поиска – мобильный портал 4PDA, здесь можно найти любую прошивку практически для каждой модели телефона.
- подключаем мобильное устройство к ПК
- запускаем Odin
- выключаем телефон и вводим его в Download Mode. Для этого нужно нажать клавишу домой, питания и понижения громкости
- когда телефон загружен, жмем клавишу повышения громкости для активации Download Mode
- на главной форме Odin выбираем загруженные файлы в качестве соответствия PIT, PDA и CSC
- в Odin нажимаем кнопку Start и ждем, пока все файлы будут обновлены.
Об успешном окончании процедуры отката будет свидетельствовать зеленое поле с надписью PASS вверху.
Сведения об успешном откате на предыдущую версию через Odin
3.3. SoftSalad Monitor
SoftSalad Monitor – это клиентская программа софт-портала Softsalad.Ru. С ним работают и другие клиентские программы, но у SoftSalad Monitor есть преимущество – возможность бесплатного использования. Правда, в процессе установки программы необходимо тщательно отслеживать, чтобы вместе с ней в систему не установились программы-попутчики.
Как и прочие программы для автоматического обновления софта, SoftSalad Monitor при установке прописывается в автозагрузку и выполняет свою работу в фоновом режиме. После установки программы автоматически запустится сканирование системы на предмет поиска новых версий имеющегося в системе ПО. В результатах сканирования возле каждой из программ списка будут доступны возможные действия – скачивание новой версии, игнор на будущее и переход на страничку Softsalad.Ru с описанием программы. Скачивание новых версий возможно в пакетном режиме.
Snappy Driver Installer
Эксплуатация ПК подразумевает использование дополнительных драйверов. Приложение Snappy Driver Installer позволяет обновлять необходимые блоки информации. После установки софта потребуется первоначальная настройка – автоматического обновления утилит не происходит, нужно выбрать конкретные пункты для актуализации данных (при последующих откатах софт будет обрабатывать выбранные паки самостоятельно).
Перед загрузкой новых версий «дров» создают резервные копии (правило носит рекомендательный характер). Напротив названия обновляемого драйвера устанавливают соответствующую галочку.
Постановление есть, перечня программ нет
Правительство России утвердило окончательный вариант постановления по предварительной установки российского ПО на продаваемую в России электронику. Он рассмотрен в постановлении Правительства от 18 ноября 2020 г. и опубликован на портале правовой информации.
Согласно этому документу, предустановка отечественного ПО на иностранные гаджеты обязательна с 1 января 2021 г. Весь софт, который необходимо устанавливать, поделен на 16 классов, однако итогового перечня приложений на момент публикации материала не существовало.
Составлением перечня программ, пригодных для предустановки на зарубежную технику, займется Минцифры, в прошлом известное как Минкомсвязи. Его представители сообщили CNews, что прием заявок от разработчиков ПО начался 23 ноября 2020 г.
Список ПО, необходимого для установки, будет составлен с учетом «критерия высокой популярности», сказано в постановлении. Сам критерий при этом определяется непосредственно российским Правительством, и чтобы приложению получить место в этом перечне нужно, как минимум, чтобы оно было скачано не менее 500 тыс. раз за предшествующий год.
До появления российского софта на новых устройствах остались считанные недели
Финальный вариант перечня будет включать по нескольку программ из каждого класса. Таким образом, в настоящее время неизвестно, сколько всего российских приложений обнаружит потребитель на своем новом устройстве, приобретенном после 1 января 2021 г.
Всего же под обязанность устанавливать российское ПО попадают производители пяти видов техники. Это смартфоны, планшетные компьютеры, смарт-ТВ, ноутбуки и настольные ПК, тогда как смарт-часы в документе не упомянуты.
Установка сторонних и кастомных прошивок на Android
В сети Интернет присутствует большое количество самых разных систем ПО, подходящих для андроид
Выбирать их, разумеется, следует осторожно и внимательно, чтобы в последующем избежать большого количества проблем с работай мобильника
Чтобы правильно выбрать, следует знать об особенностях и отличительных чертах разных операционных систем:
- альфа-версия — система, содержащая последние нововведения, чаще всего обновляется. В большинстве случаев ее очень сложно найти, поскольку доступна определенным тестерам или разработчикам;
- бета-версия представляет собой тестовую сборку с уже проработанными и исправленными ошибками;
- стабильные версии — те, которые уже полностью проработаны и проверены. Именно с помощью них рекомендуется обновлять ПО.
Обратите внимание! Просто так кастомные и сторонние прошивки устанавливать на мобильник нельзя. Для них обязательно нужно будет использовать сторонние программы и приложения
Как вариант ранее уже были описаны TWRP, CWM и похожего формата.
Сложно ли обновить версию прошивки на мобильном телефоне с андроидом? Все зависит от ситуации. Автоматическая установка выполняется достаточно легко и не требует особых знаний от пользователя. А вот что касается ручных процедур, то все не так однозначно. Большинству пользователей все же рекомендуется не делать этого самостоятельно, а обратиться за помощью в специальный сервис. Это даст большую гарантию на положительный результат.
Snappy Driver Installer
Snappy Driver Installer — приложение, созданное одним из разработчиков DriverPack Solution и имеющее с последним много общего. Также выпускается в двух вариантах: SDI Lite и SDI Full.
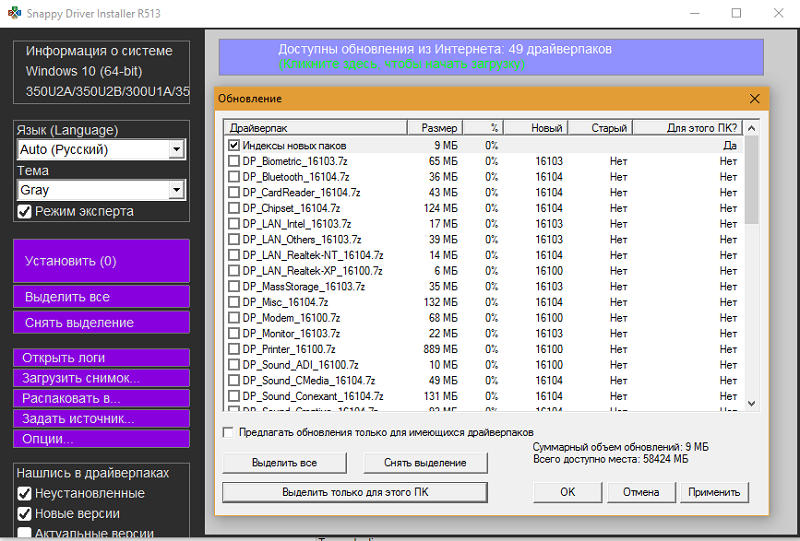
- Вариант SDI Lite представляет собой модуль распознавания устройств и поиска подходящих драйверов в Интернете. Его размер — 3,6 Mb. Собственной базы не имеет.
- Вариант SDI Full — это установочный модуль плюс база (31,6 Gb). Предназначен для установки драйверов независимо от наличия доступа в Интернет.
Особенности Snappy Driver Installer:
- Работает без инсталляции (только переносная версия, можно запускать с флешки или DVD).
- Полностью бесплатный — не содержит премиум-функций и рекламы.
- С усовершенствованным алгоритмом подбора, в основу которого заложен принцип «не навреди».
- Отличается высокой скоростью сканирования.
- Перед установкой драйвера создает точку восстановления системы.
- Позволяет менять темы оформления по выбору пользователя.
- Мультиязычный (есть версия на русском, украинском и прочих национальных языках).
- Адаптирован для Windows 10.
Вспомогательные
3DP Net
Сайт: http://www.3dpchip.com/
3DP Net — специализированная утилита, которая необходима для обновления драйвера на сетевой адаптер (сетевую карту). Представьте: у вас нет Интернета, т.к. не работает сетевая карта (на нее нет драйвера). А чтобы сетевая карта заработала — нужен драйвер, который есть в Интернете.
Как решить сию головоломку? Правильно, скачать 3DP Net, размер которой всего-то около 100 МБ (можно со смартфона), и запустить — утилита автоматически подберет драйвер и у вас появится сеть. Рекомендую!
Примечание: обратите внимание, что на официальном сайте есть 2 утилиты — 3DP Chip и 3DP Net (речь идет именно о второй!)
Double Driver
Сайт разработчика: http://www.boozet.org/
Софт-портал: http://www.softportal.com/
Double Driver — главное окно программы
Эта небольшая бесплатная утилита необходима для создания бэкапа всех установленных драйверов. Причем, делает это она очень быстро (часто потребное время составляет не более 1 минуты!).
Хочу отметить, что драйвера в утилите отображаются удобным списком (по порядку), который можно сохранить или распечатать. Драйвера в бэкапе также бережно лежат, каждый в отельной папке, имена которых идентичны вашим устройствам.
В общем-то, крайне нужная, полезная и бесплатная утилита (аналогичные программы для бэкапов — стоят денег) …
Driver Sweeper
Сайт разработчика: http://phyxion.net/
Софт-портал: http://www.softportal.com/
Driver Sweeper — смотрим все драйвера (важно — будьте аккуратны, т.к. программа никак не ограничивает нас и показывает все и обо всем). Простая и надежная программа для удаления абсолютно любых драйверов в системе начисто! Будьте аккуратны с ней, т.к
она не шибко вас ограничивает в возможностях. Очень помогает в тех случаях, когда никак не удается удалить какой-нибудь «засевший» в системе драйвер (или вы его не видите и не можете найти, а он есть)
Простая и надежная программа для удаления абсолютно любых драйверов в системе начисто! Будьте аккуратны с ней, т.к. она не шибко вас ограничивает в возможностях. Очень помогает в тех случаях, когда никак не удается удалить какой-нибудь «засевший» в системе драйвер (или вы его не видите и не можете найти, а он есть).
Перед удалением в ней можно создать резервную копию всех «дров» (на всякий случай) … Программа работает во всех версиях Windows, поддерживается русский язык.
DDU
Сайт: https://www.wagnardsoft.com/
Display Driver Uninstaller — удаление драйверов видеокарт
Простая и эффективная утилита для полного удаления видеодрайвера из системы (думаю, многие сталкивались с проблемой обновления видеодрайвера, из-за того, что новый не ставился, пока не будет полностью удален старый). Вот как раз, с этой задачей и справиться DDU (Display Driver Uninstaller).
Программа поддерживает все ПО видеокарт от производителей AMD, Intel, NVIDIA (в том числе, различные ключи реестра, компоненты, папки и т.д.). Отмечу также, что после работы DDU — в вашей системе не остается вообще никаких следов о присутствии старого драйвера.
В Display Driver Uninstaller есть три режима работы: первый — простое удаление драйвера и перезагрузка ПК/ноутбука; второй — обычное удаление (перезагрузка на вашей совести); третий — удаление и выключение ПК.
Кстати, утилита ведет журнал, в который записывает все действия, которые вы производите. Например, по нему моно посмотреть, какие версии драйверов уже были установлены (удобно, если вы ищите актуальную рабочую версию драйвера, и не помните, какие уже попробовали).
В общем, рекомендую всем, у кого проблемы с видеодрайверами.
Материалы взяты из следующего источника: