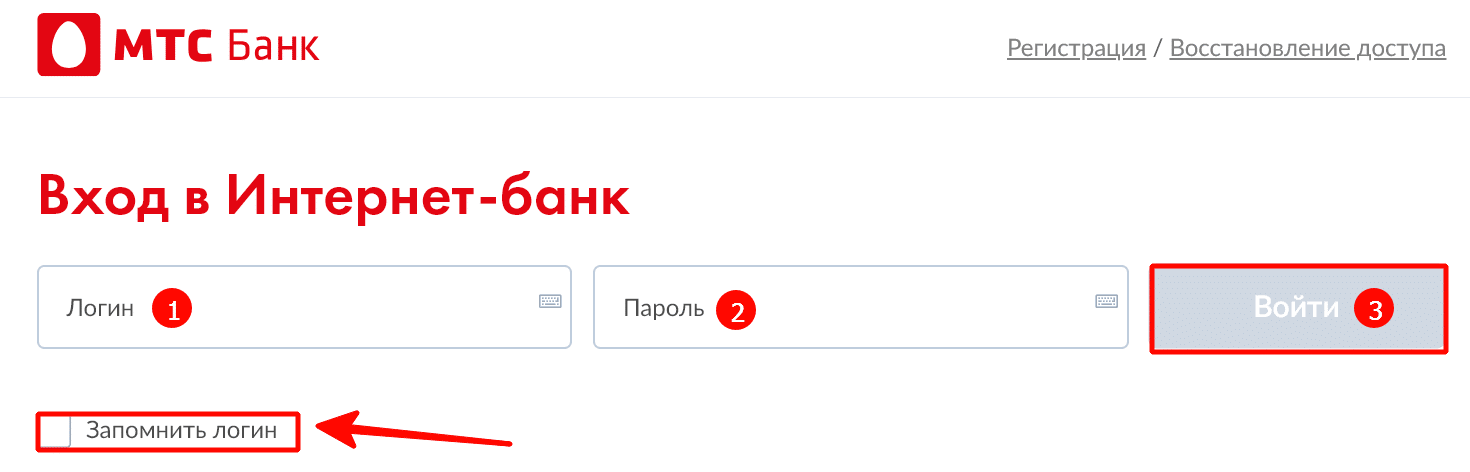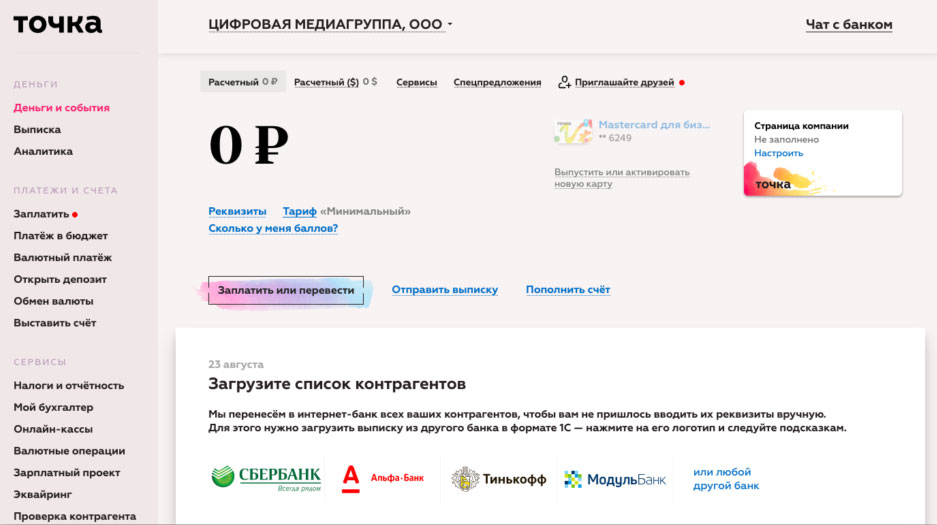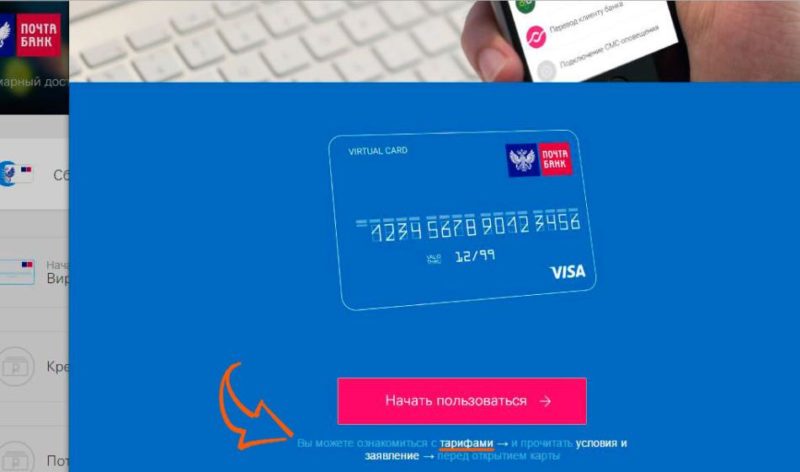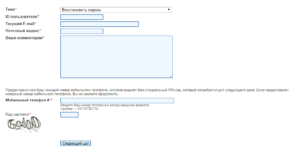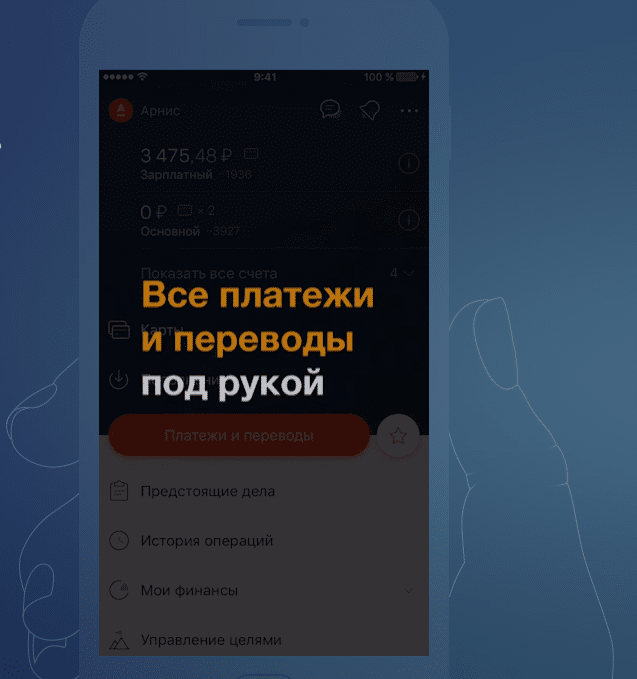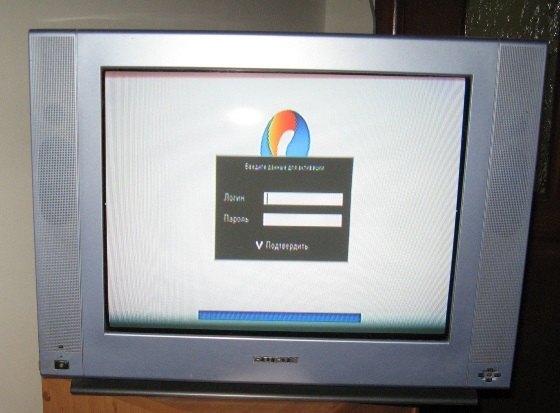Вход в личный кабинет
Содержание:
- Смена пароля на ключ ЭЦП
- Какие документы нужны для получения КЭП
- выступить у вас на вечеринке
- Как установить КриптоПРО CSP 3.6?
- Если пароль забыт и сертификат не устанавливался
- Выпуск ЭЦП по шаблону «Информационная система (ФЛ)»
- Как продлить сертификат электронной подписи
- Где хранится ЭЦП на компьютере
- Как скопировать сертификат в реестр
- Перевыпуск ключей ЭЦП
- Перевыпуск сертификата ЭЦП
- Смена пароля по пин-коду администратора
- Что нужно сделать до продления ЭЦП
- Ошибка копирования контейнера
- Тестирование сертификата
- Отзыв ключей ЭЦП
- Как проверить электронную подпись
- Проверка подлинности
- Настройка оперативной памяти в BIOS
- Что такое сертификат ключа проверки
- Первые действия при обнаружении мошенничества
- Как удалить старые сертификаты ЭЦП
- Почему может не работать ЭП
Смена пароля на ключ ЭЦП
Для смены пароля на ключи ЭЦП, необходимо зайти в пункт меню «Мои ключи ЭЦП», далее в раздел «Смена пароля на ключ ЭЦП». В открывшемся окне укажите местоположение Ваших ключей ЭЦП в поле «Хранилище ключей».
Важно! При указании защищенного носителя в поле «Хранилище ключей», пароль устанавливается непосредственно на защищенный носитель. В случае указания персонального компьютера в поле «Хранилище ключей», пароль устанавливается непосредственно на ключи ЭЦП
Укажите «Путь к хранилищу ключей». Заполните поле ввода пароля и нажмите кнопку «Изменить». В случае выбора хранилища – Персональный компьютер, укажите ключ ЭЦП для смены пароля. Процедуру смены пароля необходимо выполнять для каждого ключа ЭЦП отдельно.

Внимание! В случае если вы изменили пароль, но по стечению обстоятельств забыли его, вам необходимо пройти процедуру получения ключей ЭЦП заново. Так как НУЦ РК не хранит ваши пароли
Пароль успешно изменен.
Какие документы нужны для получения КЭП
Когда пойдёте за ключами, возьмите такие документы:
- Заполненное на украинском языке от руки заявление на получение личного ключа. Два экземпляра.
- Копии 1−6-й страниц паспорта и страницы со штампом регистрации места проживания. Удостоверьте своей подписью.
- Копия налогового номера — РНУКПНРегистрационный номер учётной карточки плательщика налогов (ранее ИНН) с вашей подписью (если по религиозным убеждениям налоговый номер не получали, у вас должна быть отметка в паспорте об этом, надо подать копию этой страницы).
- С собой возьмите паспорт для удостоверения личности и флешку, на неё вам сбросят сертификат. Также вы можете скачать его на сайте АЦСК, но тогда в заявлении надо поставить отметку, что согласились, чтобы его там разместили.
выступить у вас на вечеринке
Как установить КриптоПРО CSP 3.6?
Если вы хотите установить ЭЦП и подтвердить лицензию печати, то вам необходимо заранее установить программу для её распознавания. Без неё ничего не получится. Зачастую — это КриптоПРО CSP 3.6. Её можно либо установить с диска, предварительно купив оный в магазине, или же установить из сети Интернет.
Шаг 1. Внимательно изучите данные своего компьютера и с помощью меню «Пуск проверьте: не была ли программа уже установлена ранее (особенно, если вы в данный момент вы собрались использовать не своё устройство).
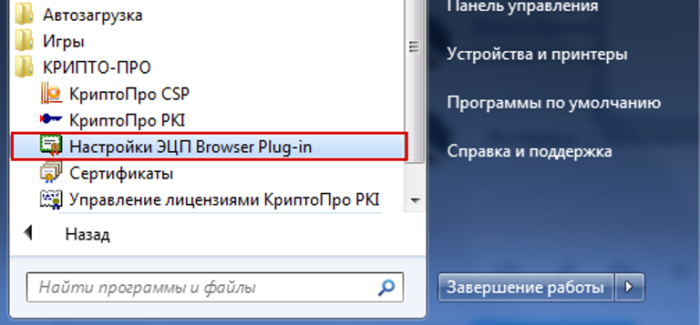
Открываем меню «Пуск» находим программу КриптоПро, запускаем ее и проверяем версию
Далее могут быть два исхода: у вас либо есть эта программа, либо её нет.
если вы её не имеете, то переходите к шагу номер два;
если же она всё-таки есть на устройстве, то проверьте версию продукта, посмотрите: подойдёт ли она вам (если нет, то программу стоит переустановить, если да, то оставляем всё без изменений), также не забудьте удостовериться, что срок действия КриптоПРО не истёк! Это очень важно.
Шаг 3. Однако мы скачиваем ещё не саму программу, а лишь установочный файл. Поэтому после того, как файл прогрузился, открываем его.
Шаг 4. Теперь устанавливаем саму программу.

Ожидаем завершения установки
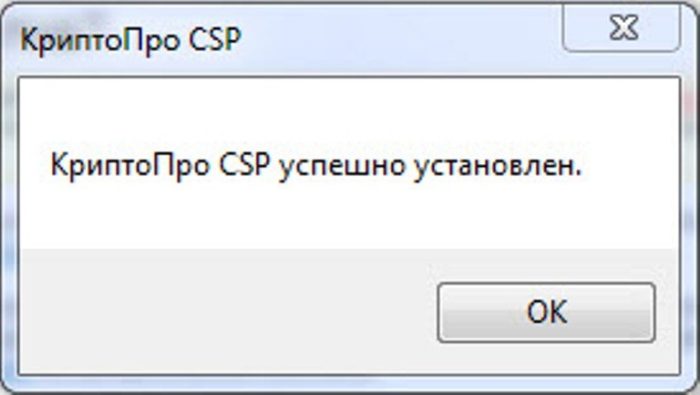
Нажимаем «ОК»
Шаг 5. Чтобы программа корректно работала на вашем персональном компьютере, введите номер своей лицензии (ключа).
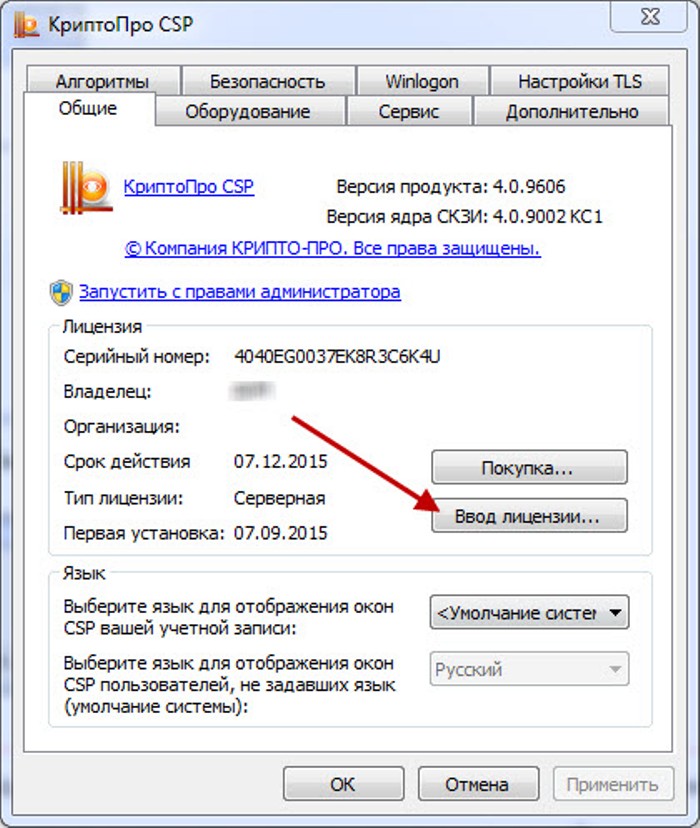
Во вкладке «Общие», нажимаем на кнопку «Ввод лицензии»

Заполняем поля, нажимаем «ОК»
Для чего же вообще требуется установка корневого сертификата и куда она производится? Корневой сертификат устанавливается в общее хранилище, чтобы обезопасить сервер и способствовать его благоприятной работе без каких-либо ошибок или же недочётов. Для установки и получения сертификата вам понадобится ТЦСП.

Шаг 1. Запросите сертификат.
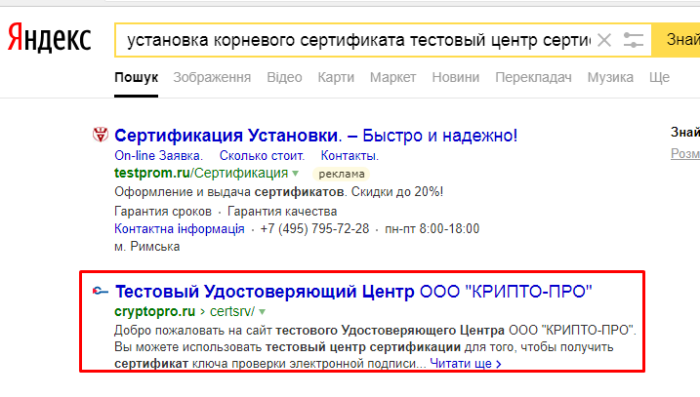
Переходим на сайт тестового удостоверяющего центра
Шаг 2. Когда вам придёт разрешение, загрузите его из центра.
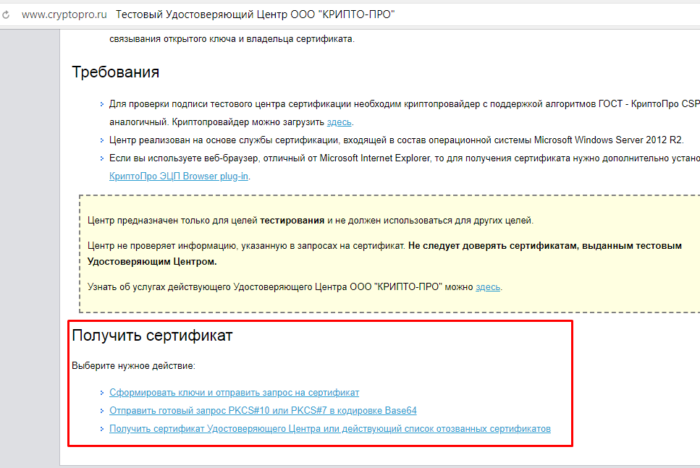
Щелкаем по подходящей ссылке
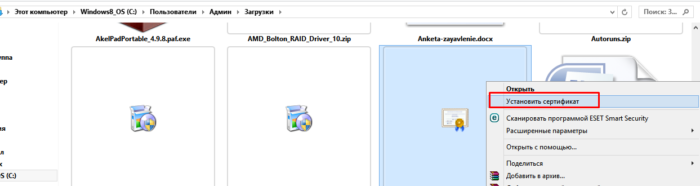
Переходим в папку «Загрузки», правой кнопкой мышки щелкаем по сертификату, выбираем «Установить сертификат»
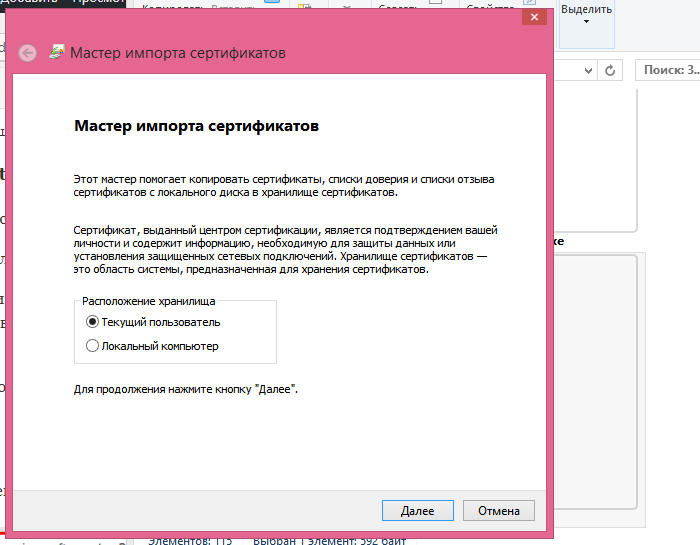
Нажимаем «Далее» и следуем инструкции «Мастера импорта сертификатов»
Чтобы предотвратить возможные зависания программы, которые неблагоприятно будут влиять на установку вашей подписи, вам необходимо:
- установить лицензионное программное обеспечение;
- установить лицензионную программу, поскольку пиратская версия очень часто подвергается зависаниям;
- проверить компьютер на наличие вирусов или доступных обновлений (если таковые имеются, то их необходимо устранить).
Также причинами зависаний могут быть:
- неверные пути к файлам, их неточность;
- если срок сертификата остановлен компанией или же окончательно истёк.

Если ни одна из предложенных причин не подходит, то обратитесь в службу техподдержки, где вам обязательно помогут и искоренят неполадку.
Если пароль забыт и сертификат не устанавливался
Если же сертификат в ОС не установлен или выполнялась переустановка Windows, но пароль для доступа к ЭП утерян, то следует попробовать воспользоваться вышеуказанными паролями по умолчанию. Если же и этот вариант не сработает, то воспользоваться своей электронной подписью пользователь уже не сможет. Ему потребуется повторно обращаться в удостоверяющий центр и регистрировать новый ЭЦП. То же самое следует выполнять, если носитель ключа сертификата был механически разрушен.
Можно ли как-то восстановить пароль от ЭЦП?
Нет, такой возможности не предусмотрено.
Это сделано для того, чтобы минимизировать риск компрометации электронной подписи третьими лицами. Даже если они завладеют самим токеном, то восстановить пароль к ЭЦП или сбросить его к «заводскому» у них не получится, так как такая возможность не предусмотрена даже на аппаратном уровне устройства. Сделать это можно только с помщью КриптоПро CSP и только с того компьютера, где ранее был установлен сертификат ЭЦП.
Выпуск ЭЦП по шаблону «Информационная система (ФЛ)»
Для подачи заявки на получение ключей ЭЦП по шаблону «Информационная система (ФЛ)» , необходимо зайти в пункт меню «Мои ключи ЭЦП», далее выбрать раздел «Выпуск ЭЦП по шаблону «Информационная система (ФЛ)»».

Далее необходимо подтвердить ключами для подписи «RSA».

После подписания необходимо заполнить необходимые поля: «выбрать ИС и указать путь для хранилища ключей».


Внимание! В случае если поле «Наименование информационной системы» пусто, то значит на ваш ИИН не зарегистрирована информационная система (ИС). Необходимо зарегистрировать вашу ИС, получив объектный идентификатор идентификатор (OID) согласно Правилам регистрации, перерегистрации и аннулирования объектных идентификаторов в казахстанском сегменте объектных идентификаторов № 281 от 17 марта 2016 года — .
После присвоения OID повторите процедуру, ваша информационная система будет доступна для получения на нее регистрационных свидетельств
После выбора информационной системы, подтвердите заявку, подписав ключами для подписи «RSA».

Установите пароль и загрузите сертификаты, тем самым завершив процедуру получения ключей ЭЦП для ИС.

После установки регистрационных свидетельств откроется окно с указанием статуса заявки «Сертификаты успешно установлены».

Получение регистрационных свидетельств успешно завершено.
Как продлить сертификат электронной подписи
Продление сертификата осуществляется путем выпуска нового. Удостоверяющий центр выполняет генерацию новой ЭП на основании заявки пользователя и полученного пакета документов. Эта услуга также предоставляется за плату. Обычно цена продления и выпуска новой ЭП совпадает. Но пользователь может немного сэкономить, если он не будет приобретать новый носитель, а также при наличии бессрочной лицензии на криптопровайдер.
При проведении продления можно изменить сферы применения ЭП, например, пользователь может увеличить число коммерческих площадок, на которых она может использоваться. Это обойдется дешевле, чем выпуск отдельных ЭП для каждой сферы применения. Но возможно это не во всех случаях. Например, для некоторых информационных систем могут устанавливаться особые требования к ЭП.
Где хранится ЭЦП на компьютере
Найти сертификат ключа электронной подписи на ОС Windows Vista и выше можно по адресу: C:Users/ПОЛЬЗОВАТЕЛЬ/App/Data/Roaming/MicrosoftSystem/Certificates. Где «Пользователь» — это название учетной записи ПК. В целях безопасности система сохраняет в данной папке только открытый, т.е. доступный всем, ключ ЭЦП. Закрытый ключ не копируется на жесткий диск и хранится на токене. Используется он для генерации открытых ключей.

Для программного пользования открытый ключ хранится в папке Windows в зашифрованном виде. Скопировать этот файл не получится, т.к. система не дает права доступа к нему. Просмотр установленных сертификатов возможен только администратор ПК.
Сертификат ЭЦП имеет формат .cer или .csr, и занимает несколько КВ памяти. В операционных системах MacOS и Linux формат файла не меняется, поскольку является единым для использования на территории РФ.
Как скопировать сертификат в реестр
Процесс копирования закрытых ключей с флешки на ПК состоит из нескольких этапов: настройки считывателей, самого копирования и установки.
Настройка считывателя
Для установки реестра в список считывателей ключевых носителей пользователь должен:
запустить КриптоПро от имени администратора;
через «Оборудование» нажать «Настроить считыватель»;
в открывшемся новом окне нажать кнопку «Добавить»;
затем в мастере установки выбрать, какой считыватель необходимо добавить (реестр, смарт-карту, диски и т.д.);
последовательно нажать «Далее» и «Готово».
Для последующей корректной работы необходимо перезагрузить компьютер.
Копирование
Для копирования сертификата в реестр лучше воспользоваться программой КриптоПро. Пользователь запускает программу и нажимает «Запустить с правами администратора».
Затем переходим во вкладку «Сервис» и жмем «Скопировать».
Откроется окно «Контейнер закрытого ключа», в нем нажмите на кнопку «Обзор» и выберите сертификат, который необходимо скопировать.
В поле «Имя ключевого контейнера» имя отразится в нечитаемом формате. Это нормально.
Нужно нажать «ОК» и «Далее», после чего откроется окно для ввода пин-кода от USB-носителя.
Если пароль не менялся, то стандартный будет:
- для Рутокен для пользователя: 12345678;
- для Рутокен для администратора:87654321;
- для eToken: 1234567890.
Теперь нужно переложить сертификаты в реестр.
Последний шаг — после копирования контейнера задаем новый пароль.
На этом процесс копирования закрытого ключа электронной подписи закончен.
Установка
После копирования установить сертификат ЭЦП на компьютер с флешки в реестр можно 2 способами:
- через установку личных сертификатов;
- через просмотр сертификатов в контейнере.
Оба способа используют программу КриптоПро CSP.
Через раздел личных сертификатов
Как установить ЭЦП в реестр при условии, что на ключевом носителе имеется папка *.000 и файл .cer:
Запустить КриптоПро и выбрать «Установить личный сертификат» через вкладку «Сервис».
В мастере установки сертификатов нажать «Далее» и через «Обзор» выбрать расположение файла сертификата.
В новом окне нужно выбрать «Мой компьютер» и далее вид съемного носителя, который содержит закрытый ключ. Затем нажать «Открыть»;
Далее в соответствующей строке прописывают расположения файла сертификата.
- Затем нужно проверить данные сертификата, который необходимо установить, и нажать «Далее».
- Следующий шаг — это в новом окне выбор ключевого контейнера через кнопку «Обзор».
- В списке выбираем реестр, после чего нажимаем «Ок».
- В строке с именем ключевого контейнера должен автоматически прописаться контейнер с закрытым ключом. Нажать «Далее».
- Через «Обзор» выбираем хранилище сертификата.
Через папку «Личные» выбираем папку «Реестр», а затем нажимаем «Далее».
Последний шаг — завершить установку нажатием кнопки «Готово».
Через несколько секунд система выдаст сообщение об успешном завершении установки сертификата электронной подписи.
Через просмотр сертификатов
Данный способ подходит в том случае, если имеется только папка вида *.000.
- Запустить КриптоПро.
- Через «Сервис» перейти на вкладку «Просмотреть сертификаты в контейнере».
Затем выберите носитель через кнопку «Обзор» и в открывшемся окне выделите нужный реестр.
- В строке с именем контейнера должна быть информация о контейнере с закрытым ключом, если все верно, то нужно нажать «Ок».
- Затем в окне с информацией нужно нажать «Свойства».
После проверки данных нажать кнопку «Установить».
В открывшемся мастере импорта нужно выбрать хранилище. Для этого сначала ставят галочку напротив «Поместить все сертификаты в…» и нажимают «Обзор».
Затем через папку «Личные» выбрать папку с носителем реестром и в строке «Название хранилища» нажать «Далее».
В завершении установки нужно лишь «Готово» в мастере установки.
Перевыпуск ключей ЭЦП
Для того чтобы подать заявку на выпуск новых регистрационных свидетельств, пройдите по вкладке «Мои ключи ЭЦП» — «Перевыпуск ключей ЭЦП».
Примечание: при подаче заявки с личного кабинета, Первый руководитель подписывает данную заявку своими действующими ключами ЭЦП. Подтверждать заявку в Центре регистрации, нет необходимости. Количество подаваемых заявок из личного кабинета ограничено (50 заявок в течение 30 дней).
Перед подтверждением заявки Вам необходимо настроить ключ, для этого выберите «Хранилище ключей»: Персональный компьютер, eToken PRO (Java, 72K), JaCarta, Kaztoken, AKey. В поле «Путь к хранилищу ключей» укажите папку, в которой находится Ваше регистрационное свидетельство для подписания GOSTNCA и нажмите кнопку «Сохранить».

Далее ознакомьтесь с пользовательским соглашением, и подтвердите ваше согласие.
Ваши данные (ФИО, БИН, ИИН, наименование организации) заполнятся автоматически. Заполните поле «Населенный пункт» и в случае необходимости получения уведомлений от НУЦ РК, укажите адрес электронной почты.
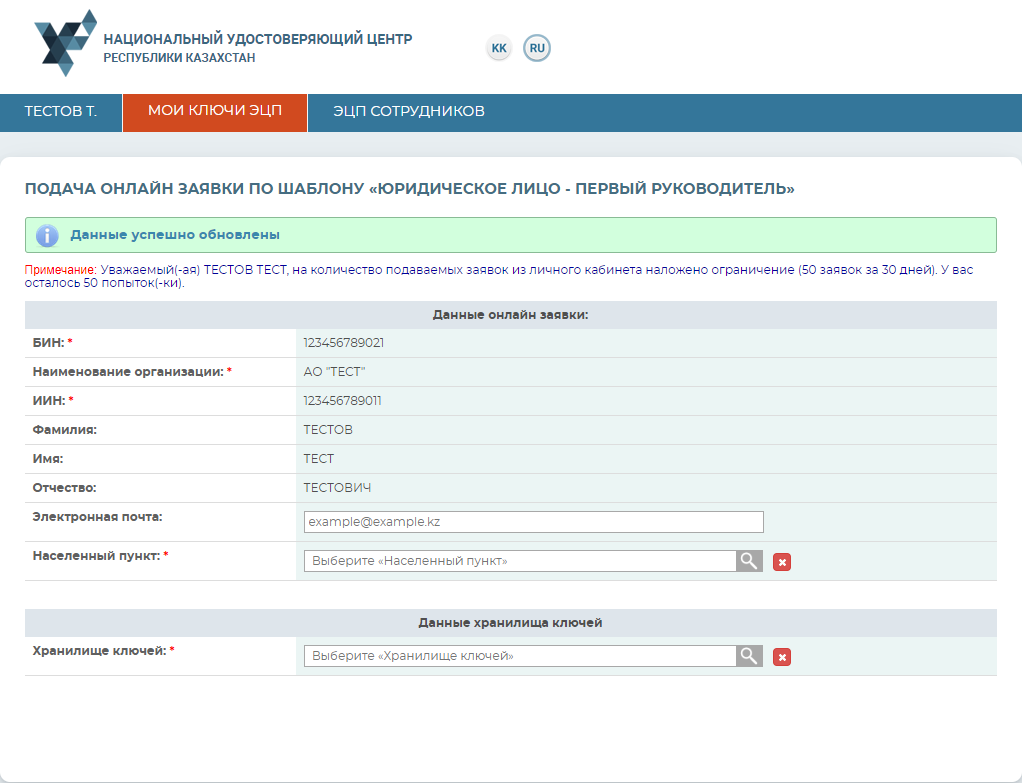
В поле «Хранилище ключей» укажите тип хранилища: Персональный компьютер, eToken 72K, JaCarta, Kaztoken, AKey.

В случае выбора «Хранилище ключей»: Персональный компьютер, в поле «Путь к хранилищу ключей» необходимо указать папку, в которой будет создан контейнер для хранения Вашего закрытого ключа. После подтверждения заявки оператором ЦР в неё будут установлены регистрационные свидетельства.
Внимание! Хранилище «Персональный компьютер» является небезопасным. Рекомендуем использовать защищенный носитель ключевой информации для снижения риска компрометации ключей ЭЦП
Для этого нажмите кнопку «Обзор» и выберите папку либо устройство для хранения Ваших ключей ЭЦП.
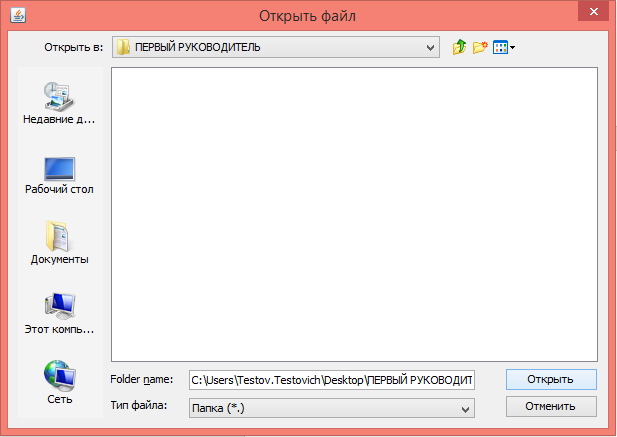
После выбора места хранения нажмите кнопку «Открыть». Далее нажмите кнопку «Подать заявку». В новом окне «Редактирования заявки», выберите статус «Заявка подписана пользователем».
Далее Вам необходимо подтвердить корректность данных указанных в заявке, поставив галочку.

На следующей странице Вам представится информация о статусе Вашей заявки. «Выпущены регистрационные свидетельства (сертификаты) по заявке», программа автоматически укажет ранее выбранное Вами место хранения закрытых ключей. Далее установите сертификаты.

Перевыпуск ключей ЭЦП успешно завершен.
Перевыпуск сертификата ЭЦП
Иногда возникают ситуации, когда владелец электронной подписи теряет USB-носитель, меняет свои личные или юридические реквизиты или же законодательство вносит изменения в требования к электронным подписям. В таких случаях понадобится перевыпуск сертификата. В большинстве случаев эта услуга предоставляется удостоверяющими центрами на платной основе. И лишний раз менять реквизиты или терять USB-ключи финансово невыгодно. Правда, некоторые удостоверяющие центры предлагают услугу «Сопровождение сертификата», которая позволяет до определенного числа за период действия сертификата перевыпускать его за более низкую стоимость.
В случае перевыпуска сертификата ЭЦП просто обновить его не получится — придется устанавливать заново. Для установки нового сертификата понадобится программа КриптоПро CSP, находящаяся в меню «Пуск» — «Настройки» — «Панель управления». В этой программе на вкладке «Сервис» установить новый сертификат можно либо через кнопку «Просмотреть сертификаты в контейнере…», либо через кнопку «Установить личный сертификат…». Далее нужно следовать указаниям программы. Дополнительно можно воспользоваться подробными инструкциями, предоставляемыми сайтами аккредитованных центров.
Смена пароля по пин-коду администратора
Именно на USB-рутокенах предусмотрена возможность разблокировки и «обнуления» пароля с панели администратора КриптоПро CSP
. Только после того, как будет установлен стандартный пароль ЭЦП потребуется также переустановить сертификаты, установленные в среду ОС.
Итак, разблокировка выполняется следующим образом:
- запустить КриптоПро CSP из панели управления;
- выбрать «Ввести PIN-код» (в закладке «Администрирование»);
- выбрать «Администратор» и ввести код 87654321;
- нажать «Ок», в появившемся окне – «Разблокировать».
Эта процедура не позволит узнать какой пароль на ЭЦП по умолчанию использовался ранее, но дает возможность установить новый. Естественно, в дальнейшем его рекомендуется изменить.
Итого, как поменять пароль на ЭЦП если забыл? Если стандартные, используемые по умолчанию, не подходят, то изменить код удастся только на рутокенах, но только при наличии PIN-кода администратора. В остальных случаях узнать ранее введенный PIN-код можно только при установленном в ОС сертификате ЭЦП. В других ситуациях – токен будет заблокирован и восстановить его не получится, потребуется перевыпуск сертификата.
Что нужно сделать до продления ЭЦП
Стандартный срок действия ЭП для физических лиц и организаций – 12 или 15 месяцев. Иногда встречаются предложения по сертификатам на 3 месяца. В основном они предназначены для юр. лиц, которые хотят начать участвовать в электронных торгах, но пока желают свести к минимуму собственные расходы на начальном этапе.
Если сертификат еще не закончился, то для его дальнейшего использования нужно обновить ЭП до истечения срока действия. Если срок действия уже истек, то остается только перевыпустить полностью ЭП.
Замечание. Фактически при обновлении или перевыпуске происходит генерация нового ключа. Но иногда перевыпуск может потребоваться не только из-за истечения срока действия, но и по другим причинам (смена персональных данных, утрата/кража ЭП).
Ошибка копирования контейнера
Но тут есть важный нюанс. Если во время создания закрытого ключа он не был помечен как экспортируемый, скопировать его не получится. У вас будет ошибка:
Ошибка копирования контейнера. У вас нет разрешений на экспорт ключа, потому что при создании ключа не был установлен соответствующий флаг. Ошибка 0x8009000B (-2146893813) Ключ не может быть использован в указанном состоянии.
Если получили такую ошибку, то для вас этот способ переноса не подходит. Можно сразу переходить к следующему.
Отдельно расскажу, как скопировать сертификат и закрытый ключ к нему в файл, чтобы перенести на другой компьютер без использования токена. Штатные возможности CryptoPro не позволяют скопировать закрытый ключ в файл.
Запускаем Internet Explorer, открываем его настройки и переходим на вкладку . Там нажимаем на Сертификаты.
Выбираем нужный сертификат и нажимаем Экспорт.
Если у вас после слов «Экспортировать закрытый ключ вместе с сертификатом» нет возможности выбрать ответ «Да, экспортировать закрытый ключ», значит он не помечен как экспортируемый и перенести его таким способом не получится. Можно сразу переходить к другому способу, который описан ниже.
Если же такая возможность есть, то выбирайте именно этот пункт и жмите Далее. В следующем меню ставьте все галочки, так вам будет удобнее и проще в будущем, если вдруг опять понадобится копировать ключи уже из нового места.
Укажите какой-нибудь пароль и запомните его! Без пароля продолжить нельзя. В завершении укажите имя файла, куда вы хотите сохранить закрытый ключ. Теперь вам нужно скопировать сам сертификат. Только что мы копировали закрытый ключ для него. Не путайте эти понятия, это разные вещи. Опять выбираете этот же сертификат в списке, жмите Экспорт и выберите файл формата .CER.
Сохраните сертификат для удобства в ту же папку, куда сохранили закрытый ключ от него.
В итоге у вас должны получиться 2 файла с расширениями:
- .pfx
- .cer
Вам достаточно перенести эти 2 файла на другой компьютер и кликнуть по каждому 2 раза мышкой. Откроется мастер по установке сертификатов. Вам достаточно будет выбрать все параметры по-умолчанию и понажимать Далее. Сертификат и контейнер закрытого ключа к нему будут перенесены на другой компьютер.
Я описал первый способ переноса в ручном режиме. Им можно воспользоваться, если у вас немного сертификатов и ключей. Если их много и руками по одному переносить долго, то переходим ко второму способу.
Тестирование сертификата
️ В ошибке 10 сайта фсс есть текст «Общая ошибка расшифровки. Возможно, проблема в сертификате, используемом для шифрования.» и в этом тексте идет слово ошибка расшифровки, поэтому для начала проверьте возможность шифрования данным ключем.
- Для этого открываем internet explorer
- переходим на сайт КриптоПро https://www.cryptopro.ru/products/cades/plugin
- устанавливаем КриптоПро ЭЦП Browser plug-in

установить КриптоПро ЭЦП Browser plug-in
- После этого нам необходимо сделать проверку установленного плагина
- При проверке у вас должно быть примерно как на примере ниже. 1) Плагин должен быть загружен и гореть зеленый круг. 2) В сертификатах выберите ваш сертификат (он должен тут отображаться!!!!) 3) должна появится вся информация о сертификате 4)Нажмите кнопку подписать 5) в нижнем окне должен появится код. Если все это есть, идем дальше!!

ошибка 10 фсс больничный
- Возвращаемся назад на страницу с плагином КриптоПро ЭЦП Browser plug-in спускаемся в самый низ и нажимаем на ссылку демо страница:
- на этой странице мы выбираем пункт: Пример использования шифрования на симметричных ключах (требуется плагин версии 2.0.2101 и выше) и переходим на страницу проверки ключей
- Тут мы проверим как раз возможность нашего сертификата к шифрованию и расшифровки 1) Плагин должен быть загружен и гореть зеленый круг. 2)выбираем в сертификате 1 наш сертификат 3) выбираем в сертификате 2 наш сертификат 3) нажимаем зашифровать 4) спускаемся ниже и проверяем наш сертификат на расшифровку, он должен вывести сообщение Данные расшифрованы успешно
- Если у вас все так как я написал выше, значит это точно не проблема с сертификатом, а уже конкретно проблема на сервере. поэтому идем дальше
Проверка сертификата у Вас прошла успешно?
Да 100%
Нет 0%
Проголосовало: 3
Отзыв ключей ЭЦП
Выберите из выпадающего списка меню, раздел «Отзыв ключей ЭЦП».
В новом окне отобразятся все имеющиеся регистрационные свидетельства на физическое лицо, с указанием текущего статуса.

Для того чтобы отозвать регистрационное свидетельство, выберите из списка необходимое регистрационное свидетельства и нажмите кнопку «Редактировать».
Укажите хранилище ключей.

Укажите путь к ключу ЭЦП для подписи (RSA).

Введите пароль.
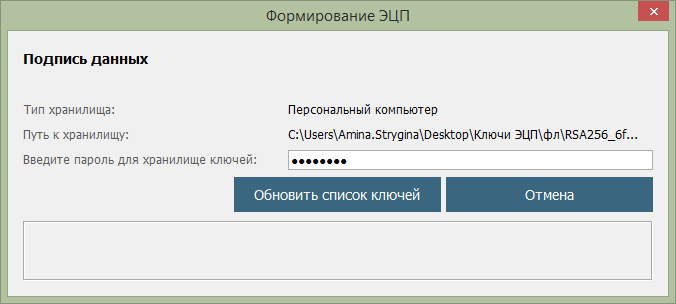
Для отзыва регистрационного свидетельства укажите причину отзыва из предоставленного списка.
Поставьте галочку о согласии предпринимаемых действий и нажмите кнопку «Отозвать».

Подпишите ключами ЭЦП (RSA).

Процедура отзыва регистрационного свидетельства завершена.
Как проверить электронную подпись
Если вы активно работаете с электронными документами, для вас будет актуальной информация, как проверить электронную подпись контрагента. Это можно сделать с помощью интернет-сервисов, платных/бесплатных программ или плагинов для ПК.
Самый простой и универсальный способ проверить ЭЦП — портал «Госуслуги», его старая версия. Выберите на жестком диске сертификат для проверки и загрузите этот файл в окно. После нажатия кнопки «проверить» вы увидите информацию о результатах тестирования.
Это ПО предназначено для шифрования и подписи электронных документов. Скачать его можно с официального сайта ООО «Цифровые технологии». Для проверки ЭЦП на вкладке «файл» выберите нужный документ или папку и запустите проверку.
Есть плагины для программ Microsoft Office Word и Excel, позволяющие создавать и проверять ЭЦП. Это «КриптоПро Office Signature», его необходимо установить вместе со средством криптографической защиты КриптоПро CSP
Важно, чтобы версия ПО, в котором создана подпись, была совместима с ПО для проверки. Проверить совместимость можно на официальном сайте.
Плагин для PDF — бесплатный КриптоПро PDF. Вместе с ним также устанавливается КриптоПро CSP. Для проверки необходимо открыть электронный документ, на котором нужно поставить подпись. В левой панели кликнуть кнопку Signatures, выбрать ЭЦП для проверки и в контекстном меню правой кнопки мыши выбрать Validate Signature.
Проверка подлинности
Проверять документы с использованием электронно-цифровой подписи на подлинность необходимо по нескольким причинам:
- определяет достоверность документа;
- идентифицирует личность обладателя подписи;
- владелец может убедиться, что документ не отправлен случайно.
Проверить ЭЦП можно, предоставив свидетельство, подтверждающее, что подпись и сертификат актуальны на момент подачи документов.
Проверить электронную подпись можно двумя способами:
- Онлайн-проверка ЭЦП, Госуслуги.
- Контроль ЭЦП через криптограммы, которые устанавливаются на ПК владельца.
Использование первого способа предпочтительнее, т. к. он более универсальный. Для него необходим только компьютер с доступом в Интернет. Но преимущества второго — в безопасности передачи данных и удобстве работы с файлами.
Так выглядит страница проверки ЭП на сайте Госуслуг.

При проверке сертификата ЭЦП можно узнать:
- имя владельца;
- название организации, которое выдало ЭП;
- срок действия документа.
Настройка оперативной памяти в BIOS
Что такое сертификат ключа проверки
Сертификат ключа проверки электронной подписи (СКПЭП) — электронный документ, который выдается удостоверяющим центром (УЦ) и подтверждает, что ключ подписи принадлежит владельцу свидетельства. Выдается он аккредитованным удостоверяющим центром на один год, по истечении которого его нужно продлить.
В СКПЭП входит следующая информация:
- уникальный номер квалифицированного свидетельства, дата начала и окончания его действия;
- Ф.И.О. и СНИЛС обладателя сертификата — для физлиц; наименование, место нахождения, ИНН и ОГРН владельца документа — для юрлиц;
- ключ проверки электронной подписи;
- наименование средств электронной подписи и средств УЦ;
- наименование и место нахождения УЦ, номер квалифицированного сертификата, выданного УЦ Минсвязью;
- ограничения использования сертификата, иную информацию о владельце свидетельства.
Например, на сайте Сбербанка можно запросить сертификат онлайн (для ЭП, выданных Сбербанком).

В статье 14 Федерального закона от 06.04.2011 № 63 06.04.2011 № 63 описаны основания для создания и выдачи СКПЭП, а также дан перечень оснований для прекращения действия и случаи аннулирования СКПЭП.
Первые действия при обнаружении мошенничества
Мы написали выше, что, если вы узнали, что кто-то выпустил и использует электронную подпись вместо вас, нужно обращаться за юридической помощью.
Однако специалисты в области информационной защиты рекомендуют сразу писать заявление в Федеральную налоговую службу. Указать в нем, что вы не учреждали организации, что сертификат ключа проверки фальшивый, и вы его никогда не заказывали и не получали.
Параллельно с заявлением в ФНС обратитесь в Минкомсвязи России и сообщите данные об электронной подписи, с помощью которой были зарегистрированы юридические лица или произведены другие мошеннические действия.
Укажите номер сертификата и удостоверяющий центр, где он был выдан. Потребуйте внеплановой проверки этого УЦ. Можно отправить письмо почтой или оставить заявление на сайте министерства.
Как удалить старые сертификаты ЭЦП
Удалить старые сертификаты ЭЦП будет намного проще, чем установить или обновить новые. Для этого нужно зайти в программу «Сертификаты» через меню «Пуск» — «Программы» — «Крипто-Про», открыть подпапку «Личное», выбрать старый сертификат, нажать правой клавишей мыши и из появившегося меню выбрать функцию «Удалить». Сертификат будет удален.
Но специалисты не рекомендуют этого делать, так как устаревшие сертификаты могут понадобиться для просмотра ранее подписанных документов и отчетов. Например, при удалении старых сертификатов просмотреть отчеты и письма, переданные с их помощью через ТКС, уже будет нельзя. И придется обращаться в аккредитованные центры с просьбой предоставить удаленные сертификаты.
Чтобы старые сертификаты сохранились в электронном виде, но и не появлялись в списке действующих сертификатов, достаточно вместо удаления сертификата открыть его двойным щелчком левой клавиши мыши и в появившемся окне на вкладке «Состав» нажать на кнопку «Свойства». В новом окошке переставить точечку на «Разрешить только следующие назначения» и убрать галочку «Проверка подлинности клиента». Таким образом старый сертификат сохранится, но и мешать при использовании действующих сертификатов уже не будет.
Почему может не работать ЭП
Обычно работа с электронной подписью не вызывает проблем, однако, есть ряд случаев, когда сертификат ключа перестает отвечать на действия пользователя.
Если закрытый ключ не подходит к открытому, то необходимо проверить все закрытые контейнеры на используемом ПК. Проблема может заключаться в том, что выбран не тот порт. Если закрытый контейнер выбран правильно, а ошибка повторяется — нужно обратиться в УЦ для перевыпуска ЭП.
Иногда, при запуске система выдает ошибку: certificate isn’t valid. Для ее устранения переустанавливается ЭЦП по инструкции УЦ. Также, иногда выходит сообщение о том, что нет доверия к сертификату ЭП. В этом случае переустанавливается корневой сертификат.
Часто проблема в работе ЭП связана с истекшим сроком действия КриптоПро. Для продления лицензии нужно связаться с представителями УЦ и получить новый ключ.
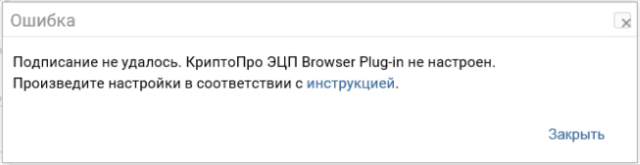
Если на ПК не найден ни один действительный сертификат, то нужно переустановить ЭЦП и проверить сроки действия ключей.
КриптоПро может не видеть ЭП из-за отсутствия стабильного подключения к Интернету, а также из-за некорректно установленной программы.
Реже, возникает случай, когда плагин не видит установленного и добавленного сертификата даже после переустановки. Проблема может крыться в списке отзыва сертификатов УЦ. Если пользователь работает с Интернетом через прокси-сервер, то в режиме онлайн ПО не видит в справочнике отзывов установленный сертификат. Для устранения неисправности нужно лишь добавить данный справочник на ПК.
Для работы с электронной подписью с флешки на ПК должны быть установлены специальные средства. К ним относят криптопровайдер и настроенный браузер. Подписание документов проходит с использованием плагинов КриптоПро, которые выпускаются как для MS Office, так и для файлов форматом PDF. Флеш-носитель можно использовать и для хранения ключа электронной подписи. Удобно это тем, что пользователю не нужно запоминать все данные, а вход в систему происходит автоматически при подключении и проверке флешки. Если есть необходимость в частых поездках и работе с сертификатами ЭЦП вне офиса или дома, то желательно скопировать сертификат ЭП с флешки на ПК. Это убережет от поломки, утери или кражи носителя, и последующего восстановления ЭЦП.
Самым популярным вариантом использования ЭЦП на данный момент является рутокен – это специальный флеш-накопитель, на который записывается закрытый ключ. Главное отличие такого носителя информации – в нем имеется криптопроцессор, с помощью которого и генерируется открытый ключ, используемый для подписи документов. А как использовать электронную подпись с флешки, какое ПО для этого понадобится? Всегда ли необходим рутокен для подписи тех же документов?
Читайте в статье