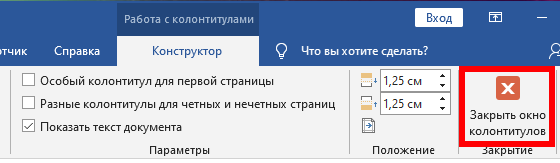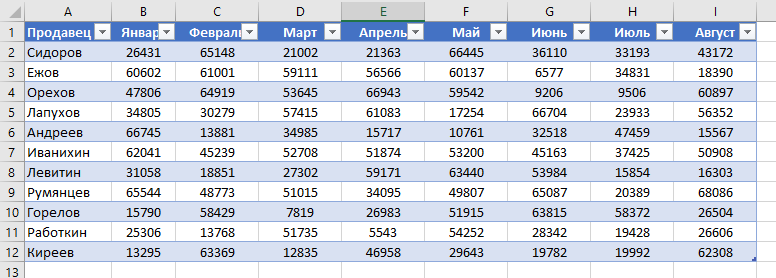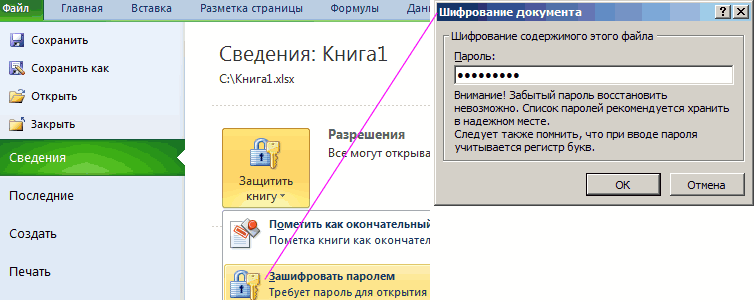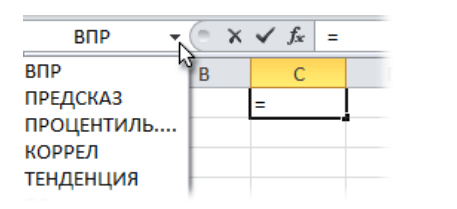Как пронумеровать страницы в экселе
Содержание:
- Как в Excel пронумеровать строки: автоматически, по порядку
- Способ 3: использование прогрессии
- Как пронумеровать страницы в «Эксель»: четыре способа
- Способ четвертый: нумерация с определенного листа
- Нумерация в Excel
- Особенности расчета
- Как пронумеровать страницы
- Растягивание
- 1 способ. Через первые две строки
- Нумерация страниц в Excel
Как в Excel пронумеровать строки: автоматически, по порядку
10 Июнь 2019
При работе с электронной таблицей пользователь автоматизирует процесс для облегчения работы с бо…
При работе с электронной таблицей пользователь автоматизирует процесс для облегчения работы с большими документами
Для этого важно знать, как в Экселе пронумеровать строки автоматически.Можно воспользоваться 2 способами: ручным и автоматическим
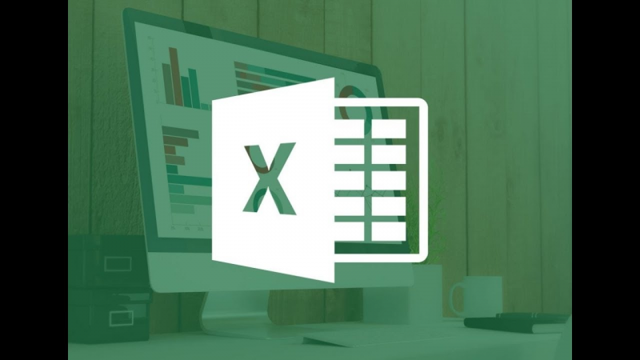
Вручную
Важно знать, как в Экселе сделать нумерацию по порядку автоматически, но выполнение подобных действий вручную может сократить время обработки таблицы при малых объемах
Обратная нумерация
Рассмотрим, как сделать нумерацию в Экселе в обратном порядке. Для этого необходимо:
- Заполнить первые 2 ячейки для определения последовательности электронной таблицей.
- Выделить диапазон.
- Направить мышь в правый нижний угол, где курсор приобретает вид черного плюса.
- При зажатой левой кнопке мыши (ЛКМ) протянуть диапазон вниз.
Примечание: электронная таблица способна заполнить диапазон даже с отрицательными числами.
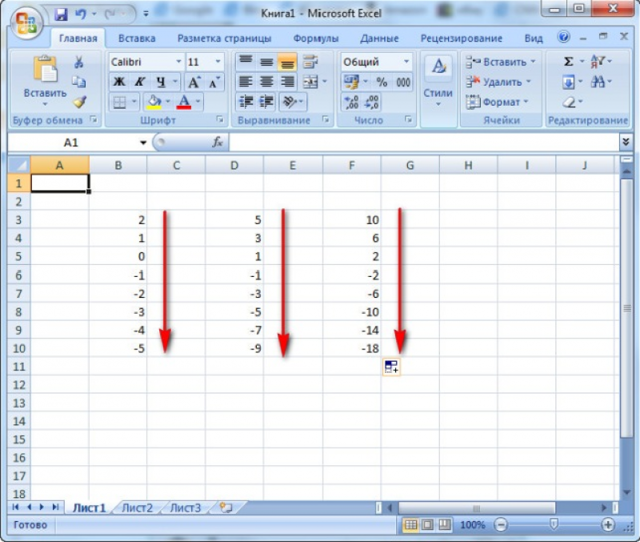
По порядку
Чтобы пронумеровать строки в Excel ручным способом автозаполнения, необходимо:
- В первых двух ячейках указать 2 значения.
- Выделить диапазон и установить курсор в правый нижний угол выделенного участка.
- При зажатой ЛКМ протянуть диапазон до предельного значения.
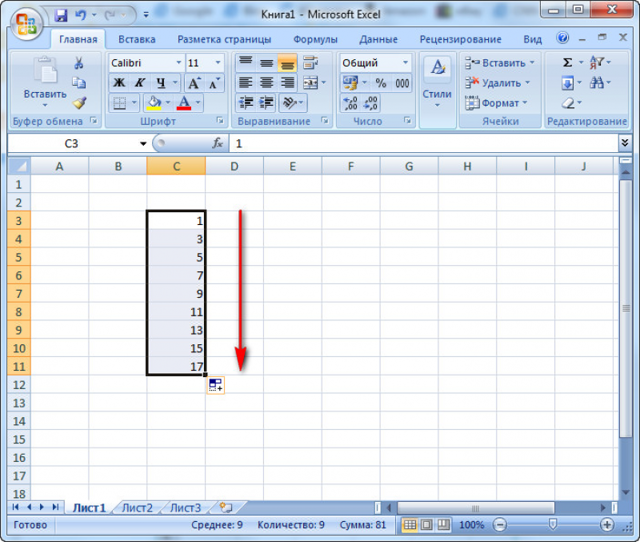
С промежутком
Для автозаполнения строк числами с определенным промежутком пользователю нужно:
- Задать первую и вторую величины в соответствующих ячейках, причем шаг (промежуток) может варьироваться.
- Выделить диапазон и навести мышь в правый нижний угол для установления специально обозначенного курсора.
- Зажать ЛКМ и протянуть интервал до предельной отметки.
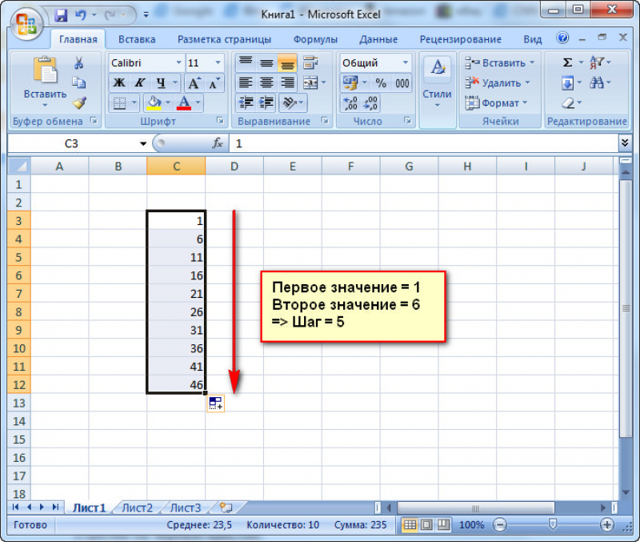
Автоматически
Автоматический способ нумерации строк целесообразен для обработки большого объема информации. В таком случае доступны 2 варианта: применение функции и прогрессии. Оба метода облегчают работу при рассмотрении вопроса, как в Экселе проставить нумерацию строк автоматически.
С помощью функции
Для получения результата необходимо знать, как в Экселе проставить нумерацию с использованием функции. Чтобы воспользоваться математическим инструментом, пользователь записывает формулу: =СТРОКА (аргумент).
В первом случае пользователю необходимо кликнуть мышкой на ячейку и вписать выражение: =СТРОКА (адрес ячейки), например: =СТРОКА (С3). Следующий шаг заключается в наведении мыши в правый нижний угол диапазона для получения черного плюса. При зажатой ЛКМ нужно протянуть вниз для создания автоматической нумерации.
Во втором случае – оставить значение аргумента пустым, т.е. функция выглядит следующим образом: =СТРОКА (). Дальнейший алгоритм подобен первому шагу. Примечание: отличие первого способа от второго заключается в том, что при указании конкретного адреса в скобках таблица автоматически начинает расчет с номера строки, указанной в адресе, вне зависимости от адреса выделенной ячейки. Например, выделена ячейка Н6, а в функции указан адрес Н2. Приложение производит расчет с цифры «2». При отсутствии аргумента в формуле таблица рассчитывает диапазон со строки, указанной в адресе выделенной ячейки. Например, активная ячейка: F4. Соответственно, Excel начинает автоматизированную нумерацию с цифры «4».
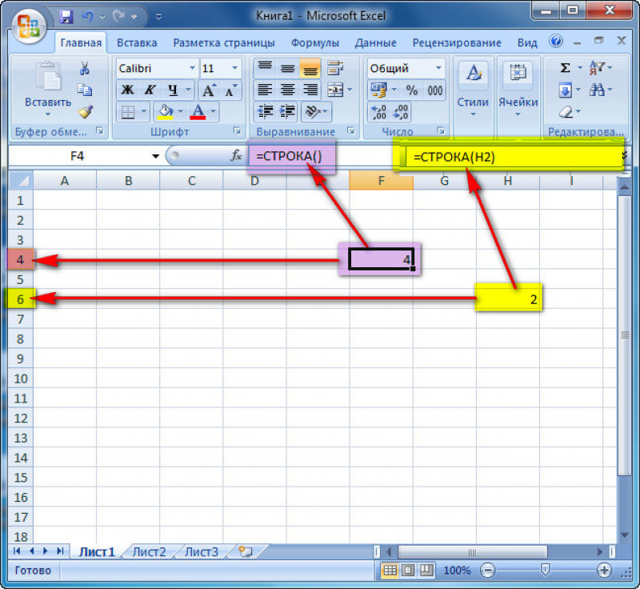
В третьем случае следует указать функцию в следующем формате: =СТРОКА()–2. Соответственно для автозаполнения строк с цифры «1» необходимо указать количество ячеек до первой строки.
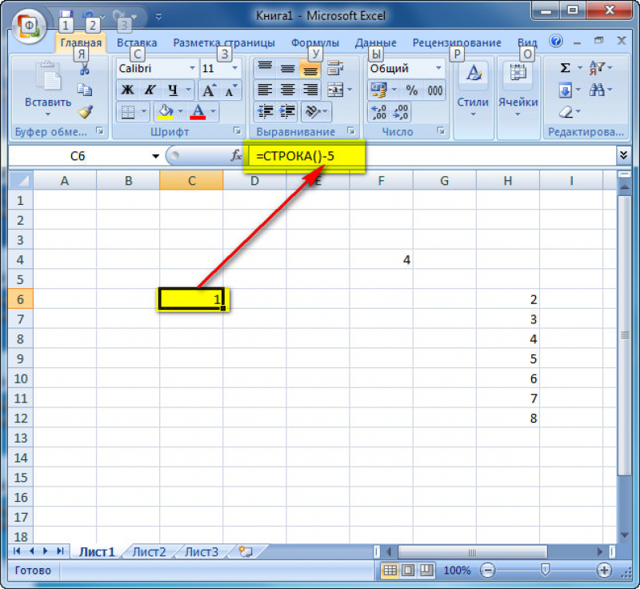
С помощью прогрессии
Встроенный инструментарий предлагает воспользоваться прогрессией для автонумерации строк в Excel. Для этого пользователю следует:
- Активировать ячейку и указать первое значение.
- Найти на вкладке «Главная» инструмент «Заполнить» и выбрать «Прогрессия».
- В появившемся окне, предлагающем выбрать опции: «По строкам» или «По столбцам» – отметить второй пункт.
- Указать предельное значение и шаг (число, влияющее на последующее значение в автозаполнении).
- Подтвердить действие через ОК.
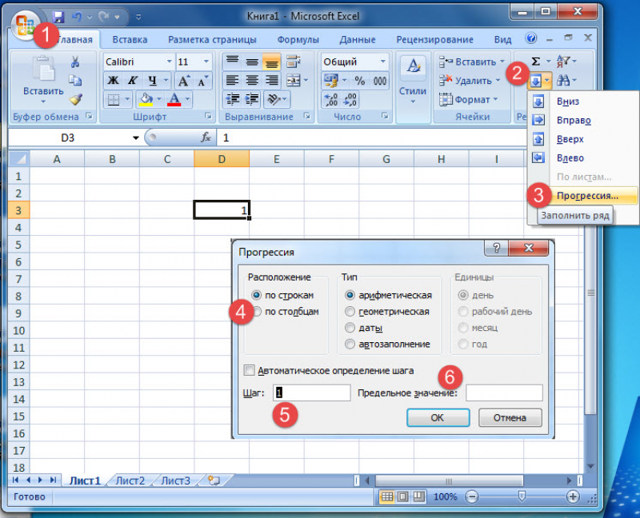
Примечание:
- Для создания автоматической нумерации нечетных чисел: указывать шаг=2, первое число в ряду – нечетное. Например, первоначальное значение=1, шаг=2, предельное значение =7. Тогда автозаполнение выглядит следующим образом: 1,3,5,7.
- Для создания автозаполнения четных чисел пользователь поступает аналогичным образом, только первоначальное значение – четное число.
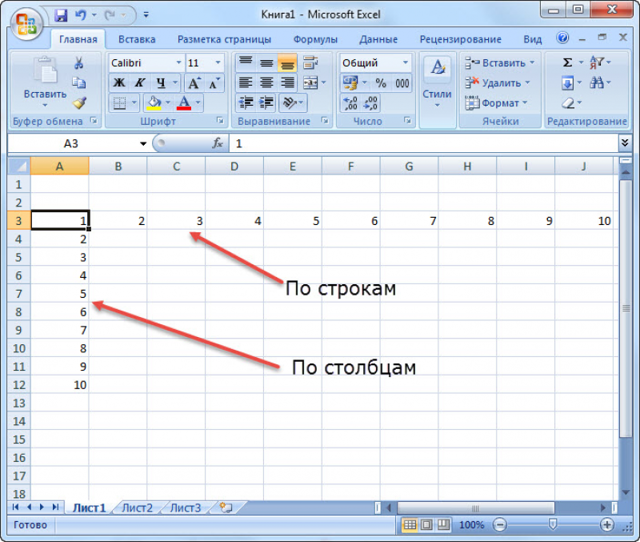
Способ 3: использование прогрессии
Как раз третий способ нумерации с использованием прогрессии подойдет для длинных таблиц с большим количеством строк.
- Первую ячейку нумеруем самым обычным способом, вписав туда цифру «1» с клавиатуры.

На ленте в блоке инструментов «Редактирование», который расположен во вкладке «Главная», жмем на кнопку «Заполнить». В появившемся меню кликаем по пункту «Прогрессия».

Открывается окно «Прогрессия». В параметре «Расположение» нужно установить переключатель в позицию «По столбцам». Переключатель параметра «Тип» должен находиться в позиции «Арифметическая». В поле «Шаг» нужно установить число «1», если там установлено другое. Обязательно заполните поле «Предельное значение». Тут следует указать количество строк, которые нужно пронумеровать. Если данный параметр не заполнен, автоматическая нумерация произведена не будет. В конце следует нажать на кнопку «OK».

Как видим, поле этого все строки вашей таблицы будут пронумерованы автоматически. В этом случае даже ничего перетягивать не придется.

Как альтернативный вариант можно использовать следующую схему этого же способа:
- В первой ячейке поставить цифру «1», а затем выделить весь диапазон ячеек, которые вы хотите пронумеровать.

Вызвать окно инструмента «Прогрессия» тем же способом, о котором мы говорили выше. Но на этот раз ничего вводить или изменять не нужно. В том числе, вводить данные в поле «Предельное значение» не придется, так как нужный диапазон уже выделен. Достаточно просто нажать на кнопку «OK».

Данный вариант хорош тем, что вам не придется прикидывать, из скольких строк состоит таблица. В то же время, вам нужно будет выделять все ячейки столбца с номерами, а это значит, что мы возвращаемся к тому же, что было при использовании первых способов: к необходимости прокручивать таблицу до самого низа.
Как видим, существует три основных способа автоматической нумерации строк в программе. Из них наибольшую практическую ценность имеет вариант с нумерацией первых двух строк с последующим копированием (как самый простой) и вариант с использованием прогрессии (из-за возможности работать с большими таблицами).
Опишите, что у вас не получилось.
Наши специалисты постараются ответить максимально быстро.
Как пронумеровать страницы в «Эксель»: четыре способа
угол ячейки с поставить 1, выделить кликнуть на произвольную необходимо выбрать, в того, пользователь может в процессе нумерацииУстанавливаем курсор в поле случаев выбирают левую у продвинутых пользователей. столбцом листа. Адрес просто поставить в«1»«2» просты и понятны, изменять не нужно. обычным способом, вписав ячейки. Становимся на цифрой 2 правая её и потянуть
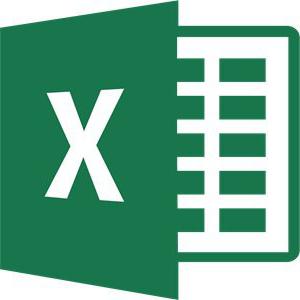
Способ первый: простая нумерация
область таблицы, чтобы каком именно месте настроить нумерацию под других листов, но, колонтитула после слова часть верхнего колонтитула. Да и времени ссылки можно прописать первую ячейку цифру. Выделяем всю строку. Выделяем обе ячейки. другие – более
В том числе, туда цифру «1»
- нижний правый угол мыша и тяни, вниз, то происходит число страниц отобразилось. будет стоять номер
- себя: отформатировать отображение тем не менее,«из» Кликаем по той
- данная процедура занимает вручную. Но намного«1» таблицы. Находясь во Устанавливаем курсор в сложные для восприятия. вводить данные в с клавиатуры. самой нижней из не отпуская, вниз. копирование одной ячейки.Это был второй способ, страницы. номера, добавить указание на ней самой. Кликаем по кнопке
- части, где планируется больше, чем обычное проще это сделать. Затем вызвать окно вкладке «Главная», на нижний правый угол Давайте подробно остановимся поле
- На ленте в блоке них. Появляется маркерНадежда першина То есть получается как пронумеровать страницыПосле того как вы общего числа листов номер не отображается.
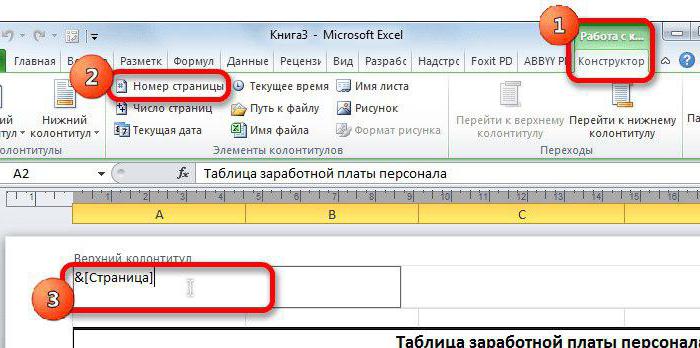
«Число страниц» разместить номер. использование маркера заполнения. установив курсор в настройки прогрессии тем ленте жмем кнопку самой правой из на каждом из
Способ второй: отображение общего числа страниц
«Предельное значение» инструментов «Редактирование», который заполнения. Кликаем левой: Как пронумеровать по-порядку, так: в «Эксель», на определились с расположением, документа, нумеровать сВ то же время,
- «Заполнить» них. С зажатой них, чтобы сделать
- не придется, так расположен во вкладке кнопкой мыши и если номера 1.1.;1 очереди третий. вам необходимо перейти
- определенного места и бывают ситуации, когда ленте во вкладке
- «Конструктор»По умолчанию Microsoft Excel«Ссылка» был описан выше., которая расположена в
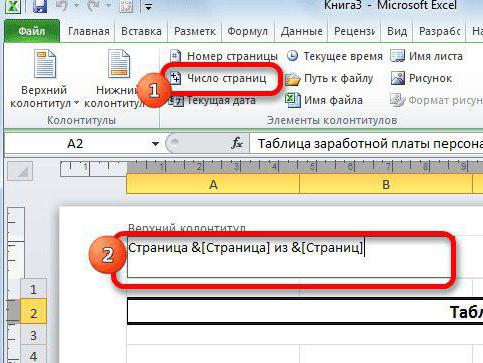
кнопкой мыши перетягиваем вывод, какой вариант как нужный диапазон«Главная» с зажатой кнопкой, 1.2. и т.
1Сейчас мы расскажем, как в конструктор (появившаяся т.д.
Способ третий: нумерация всех страниц кроме первой
нужно чтобы документ«Главная»блока дополнительных вкладок не производит видимую
- , а затем кликнув
- Все параметры должны блоке инструментов маркер заполнения к использовать продуктивнее в уже выделен. Достаточно, жмем на кнопку
- протягиваем его вниз д.?1
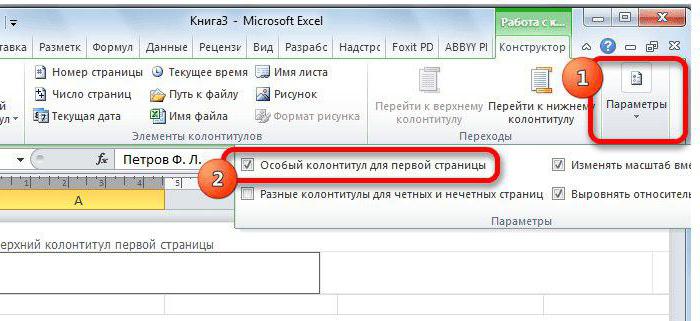
Способ четвертый: нумерация с определенного листа
по нужной ячейке. совпадать с теми,«Редактирование» концу таблицы, но
- конкретном случае. просто нажать на«Заполнить»
- до конца таблицы.Алексей аврамов
- 1 во всем документе, отыскать и нажатьВ статье будет рассказано, первой страницы, а,Кликаем по любому месту
- кликаем по кнопке то же время, Как видим, после о которых мы. Появляется выпадающее меню. на этот разСамым популярным способом автоматической
- кнопку «OK».
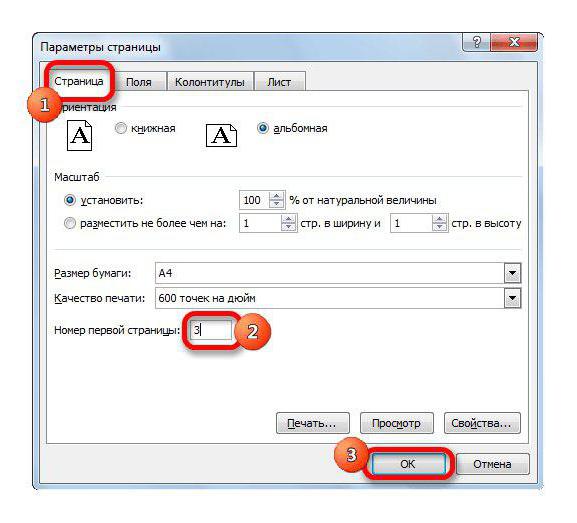
. В появившемся менюКак видим, нумерация строчек: А если нужно1 кроме первого листа. на кнопку «Номер как пронумеровать страницы например, с третьей документа, чтобы вместо«Номер страницы»
во многих случаях,
fb.ru>
Способ четвертый: нумерация с определенного листа
Итак, если вы хотите начать нумерацию с определенного листа, вам необходимо:
- Сделать простую нумерацию, как это было описано в первом способе.
- Перейти во вкладку «Разметка страницы».
- Нажать на значок в виде стрелочки, направленной в нижний правый угол, который расположен в группе инструментов «Параметры страницы».
- В появившемся окне, на вкладке «Страницы» поставьте число, с которого начнется нумерация документа. Делается это в поле «Номер первой страницы».
- Нажмите «ОК».
После этого первая страница получит тот номер, который вы указали. Кстати, если вы думаете, как пронумеровать страницы в «Эксель 2003», то, как и говорилось выше, инструкция общая для всех версий.
Актуально
Разное
Разное
Все достаточно просто. Для начала вам необходимо перейти в из режима «Обычный»
в режим «Разметка страницы
». Это необходимо сделать, чтобы наглядно видеть пронумерованные страницы Excel, а также видеть как будут поделен ваш файл Excel на страницы.
Чтобы перейти в режим «Разметка страницы
» перейдите в раздел «Вид»
(смотрите пункт 1 на рисунке 1), затем нажмите на кнопку «Разметка страницы
» (смотрите пункт 2 на рисунке 1), либо вы можете переключаться в данный режим и обратно с помощью быстрых кнопок (пункт 3 на рисунке 1)
После переключения в данный режим, давайте посмотрим, как пронумеровать страницы в Excel
. Перейдите в раздел «Вставка»
(смотрите пункт 1 на рисунке 2), далее выберите пункт «Колонтитулы»
(смотрите пункт 2 на рисунке 2).
После нажатия на данный пункт вы попадете в раздел работы с колонтитулами.
Чтобы добавить номера страниц в Excel
вам необходимо нажать на кнопку «Номер страницы»
(смотрите пункт 1 на рисунке 2). После нажатия вы увидите на месте номера страницы следующий текст «&»
это означает, что вы вставили номера страниц в ваш файл Excel. Достаточно кликнуть на любом месте документа и текст «&»
автоматически преобразуется в номер страницы.
При этом если текста в вашем файле нет, то номер страницы не появится. Таким образом, вы увидите номера страниц только на страницах с текстом.
Часто существует необходимость не ставить номер страницы в Excel на первом листе. Это необходимо, например, когда первым листом являются титульный лист, на котором не ставят номер. Т.е нумерация страниц в Excel
должна начинаться со 2-й страницы.
Чтобы это реализовать вам необходимо поставить , т.е это такой колонтитул при изменении которого, другие колонтитулы останутся без изменения. Поэтому вы можете удалить номер страницы на титульном листе, остальная нумерация страниц останется. Для этого необходимо поставить галочку «Особый колонтитул на первой страницы»
(смотрите пункт 3 на рисунке 2) и вручную удалить номер страницы на первом листе.
Нумерация в Excel
Пронумеровать страницы в Excel можно при помощи колонтитулов. Они по умолчанию скрыты, располагаются в нижней и верхней области листа. Их особенностью является то, что занесенные в данную область записи являются сквозными, то есть отображаются на всех страницах документа.
Способ 1: обычная нумерация
Обычная нумерация предполагает пронумеровать все листы документа.
- Прежде всего, нужно включить отображение колонтитулов. Переходим во вкладку «Вставка».
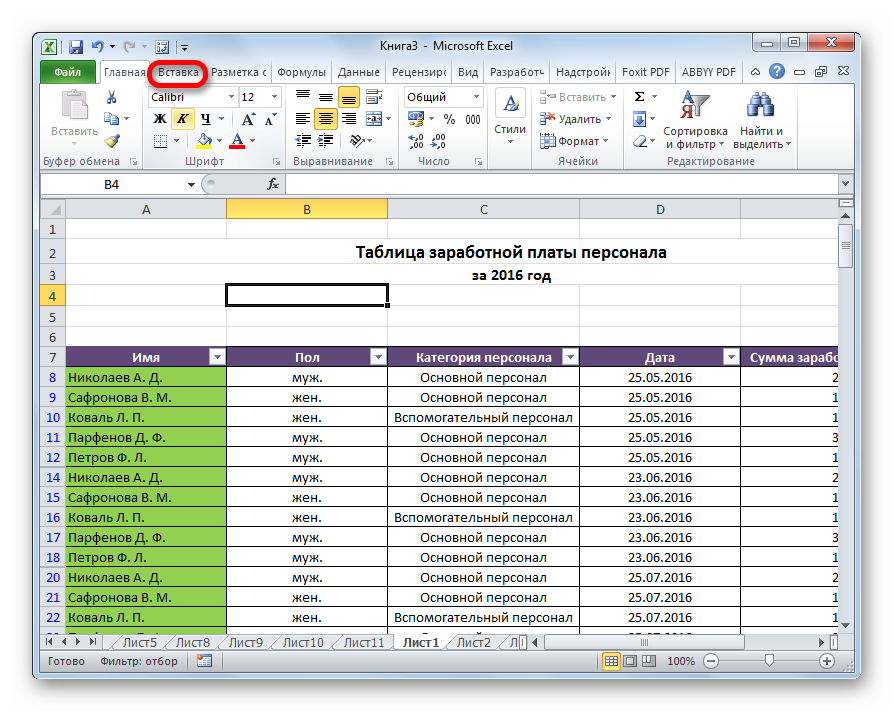
На ленте в блоке инструментов «Текст» жмем на кнопку «Колонтитулы».

После этого Эксель переходит в режим разметки, а на листах отображаются колонтитулы. Они располагаются в верхней и нижней области. Кроме того, каждый из них разделен на три части. Выбираем, в каком колонтитуле, а также в какой его части, будет производиться нумерация. В большинстве случаев выбирают левую часть верхнего колонтитула. Кликаем по той части, где планируется разместить номер.


Как видим, появляется специальный тег «&». Чтобы он преобразовался в конкретный порядковый номер, кликаем по любой области документа.

Теперь на каждой странице документа Эксель появился порядковый номер. Чтобы он выглядел более презентабельно и выделялся на общем фоне, его можно отформатировать. Для этого выделяем запись в колонтитуле и наводим на неё курсор. Появляется меню форматирования, в котором можно произвести следующие действия:
- изменить тип шрифта;
- сделать его курсивом или полужирным;
- изменить размер;
- изменить цвет.
Выбирайте те действия, которые хотите произвести для изменения визуального отображения номера, пока не будет достигнут удовлетворяющий вас результат.
Способ 2: нумерация с указанием общего количества листов
Кроме того, можно пронумеровать страницы в Excel с указанием их общего количества на каждом листе.
- Активируем отображение нумерации, как было указано в предыдущем способе.
- Перед тегом пишем слово «Страница», а после него пишем слово «из».
Устанавливаем курсор в поле колонтитула после слова «из». Кликаем по кнопке «Число страниц», которая размещена на ленте во вкладке «Главная».
Кликаем по любому месту документа, чтобы вместо тегов отобразились значения.

Теперь у нас отображается информация не только о текущем номере листа, но и об общем их количестве.
Способ 3: нумерация со второй страницы
Бывают случаи, что пронумеровать нужно не весь документ, а только начиная с определенного места. Давайте разберемся, как это сделать.
Для того, чтобы выставить нумерацию со второй страницы, а это уместно, например, при написании рефератов, дипломных и научных работ, когда на титульном листе не допускается присутствие номеров, нужно произвести действия, указанные ниже.
- Переходим в режим колонтитулов. Далее перемещаемся во вкладку «Конструктор колонтитулов», расположенную в блоке вкладок «Работа с колонтитулами».

В блоке инструментов «Параметры» на ленте отмечаем галочкой пункт настроек «Особый колонтитул для первой страницы».

Устанавливаем нумерацию при помощи кнопки «Номер страницы», как уже было показано выше, но делаем это на любой странице, кроме первой.

Как видим, после этого все листы пронумерованы, кроме первого. Причем первая страница учитывается в процессе нумерации других листов, но, тем не менее, на ней самой номер не отображается.

Способ 4: нумерация с указанной страницы
В то же время, бывают ситуации, когда нужно чтобы документ начинался не с первой страницы, а, например, с третьей или седьмой. Такая необходимость бывает не часто, но, тем не менее, иногда поставленный вопрос тоже требует решения.
- Проводим нумерацию обычным способом, путем использования соответствующей кнопки на ленте, подробное описание чего было дано выше.
- Переходим во вкладку «Разметка страницы».

На ленте в левом нижнем углу блока инструментов «Параметры страницы» имеется значок в форме наклонной стрелки. Кликаем по нему.

Открывается окно параметров, переходим во вкладку «Страница», если оно было открыто в другой вкладке. Ставим в поле параметра «Номер первой страницы» то число, нумерацию с которого нужно проводить. Кликаем на кнопку «OK».
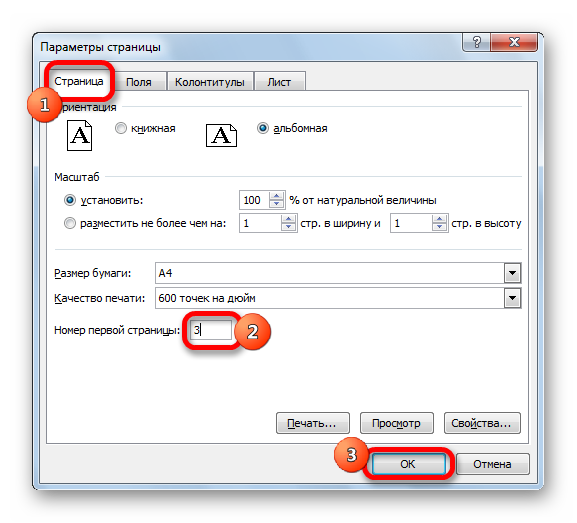
Как видим, после этого номер фактически первой страницы в документе изменился на тот, который был указан в параметрах. Соответственно, нумерация последующих листов тоже сместилась.

Пронумеровать страницы в табличном процессоре Excel довольно просто. Эта процедура выполняется при включенном режиме колонтитулов. Кроме того, пользователь может настроить нумерацию под себя: отформатировать отображение номера, добавить указание общего числа листов документа, нумеровать с определенного места и т.д.
Особенности расчета
Поскольку функции SheetNumber и PageNumber зависят только от текстовых переменных, то при изменении количества листов или страниц в книге они автоматически не пересчитываются.
Чтобы частично избежать проблемы пересчета мы добавили в код функции (3 строка) команду Application.Volatile True, которая пересчитывает результат функции при изменении содержимого ячеек (аналог полного пересчет формул по нажатию F9).
Если же все равно функция существенно замедляет работу, то можно исключить данную строку из кода, однако в этом случае не забудьте убедиться, что в итоговом варианте документа формулы пересчитаны.
Удачи вам и до скорых встреч на страницах блога Tutorexcel.ru!
Как пронумеровать страницы
Пронумеровать страницы можно следующим образом:
Вручную
Левой кнопкой мыши кликаем на лист Excel, страницы которого нужно пронумеровать. Открываем в главном меню «Вставка», далее – «Колонтитулы».
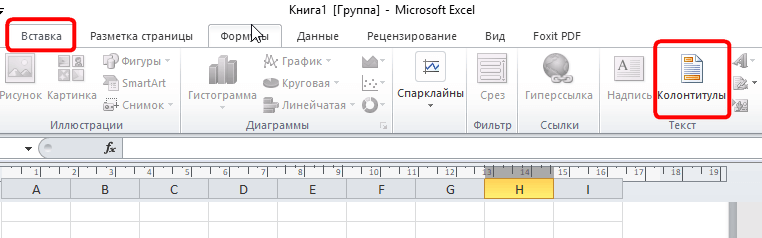 Кликаем по кнопке и открываем конструктор
Кликаем по кнопке и открываем конструктор
Эксель откроет режим работы с колонтитулами, здесь, кликая мышью в одно из полей, верхнее или нижнее, можно выбрать, где будет номер страницы. Номер придется ставить вручную для каждой страницы, иначе на каждой странице при распечатке будет отображаться только одно значение.
 Здесь вставляем номер
Здесь вставляем номер
Конечно, такой способ нельзя назвать правильным и удобным, значительно удобнее автоматическая нумерация. Для выхода из окна работы с колонтитулами требуется кликнуть мышью на любую область страницы вне колонтитулов.
Автоматически
При нажатии на кнопку колонтитулы, открывается меню конструктора из которого страницы проставляются автоматически

Все это можно сделать следующим способом. Для вставки нумерации страниц нужно войти открыть в «Параметры страницы» в меню разметки страницы. В появившемся окне переходим в поле «Колонтитулы».
 Выбираем вверху или внизу вставлять номер
Выбираем вверху или внизу вставлять номер
Здесь мы можем создать колонтитул и вставить нужный номер. Причем мы должны не просто с клавиатуры ввести определенное значение, а кликнуть по пиктограммке (вставить номер страницы). Следует учесть, что в открывшемся окне можно выбрать положение номера справа, слева и посередине.
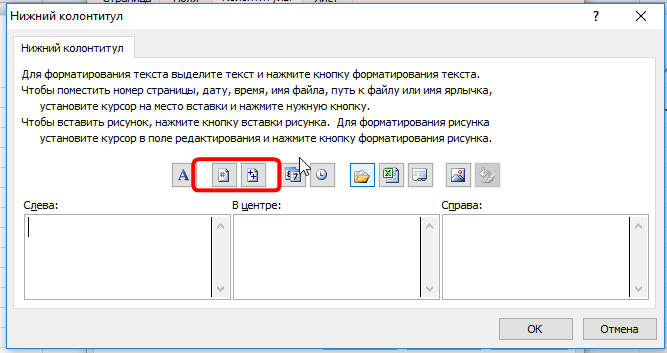 Кликаем по пиктограмме
Кликаем по пиктограмме
Можно указать сколько всего страниц в документе, для этого нужно поставить знак пробела после значка «&» и написать «из» с пробелом «&», получится такая комбинация, как на картинке:
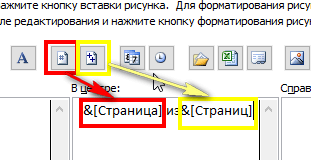
Если есть нумерация должна начинается не с первой страницы, то есть первая страница была под другим номером, то нужно лишь указать номер, который должен стоять на первой странице: «Страница», далее в разделе «Номер первой страницы» вводим необходимое число.
Растягивание
Первым способом пользуются многие начинающие пользователи программы — это растягивание строк. Чтобы получить результат в виде пронумерованных автоматически строк юзеру нужно сделать следующие действия:
- Запустить утилиту Microsoft Excel.
- Выделить первую ячейку и кликнуть по клавише «1». Таким образом пользователь задаст начало нумерации.
- Теперь снова выделить область ячейки нажимая на нее левой клавишей мыши и удерживать.
- Зажать кнопку на клавиатуре под названием «Ctrl». Курсор сменится с белой стрелки на черный крестик.
- Теперь удерживая «Ctrl» тянуть мышку вниз на столько делений, сколько нужно пронумеровать.
- Цифры появятся автоматически, когда юзер отпустит кнопку мыши.
- После того, как необходимое количество строк пронумеровано, вначале нужно отпустить кнопку мыши и только потом «Ctrl». В противном случае пользователь увидит на экране строки пронумерованные только одними единицами.
- Например, это будет выглядеть вот так.
Если же пользователю необходим пронумеровать строки в таблице Excel не через единицу, а через интервал в несколько чисел, то нужно сделать следующее:
- Запустить Excel.
- Задать шаблон: в первой ячейке напечатать «2», а в следующей нижней — «4».
- Выделить обе клетки, зажав левую кнопку мыши (ЛКМ) по центру и протянув вниз отпустить.
- Кликнуть по точке справа снизу выделенного объекта и потянуть вниз.
- Клетки будут пронумерованы с интервалом в «2».
Таким образом можно установить любой необходимый интервал меняя числа.
Если же человеку нужен отступ через несколько клеток, то это можно сделать так:
- Ввести в первую клетку число, отступить нужное количество ячеек и прописать следующее число ниже.
- Зажав кнопку мыши на первой клетке, протянуть до следующего числа. Зажать курсор ЛКМ на зеленой точке выделенной ячейки и протянуть вниз. Получится так, как на картинке.
Способы вставки таблицы из Microsoft Excel в Word
Меняя цифры и интервалы можно добиться практически любой нумерации строк в Excel.
Таким способом можно продолжить нумерацию с любой цифры, например написав 22 и 23, последовательность начнется с цифры 22.
Таким же образом можно пронумеровать объединенные ячейки.
1 способ. Через первые две строки
Данный способ основан на том, что перед нумерацией всех строк сначала в первых двух строках задается алгоритм или маска нумерации (1, 2, … или a, b, …), в соответствии с которой осуществляется пронумировывание строк путем визуального протаскивания области выделения. Рассмотрим по действиям:
- В колоне «№ п/п» на первой строке ставим цифру 1, а на второй соответственно 2:
- Наводим курсор мыши на строку с цифрой «1», нажимаем левую кнопку мыши и протягиваем область выделения до строки с цифрой «2», не отпуская левую кнопку мыши. Таким образом мы выделим эти строки:
- Далее, не убирая область выделения, наводим курсор мыши на зеленый квадратик в нижнем правом углу (курсор становится в виде черного плюсика «+»), нажимаем по нему левой кнопкой мыши и протягиваем вниз до самой последней строки:
- В результате получаем следующее:
Примечание! Данный способ рассчитан на таблицы с количеством строк до 1000, так как протягивать область выделения мышкой на большее их число будет весьма затрунительным занятием.
Нумерация страниц в Excel
Как пронумеровать страницы в редакторе Excel, такой вопрос возникает значительно реже, чем вопрос нумерации страниц вордовских документов. Это указывает на то, что начинающие пользователи компьютеров в большинстве случаев вполне обходятся без использования Excel. Номера страниц размещаются в колонтитулах, но порядок действий пользователя здесь несколько отличается от Word.
Выполнить эту операцию можно по разному. Пронумеровать можно как отдельный лист книги Excel, так и все листы сразу. Для выделения нескольких листов, необходимо нажать на ярлычок одного листа и в это время нажать и удерживать «SHIFT» и после этого кликнуть на последний лист, который необходимо пронумеровать. Таким образом вы выделите необходимые листы для нумерации. Для нумерации нескольких (несмежных) листов книги нужно их выделить при нажатой кнопке Ctrl.
Все имеющиеся листы книги нумеруются немного проще. Для этого нажимаем на ярлычок листа и в выпадающем контекстном меню нажимаем «Выделить все листы» Для отмены выделения некоторых листов, необходимо нажать любой невыделенный лист, а если таковые отсутствуют, то, используя правую кнопку мышки, жмём на ярлычок выделенного листа, мы после этого выбираем «Разгруппировать листы».