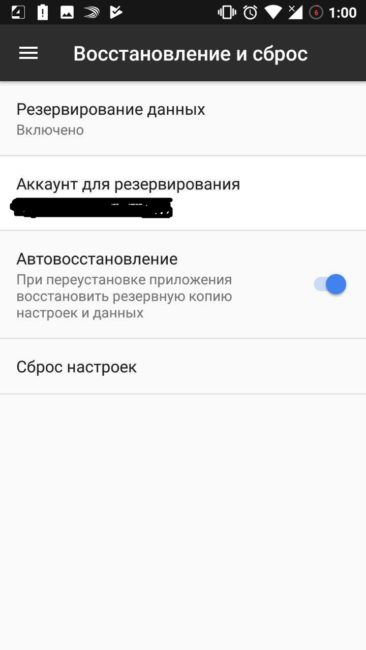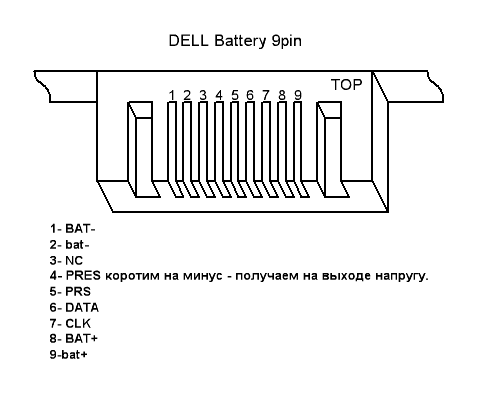Почему не заряжается батарея ноутбука и как это исправить
Содержание:
- Типичные проблемы аккумулятора
- Сброс и перепрошивка BIOS
- Нестандартные способы
- Не заряжается батарея ноутбука – как это исправить?
- Достаточно ли мощности зарядного устройства?
- Сбои в работе аккумулятора
- Сбои в работе адаптера питания
- Почему не заряжается батарея на ноутбуке
- Решение 3
- Батарея подключена, не заряжается (или Зарядка не выполняется в Windows 10)
Типичные проблемы аккумулятора
Как известно, со временем характеристики химических источников тока, падают, и процесс этот является необратимым. Один из важных параметров – количество циклов перезарядки, в современных ноутбуках составляет порядка 700 раз. Это значит, что если переносной ПК подключается к электросети каждый день, то исправно функционировать он будет минимум около двух лет.
Помочь определить так ли это может специализированное программное обеспечение. Большинство производителей техники, в частности портативных ПК и ноутбуков, выпускают специальные утилиты для тестирования состояния источников тока.
Как правило, они выдают подробную информацию, среди которой будут такие параметры:
- рабочая емкость;
напряжение;
температура;
уровень заряда и другие.
Помимо изменения характеристик химических элементов, проблема может заключаться также в сбоях контроллера. Обычно он находится на специальной плате внутри батарейного блока или реже встроен в материнскую плату самого лэптопа. Проверить его помогут специализированные программные утилиты от производителя или сторонних разработчиков.
Подключен, но нет зарядки
Наиболее распространенная проблема с автономной работой ноутбука проявляется в том, что он подключен к сети, исправно функционирует, но заряда не происходит. Это свидетельствует о том, что электрическая цепь ноутбука и зарядного устройства исправна, по крайней мере, в части подачи электричества на сам ПК, но имеется проблема с контроллером. Причин, почему батарея подключена, но не заряжается, может быть несколько.

В аккумуляторном блоке лэптопа находится, как правило, несколько элементов – от 3 до 12 штук. Если один из них оказался бракованным или преждевременно вышел из строя, то вполне вероятно нарушилась вся электрическая цепь и требуется его заменить. При достаточном уровне знаний эту процедуру можно сделать самостоятельно, правильно подобрав необходимые элементы по параметрам.
Не стоит пренебрегать необходимостью регулярной проверки физического состояния контактов. С течением времени они могли окислиться или засориться, что приводит к плохому контакту поверхностей и неполадкам.

Заряжается, но не полностью
Ситуация, когда аккумулятор заряжается не до конца, может свидетельствовать о таких проблемах:
- физический износ химических элементов;
сбой контроллера;
действия сторонних утилит и менеджеров.
В первом случае можно воспользоваться упоминавшимися выше программными методами определения и диагностики всех важных параметров. По полученным результатам можно определить их состояние и необходимость замены.
Некорректную работу контроллера можно также определить с помощью специальных программ или штатными методами некоторых операционных систем.
В последнем варианте проблема может заключаться в том, что в фоновом режиме запущены специальные утилиты, которые управляют энергоснабжением ноутбука и процессом зарядки.

Как показывает практика, иногда производители техники или сторонние разработчики предлагают программное обеспечение, призванное корректировать параметры источника питания мобильного ПК. Такие утилиты автоматически изменяют процесс заряда, а также оптимизируют расход и использование аппаратных мощностей.
Отключив сторонние утилиты для управления ресурсами ПК, можно добиться корректного отображения состояния аккумулятора и его зарядки до 100 процентов.
Если этого не произошло, необходимо проделать описанные ниже действия:
- выключить питание;
отсоединить зарядное и вынуть аккумулятор, если имеется такая возможность;
зажать кнопку включения на протяжении до 30 секунд;
вставить аккумулятор без подсоединения зарядного;
включить ПК и проверить показатели энергоснабжения.
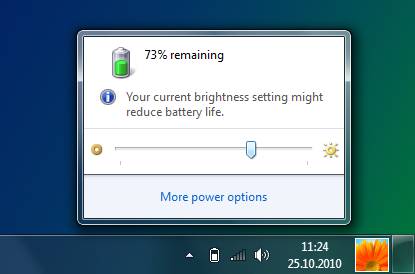
Аналогичным образом можно повторить этот набор шагов, но включить ПК без автономных элементов питания с подключением к сети. В результате проведенных действий исчезнет остаточное напряжение всех без исключения конденсаторов на плате.
Установленное программное обеспечение или встроенный менеджер электропитания рекомендуется перевести в режим оптимального энергоснабжения. Использование режимов экономии или максимальной производительности следует отключить.
Сброс и перепрошивка BIOS
BIOS на ноутбуке HP — это программное обеспечение, которое находится на специальном чипе материнской платы и отвечает за совместимость со всеми подключенными устройствами, в том числе за правильное функционирование док-станции и батареи.
Если сбои в работе BIOS появились спустя какое-то время эксплуатации, возможно, сбились настройки по умолчанию, установленные производителем. Чтобы устранить проблему, попробуйте сбросить BIOS до заводских настроек. Для этого выполните следующие действия:
- Отключите ноутбук.
- Нажмите на клавишу питания и, после появления фирменного логотипа, нажимайте клавишу «F10» до открытия окна настроек BIOS.
- Используя кнопки «вправо» и «влево», перейдите на вкладку «EXIT».
- Используя клавиши «вверх» и «вниз», выберите строку «LOAD SETUP DEFAULTS».
- Два раза нажмите кнопку «Enter».
- Сохраните настройки и перезагрузите компьютер клавишей «F10».
Некоторые модели HP и Compaq уже с завода имеют сбои в работе BIOS
Периодически производитель выпускает обновления для всего встроенного ПО с исправленными ошибками, поэтому для правильной работы ноутбука, важно иметь свежую версию BIOS. Перепрошить BIOS можно самостоятельно и без помощи сервисного центра:
Скачайте актуальную версию BIOS для конкретной модели ноутбука с официального сайта. Для поиска прошивки для вашей версии BIOS используйте название модели или номер продукта (обычно присутствуют на дне ноутбука, а также в паспорте устройства).
Перечитайте раздел «Требования к системе». Установка несовместимой версии BIOS может привести к выходу ноутбука из строя.
Запустите скачанный файл с расширением «EXE» и следуйте инструкции по установке.
Подключите к компьютеру USB-накопитель
Запустите установленную утилиту «HP System BIOS Update Utility«.
Выберите из выпавшего списка ранее подключенную флешку.
Дождитесь окончания записи и извлеките USB-накопитель.
Перезагрузите компьютер и зайдите в BIOS. Для того, чтобы попасть в BIOS, после нажатия кнопки включения, продолжайте нажимать кнопку «F10», «F2» или «F6» (зависит от конкретной модели ноутбука).
В разделе «Main» найдите параметр «System Board ID» и запишите его.
Подключите флешку с BIOS и перезагрузите компьютер клавишей «F10».
В появившемся меню выберите пункт «Firmware Management».
Нажмите кнопку «BIOS Update» (обновление BIOS).
Выберите пункт «Select BIOS image to apply», а затем «HP_TOOLS» и «HEWLETT_PACKARD»
Найдите файл BIOS в папке «BIOS Update». Установочный BIOS имеет расширение «.BIN»
Обратите внимание, что в имени установочного файла должно присутствовать число, которое указано в BIOS в параметре «System Board ID».
В следующем диалоговом окне будут показаны текущая и новая версии BIOS. Нажмите «Принять изменения» и дождитесь окончания перезагрузки
Не отключайте ноутбук от сети и дождитесь автоматической перезагрузки после окончания установки. Обратите внимание, что в ходе перепрошивки BIOS экран может самопроизвольно выключаться — это нормальный процесс — не отключайте компьютер до окончания операции!
Нестандартные способы
Type-C
В каждом ноутбуке можно найти несколько портов USB. В основном их нельзя использовать для зарядки самого компьютера, только для подключения и подзарядки других устройств: телефонов, планшетов, жестких дисков и так далее. Современные модели оснащены USB-портами типов B и C, которые позволяют зарядить само устройство через специальный кабель (но не все, читайте в инструкции).
Существует несколько способов зарядки через кабель. Здесь приведем самый простой. Понадобится внешний блок питания с разъемом Type-C.
- Заранее проверьте, каким проводом и к какому разъему будете подключать аккумулятор — подойдут далеко не все ЮСБ-провода. Если нет нужного «шнурка» или разъема на лэптопе, понадобится переходник или адаптер. Вы узнаете их по названию типа «Type-A to Type-C» и поддержке стандарта USB 3.1.
- Подготовьте внешний аккумулятор.
- Подключите провод к ноутбуку, а блок питания — к розетке.
Power Bank
Пауэрбанк, он же powerbank — переносное зарядное устройство, которое позволит заряжать компьютер в любом месте. Дополнительное преимущество — когда зарядка дойдет до 100%, блок автоматически перестает подавать ток к устройству, что поможет сохранить ресурс аккумулятора лэптопа.
Для стандартного ноутбука нужен мощный «повербанк» мощностью 45 Ватт или более, иначе устройство просто не станет заряжаться. Более легкие ультрабуки могут работать от ЗУ средней мощности.
Перечень действий:
- Зарядите пауэрбанк.
- Подключите к устройству специальный USB-переходник.
- Включите второй разъем переходника в ноутбучный USB-порт Type-C.
Если подсоединить устройство к «старому» порту Type-B, лэптоп тоже будет заряжаться, но гораздо медленнее. Таким способом можно подзаряжать компьютер с нескольких портативных зарядок и увеличить стандартный лимит работы батареи.
Автоинвертор
Автомобильный инвентор помогает зарядить мобильные устройства в пути — он преобразует стандартное напряжение 12 вольт транспорта в 220 В. И уже к стандартной розетке подключаете штатный блок питания на 19 вольт. Для подключения смартфонов, планшетов и другой маломощной электроники, на инверторе есть USB-порт с напряжением в 5 В.
- Подключите автоинвертор к прикуривателю авто согласно инструкции.
- Подключите штатный БП или используйте УСБ разъем.
- Вставьте USB-переходник в специальный разъем на инвенторе.
- Подключите второй конец переходника к ноутбучному порту USB (Type-C).
Как и в случае с пауэрбанком, процесс зарядки зависит от выбранного порта ноутбука.
Существуют специальные адаптеры и блоки питания, которые подзаряжают компьютер от прикуривателя машины напрямую. Их нужно подбирать конкретно под вашу модель компьютера.
Ветро- и электрогенераторы
При подключении к генераторам электричества — солнечной батарее, ветрогенератору и подобным — АКБ быстро восстанавливает заряд. Минус: заряжать девайс в дни, когда нет ветра или солнца, станет ещё сложнее. Но солнечные батареи, как и «повербанки», могут сохранить наработанную энергию с помощью встроенных АКБ.
- Купите подходящее зарядное устройство. Обязательно посмотрите выдаваемую мощность: идеальный вариант снова — от 45 Ватт.
- Купите специальные переходники для новой зарядки.
- Подключите один конец переходника к батарее, а второй к устройству.
- В течение времени энергия постепенно перейдет к базовой батарее лэптопа.
https://youtube.com/watch?v=oMsTtONiNyA
Не заряжается батарея ноутбука – как это исправить?
Рассказываю, что проделал со своим компом или способ №1.
- Выключил компьютер
- Отсоединил от него зарядник
- Вытащил батарею
- Нажал на кнопку выключения и не отпускал ее около минуты
- Потом вставил батарею
- Включил ноут
- Подсоединил питание
Подобный алгоритм действий не излечил батарейку и она не заряжается после этого. Но вам возможно поможет. Пробуйте!
Способ зарядить батарею ноутбука №2.
- Нажимаете один раз на значок «мой компьютер» левой кнопкой мыши.
- Жмете правую кнопку мыши, выходит окно, где необходимо выбрать свойства и нажать левой кнопкой мыши.
- Всплывет окно система, здесь нужно выбрать и открыть диспетчер устройств.
- В меню источника энергии делаете отключение Адаптер блока питания (Microsoft) и Батарея с ACPI – совместимым управлением (Microsoft). Предварительно нажав на эти названия левой кнопкой мыши, а затем правой и выбрав отключить.
- Из трея после этого исчезнет значок что заряжается батарея.
- Перезагрузите устройство и вновь подключите эти элементы.
Данные способы найдены в интернете но моей машине они не помогли. Благо он исправно работает от сети.
Перед сном я подключил компьютер к сети, но индикаторы питания не горели. К утру, я увидел что аккумулятор заряжается.
Мой вывод:
- Либо это системная ошибка
- Либо это сбой в аппаратной части
- Либо все это произошло от долгой работы и перегревание.
Не забывайте давать своему пластика железному коню отдохнуть! Может поэтому не заряжается батарея ноутбука.
Способ №3 который мне помог!
- Выключил компьютер.
- Подсоединил зарядное устройство.
- Подождал 5-10 минут.
После этих трех шагов я увидел что батарея заряжается!
Причина поломки: Плохое напряжение в сети которое заставляло комп клинить.
Причины почему не заряжается батарея ноутбука
- Неисправен блок питания.
- Аккумулятор сильно изношен.
- Окисление контактов аккумуляторной батареи.
- Поломка разъема питания.
- Ошибка в системе.
- Поломка внутри компьютера.
Достаточно ли мощности зарядного устройства?
Если ваш адаптер для зарядки подходит к разъёму на ноутбуке, это не означает, что он предназначается для него. Быть может, мощности адаптера не хватает. Такое может происходить с подзарядкой любого типа, но особенно это относится к USB-C. Вы можете подключить любой адаптер USB PD, но у некоторых может не хватать напряжения для подзарядки.

Проверьте мощность зарядного устройства из комплекта поставки ноутбука. Если она составляет 45 Вт, нужно заряжать именно таким адаптером или мощнее. Если мощность будет ниже необходимой, ноутбук может разряжаться, когда вы заряжаете его и одновременно используете, или как минимум оставаться на одном уровне.
Для ноутбуков без подзарядки USB-C рекомендуется использовать адаптер из комплекта поставки. Дешёвые адаптеры от неизвестных брендов могут быть опасными.
Сбои в работе аккумулятора
В наибольшем количестве случаев ноутбуки перестают заряжаться именно по вине аккумуляторной батареи. Для лэптопов аккумулятор — это точно такой же расходный материал, как, например, для принтера картриджи. Чем чаще батарея компьютера подвергается зарядке/разрядке, тем быстрее она утрачивает свой ресурс. Но это не единственная причина утраты работоспособности аккумулятора. К этому также могут привести непредвиденные аппаратные сбои, возникающие по самым различным причинам.
Чтобы убедиться в неработоспособности аккумулятора или, наоборот, исключить это, устройство нужно подвергнуть диагностике. Первым делом:
- Выключите и полностью обесточьте лэптоп, отключив от него адаптер питания.
- Извлеките аккумулятор, подождите 10-15 секунд и установите его на свое место.
- Нажмите на кнопку питания.
- Если компьютер не включится, подсоедините зарядное устройство, но не включайте ноутбук.
- Подождите около 20-30 минут, затем отключите зарядное устройство и вновь попробуйте включить лэптоп.
- Если компьютер включится, возможно, проблема заключалась в программном сбое BIOS или операционной системе (будет рассмотрено далее).
- Если ноутбук не включается — проблема в аккумуляторе либо зарядном устройстве.
Если ноутбук Samsung может работать в автономном режиме, нужно проверить оставшийся ресурс аккумулятора. Сделать это можно при использовании специальной программы BatteryMon:
- Скачайте и установите приложение.
- Перед запуском программы рекомендуется отключить зарядное устройство от ноутбука.
- Запустите программу.
- В верхней части окна приложения найдите и откройте вкладку «Info».
- Затем перейдите в раздел программы «Battery Information».
- В центральной части окна в виде списка будут отображены различные характеристики и параметры аккумулятора.
- Найдите в списке пункт «Design capacity» (проектная емкость батареи) и «Full charge capacity» (емкость при 100%-м заряде).
- Для определения оставшегося ресурса аккумулятора числовое значение (mWh) из пункта «Full charge capacity» нужно разделить на значение из пункта «Design capacity», умножив затем результат на 100.
- Полученный результат — показатель в процентах оставшегося ресурса аккумулятора.
- Например, при «Full charge capacity: 22761 mWh» и «Design capacity: 62811 mWh» оставшийся ресурс аккумулятора составит — (15761/62811) * 100 = 25,09%.
Обычно показатель менее 30% означает, что батарея практически утратила свой ресурс и ее следует заменить. Батарея хоть и функционирует, но разряжается в 3-4 раза быстрее. Малый ресурс также может означать наличие сбоев в работе встроенного контроллера аккумулятора, который отвечает как за зарядку, так и разрядку батареи. Сбой контроллера может «заставить» ноутбук «думать», что аккумулятор заряжен. Как следствие — батарея ноутбука Samsung не будет заряжаться.
Сбои в работе адаптера питания
Продукция компании Samsung известна высоким качеством. Адаптеры питания для ноутбуков производства этой фирмы считаются одними из самых надежных в мире, но и они время от времени могут давать сбой. Самый простой способ диагностики зарядного устройства — попытка включения ноутбука с извлеченным аккумулятором. Если лэптоп нормально функционирует, можно полагать, что адаптер питания исправен.
Однако нередки и такие ситуации, что зарядное устройство хоть и способно поддерживать работоспособность компьютера, но оно начинает сбоить при подключении к нему аккумулятора. Причина — малое выходное значение напряжения и/или силы тока. Выходное напряжение легко проверить в домашних условиях при использовании мультиметра. Выходной ток проверяется только под нагрузкой, т.е. зарядка должна быть подключена к включенному ноутбуку.
Ввиду того, что клеммы мультиметра в этот момент невозможно соединить с контактами штекера зарядного устройства, потребуется полностью разобрать компьютер. Эту задачу лучше доверить специалистам. Проще и безопасней попробовать подключить к компьютеру новый адаптер питания.
Почему не заряжается батарея на ноутбуке
Почему не заряжается батарея на ноутбуке
Вы пользуетесь ноутбуком уже не первый год, никаких проблем с зарядкой ни разу не возникало – и тут начались сюрпризы. Первый вопрос, который обычно возникает: «Почему ноутбук подключен к сети, но аккумулятор при этом не заряжается?».
Вроде страшного ничего нет, ноутбук то работает! Но в тоже время он перестает быть удобным мобильным устройством, ведь для работы Вам потребуется всегда искать свободную розетку. А в этом случае, чем он будет отличаться от стационарного компьютера. К сожалению техника не вечна и она имеет свойство ломаться и выходить из строя в самый неподходящий момент. В результате, мы обращаемся в сервисные центры и к специалистам.
Давайте начнем разбираться, какие же могут быть причины того, что аккумулятор ноутбука перестал заряжаться. Не нужно паниковать и сразу нести ноутбук в ремонт или бежать за новой батареей.
Иногда проблемы с зарядкой аккумулятора могут быть вызваны программными неполадками самого ноутбука. Чтобы исключить данный пункт необходимо выполнить сброс настроек батареи в BIOS в следующем порядке.
1. Отключаем ноутбук от питания: вынимаем штекер из устройства и отключаем блок питания от сети.
2. Достаем аккумулятор: для этого нужно отодвинуть две защелки по бокам батареи.
3. Нажимаем кнопку включения и удерживаем ее около минуты.
4. Подключаем блок питания к ноутбуку и сети, при этом аккумулятор вставлять назад не нужно.
5. Включаем ноутбук и заходим в BIOS: для этого необходимо нажимать кнопку или Delete. или F2. или F12.
6. Ищем пункт «SET DEFAULTS» или «Setup(Restore) Defaults» и сохраняем настройки, нажав «Save and Exit».
7. Выключаем ноутбук: держим кнопку включения 5-7 секунд.
8. Отключаем от ноутбука зарядное и вставляем назад аккумулятор.
9. Подключаем зарядное и включаем ноутбук.
Если этот способ сработал, то наведя мышкой на значок батареи в трее, мы должны увидеть надпись: аккумулятор подключен и заряжается.
Еще одна причина, почему не заряжается батарея на ноутбуке, может быть в проблеме с блоком питания.
Для этого выключите ноутбук и отключите питание от розетки. Выньте аккумулятор. Вставьте штекер питания в ноутбук, а вилку в розетку. Теперь включайте ноутбук. Если он не заработал, то причина, скорее всего, в блоке питания или его шнуре. Также возможно, что разболтался штекер блока питания и, в результате, отходят контакты. Вывод один: необходимо заменить блок питания.
Нормальной зарядке аккумулятора также может мешать программа управления питанием. которая была установлена производителем. Поищите программу в трее. При этом значок аккумулятора будет немного отличаться от привычного системного. В подобных программах зачастую реализован режим, обеспечивающий максимальный срок жизни аккумулятора. Учитывая, что современные операционные системы способны самостоятельно определять режим использования батарее и ее зарядки, то подобные приложения лучше не устанавливать.
Ну и если ничего из выше перечисленного Вам не подошло, то, конечно же, самая распространенная проблема – физический износ аккумулятора.
Дело в том, что современные литий-ионные батареи способны выдерживать примерно 800 циклов перезарядки. И с каждой зарядкой аккумулятор теряет немного емкости. Поэтому, в любом случае, года через два-три Вам придется заменить батарею на ноутбуке.
Вот мы и рассмотрели основные причины: почему не заряжается батарея на ноутбуке. Относитесь к ней бережно и помните, что рано или поздно, но заменить аккумулятор все-таки придется.
Поделитесь статьёй с друзьями:
Решение 3
К сожалению, нет единого решения этой проблемы. Если вышеуказанные способы не помогают в вашей ситуации, вы можете попробовать другие незначительные вариации первого решения. Например, вот один из них:
- Убедитесь, что шнур питания подключен, и аккумулятор установлен в ноутбуке. Включите ноутбук. Когда Windows будет загружена, отключите кабель питания.
- Теперь выключите ноутбук, и извлеките аккумулятор.
- Снова подключите кабель питания, и включите ноутбук.
- Перейдите в Диспетчер устройств и удалите «батарея с ACPI-совместимым управлением», как описано во втором решении.
- Завершите работу Windows, и отключите кабель питания.
- Вставьте аккумулятор, подключите шнур питания и включите ноутбук.
Аккумулятор должен быть заново обнаружен ноутбуком при загрузке Windows, после чего заряжаться как положено.
Из-за большого количества различных комбинаций вам может потребоваться несколько разных способов, чтобы решить проблему, когда ноутбук не заряжается но работает от сети. Еще одна возможная комбинация: удалить драйверы батареи в Диспетчере устройств, после чего извлечь батарею, пока ноутбук подключен к сети.
Батарея подключена, не заряжается (или Зарядка не выполняется в Windows 10)
Пожалуй, самый распространенный вариант проблемы — в статусе в области уведомлений Windows вы видите сообщение о заряде батареи, а в скобках — «подключена, не заряжается». В Windows 10 сообщение имеет вид «Зарядка не выполняется». Обычно это говорит о программных проблемах с ноутбуком, но не всегда.
Перегрев аккумулятора
Приведенное выше «не всегда» относится к перегреву батареи (или неисправному датчику на ней) — при перегреве система прекращает зарядку, так как это может навредить аккумулятору ноутбука.
Если только что включенный из выключенного состояния или гибернации ноутбук (к которому во время этого не было подключено зарядное устройство) заряжается нормально, а через какое-то время вы видите сообщение о том, что батарея не заряжается, причина может быть именно в перегреве батареи.
Не заряжается батарея на новом ноутбуке (подойдет как первый метод и для других сценариев)
Если вы приобрели новый ноутбук с предустановленной лицензионной системой и сразу обнаружили, что он не заряжается, это может быть как браком (хотя вероятность и не велика), так и неверной инициализацией батареи. Попробуйте выполнить следующие действия:
- Выключите ноутбук.
- Отключите «зарядку» от ноутбука.
- Если батарея съемная — отключите её.
- Нажмите и удерживайте кнопку включения на ноутбуке в течение 15-20 секунд.
- Если батарея снималась, установите её на место.
- Подключите блок питания ноутбука.
- Включите ноутбук.
Помогают описанные действия не часто, но они безопасны, выполнить их легко и, если проблема будет решена сразу, будет сэкономлено много времени.
Примечание: существуют еще две вариации этого же способа
- Только в случае съемной батареи — отключить зарядку, снять батарею, держать нажатой кнопку питания в течение 60 секунд. Подключить сначала батарею, затем — зарядное устройство и не включать ноутбук в течение 15 минут. Включить после этого.
- Ноутбук включен, отключается зарядка, батарея не снимается, нажимается и удерживается кнопка питания до полного выключения со щелчком (иногда может отсутствовать) + еще около 60 секунд, подключение зарядки, подождать 15 минут, включение ноутбука.
Сброс и обновление БИОС (UEFI)
Очень часто те или иные проблемы с управлением питанием ноутбука, в том числе и с его зарядкой, присутствуют в ранних версиях БИОС от производителя, но по мере проявления таких проблем у пользователей, бывают устранены в обновлениях БИОС.
Прежде чем выполнять обновление, попробуйте просто сбросить БИОС на заводские настройки, обычно для этого используются пункты «Load Defaults» (загрузить настройки по умолчанию) или «Load Optimized Bios Defaults» (загрузить оптимизированные настройки по умолчанию), на первой странице настроек БИОС (см. Как зайти в БИОС или UEFI в Windows 10. Как сбросить БИОС ).
Следующий шаг — найти загрузки на официальном сайте производителя вашего ноутбука, в разделе «Поддержка», скачать и установить обновленную версию БИОС при её наличии, именно для вашей модели ноутбука
Важно: внимательно читайте официальные инструкции по обновлению БИОС от производителя (они обычно есть в загружаемом файле обновления в виде текстового или другого файла документа)
Драйверы ACPI и чипсета
В части проблем с драйверами батареи, управления электропитанием и чипсета возможны несколько вариантов.
Первый способ может сработать, если зарядка работала еще вчера, а сегодня, без установки «больших обновлений» Windows 10 или переустановки Windows любых версий ноутбук перестал заряжаться:
- Зайдите в диспетчер устройств (в Windows 10 и 8 это можно сделать через меню правого клика мышью по кнопке «Пуск», в Windows 7 можно нажать клавиши Win+R и ввести devmgmt.msc ).
- В разделе «Батареи» найдите «Батарея с ACPI-совместимым управлением Майкрософт» (или похожее по названию устройство). Если батарея отсутствует в диспетчере устройств, это может говорить о ее неисправности или отсутствии контакта.
- Нажмите по ней правой кнопкой мыши и выберите пункт «Удалить».
- Подтвердите удаление.
- Перезагрузите ноутбук (используйте именно пункт «Перезагрузка», а не «Завершение работы» и последующее включение).
В тех случаях, когда проблема с зарядкой появилась после переустановки Windows или обновлений системы, причиной могут стать отсутствующие оригинальные драйверы чипсета и управления электропитанием от производителя ноутбука. Причем в диспетчере устройств это может выглядеть так, как если бы все драйверы были установлены, а обновления для них отсутствуют.