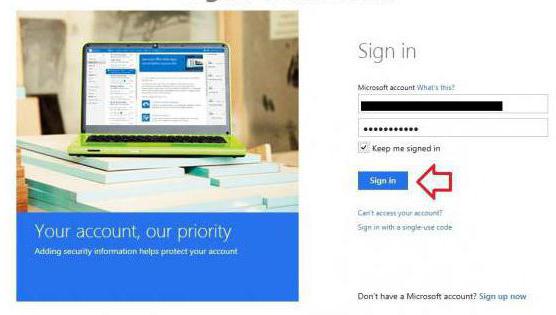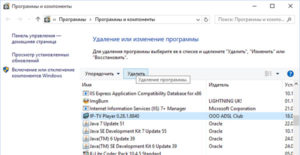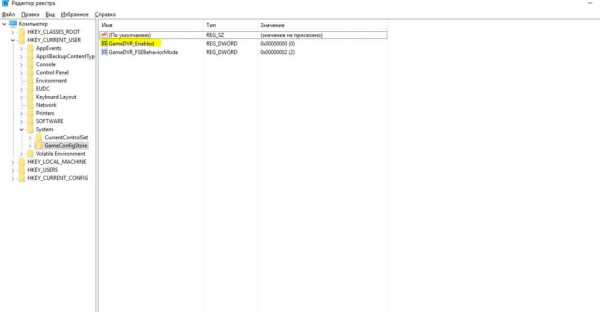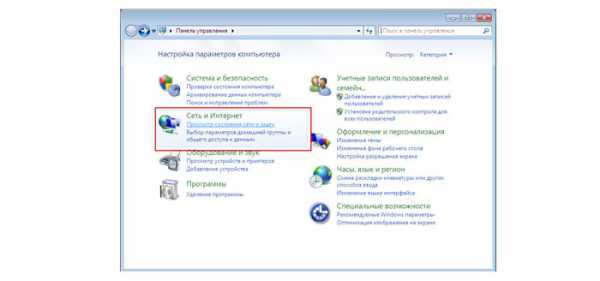Полное невозможно войти в учетную запись xbox в windows 10
Содержание:
- Как сбросить Google-аккаунт по умолчанию
- Решаем проблему «Служба профилей пользователей не удалось войти в систему» с помощью редактора реестра
- Как пользоваться предложениями Microsoft при помощи локальной учётной записи?
- Удаляем старый профиль и создаем новую учетную запись
- Как восстановить доступ к компьютеру с помощью дистрибутива Windows 10
- Локальная учётная запись
- Не получается войти в учетную запись windows 10
- Как решить проблему аутентификации с учетной записью Microsoft
- Локальная учётная запись
- Как создать пользователя в Windows 10
- Официальный способ, как войти в учетную запись Microsoft
- Устранение неполадок со входом в учетную запись
Как сбросить Google-аккаунт по умолчанию
Единственный способ изменить Google-аккаунт по умолчанию — выйти из всех учетных записей Google, а затем снова войти в основную учётку, которую вы хотите установить в качестве дефолтной, прежде чем войти в какие-либо дополнительные учетные записи. Посто выполните все перечисленные ниже шаги, чтобы убедиться, что ваш дефолтный Google-аккаунт был изменен на правильный.
- Перейдите в браузере на myaccount.google.com.
- Нажмите на изображение профиля в правом верхнем углу.
- В выпадающем меню нажмите Выйти.
Возможно, вам будет показано сообщение о том, что синхронизация приостановлена. Если вы видите это сообщение, просто выберите Продолжить.
Google покажет вам список всех ваших учетных записей, из которых вы вышли.
Примечание: Вы должны выйти из всех ваших Google-аккаунтов. Если вы по-прежнему не вышли из одной или нескольких учетных записей, выберите ее и повторите шаги 1–3, чтобы выйти из каждой.
- Теперь все, что вам нужно сделать, это выбрать Google-аккаунт, который вы хотите использовать в качестве учетной записи по умолчанию, затем ввести свой пароль и нажать Далее.
- После входа в систему вы можете снова войти в свои остальные Google-аккаунты, нажав на свою аватарку профиля в верхнем правом углу, а затем нажав Добавить аккаунт в выпадающем меню.
- Нажмите Войти, введите свой пароль и нажмите Далее.
Вы войдете в систему и перейдете на страницу Google-аккаунта, в который вы только что вошли.
- Повторите шаги с 5 по 6 для все остальных Google-аккаунтов, которые у вас есть.
- Теперь вы можете удостовериться, что первый Google-аккаунт, в который вы вошли, является вашей учетной записью по умолчанию. Для этого нажмите на изображение профиля в правом верхнем углу и найдите рядом с ним специальный ярлык, показывающий, что именно этот аккаунт является сейчас дефолтным.
Примечание: Если в настоящее время используется ваша дефолтная учетная запись, рядом с ней не будет отображаться этот ярлык специальный ярлык. Вы увидите его в выпадающем меню только тогда, когда будете находится в одном их других своих аккаунтов.
Изменить свою учетную запись Google по умолчанию вы можете в любое время, так часто, как захотите, повторив описанные выше действия.
Помните, что когда вы делаете это для одного компьютера или мобильного устройства, дефолтная Google-учётка, которую вы устанавливаете, является эксклюзивной именно для этого компьютера или смартфона/планшета. Если вы используете несколько компьютеров или мобильных устройств, вам может потребоваться сбросить Google-аккаунт по умолчанию для каждого из них.
Решаем проблему «Служба профилей пользователей не удалось войти в систему» с помощью редактора реестра
Вариант 1. Исправить профиль учетной записи пользователя
Иногда ваша учетная запись может быть повреждена и это мешает вам получить доступ к файлам в windows 10. Зайдем в редактор реестра несколькими способами, через безопасный режим:
Шаг 1
. Нажмите сочетание клавиш «windows + R
» для вызова команды «выполнить» и введите команду regedit
для входа в реестр.

Шаг 2
. В открывшимся окне перейдите по пути:
Шаг 3
. В параметре у вас будет несколько ключей s-1-5
. Вам нужно будет выбрать самый длинный ключ с длинным массивом чисел и вашей учетной записью, на которой ошибка «Служба профилей пользователей не удалось войти в систему». Убедиться, что путь правильный нажмите на длинный ключ и с право в колонке должно быть имя , если не нашли, то листайте все длинные ключи пока не наткнетесь в правой колонке на с вашим сломанным профилем, в моем случае учетная запись .

Шаг 4
. Если вы неправильно переименовали папку профиля пользователя C:\User\сайт пострадавшей учетной записи, то откройте проводник по пути C:\User\сайт и нажмите на сломанном профиле правой кнопкой мыши, выберите переименовать
и введите вручную правильное имя профиля (сайт). После переименовки заходим обратно в реестре в папку и смотрим, чтобы имя было написано, как на картинке (шаг 3) C:\User\сайт.

Смотрите два варианта шаг 6 и шаг 7 в зависимости у кого как
Шаг 5
. Теперь сделаем два варианта, если у нас один длинный ключ S-1-5-21-19949….-1001.bak
(в конце расширение.bak) и со вторым без .bak
т.е. просто S-1-5-21-19949….-1001. В зависимости у кого как выстроились профили два или один.
Шаг 6
. Есть только один ключ в конце с.bak (S-1-5-21-19949….-1001.bak).
А) Если у вас есть только один ключ в конце с .bak
(S-1-5-21-19949….-1001.bak), нажмите на нем правой кнопкой мыши и нажмите переименовать. (смотрите рисунок ниже).

Б) Удалите само слово с точкой .bak
, чтобы получились просто цифры . Следуйте дальше шагу 8. (смотрите рисунок ниже)

Шаг 7
. Если у вас есть два одинаковых ключа, один без.bak, второй с.bak. (S-1-5-21-19949….-1001 и S-1-5-21-19949….-1001.bak)
.
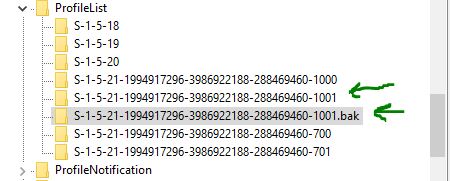
А) В левой панели реестра, щелкните правой кнопкой мыши на ключе без .bak
и допишите точка, две буквы .bk
(см. рисунок ниже).
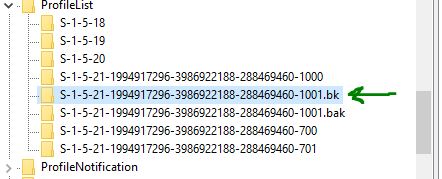
Б) Теперь нажмите правой клавишей мыши на ключ с .bak
, выберите переименовать
и удалите .bak
с точкой. (см. рисунок ниже).

В) Теперь вернитесь и переименуйте первый ключ с .bk
в .bak
. Нажмите enter и следуйте дальше шагу 8.

Шаг 8
. Выделите ключ который переименовали без .bak
и с право в столбце нажмите два раза, чтобы открыть настройки параметра , и присвойте значение 0. Если у вас нет такого параметра , то нажмите с право на пустом поле правой кнопкой мыши и создайте параметр DWORD (32-bit), переименуйте его в RefCount и задайте значение 0.

Шаг 9
. В правом поле выберите ключ без .bak
и в параметре State
задайте значение 0. Если нет такого параметра, то кликните на пустом поле с право и нажмите создать DWORD (32-bit), переименуйте его в State
и задайте значение 0.

Шаг 10
. Перезапустите ваш комп и ошибка «служба профилей пользователей не удалось войти в систему» и «невозможно загрузить профиль пользователя» в windows 10 должна исчезнуть.
Вариант 2. Удалить и создать новый профиль пользователя для учетной записи
Этот вариант удалит профиль пользователя, тем самым вы потеряете все настройки своей учетной записи и персонализацию.
Шаг 1
. Если есть другая учетная запись администратора, на которой нет ошибки, выйдите из текущей учетной записи (например: сайт) и войдите в запись администратора.
- А). Загрузитесь в безопасном режиме, включите встроенный Администратор, выйдите из системы и войдите в систему Administrator.
- Б). Откройте окно командной строки при загрузке, включите встроенный администратор, перезагрузите компьютер и войдите в систему Administrator.
Шаг 2
. Сделайте резервную копию всего, что вы не хотите потерять в папке профиля C: \ Users \ (имя пользователя) (например: сайт) соответствующей учетной записи пользователя в другое место. Когда закончите, удалите папку C: \ Users \ (имя пользователя).
Шаг 3
. Нажмите кнопки windows + R, чтобы открыть диалоговое окно «Выполнить», введите regedit и нажмите кнопку OK.
Шаг 4
. В редакторе реестра перейдите к указанному ниже расположению.
HKEY_LOCAL_MACHINE\SOFTWARE\Microsoft\Windows NT\CurrentVersion\ProfileList
Шаг 5
. На левой панели в списке ProfileList нажмите на длинный ключ на котором ошибка учетной записи. Справа в виден профиль.
Шаг 6
. Удалите профили с ошибкой с.bak и без.bak. К примеру (S-1-5-21-19949….-1001 и S-1-5-21-19949….-1001.bak
)-удалить.
Шаг 7
. Закройте редактор реестра и перезагрузите компьютер, после чего он автоматически воссоздаст нового пользователя.
Как пользоваться предложениями Microsoft при помощи локальной учётной записи?
Огромное количество людей, которые используют локальную у.з., имеют огромное желание пользоваться приложениями из магазина.
Проблема заключается в следующем: при входе в Store, операционная система Виндовс автоматически выключает локальную запись и осуществляет переход в аккаунт Microsoft. Чтобы этого не происходило, советую воспользоваться следующими рекомендациями:
Войдите в магазин, наведите курсор на значок пользователя, размещённый возле поля для поиска, нажмите на вкладку «Sign In».
Выделите учётную запись Майкрософт.
В появившемся поле (Add your Microsoft Account), введите только идентификатор вашей у.з
и введите пароль, нажмите кнопку «Sign In».
В следующем окне, которое появится на вашем экране, не вводите свой пароль Виндовс, так как именно это действие приведёт к автоматическому переходу на другой тип записи.
Вместо ввода пароля, обращаем внимание на пункт «Sign in to just this app instead», кликаем на него ЛКМ.. Теперь вы сможете установить новые приложения или игры из магазина, не используя при этом профиль Microsoft
Теперь вы сможете установить новые приложения или игры из магазина, не используя при этом профиль Microsoft.
Очень не хочу прощаться, но вынужден завершить данную статью. В ней я попытался раскрыть все Ваши часто задаваемые вопросы. Делал материал, который, как я надеюсь, поможет решить все проблемы с установкой или выключением двух абсолютно разных учётных записей. Напомню, что буду очень благодарен за подписку на мой блог.
Удаляем старый профиль и создаем новую учетную запись
Знаете мне несколько раз уже приходилось сталкиваться с проблемой «Не удается войти в учетную запись» и знаете могу сказать, что исходя из выводов, основанных на практике, для меня проще всего было удалить старого пользователя, скопировав предварительно файлы на диск «D», и создать заново такого же пользователя, перекинув в него сохраненные файлы.
Да это конечно же может повлечь некоторые неприятные мелочи, например потерю закладок в браузере, но если очень захотеть, тогда по сути даже это можно восстановить, но мне как-то повезло, что большинство пользователей попросту махнули на это рукой.
Итак, войдя в компьютер переходим к папке C:\Users\<Имя пользователя> , и копируем все файлы на диск D.
Дальше, удаляем пользователя, если он локальный, заходим в «Управление», сделав правый щелчок по иконке «Компьютер» и открываем «Локальные пользователи» — «Пользователи» и там удаляем старого пользователя (перенеся предварительно все файлы на диск Д). Если же это доменный пользователь, тогда удаляем его через панель управления «Учетные записи пользователя».
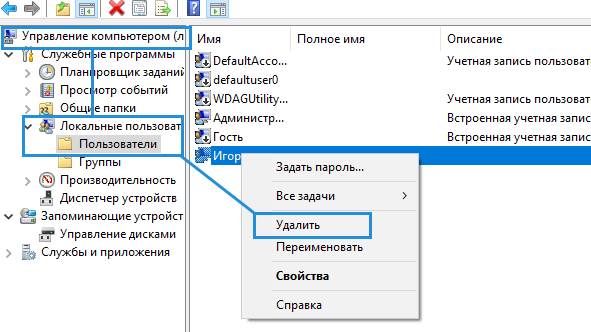
Дальше опять запускаем реестр и перейдя к ветке, о которой я говорил ранее, в разделе ProfileImagePath, удаляем папки с старым профилем, как и з окончанием «.bak» так и без него.

Так же, лично я, обычно, еще удаляю старую папку поврежденной учетной записи, да бы полностью избавится от старых хвостов, но это я делаю при ОБЯЗАТЕЛЬНОМ условие, что все файлы были точно сохранены.
Теперь, если это была доменная учетная запись то достаточно просто перезагрузить компьютер и заново войти в учетную запись и приступить к обратному перенос файлов с диска «D» в C:\Users\<Имя пользователя>.
Если это было связанно с локальной учёткой, тогда опять возвращаемся к «Управлению» и заново создаем учетную запись с паролем или без и пробуем войти в неё.
Вот так вот мне удавалось исправить ошибку «Не удается войти в учетную запись», хоть она мне встречалось не очень часто, но обычно, да бы зря не тратить время я сразу перехожу к третьему пункту.
Ну а Вы смотрите сами, что Вам больше по душе. Удачи!
«Не удается войти в учетную запись» исправляем
Как восстановить доступ к компьютеру с помощью дистрибутива Windows 10
Есть ещё один способ, как восстановить доступ к компьютеру или ноутбуку, на который забыт пароль. Способ не похож на предыдущий: необходима будет подмена утилиты «Специальные возможности» на экране блокировки Windows 10 на командную строку с правами администратора.
Для восстановления доступа вторым способом вам понадобится образ системы. Это должен быть образ именно той системы, которая установлена на ПК, обязательно той же разрядности. После того, как вы его подготовили, точно выполните действия, приведенные дальше в статье.
Можно использовать диск с образом или USB-накопитель. Если у вас коробочная версия, то просто вставьте свой диск в DVD-привод и следуйте инструкциям, описанным далее. Если нет, то его можно создать, скачав образ с официального сайта.
Кстати, сделать загрузочную флешку Windows 10 или загрузочный CD-диск Windows 10 сможет любой, даже неопытный пользователь, следуя простым и понятным подсказкам установщика Windows 10.
Ваша последовательность действий должна быть такой:
- Перезагрузите ваш ПК и в момент перезапуска энергично нажмите одну из клавиш: F1, F2, Delete. Обычно используются эти клавиши, но в некоторых случаях это может быть любая другая клавиша из функционального ряда F1–F12, возможно и некоторые другие. Ваша цель — попасть в меню вариантов загрузки Windows 10. При загрузке ПК, возможно, будет подсказка о том, какую клавишу следует нажимать для входа в БИОС.
- В БИОС установите первый приоритет загрузки системы с диска или флешки (в зависимости от того, с чего вы грузитесь). Если в вашем БИОС вы увидели несколько вариатов загрузки и все они начинаются со слова USB, то выбирайте пункт USB-HDD. Иногда, если БИОС не видит загрузочную флешку придется попробовать разные варианты записи на нее системы или выполнить более сложную настройку БИОС. Мы рекомендуем для записи системы на флешку использовать программу Rufus.
- Запустите перезагрузку, предварительно вставив в компьютер подготовленный диск или флешку с образом Windows 10. В процессе, нажмите любую клавишу для того, чтобы пошла загрузка диска или установочной флешки.
- В первом появившемся окне кликните Далее .
- Выберите пункт «Поиск и устранение неисправностей». Возможно, в некоторых случаях придется нажимать последовательность меню «Восстановление системы»→«Диагностика»→«Дополнительные параметры».
- Затем нажмите кнопку «Командная строка».
- Если вы точно знаете на какой диск инсталлирована операционная система, переходите к следующему пункту. Если нет, то в открывшейся консоли командной строки просмотрите содержимое дисков вашего ПК с целью найти папку «Windows». Последовательно вводите команды:затемили Это необходимо для того, чтобы определить на каком диске находится система. В примере ниже — это диск «d:»
- Введите команду:Таким образом вы создадите копию утилиты специальных возможностей. Эта копия вам понадобится, чтобы в дальнейшем восстановить эту утилиту.
- Следующая команда заменит utilman.exe на стандартную программу cmd.exe (это и есть файл консоли или командной строки) из пакета Windows. Введите команду: Подтвердите свой выбор, набрав букву y или слово yes и нажмите Enter.
- Перезагрузите компьютер в обычном режиме, диск можно извлечь.
- На экране входа в Windows 10 кликните по кнопке специальных возможностей в правом нижнем углу экрана: откроется окно командной строки с необходимыми правами.
- Теперь вы можете посмотреть список пользователей с помощью такой команды:Выберите пользователя, для которого вы решили сменить пароль и введите команду следующего вида:Например, команда может выглядеть так:Таким образом, вы сбросите пароль и замените его новым.
- После успешной смены пароля верните удаленную утилиту utilman.exe с помощью команды move (переместить). Для этого вам придется опять перезагрузить ПК с загрузочной флешки , повторив пункты 3–6, и выполнить следующую команду:
- Опять перегрузите ПК и пользуйтесь только что созданным паролем к вашей учётной записи администратора или любой другой.
Локальная учётная запись
Многие пользователи заметили, что Local account имеет ряд ограничений. Пользуясь ею, вам доступно минимальное количество функций и возможностей операционной системы. В новой версии Виндовс — все наиболее сильные ограничение были полностью сняты, а статус локальной был поднят (сейчас её сравнивают с Windows 7).
Данная УЗ позволяет без каких-либо ограничений работать с такими офисными программами как: Почта, Люди, Календарь и другие. Кроме того, выше описанные стандартные почтовые клиенты позволят пользователю ПК выбирать любой профиль Gmail. Данные нововведения стали отличной новостью не только для владельцев одного ПК, для которых функция синхронизации параметров не нужна, но и для тех людей, активно пользующихся софтами из Store.
Если учитывать достаточно обширные изменения от компания Microsoft, можно сделать смелый вывод — корпорации удалось воссоздать отличный баланс между двумя видами учётных записей.
Не получается войти в учетную запись windows 10
Сегодня мы расскажем вам, что делать если у меня Windows 10 не могу войти в учетную запись Microsoft.
Иногда случается такое, что при воходе в учетную запись Майкрософт на windows 10 вы сталкиваетесь с ошибкой “не удается войти в учетную запись”, это может поставить вас в тупик, но не стоит отчаиваться, стоить погуглить у меня Windows 10 не могу войти в учетную запись, что делать? И мы придем к вам на помощь
В первую очередь необходимо сделать следующее:1. Проверить есть ли у вас Интернет. Часто бывает, что по причине его отсутствия, вход бывает безуспешным.2. Если вы недавно меняли пароль от учетной записи Майкрософт, то необходимо подождать некоторое время после чего сделать повторную попытку.3. Попробовать восстановить профиль пользователя. Сделать это можно следующим образом:-жмем комбинацию клавиш win+r -в открывшееся окошко вставляем следующее lusrmgr.msc -жмем enter – в открывшемся окне заходим в папку пользователи, в верху, в меню выбираем пункт Действие–Новый пользователь. Вводим необходимые данные и жмем создать– Перезагружаем комп и пытаемся получить доступ к учетной записи Майкрософт.
4. Как вариант, можно сбросить пароль от учетной записи:– переходим на страницу сброса пароля(https://account.live.com/resetpassword.aspx)– выбираем причину “я знаю свой пароль, но не могу войти” , жмем далее– вводим почту на который пошлют письмо с кодом подтверждения– Вводим код, перезагружаем ПК, ждем полчаса(+-15 минут) и пытаемся войти в систему.
5. Попробовать выполнить проверку целостсности:-жмем комбинацию клавиш win+x и выбираем пункт Командная строка(Администратор) -в открывшееся окошко вставляем sfc/scannow и жмем enter -ожидаем окончания проверки.
Вот и все, надеюсь вам помогли эти советы и гуглить windows 10 не могу войти в учетную запись вам больше не придется!
Как решить проблему аутентификации с учетной записью Microsoft
Рассмотрим, что можно сделать, если не удается войти в Виндовс 10.
Способ 1: сброс пароля
Наиболее частая причина проблем аутентификации — банальный неправильный ввод пароля пользователем. И если после нескольких попыток вы все же не смогли подобрать нужные данные (необходимо удостовериться, не нажата ли клавиша Caps Lock и установлен ли правильно язык ввода) рекомендуется осуществить сброс пароля на сайте компании Майкрософт (сделать это можно с любого устройства, имеющего доступ к сети интернет). Сама процедура выглядит так:
- Выберите пункт, в котором указано, что вы забыли пароль.
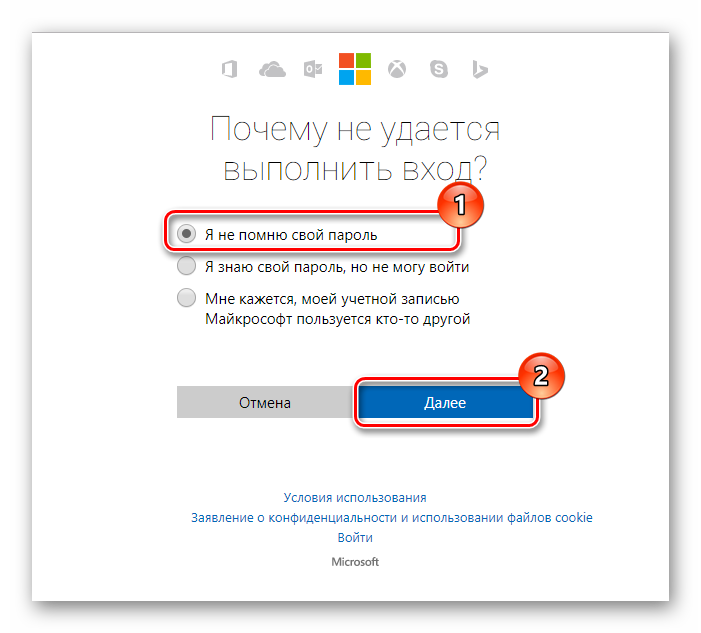
Введите учетные данные записи (логин), к которой вы не можете вспомнить пароль, а также защитную капчу.
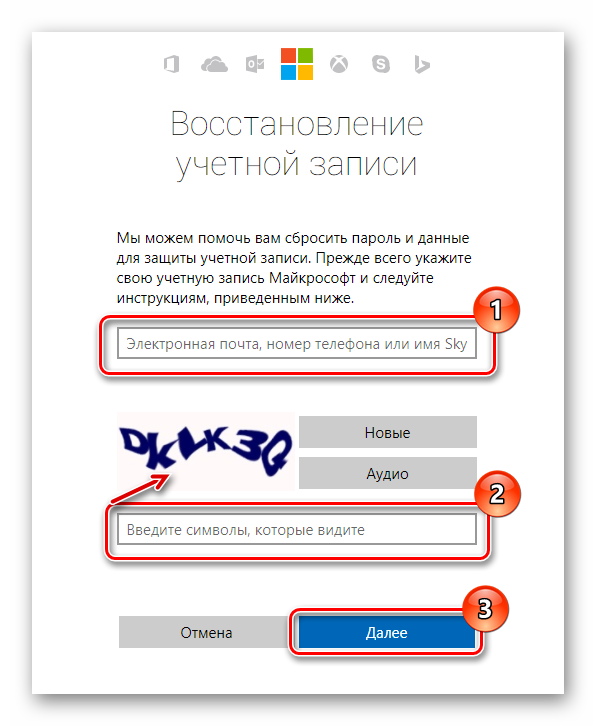
Выберите способ получение кода безопасности (он указывается при регистрации аккаунта Майкрософт), как правило, это почта, и нажмите кнопку «Отправить код».

Перейдите в почту, адрес которой вы указали для восстановления пароля. Из письма, полученного от службы поддержки Майкрософт, возьмите код и введите его в форму восстановления данных аккаунта.
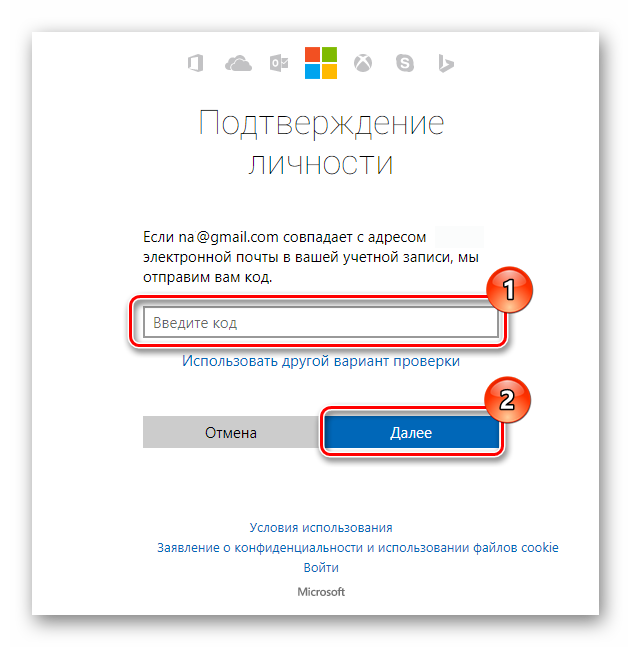
Придумайте новый пароль для входа в систему с учетом правил его создания (указанных ниже поля ввода).
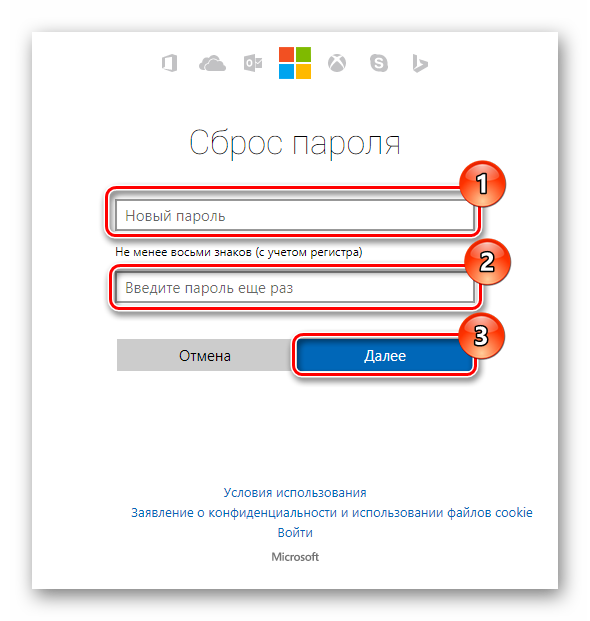
Осуществите вход в систему с новыми данными аутентификации.
Способ 2: проверка доступа к сети интернет
Если пользователь уверен в своем пароле, то при проблемах с аутентификацией необходимо проверить наличие на устройстве интернета. Чтобы исключить факт того, что учетные данные или пароль пользователя не являются верными, можно осуществить вход с этими же параметрами на другом устройстве, коим может быть ПК, ноутбук, смартфон, планшет. Если операция пройдет успешно, то проблема будет явно в устройстве, на котором произошел неудачный вход.
Если у вас есть локальная учетная запись, то стоит выполнить вход в нее и проверить наличие сети интернет. Также можно посмотреть в правый нижний угол экрана. Если проблем с интернетом не наблюдается, то возле значка идентификатора интернета не будет знака восклицания.
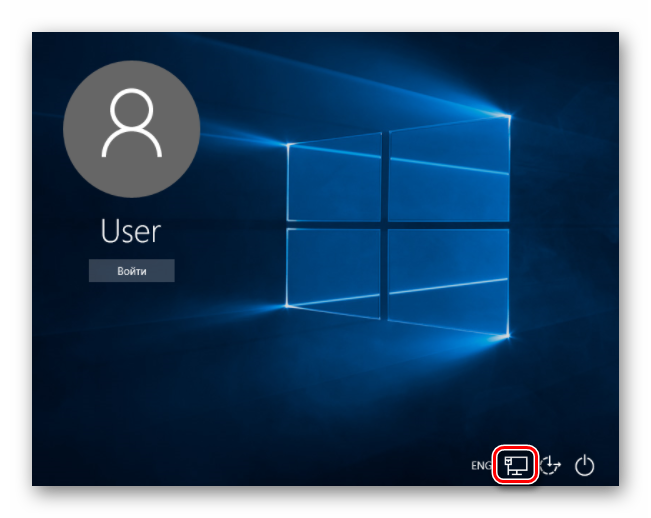
Способ 3: проверка устройства на вирусы
Еще одна частая причина неудачных попыток входа в систему с помощью аккаунта Майкрософт — это повреждение системных файлов, которые необходимые для процесса аутентификации. Как правило, происходит это вследствие работы вредоносного ПО. В таком случае, если вы не можете зайти в систему (через локальную учетную запись), то проверить ПК на наличие вирусов можно с помощью антивирусных Live CD.
Если ни один из описанных способов не смог помочь вам решить проблему со входом в систему, рекомендуется осуществить откат системы из резервной копии до предыдущей рабочей версии, где не возникало подобной проблемы.
Опишите, что у вас не получилось.
Наши специалисты постараются ответить максимально быстро.
Локальная учётная запись
Многие пользователи заметили, что Local account имеет ряд ограничений. Пользуясь ею, вам доступно минимальное количество функций и возможностей операционной системы. В новой версии Виндовс — все наиболее сильные ограничение были полностью сняты, а статус локальной был поднят (сейчас её сравнивают с Windows 7).
Данная УЗ позволяет без каких-либо ограничений работать с такими офисными программами как: Почта, Люди, Календарь и другие. Кроме того, выше описанные стандартные почтовые клиенты позволят пользователю ПК выбирать любой профиль Gmail. Данные нововведения стали отличной новостью не только для владельцев одного ПК, для которых функция синхронизации параметров не нужна, но и для тех людей, активно пользующихся софтами из Store.
Если учитывать достаточно обширные изменения от компания Microsoft, можно сделать смелый вывод — корпорации удалось воссоздать отличный баланс между двумя видами учётных записей.
Как создать пользователя в Windows 10
На самом деле не знаю зачем так намудрили разработчики 10-ки, все усложнили к едрени фени. Может хотели сделать проще, но получилось наоборот 🙂 Теперь половина настроек учетных записей (так еще называются «пользователи» системы) находятся в новых параметрах Windows, а половина (не менее важная) в старых, в панели управления. Что там курят в майкрософт?
Тем не менее, разок достаточно разобраться, как создать пользователя в Windows 10, и привыкаешь к этим странным новшествам 🙂 Поехали…
Создаем учетную запись
Для этого открываем «Пуск», переходим в параметры и там выбираем раздел «Учетные записи».
И вот дальше я как раз запутался поначалу, когда делал это впервые. Куча каких-то вариантов создания учеток и при этом не понятно сразу, где здесь находится создание локального пользователя Windows 10, а не привязанного к аккаунту Microsoft.
Чтобы вы сразу понимали, есть 2 вида пользователя виндовс 10:
- Локальный, данные которого хранятся исключительно на компьютере;
- Пользователь, связанный с аккаунтом Майкрософт и при входе в Windows нужно будет вводить пароль от аккаунта Microsoft. Такой вариант позволяет синхронизировать настройки системы, например, если решите перейти на другой компьютер.
Тем не менее, 2-й вариант считаю более геморным, неудобным и это может запутать новичков.
В любом случае сначала нужно перейти во вкладку «Семья и другие пользователи» и там нажать «Добавить пользователя для этого компьютера» (никаких семейных учеток выбирать не нужно!).
Теперь процесс будет зависеть от того, какой тип учетной записи вы решили создать, 1-й или 2-й.
Вариант 1: создание пользователя, связанного с аккаунтом Microsoft
- Если уже есть аккаунт Microsoft, который вы хотите привязать к компьютере и знаете данные для входа, то вводите email (логин), нажимаете «Далее» и система создаст учетку.
- Если же нет аккаунта Майкрософт, то выберите «у меня нет данных для входа этого человека». В следующем окне, следуя указаниям, мы можем зарегистрировать аккаунт, под которым потом можем входить в систему. Вас попросят ввести адрес вашей почты для регистрации, затем пароль.
После этого, вы сможете указывать логин и пароль от аккаунта Microsoft для входа в созданного пользователя.
Вариант 2: создание локального пользователя
Данный вариант более простой и я рекомендую его новичкам, чтобы не заморачиваться. Да и не считаю, что для перехода с одного компа на другой нужна синхронизация. Это вам не браузер, где мы храним кучу закладок, паролей, расширений, вот там лучше синхронизировать 🙂 А так: взял новый компьютер, быстренько настроил и пользуешься. Программы в любом случае придется ставить заново.
Чтобы сделать легко такую учетку, дойдя до окна создания, выбираем «у меня нет данных для входа этого человека», а в следующем окне кликаем по «добавить пользователя без учетной записи Microsoft»
В следующем окне укажите имя, затем дважды введите пароль, который будете использовать для входа (если пароль не нужен, пропустите эти 2 строчки) и далее (если пароль вы указали), выберите 3 контрольных вопроса и укажите на них свои ответы. Это поможет восстановить доступ, если забудете пароль.
Готово! Учетная запись будет создана.
Управление созданными пользователями
Все созданные пользователи Windows 10 будут отображается в разделе «учетные записи» — «Семья и другие пользователи».
Здесь мы можем удалить соответствующей кнопкой учетную запись, а, нажав «изменить тип учетной записи», можно поменять ее права со стандартных на администратора (если хотите, чтобы созданная учетная запись имела максимальные права для управления системой).
А вот пароль поменять или установить его почему-то в данном разделе параметров Windows 10 нельзя. Очередная ненормальность от разработчиков. Ну, что касается установки и изменения пароля, я создавал отдельную заметку на эту тему здесь, поэтому переходите, изучайте, если интересует этот вопрос.
Официальный способ, как войти в учетную запись Microsoft
Для того, чтобы выполнить вход в учетную запись Microsoft, стоит выполнить следующие действия:
Жмём «Пуск», «Параметры» и выбираем раздел «Учетные записи».

Появится новое окно. В меню слева выбираем раздел «Ваши данные». Здесь нужно нажать на ссылку «Войти вместо этого с учетной записью Майкрософт».
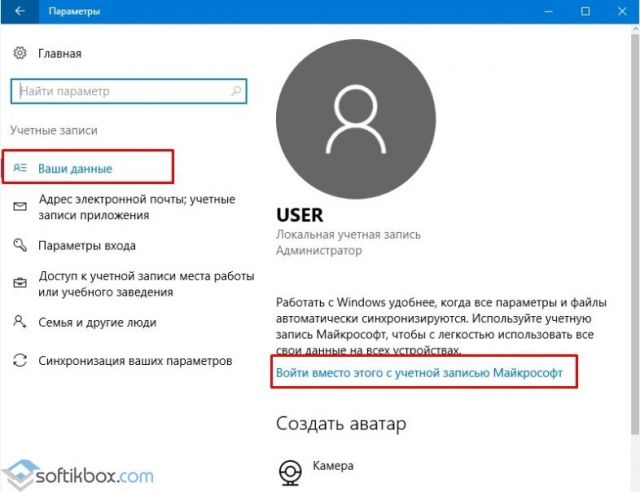
Потребуется ввести логин и пароль от учетной записи и только после этого система перезагрузится и пользователь войдет в Windows
Также войти в другую учетную запись Виндовс 10 можно, нажав на экране загрузки на свой аватар и выбрав из всплывающего меню пункт «Учетная запись Майкрософт».
Читайте на SoftikBox:
Переносим профиль пользователя с одного компьютера на другой
Решение проблемы, когда не удается войти в учетную запись на Windows 10
Если при использовании вышеуказанных способов входа в учетную запись Майкрософт вы столкнулись с ошибкой «Не удается войти в учетную запись…», стоит испробовать следующие способы её решения.
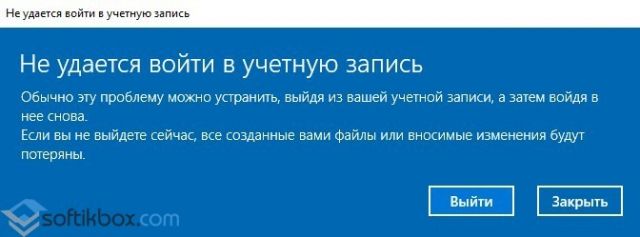
- Проверьте подключение к сети Интернет. Возможно, вход в Windows 10 не удается выполнить из-за отсутствия подключения к сети.
- Если вы меняли логин или пароль, изменяли какие-то данные, то стоит подождать некоторое время и повторить попытку.
- Запустите восстановление поврежденного профиля пользователя. Для этого нажимаем «Пуск» и вводим mmc.
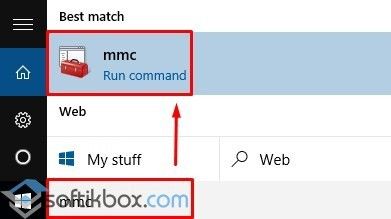
- Откроется новое окно под названием «Корень консоли». На Windows 10 при входе в этот раздел может потребоваться ввод логина и пароля Администратора.
- В меню слева выбираем «Локальные пользователи и группы».
- Далее выбираем «Пользователь», «Действия», «Новый пользователь». Появится небольшое диалоговое окно. Вводим необходимые данные о профиле и жмём «Создать».
- После закрываем все окна и перезагружаем ПК. Повторяем попытку получить доступ к учетной записи Майкрософт.
Также на форуме Microsoft при возникновении проблем с входом в аккаунт рекомендуют выполнить сброс пароля (даже если он правильный). Для этого стоит выполнить следующие действия:
- Указываем причину, по который вы хотите выполнить сброс секретного кода.
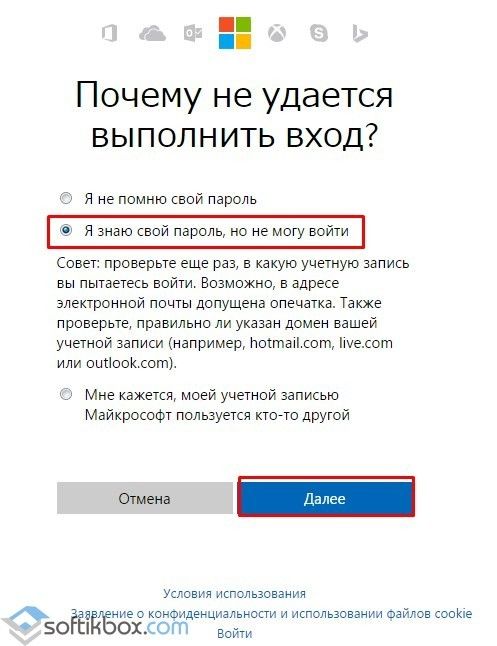
Указываем электронный адрес, на который будет выслано письмо с кодом подтверждения.
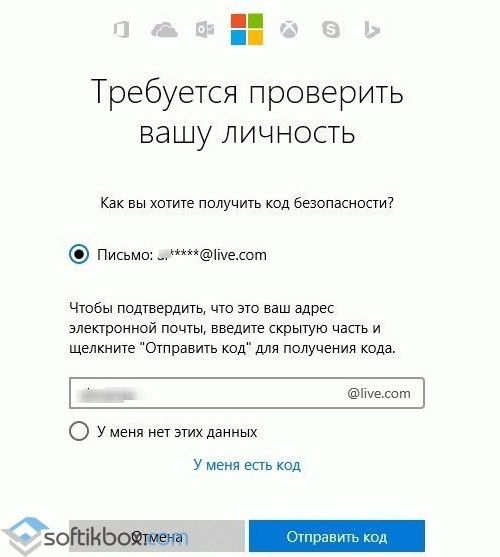
Выполнив сброс, стоит перезагрузить ПК, подождать некоторое время и только затем выполнить вход в систему.
Еще один способ, как убрать эту ошибку на Windows 10, это использование средства для проверки целостности системных файлов. Для его запуска нужно открыть командную строку с правами Администратора и ввести sfc/scannow.
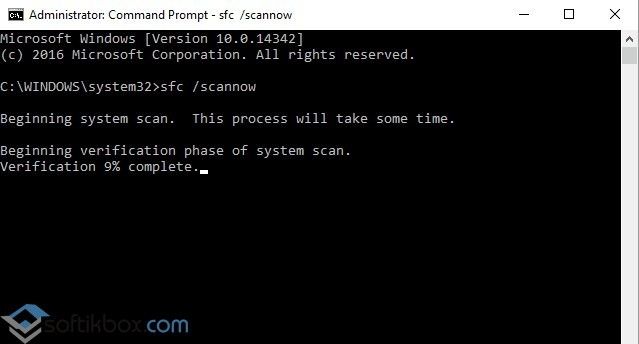
После проверки целостности системных файлов рекомендуем запустить антивирусную проверку. Возможно, отключение нужных служб было выполнено вирусными приложениями и это нужно исправить.
В случае, если вышеуказанные способы не помогли решить проблему, стоит запустить восстановление системы.
Устранение неполадок со входом в учетную запись
Бывает так, что при осуществлении входа в систему появляется оповещение, что вход в учетную запись невозможен. Чтобы избавиться от данной проблемы, достаточно выйти и войти снова.
При появлении сообщения о потере созданных файлов, вносимых изменений, если не будет осуществлен выход из системы, можно сделать следующее:
- закрыть предупреждение, после чего система создаст временный профиль, и пользователь сможет войти в систему;
- если нет временного профиля, то можно выполнить загрузку через безопасный режим;
- перейти к загрузке через учетную запись администратора.

Ошибка входа
При проблемах со входом в учетную запись нужно создать копию данных своего профиля и далее приступить к выяснению ошибки и ее устранению:
- проблема может заключаться в антивирусной защите системы, которая блокирует подозрительные операции. Тут поможет только удаление антивирусника;
- проблемы с реестром. Можно создать новую учетку админа и перейти в нее.
Обратите внимание! Можно перейти на локальную учетку администратора и перекинуть в нее все файлы со старого неактивного профиля