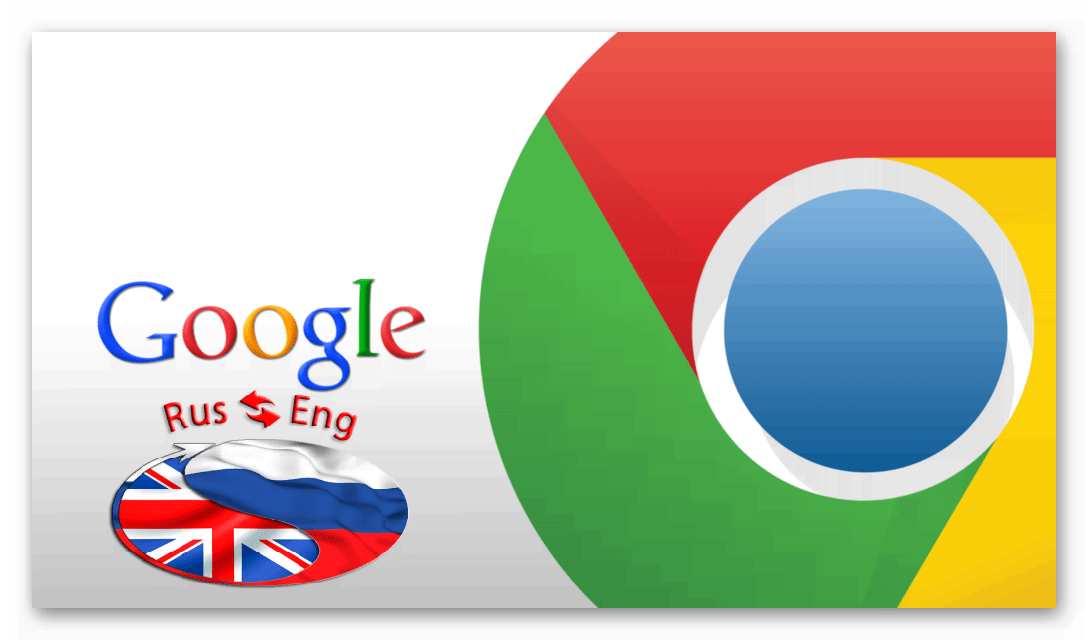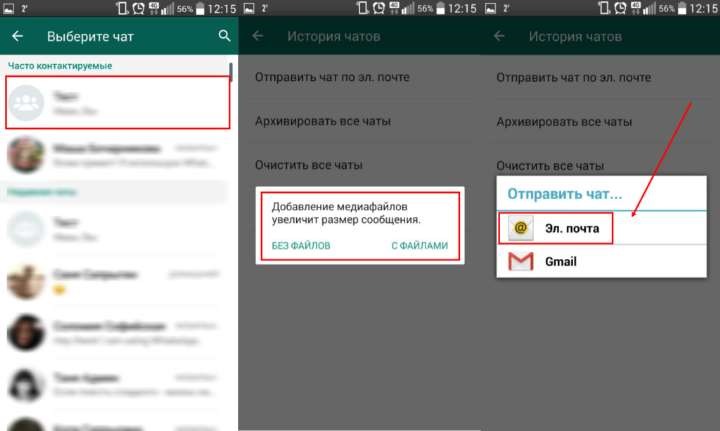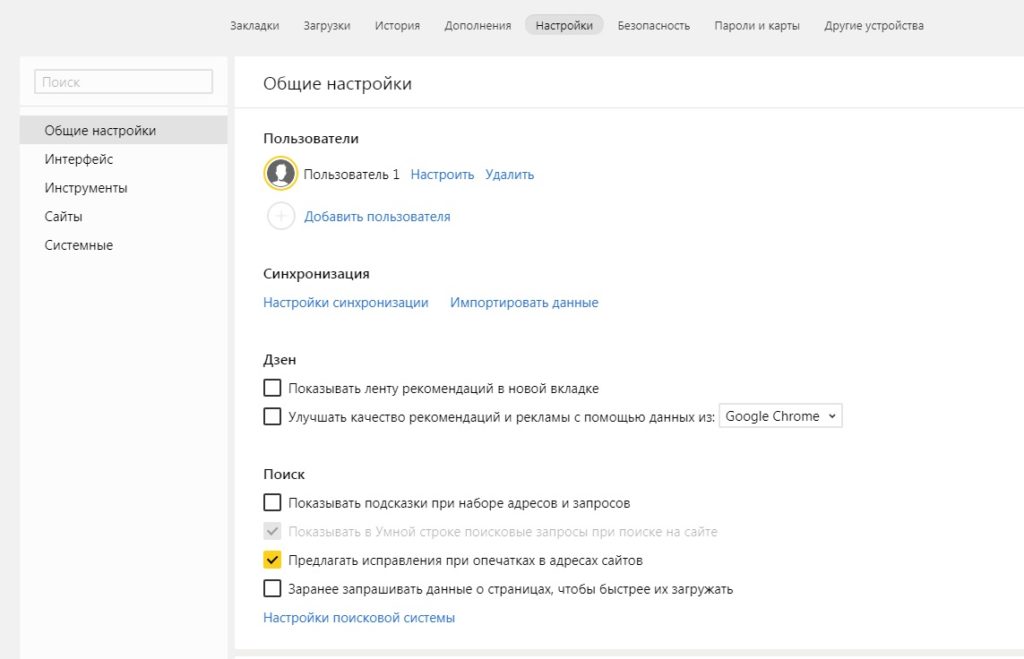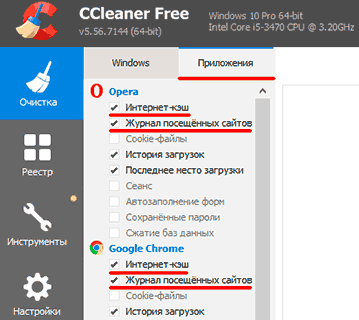10 расширений для «яндекс.браузера», которые пригодятся каждому
Содержание:
- ДОРОЖНЫЕ ЛОВУШКИ
- Возможности
- Удаление расширения
- О приложении
- Особенности
- Подробности по работе с Lastpass, вкладки, пароли и прочее
- Генератор паролей Lastpass — автозаполнение форм
- Подробности
- Как пользоваться
- Шаг 2: Удалите LastPass всплывающие окна от браузеров: Internet Explorer, Firefox и Google Chrome
- Как обезопасить пароли архивация файлов
- Настройки профиля в сервисе Lastpass
ДОРОЖНЫЕ ЛОВУШКИ
Ловушка № 1. Первая опасность – СТОЯЩАЯ МАШИНА. Как показывает статистика, одной из основных причин дорожно-транспортных происшествий с участием детей-пешеходов является неожиданный выход на проезжую часть из-за стоящих автомобилей, деревьев, остановок. Это и есть типичная «дорожная ловушка», в которую дети, к сожалению, попадают очень часто. Действительно, казалось бы – чем может быть опасна стоящая машина? Прежде всего тем, что она мешает вовремя заметить опасность – например, закрыть собой другой автомобиль, движущийся с большой скоростью.
Ловушка №2. Предметы, закрывающие дорогу. Умейте предвидеть скрытую опасность! Из-за стоящего автомобиля, дома, забора, кустов и др. может неожиданно выехать машина. Для перехода дороги нужно выбрать такое место, где дорога просматривается в оба направления
В крайнем случае, можно осторожно выглянуть из-за помехи, убедиться, что опасности нет, и только тогда переходить дорогу. Поэтому ни в коем случае нельзя выходить на дорогу из-за стоящих машин, деревьев, кустов, остановок, домов, заборов
Для перехода нужно выбрать такое место, где дорога хорошо просматривается в оба направления.
Ловушка № 3. Опасность на остановке! Остановка – вообще, как ни странно, одно из наиболее аварийноопасных мест на дороге. В зоне остановок дети попадают в ДТП даже чаще, чем на перекрестках, и причин тому несколько. Прежде всего, когда ребенок спешит, например, на автобус, он вообще не видит ничего вокруг. Кроме того, стоящие на остановке «крупногабаритные» маршрутные транспортные средства закрывают собой довольно большой участок дороги, по которому в этот момент, вполне возможно, едут другие автомобили. Нельзя обходить автобус, трамвай, троллейбус ни спереди, ни сзади. Для того, чтобы перейти дорогу, необходимо дойти до ближайшего пешеходного перехода. Или, по крайней мере, подождать, пока транспортное средство отъедет от остановки, убедиться в безопасности и только после этого переходить проезжую часть.
Ловушка № 4. Машина приближается медленно. Весьма обманчивым может быть и автомобиль, движущийся на небольшой скорости. «Машина едет медленно, успею перебежать», — думает ребенок – и попадает под колеса. Во-первых, дети еще зачастую не могут правильно определить ни скорость автомобиля, ни расстояние до него. А во-вторых – медленно движущаяся машина может скрывать за собой другую, идущую на большой скорости, о чем ребенок даже не подозревает. Выход из этой «дорожной ловушки» — даже если машина приближается на небольшой скорости, ее все равно необходимо пропустить и обязательно убедиться, что за ней нет других.
Ловушка № 5. «Пустынные» улицы. «Пустынную» улицу дети часто перебегают не глядя. На улице, где автомобили появляются редко, дети зачастую выбегают на дорогу, не посмотрев по сторонам, и попадают под машину. Даже на пустынной улице, где машины появляются редко перед выходом на дорогу нужно остановиться, оглядеться, прислушаться — и только тогда переходить через проезжую часть.
Ловушка №6. «Дорожная ловушка» может поджидать и у светофора: зеленый сигнал еще не гарантия безопасности. Сегодня на дорогах мы довольно часто сталкиваемся с тем, что водители нарушают правила дорожного движения: едут с превышением скорости, игнорируя сигналы светофора и знаки пешеходного перехода. Необходимо убедиться, что все автомобили остановились, никто не мчится на высокой скорости и опасности для перехода проезжей части нет.
Ловушка №7. Арки и выезды из дворов. В крупных городах местом повышенной опасности являются арки, через которые из дворов на проезжую часть выезжают машины. Дорожная наука – не такая простая, как кажется на первый взгляд. Она вовсе не ограничивается элементарными правилами вроде «переходи дорогу только на зеленый свет». На самом деле на дороге нас поджидает очень много «ловушек» и неожиданных ситуаций, сориентироваться в которых зачастую бывает сложно даже взрослому человеку, не говоря уж о самых юных участниках дорожного движения.
Возможности
В зависимости от того, какую версию программы вы выбираете: платную или бесплатную, предоставляется набор функционала. Возможности первой:
- Безопасное сохранение паролей: их можно добавлять, менять, удалять, сортировать, настраивать использование.
- Доступ с любого устройства: приложение можно синхронизировать на ПК, телефоне, планшете и пользоваться с комфортом.
- Возможность делиться паролями с другим человеком, настраивать совместный доступ.
- Автоматическое заполнение форм для ввода пароля – достаточно один раз сохранить его в системе.
- Генератор надежных паролей: приложение составит и запомнит его.
- Опция «Защищенные записи»: позволяет хранить данные банковских карт и платежных систем без риска потерять их.
- Проверка надежности паролей, напоминание, что пора менять код.
- Многофакторная аутентификация: для надежности вы можете запрашивать дополнительную проверку вашей личности перед входом на сайт.

Премиум-версия предоставляет расширенные возможности:
- Оправку паролей для совместного доступа нескольким людям.
- Опцию «Аварийный доступ» на случай форс-мажорных ситуаций.
- Техподдержку без ожидания.
- 1 ГБ памяти в облачном хранилище.
Удаление расширения
Теперь поговорим о том, как удалить LastPass, если он вам больше не нужен:
- Для начала убедитесь, что вы обладаете всеми паролями, сохраненными в нем. Лучше всего сразу воспользоваться функцией экспорта и получить файл со своей информацией.
- Плагин для ПК удаляется стандартным способом, через «Панель управления» — «Установку и удаление программ».
- Мобильное приложение тоже удаляется привычно: перетаскиванием ярлыка в корзину.
Если вы собираетесь в будущем снова скачать LastPass, то можно остановиться, а если нет, то нужно удалить аккаунт. На официальном сайте есть специальный раздел, посвященный этому. Заметьте, профиль со всеми данными восстановить нельзя.
О приложении
Представляем вам программу LastPass. Это удобный и функциональный менеджер паролей, созданный в США компанией LogMeIn. Имеется бесплатная и премиум версия (последняя обойдется вам в $24 в год). При этом в качестве плагина для браузера работает на Windows, Linux, MacOS с Firefox, Opera, Chrome, а также веб-обозревателями, которые сделаны на их основе. Кроме того, имеются свои версии для Android, iOS и Windows Phone. Разработчик не забыл никого.
Зачем вообще нужен менеджер паролей? Из-за все возрастающих стандартов безопасности, которые простых пользователей уже разве что не до обморока доводят. И нет, мы не преувеличиваем. На одном сайте “Только латиница и цифры”, на другом обязательно должны быть в пароле большие и маленькие буквы, третий настаивает на том, что без знаков препинания пароль – не пароль.
А еще многие ресурсы через время начинают канючить “смените пароль, этот у вас что-то долго, опасно”. И далеко не всех устраивает вариант “нет!” Они просто поставят вас перед фактом, а попробуете ввести старый – не засчитают. Странно, что кровь единорогов и прочих мифических существо пока в пароле не требуют.
Вот и приходится придумывать все новые комбинации букв и цифр, а потом мучительно вспоминать, что, для чего и когда придумали.
Именно для этих случаев вам и пригодится LastPass. Это удобный, функциональный менеджер паролей, имеющий интуитивно-понятное меню на русском языке и приличный набор функций. Искусственный интеллект неплохого уровня, умение заполнять многочисленные формы регистрации,основываясь на имеющихся данных прилагаются.
Вам нужно всего раз ввести свои персональные данные. После любая форма на сайте будет заполняться автоматически. Паролей LastPass способен запомнить огромное количество (и к счастью, не перепутает, какой от какого сайта). Кроме того, возможна синхронизация LastPass для разных браузеров и устройств. Что делает работу с ним еще более комфортной.
Особенности
В первую очередь, стоит упомянуть, что в настоящее время в качестве движка Яндекс.Браузера выступает открытая платформа Chromium, на которой работает Google Chrome. По этой причине оба интернет-обозревателя очень похожие. Но сейчас сходства по большей части ограничиваются только внешним видом.
Разработчики компании Yandex выделяют следующие достоинства собственного проекта:
- Отличная скорость работы и загрузки страниц. Предусмотрен режим Турбо для оптимизации сетевого трафика.
- Низкая нагрузка на ПК (подробнее про это вы сможете узнать в подразделе статьи «Системные требования»).
- Использование технологии Protect позволяет защитить пользователя от различных угроз в Сети. Она предусматривает встроенный антивирус и безопасное хранилище личных данных (пароли, адреса, номера пластиковых карт и т. д.).
- Умный ассистент Алиса, который предлагает новый способ управления не только браузером, но и компьютером. С ней даже просто поговорить можно!
- Предусмотренный блокировщик оградит пользователей от навязчивой рекламы, всплывающих окон и другого нежелательного контента.
- Функция синхронизации, которая предназначена для удобного использования браузера как на ПК, так и на мобильных девайсах.
- Хранилище паролей, которое позволяет не терять данные от учетных записей и переносить их между синхронизированными устройствами.
- Новостная лента Дзен, которая формируется на основании ваших предпочтений.
- Выбор обоев для начального экрана.
- Наличие темного режима, который удобен для использования при слабом освещении и меньше нагружает глаза.
- Специально предусмотренный для ноутбуков режим энергосбережения.
- Совмещенная адресная и поисковая строка, которая имеет ряд дополнительных возможностей, например, быстрый просмотр погоды в определенном регионе.
- Функция просмотра видео в отдельном всплывающем окне, которая позволяет не прерывать интернет-серфинг.
С ключевыми возможностями и описанием Яндекс.Браузера мы разобрались, теперь перейдем к системным требованиям.
Системные требования
На официальном сайте выдвинуты следующие требования для ПК:
- Операционная система – Windows 7 и старше, macOS 10.12 и выше, актуальные версии популярных сборок Linux.
- Процессор – ЦП не слабее Intel Pentium 4.
- ОЗУ – не меньше 512 МБ (желательно – от 1 ГБ).
- Накопитель – свободное пространство от 600 МБ.
Указанная информация свидетельствует о том, что программа будет работать даже на очень старых компьютерах и ноутбуках. Но при этом поддержка все еще популярных операционных систем Windows XP и Vista не осуществляется. На них выйдет использовать только старую версию обозревателя.
Подробности по работе с Lastpass, вкладки, пароли и прочее
В пункте «Сайты» мы можем добавлять, редактировать, удалять сайты и папки, в которых они будут находиться.
При наведении на большой красный плюсик в правом нижнем углу экрана мы можем выполнять различные действия. К ним относятся:
В пункте «Защищенные заметки» как раз и находятся все созданные вами заметки. Здесь же хранятся пароли от Wi-Fi, которые выглядят таким вот образом:

В пункте «Заполнение форм» мы можем добавлять, удалять, менять профили для форм. Это такая штука, которая позволяет автоматически заполнять некоторые поля при регистрации пользователя или вводить контактные данные при составлении заказа, или вводить данные карточки при интернет-покупке.
Генератор паролей Lastpass — автозаполнение форм
Это работает как автозаполнение в браузере, только браузер хранит информацию для заполнения в открытом виде, а здесь она зашифрована. Поэтому автозаполнение в браузере можно будет отключить и использовать для этих целей Генератор паролей Lastpass.

При наведении на форму, можно нажать на кнопку «Редактировать» или же добавить новую форму, нажав на красную кнопку с плюсиком справа внизу. Общие поля:
- Имя, — название формы;
- Тип, — на данный момент можно выбрать два типа: общий или кредитная карта. От этого зависит какие данные надо будет вводить в поля;
- Язык, — здесь следует указать тот язык, на котором будет написаны ваши данные (например, для общего профиля указываете русский и вводите все на русском).
Остальные поля настраиваете в зависимости от того, что вам требуется от формы.
Подробности
Хорошо, что браузеры сами умеют это делать. Однако о безопасности в этом случае говорить не приходится. Поэтому было придумано некоторое количество специальных расширений, которые способны хранить логины и пароли в защищенном виде.
Одним из них является ЛастПасс. Однако подробнее о нем мы поговорим чуть позже. Также рассмотрим процесс инсталляции расширения. Хоть он и предельно простой, но все-таки нужно предоставить инструкцию. Но сначала описание.
Описание
Итак, LastPass – это плагин, который хранит логины и пароли пользователя в зашифрованном виде на отдельном сервере. Все, что пользователю нужно знать для работы в сети – код от него самого. Остальное никуда не денется.
Весьма интересная идея. Стоит также отметить, что плагин умеет подставлять регистрационные данные туда, где это необходимо, умеет синхронизироваться с другими браузерами и устройствами, а также способен хранить другую информацию, которая связана с формами. Автозаполнение – одна из ключевых особенностей этого расширения.
Также ЛастПасс обладает предельно простым интерфейсом, гибкими настройками и потребляет очень мало оперативной памяти. А еще расширение поддерживает русский язык. Также присутствует рекламный контент. Но только в бесплатной версии. А если заплатить, то вся реклама мигом исчезнет. Вот такие чудеса. Впрочем, этим грешат многие современные расширения.
Отдельного упоминания заслуживает очень простой интерфейс в обозревателе Yandex. Он до того прост, что с настройками легко разберется даже новичок. Оформление меню тоже весьма современное. Что можно смело записать в плюсы.
Установка
Стоит отметить, что в Хроме и Яндекс.Браузере инсталляция плагинов происходит по более простому сценарию, чем в случае, к примеру, с Mozilla Firefox. Впрочем, мы предоставляем подробную инструкцию, рассказывающую о том, как и что нужно делать:
- Открываем ссылку https://chrome.google.com/webstore/detail/lastpass-free-password-ma/hdokiejnpimakedhajhdlcegeplioahd.
- Затем нажимаем на кнопку «Установить».
- Подтвердить выполнение процедуры.
- Подождать несколько секунд, пока не появится новая иконка рядом с адресной строкой.
Вот так можно скачать ЛастПасс для в Яндекс.Браузера. Теперь использовать его можно не только в этом веб-обозревателе. Это довольно просто. Русский язык отсутствует, но интерфейс очень простой, так что проблем с первичной настройкой не должно возникнуть даже у новичков.
Использование
Теперь кликните по новой иконке и на Create an account.Затем укажите действующий электронный адрес и снова нажмите на эту кнопку (красного цвета). Потом укажите мастер-ключ в первых двух графах, соответствующий следующим требованиям:
- Длина – не менее 12 символов.
- Как минимум одна заглавная и одна прописная буква, а также одна цифра.
- Не совпадает с указанным email-ом.
А в нижнее поле по желанию вы можете ввести подсказку для пароля. Затем нажать на кнопку Next.На этом процедура настройки завершена.
Добавить LastPass в Яндекс.Браузер
- https://lifehacker.ru/rasshireniya-yandex-browser/
- https://brauzerok.ru/mozilla-firefox/addon-lastpass-populyarnyh-brauzerov
- https://yanbrowser.ru/extensions/lastpass-for-yandex-browser
Как пользоваться
Сохранение логина и пароля в менеджере
Чтобы разместить учётные данные в базе LastPass, нужно выполнить следующие действия:
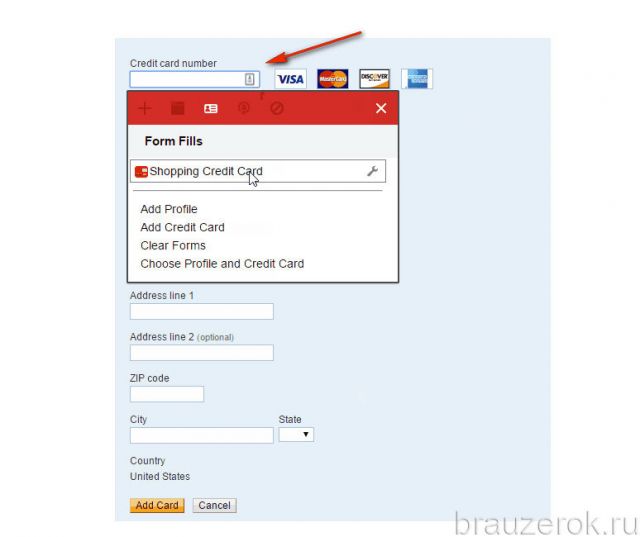
2. В дополнительном окне выбрать тип данных и запись.
LastPass — незаменимый инструмент, когда в процессе веб-сёрфинга приходится регистрироваться, авторизовываться на множестве сайтов (форумах, соцсетях,онлайн-играх).
При использовании этого аддона минимальный риск потери пароля. Он избавит вас от хлопот, связанных с поиском сохранённых ключей на ПК. Все записи хранятся в единой базе.
Повышайте комфорт пользования веб-ресурсами и сетевую безопасность с приложением LastPass!
LastPass — удобное приложение для сохранения информации о логинах, паролях и управления ими в различных интернет браузерах на компьютерах и мобильных телефонах. Этот менеджер паролей открывает возможность автоматического введения данных авторизации, благодаря чему посещением ресурсов сети становится более удобным и простым. Программу ЛастПасс скачать можно для таких браузеров, как Chrome, Opera, Firebox, Яндекс, в каждом из них она будет выполнять свою работу с одинаковой эффективностью.
Информация в диспетчере LastPass для Firebox зашифровывается на компьютере пользователя и снять шифр можно лишь зная определенный, предварительно заданный пароль. С помощью Password manager вы можете не только сохранять данные о паролях, а и импортировать раннее созданные, передавать их по безопасным каналам и хранить важную информацию. LastPass для Chrome и других браузеров позволяет проверять пароли на надежность и включает в себя специальную защиту от программ-клавиатурных шпионов.
В LastPass для Яндекс Браузера при создании новой учетной записи данные о ней сохраняются в автоматическом режиме, а также всплывает окно с предложением обновить пароль, если вы его изменили. Такая функция будет включаться в независимости от того пользовались ли вы генератором паролей, встроенным в программу. Приложение ЛастПасс подходит для Виндовс систем, это значит, что загрузить его может практически любой пользователь ПК.
Шаг 2: Удалите LastPass всплывающие окна от браузеров: Internet Explorer, Firefox и Google Chrome
Удалить всплывающие окна LastPass от Internet Explorer
Опираясь на предоставленную советы вы можете иметь ваши browsres, вернуть в нормальное состояние. Вот советы для Internet Explorer:
- Internet Explorer, нажмите на значок шестеренки (правая сторона). Найти себя на Свойства обозревателя.
- В этом разделе нажмите на вкладку Дополнительно и продолжить Сброс.
- Как вы находитесь в разделе Сброс параметров Internet Explorer , пойти на галочку Удалить личные настройки и двигаться вперед, чтобы сбросить.
- Как вы видите, что задача завершена, выберите Закрыть Выбор, для действий будет подтверждено. «До конца, закрыть и снова открыть браузер.
Ликвидации LastPass всплывающие объявления от Mozilla Firefox
Скачать утилитучтобы удалить LastPass
Use WiperSoft Malware Removal Tool only for detection purposes. Learn more about WiperSoft’s Spyware Detection Tool and steps to uninstall WiperSoft.
Если браузер Mozilla Furefox на вашей системе-то нарушается из-за входа вирусов, вы должны restrore его. Восстановление другими словами означает сброс браузера для его начального состояния. Не быть беспокоиться, как ваш личный выбор на браузере будет безопасным, например история, закладки, пароли и т.д.
- В то время как вы находитесь на Firefox, нажмите на кнопку Firefox, перемещаться по меню Справка и выберите Информация для решения проблем.
- На этой странице, выберите Сброс Firefox (справа).
- Вести с Сброс Firefox в окне apperaing.
- Теперь браузер будут восстановлены настройки по умолчанию. Когда процесс завершен, вы увидите список импортированных данных. Утвердить, выбрав Готово.
Важно: как восстановить браузер был проведен, быть информирован о том, что старый профиль Firefox будут сохранены в папке старых Firefox данных расположенной на рабочем столе вашей системы. Вам может понадобиться в этой папке, или вы можете просто удалить его, как он владеет ваши личные данные
В случае, если сброс не был успешным, иметь ваши важные файлы, скопированные из указанной папки обратно.
Удалить всплывающие окна LastPass от Google Chrome
- Найти и нажмите на кнопку меню Chrome (панели инструментов браузера) и затем выберите инструменты. Продолжите с расширениями.
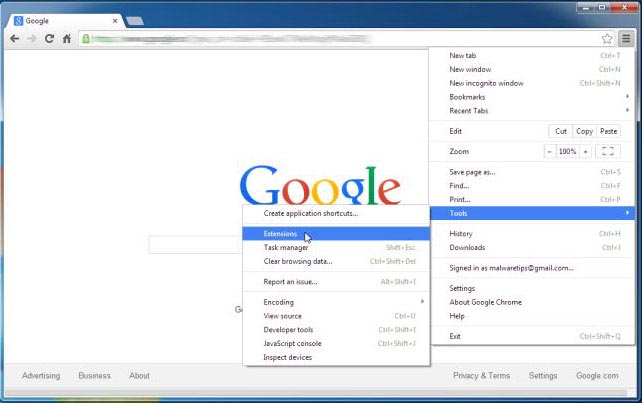
- В этой вкладке можно delele Ане незнакомых плагины, нажав на значок корзины. Главное, иметь все или один из этих программ, удалены: LastPass, HD-всего-плюс, SafeSaver, DP1815, видео плеер, , плюс-HD 1.3, BetterSurf, Media Player 1.1, PassShow, LyricsBuddy-1, Yupdate4.flashplayes.info 1.2, Media Player 1.1, Сбережения быка, Feven Pro 1.1, Websteroids, сбережения бык, HD-Plus 3.5.
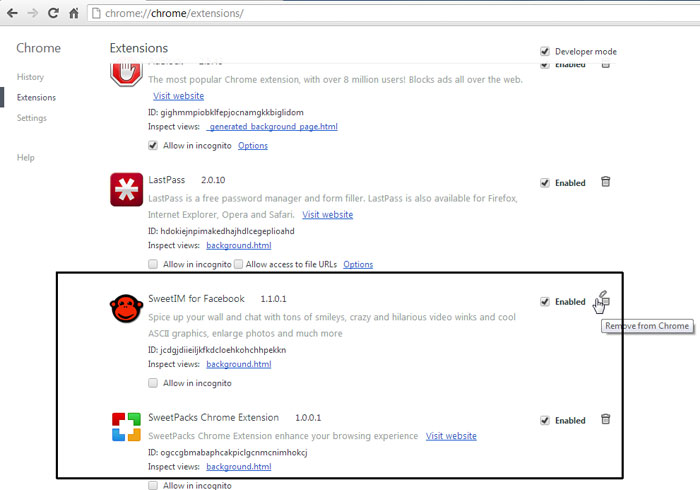
← Как удалить Crypren RansomwareКак удалить GNL Locker Ransomware →
Как обезопасить пароли архивация файлов
Поэтому, один пароль на всей сервисы – это невыход. Самый лучший способ – записывать пароли в обычную тетрадку и вводить их вручную. Но это довольно затратный по времени способ, но он пока лучший. Также, можно записать пароли в блокнот компьютера, заархивировать его и во время архивации поставить на него пароль.
Далее, чтобы узнать нужные нам данные, просто разархивируем нужный файл, просматриваем его и вносим нужные вам пароли
ВАЖНО! Поле того, как вы ввели все необходимые вам пароли, не забудьте удалить разархивированный файл и очистить корзину (заархивированный при этом останется не тронутым)!. Иначе вредоносное ПО без труда сможет скачать ваши данные
Главное при этом, не забывайте тот пароль, который вы вносили в архив. Лучше его записать в обычную тетрадку
Иначе вредоносное ПО без труда сможет скачать ваши данные. Главное при этом, не забывайте тот пароль, который вы вносили в архив. Лучше его записать в обычную тетрадку.
Настройки профиля в сервисе Lastpass
В пункте «Настройки профиля» собраны все возможные настройки по сервису, однако нас интересуют только несколько вкладок:
Вкладка «Общие» — здесь можно настроить следующие параметры:
«Email» — Можно сменить адрес почты, при этом можно проверить придет ли сообщение с помощью соответствующей кнопку справа;
«Мастер-пароль» — Можно сменить мастер-пароль или отменить его изменение. Также, под ним написано как давно вы его меняли;
«Информация об учетной записи» — здесь можно указать часовой пояс, язык интерфейса (русский еще не доработан), подключить премиум аккаунт или посмотреть статистику по аккаунту;
«SMS Account Recovery» — Здесь можно указать свой номер телефона, чтобы в случае амнезии или потери мастер-пароля вы могли получить доступ к вашему хранилищу.
Вкладка «Multifactor Options» — очень нужная вещь. Здесь можно добавить к своему аккаунту еще один вид защиты. Всего предлагается 5 вариантов:
«YubiKey» — Аутентификация с помощью специальной флешки. Требует саму флешку и премиум-аккаунт;
«Google Authenticator» — Аутентификация с помощью одноименного приложения на телефоне. Быстро и удобно. Работает по такому принципу: сначала вводите свой пароль, затем восемь цифр с приложения (они обновляются каждые 30 секунд). Для того, чтобы подключить такой метод, авторизуйте приложение на этой странице;
«Toopher» — Аналог предыдущего, но использует в приложении фразу, а не цифры;
«Duo Security» — Еще один аналог, использующий цифры;
«Transakt» — Также приложение на телефоне, однако не требует каких-либо цифр или букв, а просто всплывет сообщение в приложении с кнопками «Принять/Запретить» (Allow/Deny);
Также есть еще куча вариантов для премиум аккаунтов, но их я не рассматриваю.
Вкладка «Доверенные устройства» — когда вы входите с помощью двухфакторной аутентификации, генератор паролей Lastpass позволяет добавить ваш браузер (с которого вы зашли) в доверенные на 30 дней, чтобы вам не нужно было снова запускать приложение на смартфоне. В этой вкладке вы можете удалить устройство из доверенных (если случайно поставили галочку, находясь в каком-нибудь кафе или у друзей);
Вкладка «Мобильные устройства» — здесь перечислены все мобильные устройства, с которых вы входили в ваш аккаунт. Вы можете сменить название устройства на понятное вам, нажав соответствующую кнопочку. Если вы нажмете на кнопку «Disable» внизу вкладки, то с никакого другого устройства вы не сможет войти в ваш аккаунт. При этом вы также можете запретить или разрешить те устройства, что уже есть в списке;
Вкладка «Запрещенные адреса» — здесь можно указать адреса сайтов, на которых плагин не будет делать определенный тип действий. Например, он не будет спрашивать о добавлении этого сайта, использовать генерацию паролей, автовход, профили и прочее;
Вкладка «Эквивалентные домены» — довольно полезная, но специфическая вещь. Здесь можно добавить несколько сайтов, которые программа будет считать одинаковыми, например, sitename.ru и site_new_epic_name.com.
Вкладка «Проверка безопасности» — довольно интересная штука. Позволяет проанализировать Ваши пароли, выявить на скольких сайтах они повторяются, а также узнать, насколько они стойкие (сложные)
При выборе этого пункта откроется окно с просьбой ввести мастер-пароль, дабы программа могла Ваши пароли проанализировать.
После окончания анализа появится страничка с различными результатами, графиками и т.п., а также всплывающее окошко с предложением выявить проблемные логины и отправить эту информацию Вам на почту для дальнейшего ознакомления.
Здесь стоит обратить внимание на группу «Change Compromised passwords». В этой вкладке перечислены сайты, на которых когда-то произошла утечка данных
Если нажать на восклицательный знак напротив сайта, то откроется новости об утечке.
Остальные пункты я не рассматриваю, они относятся к платному функционалу 🙂