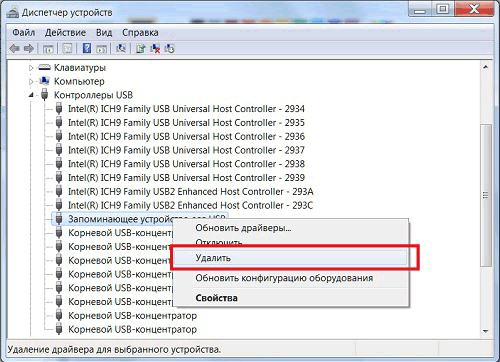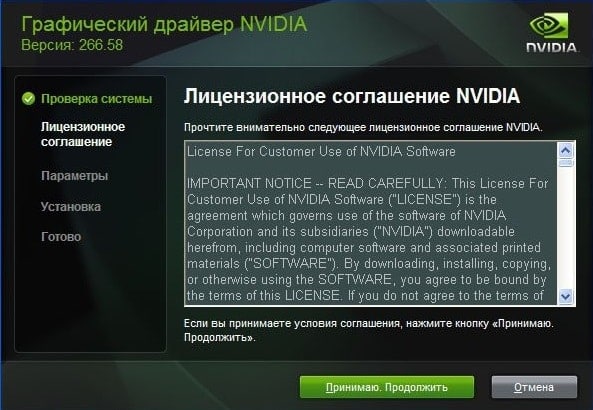Компьютер не видит видеокарту
Содержание:
- Признаки поломки видеоадаптера
- Неправильно установленное оборудование
- Причины выхода из строя видеокарты и способы восстановления ее работоспособности
- Отсутствуют драйвера на видеокарту
- Как проверить видеокарту, если она работает, но есть подозрение в её поломке
- Почему видеокарта работает не на полную мощность
- Как узнать видеокарту своего компьютера/ноутбука?
- Обновление драйверов nVidia
- Встроенная карта
- Утилиты от производителей видеокарт
- Исчезла видеокарта на компьютере — как исправить
- Сбои в операционной системе
- Немогу никакой игрой загрузить видеокарту на 100% .
- Заключение
Признаки поломки видеоадаптера
При отсутствии сигнала с порта графического ускорителя на монитор юзер увидит, что вентиляторы кулеров вращаются нормально, материнская плата запускается с обычным сигналом. Тем не менее на дисплее монитора изображение отсутствует. Эту неисправность решать следует немедленно, поскольку без наличия встроенного в системную плату видеочипа работать на компьютере становится невозможно.
Другая распространенная неполадка — пользователь пытается включить компьютер, но реакция системы отсутствует. Однако если понаблюдать, после запуска ПК кнопкой Power все вентиляторы будут немного «дергаться», а в блоке питания слышны щелчки. Судя по этим признакам, происходит короткое замыкание. Вероятно, в видеоадаптере сгорели цепи питания.
Есть и иные признаки, свидетельствующие о выходе из строя видеоадаптера:
- Искажения (артефакты) проявляются в виде полосок, молний, снега;

Из панели быстрого запуска Windows часто выскакивает сообщение: «Видеодрайвер перестал отвечать и был восстановлен»;
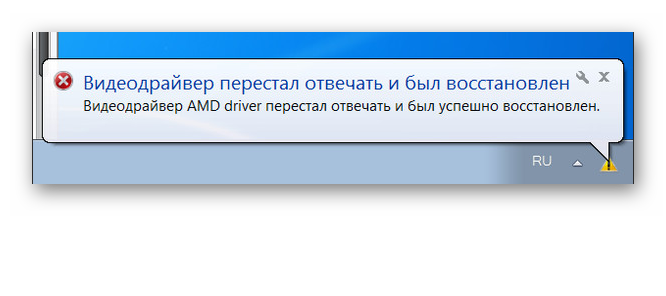
При включении ПК слышны сигналы, издаваемые спикером материнской платы и имеющие расшифровку в зависимости от версии BIOS. Например, в Pheonix чередуются длинные и короткие сигналы, что свидетельствует об ошибке при проверке устройства;
Переустановка драйвера видеокарты не происходит, появляется ошибка с синим экраном.
Иногда на ноутбуках с двумя видеокартами дискретная не функционирует, а съемная работает. Если зайти в «Диспетчер устройств», юзер увидит ошибку «Код 10» либо «Код 43».
Подробнее: Исправление ошибки код 10 / код 43 видеокарты
Неправильно установленное оборудование
Для установки видеокарты в любой материнской плате предусмотрен специальный слот: PCI-Express. Ранее использовались другие стандарты шин: APG и PCI. С середины 2000-х годов материнские платы с подобными разъемами не выпускаются.
В современном оборудовании используется единый стандарт PCI-E, поэтому при установке графического адаптера ошибиться слотом трудно. Однако необходимо убедиться, что устройство плотно стоит в соответствующем разъеме. С одной стороны обычно располагается клипса — она должна быть застегнута.
Дорогие видеокарты требуют дополнительного питания. Их подключают к блоку питания специальным кабелем, который идет в комплекте с адаптером. Если этого не сделать, то оборудование не запустится, и при включении компьютера вы увидите черный экран монитора. Графический адаптер прикручивается к задней стенке системного блока болтами. Монитор подключается через один из разъемов на видеокарте:
- VGA;
- DVI;
- HDMI;
- DisplayPort.
Если подсоединить кабель монитора к материнской плате, а не к видеокарте, то изображение на экран выводиться не будет. Обязательно проверяйте правильность установки — при корректном подключении оборудования компьютер запустится в штатном режиме. Если после включения ПК вы обнаружили, что в «Диспетчере устройств» новая видеокарта не отображается надлежащим образом, а возле названия оборудования светится восклицательный знак, нужно проверить, нет ли проблем с драйверами.
Причины выхода из строя видеокарты и способы восстановления ее работоспособности
Есть две основные причины, по которым видеокарта может не работать: аппаратная (техническая) и программная.
Ошибки ПО могут быть связаны с неправильной установки драйверов. Для устранения ошибок нужно лишь переустановить драйверы. Ещё может какая-нибудь программа конфликтовать с программным обеспечением видеокарты. Такое конечно — редкость, тем не менее может быть. В этом случае нужно удалить софт, который был недавно установлен и который вы подозреваете, что конфликтует с ПО видеокарты.
А вот аппаратные неисправности почти всегда и случаются. Как правило они связаны с нарушением взаимодействия между отдельными модулями видюшки. Самому устранить такие неисправности в принципе можно, как минимум можно попробовать. Ниже рассмотрим три способа устранения аппаратных неисправностей видеокарты.
Способ 1 — прогрев видеокарты в духовке
Для прогрева (прожарки) видеокарты в обыкновенной газовой или электрической духовке вам потребуется:
- Поломанная видеокарта;
- Духовка;
- Фольга (как для запекания).

Некоторые утверждают, мол, нужен специальный тестер и термопара (для отслеживания температуры). Но обычный пользователь забьёт на такое, поэтому мы их не указываем, как необходимые вещи. Снимаем радиатор, кулеры (а также, если конденсаторы старого образца — выпаиваем, иначе они вздуются). Видеокарту обматываем фольгой, открытым оставляем лишь чипсет (под него можно вырезать квадратик в фольге), с которого предварительно очистили слой термопасты. Кладём видюху в фольге в разогретую духовку до ~200 градусов и прогреваем до 250 градусов по Цельсию. Примерно так:
- 200°с — 5 минут;
- 225°с — 5 минут;
- 250°с — 5 минут;
Отключаем духовку, видюха пусть остывает внутри. Если выпаивали конденсаторы — припаиваем. Сразу можно не намазывать термопасту, а просто поставить радиатор с кулером, чтобы быстренько глянуть, заработала ли система и в случае удачи — снять видеокарту и уже всё сделать капитально, т.е. намазать термопасту, установить радиатор, кулеры и капитально всё завинтить.
Способ 2 — прогрев видеокарты феном
Для прогрева видюхи данным способом, вам понадобится следующее:
- Поломанная видеокарта;
- Паяльный или строительный фен или паяльная станция.

Так как у меня такого оборудования не имеется и с ним я не знаком, то описывать не буду. На различных сайтах пишут, что нагрев устройства не должен превышать 280 градусов, а также фен нельзя прижимать к чипу и приближать на близкое расстояние (1-3 см) к чипу или другим элементам. Про прогрев видеокарты данным способом вы можете почитать на Пикабу по этой ссылке.
Способ 3 — прогрев видеокарты утюгом
Для прогрева видеокарты утюгом, вам понадобится следующее:
- Поломанная видеокарта;
- Утюг (режим пара выключаем);
- Фольга.
Устанавливаем плату видеокарты на поверхность, чтобы она не скользила. Например — металлический лист для запекания в духовке. На неё устанавливаем утюг, чтобы его «нос» покрывал поверхность чипа, при этом не касался других элементов платы. Утюг тоже не должен скользить. При необходимости подложите что-нибудь под рукоятку утюга, там где не нагревается (в зависимости от утюга).

Включаем утюг на 1/4 по делению от максимума. Жарим на каждом делении минут по 5-10. Можно и на 1/3 поделить и например жарить по 10 минут 3 раза, выйдет 30 минут. Я таким образом реанимировал свою GTX 460 ti в своё время на 768 мб раз 5 где-то, в общей сложности проработала около года после появления первых артефактов. Но имейте ввиду, восстанавливается работоспособность таким образом на время. Способ считаю более качественным, нежели запекать в духовке, где могут накрыться другие элементы. И с утюгом я обходился даже без фольги. Бывало, что утюг немного съезжал с чипа, тем не менее видеокарта начинала потом работать. Если не работала, значит мало прожарил и жарил снова. Отключать утюг или сразу или постепенно. Как правильней — не знаю, делал и так и так. А потом я купил новую GTX 750 ti на 2гб за 9+ тыс и после 460й она словно вертолёт и кстати без дополнительного питания. Доволен, но хочу уже на 4-6 гб какую-нибудь.
Отсутствуют драйвера на видеокарту
Иногда после переустановки операционный системы ноутбук может перестать видеть видеокарту или любое другое оборудование. Чтобы проверить, действительно ли проблема в драйверах, достаточно в диспетчере устройств посмотреть на нужный узел. Если рядом с названием видеокарты нет восклицательного или вопросительного знака, то, скорее всего, проблема не в драйверах. Тем не менее можно перестраховаться и нажать правую кнопку мыши на видеокарте. В контекстном меню будет надпись обновить драйвера и именно это следует сделать. Ноутбук предложит поискать драйвера на жестком диске и если не найдет, то попросит выйти в интернет.
Что делать, если в диспетчере устройств видеокарта не отображается вообще. Здесь возможно два варианта:
- видеокарта физически отсоединилась;
- не установлены драйвера.
Первый случай возможен, если перед возникновением проблемы проводилась чистка устройства или какой-то ремонт. Проблема устраняется вскрытием корпуса и проверкой всех соединений. Я настоятельно не рекомендую самостоятельно лезть под крышку, если нет опыта подобных работ или ноутбук находится на гарантии.
Решить проблему с отсутствием драйверов можно еще одним способом. Каждый производитель ноутбуков выкладывает на сайте все драйвера устройств для каждой своей модели. Самый простой способ найти нужный – зайти на сайт производителя, войти во вкладку поддержка и выбрать там пункт драйвер. Дальше остается только найти свою модель, выбрать драйвера и установить их.
В некоторых случаях драйвер на видеокарту стоит, но она работает не совсем корректно. В таком случае я рекомендую не обновлять ПО для оборудования, а поставить его с нуля. Для этого старую версию следует удалить, что делается также с помощью диспетчера устройств и контекстного меню на конкретное оборудование.

Важный момент при любых манипуляциях с софтом – это перезагрузка системы. Все изменения в ПО вступают в силу только после того, как система будет перезагружена. Достаточно часто свежий софт не работает до тех пор, пока система не перезагрузилась. Кстати многие пользователи любят игнорировать этот совет даже при условии того, что программа сама сообщает о такой необходимости.
Совет: для переустановки драйверов можно использовать специальные программы, которые сканируют устройства и находят в сети все необходимые. Наиболее популярной в этой области программой является DriverPack Solution. Кстати, по сути, эта утилита уже является базой с драйверами и при отсутствии интернета нужный софт уже, скорее всего, будет в ней самой.
Как проверить видеокарту, если она работает, но есть подозрение в её поломке
Бывает, что карта вроде бы исправно работает, но подозрения относительно её состояния потихоньку накапливаются. Понять, что неисправности, пусть пока и незначительные, есть, вам поможет следующая инструкция.
Совет #1: Проверить видеоадаптер в Dxdiag
При помощи этой универсальной утилиты проверка проводится в следующем порядке:
- Вызовите окошко «Выполнить». Сделать это можно при помощи поисковой строки меню «Пуск» — или нажатием на клавиши Windows и, не отпуская её, R. Перед выполнением последующих действий убедитесь, что ваша учётная запись располагает правами администратора. Если это не так, войдите под учёткой администратора.
- Впишите в открывшемся окошке команду dxdiagи запустите её, кликнув «ОК».
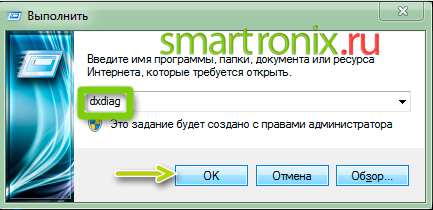
- Обратитесь, когда на экране появится новое окно, ко вкладке «Экран». Здесь вам понадобится найти пункт «Примечания»: в нём будут содержаться сведения о наличии (или отсутствии) неполадок.
Совет #2: Проверка в диспетчере устройств Windows
Второй вариант проверки, позволяющий вовремя предотвратить ситуацию, в которой не стартует видеокарта, заключается в следующем:
- Запустите окошко «Диспетчера устройств». Найти ссылку на этот инструмент вы сможете, в частности, кликнув правой кнопкой мышки по меню «Пуск» и выбрав в списке соответствующий заголовок. Другой вариант — обратиться к диспетчеру из «Панели управления».
- Когда окажетесь на месте, разверните вложенный список «Видеоадаптеры». Здесь вы легко найдёте свою модель видеокарты и сможете посмотреть её состояние в меню «Свойства», вызываемом щелчком правой кнопки мыши по наименованию карты. Кроме того, отсюда можно выполнить обновление текущего драйвера.
Помимо перечисленных средств, можете воспользоваться для диагностики всевозможными сторонними приложениями; например, AIDA64.
Совет #3: Включение видеокарты через командную строку
Чтобы принудительно включить графический адаптер:
- Запустите любым удобным образом, например, из меню «Пуск», командную строку. Сделать это нужно от имени администратора.
- Введите и примените команду вида bcdedit / set pciexpress forceisable.
- После того, как запрос будет применён, перезапустите ПК. Советуем не отлагая установить новые драйверы для видеоадаптера.
Совет #4: Обновите БИОС материнской платы компьютера
Программно-аппаратная связка отвечает за множество процессов, протекающих в компьютере, в том числе и за работу видеокарты
Рекомендуем время от времени обновлять прошивку БИОС, чтобы исключить проблемы с совместимостью; особенно это важно, если вы купили новую карту, а материнская плата относительно старая
Этот способ поможет решить проблему, из-за которой не включается видеокарта, однако он достаточно опасен: некорректно произведённая прошивка может привести к неработоспособности как матплаты, так и всех подсоединённых к ней комплектующих.
Почему видеокарта работает не на полную мощность
Сразу хочется отметить, что в некоторых случаях видеокарта не задействует всю свою мощность, так как в этом нет необходимости, например, во время прохождения старой игры, не требующей много системных ресурсов. Беспокоиться об этом нужно только в том случае, когда GPU не работает на 100%, а количество кадров маленькое и появляются тормоза. Определить загруженность графического чипа можно с помощью программы FPS Monitor.

От пользователя требуется выбрать подходящую сцену, где присутствует параметр «GPU», и настроить остальные элементы сцены индивидуально под себя. Теперь во время игры вы будете видеть загруженность компонентов системы в реальном времени. Если вы испытываете проблемы, связанные с тем, что видеокарта не работает на полную мощность, то исправить это помогут несколько простых способов.
Способ 1: Обновление драйверов
В работе операционной системы возникают различные неполадки при использовании устаревших драйверов. Кроме этого старые драйверы в некоторых играх понижают количество кадров в секунду и вызывают торможения. Сейчас AMD и NVIDIA позволяют обновить драйверы своих видеокарт с помощью официальных программ или скачивания файлов вручную с сайта. Еще можно воспользоваться специальным софтом. Выбирайте наиболее удобный для вас способ.

Подробнее:Обновляем драйверы для видеокарты с помощью DriverMaxОбновляем драйверы видеокарты NVIDIAУстановка драйверов через AMD Catalyst Control CenterСпособы обновления драйверов видеокарты на Windows 10
Способ 2: Обновление процессора
Данный способ подойдет только тем, кто использует процессоры старого поколения и современные видеокарты. Дело в том, что мощности ЦП не хватает для нормальной работы графического чипа, из-за чего и возникает проблема, связанная с не полной нагрузкой на GPU. Обладателям центральных процессоров 2-4 поколения рекомендуем обновить их до 6-8. Если необходимо узнать, какого поколения ЦП установлен у вас, то подробнее об этом читайте в нашей статье.
Подробнее: Как узнать поколение процессора Intel
Обратите внимание, что старая материнская плата не будет поддерживать новый камень в случае обновления, поэтому ее так же надо будет заменить. При подборе комплектующих обязательно убедитесь в том, что они совместимы друг с другом
Способ 3: Переключение видеокарты на ноутбуке
Современные ноутбуки часто оборудованы не только встроенным в процессор графическим ядром, но и дискретной видеокартой. Во время работы с текстом, прослушивания музыки или выполнения других несложных задач система автоматически переключается на встроенное графическое ядро для экономии энергии, однако во время запуска игр обратное переключение производится не всегда. Решить эту проблему можно с помощью официальных программ по управлению видеокартой. Если у вас установлено устройство от NVIDIA, то необходимо выполнить следующие действия:
- Откройте «Панель управления NVIDIA», перейдите в раздел «Управление параметрами 3D», нажмите кнопку «Добавить» и выберите необходимые игры.
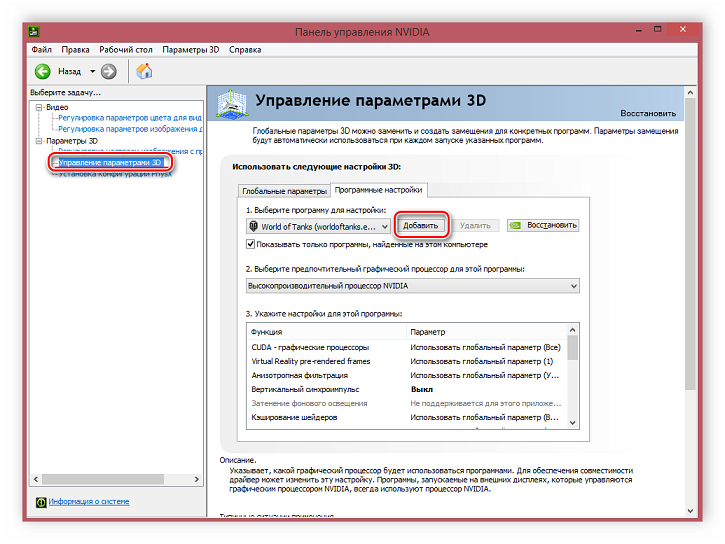
Сохраните настройки и закройте панель управления.
Теперь добавленные игры будут работать только через дискретную видеокарту, что даст значительный прирост производительности, и система будет использовать все графические возможности.
Обладателям видеокарт AMD необходимо выполнить немного другие действия:
- Откройте AMD Catalyst Control Center, кликнув правой кнопкой мыши по рабочему столу и выбрав соответствующий параметр.
- Перейдите в раздел «Питание» и выберите пункт «Переключаемые графические адаптеры». Добавьте игры и поставьте значения напротив «Высокая производительность».

Если приведенные варианты переключения видеокарт вам не помогли или являются неудобными, то воспользуйтесь другими способами, они подробно расписаны в нашей статье.
Подробнее: Переключаем видеокарты в ноутбуке
В этой статье мы подробно рассмотрели несколько способов включения полной мощности дискретной видеокарты. Еще раз напомним, что не всегда карточка должна использовать 100% своих ресурсов, особенно во время выполнения несложных процессов, поэтому без видимых проблем не спешите что-то менять в системе.
Опишите, что у вас не получилось.
Наши специалисты постараются ответить максимально быстро.
Как узнать видеокарту своего компьютера/ноутбука?
Способ 1: Используя диспетчер устройств (быстрый способ)
Для того чтобы с высокой точностью определить, какая видеокарта установлена на компьютере, можно использовать знакомый всем диспетчер устройств. Это известное средство является стандартным, поэтому Вы без проблем найдете его в своей операционной системе. Вам не нужно будет искать и загружать на компьютер какое-либо дополнительное программное обеспечение.
Перейдите в меню «Пуск» —> «Панель управления» —> «Система и безопасность» —> «Система» —> «Диспетчер устройств».
В разделе «Видеоадаптеры» Вы найдете модель установленной на данный момент видеокарты.
В данном случае на компьютере установлена видеокарта ASUS EAH6670. Как видите, этот способ очень простой и эффективный, он не требует наличия специального ПО и практически не отнимает у Вас время.
Способ 2: C помощью средства диагностики DirectX (быстрый способ)
Второй способ определения установленной видеокарты заключается в использовании средства диагностики DirectX. Эта утилита, как и диспетчер устройств, имеется в каждой операционной системе, поэтому Вы совершенно без труда сможете ей воспользоваться.
Для запуска средства диагностики нажмите комбинацию клавиш «Win + R«. На экране появится специальное окошко, в котором необходимо ввести код «dxdiag».
После подтверждения команды откроется «Средство диагностики DirectX». Перейдите во вкладку «Экран» (иногда она называется «Монитор»). В разделе «Устройство», в строке «Имя» будет написано полное название модели Вашей видеокарты.
Помимо названия видеокарты с помощью этого способа можно посмотреть и другую важную информацию. Например, производителя чипсета и объем памяти.
Способ 3: Используя программу GPU-Z
Точно определить модель видеокарты можно с помощью сторонних программ. Конечно, это не так удобно, но в таких программах помимо названия модели можно получить массу другой полезной информации. Мы советуем Вам использовать утилиту GPU-Z, которая очень проста в освоении и не требует установки на компьютер.
Подробную инструкцию о том, как ей пользоваться вы можете прочитать в нашей статье: Как узнать характеристики видеокарты?
Запустите программу от имени администратора. В строке «Name» будет указана модель Вашей видеокарты.
В данном случае на ноутбуке установлена мобильная видеокарта NVIDIA GeForce G105M. Как видите, утилита очень простая, но в то же время очень полезная. Помимо названия можно узнать массу информации про установленный видеоадаптер.
Способ 4: С помощью Device ID
Этот способ также может помочь Вам правильно определить модель установленной видеокарты. Очень эффективно использовать данный метод в том случае, если драйвера на видеокарту не установлены, и в диспетчере устройств она отображается как «неизвестное устройство» или как «VGA адаптер». Зайдите в «Диспетчер устройств», нажмите ПКМ на неизвестном адаптере и перейдите в «Свойства».
Далее переходим во вкладку «Сведения». В поле «Свойство» нужно выбрать «ИД оборудования». После этого нужно скопировать любое из значений в буфер обмена и использовать эти данные на специальном сайте.
Перейдите на сайт: https://devid.info/
И введите в окошке поиска скопированное значение. Нажмите кнопку «Искать».
В результате этих действий Вы получите не только название своей видеокарты, но и возможность скачать актуальную версию драйверов для нее.
Последний способ сравнительно трудоемкий, но он позволяет помимо определения модели видеокарты произвести и обновление драйверов, что, согласитесь, бывает очень кстати.
Обновление драйверов nVidia
Удаление старого программного обеспечения
Дело в том, что во время установки Windows 10 на компьютер не всегда устанавливаются последние версии драйверов, которые выпустила компания nVidia. Это является одной из причин нестабильного функционирования видеоадаптера или же его работы со стандартными драйверами.
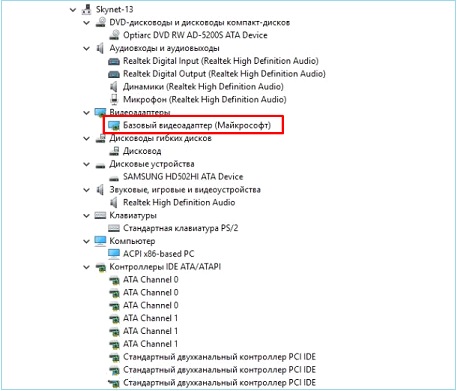
Первый шаг, который необходимо предпринять, удалить уже имеющееся программное обеспечение видеокарты.
- Идем в «Панель управления», где вызываем апплет «Программы, компоненты».
- Выбираем продукты, касающиеся нашей видеокарты от nVidia, которая нестабильно работает, и выполняем ручную деинсталляцию всех компонентов.
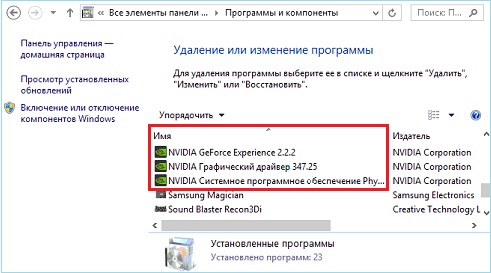
После выполнения всех операций перезагружаем компьютер с Windows 10.
Приложение предназначено для полной очистки системы от любых компонентов, касающихся программного обеспечения для видеокарт производителя nVidia, AMD и встроенных графических чипов от Intel. Разработчики программы рекомендуют деактивировать антивирус на время функционирования утилиты DDU.
- Запускаем программу и переключаем ее язык на «Русский» в правом нижнем углу, если он не определился автоматически.
- Выбираем, драйвер для какой графической системы необходимо удалить в Виндовс 10.
- После кликаем по кнопке «Удалить и перезагрузить».
Программа всегда сохраняет логи и создает точку отката, чтобы избежать проблем, которые могут возникнуть после удаления или в процессе установки новой версии драйвера.
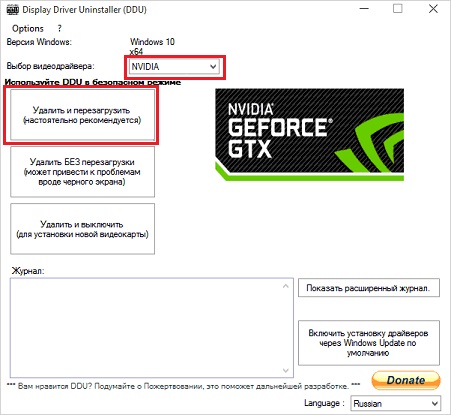
Загружаем новые драйверы
- Переходим на официальный ресурс разработчика видеочипа, идем в раздел загрузки и выбираем параметры, соответствующие вашему устройству и редакции ОС.
- После загрузки исполняемого файла запускаем его и останавливаемся на варианте выборочной установки ПО.
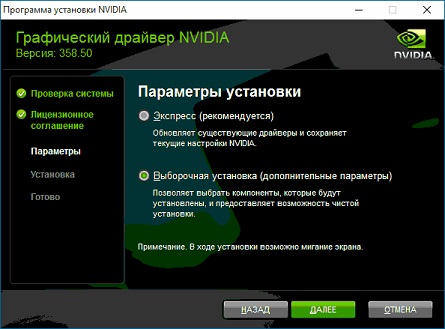
Выбираем компоненты, в которых нуждаемся. Если PhysX удален, флажок лучше оставить, а элементы 3D Vision большинству юзеров не понадобятся.
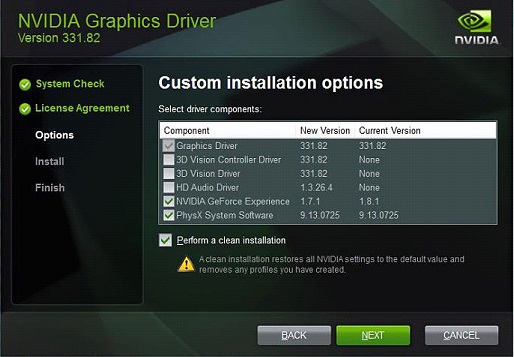
Перезагружаем компьютер, после чего видеокарта, обычно, нормально работает.
Встроенная карта
Если на вашем ноутбуке в ДУ нет встроенной видеокарты, зайдите на оф. сайт производителя лэптопа, скачайте и установите следующие драйвера в определенном порядке:
- Сначала устанавливается ПО на чипсет.
- И только после этого, производится установка ПО на интегрированную графику.
Если процедура была выполнена правильно, при следующем запуске системы, интегрированная плата заработает.
Теперь вы знаете, почему диспетчер устройств не видит видеокарту и что с этим делать. Однако если ни один из разобранных выше способов вам не помог, рекомендуется дополнительно проверить винчестер на ошибки и бэды, поскольку именно он отвечает за правильную работу системы.
В самом крайнем случае обратитесь за помощью к специалистам для более детальной диагностики.
Профессиональная помощь
Если не получилось самостоятельно устранить возникшие неполадки, то скорее всего, проблема кроется на более техническом уровне. Это может быть: поломка материнской платы, блока питания, жесткого диска, видеокарты, оперативной памяти и т.д.
Важно вовремя диагностировать и устранить поломку, чтобы предотвратить выход из строя других комплектующих. В этом вам поможет наш специалист
В этом вам поможет наш специалист.
Это бесплатно и ни к чему не обязывает. Мы перезвоним Вам в течении 30 мин.
Ряд пользователей ПК может столкнуться с ситуацией, когда их видеокарта не отображается в списке видеоадаптеров Диспетчера устройств. Особенно часто случается подобное при условии наличия на компьютере двух видеокарт – встроенной и дискретной, при этом последняя может внезапно «пропасть» из списка имеющихся на ПК модулей. В этом материале я расскажу, почему видеокарта не видна в диспетчере устройств, какова специфика данной дисфункции и как её исправить.
 Видеокарты нет в диспетчере устройств
Видеокарты нет в диспетчере устройств
Утилиты от производителей видеокарт
Современный рынок цифровой техники предлагает клиентам графические дискретные адаптеры от двух производителей – AMD или Nvidia. Каждый из них имеет собственное ПО для управления работой графики. Обычно такое ПО стоит по умолчанию. Если в силу каких-то причин родных программ нет, то они появятся после обновления драйвера видеокарты или же их можно отдельно докачать с сайта производителя. Такие утилиты подходят к ноутбуку любого бренда, будь это Samsung, которые прекратили производство уже года 4 назад или DELL — лидеры на рынке ПК.
Как подключить производительный чип с помощью родных утилит я уже рассказывал, в целом процесс заключается не во включении чипа, а в его настройке.
Существует несколько вариантов настройки:
- для конкретных задач;
- настроить активацию карту для непосредственно запуска программы.
Утилиты от производителей видеокарт называются Nvidia Control Center и Catalyst Control Center. Первая программа работает с картами GeForce, вторая с AMD.
Обе утилиты прячутся в контекстном меню, которое можно вызвать в любом месте рабочего стола. Запускаем программу, открываем «Управление параметрами 3D». Переходим в «Программные настройки» и выбираем все необходимые программы, которые должны работать с дискретным чипом. После сохранения они автоматически запустятся с более мощной видеокартой.

Чтобы не выбирать для каждой программы видеокарту, можно сделать процесс ручным, а именно при запуске конкретной утилиты активировать для нее нужный адаптер. Для этого заходим в «Панель управления NVidia» и переходим во вкладку «Рабочий стол». В предложенном списке следует активировать два последних пункта – «добавить пункт запустить…», и «отображать значок активности…». Теперь при включении любой программы прежде нажимаем на ней ПКМ и запускаем с высокопроизводительным процессором Intel.
Для видеокарт AMD процесс не отличается. Заходим в приложение Catalyst и выбираем «Питание». Далее нас интересуют «Переключаемые графические адаптеры». После этого по аналогии с описанием выше выбираем для конкретных приложений производительную карту. Этот способ работает в комбинации Intel + Radeon, для AMD + Radeon приложение называется AMD Vision, принцип включения аналогичный.

Исчезла видеокарта на компьютере — как исправить
Как же исправить ситуацию, при которой видеокарта не отображается в Диспетчере устройств вашего компьютера? Рекомендую выполнить следующие действия:
- Перегрузите ваш компьютер (если вы не делали этого до того). Если сбой имеет случайную природу – он исчезнет;
- Если у вас стационарный компьютер (desktop), и видеокарта вставлена в соответствующий разъём материнской платы, проверьте плотность подключения видеокарты к соответствующему разъёму материнки;
- Сбросьте БИОС до заводских настроек. Зайдите в БИОС при запуске компьютера, выберите сброс до заводских настроек и подтвердите изменения;
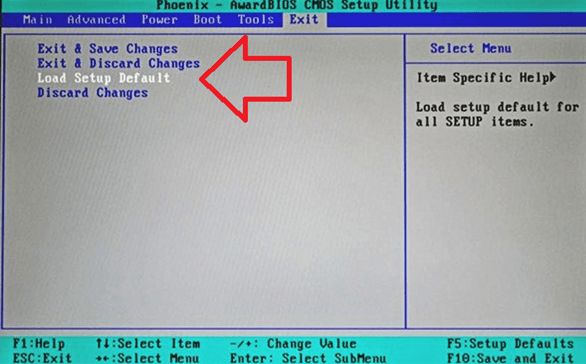 Сброс Биос
Сброс Биос
- Если проблема наблюдается у ноутбука – завершите его работу, выньте шнур блока питания из розетки, а затем изымите аккумулятор из корпуса вашего лэптопа. Подождите минуту, затем верните аккумулятор обратно и включите ваш ПК;
- Отобразите скрытые устройства в Диспетчере Задач. Перейдите в Диспетчер задач (нажмите на кнопку «Пуск», в строке поиска введите devmgmt.msc и нажмите ввод), нажмите вверху на «Вид», и выберите опцию «Показать скрытые устройства».
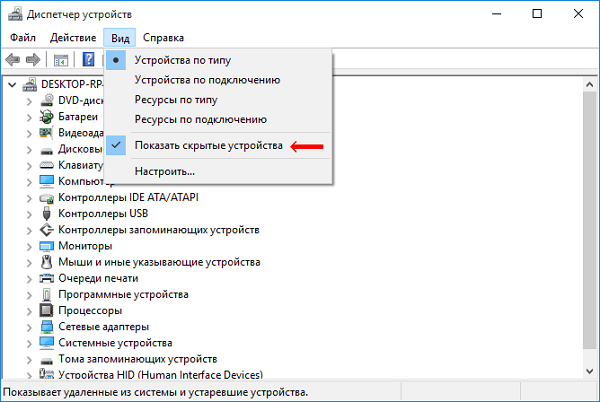 Открываем скрытые устройства
Открываем скрытые устройства
Если пропавшая карта отобразилась – удалите данное устройство, нажав на него правой клавишей мыши и выбрав «Удалить». Затем попробуйте заново установить драйвера к вашей видеокарте (можно использовать для этого специальные программы для установки драйверов уровня DriverEasy или DriverPack Solution).
Попробуйте удалить все драйвера для пропавшей графической карты, а затем установить их с нуля. Для удаления драйверов к графической карте используйте функционал программы DDU (Display Driver Uninstaller – Деинсталлятор драйверов дисплея). Загрузите и установите данную программу, перегрузите свой компьютер в «Безопасном режиме» (Safe mode), запустите DDU.
Затем выберите драйвер к своей пропавшей карте (NVIDIA, ATI и др.), и кликните на опцию «Clean and Restart» (Удалить и Перезагрузить). Программа полностью удалит драйвера к вашей карте, затем система перезагрузится и постарается заново установить драйвера к вашей графической карте (или сделайте это самостоятельно, скачав свежие драйвера к вашей карте с сайта производителя вашей графической карты (или вашего ноутбука)).
Альтернативой к DDU может стать использование другой подобной утилиты – Driver Fusion c подобным функционалом и соответствующей направленности действий;
- Попробуйте откатить систему до точки восстановления, при которой проблем с «исчезновением» видеокарты не наблюдалось. Нажмите на кнопку «Пуск», введите в строке поиска rstrui и нажмите на ввод. Затем выберите нужную точку восстановления и выполните откат системы на стабильный уровень;
- Проверьте систему на наличие вирусов (помогут Dr.Web CureIt!, Malware Anti-Malware и ряд других);
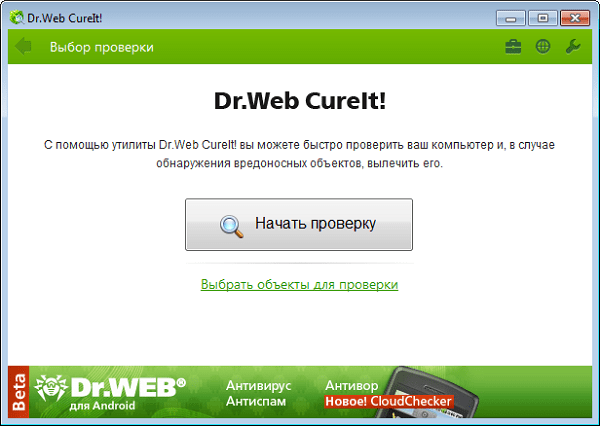 Dr.Web CureIt!
Dr.Web CureIt!
Попробуйте обновить ваш БИОС до самой свежей версии (поищите свежую версию БИОС на сайте производителя материнской платы вашего ПК).
Сбои в операционной системе
Иногда бывает недостаточно настроить драйвера или обновить их. Чаще всего это происходит в том случае, когда проблема связана с самой операционной системой. В данном случае поможет ее переустановка. Я настоятельно рекомендую обновлять систему не реже одного раза в полгода. Не нужно ждать пока ОС начнет тормозить или выдавать проблемы. Переустановка Windows не занимает много времени, но при этом обеспечивает стабильность работы. Главное после этой процедуры не забыть поставить все драйвера. Кстати, те, кто действительно часто меняют ОС, держат все драйвера на флешке, чтобы потом долго их не искать, а сразу поставить после переустановки системы.
Стоит запомнить один важный совет: после установки новой ОС очень часто отсутствуют драйвера на сетевой адаптер, то есть выйти в интернет с этого устройства не получится. Если под рукой есть еще один ноутбук или компьютер, то проблем не возникнет, а вот если их нет, то придется срочно искать — с чего скачать нужную утилиту для выхода в сеть. Именно поэтому иметь в запаснике драйвер на сетевую карту очень полезно и порой жизненно необходимо.
Немогу никакой игрой загрузить видеокарту на 100% .
Ребята прошу внимания к моей проблеме! В общем купили родственнику видеокарту МСИ Циклон 6850. Платформа у него АМ2+ материнка Асрок, процессор Атлон 215, память 2 гб, БП 550вт, монитор Самсунг ВХ2235 1080. Проблема в том, что видеокарта не хочет работать на полную мощность и никак не могу ее заставить это делать. МСИ Афтербурнер показывает 25-30% загрузка чипа в Кризисе онлайн при любых настройках графики, а просадки кадров постоянно прыгают от 70 до 2-3 кадров. короче не играбельно.Что было предпринято:1. Разогнал процик с 2.7 до 3.4 = никаких изменений!2. Обновил биос матери = никаких изменений!3. Поставил свежую виндовс 7 (не сборку) = никаких изменений!4. Поставил вместо двухядерника Феном 920 разогнал до 3400 = никаких изменений!5. Проверил у себя в компе у меня тоже 6850. И в кроссе и в одиночке карат давит графику без проблем чип нагружен постоянно 96-99%6. Добавил планку памяти в сумме до 4гб = никаких изменений!7. Один человек подсказал что иногда Афтербурнер может косячить конфликтуя с разгонной утилитой что в дровах. удалил его = никаких изменений!8. Другие игры та же проблема!9. Принес от соседа ПЕЧЬ260-216 то же самое только чип загружен чуть больше 35-45% максимум – не играбельно
я в шоке! что может быть?Еще заметил Афтербурнер показывает что в простое или слабой нагрузке чип сбрасывает частоту до 100мгц. Хотя у меня на компе (Санди бридж) чип занижает минимум до 300мгц – это что глюк мониторинга? или на разьеме задействованы не все линии? Как проверить? Драйвера стоят самые последние, честно говоря другие не пробовал.
Что подскажите ребята. может кто сталкивался?
VoodoooРазрядность шины PCI-E какая? х1 стоит? что GPU-Z на сей счёт глаголит?
Визуально заметно низкий фпс? Может не переходит в 3D видяха?
Может в Биосе каким то образом ограничена скорость ПСИ-е не 16х а скажем 4х?
Скорее всего шалит материнка.
siruf: Может в Биосе каким то образом ограничена скорость ПСИ-е не 16х а скажем 4х?
Скорее всего шалит материнка.
Я вот тоже склоняюсь к такому выводу. ГПУ-З не запускал, не знал что там можно разрядность проверить, сделаю. по поводу перехода в 3д режим – Афтербурнер показывает частоту чипа 900мгц как в нем и было выставлено, единственная странность это когда скажем загружается игровой уровень в игре то частота чипа падает до 100мгц почему-то. визуально производительность видеокарты на уровне 9600GT
Добавлено через 2 минуты 31 секунду: А вот версии биоса на офф сайте http://www.asrock.com/mb/download.ru.asp?Model=K10N78FullHD-hSLI%20R3.0&o=BIOS обратите внимание на комментарии к биосу версии 1.90. это что значит?
Обожаю АМД платы на чипсете Жифорса
По поводу Биоса – улучшения для встроенной графики. Может кстати она включается вместо дискретной каким то образом?
Понимаю что это не по джедайски, но я бы купил за 350-400 грн любую плату на амд чипсете с ам3+ и не мучался.Правда память нужно будет менять, а это еще дополнительные траты.
Заключение
Еще в 2014 году стали ходить слухи, что производители ноутбуков и железа к ним пришли к решению разработать возможность одновременной работы дискретной и интегрированной видеокарты, а также сделать возможность работы двух съемных чипов от разных брендов одновременно. Более того планировалось, что в таком случае совокупная память для графики будет объединять объемы обоих адаптеров. Идея отличная, но на данном этапе не решенная. Поэтому сейчас пользователь может выбрать, на каком чипе ему работать, но не активировать оба сразу.
Не забывайте делиться, понравившемися и статьями, которые помогли вам разобраться в своей проблеме, и с вашими друзьями и подругами в соц сетях (кнопочки снизу). Авось у них в голове такие же вопросы, а решить их не могут, так как времени нет скролить интернет.
Если хотите быть в курсе, я есть в instagram, где выставляю новые статьи, которые появляются на сайте.
Подписывайтесь на обновления блога и заходите еще!