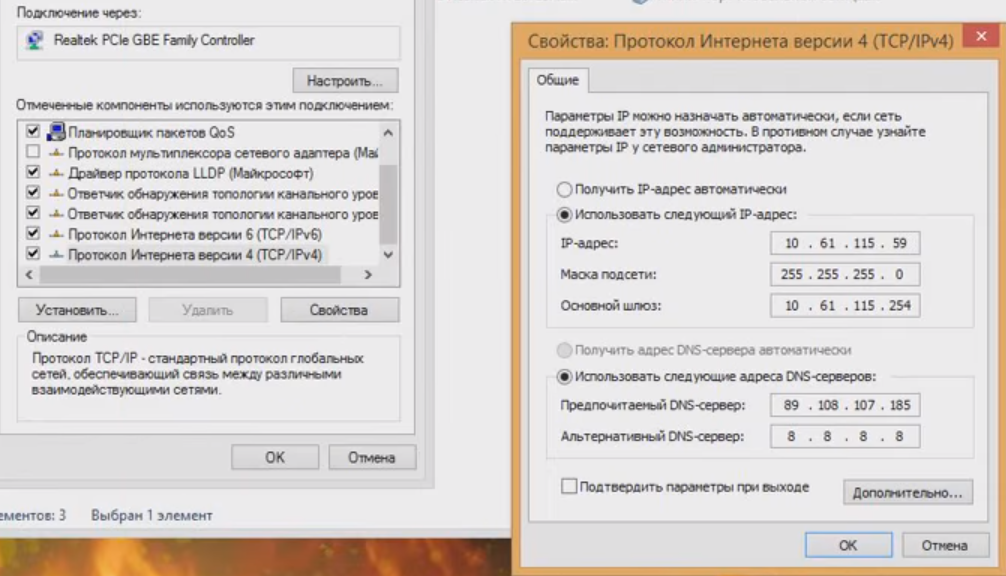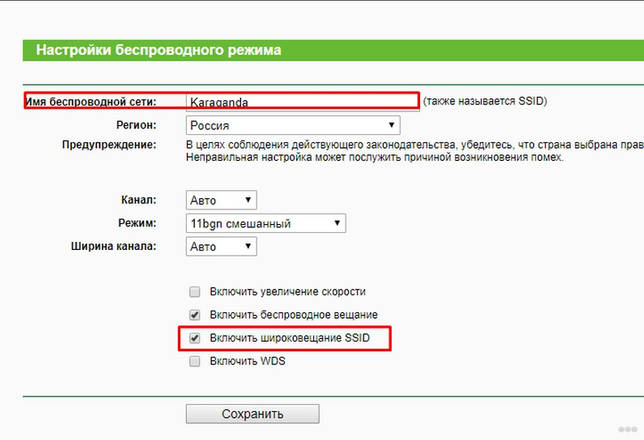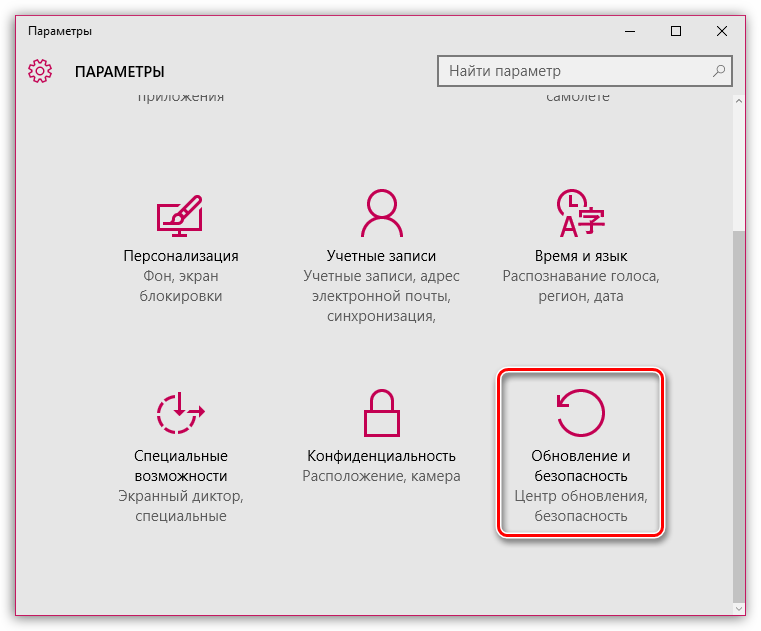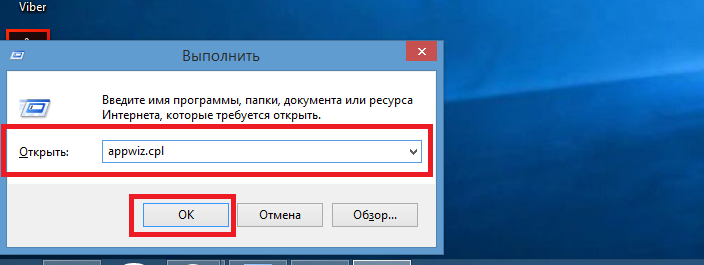Ноутбук не видит модем: причины, способы устранения
Содержание:
- Последовательное устранение проблем
- Расшифровка ошибок
- Модем для компьютера из телефона на Android
- Если вообще ничего не помогает
- ПО оператора
- Планшет не видит 3G модем
- Что представляет собой 4G-модем Yota
- Базовые действия
- Причины, по которым модем не подключается к сети
- Отключение доступа при аппаратной неисправности
- Программные неполадки
- Что делать, если ноутбук не видит модем Yota?
- Компьютер не видит 3G модем
- Причины отсутствия интернета
- Технические требования модема
- Сброс настроек на ADSL-модемах
Последовательное устранение проблем
Мы рассмотрели основные причины, по которым модем становится невидимым для компьютерного устройства. Теперь следует разобраться, что может сделать обычный пользователь для устранения данной проблемы.
Проверка индикатора
 Индикатор работы модема
Индикатор работы модема
В первую очередь необходимо обратить внимание, работает ли световой индикатор модема. Даже если он не светится, это не обязательно свидетельствует о неисправности
Вероятно, это связано с недостаточно надежным покрытием мобильной сети. Обычно проблема решается перемещением в другую точку, в результате чего устройство начинает лучше улавливать сигналы от базовой станции.
Осмотр и тестирование USB-разъема
Нужно проверить работоспособность порта USB, через который подключается модем. Возможно, что он просто засорен, поэтому сначала следует осмотреть его на наличие загрязнений. Если они имеются, необходимо незамедлительно выполнить очистку.
 Осмотр и тестирование USB-разъема
Осмотр и тестирование USB-разъема
Для проведения этой несложной процедуры потребуются:
- щетка с длинным ворсом;
- спирт или хлоргексидин в качестве дезинфицирующего средства.
Требуется выполнить следующие действия:
- Аккуратно нанести на щетку небольшое количество спирта и подождать, пока она слегка просохнет.
- Легкими движениями направлять щетку ворсинками внутрь разъема, не допуская чрезмерного нажима, чтобы не повредить мелкие компоненты.
-
При помощи баллончика со сжатым воздухом или пылесоса с узкой насадкой продуть порт, чтобы полностью устранить остатки загрязнений.
Не следует подключать модемы через разъемы, расположенные на передней панели системного блока компьютера ― в данном случае снижается прием сигнала.
Обновление драйвера
С устаревшим драйвером модем не способен нормально работать, поэтому требуется незамедлительное обновление. Проверить текущее состояние можно в «Диспетчере устройств».
Порядок действий будет таким:
-
Кликнув по кнопке «Пуск» правым щелчком мыши, выбрать из открытого списка пункт «Диспетчер устройств».
-
Развернуть раздел «Контроллеры USB» левым щелчком мыши по стрелочке.
-
Выбрать название используемого модема и кликнуть по нему правой кнопкой мыши.
-
В открывшемся меню нажать на строку «Обновить драйверы».
-
Далее будет предложено два варианта на выбор ― выполнить автоматический поиск нужных драйверов в сети или установить их вручную непосредственно с компьютера. Выбрать вариант автоматического поиска.
Обновление конфигурации компьютерного оборудования
При возникновении трудностей с распознаванием модемов и других подключаемых устройств рекомендуется обновить конфигурацию компьютера.
Для этого нужно:
-
Открыть «Диспетчер устройств».
-
Развернуть раздел «Модемы» левым щелчком мыши по стрелочке, выделить название устройства. Нажать на соответствующую кнопку, расположенную в верхнем ряду.
Обновление ОС
Если предыдущий шаг не привел к ожидаемым результатам, вероятно, требуется установить свежие обновления. Проверить их наличие можно так:
-
Открыть меню «Параметры» через меню «Пуск», кликнув по значку шестеренки.
-
Выбрать «Обновление и безопасность».
-
Кликните левой клавишей мыши по графе «Проверка наличия обновлений». При наличии ― запустить процесс скачивания.
Очистка реестра и антивирусное сканирование
При переполненном и засоренном реестре системы вероятны частые сбои и некорректная работа подключаемых к компьютеру устройств. Поэтому жесткий диск нуждается в периодической очистке.
Обычным пользователям рекомендуется делать это с помощью простой программы CCleaner:
-
Открыть главное окно утилиты.
-
В левой колонке выбрать «Реестр».
-
Нажать на «Поиск проблем», а затем ― «Исправить выбранное».
Внедрение вредоносных кодов в операционную систему также чревато многими неполадками в ее работе. Поэтому после очистки реестра рекомендуется провести антивирусное сканирование и удалить все обнаруженные на устройстве вредоносные файлы.
Расшифровка ошибок
Кроме этой ошибки, пользователь может увидеть также и ряд других:
- «Модем отключен или недоступен». ПК не видит модем и нужно проверить USB-порты или совместимость.
- Ошибка 619. Модем неспособен найти порт для сигнала 4G. Наиболее часто возникает при попытке управления с помощью удаленного доступа.
- Ошибка 628. Устройство не может соединиться с главным сервисом оператора. Появляется при некорректной работе радиосигнала.
- Ошибка 720. Синхронизация данных отсутствует. Происходит из-за несоответствия данных о модеме и о ПК.
- Ошибка 633. Отсутствие драйверов или прочего ПО. Обычно появляется при использовании бракованного или неофициального модема.
- «Модем не найден». Девайс поврежден физически.
Важно! Если четко понимать, какая именно ошибка мешает модему соединиться с интернетом, можно в разы сократить время на ее решение

Модем для компьютера из телефона на Android
Как подключить и настроить
ШАГ 1
И так, для примера я взял ПК (вы можете взять и ноутбук) к которому не подключено никаких сетевых кабелей — т.е. нет доступных подключений, см. на статус значка сети (установлена Windows 10).
Не подключено — нет доступных подключений
ШАГ 2
Подключаем к USB-порту компьютера телефон (проверяем, чтобы были включены оба устройства).
Подключение телефона к USB порту ПК
ШАГ 3
Далее появится уведомление в нижней части окна ОС Windows 10 о том, что подключено новое устройство (по крайней мере уже не плохо — значит, что USB-порт работает и ОС телефон «увидела»).
Нажмите, чтобы выбрать, что делать с устройством
Обычно, при подключении на телефоне всплывает окно с просьбой указать: устройство будет только заряжаться, или можно дать разрешение на работу с файлами.
Крайне рекомендую выбрать вариант «передача файлов» (на некоторых устройствах из-за этого не раздается интернет).
передача файлов — дано разрешение
ШАГ 4
После перейдите в настройки телефона, откройте раздел «беспроводные сети / режим модема» и включите режим «USB-модем». См. пример ниже.
Беспроводные сети — USB-модем
ШАГ 5
Сразу после этого Windows автоматически «должна увидеть» новое сетевое подключение! При этом, значок сети в трее (рядом с часами) станет активным и его статус сменится на «Подключено».
Появилась новая сеть — подключено!
Собственно, осталось только проверить как работает подключение (в моем случае — странички начали грузиться моментально… ).
Браузер грузит странички — ура!
Кстати, если вдруг браузер не загружает странички — попробуйте проверить работу сети иначе, например, запустив Skype или торренты. Просто иногда возникает проблема, что интернет работает, а браузер не показывает веб-странички (кстати, у меня на блоге уже было решение этой проблемы).
ШАГ 1
Во-первых, проверьте, работает ли интернет на самом телефоне (возможно, что причиной стал какой-нибудь временный сбой у оператора, или вы в не зоны действия сети…).
Во-вторых, уточните, а не блокирует ли ваш оператор раздачу доступа к интернету через USB / Wi-Fi (на сегодняшний день такие ограничения встречаются всё реже, но на некоторых тарифах еще присутствуют ).
Примечание: т.е. может быть так, что ваш тариф позволяет безлимитно пользоваться интернетом с телефона, но не позволяет его расшаривать на др. устройства.
Особенности тарифа!
ШАГ 2
Посмотрите настройки телефона: видит ли он подключенный ПК (см. пример ниже).
Проверьте статус подключения
Также в настройках проверьте, нет ли ограничений трафика (Android имеет встроенную функцию блокировки, которая активируется автоматически при достижении установленного лимита). Обычно, эта функция в разделе со статистикой трафика.
Не включена ли экономия трафика
ШАГ 3
Попробуйте в ОС Windows 10 произвести сброс настроек сети. Для этого достаточно открыть параметры системы (сочетание Win+i), перейти в раздел «Сеть и интернет / Состояние» и прокрутить страничку вниз… там будет заветная ссылка.
Сброс сети в Windows 10
ШАГ 4
Если все вышеперечисленное не помогло, порекомендую также сменить DNS. Делается это просто…
1) Сначала нужно открыть все сетевые подключения на ПК/ноутбуке. Для этого нажмите Win+R, в окно «Выполнить» введите команду ncpa.cpl, и нажмите OK.
ncpa.cpl — просмотр всех сетевых подключений
2) Далее откройте свойства (нажав ПКМ по нему) активного подключения (оно обычно цветное и без красных крестиков). Чтобы точно узнать его название — можете откл. телефон, и вновь его подключить.
Настройте DNS
3) После нужно открыть свойства «IP версии 4» и вручную указать DNS-сервера: 8.8.8.8, 8.8.4.4 (это быстрые и надежные DNS от Google, но можно выбрать и другие).
Использовать следующие DNS адреса
ШАГ 5
В некоторых случаях доступ к интернету может быть заблокирован антивирусами и брандмауэрами. Если у вас установлены сторонние продукты — отключите их на время диагностики и поиска причин проблемы.
Отключение антивируса Avast на 1 час
Для запуска мастера диагностики — в Windows 10 достаточно кликнуть правой кнопкой мышки по иконке значка сети в трее. После он автоматически проверит и справит большинство типовых проблем, которые возникают на этапе настройки соединения…
Диагностика неполадок сети
Кстати, диагностику можно запустить и др. путем: сначала открыть параметры ОС (Win+i), перейти в раздел «обновление и безопасность / устранение неполадок / подключение к Интернету».
Устранение неполадок — параметры Windows 10
по теме — приветствуются!
У меня на сим пока всё, удачи!
Если вообще ничего не помогает
В том случае, если после выполнения
абсолютно всех
рекомендаций
компьютер не видит смартфон, нельзя исключать тот факт, что USB разъем на смартфоне неисправен. Без специальных навыков и определенного оборудования эта проблема самостоятельно не решаема. Необходимо нести мобильное устройство в сервисный центр, или в мастерскую, где будет осуществлена перепайка USB.
Всем привет сегодня расскажу как решить проблему, что компьютер не видит телефон на Android по USB. Если вы столкнулись с тем, что телефон не подключается через USB, то есть компьютер его не видит, в этом руководстве вы найдете все известные автору варианты причин происходящего, а также способы исправить проблему.
Шаги, описанные ниже, относятся к телефонам Android, как наиболее распространенным у нас. Однако, в той же мере они могут быть использованы для планшетов на Android, а отдельные пункты могут помочь разобраться и с устройствами на других ОС.
Windows не видит телефон android
Начать, думаю, стоит с того, чтобы ответить на вопрос: всегда ли компьютер не видел ваш телефон или раньше все работало нормально? Телефон перестал подключаться после действий с ним самим, с компьютером или вообще без каких-либо действий — ответы на эти вопросы помогут быстрее выяснить, в чем именно дело.

Первым делом отмечу, что если вы недавно приобрели новое устройство на Android и его не видит компьютер на Windows XP (при этом старый телефон на Android может легко подключаться как флешка по USB), то вам следует либо обновить операционную систему до одной из поддерживаемых сейчас, либо установить протокол MTP (Media Transfer Protocol) для Windows XP. Скачать MTP для XP можно с официального сайта Microsoft здесь:
http://www.microsoft.com/en-US/download/details.aspx?id=19153. Если вдруг по каким то причинам этот фикс не будет доступен, у MS такое бывает, то можете слить с Яндекс диска https://yadi.sk/d/u9K_mOUIuXheG
После установки и перезагрузки компьютера, ваш телефон или планшет должен определиться.
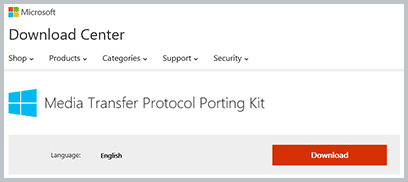
Теперь переходим к ситуации, когда через USB не видно телефона в Windows 7, 8.1 и Windows 10. Я буду описывать шаги применительно к Android 5, но и для Android 4.4 они аналогичны.
Примечание: для устройств, которые заблокированы графическим ключом или паролем, нужно разблокировать подключенный к компьютеру телефон или планшет, чтобы видеть файлы и папки на нем.
Убедитесь, что сам телефон при подключении через USB сообщает, что он подключен, причем не только для зарядки. Увидеть это вы можете по значку USB в области уведомлений, либо открыв область уведомлений в Android, где должно быть написано, в качестве какого устройства подключен телефон.
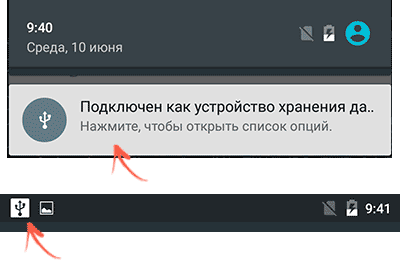
Обычно это устройство хранения данных, но может быть Камера (PTP) или USB-модем. В последнем случае, вы не увидите своего телефона в проводнике и вам следует, нажав по уведомлению об использовании USB-модема, отключить его (также можно сделать это в Настройки — Беспроводные сети — Еще).
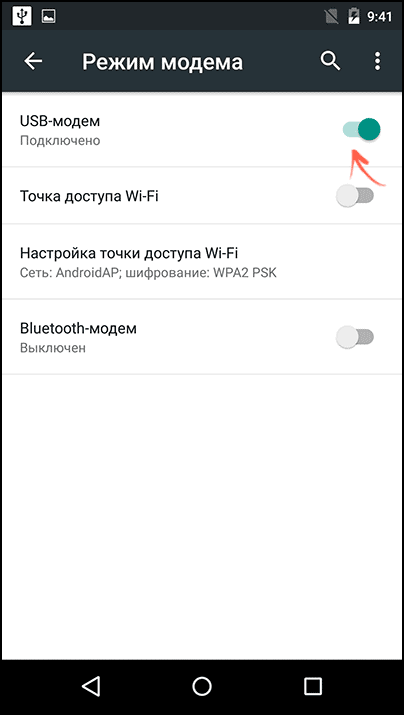
Если телефон подключен как камера, то нажав по соответствующему уведомлению, вы можете включить режим MTP для передачи файлов.
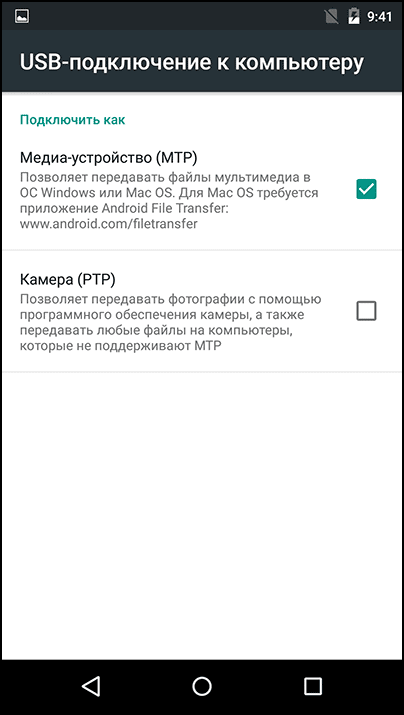
На старых версиях Android, имеется больше режимов подключения по USB и оптимальным для большинства вариантов использования будет USB Mass Storage (Хранилище данных). Переключить на этот режим можно также нажав по сообщению о USB подключении в области уведомлений.
Подключаете телефон через кабель к компу, заходите в настройки -> память устройства, там в верхнем правом углу кнопка(три точки). Нажимаете на нее. При подключении она становится активной и там написано «USB подключение к компьютеру». Нажимаете. И в новом окне вам вылезает «Подключить как….медиаустройство,камера и т.п
Вот так вот просто решить проблему, что компьютер не видит телефон на Android по USB.
ПО оператора
Крупные операторы связи предоставляют для работы свои модемы с фирменным сервисным обеспечением.
Мегафон
Для подсоединения модемов провайдера Megafon используется специальная программа «Мегафон Интернет».

Если были проблемы с подсоединением, то одним из способов исправить ситуацию может быть удаление приложения и повторная установка.
МТС
Для работы с модемом фирма МТС предоставляет программу «Коннект Менеджер». В ней предоставляется необходимая информация о работе устройства. В случае неполадок можно с её помощью провести диагностику.
Билайн
Эта фирма известна тем, что USB-модемы, которые она предоставляет, работают качественно. В большинстве случаев проблемы связаны с тем, что не оплачен интернет или в данном месте имеется неустойчивый приём сигнала.
Обратите внимание! В случае проблем с работой сервисной утилиты Билайн проводят её переустановку
Планшет не видит 3G модем
В общих чертах, для того, чтобы избавиться от подобной проблемы на планшете, модем необходимо перепрограммировать при помощи компьютера в режим «only modem»
. Для этого на компе (не планшете) необходимо зайти в программу Hyper Terminal. Если на компьютере установлена не Windows XP, то программу придется скачать из интернета.
- В открывшемся окне программы необходимо указать данные относительно страны, кода города и др.
- Далее необходимо ввести любое название в открывшемся окне.
- В окне подключения следует выбрать 3G модем в разделе «Подключаться через».
- В следующем окне необходимо выбрать «файл», затем «свойства». В открывшемся окне следует нажать на вкладку «Параметры», после чего нужно будет нажать на «Параметры ASCII». Далее необходимо будет отметить строку «Отображать вводимые символы на экране». Далее «ОК».
- После этого нужно закрыть все окна на мониторе компа, кроме главного окна программы, где в поле с мигающим курсором нужно ввести «AT». При положительном результате в ответ появится надпись «OK». Затем нужно указать команду «AT^U2DIAG=0».
После произведенных действий, планшет должен опознавать устройство исключительно как модем 3G. Однако, необходимо еще настроить устройство на самом планшете. Для этого нужно настроить точку доступа, после установки модема на планшете. Далее, нужно сохранить изменения и перезагрузить планшет.

На Windows 10 компьютер не видит модем сравнительно редко. Начиная с 7, операционная система снабжается отличным набором драйверов. Устройство USB, нашедшее порт ноутбука, устанавливается автоматически. Функции plug and play много лет. Были времена, последнее слово шутники заменяли, подставляя pray. Получалось, владельцу компьютера приходилось изрядно помолиться.
Указанные ниже советы, помогающие оператору устранить проблему, предполагают гарантированную исправность сетевого устройства. Иначе подключите (к решению) службу технической поддержки. Самостоятельный ремонт модемов МТС, Билайн, Мегафон, Yota крайне затруднителен. Итак, девайс не включается…
Что представляет собой 4G-модем Yota
Модем Yota представляет собой самый обычный USB-модем с поддержкой сетей 4G LTE. Он отличается высокой чувствительностью и обеспечивает высокую скорость соединения. Его официальная стоимость составляет 1900 рублей – это модель без встроенного модуля Wi-Fi. Главные преимущества данного модема:
- Лёгкая установка – достаточно подключить его к порту USB, и через несколько секунд устройство подключит комп к интернету.
- Совместимость со всеми операционными системами семейства Microsoft Windows – от Windows XP до Windows 10 (также возможна работа с операционками Linux и MacOS).
- Простейшая конструкция – для подключения не нужны кабели и внешнее питание, достаточно откинуть USB-разъём и подключить его к порту.
- Совместимость с устройствами, помеченными фразой «Yota Ready» – это означает, что эти устройства видят данные модемы и готовы к работе с ними.
Подключение к интернету на ноутбуке происходит следующим образом – покупаем в салоне связи модем, подключаем его к ноутбуку через свободный порт, пополняем баланс, выбираем скорость подключения и приступаем к серфингу (ну или к любым другим задачам).
Базовые действия
После каждого действия проверяйте, устранена ли проблема.
- Убедитесь, что параметр Режим модема включен в разделе «Настройки» > «Режим модема». Если найти или включить параметр «Режим модема» не удается, проверьте, поддерживает ли ваш оператор сотовой связи этот режим и включен ли он в ваш тарифный план.
- Перезапустите устройство iPhone или iPad, работающее в режиме модема, а также устройство, которое требуется к нему подключить.
- Убедитесь, что используется последняя версия ОС iOS.
- На устройстве iPhone или iPad, работающем в режиме модема, выберите «Настройки» > «Основные» > «Сброс» и нажмите «Сбросить настройки сети».
Если вам по-прежнему нужна помощь, воспользуйтесь приведенными ниже инструкциями ниже для получения помощи по использованию режима модема через Wi-Fi, USB или Bluetooth.
Причины, по которым модем не подключается к сети
Проблема мобильного интернета, к которому относятся также и USB-модемы от Билайн, заключается как раз в том, что если средства на счету подошли к концу, то услуги связи будут блокированы. Чтобы выяснить это достоверно, нужно проверить баланс, зайдите в управление счетом и убедитесь в наличие или отсутствии средств.
В этом случае исправить ситуацию поможет либо быстрое пополнение счета любым удобным способом, либо обещанный платеж. Единственный его недостаток в том, что сумма может быть недостаточна для того, чтобы интернет заработал в полном объеме. И он обычно зависит от того, на какую сумму вы регулярно пополняете свой счет. Но стоит помнить, что, если вы вовремя не вернете сумму доверительного платежа, ваш номер будет временно заблокирован.
Также нужно знать, что воспользоваться этой услугой абонент может не ранее, чем через 2 месяца после того, как стал пользователем Билайн и только в случае предоплатной системы расчетов. Номер для активации услуги *141#, за пользование доверительным платежом могут быть списаны средства.
Сим-карта вышла из строя
И такое тоже может случиться. Для того, чтобы убедиться в этом, стоит попробовать вставить симку в любое другое устройство, если она не работает и там, тогда дело в прекращении ее функционирования, и она требует замены. Сделать это можно в любом офисе Билайн, потребуется паспорт.
Тарифный план — ограничитель для выхода в интернет
Может случиться так, что вы внесли необходимую сумму, которая позволяет вам пользоваться интернетом некий период, но, однако, до истечения этого срока интернет внезапно перестал подключаться. И здесь причина может быть в следующем – ваш тарифный план предлагает безлимитный интернет, однако ограничивает количество трафика. Трафик может быть исчерпан до окончания обозначенного срока вследствие просмотра большого объема видео-файлов в сети. обратите внимания ещё и на то, что голосовые тарифные планы не работают в модемах и роутерах.
Продли скорость
В случае, если трафик исчерпал себя раньше расчетного периода, то можно воспользоваться опцией «Продли скорость». Она бывает 2-х видов:
- На 1 Гб – стоит это 250 рублей и управляется командой *115*121# или звонком на номер 0674093221;
- На 4 Гб. Это будет стоить 500 руб. и подключается командой *115*122# или вызовом 0674093222.
Отключения не требует, так как прекращает действовать автоматически до предоставления основного интернет -трафика. Не превышает 30 дней. Действует не на всех тарифных планах, а для тарифа «Всё», и при подключении услуги «Хайвей».
Автопродление скорости
Действует в том случае, если тариф предполагает пакет трафика, или подключен «Хайвей». Работает только для абонентов, оплачивающих связь по предоплате. Интернет-трафик докупается, если исчерпал себя.
- Подключить: *115*23# или 067471778;
- Отключить: *115*230# или 0674717780.
Проблемы с компьютером
Если баланс в норме, с трафиком тоже все в порядке, тогда высока вероятность того, что дело в настройках ПК. Как это проверить? Причиной могут быть недавно установленные новые программы, или напротив, удаленные программы. Именно эти действия могут вызвать сбои в работе персонального компьютера или ноутбука.
Конечно, найти, что же именно в настройках не так, трудно, поэтому можно поступить следующим образом: открыть интерфейс восстановления системы и вернуться к тому временному отрезку, когда с подключением интернета все было в порядке. Выберите точку, восстановите и перезагрузите систему. Если дело в настройках, тогда после перезагрузки все должно встать на свои места.
Отключение доступа при аппаратной неисправности
Неисправности оборудования при работе с беспроводными соединениями делятся на два типа:
- программные;
- аппаратные.
Аппаратные неисправности характеризуются физической поломкой сетевого оборудования. Это значит, что вышел их строя модуль. Сопровождается полным отсутствием доступных подключений в списке. Модель может перегореть от высоких температур, поскольку нуждается в качественной вентиляции и охлаждении. Либо сломаться в результате сильного удара и прочих факторов.
О его поломке будет сигнализировать невозможность его отыскать в «Диспетчере устройств». Кроме этого, рекомендуется провести диагностику системы, скорее всего, там также будет указана ошибка. Метод исправления в конкретном случае один — ремонт или замена сетевого оборудования.
В первом случае, исправить проблему можно, если ОС имеет активированную функцию «Восстановление системы». Зайдя в опцию, можно увидеть доступные точки восстановления. И у пользователя есть возможность вернуть ту версию «Виндовс», которая нормально функционировала и имела возможность подключаться к вай-фай.
Обратите внимание! Согласно отзывам пользователей на специализированных форумах и сайтах, достаточно часто оборудование не может найти сеть после установки очередного обновления. В таком случае приходится ждать исправления ошибки разработчиками или лично заниматься переустановкой программ и драйверов беспроводных подключений
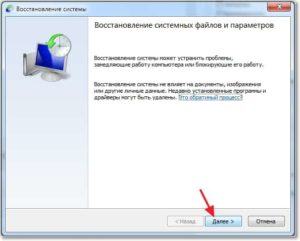
Программные неполадки
Допустим, компьютер реагирует на аппарат, но на панели задач отображается уведомление о том, что установка драйверов не удалась. Это свидетельствует о необходимости установить на ПК «правильные» USB драйвера.
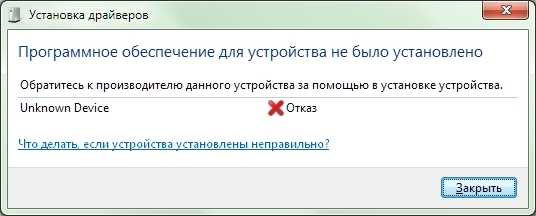
Часто универсальные драйвера можно загрузить на сайте производителя. Например, на официальных сайтах Samsung и LG есть специальные разделы, где можно скачать драйвер, который подойдет ко всем моделям Samsung и LG соответственно.
Если вы подключали много девайсов от разных производителей, возможно, их драйвера конфликтуют. Попытайтесь удалить лишние, и установить необходимые заново. Не забываем перезагрузить ПК (можно и телефон заодно).
Что делать, если ноутбук не видит модем Yota?
Чтобы ноутбуки Yota 4g wimax начали видеть модем, нужно:
- Убедиться, что драйвера установились правильно. О неправильной установке будет говорить наличие неизвестного устройства в диспетчере.
- Если стоит XPSP2 – необходимо найти и установить исправление, позволяющее системе обнаружить usb-модем.
- Установить специальную программу на ноутбуки с 4g wimax Yota. Название ПО: ActiveSync для XP или WindowsMobile. В большинстве случаев, установка программы решает проблемы с отображением модема на ноутбуке.
- Переустановите операционную систему. Возможно, версия ОС имеет неофициальную сборку, с которой вырезана поддержка usb-модемов.
Если все действия не помогли решить проблему с отображением модема на ноутбуке – обратитесь в тех. поддержку оператора.
Компьютер не видит 3G модем
Переустановка модема
- Сначала нужно удалить имеющуюся на компе программу. Для этого можно воспользоваться как панелью управления компьютера (удаление программ
)
, так и скаченной из интернета специализированной программой для удаления, к примеру, такой как Revo Uninstaller
. - Далее, нужно удалить модем из списка устройств. Чтобы это сделать следует зайти в Диспетчер устройств. Расположен он в Панель управления – Система и безопасность – Система
. В Диспетчере устройств имеется пункт Контроллеры USB, развернув который следует найти необходимое устройство из появившегося списка. После нахождения модем следует удалить. Это можно сделать, просто нажав клавишу Delete
, либо через правую кнопку мыши. - Затем необходимо произвести очистку реестра. Для этого можно воспользоваться программой, находящейся в свободном доступе в интернете – CCleaner
. После ее установки на компе, следует ее запустить и нажать в открывшемся окне на вкладку Реестр. После этого, нужно приступить к поиску проблем через соответствующую строку. По окончании процесса нужно нажать на строку «Исправить»
. Далее высветится окно, где необходимо будет сначала сохранить резервные копии, а затем очистить комп, нажав на строку «Исправить отмеченные»
. - После произведенных действий проблема должна устраниться. При повторной установке модема, он должен определяться как новое устройство. Если ОС компа не определяет модем в качестве нового устройства, необходимо произвести следующие действия:
- следует сбросить настройки устройства, для чего можно воспользоваться утилитой My huawey modem
. Это программа подходит для МТС и Мегафон модемов. В остальных случаях можно прибегнуть к помощи Windows HyperTerminal
. - в первом случае, необходимо запустить установленную на компьютер программу и выбрать необходимое устройство в имеющемся списке портов. Затем нужно установить связь нажатием кнопки Connect. Когда соединение установится необходимо будет в нижней строке установить AT команду. Она приведет к сбросу настроек. Узнать ее можно в интернете, указав в поисковой строке данные о модеме. Если все пойдет успешно, программа в ответ на команду выдаст «OK».
- после произведенных действий необходимо вытащить устройство и затем снова его установить его в USB-порт.
Причины отсутствия интернета
Как известно, многие современные абоненты, ежедневно используют мобильный интернет. Некоторым пользователям скоростное соединение нужно для развлечений и приятного времяпровождения. А для некоторых клиентов, Веб сеть нужна для работы. Но что делать, если соединение прервано, и доступ к Всемирной паутине перекрыт? Каковы причины отсутствия интернета на Megafon?
На самом деле, причин, почему веб соединение недоступно может быть несколько:
- неправильные WAP настройки мобильного устройства или нерабочая симка;
- технические работы на линии;
- на счету абонентов нахватает средств, для выхода в сеть;
- на телефоне выключена функция «Передача данных»;
- абонент исчерпал свой интернет лимит, предусмотренный в рамках того или иного тарифного плана;
- нет покрытия сети.
Как видите, причин, почему нет interneta на Мегафон, может быть немало. Тем не менее, практически любую из них можно устранить.
Не работает интернет на телефоне или планшете
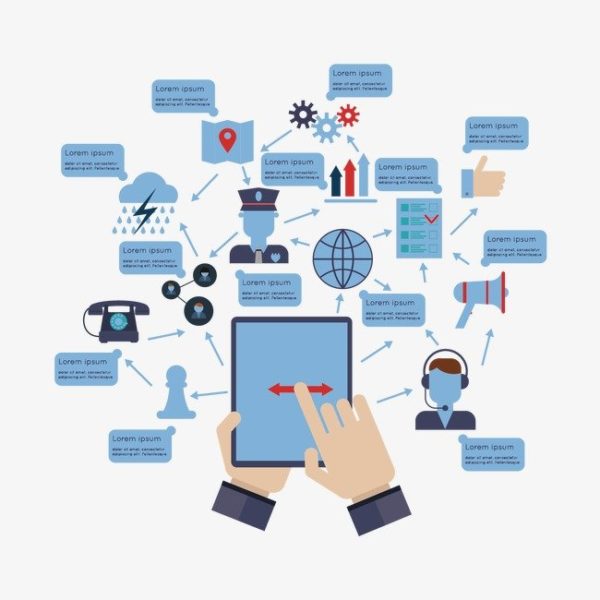
В случае, если не работает интернет на телефоне или планшете Мегафон, попробуйте исправить ситуацию следующим образом:
- Проверьте состояние своего счёта. Для этого отправьте со своего телефона системную команду *100#. Просмотреть состояние баланса можно и через Личный кабинет или аналогичное приложение. В случае если Веб соединение отсутствует по причине нехватки средств, проблему исправит простое пополнение счёта.
- При отсутствии сети, также стоит проверить остаток трафика на пакете. Для этого отправьте USSD команду *558#. А также узнать остаток интернета можно в ЛК. Для этого зайдите на свою страничку, перейдите в раздел « и просмотрите нужную вам информацию.
- Убедитесь, что на вашем сотовом устройстве включена функция «Передача данных».
- Возможно, проблема кроется в неправильно вставленной сим-карте. Для оптимизации работы устройства, вставьте симку повторно и перезагрузите телефон.
- Убедитесь, подключена ли на устройстве функция «Мобильный интернет». Эту информацию можно просмотреть в своём ЛК, в разделе «Услуги». А также необходимые данные можно заполучить посредством отправки запроса *105*306#.
- Попробуйте переставить симку в другое сотовое устройство. Если на другом аппарате симка тоже не будет работать, обратитесь в ближайший сервисный центр Мегафон и потребуйте замену сим-карты.
- В случае если на другом телефоне интернет будет работать корректно, вашу проблему решит правильная настройка точки доступа. Алгоритм действий здесь следующий:
Перейдите в раздел «Настройки», далее «Передача данных», далее «Точка доступа» и задайте следующие параметры:
- APN адрес: internet;
- Тип APN: default;
- MNC: 02;
- MCC: 250.
Сохраните параметры и перезагрузите устройство.
Недоступен internet на модеме
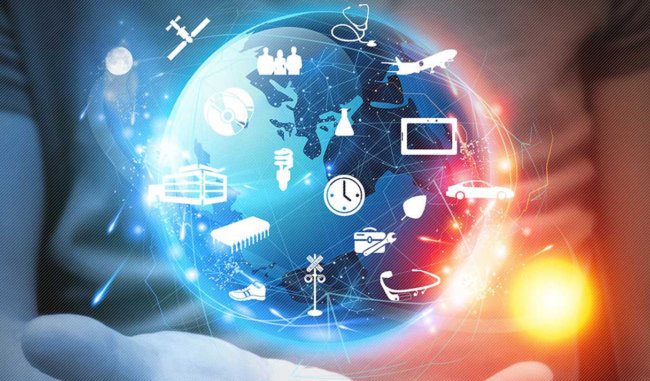
Что делать, если не работает интернет на Мегафоне на модеме? Если перестал работать интернет на USB устройстве, проделайте следующее:
- проверьте состояние счёта, при необходимости пополните баланс;
- просмотрите остаток на пакетах. Возможно, отсутствие Веб соединения обусловлено исчерпанием квоты. В случае надобности докупите пакет трафика;
- обновите программное обеспечение вашего роутера и перезагрузите устройство;
- проверьте настройки. Для этого перейдите в программу управления модема, далее выберите вкладку «Настройки» и введите следующие данные:
- в случае если APN установлена возле «RAS», поменяйте значение на «NDIS»;
- если точка доступа находиться возле «NDIS», поменяйте её на «RAS».
После этого нажмите клавишу «Сохранить» и попробуйте включить Веб соединение.
проверьте исправность сим-карточки. Для этого переставьте её в любое мобильное устройство и попробуйте подключиться к интернету. Если на другом гаджете, всё будет работать исправно, обратитесь в офис продаж и попросите заменить симку.
Технические требования модема
Покупатели выбирают модем «Билайн» 4G/3G ZTE MF823. Благодаря нему пользователь входит в интернет при любой ОС.
Он одинаково отлично сможет выполнять свои функции как на windows 7, так и на более современном windows 10. Вот небольшой список возможностей, которые открываются с этим гаджетом:
- Скорость приема – до 100 Мбит/с.
- Отправка – до 50 Мбит/с.
- Дополнительный слот под micro SD объемом до 32 Гб.
- Есть разъем под внешнюю антенну.
Существуют определенные системные требования к компьютеру, на который будут устанавливать этот модем:
- Частота центрального процессора минимум 1 ГГц;
- Оперативная память не ниже 1 Гб;
- Винчестер на компьютер должен иметь 30 Мбайт свободного места.
Сброс настроек на ADSL-модемах
Если компьютер не может распознать ADSL-модем, необходимо сбросить настройки к заводским параметрам.
Самый простой способ ― нажать и удерживать кнопку Reset в течение 20-30 секунд до полной перезагрузки устройства.

В некоторых моделях роутеров этот процесс более сложен, так как кнопка располагается внутри и добраться до нее можно только с помощью иглы.
Также можно воспользоваться другим способом:
-
Выполнить вход в меню настроек модема по логину и паролю, введя его IP-адрес в адресную строку браузера.
Вводим IP-адрес в адресную строку браузера, затем логин, пароль, нажимаем «Вход»
-
Во вкладке «Системные инструменты» выбрать «Заводские настройки».
Во вкладке «Системные инструменты» выбираем «Заводские настройки»
-
Нажать на кнопку «Восстановить», а затем для подтверждения действий ― «ОК».
Нажимаем на кнопку «Восстановить», затем «ОК»
Если компьютер не видит подключенный к нему модем, следует использовать все рассмотренные рекомендации. После этого все должно корректно заработать. Если нет ― значит, устройство вышло из строя и требует замены.
Источники
- https://besprovodnik.ru/pochemu-kompyuter-ne-vidit-modem/
- https://nastroyvse.ru/devices/mog/kompyuter-ili-noutbuk-ne-vidit-modem.html
- https://setinoid.ru/wifi/kompyuter-ne-vidit-modem
- https://Vpautinu.com/oshibki/pocemu-modem-ne-podklucaetsa-k-noutbuku
- https://4gltee.ru/noutbuk-ne-vidit-modem-megafon/
- https://Vpautinu.com/oshibki/modem-bilayn-ne-podklyuchaetsya-k-internetu
- https://pc-consultant.ru/internet/kompjuter-ne-vidit-modem/