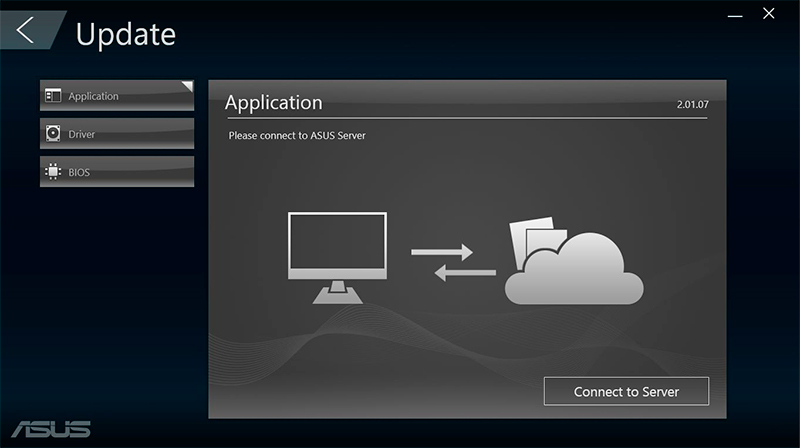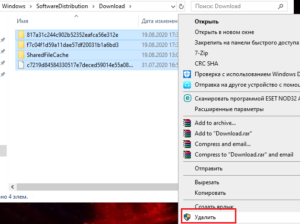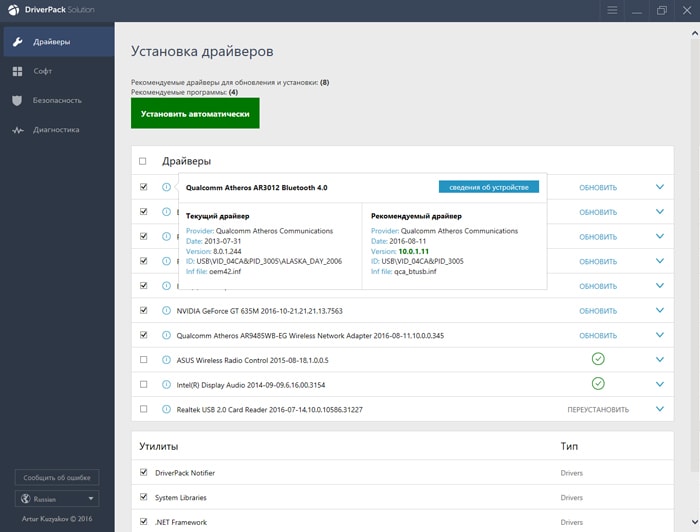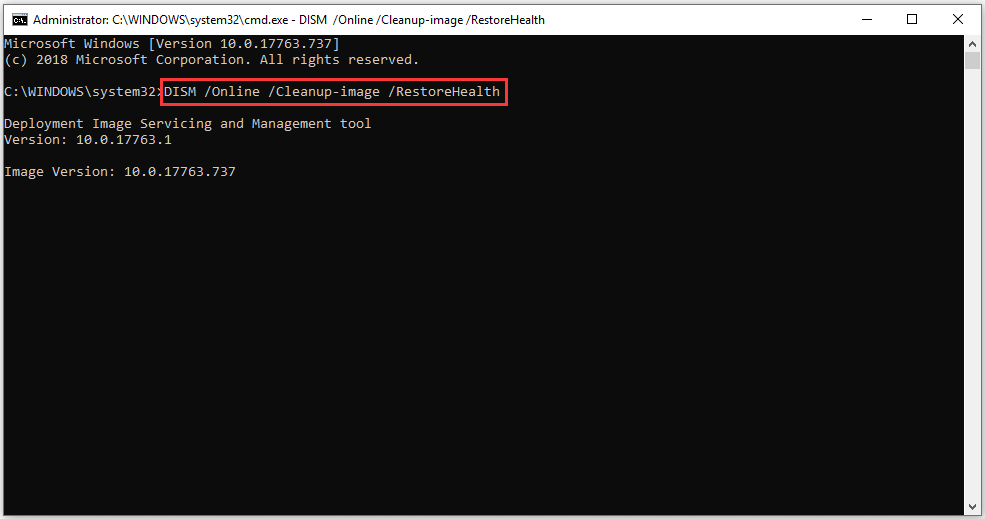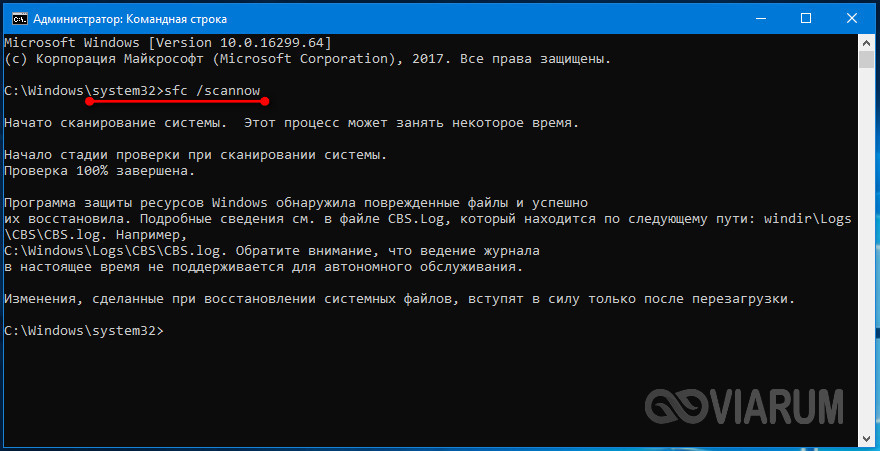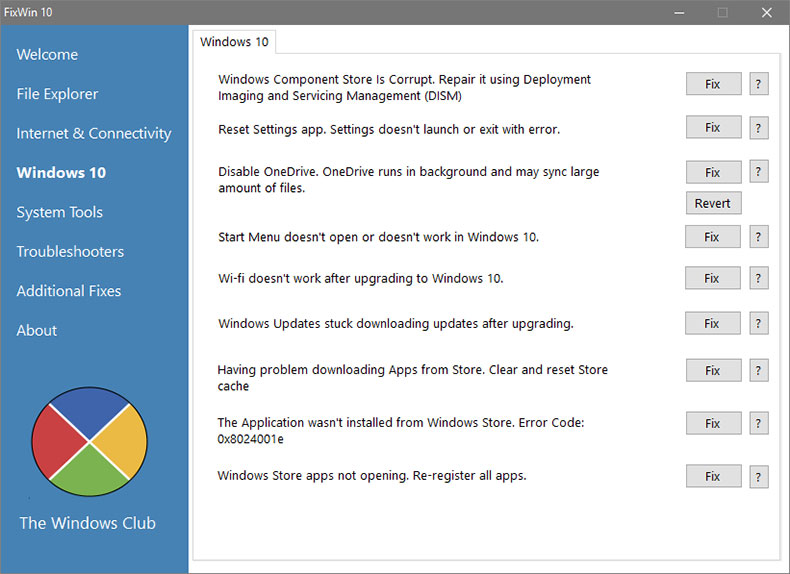Ошибки активации в windows 10
Содержание:
- 0x8007007b активация Windows 10
- Как посмотреть статус лицензии?
- Способ 3: Удаление ожидающего XML-файла
- Summary of error codes
- Способ №3. Как избавиться от ошибки 0x8007007b через «Параметры»?
- Как исправить неполадку в Windows 10
- Смена ключа и активация через Интернет
- Восстановите службы печати Spooler
- Еще один способ изменения ключа
- Установить/скачать свежие обновления
- Сканирование на наличие вредоносных программ
- Найдите и переместите PrintConfig.dll в его родную папку
- Способы исправления
- Код ошибки 0x8007007E
- Причины появления ошибки 0x8007007b
- Обновить:
0x8007007b активация Windows 10

Часто код ошибки 0x8007007b при активации Виндовс 10 появляется по причине ввода ключа не от той версии и разрядности операционной системы, что и установлена. Также такая неполадка возникает из-за попытки создавать точку восстановления системы, при активации Windows 10 без подключения к сети или при неправильно заданных сетевых параметрах.
Способы исправления неполадки при активации Windows 10
Ошибку 0x8007007b активации Windows 10 можно исправить несколькими способами. Первым методом является повторная попытка при соблюдении следующих шагов.
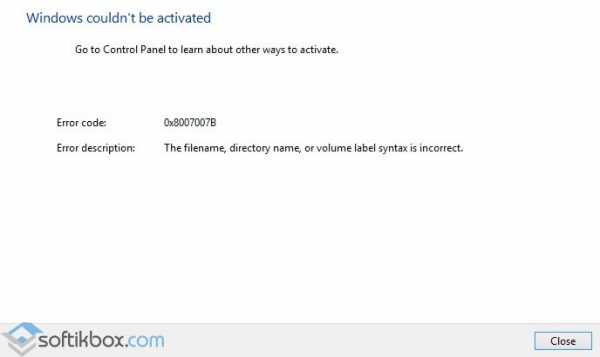
- Проверяем, подключен ли компьютер к сети Интернет.
- Проверяем, не истекает ли лицензия или систему ещё предстоит активировать. Для этого запускаем командную строку с правами Администратора, нажав правой кнопкой мыши на значке «Пуск».
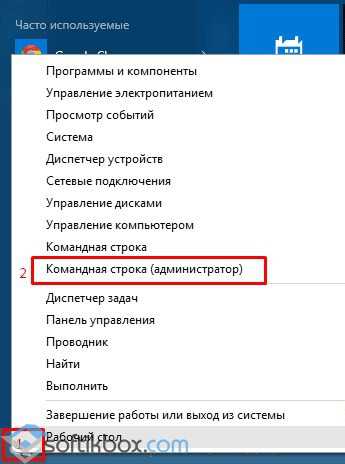
- В консоли вводим команду «slmgr -dlv».
- Откроется новое окно. Проверяем срок действия вашей лицензии. Он обозначен в пункте «Состояние лицензии».
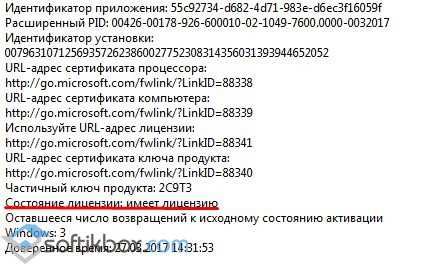
В вашем случае будет отсутствие лицензии. Далее в командной строке вводим «slui 3». Откроется новое окно. Здесь нужно ввести ключ лицензии. Он состоит из 25 знаков.
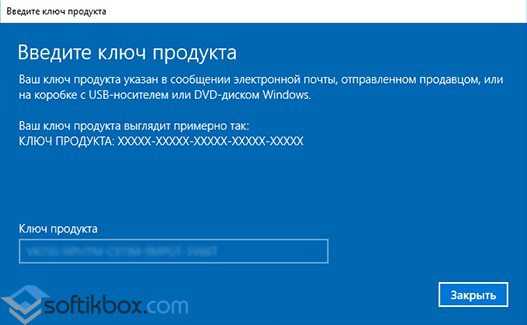
ВАЖНО! Ключ от Windows 10 Домашняя не подходит к Windows 10 Корпоративная, Обучающая или Мобильная. Поэтому ошибка 0x8007007b может возникать по причине ввода неправильного секретного кода
- Далее, если кодовый запрос был принят успешно, но система до сих пор осталась не активированной, стоит ввести в командной строке следующую команду: «slmgr.vbs /ipk YYYYY-YYYYY-YYYYY-YYYYY-YYYYY», где вместо Y нужно прописать ключ.
- При активации Виндовс 10 как Домашней, так и Профессиональной компьютер должен быть подключен к сети.
После выполнения вышеописанных действий стоит перезагрузить систему. Ошибка 0x8007007b при активации Windows 10 и ранних версий исчезнет.
Ещё один способ, как исправить неполадку с активацией Виндовс 10 следующий:
Жмём «Пуск», «Параметры» и выбираем «Обновление и безопасность».
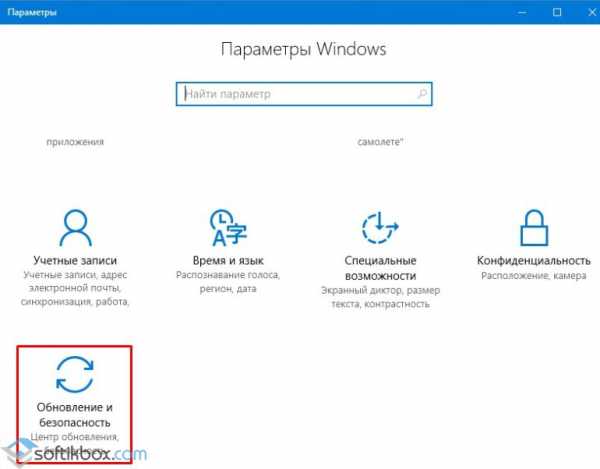
В меню слева выбираем раздел «Активация». Нажимаем «Изменить ключ продукта».
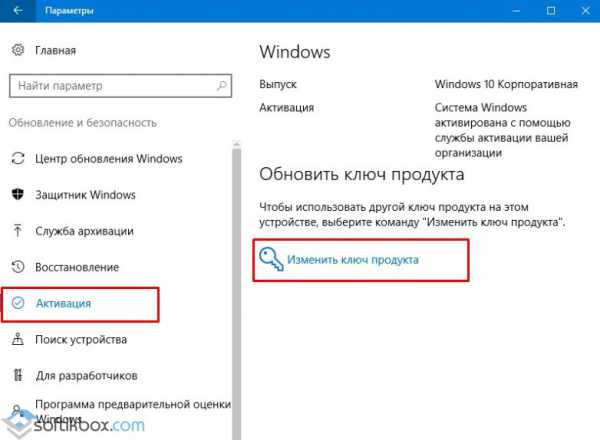
Вводим ключ от Windows 10.
Этими способами можно устранять ошибки, которые связаны с корректностью активации операционной системы.
О том, как активировать Windows 10 смотрите в видео:
https://youtube.com/watch?v=8itLsMGIgag
Как посмотреть статус лицензии?
Чтобы узнать о статусе лицензии, нам придётся вновь запустить командную строку от имени администратора. Как это сделать, мы уже подробно рассказывали в одном из абзацев статьи.
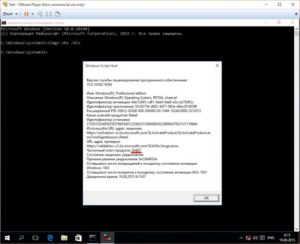
Теперь, нам остаётся прописать «slmgr-dlv» в системном интерпретаторе… В появившемся окне, нужно найти строку «Состояние лицензии«. Следовать вышеуказанной инструкции нужно только в том случае, если в нём (в пункте) указано, что лицензия недействительна.
Зачем это нужно?
Узнав о действительности лицензии самостоятельно, мы исключаем возможность появления ошибки»0x8007007b» из-за влияния системных и сетевых сбоев в работе компьютера.
ikorin
Меня зовут Илья Корин, я — автор сайта fixbin.ru , который был создан, чтобы помогать в решении различных ошибок windows 10, более 5 лет работаю в компьютерной сфере.
Ошибка 0x800700b при активации windows 10
Способ 3: Удаление ожидающего XML-файла
Во время поиска и инсталляции обновлений для операционной системы создается XML-файл, в котором хранится вспомогательная информация для компонентов Windows. Если он был поврежден или не удалился после появления мелкого сбоя, вполне возможно, что при следующей попытке установки апдейтов возникнет рассматриваемая ошибка. Поэтому нужно вручную избавиться от этого файла, позволив ему тем самым автоматически создаться при следующем запуске поиска обновлений.
- Дальнейшие действия выполняются в «Командной строке», поэтому запустите это приложение любым удобным образом от имени администратора, например через «Пуск».
Введите команду , чтобы остановить службу установщика модулей, иначе удаление файла будет невозможным.
Ожидайте появления соответствующего уведомления о том, что служба успешно остановлена.
Следом используйте команду , чтобы перейти по пути расположения целевого XML-файла.
Впишите команду , завершающую процесс файла, и подтвердите ее нажатием по клавише Enter.
Последняя команда перед удалением имеет вид и позволяет избавиться от остаточных зависимостей.
Остается только написать , удалив тем самым необходимый объект из операционной системы.
Сейчас желательно перезагрузить компьютер, чтобы служба установки модулей пришла в свое штатное состояние, а уже потом можно переходить к проверке обновления ОС.
Summary of error codes
| Error code | Error message | Activation type |
|---|---|---|
| This computer is not running genuine Windows. | MAKKMS client | |
| Access denied. The requested action requires elevated privileges. | MAKKMS clientKMS host | |
| 0x8007007b DNS name does not exist. | KMS client | |
| The product key you entered didn’t work. Check the product key and try again, or enter a different one. | MAK | |
| The RPC server is unavailable. | KMS client | |
| DNS server failure. | KMS host | |
| DNS name does not exist. | KMS client | |
| No records found for DNS query. | KMS client | |
| DNS name does not exist. | KMS client | |
| The activation server determined that the computer could not be activated. | MAK | |
| The activation server determined the specified product key is invalid | MAK | |
| The activation server determined the specified product key is blocked | MAK | |
| The activation server determined that the specified product key could not be used. | KMS | |
| The activation server reported that the Multiple Activation Key has exceeded its limit. | MAK | |
| The activation server reported that the Multiple Activation Key extension limit has been exceeded. | MAK | |
| The Software Protection Service reported that the grace period expired. | MAK | |
| The Software Licensing Server reported that the hardware ID binding is beyond level of tolerance. | MAKKMS clientKMS host | |
| The Software Protection Service reported that the product key is not available | MAKKMS client | |
| The Software Protection Service reported that the format for the offline activation data is incorrect. | MAKKMS client | |
| The Software Protection Service reported that the computer could not be activated with a Volume license product key. | KMS clientKMS host | |
| The Software Protection Service reported that the computer could not be activated. The count reported by your Key Management Service (KMS) is insufficient. Please contact your system administrator. | KMS client | |
| The Software Protection Service reported that the computer could not be activated. The Key Management Service (KMS) is not enabled. | KMS client | |
| The Software Protection Service determined that the Key Management Server (KMS) is not activated. KMS needs to be activated. | KMS client | |
| The Software Protection Service determined that the specified Key Management Service (KMS) cannot be used. | KMS client | |
| The Software Protection Service reported that the product key is invalid. | MAKKMSKMS client | |
| The Software Protection Service reported that the product key is blocked. | MAKKMS | |
| The Software Protection Service reported that the non-genuine grace period expired. | MAK | |
| The Software Protection Service reported that the application is running within the valid non-genuine period. | MAKKMS client | |
| The Software Protection Service reported that the computer could not be activated. The Key Management Service (KMS) determined that the request timestamp is invalid. | KMS client | |
| The Software Protection Service reported that the computer could not be activated. No Key Management Service (KMS) could be contacted. Please see the Application Event Log for additional information. | KMS client |
Способ №3. Как избавиться от ошибки 0x8007007b через «Параметры»?
Здесь мы не будем использовать «cmd» и другие «хакерские» утилиты. Нам будет достаточно привычных для всех пользователей системных приложений, таких как «Параметры». Найти «Параметры» можно через поисковую строку Windows 10, или зажав следующую комбинацию клавиш «Win+I».
- После того, как окно настроек откроется мы должны кликнуть на «Обновления и безопасность«.
- В появившемся перечне разделов мы должны нажать на «Активация«.
- В самом низу настроек можно найти пункт «Изменить ключ продукта«. Жмём сюда!
- Теперь следует ввести активационную последовательность символов в представленное поле (дефисы ставить НЕ нужно!).
- Кликаем «Далее«, а после ожидаем проверки действительности введённых Вами данных.
Стоит обратить внимание на то, что ПК должен иметь интернет подключение… Если компьютер не подключен к глобальной сети, то проверка ключа — невозможна
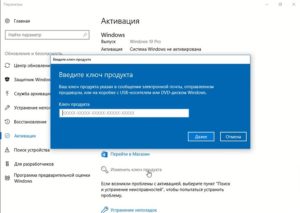
Теперь ошибка 0x8007007b точно исчезнет!
Как исправить неполадку в Windows 10
Если есть уверенность, что ключ был введён корректно и без опечаток, можно попробовать следующие варианты устранения ошибки.
Параметры системы
Исправить ошибку можно ручным вводом ключа активации через параметры системы. Для этого необходимо:
- Перейти в настройки, нажав Win + I.
- Открыть раздел «Обновление и безопасность».

- Раскрыть вкладку «Активация».
- На панели справа кликнуть по гиперссылке «Изменить ключ продукта».

Появится диалоговое окно, в котором необходимо вручную ввести ключ продукта, после чего нажать Далее.
Ручная активация
Алгоритм действий:
- Нажать клавиши Win + R.
- В появившейся строке прописать команду slui 3, нажать Enter на клавиатуре или кликнуть мышкой Ok.
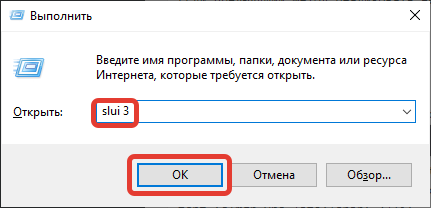
- В появившемся окне написать ключ продукта, состоящий из 25 символов.
- Нажать «Далее».
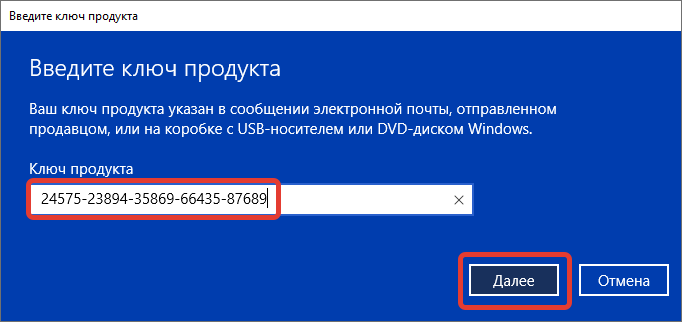
Замена активационного ключа
Если предыдущий метод реализовать не удалось, можно попытаться заменить лицензию с помощью командной строки.
Порядок действий:
- Нажать комбинацию Win + X.
- В появившемся контекстном меню выбрать пункт «Командная строка (администратор)».
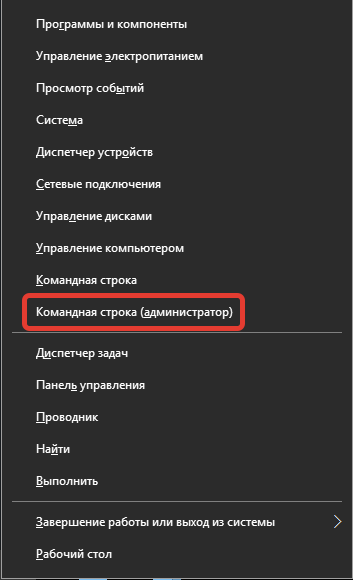
- В новом окне ввести slmgr.vbs /ipk и ключ с дефисами.

- Нажать Enter, подождать завершения процесса.
- Если ничего не изменилось, в следующей строке ввести команду slmgr.vbs /ato.
- Проверить состояние лицензии. При повторении ошибки в следующей строке после ключа ввести команду slmgr.vbs /upk
- Закрыть все окна, командную строку и воспроизвести весь процесс заново.
Изменение активационных данных
Можно исправить ошибку 0x8007007b с помощью редактирования данных активации.
- Зайти в меню параметров нажав Win + I.
- Кликнуть на «Обновление и безопасность».
- Нажать слева «Активация».
- Найти «Изменить ключ продукта».
- Ввести другой лицензионный ключ.

Ошибка 0x8007007b в ходе активации Windows 10 — явление частое. С помощью одного из описанных способов проблема обязательно будет решена.
Смена ключа и активация через Интернет
Windows
Можно изменить ключ продукта и тут же активировать Windows с новым ключом через Интернет.
::ввод нового ключа cscript %windir%\system32\slmgr.vbs -ipk XXXXX-XXXXX-XXXXX-XXXXX-XXXXX ::активация cscript %windir%\system32\slmgr.vbs -ato
Понятно, что если ключ был ранее введен вручную или в файле ответов, то первая команда не нужна. Для Retail и MAK ключей активация производится через Интернет, а для корпоративных ключей GVLK выполняется попытка KMS-активации.
Вводя новый ключ, вы заменяете старый. При необходимости старый ключ можно удалить отдельной командой:
cscript %windir%\system32\slmgr.vbs -upk
Если затем не вводить новый ключ, система переходит в не активированное состояние.
Отмечу, что в рамках автоматической установки можно активировать систему с помощью параметра SkipAutoActivation файла ответов.
Office
Аналогичные команды есть и для Office.
::ввод нового ключа cscript OSPP.VBS /inpkey:XXXXX-XXXXX-XXXXX-XXXXX-XXXXX ::активация cscript OSPP.VBS /act
Для удаления ключа продукта можно использовать ключ /unpkey:ХХХХХ. Здесь указываются пять символов ключа продукта, отображаемых при запуске скрипта с ключом /dstatus.
Восстановите службы печати Spooler
Последнее, что может помочь в устранении ошибки 0x8007007e, — откат служб принтера к настройкам по умолчанию. Официальное руководство Windows предлагает сделать это в соответствии с этими шагами:
- Напишите и откройте в строке поиска рядом с Пуск.
- Выберите Стандартный вкладку, а затем дважды щелкните по Диспетчер печати в списке услуг.
- Нажмите Отключить, а потом OK.
- Теперь введите и откройте в строке поиска, и удалите все файлы внутри него.
- Вернитесь обратно в Службы и дважды щелкните по Диспетчер печати еще раз.
- Выберите Пуск, нажмите Автоматически в Тип запуска поле, а затем выберите OK.
Еще один способ изменения ключа
Для этого варианта исполнения также потребуется командная строка, которую можно вызвать уже известной комбинацией клавиш или нажав правой кнопкой мыши на значке меню «Пуск». Во втором случае нужно будет выбрать в выпавшем меню пункт «Командная строка» или «Выполнить» и запустить программу от имени администратора. Название может отличаться в разных версиях операционной системы.

Далее в появившемся окне следует выполнить команду «slmgr.vbs», после которой вписать код «ipk», а за ним через пробел правильный, новый, код активации «Виндоус». В конечном варианте вся команда должна выглядеть так: slmgr.vbs /ipk xxxxx-xxxxx-xxxxx-xxxxx-xxxxx, где «х», это числа правильного ключа. Когда ввод будет закончен, полученную команду нужно выполнить, после чего перезапустить систему компьютерного устройства. Это необходимо для полноценного сохранения результата и внесения коррективов в настройки. После этого введенный неправильный ключ при активации windows 7 ошибка 0x8007232b или 0x8007007b больше не будет беспокоить пользователя техники Леново.
Установить/скачать свежие обновления
Windows 10 получает множество обновлений, предназначенные для решения различных проблем. Попробуйте этот метод в первую очередь, прежде чем переходить к другим. Вы также можете попытаться удалить последнее обновление, так как именно оно могло спровоцировать данную проблему. Для установки новых обновлений:
- Щелкните левой кнопкой мыши на Пуск в левом нижнем углу экрана и выберите Настройки. Или используйте Windows + I сочетание клавиш.
- Затем выберите Обновление & Безопасность.
- На левой панели выберите Центр обновления Windows.
- Теперь нажмите на кнопку Проверка наличия обновлений.
- Подождите, пока Windows завершит сканирование обновлений и установит их, если они будут найдены.
- После завершения, перезагрузите компьютер и проверьте, появляется ли ошибка снова.
Чтобы удалить последние обновления:
- Вернитесь в Центр обновления Windows вкладку.
- Найдите и нажмите на кнопку Просмотр журнала обновлений а затем на Удалить обновления.
- Появиться список установленных обновлений.
- Выберите обновление в соответствии с последней датой, щелкните правой кнопкой мыши и выберите Удалить.
- Перезагрузите компьютер и проверьте, помогло ли это избавиться от ошибки.
Сканирование на наличие вредоносных программ
Мы продолжаем повторять, что вредоносное ПО является постоянной причиной многих проблем. Начиная с потенциально нежелательных программ и заканчивая более ужасными примерами, такими как крипто-вымогатели или трояны. Даже вредоносные расширения, установленные в вашем браузере, могут изменять определенные настройки и приводить к проблемам с принтером. Таким образом, мы советуем вам выполнить полное сканирование вашей системы. Вы можете сделать это либо с помощью встроенного антивируса от Microsoft, либо сторонними утилитами, такими как Wipersoft AntiSpyware или Spyhunter 5. Они просты в установке и не занимают много места на вашем диске. Плюс, вам не нужно платить за полную активацию, поскольку они предлагают бесплатное одноразовое удаление. Вот ссылки для их загрузки.
Скачать WiperSoft Antispyware
Найдите и переместите PrintConfig.dll в его родную папку
Эксперты обнаружили, что PrintConfig.dll, который отвечает за правильную работу принтера, находится за пределами своей родной папки. По неизвестным причинам, он расположен вне места, где должен быть. Следовательно, мы найдем его и вернем обратно на место:
- Нажмите Windows + R сочетание клавиш.
- В открывшемся окне, напишите и нажмите Enter.
- Затем перейдите во Drivers папка и введите в строке поиска в правом верхнем углу.
- После этого, щелкните правой кнопкой мыши на и выберите Копировать.
- Теперь вернитесь к Drivers папке и найдите папку с именем 3.
- Вставьте и перезагрузите компьютер, дабы решить проблему.
Надеемся, это исправит проблему, так как на данный момент этот способ является наиболее эффективным, как утверждает статистика.
Способы исправления
Существуют разные методы устранения неисправности. Они зависят от факторов, из-за которых появилась проблема. Так как причин может быть множество, распишем несколько универсальных способов. Они подойдут и для разных версий ОС (в том числе для 10 и 7)
Net Framework
В Windows 7 «0x80070643» может появиться из-за неполадок с Net Framework. Чтобы от них избавиться, необязательно даже перезагружать обновления.
- Перейдите в Пуск — Панель управления.
- Откройте «Программы и компоненты». Или «Удаление программ».
- Отобразятся все утилиты. Кликните на «Net Framework». Список составлен по алфавиту, поэтому найти нужный пункт будет просто.
- Нажмите кнопку «Удалить/Изменить». Она находится над основной рабочей областью. Та же опция есть в контекстном меню.
- Поставьте точку в пункт «Восстановить» и кликните «Далее».
- Дождитесь окончания процесса.
После этого все повреждённые элементы программы будут переустановлены. Если именно она являлась причиной сбоя, ошибка исчезнет. Также можно удалить приложение полностью, чтобы её исправить. Для этого надо воспользоваться специальными утилитами (например, Revo Uninstaller). Иначе какие-то файлы от Net Framework останутся на компьютере.
В 10-й версии ОС эта проблема также может возникнуть.
Чистка кэша
Обновления, полученные через центр Windows Update, перед установкой попадают в кэш операционной системы. Если были загружены «битые» файлы, то появится диалоговое окно с «0x80070643». Если заново скачать апдейт, его можно будет поставить без проблем. Для этого надо очистить кэш (точнее, переименовать папку, в которой он находится).
В Windows 8 и 10 эта функция автоматизирована. Для неё есть специальная утилита. Но вот в 7-й версии ОС — это надо делать вручную.
- Пуск — Программы — Стандартные.
- Кликните правой кнопкой мыши на «Командная строка».
- Выберите «Запуск от имени администратора».
- Введите последовательно следующие надписи без кавычек: «net stop wuauserv», «ren %windir%\SoftwareDistribution SoftwareDistribution.OLD», «net start wuauserv». После каждой команды надо нажимать Enter. Вбивайте их именно в том порядке, в котором они написаны здесь. Скопировать и вставить их не получится — надо печатать самостоятельно.
- После этого попробуйте вновь установить апдейт через Центр обновления.
В Windows 10 командная строка тоже есть. Но в этой ОС лучше воспользоваться утилитой для чистки кэша.
Перезапуск служб
Чтобы исправить 0x80070643, можно перезапустить службы, отвечающие за загрузку новых версий программ. Этот метод подходит для разных версий ОС (и для 7, и для 8, и для 10).
Вначале надо остановить работу системных программ: MSI Installer, Cryptographic, BITS и Windows Update Services. От них зависит ход установки через Центр обновления. Запустите командную строку и введите команды (после каждой нажимайте Enter).
- net stop bits net stop.
- net stop cryptSvc.
- net stop wuauserv.
- net stop msiserver.
Затем переименуйте папки, в которых находятся апдейты. Так они загрузятся по новой. Но при этом у вас на всякий случай останутся старые файлы скачанных обновлений. Нужные каталоги находятся в директории C:\Windows\ (актуально и для 10-ки, и для 7-ки). Один из них называется «SoftwareDistribution», другой — «catroot2» (в подкаталоге System32). Сменить их имена можно всё в той же командной строке. Для этого введите «ren » (без кавычек).
После этого вновь запустите службы. Напишите команды:
- net start msiserver.
- net start cryptSvc.
- net start wuauserv.
- net start bits.
Теперь закройте командную строку (введите в ней «Exit» или нажмите на крестик справа вверху) и попробуйте вновь загрузить апдейт через Центр обновления.
Код ошибки 0x8007007E
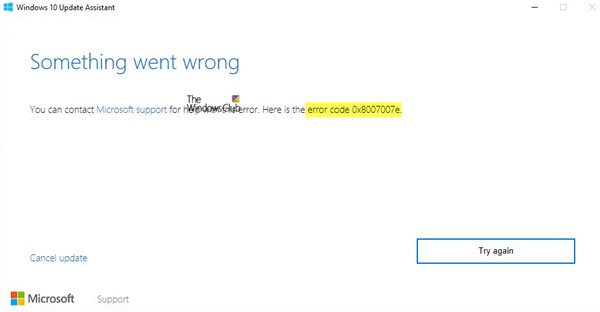
Давайте посмотрим на возможные исправления для трех разных сценариев.
Ошибка Центра обновления Windows 0x8007007E
Windows 10 Update Error Code 0x8007007E возникает, когда обновления не синхронизированы. Это происходит как для автономных компьютеров с Windows 10, так и при подключении к Enterprise. Windows Server управляет обновлениями на всех компьютерах в сети предприятия.
Microsoft указывает, что, когда исправление не установлено перед синхронизацией, это происходит.
Чтобы это исправить, нам нужно восстановить службы Windows Server Update Services. Для предприятия, если у вас есть несколько серверов WSUS, вам нужно повторить то же самое на каждом сервере. Вы также можете запустить его только на тех серверах, которые синхронизировали метаданные перед установкой исправления. IT Pro может проверить журнал WSUS с помощью консоли администратора WSUS или API. Это может помочь им выяснить, есть ли статус синхронизации метаданных.
1] Удалить содержимое папки распространения программного обеспечения вручную
Windows загрузит все файлы обновлений в эту папку. Он действует как буфер перед установкой на компьютер с Windows 10. Обязательно удалите содержимое папки распространения программного обеспечения (C: \ Windows \ SoftwareDistribution \ DataStore) вручную. Вам придется остановить службы Центра обновления Windows, прежде чем удалять эти файлы. После этого перезапустите службу Windows Update.
Это относится как к автономным компьютерам, так и к корпоративным компьютерам.
2] Запустите средство устранения неполадок Центра обновления Windows .
Если у вас есть автономный компьютер, вы можете запустить средство устранения неполадок. Windows поставляется со встроенным средством устранения неполадок Центра обновления Windows. Вы можете запустить то, что решит проблему вокруг Windows 10 Update, чтобы решить эту проблему.
Как только компьютер синхронизируется с сервером обновлений (Microsoft Update Server или Enterprise Server), все необходимые обновления будут установлены в первую очередь. Остальные обновления будут опубликованы позже.
Ошибка 0x8007007E в Outlook
Когда эта ошибка появляется в клиенте Microsoft Outlook, она запрещает пользователю отправлять или получать любые электронные письма. Обычно это происходит по двум причинам — , когда конечный пользователь пытается перейти на Windows 10 и , если пользователь обновляется до следующей версии Office. Есть два способа решить эту проблему:
1] Восстановить/переустановить клиент Office Outlook:
Если восстановление Microsoft Outlook не помогает, вы можете установить почтовый клиент снова. Иногда обновление портит конфигурацию при изменении версии, и переустановка исправит это.
2] Запустите Outlook от имени администратора.
Найдите Outlook в меню программы, затем нажмите Shift + правой кнопкой мыши и выберите «Запуск от имени администратора».
Ошибка 0x8007007E в принтере
Эта ошибка появляется, когда клиентский компьютер пытается подключиться к удаленному принтеру. Вы увидите сообщение об ошибке, в котором будет сказано «Указанный модуль не найден». Также это происходит в среде сервер-клиент.
Когда 32-разрядный универсальный драйвер установлен на сервере, он создает запись в реестре. Этот ключ сообщает клиентскому компьютеру, что ему нужна копия файла DLL, чтобы принтер работал на клиентском компьютере.
Однако, если это 64-битный клиент, ему потребуется 64-битная версия драйвера. Но так как сервер предлагает 32-разрядную версию драйвера (из-за записи в реестре), это приводит к этой ошибке. Запись реестра на сервере находится по адресу:
Чтобы решить эту проблему, просто удалите этот ключ. Отправьте это, когда запрос сделан 64-битным клиентом, больше не будет сказано, что ему нужно скопировать неправильный файл.
Сообщите нам, помогло ли это исправить ошибку 0x8007007E на вашем компьютере.
Причины появления ошибки 0x8007007b
Возникает неисправность после попытки введения лицензионного ключа, который не активируется. Появляется информационное сообщение: «Ошибка 0x8007007B. Неверный синтаксис имени файла, каталога или метки тома». Отсутствует возможность откатиться на шаг назад, стереть введённые данные и набрать их повторно.
Код ошибки 0x8007007b при активации windows 10 появляется в таких ситуациях:
- Введён неверный лицензионный ключ или не подходящий для конкретного продукта при попытке использовать корпоративную редакцию (Enterprise) для подключения Home версии.
- Многократная активация приводит к блокировке, чтобы избежать злоупотребления лицензией.
- Проблемы с программными компонентами ОС.
- Недоступность активационного сервера Microsoft.
- Неверные сетевые настройки или отсутствие связи с интернетом.
С последним пунктом всё ясно: необходимо проверить подключение и корректность сетевых настроек. Если причина заключается в отсутствии связи с сервером Microsoft, нужно подождать некоторое время. Если с этим всё в порядке, проблему следует устранять самостоятельно.
Обновить:
Теперь мы рекомендуем использовать этот инструмент для вашей ошибки. Кроме того, этот инструмент исправляет распространенные компьютерные ошибки, защищает вас от потери файлов, вредоносных программ, сбоев оборудования и оптимизирует ваш компьютер для максимальной производительности. Вы можете быстро исправить проблемы с вашим ПК и предотвратить появление других программ с этим программным обеспечением:
- Шаг 1: Скачать PC Repair & Optimizer Tool (Windows 10, 8, 7, XP, Vista – Microsoft Gold Certified).
- Шаг 2: Нажмите «Начать сканирование”, Чтобы найти проблемы реестра Windows, которые могут вызывать проблемы с ПК.
- Шаг 3: Нажмите «Починить все», Чтобы исправить все проблемы.
Откройте подсвеченное приглашение. Используйте один из следующих методов, в зависимости от вашей операционной системы. В командной строке введите следующую команду и нажмите клавишу ВВОД:
slmgr -ipk xxxxx-xxxxx-xxxxx-xxxxx-xxxxx
Примечание. Заполнитель xxxxx-xxxxx-xxxxx-xxxxx-xxxxx представляет ключ продукта MAK.
Настройте хост-сервер KMS для клиентов, которые будут активированы.
Хост-сервер KMS должен быть настроен для клиентов, чтобы включить его. Если хост-сервер KMS не настроен в вашем регионе, установите и активируйте ключ сервера KMS. Затем настройте компьютер в сети для размещения этого программного обеспечения KMS и опубликуйте параметры системы доменных имен (DNS).
Проверка системных файлов.
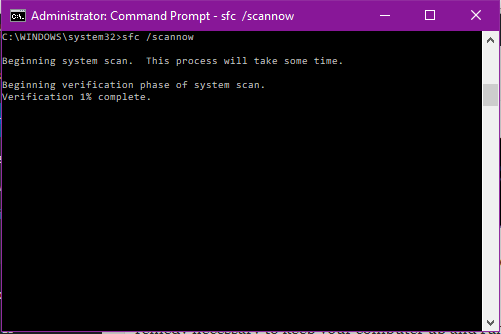
Проверка системных файлов – это утилита Windows, которая позволяет пользователям искать ошибки в системных файлах Windows и помогает восстанавливать поврежденные / поврежденные / отсутствующие файлы.
1. Наведите указатель мыши на правый край экрана и нажмите «Поиск». 2. Введите «Командная строка» в поле поиска, щелкните правой кнопкой мыши на Командная строка. 3. Нажмите «Запуск от имени администратора». 4. В командной строке введите sfc / scannow и нажмите клавишу ВВОД.
Команда sfc / scannow сканирует все защищенные системные файлы и заменяет поврежденные файлы кэшированной копией.
Примечание. Не закрывайте окно командной строки, пока сканирование не завершится на 100%. Результаты сканирования отображаются после завершения процесса.
Все решения, перечисленные выше, являются наиболее распространенными и мощными решениями, которые, безусловно, решат проблему. Однако, если не все вышеперечисленные методы решают проблему, вы можете обратиться за помощью к специалисту, который поможет вам решить ее. Если у вас есть какие-либо вопросы или сомнения, пожалуйста, укажите ваши комментарии ниже.
CCNA, веб-разработчик, ПК для устранения неполадок
Я компьютерный энтузиаст и практикующий ИТ-специалист. У меня за плечами многолетний опыт работы в области компьютерного программирования, устранения неисправностей и ремонта оборудования. Я специализируюсь на веб-разработке и дизайне баз данных. У меня также есть сертификат CCNA для проектирования сетей и устранения неполадок.