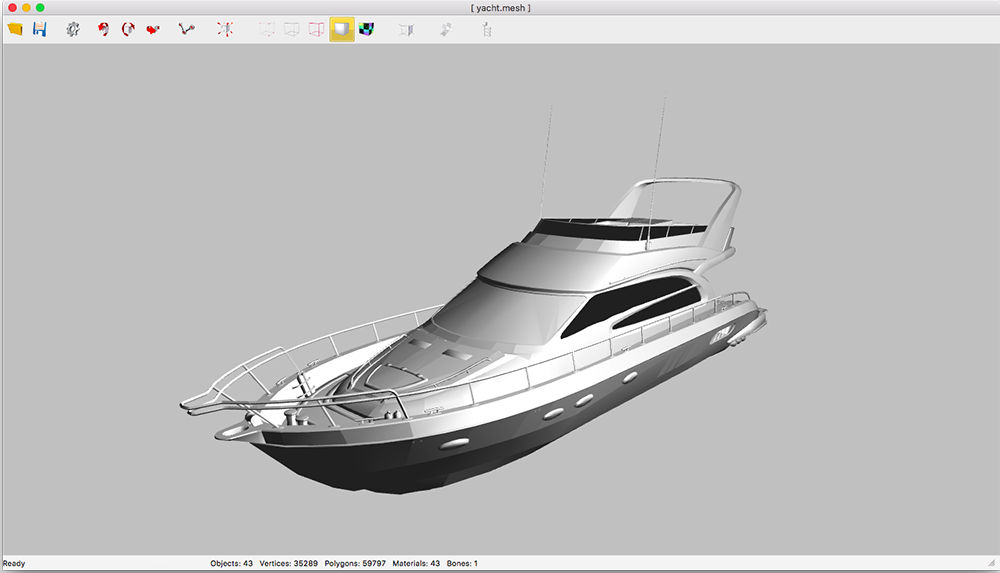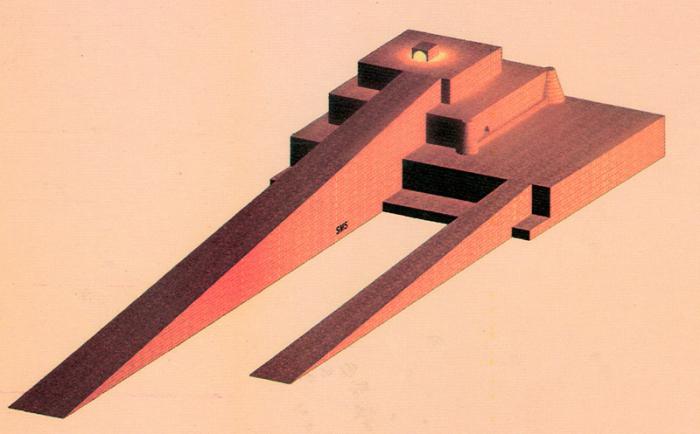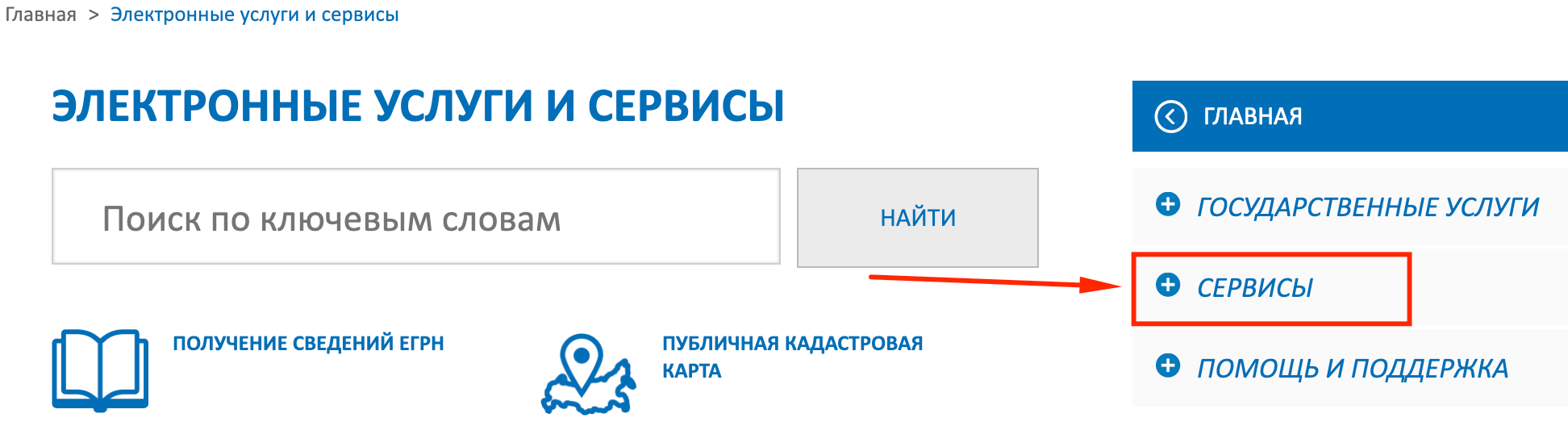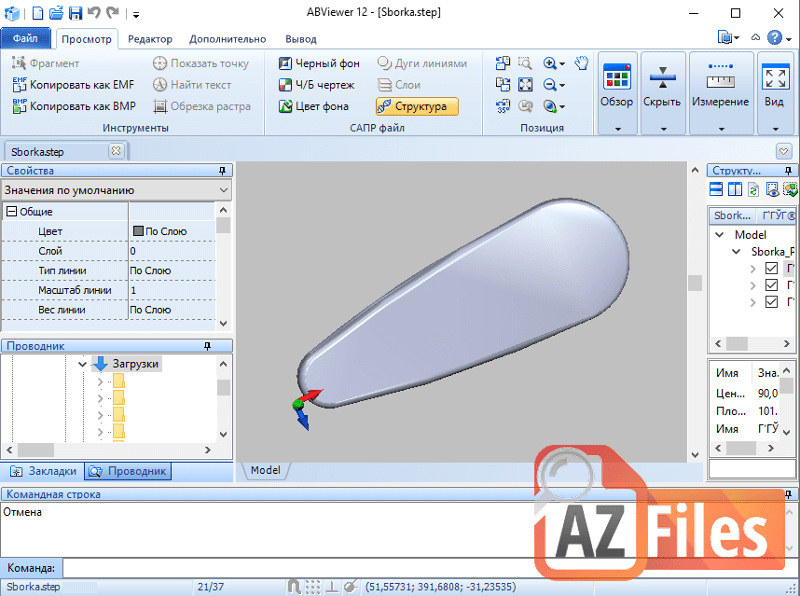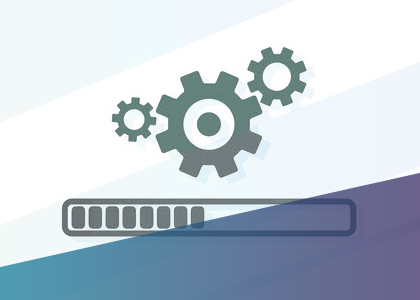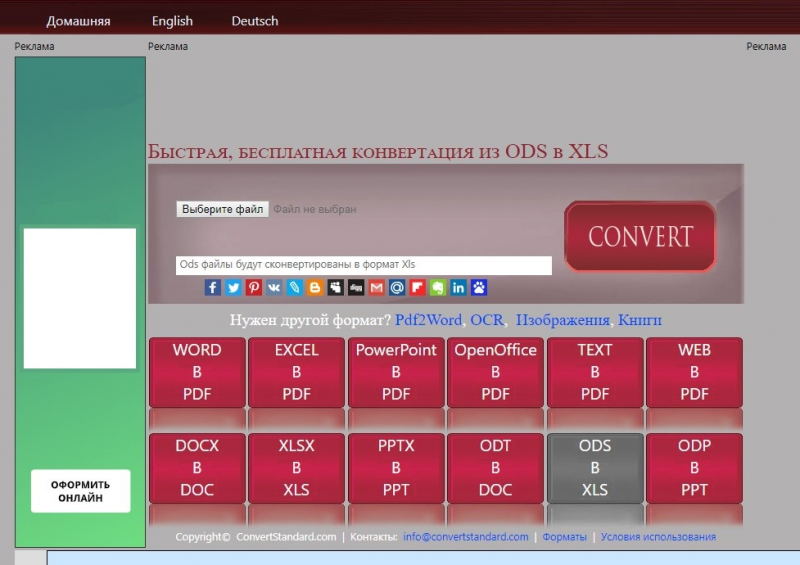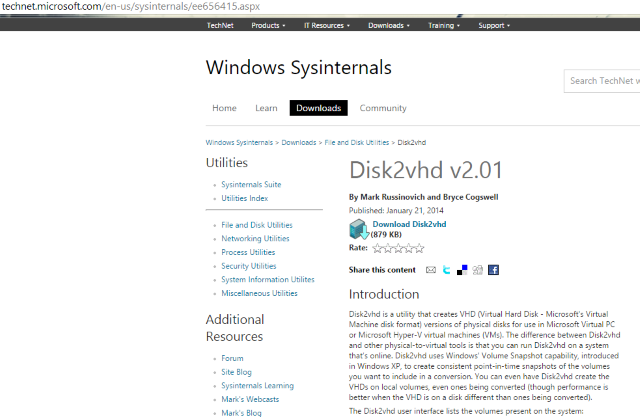Что такое расширение файла kml?
Содержание:
- Содержание файлов
- Какие карты лучше подходят для велопоходов?
- 画面オーバーレイ
- Резюме файла KML
- KMZ-архивы в Google Планете Земля
- Как открыть файл KML?
- Устранение неполадок при открытии файлов KMZ
- Placemarks
- Временные отметки и данные GPS
- Просмотр файла KML
- Типы файлов KMZ
- Что такое KMZ-файл?
- KML против KMZ
- Caminhos
- Паузы и ожидание
- Как создать KML-файл
- Временная шкала путешествия
- Styles for Geometry
Содержание файлов
KML-файл определяет один или несколько объектов для отображения в Google Earth. Этими объектами могут быть:
-
Пометки на карте. Задаётся значок, отображаемый в некотором месте на карте, и его относительная величина, а также текст и цвет и величина надписи, отображаемой возле значка. Есть возможность создать пометку без значка. Например, поставить номера домов района. Для этого нужно просто в стиле создать пустую ссылку на значок:
<Icon><href></href></Icon>
- Многоугольник или набор линий. Определяется цвет линий и цвет подписи.
- Изображение. Определяется положение изображения на поверхности Земли, а также его масштаб. Также можно разместить изображение на экране, не перемещающееся вместе с картой — например, логотип.
- Трёхмерная модель. Версия языка KML 2.1 (которая соответствует четвёртой версии программы Google Earth) позволяет подключать описание трёхмерных объектов (например, зданий и сооружений). Трёхмерную модель можно задать двумя способами: заданием высоты плоских фигур (вытягиванием) и ссылкой на полноценную модель в формате Collada.
Кроме упомянутых характеристик, для каждого объекта также задаются основные геоинформационные свойства (географическая широта и долгота, а также высота либо над уровнем моря, либо над уровнем поверхности Земли). Может быть приведено краткое описание объекта (которое в дальнейшем отображается во всплывающей подсказке по запросу пользователя). Может быть указан рекомендуемый ракурс наблюдения отмеченного на карте места, то есть рекомендуемая высота, азимут и угол наклона «виртуальной камеры».
Объекты внутри KML-файла можно организовать в иерархические структуры папок и подпапок, чтобы было удобнее совместно включать и отключать отображение логически взаимосвязанных групп объектов.
KML-файл может содержать (в URL-форме) ссылки на другие файлы в формате KML или KMZ, расположенные где-либо в Сети, и задавать условия и регулярность загрузки и отображения данных из этих внешних источников. Такая сетевая ссылка также видна в качестве своеобразной подпапки.
Язык KML во многом следует структуре языка GML — географического языка разметки.
Какие карты лучше подходят для велопоходов?
Прежде всего, карты должны быть офлайновыми – то есть, храниться в памяти устройства и не требовать подключения к Сети.
РФ заселена весьма неравномерно, и то же самое относится к покрытию сотовой связи. Более того, в велопоходе мы зачастую стремимся уехать подальше от скоплений народа, в ту самую глушь с нестабильным приёмом, где «безлимит» и ёмкий аккумулятор не помогут.
Во-вторых, предпочтительнее векторные карты: они занимают в разы меньше места в памяти устройства, нежели растровые («обычные» изображения). И, в отличие от растра, векторная графика плавно масштабируется без потери качества картинки. Эта картинка, по сути, является графическим представлением математических объектов (например, координат точек или ширин линий). Такое преобразование требует определённых вычислительных мощностей. Что, впрочем, не проблема для современных многоядерных «гаджетов».
Однако если на ядрах ЦП производители не экономят, то объёма ОЗУ (оперативки) прожорливой системе Android часто не хватает, и тогда ОС сама закрывает запущенные в фоне приложения. То есть, страдает многозадачность. Так что потребление памяти – тоже важный аспект.
Для большинства пользователей важны также карт, поэтому хорошим выбором будет динамично развивающийся проект OpenStreetMap (сокращенно – OSM). Эти карты создаются и поддерживаются открытым сообществом, и любой желающий может принять участие в их наполнении.
При онлайн-загрузке с сервера программа-клиент (в т.ч. браузер) отображает растровые карты (.PNG), но сгенерированы они из векторных исходников, на основе которых существует несколько наборов карт. Конечному пользователю предлагается скачать уже готовые карты нужных областей мира. Делается это либо в приложении-оболочке, либо на внешнем ресурсе с последующим подключением карт вручную.
И, наконец, актуальность и информативность карт (степень наполнения объектами и прочими элементами).
画面オーバーレイ
画面オーバーレイは Google Earth で直接作成できないため、地面オーバーレイよりも作成が難しくなります。KML Samples ファイルの Screen Overlays フォルダにサンプルの包括的なコレクションが含まれています。
たとえば、KML Samples ファイルの「Absolute Positioning: Top left」フォルダを有効にすると、ビュー ウィンドウの左上に画面オーバーレイが表示されます。これは次の KML コードで作成されています:
<?xml version="1.0" encoding="UTF-8"?><kml xmlns="http://www.opengis.net/kml/2.2"> <ScreenOverlay> <name>Absolute Positioning: Top left</name> <Icon> <href>http://developers.google.com/kml/documentation/images/top_left.jpg</href> </Icon> <overlayXY x="0" y="1" xunits="fraction" yunits="fraction"/> <screenXY x="0" y="1" xunits="fraction" yunits="fraction"/> <rotationXY x="0" y="0" xunits="fraction" yunits="fraction"/> <size x="0" y="0" xunits="fraction" yunits="fraction"/> </ScreenOverlay></kml>
位置設定は、画像内の <overlayXY> で指定したポイントを画面上の <screenXY> で指定したポイントにマップすることによってコントロールされます。この場合、画像の左上 (0,1) が画面上の同じく左上と一致します。
他の固定位置を取得する方法や、画面サイズに合わせて動的にサイズが変更される画像を作成する方法については、フォルダ内の他の例をご覧ください(xunits と yunits を「ピクセル」単位で指定して正確にコントロールすることもできます)。詳しくは KML 2.2 リファレンスをご覧ください。
Резюме файла KML
У нас есть десять существующие программные обеспечения, связанные с файлами KML (как правило это программное обеспечение от ESRI (Environmental Systems Research Institute), известное как ESRI ArcGIS for Desktop), и их можно отнести к категории основных типов файлов три. Традиционно эти файлы имеют формат Keyhole Markup Language File .
Эти файлы классифицируют на GIS Files, Uncommon Files и eBook Files. Основная часть файлов относится к GIS Files.
Файлы KML были обнаружены на платформах Windows, Mac и iOS. Они подходят для настольных ПК (и мобильных устройств).
Рейтинг популярности данных файлов составляет «Низкий» и они обычно не используются.
KMZ-архивы в Google Планете Земля
Использование элемента <iframe>
Большинство HTML-элементов во всплывающих окнах с описанием в KML обрабатывается в Google Планете Земля точно так же, как в стандартных веб-браузерах. Тем не менее, если в <description> включен элемент <iframe>, он обрабатывается как обычный HTML, т. е. специальные функции KML не поддерживаются. Например, в <iframe> не будут распознаны ресурсы KMZ-архива и ссылки на другие разделы того же файла, такие как . Элемент <src> внутри <iframe> не может указывать ни на локально сохраненный файл, ни на файл внутри KMZ-архива. Он должен содержать внешний URL, доступный браузеру.
Как открыть файл KML?
Самая частая проблема, выступающая в момент, когда Вы не можете открыть файл KML парадоксальная, — отсутствие установленной соответствующей программы на Вашем устройстве. Решение очень простое, достаточно выбрать и установить одну программу (или несколько) для обслуживания KML из списка, который Вы найдете на этой странице. После правильной установки компьютер должен сам связать установленное программное обеспечение с файлом KML которого Вы не можете открыть.
Программы, которые откроют файл KML
-
Google Earth
Global Mapper
Merkaartor
Keyhole PRO
MAPC2MAPC
GPSBabel
-
Google Earth
Merkaartor
-
Google Earth
Keyhole PRO
Другие проблемы с файлом KML
Вы скачали и правильно установили одну из программ а проблема с файлом KML по-прежнему повторяется? Может быть несколько причин такой ситуации — мы представляем несколько поводов, которые создают больше всего проблемы с файлами KML:
- файл KML которого касается проблема поврежден
- файл не загружен полностью (скачать еще раз файл из того же источника, либо с приложения сообщения мейл)
- в «Реестре Windows» не существует соответствующей связи файла KML с установленной программой для его обслуживания
- файл инфицирован вирусом или malware
- программа, обслуживающая файл KML не имеет соответствующих ресурсов компьютера, либо не установлены соответствующие контроллеры, позволяющие программе запустится
Устранение неполадок при открытии файлов KMZ
Общие проблемы с открытием файлов KMZ
ESRI ArcGIS for Desktop не установлен
Дважды щелкнув по файлу KMZ вы можете увидеть системное диалоговое окно, в котором сообщается «Не удается открыть этот тип файла». В этом случае обычно это связано с тем, что на вашем компьютере не установлено ESRI ArcGIS for Desktop для %%os%%. Так как ваша операционная система не знает, что делать с этим файлом, вы не сможете открыть его дважды щелкнув на него.
Совет: Если вам извстна другая программа, которая может открыть файл KMZ, вы можете попробовать открыть данный файл, выбрав это приложение из списка возможных программ.
Установлена неправильная версия ESRI ArcGIS for Desktop
В некоторых случаях у вас может быть более новая (или более старая) версия файла Google Earth Placemark File, не поддерживаемая установленной версией приложения. При отсутствии правильной версии ПО ESRI ArcGIS for Desktop (или любой из других программ, перечисленных выше), может потребоваться загрузить другую версию ПО или одного из других прикладных программных средств, перечисленных выше. Такая проблема чаще всего возникает при работе в более старой версии прикладного программного средства с файлом, созданным в более новой версии, который старая версия не может распознать.
Совет: Иногда вы можете получить общее представление о версии файла KMZ, щелкнув правой кнопкой мыши на файл, а затем выбрав «Свойства» (Windows) или «Получить информацию» (Mac OSX).
Резюме: В любом случае, большинство проблем, возникающих во время открытия файлов KMZ, связаны с отсутствием на вашем компьютере установленного правильного прикладного программного средства.
Даже если на вашем компьютере уже установлено ESRI ArcGIS for Desktop или другое программное обеспечение, связанное с KMZ, вы все равно можете столкнуться с проблемами во время открытия файлов Google Earth Placemark File. Если проблемы открытия файлов KMZ до сих пор не устранены, возможно, причина кроется в других проблемах, не позволяющих открыть эти файлы. Такие проблемы включают (представлены в порядке от наиболее до наименее распространенных):
Placemarks
A Placemark is one of the most commonly used features in Google Earth. It marks a position on the Earth’s surface, using a yellow pushpin as the icon. The simplest Placemark includes only a <Point> element, which specifies the location of the Placemark. You can specify a name and a custom icon for the Placemark, and you can also add other geometry elements to it.
Open the KML Samples file in Google Earth and
expand the Placemarks subfolder. This folder includes three different
types of placemark: simple, floating, and extruded. The KML code for
the simple placemark looks like this:
<?xml version="1.0" encoding="UTF-8"?><kml xmlns="http://www.opengis.net/kml/2.2">
<Placemark> <name>Simple placemark</name> <description>Attached to the ground. Intelligently places itself
at the height of the underlying terrain.</description> <Point> <coordinates>-122.0822035425683,37.42228990140251,0</coordinates> </Point> </Placemark>
</kml>
The structure of this file breaks down as follows:
- An XML header. This is line 1 in every KML file. No spaces or other characters can appear before this line.
- A KML namespace declaration. This is line 2 in every KML 2.2 file.
- A Placemark object that contains the following elements:
- A name that is used as the label for the Placemark
- A description that appears in the «balloon» attached to the Placemark
- A Point that specifies the position of the Placemark on the Earth’s surface (longitude, latitude, and optional altitude)
If you were wondering where the Placemark is, it’s right over Google’s Building 41, where we developed Google Earth!
What users commonly think of as a «placemark» in Google Earth is actually a <Placemark> element with a <Point> child in KML. A Point Placemark is the only way to draw an icon and label in the 3D Viewer of Google Earth. By default, the icon is the familiar yellow pushpin. In KML, a <Placemark> can contain one or more geometry elements, such as a LineString, Polygon, or Model. But only a <Placemark> with a Point can have an icon and label. The Point is used to place the icon, but there is no graphical representation of the Point itself.
Временные отметки и данные GPS
Временная отметка (элемент TimeStamp), как правило, связана с меткой. Последовательное отображение метки в каждой точке траектории создает эффект анимации. Этот способ может пригодиться при отображении данных, импортированных с GPS-устройства. Для лучшего эффекта задайте равные интервалы между временными отметками.
Временные отметки обычно используются в небольших наборах данных, которые необходимо отображать в разных местоположениях (например, при движении метки по траектории). Как правило, в этом случае несколько компонентов одновременно находятся в области просмотра и отображаются в разных местах в разное время. Ползунок времени в Google Планете Земля содержит окно, в котором можно выбрать определенный интервал и воспроизвести его с начала до конца.
Именно этой техникой воспользовались исследователи из сингапурской школы GESS. Они прикрепили к телу белой акулы (которую ласково назвали Шредером) GPS-датчик и несколько месяцев следили за ее перемещениями в водах Индийского океана. Информация о путешествии Шредера содержатся в KMZ-файлах, которые можно загрузить с сайта исследовательской группы и открыть в Google Планете Земля.
В этом KML-файле движение Шредера обозначено красной линией (до тех пор, пока исследовательская группа не потеряла сигнал). Желтые точки (значки меток) поочередно отображаются на траектории в соответствии с временной шкалой вверху экрана. Синие стрелки – это наложение на земную поверхность. Они указывают направление движения волн. Исследователи считают, что Шредер внезапно изменил направление именно из-за волн, которые отнесли планктон – его основную пищу.
В этом примере метки содержат элементы <TimeStamp>. Красная линия (LineString) и синие стрелки (GroundOverlay) отображаются всегда, поэтому с ними не связаны данные времени.
whale_shark.kml(используется с разрешения исследовательской команды школы GESS) 
Просмотр файла KML
Рассмотрим приложения, которые взаимодействуют с данным форматом.
Google Earth
Google Earth – одно из наиболее популярных на сегодняшний день картографических приложений.
-
- После запуска нажимаем на «Открыть» в главном меню.
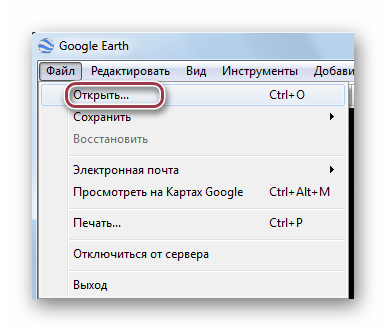
- Находим директорию с исходным объектом. В нашем случае файл содержит информацию о местоположении. Кликаем по нему и жмем на «Открыть».
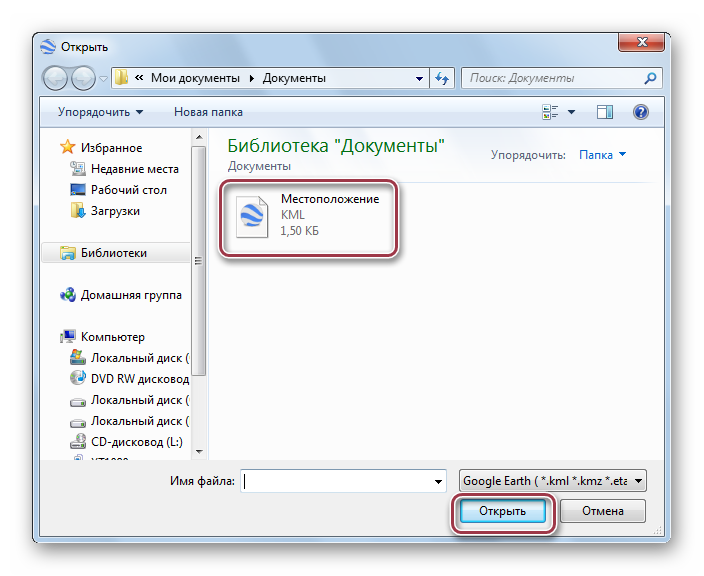
Интерфейс программы с указанием местоположения в виде метки.

Блокнот
Блокнот — встроенное приложение Windows для создания текстовых документов. Может также выступать в роли редактора кода определенных форматов.
-
- Запустите данный софт. Для просмотра файла надо выбрать «Открыть» в меню.
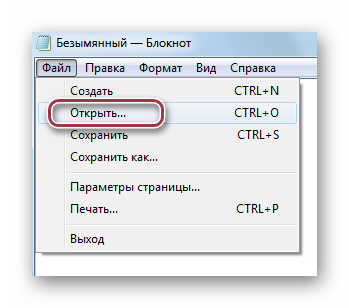
- Выбираем «Все файлы» в соответствующем поле. Выделив искомый объект, нажимаем на «Открыть».
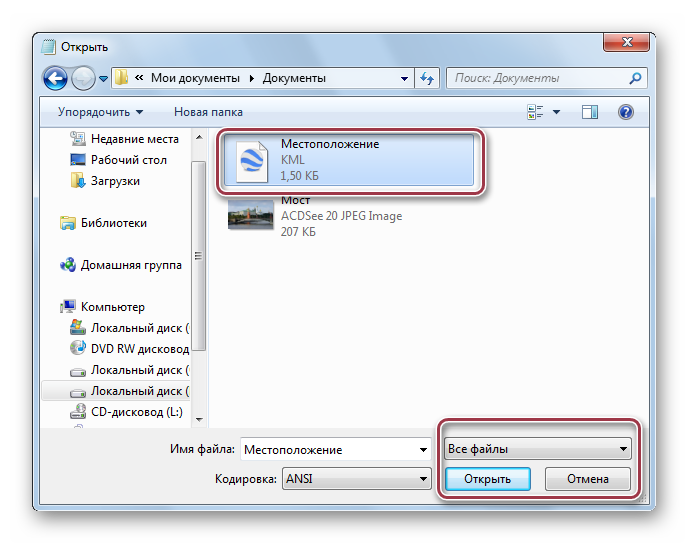
Визуальное отображение содержимого файла в Блокноте.
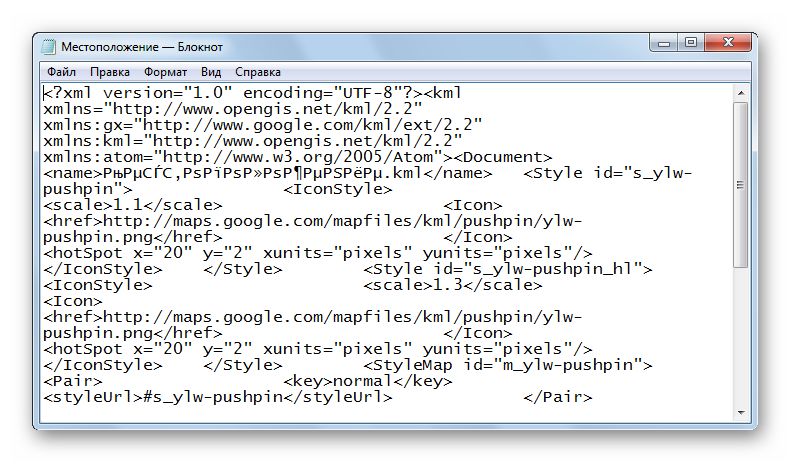
Можно сказать, что расширение KML имеет малое распространение, и используется исключительно в Google Earth, а просмотр такого файла через Блокнот мало кому будет полезен.
KMZ файл – это запакованный в архив файл KML. Эти файлы предназначены для транспортировки карторафических данных, предназначенных для программы Google Планета Земля. Это могут быть метки на карте, новые объекты и даже 3D модели. В одном файле может быть один или несколько объектов.
Для просмотра KMZ файлов есть не так много приложений. Из нашего каталога вы можете скачать Google Earth (Google Планета Земля) и несколько других программ, которые умеют открывать такие файлы.
С помощью Google Earth можно создавать файлы KML. Для редактирования KML можно использовать любой текстовый редактор, поскольку KML основан на языке разметки XML. Файлы с картографическими данными можно не только передавать через интернет, но и размещать на серверах для публичного доступа. Также как веб-браузер отображает HTML страницы, Google Earth будет отображать KML файлы. Нужно только правильно настроить сервер и поделиться с пользователями URL адресами.
Файл формата KML открывается специальными программами. Чтобы открыть данный формат, скачайте одну из предложенных программ.
Типы файлов KMZ
Ассоциация основного файла KMZ
.KMZ
| Формат файла: | .kmz |
| Тип файла: | Google Earth Placemark File |
Файл KMZ представляет собой файл, который содержит местоположения на карте, которые могут быть доступны для просмотра в Google Earth. Файл KMZ связан с файлом KML (Keyhole Markup Language), как бывший представляет собой сжатый / Молнии версия последнего. Это делает его легче распространять и обмениваться с несколькими пользователями.
| Создатель: | |
| Категория файла: | Файлы GIS |
| Ключ реестра: | HKEY_CLASSES_ROOT\.kmz |
Программные обеспечения, открывающие Google Earth Placemark File:
ESRI ArcGIS for Desktop, разработчик — ESRI (Environmental Systems Research Institute)
Совместимый с:
| Windows |
SketchUp, разработчик — Trimble Inc.
Совместимый с:
| Windows |
| Mac |
Global Mapper, разработчик — Blue Marble Geographics
Совместимый с:
| Windows |
Google Earth, разработчик —
Совместимый с:
| Windows |
| Mac | |
| iOS |
| Android |
| Linux |
| Web |
Blender (With Google Earth Importer Plugin), разработчик — Open Source
Совместимый с:
| Windows |
| Mac |
| Linux |
Google Maps, разработчик —
Совместимый с:
| iOS |
| Android |
| Web |
Ассоциации других файлов KMZ
.KMZ
| Формат файла: | .kmz |
| Тип файла: | Correlate K-Map Zipped Knowledge Map File |
KMZ расширение файла связано с коррелируют K-Map, в программное обеспечение, используемое для организации и управления архивных файлов и электронной информации без необходимости подключения к Интернету.
| Создатель: | Correlate |
| Категория файла: | Файлы данных |
Программы, открывающие файлы Correlate K-Map Zipped Knowledge Map File :
K-Map, разработчик — Correlate
Совместимый с:
| Windows |
Что такое KMZ-файл?
В KMZ-файл входит основной KML-файл и, как правило, связанные с ним ресурсы, сжатые с помощью архиватора в единый архив. KMZ-архив можно хранить на диске или отправлять по почте как единый файл. По сетевой ссылке KMZ-файл можно получить с веб-сервера. Перед сжатием основной KML-документ и связанные с ним ресурсы представляют с собой отдельные файлы с собственными именами и расширениями, организованные по каталогам. Формат KMZ служит не только для архивирования, но и для сжатия, поэтому в архив можно включить только один большой KML-файл. Размер файла обычно удается сократить в десять раз (в зависимости от содержания). Таким образом, KML-файл размером 10 КБ можно превратить в KMZ-файл размером 1 КБ.
Google Планета Земля и Google Карты распознают форматы KML и KMZ, а также поддерживают сохранение KMZ-файлов. По умолчанию основному KML-файлу присваивается имя doc.kml.
Примечание. Для ясности мы также будем называть основной KML-файл в KMZ-архиве doc.kml. В реальности он может называться как угодно, главное – он должен иметь расширение KML и быть единым KML-файлом в архиве.
Если размер файла doc.kml превышает 10 КБ или если в нем содержатся ссылки на другие ресурсы (картинки, звуковые фрагменты, модели или текстуры), необходимо создать KMZ-архив.
KML против KMZ
И KML, и KMZ — это расширения файлов, используемые в приложениях Google, в частности Google Earth и Google Maps. Человек, использующий эти два приложения Google, может столкнуться с большим количеством форматов файлов, включая KML и KMZ.
Файлы KML и KMZ совместимы и могут быть открыты Google Earth и Google Maps — двумя приложениями Google, которые имеют дело с географическими изображениями.
KML является акронимом для «Keyhole Markup Language», разработанного Google и Keyhole, Inc. Это формат географической информационной системы. KML содержит много графики и функций, которые могут включать в себя метки, изображения, полигоны, 3D-модели, текстовые описания и другие. Файл KML можно создать с помощью Google Earth; если это приложение не загружено или установлено, невозможно создать этот тип файла. Пользователь может установить долготу (воображаемую линию Земли, которая проходит с севера на юг) и широту (воображаемую линию, которая проходит с востока на запад) в приложении Google Earth, и приложение создаст KML для этого пользователя.
После создания и сохранения файл KML можно сжать — сжатый файл теперь называется файлом KMZ. Поскольку большинство изображений на карте имеют тенденцию быть большими с точки зрения размера файла и могут занимать много места в файле, в файле KMZ имеется вся информация, которую KML-файл имеет с небольшим разницей в размере и большей легкости при передаче данных.
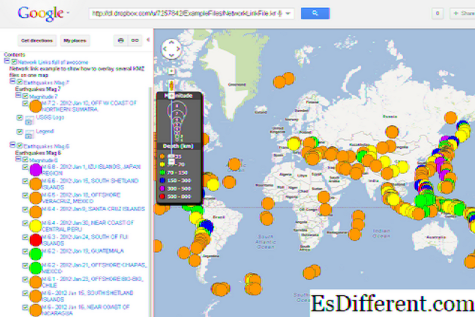
В то время как KML-файлы имеют дело с большим количеством графики и функций, KMZ имеет дело с метками. Метки или специальные указатели указывают на наличие специальных мест. Специальные места могут включать музеи, торговые зоны, знаменитые достопримечательности и места отдыха. Оба файла расширения используются для хранения изображений и данных во время других целей навигации, и это часто бывает так. Пользователи могут легко сделать это, введя область в Google Earth и сохраняя данные и изображение в виде файла KML или KMZ. Затем файл переносится или загружается на мобильный телефон, где также устанавливается Google Maps, другое приложение Google. Затем файл загружается на Карты Google, который считывает сохраненный файл в онлайн-интерфейсе. Теперь пользователь может использовать сохраненную информацию, например, конкретные инструкции о том, как перемещаться и перемещаться в определенную область.
Caminhos
É possível criar diferentes tipos de caminhos no Google Earth, e é fácil ser criativo com seus dados. Em KML, um caminho é criado por um elemento <LineString>. Observe o exemplo «Absolute Extruded» na pasta «Paths» e veja como a forma foi gerada pelo seguinte código:
<?xml version="1.0" encoding="UTF-8"?><kml xmlns="http://www.opengis.net/kml/2.2"> <Document> <name>Paths</name> <description>Examples of paths. Note that the tessellate tag is by default set to 0. If you want to create tessellated lines, they must be authored (or edited) directly in KML.</description> <Style id="yellowLineGreenPoly"> <LineStyle> <color>7f00ffff</color> <width>4</width> </LineStyle> <PolyStyle> <color>7f00ff00</color> </PolyStyle> </Style> <Placemark> <name>Absolute Extruded</name> <description>Transparent green wall with yellow outlines</description> <styleUrl>#yellowLineGreenPoly</styleUrl> <LineString><extrude>1</extrude> <tessellate>1</tessellate> <altitudeMode>absolute</altitudeMode> <coordinates> -112.2550785337791,36.07954952145647,2357 -112.2549277039738,36.08117083492122,2357 -112.2552505069063,36.08260761307279,2357 -112.2564540158376,36.08395660588506,2357 -112.2580238976449,36.08511401044813,2357 -112.2595218489022,36.08584355239394,2357 -112.2608216347552,36.08612634548589,2357 -112.262073428656,36.08626019085147,2357 -112.2633204928495,36.08621519860091,2357 -112.2644963846444,36.08627897945274,2357 -112.2656969554589,36.08649599090644,2357 </coordinates> </LineString> </Placemark> </Document> </kml>
Perceba como é realmente apenas uma linha desenhada na altitude acima do solo. A tag <tessellate> divide a linha em pedaços menores e a tag <extrude> estende a linha até o solo.
Паузы и ожидание
Ожидание приостанавливает движение в пространстве, но звуковые эффекты и обновления анимации продолжают воспроизводиться. Длительность ожидания определяется в KML-коде.
Пауза останавливает путешествие и выполнение всех базисных элементов (то же самое происходит, если пользователь нажимает кнопку Приостановить). Путешествие возобновляется, когда пользователь нажимает кнопку Воспроизвести на панели управления путешествием в Google Планете Земля.
Ожидание
Этот элемент влияет только на камеру: он определяет период, в течение которого камера остается неподвижна. Воспроизведение звуковых файлов и/или обновлений анимации при этом не прекращается. Ожидания можно использовать для того, чтобы дать звуковому эффекту или обновлению время завершиться, прежде чем переходить к следующему элементу FlyTo или прежде чем заканчивать путешествие.
<gx:Wait>
<gx:duration>10.0</gx:duration> <!-- время ожидания в секундах -->
</gx:Wait>
Время ожидания задается в секундах с помощью элемента . После его истечения начинает выполняться следующее действие в плейлисте. Ожидание разбивает плавную траекторию полета, т. е. скорость камеры снижается до нуля непосредственно перед началом ожидания, даже если для элемента flyToMode определено свойство smooth.
Пауза
Паузы, которые может делать пользователь, определяются с помощью элемента и его дочернего элемента . Последний может иметь только одно значение – pause. Вызов этого действия равноценен нажатию пользователем кнопки приостановки в интерфейсе геобраузера. Путешествие не возобновляется до тех пор, пока не будет нажата кнопка Воспроизвести. Во время паузы пользователь может свободно перемещаться в среде Планеты Земля. После нажатия кнопки Воспроизвести он вернется к точке, в которой путешествие было приостановлено.
Паузы не влияют на плавность движения, т. е. скорость до и после паузы рассчитывается браузером так, будто паузы вовсе нет.
<gx:TourControl>
<gx:playMode>pause</gx:playMode>
</gx:TourControl>
Примеры
Ниже показан пример ожидания. Сначала запускается звуковой файл (10-секундное приветствие). Сразу после него в плейлисте добавлено 10-секундное ожидание, чтобы последующий элемент FlyTo не выполнялся, пока приветствие не завершится.
Ниже показан пример паузы. Пользователь перемещается в заданную точку, затем в путешествии наступает пауза. В это время пользователь может свободно перемещаться в среде Планеты Земля. Чтобы возобновить путешествие, пользователю потребуется нажать кнопку Воспроизвести на панели управления, после чего он перенесется в ту точку, в которой путешествие было приостановлено, и оно будет продолжено.
Как создать KML-файл
Чтобы создать KML-файл из данных вашей электронной таблицы, выполните следующие шаги:
- Зайдите на сайт batchgeo.com.
- Вставьте ваши данные в большое поле.
- Нажмите «Создать карту».
- Дождитесь завершения геокодирования и нажмите «Продолжить/Сохранить».
- Укажите название и описание, не забудьте указать свой адрес электронной почты и нажмите «Сохранить карту».
- Пролистайте в самый низ страницы, где вы увидите кнопку «Загрузить Google Earth KML» и нажмите её. Готово!
Можете воспользоваться одним трюком по работе с URL-адресом: любой URL-адрес карт BatchGeo, как например, https://batchgeo.com/map/example-map, может быть конвертирован в URL-адрес KML-файла благодаря добавлению «kml» после «map», т.е. чтобы получилось https://batchgeo.com/map/kml/example-map.
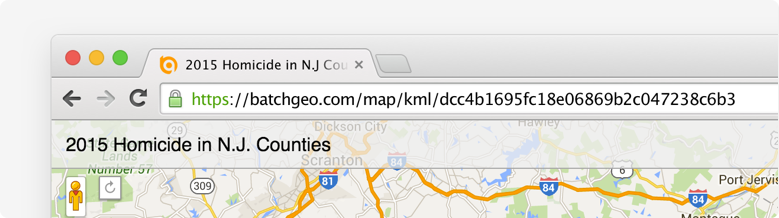
У пользователей Pro-версий есть ещё 2 способа экспортировать KML:
- В разделе «Мои карты» возле каждой карты есть кнопка «KML», нажав на которую можно загрузить KML-файл.
- Во время просмотра карты нажмите на свой адрес электронной почты в верхней части окна и и выберите «Экспорт в Google Earth».
Временная шкала путешествия
Путешествия формируются из последовательностей : FlyTo, Wait, TourControl, AnimatedUpdate и SoundCue. Некоторые из них воспроизводятся только по очереди, т. е. для запуска последующего необходимо дождаться завершения предыдущего, а некоторые могут выполняться одновременно.
Базисные элементы, выполняемые последовательно
Эти элементы воспроизводятся один за другим: прежде чем запускать следующий, необходимо дождаться завершения предыдущего. Таким образом, одновременно может выполняться только одна последовательность базисных элементов (FlyTo, Wait, TourControl). До ее завершения нельзя запускать другие элементы SoundCue или AnimatedUpdate.
Базисные элементы, выполняемые параллельно
Эти базисные элементы запускаются в моменты, определенные в плейлисте. Чтобы запустить следующий элемент, не нужно дожидаться завершения предыдущего. Это означает следующее:
- одновременно можно запустить любое количество элементов SoundCue и/или AnimatedUpdate, разместив их в плейлисте друг за другом;
- SoundCue или AnimatedUpdate может воспроизводиться (но не может быть запущен) во время выполнения последовательно выполняемых элементов.
Этот принцип проиллюстрирован на схеме ниже. Нажмите на картинку, чтобы увеличить ее и просмотреть KML-код, определяющий базисные объекты в плейлисте.
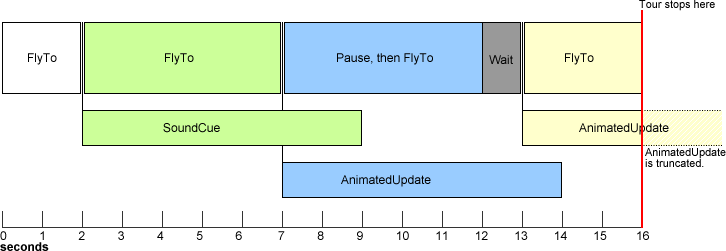
Как показано на схеме, каждому элементу FlyTo отведено определенное время (оно задается с помощью элемента ). Следующий базисный элемент может быть запущен только по истечении этого времени.
SoundCue, наоборот, может выполняться параллельно с другими. Следующий базисный элемент на временной шкале запускается одновременно со звуковым файлом. Звуковой файл воспроизводится целиком либо до завершения путешествия (в зависимости от того, что закончится раньше – путешествие или файл). Одновременно можно запускать любое количество звуковых файлов, т. к. каждый из них находится на собственной временной шкале.
Обновления анимации ведут себя подобным образом. Например, если значок метки должен увеличиваться в размерах в течение пяти секунд, это может происходить параллельно с выполнением последующих базисных элементов.
Styles for Geometry
Once you’ve created features within Google Earth and examined the KML code Google Earth generates, you’ll notice how styles are an important part of how your data is displayed. Power users will want to learn how to define their own styles.
If you define a Style at the beginning of a KML Document and also define an ID for it, you can use this style in Geometry, Placemarks, and Overlays that are defined elsewhere in the Document. Because more than one element can use the same Style, styles defined and used in this way are referred to as shared styles. You define a given Style once, and then you can reference it multiple times, using the <styleUrl> element. If the Style definition is within the same file, precede the Style ID with a # sign. If the Style definition is in an external file, include the complete URL in the <styleUrl> element.
The KML Samples file contains a number of shared styles, each defined with an ID at the beginning of the file. Note that it’s easiest if your IDs are descriptive strings so that you can easily tell what their effect is. Here’s an example of a style («transBluePoly») that defines a transparent blue color for the polygon faces and a line width of 1.5 (and default color of white) for the edges of the polygon. This style is used by Building 41 in the Google Campus example (in the Polygons folder):
<?xml version="1.0" encoding="UTF-8"?><kml xmlns="http://www.opengis.net/kml/2.2"> <Document><Style id="transBluePoly"> <LineStyle> <width>1.5</width> </LineStyle> <PolyStyle> <color>7dff0000</color> </PolyStyle></Style>
<Placemark> <name>Building 41</name><styleUrl>#transBluePoly</styleUrl> <Polygon> <extrude>1</extrude> <altitudeMode>relativeToGround</altitudeMode> <outerBoundaryIs> <LinearRing> <coordinates> -122.0857412771483,37.42227033155257,17 -122.0858169768481,37.42231408832346,17 -122.085852582875,37.42230337469744,17 -122.0858799945639,37.42225686138789,17 -122.0858860101409,37.4222311076138,17 -122.0858069157288,37.42220250173855,17 -122.0858379542653,37.42214027058678,17 -122.0856732640519,37.42208690214408,17 -122.0856022926407,37.42214885429042,17 -122.0855902778436,37.422128290487,17 -122.0855841672237,37.42208171967246,17 -122.0854852065741,37.42210455874995,17 -122.0855067264352,37.42214267949824,17 -122.0854430712915,37.42212783846172,17 -122.0850990714904,37.42251282407603,17 -122.0856769818632,37.42281815323651,17 -122.0860162273783,37.42244918858722,17 -122.0857260327004,37.42229239604253,17 -122.0857412771483,37.42227033155257,17
</coordinates> </LinearRing> </outerBoundaryIs> </Polygon> </Placemark> </Document></kml>
Note that the <styleUrl> element is a child of <Placemark> (not of the Geometry it affects).