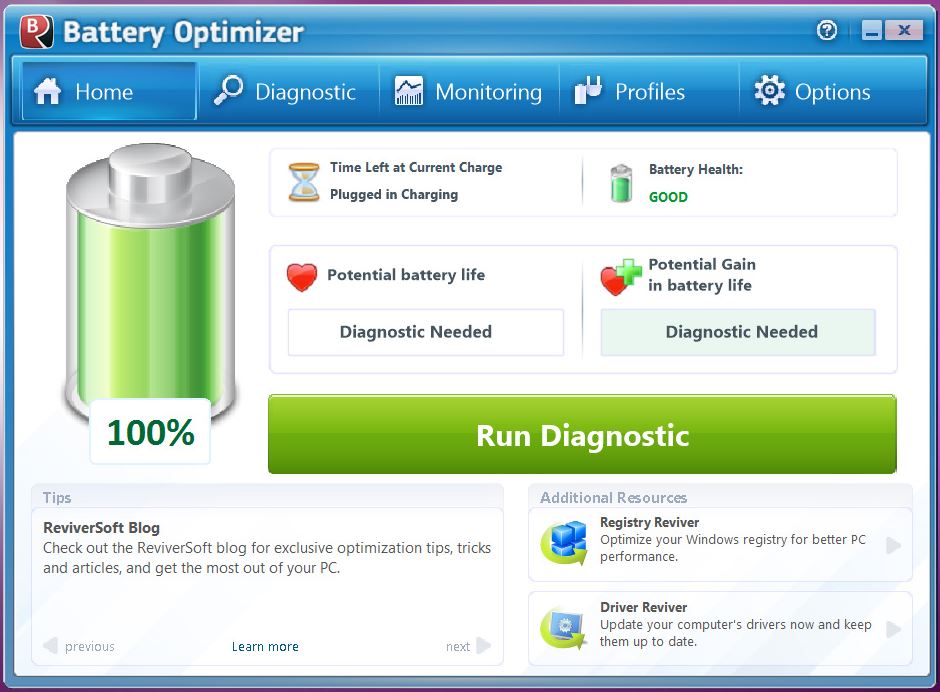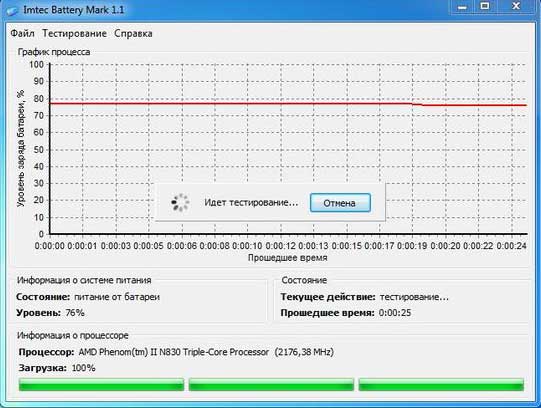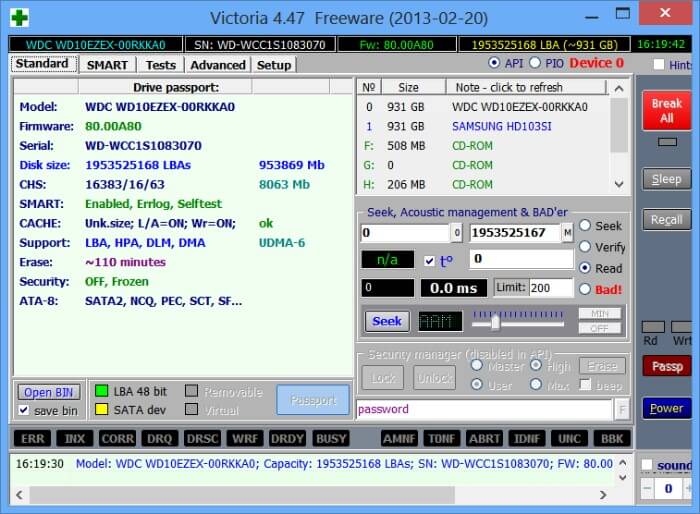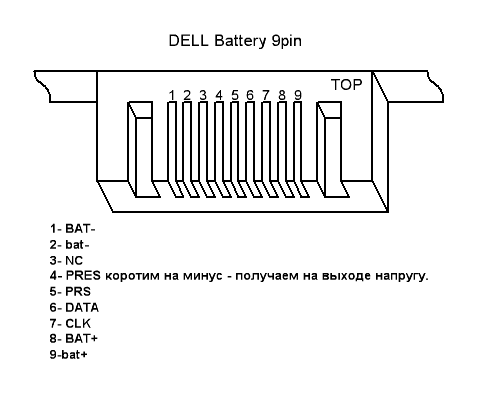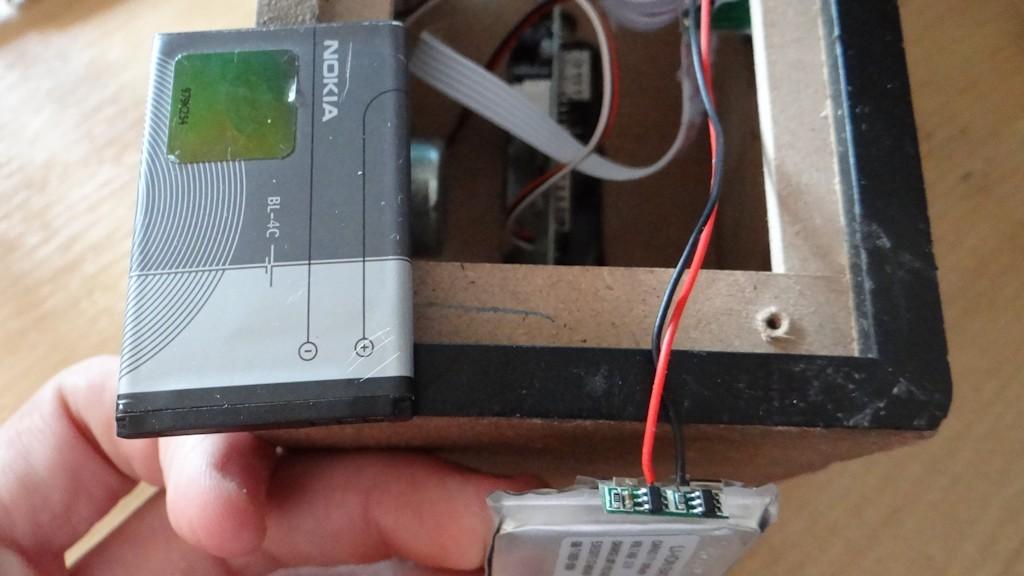Программы для проверки аккумулятора ноутбука
Содержание:
- Зачем нужна программа BatteryCare?
- Что такое калибровка АКБ и какая от нее польза
- Как правильно провести калибровку аккумулятора
- Устройство и особенности аккумуляторных батарей ноутбуков и системы их заряда
- Замена элементов
- Программы для калибровки батареи ноутбука: «родные» и инсталлируемые
- Когда нужно проводить калибровку батареи ноутбука
- BatteryInfoView
- Достоинства и недостатки
- Калибровка вручную
- Методики настройки аккумулятора
- Как откалибровать батарею ноутбука
- Как правильно провести калибровку аккумулятора
Зачем нужна программа BatteryCare?
Программа BatteryCare также способна немного снизить уровень энергопотребления компьютера в целях увеличения времени его работы от аккумулятора. Достигается это путем выполнения следующих операций:
- Отключение «Боковой панели Windows» (Vista), «Гаджетов рабочего стола» (Win 7) или «Области уведомлений» (Win 8, 10).
- Отключение технологии «Aero», отвечающей за прозрачность окон.
- Остановка служб, потребляющих значительное количество ресурсов компьютера.
Все перечисленные выше элементы потребляют дополнительные ресурсы ПК, что приводит к увеличению энергопотребления.
Еще одна дополнительная функция BatteryCare — вывод настраиваемых уведомлений на экран. К примеру, программа может сообщать при достижении определенного уровня заряда батареи (при разрядке или зарядке) или повышении температуры CPU/HDD до определенного значения.
Кроме всего прочего, BatteryCare может самостоятельно выбирать схему электропитания в зависимости от режима работы ноутбука (от розетки или аккумулятора). Создать или изменить схемы питания можно в соответствующем разделе «Панели управления Windows».
Что такое калибровка АКБ и какая от нее польза

Если вам приходилось использовать устройства, работающие от аккумуляторных батарей на основе никеля, вы, возможно, знаете про эффект памяти – временное снижение емкости АКБ по причине ее подзарядки до наступления полного разряда. Такие батареи запоминают порог напряжения, при котором они были подключены к источнику питания, и при следующем цикле работы принимают его за 0%. Чтобы устранить этот эффект, АКБ необходимо полностью разрядить и снова зарядить до 100%. Этот процесс называют калибровкой.
У литиевых источников питания эффекта памяти нет, однако они тоже нуждаются в периодической калибровке. Причина – рассинхронизация данных об уровне заряда на внутреннем и внешнем контроллерах, которая возникает после многократных циклов неполной зарядки-разрядки. Погрешность расчетов составляет около 1% на цикл и со временем накапливается. Система контроля при этом начинает «думать», что емкость батареи ниже, чем есть на самом деле.
Производители литиевых аккумуляторов для мобильных компьютеров рекомендуют проводить калибровку 1 раз в 3 месяца, однако это не жесткое правило. Вы можете делать ее чаще или реже – в зависимости от того, как используете батарею.
Как правильно провести калибровку аккумулятора
Полный цикл калибровки АКБ ноутбука занимает несколько часов. Кроме того, для усиления эффекта ее проводят с 5-8 часовым перерывом. В это время батарея «отдыхает» и восстанавливается. Поэтому проводить процедуру лучше всего перед сном или уходом из дома, например, на работу.
Для проведения калибровки достаточно возможностей операционной системы, но при желании это можно делать при помощи программ, речь о которых пойдет ниже, а также специализированной утилиты, встроенной в некоторые версии BIOS .
Порядок калибровки средствами операционной системы
- Зарядите АКБ до 100% и дайте ей 1-2 часа подержать заряд, то есть оставьте блок питания подключенным к ноутбуку. В это время можете пользоваться аппаратом как обычно, но не слишком интенсивно, чтобы батарея не нагревалась.
- Отключите кабель блока питания от ноутбука. Откройте раздел панели управления «Электропитание» и кликните «Настройку перехода в спящий режим».
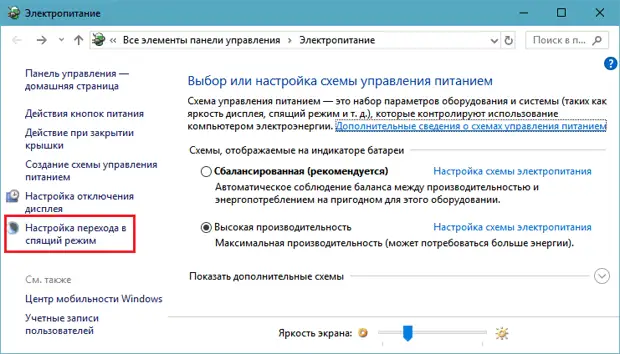
Следом нажмите «Изменить дополнительные параметры питания».
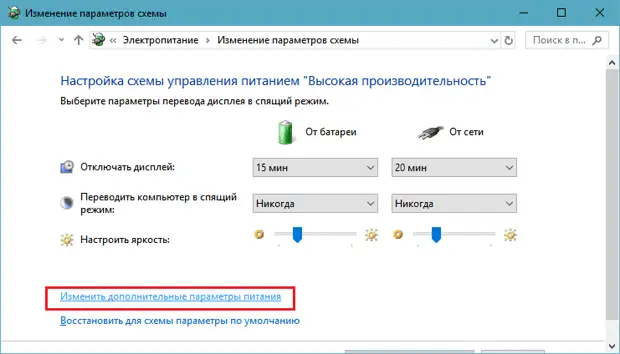
Откройте в списке дополнительных параметров раздел «Батарея». Назначьте «Действию почти полной разрядки батареи» при питании от АКБ значение «Гибернация», а в разделе «Уровень почти полной разрядки батареи» при питании от АКБ установите наименьшее возможное значение, оптимально – до 5%. После сохранения настройки при падении заряда до указанного уровня ноутбук автоматически перейдет в состояние гибернации.
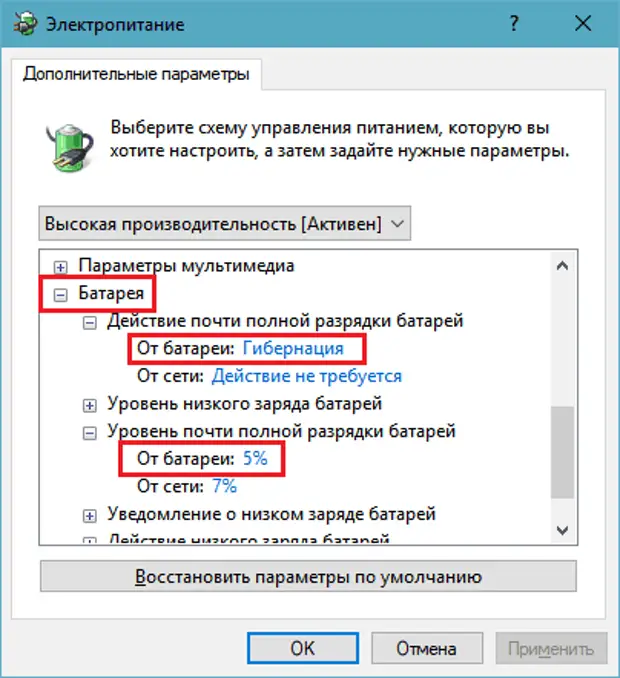
- Держите компьютер включенным, пока аккумулятор не разрядится до минимального уровня, за которым последует выключение. В это время можете продолжать работать, но не слишком интенсивно, дабы не нагревать АКБ. После отключения до последующего подсоединения аккумулятора к источнику питания должно пройти не меньше 5 часов. Если нет возможности держать ноутбук выключенным, извлеките из него батарею.
- Подключите ноутбук к электросети и зарядите аккумулятор до 100%, стараясь не прерывать этот процесс. Во время зарядки можете пользоваться аппаратом.
После калибровки вы узнаете реальную емкость аккумулятора. Если он не слишком сильно выработал свой ресурс, емкость будет выше, причем иногда на десятки процентов. Однако вместе с ней вырастет и уровень износа батареи (его отображают многие утилиты мониторинга). Не стоит пугаться этого явления: калибровка не портит аккумулятор и не ускоряет его износ, просто после нее все показатели приближаются к истинным значениям.
Калибровка через BIOS
Средство калибровки АКБ, которое встроено в отдельные версии BIOS, называется «Smart Battery Calibration» и находится в разделе Boot. В некоторых русскоязычных версиях UEFI эта функция также называется «Тестированиеаккумулятора»
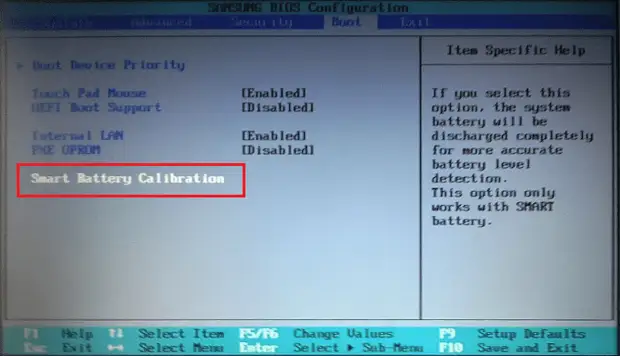
Как считают специалисты, калибровка средствами BIOS более эффективна и правильна, чем в операционной системе, поскольку вне ОС нижний порог разрядки АКБ приближается к нулю. Однако для пользователя этот способ менее удобен, так как во время выполнения, которое может длиться 3-5 часов, работа на ноутбуке невозможна.
Порядок проведения калибровки при помощи Smart Battery Calibration:
- Отключите ноутбук от электросети.
- Зайдите в BIOS и активируйте функцию Smart Battery Calibration (когда блок питания подключен, она недоступна).
- В окошке, которое откроется следом, выберите Yes.
- Дождитесь полной разрядки аккумулятора и выключения аппарата.
- Подключите блок питания, включите ноутбук и зарядите батарею до 100%.
Программы для калибровки АКБ
Перед вами список приложений с функциями калибровки АКБ мобильных компьютеров:
- HP Support Assistant
- Lenovo Energy Management
- Lenovo OneKey Optimizer
- Smarter Battery (универсальная платная).
- BatteryMark (приложение для бенчмарка аккумуляторов с попутной функцией калибровки).
- Battery Doubler (устаревшая условно-бесплатная).
Почему им так мало внимания уделено в статье? Потому что они упомянуты скорее для справки. Устанавливать, а тем более покупать их для этой задачи я не рекомендую, ведь они по сути автоматизируют то, что можно сделать руками, причем результат их работы не всегда бывает удовлетворительным. Проще и надежнее использовать для калибровки аккумуляторов средства операционной системы или функции BIOS там, где это возможно.
Устройство и особенности аккумуляторных батарей ноутбуков и системы их заряда

Во всех мобильных компьютерах, за исключением редких долгожителей, установлены аккумуляторные батареи (АКБ) литий-ионного (Li-ion) или литий-полимерного (Li-po) типа. Почему именно они? Вот 4 качества, благодаря которым производители делают выбор в их пользу:
- Высокая плотность заряда (емкость или количество энергии, которое вмещает батарея) при небольших размерах.
Это позволяет добиться хорошей автономности аппарата, не увеличивая его габариты и вес. - Возможность заряда и разряда большими токами. От величины тока зависит скорость зарядки, то есть литиевые АКБ способны заряжаться быстро. Также они без вреда для себя отдают большие токи устройствам ноутбука.
- Небольшой саморазряд (снижение заряда в отключенном от нагрузки состоянии через внутреннее сопротивление). Если аккумулятором какое-то время не пользоваться, уровень его заряда снижается незначительно.
- Отсутствие необходимости в обслуживании. Чтобы батарея ноутбука не вышла из строя раньше срока, который наступает через 2,5-5 лет использования, владельцу достаточно соблюдать правила ее эксплуатации и время от времени проводить калибровку.
Аккумулятор ноутбука состоит из 6-8-12 элементов питания или «банок», которые внешне напоминают пальчиковые батарейки. Номинальное напряжение одного элемента – 3,6 V (3,7 V у Li-po), фактическое – около 3,9-4,2 V. Такой показатель напряжения принимается за 100% заряда.
«Банки» по 2-3 штуки параллельно соединены в ячейки. При таком типе соединения суммируются их емкости. Ячейки соединены между собой последовательно. При последовательном соединении суммируется их напряжение. Меняя количество элементов и способы их соединения, производители создают аккумуляторы различного выходного напряжения и емкости.
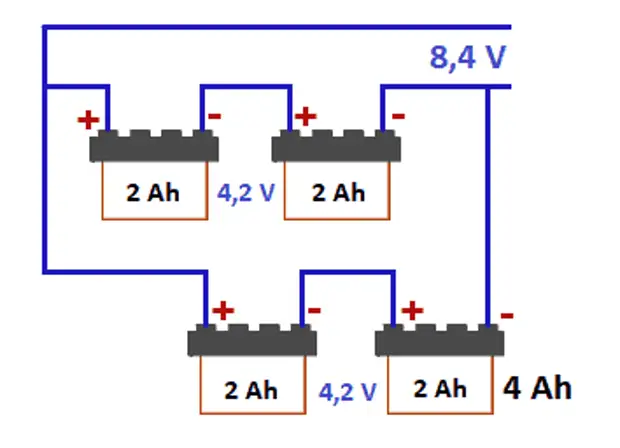
Фактическое выходное напряжение типового 3-ячеечного аккумулятора мобильного компьютера составляет 10,8–12,6 V, 4-ячеечного – 14,8–17,2 V.
В составе одной аккумуляторной батареи используются «банки» с одинаковыми номинальными характеристиками, однако их физические свойства, такие как емкость и скорость зарядки, обычно различаются. За тем, чтобы элементы заряжались строго до нужного уровня и не «хватали» лишнего, следит специальное устройство – контроллер АКБ, который находится внутри нее самой.
Каждая ячейка соединена с контактами контроллера балансировочными проводами, по которым он получает информацию о напряжении. Если одна группа элементов уже достигла верхнего порога, а остальные – нет, контроллер отключает ее от подачи энергии. Это делается не только для оптимального заполнения емкости, но и для защиты элементов от перезаряда, который может стать причиной возгорания и даже взрыва батареи.

Для литий-ионных и литий-полимерных аккумуляторов вреден и слишком сильный разряд – ниже 0% или 3,3–2,7 V. Переразряд может привести к значительному снижению емкости, а в худшем случае – к полной невозможности зарядки из-за блокировки контроллера. Блокировка – это экстренная мера предотвращения дальнейшего разряда и полного отказа батареи, однако вывести из нее контроллер очень непросто. Особенно в домашних условиях.
Помимо контроллера, встроенного в аккумулятор, в ноутбуке есть еще одна система, которая управляет процессом заряда. Центральное звено этой системы – микросхема чарджера (charger). Она располагается на материнской плате и представляет собой шимконтроллер, который, получая информацию о состоянии батареи и блока питания, открывает и закрывает транзисторные ключи, коммутирующие каналы подачи энергии.

В задачи внутренней системы контроля заряда входит:
- Определение, подключен ли аккумулятор к компьютеру.
- Распознавание типа и емкости аккумулятора, формирование уровней тока и напряжения, которые нужны для его зарядки.
- Мониторинг уровней зарядного тока и напряжения.
- Прекращение зарядки АКБ по достижению 100%.
Возможность питания компьютера от АКБ обеспечивает совместная работа всех составляющих – от «банок» до элементов на материнской плате. Неполадки любого звена приводят к досрочной потере емкости аккумулятора, к невозможности его зарядить или запитать от него аппарат.
Замена элементов
Второй способ — заменить вышедшие из строя компоненты. Пришедшие в негодность батарейки вынимают из аккумулятора, на их место устанавливают новые, после чего вся конструкция спаивается. После замены необходимо выполнить калибровку и перепрограммирование чипа. Решить задачу своими руками достаточно трудно, лучше всего воспользоваться услугами специалиста.
Замена компонентов позволяет сэкономить деньги, ведь обойдётся она значительно дешевле, чем полная замена АКБ. Процедуру можно повторять несколько раз, а это весьма выгодно. Восстановленная батарея показывает ещё лучшие характеристики , нежели новая.
Если это не помогло, а ваш ноутбук полезен и в домашних условиях, можете подключить его к электросети и работать стационарно. Аккумулятор в таком случае рекомендуется вытянуть.
Калибровка аккумулятора ноутбука позволяет исправить ошибки контроллера, при которых реальная ёмкость батареи не совпадает с теми значениями, что определяет система. В результате этого сбоя время работы автономной работы ноутбука существенно снижается, что доставляет пользователям неудобства.
Программы для калибровки батареи ноутбука: «родные» и инсталлируемые
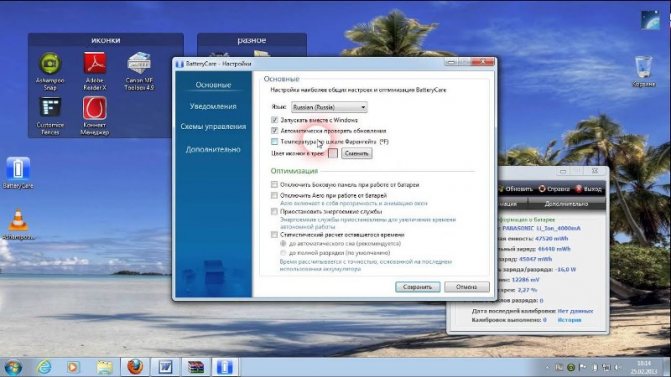
Компании Асер, HP, Леново и другие выпускают собственные программы для безопасной калибровки аккумулятора ноутбука — к их помощи в первую очередь и стоит прибегнуть. Если результат будет неудовлетворительный, рекомендуется попробовать сторонние программные продукты. Рассмотрим в деталях каждый способ.
Утилиты производителей
Рассмотрим на примере ноутбуков HP, поскольку компания-производитель позаботилась о выпуске целого ряда утилит, которые помогают пользователю выявить и устранить проблемы. Полезные для решения проблемы программные продукты:
- Support Assistant.
- UEFI System Diagnostic.
Первая программа точно подскажет что нужно делать с аккумуляторной батареей — заменить на новую или откалибровать. Чтобы запустить ее и воспользоваться, нужно:
- перейти в Пуск;
- выбрать «Программы»;
- найти по названию Support Assistant;
- запустить ее;
- указать в новом окне требуемые параметры работы утилиты;
- нажать «Далее», а затем выбрать из меню блок «Мой компьютер»;
- в новом окне выбрать средство диагностики АКБ;
- получить результат.
Более функциональной считается вторая утилита UEFI System Diagnostic.
Чтобы вызвать ее, нужно во время перезагрузки (включения) ноутбука нажать «Esc». После появлению меню, нажать F 2. Эти манипуляции приведут пользователя в блок диагностики. Здесь нужна найти и выбрать раздел с тестированием АКБ. Затем выбрать меню запуска диагностики. Программный продукт в виде отчета выдаст рекомендации к действиям.
Компания Lenovo некоторые модели переносных устройств комплектует специальными утилитами. Например, Energy Management — программный продукт, контролирующий питание. Если софта нет, его можно бесплатно скачать в сети. Но в этом случае программу первоначально придется дополнительно устанавливать на жесткий диск (после инсталляции желательно выполнить перезагрузку системы). После установки действуют так:
- запустить Energy Management;
- в новом окне найти кнопку с иконкой шестерёнки;
- в строке со сбросом индикатора выбрать «Пуск»;
- выбрать «Продолжить»;
- подтвердить операцию.
Процедура займет несколько часов. Сначала утилита зарядит АКБ на 100%, а затем выполнит его разрядку. Ноутбук лучше не использовать, пока программа не выдаст сообщение о завершении процесса.
Распространенные сторонние программы
Встроенные ресурсы рассчитаны на выполнение определенных задач. Если нужно расширить их спектр, инсталлируют на жесткий диск специальный софт. Среди существующих программ, лучшими считают:
- Battery Eater. Обеспечит полное тестирование аккумулятора. В программе использован алгоритм диагностики, который определит состояние АКБ, стабильность его работы, скорость разрядки. Помимо теста батареи утилита выдаст отчет о работоспособности других комплектующих, определит нагрузку на устройство, скорость его работы и пр. Результаты выдаются в виде отчета с рекомендациями по настройке электропитания.
- BatteryCare. Программный продукт ведущий мониторинг циклов разряда-заряда аккумулятора. После запуска софт выдаст данные о точном заряде, времени работы, температуре процессора, винчестера и пр. В отдельной вкладке пользователь найдет сведения о мощности, емкости и напряжении АКБ. С помощью программы легко выполнить настройку параметров аккумулятора.
- Battery Optimizer. Утилита, созданная для оптимизации работы переносного устройства. У нее есть алгоритмы диагностики, тестирования состояния батареи. Она выдает точные сведения о заряде, времени работы, сроке службы и пр. Программный продукт считают наиболее полезным и функциональным.
- Battery Mark. Лучший программный продукт для диагностики техники Асер, Асус, Sumsung. Тестирование батареи выполняется в спящем и активном режиме. Утилита проводит оценку циклов разрядки-зарядки, выполняет калибровку.
Есть и другие программа, но именно эти подходят для новичков — понятный интерфейс, логично организованная панель инструментов, простая установка. Скачивать утилиты лучше с проверенных сайтов.
Когда нужно проводить калибровку батареи ноутбука
Имеются рекомендации от производителей аккумуляторов, что выполнять калибровку следует раз в 2-3 месяца, в зависимости от интенсивности работы за компьютером. Однако проще определить необходимость калибровки батареи, проверив ее параметры к конкретному моменту времени. Чтобы узнать, нуждается ли аккумулятор в калибровке, сделайте следующее:
- Запустите командную строку от имени администратора;
- Пропишите в командной строке команду:
powercfg.exe -energy -output С:battery.html
Значение «C:battery.html» определяет место, куда будет сохранен файл-отчет с результатами проверки. Сохранить можно на любой жесткий диск компьютера и на внешние накопители;
- Когда проверка будет завершена, перейдите в папку, куда был сохранен отчет. Он будет сохранен с тем названием, которое вы установили. Отчет представляет собой обычный HTML-файл, который можно открыть при помощи любого браузера. Нажмите на него и откройте;
- Пролистайте отчет вниз до пункта «Сведения о батареи», где будет указан код используемого аккумулятора, его химический состав, число циклов заряда-разряда и другие параметры. Чтобы определить необходимость калибровки аккумулятора, нужно сравнить цифры в графах «Расчетная емкость» и «Последняя полная зарядка». Если последняя полная зарядка сильно (более чем на 15%) отличается от расчетной емкости, требуется выполнить калибровку аккумулятора.
Стоит отметить, что калибровка аккумулятора в любом случае не сделает идентичными показатели полной зарядки и расчетной емкости. Связано это с химическими процессами, протекающими в аккумуляторе, которые не позволяют восстановить батарею до ее первоначального состояния.
BatteryInfoView
BatteryInfoView — небольшая утилита, с помощью которой можно оценить текущее состояние батареи ноутбука. В программе есть возможность просмотра и сохранения лога, экспорт отчета о работе приложения в формате HTML и встроенный инструмент поиска, который поможет найти нужное значение состояния батареи.
Отключите ноутбук от сети электропитания и запустите программу BatteryInfoView. Приложение в автоматическом режиме выполнит оценку состояния батареи. Отобразится список со всеми важными значениями: название батареи, серийный номер, текущий уровень заряда, здоровье батареи, температура и наличие критических ошибок.
Чтобы посмотреть свойства каждого доступного в списке значения, необходимо перейти в раздел меню «File» и выбрать пункт «Properties». Откроется небольшое окно, в котором показаны свойства выбранного значения.
Основные преимущества программы BatteryInfoView:
- сохранение отчетов о работе приложения в формате HTML;
- просмотр свойств параметров оценки состояния батареи ноутбука;
- инструмент для очистки лога;
- установка автоматического обновления информации о состоянии батареи;
- поиск нужных значений в списке.
Недостатки программы:
- нельзя запустить полноценное тестирование батареи;
- нет инструмента для построения графика текущего состояния аккумулятора.
Утилиту BatteryInfoVIew можно загрузить и установить на компьютер бесплатно. Язык интерфейса приложения — английский.
Достоинства и недостатки
Как и у многих подобных программ, у BatteryCare есть ряд характерных сильных и слабых сторон.
Преимущества:
- Удобная и простая настройка схем электропитания.
- Возможность узнать подробности о функционировании батареи устройства.
- При желании пользователь может отключить Aero и энергоемкие программы для продления времени автономной работы.
- Утилита показывает температуру процессора и жесткого диска, оставшийся срок службы батареи и уровень ее заряда.
- Здесь есть дополнительное уведомление о полностью зараженной батарее и критическом уровне заряда.
- В программе присутствуют уведомления с рекомендациями по калибровке аккумулятора после указанного количества разрядов.
Недостатки:
При правильно настроенном плане электропитания утилита становится просто бесполезной. За исключением Windows 7. Здесь уведомление о слабом заряде батареи является весьма полезным.
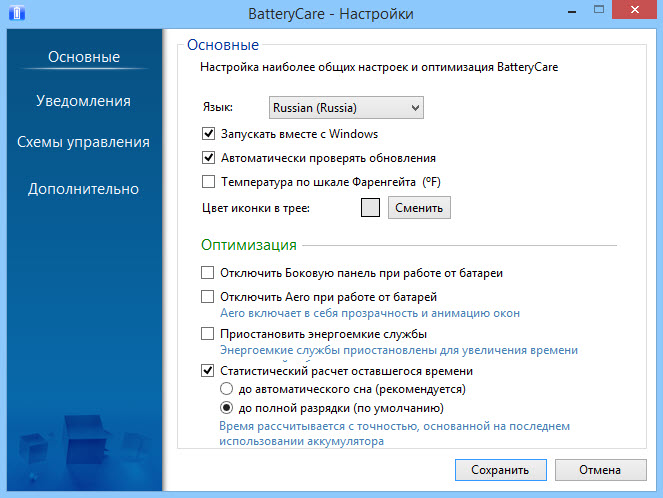
Калибровка вручную
Выполнить калибровку и раскачать аккумулятор можно вручную, не прибегая к помощи дополнительного программного обеспечения. В этом случае, будем использовать стандартные средства операционной системы.
Перед тем как начать, необходимо выполнить настройку параметров энергосбережения:
- открываем «Панель управления»;
- далее открываем раздел «Система и безопасность»;
- затем прокручиваем список и выбираем раздел «Электропитание»;
- в новом окне «Выбор или настройка схемы управления питанием» выбираем «Высокая производительность». Это необходимо для того, чтобы система не применяла функцию энергосбережения;
- далее выбираем «Настройки схемы электропитания». В параметре «Отключать дисплей» выставляем «Никогда» и «Переводить компьютер в спящий режим» — «Никогда».
Процесс ручной калибровки выглядит следующим образом:
- для начала ставим лэптоп на зарядку и заряжаем его на 100%;
- далее разряжаем до 0%, отключив его от электросети;
Важно! При разрядке ноутбука до 0% не следует пользоваться им и запускать какие-либо программы, иначе сбросить контроллер не удастся. после того, как уровень заряда достигнет минимального значения вновь ставим компьютер на зарядку и заряжаем его до 100%
При этом, во время процесса пользоваться ПК не рекомендуется, это нарушит процесс реанимации батареи
после того, как уровень заряда достигнет минимального значения вновь ставим компьютер на зарядку и заряжаем его до 100%. При этом, во время процесса пользоваться ПК не рекомендуется, это нарушит процесс реанимации батареи.
Важно! Калибровка не может увеличить емкость батареи, она не устраняет физический износ АКБ. Благодаря данной операции контроллер начинает работать корректно: исключаются сбои, уровень заряда отображается правильно, зарядка идет без задержек
Методики настройки аккумулятора
Заставить контроллер корректно работать можно двумя путями:
- вручную – более надежный и быстрый способ;
- в автоматическом режиме – посредством BIOS или специальных программ.
Ручная настройка
Выполняется в три простых шага и не требует постороннего софта.
1Заряжаем до максимального значения в 100%.
2Отсоединяем кабель от сети и дожидаемся, когда её заряд опустится до нуля.
3Снова подключаем (как можно скорее) и заряжаем до максимума.
Вроде просто, но есть один нюанс: при снижении до определённого уровня (порядка 30%), лэптоп переводится в спящий режим, а потому добиться нужного эффекта таким путём не получится.
Избежать подобной ситуации поможет выполнение следующей цепочки действий (актуально для любой Windows):
Вызываем апплет Электропитание.
Делается это через поиск в Windows 10 или панель управления при визуализации её элементов в виде крупных иконок.
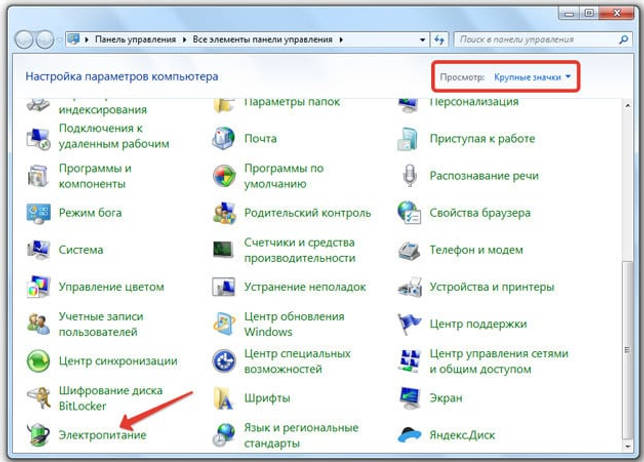
Запускаем апплет Электропитание
Жмем в меню слева «Создать план электропитания».
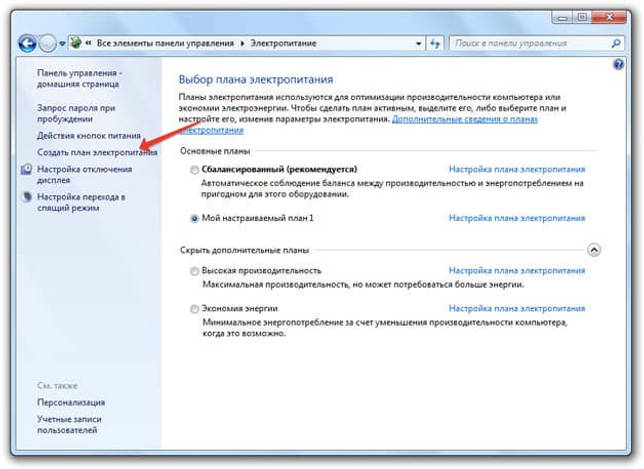
Создание новой схемы питания
Здесь можно как текущий план отредактировать, так и новый создать. Пойдём вторым путём, дабы не искажать стандартные настройки стандартных планов.
Создаём новую схему электропитания, задаём её название и выставляем высокую производительность.
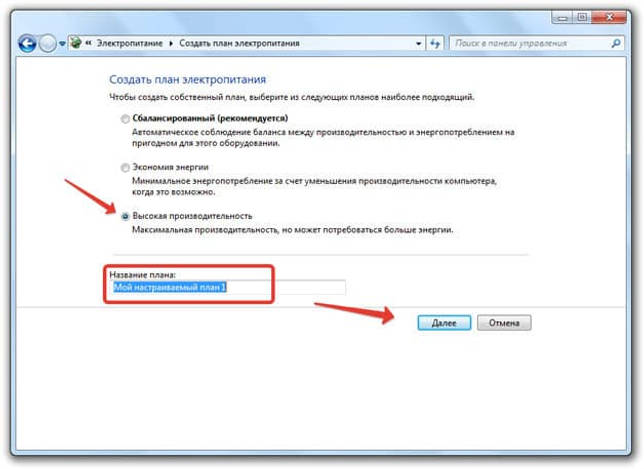
Введение имени и плана схеме
- Открываем дополнительные параметры электропитания.
- Запрещаем отключать дисплей и отправлять ноутбук в режим сна.
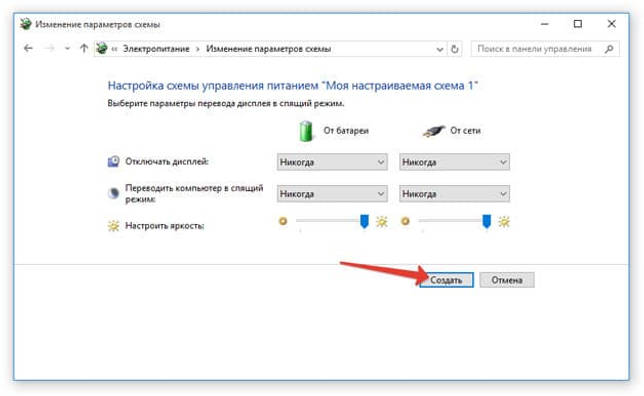
Сохранение новой схемы
После схема будет автоматически задействована.
Если устроит, после зарядки и отключения от сети можно перезапуститься и подождать, когда устройство выключится, войдя в меню BIOS, но ждать придётся дольше, ведь нагрузка процессор в таком случае минимальна.
Автоматическая настройка
Многие разработчики поставляют свои лэптопы с утилитами для управления питанием. Lenovo, например, поставляются с утилитой Energy Management.
Запускаем софт и кликаем по пиктограмме с изображением шестерёнки для запуска процесса.

Запуск
- Жмем «Пуск», закрыв все сторонние программы.
- Подключаем шнур питания к сети, если он не подключен, и щелкаем «Продолжить».
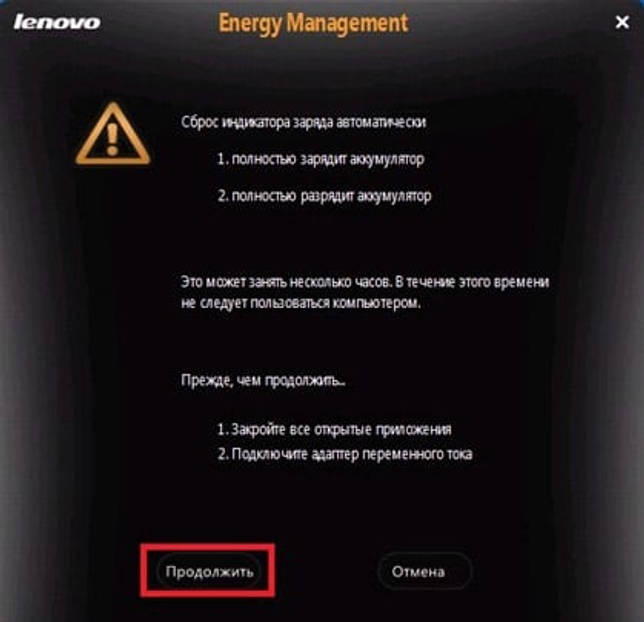
Выполняем рекомендации и продолжаем
Батарея зарядится, разрядится до нуля и снова будет заряжена. Извлекать и подключать кабель не придется, а прерывать процесс строго не рекомендуется, как и пользоваться устройством.
Лишь в таком случае гарантируется успех.
BIOS
В тех лептопах, где используется система ввода-вывода Phoenix BIOS, интегрирована функция для проверки и калибровки.
1. При наличии такого BIOS заходим в него посредством F2, Esc либо Del во время перезапуска ПК.
2. Идём во вкладку «Boot».
3. Вызываем пункт «Smart Battery Calibration»
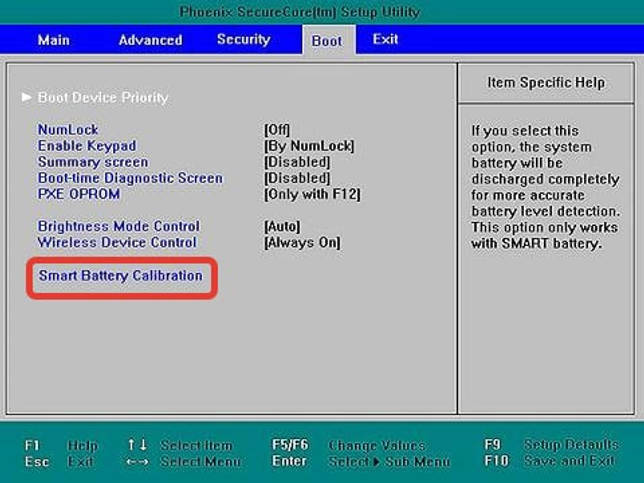
Процесс настройки
4. Подтверждаем запуск процесса, кликнув «Yes».
5. По окончании операции выходим из БИОС.
Совет! Важно, чтобы в процессе калибровки батарея была полностью заряжена, а ноутбук – отключен от сети, иначе отобразится ошибка
Сторонний софт
При отсутствии желания/возможности проделывать манипуляции в BIOS/UEFI, загрузите приложения вроде Battery Care или Battery Eater или Battery Mark, если стандартного софта для решения проблемы не предвидится.
Последняя программа после зарядки нагружает ЦП задачей вычисления нескончаемого значение числа Пи.
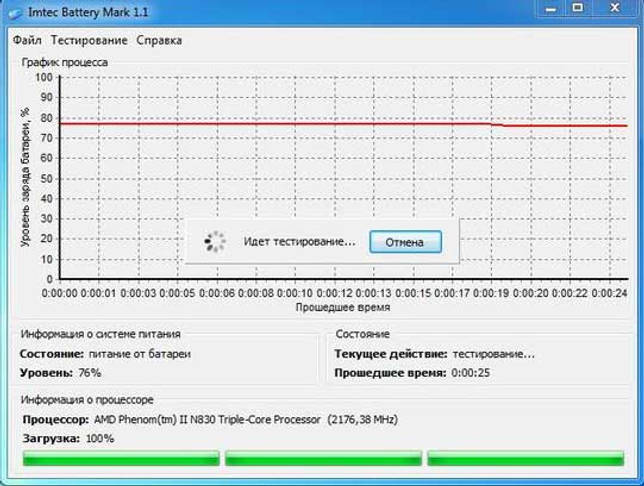
Интерфейс программы Battery Mark
Утилита дополнительно позволит провести всестороннее тестирование элемента питания как при пиковых нагрузках на железо, так и в случае его простоя.
Специальный алгоритм позволит выполнить пару циклов разрядки-зарядки на протяжении порядка часа (время зависит от ёмкости и степени изношенности).
Hewlett-Packard поставляют портативные компьютеры с HP Support Assistant.
В подразделе «My Computer» расположены инструменты для тестирования и отладки портативного ПК.
Лучшие процессоры 2017 для компьютера: ТОП-10 вариантов
Рекомендуется заменить батарею на ноутбуке: как избежать ошибки?
Как ускорить работу компьютера: Советы по оптимизации
Как повысить ФПС в играх: все возможные способы 2017 года
Как откалибровать батарею ноутбука
Задача контроллера – отображать напряжение аккумуляторных ячеек. Если он не справляется с этой работой, возникнут проблемы типа: «очень быстро садится», «совершенно не держит заряд» и т. п. Поэтому нужно срочно принимать меры, а именно произвести калибровку.
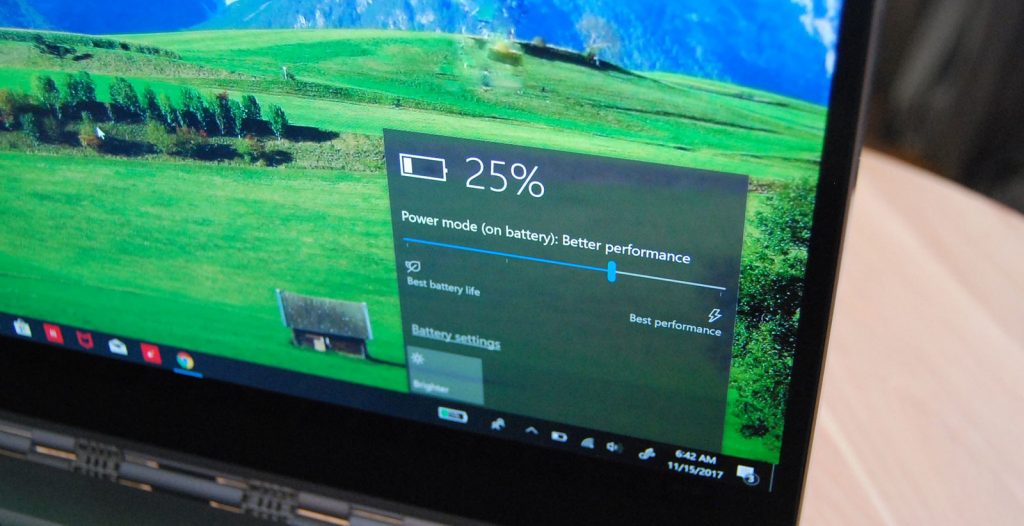 @windowscentral.com
@windowscentral.com
Действовать можно хоть вручную, хоть через программу BIOS.
Оба эти метода включают в себя три этапа калибровки батареи:
- проведение полного заряда батареи;
- разрядка аккумулятора до нуля;
- ещё один заряд до 100%.
Подобные манипуляции позволят сбросить показатели контроллера. После чего будут указываться реальные данные. И ноутбук не будет отключаться или переходить в режим сна при ресурсе, скажем, в 20-30%, поскольку по данным электропитания он всего 5%.
Вручную
Чтобы разрядить литий-ионную батарею до конца, придётся изменить некоторые настройки:
- Зайдите в «Панель управления».
- Кликните на подпункт «Электропитание».
- Переставьте галочку на пункт «Высокая производительность».
- Щёлкните на «Настройки схемы электропитания» напротив этой строки.
- В строчке «Переводить компьютер в спящий режим» выберите по стрелочке значение «Никогда».
- Перейдите в «Изменить дополнительные параметры питания».
 @reedr.ru
@reedr.ru
- В открывшемся окне «Электропитание» кликните на меню «Батарея».
- Выберите «Действие почти полной разрядки батареи».
- Напротив слов «От батареи» должно стоять: «Гибернация».
- В строке «Уровень почти полной разрядки батареи» укажите 5% или даже меньше.
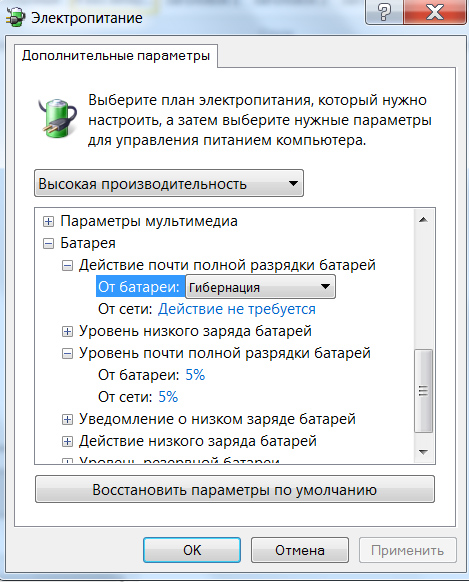 @reedr.ru
@reedr.ru
Подтвердив изменения, можете закрыть «Панель управления». Теперь зарядите ноутбук до 100%, после чего отключите сетевое питание. Гибернация не позволит системе переходить в состояние сна и прерывать разрядку. Девайс быстро разрядится и потухнет. После этого зарядите его снова до предела.
Автоматически с помощью BIOS
Этот методом советуем задействовать только продвинутым пользователям, уверенно чувствующим себя за ноутбуком. Когда система будет загружаться, нажмите на одну из этих клавиш:
- Del.
- F2.
- F3.
- F8.
- F10.
- F12.
- Esc.
У разных моделей настройки разные, так что нужно подобрать, какая из них подходит именно вам.
- Перейдите на вкладку Boot.
- Зайдите в подменю Smart Battery Calibration.
- Появится окошко с вопросом: «Would you run the Battery Calibration?»
- Подтвердите клавишей «Yes».
Теперь должен включиться индикатор «Current Battery Level», который будет показывать процент проведения калибровки. Дождитесь окончания. Выйдите из программы, нажав кнопку Esc.
Установив специальную программу
Приложений для калибровки существует множество. Но они не универсальны, а подходят для определённых моделей ноутбуков. Поэтому нужно выбрать именно ту, которой сможет воспользоваться ваш лэптоп.
Battery Care
Провести собственно калибровку, установив это приложение, не получится. Зато программа выявит все недочёты в питании переносного компьютера.
 @i.hizliresim.com
@i.hizliresim.com
Утилита покажет не только заряд аккумулятора, но и оставшееся время до его разряда. Кроме этого, она сообщит вам о перегреве процессора и жёсткого диска.
Smarter Battery
По сравнению с предыдущей, эта прога платная. Правда, можно установить её на ознакомительный период. Здесь функционал намного шире. Но если нужно провести калибровку, потребуется регистрация.
При невозможности установить ни одну из этих программ на ваш ноутбук, воспользуйтесь сайтом производителя устройства. Обычно утилиты калибровки там присутствуют.
Зачем калибровать батарею
Продвинутые юзеры рекомендуют проводить калибровку хотя бы раз в 2–3 месяца, но если используете ноутбук не интенсивно, то интервалы между процедурами можно увеличить. Новое устройство тоже желательно перед эксплуатацией откалибровать. И обязательно стоит сделать это, если аккумулятор стремительно начал терять заряд.
Конечно, аккумуляторы, как и многие другие устройства, со временем «стареют», и вернуть им былую новизну вряд ли удастся. Но от ошибок в показаниях контроллера в процессе зарядки-разрядки вы гарантированно избавитесь.
Чтобы точно знать, нужна калибровка или нет в данный момент, воспользуйтесь программой AIDA64. Софт протестирует ваше устройство на износ и выдаст полезные рекомендации о необходимости работы с аккумулятором. Для этого придётся провести «Тест системы на стабильность». Если во время проверки лэптоп вырубится полностью, значит, калибровка ему крайне необходима.
Как правильно провести калибровку аккумулятора
Полный цикл калибровки АКБ ноутбука занимает несколько часов. Кроме того, для усиления эффекта ее проводят с 5-8 часовым перерывом. В это время батарея «отдыхает» и восстанавливается. Поэтому проводить процедуру лучше всего перед сном или уходом из дома, например, на работу.
Для проведения калибровки достаточно возможностей операционной системы, но при желании это можно делать при помощи программ, речь о которых пойдет ниже, а также специализированной утилиты, встроенной в некоторые версии BIOS .
Порядок калибровки средствами операционной системы
- Зарядите АКБ до 100% и дайте ей 1-2 часа подержать заряд, то есть оставьте блок питания подключенным к ноутбуку. В это время можете пользоваться аппаратом как обычно, но не слишком интенсивно, чтобы батарея не нагревалась.
- Отключите кабель блока питания от ноутбука. Откройте раздел панели управления «Электропитание» и кликните «Настройку перехода в спящий режим».
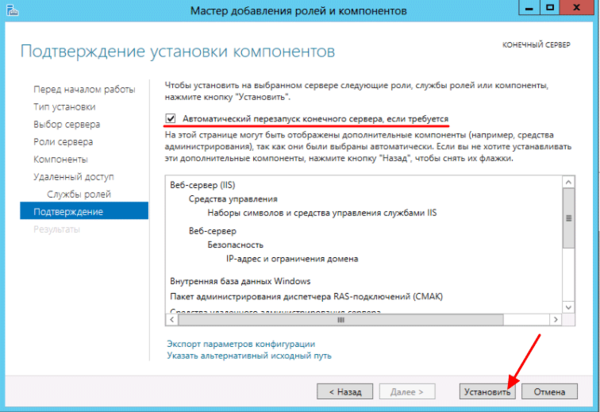
Следом нажмите «Изменить дополнительные параметры питания».
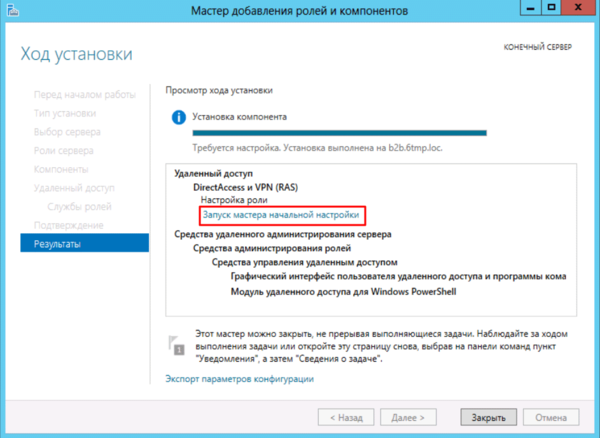
Откройте в списке дополнительных параметров раздел «Батарея». Назначьте «Действию почти полной разрядки батареи» при питании от АКБ значение «Гибернация», а в разделе «Уровень почти полной разрядки батареи» при питании от АКБ установите наименьшее возможное значение, оптимально – до 5%. После сохранения настройки при падении заряда до указанного уровня ноутбук автоматически перейдет в состояние гибернации.
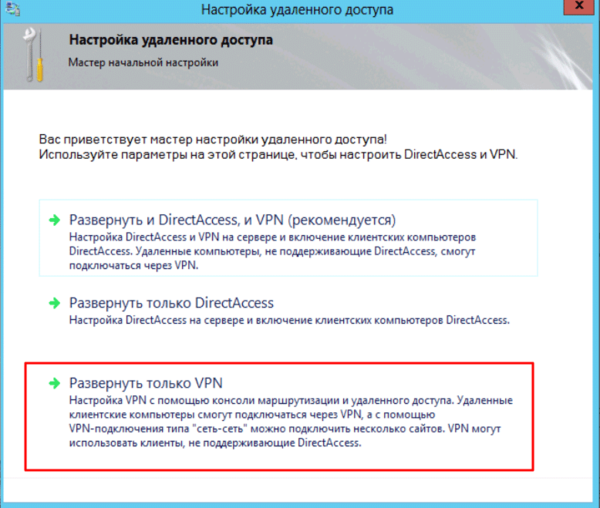
- Держите компьютер включенным, пока аккумулятор не разрядится до минимального уровня, за которым последует выключение. В это время можете продолжать работать, но не слишком интенсивно, дабы не нагревать АКБ. После отключения до последующего подсоединения аккумулятора к источнику питания должно пройти не меньше 5 часов. Если нет возможности держать ноутбук выключенным, извлеките из него батарею.
- Подключите ноутбук к электросети и зарядите аккумулятор до 100%, стараясь не прерывать этот процесс. Во время зарядки можете пользоваться аппаратом.
После калибровки вы узнаете реальную емкость аккумулятора. Если он не слишком сильно выработал свой ресурс, емкость будет выше, причем иногда на десятки процентов. Однако вместе с ней вырастет и уровень износа батареи (его отображают многие утилиты мониторинга). Не стоит пугаться этого явления: калибровка не портит аккумулятор и не ускоряет его износ, просто после нее все показатели приближаются к истинным значениям.
Калибровка через BIOS
Средство калибровки АКБ, которое встроено в отдельные версии BIOS, называется «Smart Battery Calibration» и находится в разделе Boot. В некоторых русскоязычных версиях UEFI эта функция также называется «Тестирование аккумулятора»
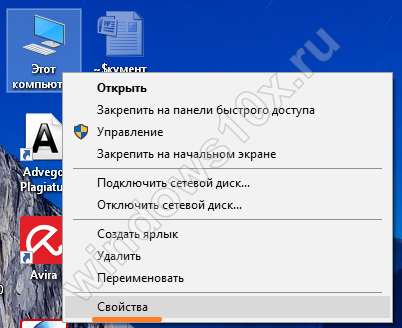
Как считают специалисты, калибровка средствами BIOS более эффективна и правильна, чем в операционной системе, поскольку вне ОС нижний порог разрядки АКБ приближается к нулю. Однако для пользователя этот способ менее удобен, так как во время выполнения, которое может длиться 3-5 часов, работа на ноутбуке невозможна.
Порядок проведения калибровки при помощи Smart Battery Calibration:
- Отключите ноутбук от электросети.
- Зайдите в BIOS и активируйте функцию Smart Battery Calibration (когда блок питания подключен, она недоступна).
- В окошке, которое откроется следом, выберите Yes.
- Дождитесь полной разрядки аккумулятора и выключения аппарата.
- Подключите блок питания, включите ноутбук и зарядите батарею до 100%.
Программы для калибровки АКБ
Перед вами список приложений с функциями калибровки АКБ мобильных компьютеров:
- HP Support Assistant
- Lenovo Energy Management
- Lenovo OneKey Optimizer
- Smarter Battery (универсальная платная).
- BatteryMark (приложение для бенчмарка аккумуляторов с попутной функцией калибровки).
- Battery Doubler (устаревшая условно-бесплатная).
Почему им так мало внимания уделено в статье? Потому что они упомянуты скорее для справки. Устанавливать, а тем более покупать их для этой задачи я не рекомендую, ведь они по сути автоматизируют то, что можно сделать руками, причем результат их работы не всегда бывает удовлетворительным. Проще и надежнее использовать для калибровки аккумуляторов средства операционной системы или функции BIOS там, где это возможно.