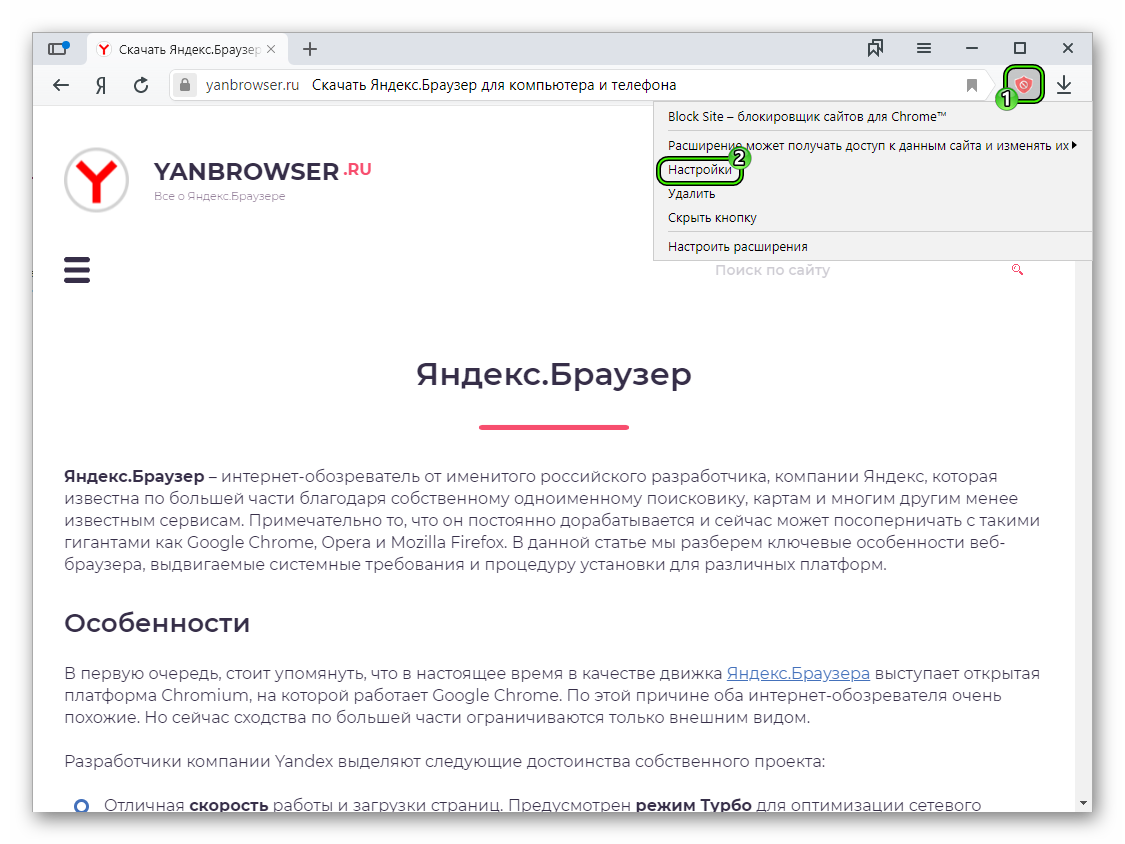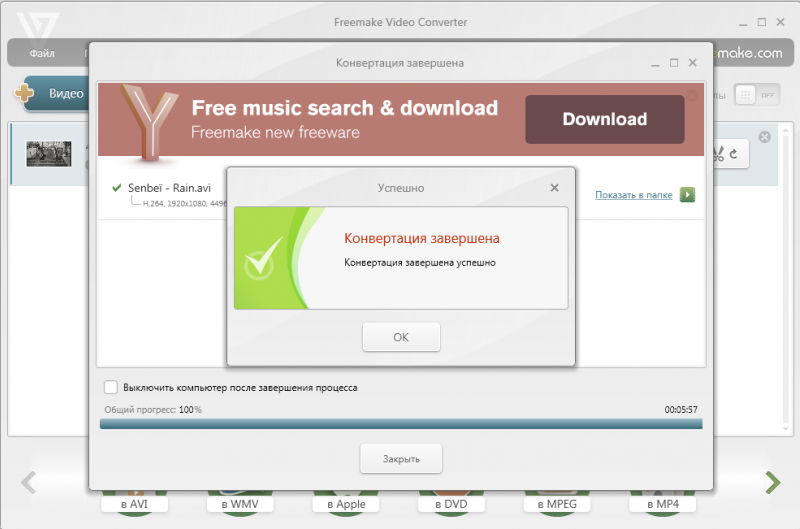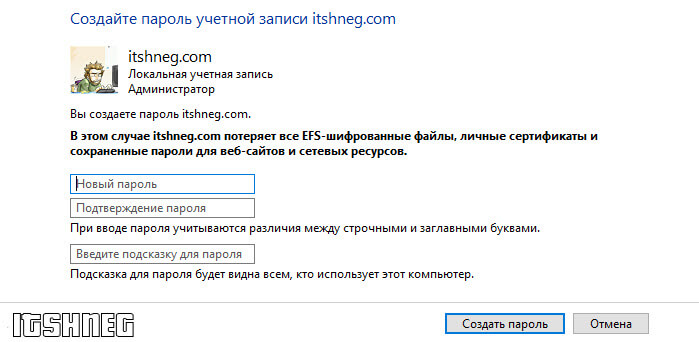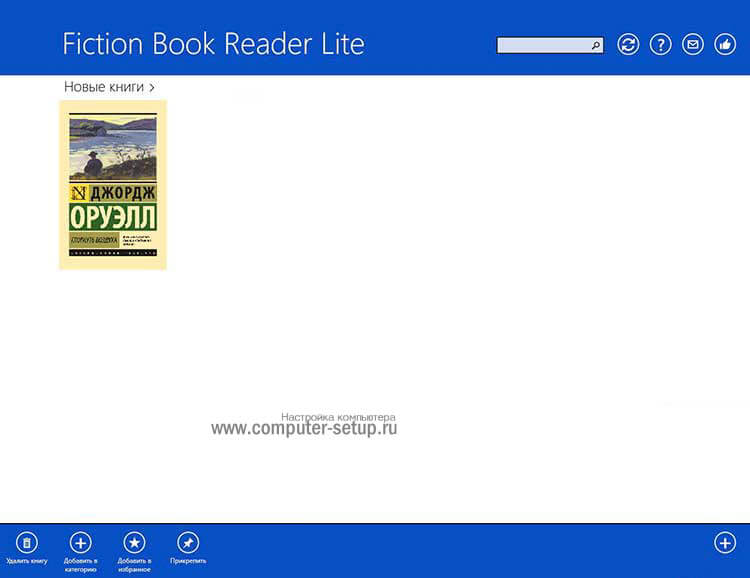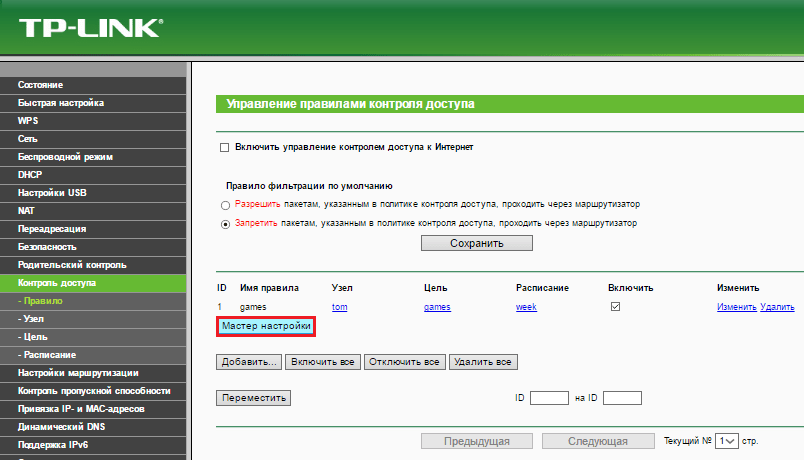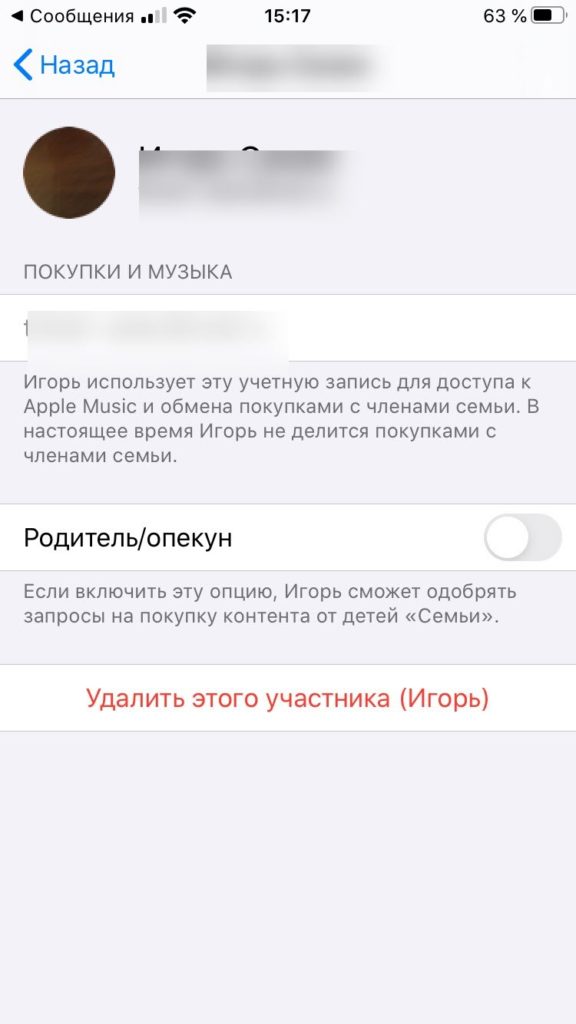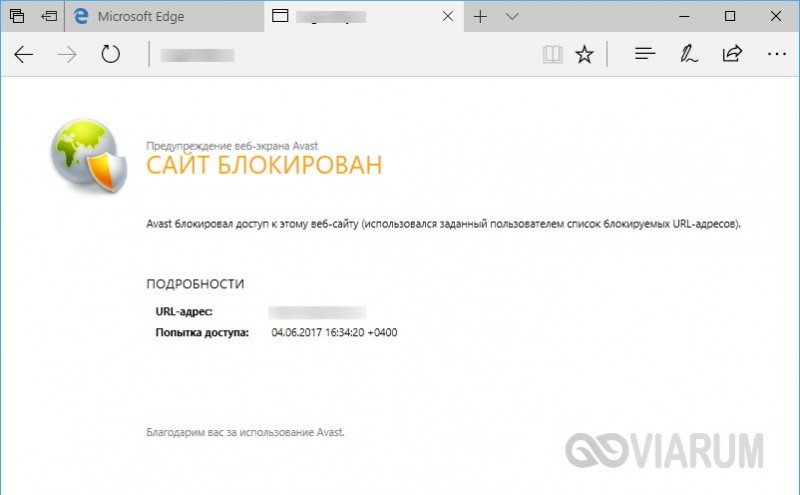Как ограничить доступ к «секретной» информации на компьютере [без программ]
Содержание:
- Родительский контроль на телефон для самых маленьких
- У человека закрыта личка, как ему написать?
- Ограничение доступа от операторов связи
- Меняем доступ к комментариям в видео трансляции Вконтакте.
- Родительский контроль браузеров
- Как скрыть свою страницу Вконтакте (ВК)?
- ПО для контроля
- Блокировка сайтов от детей в интернете: зачем она нужна
- Настройка брандмауэра Windows
- Как поставить блокировку на сайты от детей в Google Chrome
- Как устанавливать ограничения (блокировать) на работу отдельных приложений на iPhone и iPad
- Как заблокировать сайт, чтобы он не открывался, через веб-браузер
- Как заблокировать интернет на телефоне ребенка
- Как убрать горизонтальную полосу прокрутки
- Использование приложения Norton Family
- Настройка записей
- Полная блокировка сайта
Родительский контроль на телефон для самых маленьких
Для начала мне бы хотелось поговорить с вами о защите для самых маленьких. В случае с ними, я бы порекомендовал вам не ставить защиту на интернет или телефон, а приобрести BB-mobile. Вы сами добавляете в него телефонные номер, по которым малыш сможет звонить и писать смс.
Здесь нет никаких сложных кнопок, дополнительных ненужных функций. В любой момент вы можете нажать пару кнопок и получить карту с точным месторасположением вашего малыша. Точно также, вы можете со своего телефона получить доступ к мобильному малыша и включить аудио трансляцию происходящего вокруг. Телефон перезвонит вам автоматически, без участия ребенка.

Когда дело касается самых маленьких, эта штука просто незаменима.
Конечно же, редкий ребенок во втором или третьем классе будет спокойно ходить с BB-mobile и не устроит истерику с просьбой купить навороченный телефон. О том, как работать с планшетом и телефоном на Андроид мы поговорим в одной из будущих статей. Подписывайтесь на рассылку, чтобы не пропустить.
До новых встреч и удачи в ваших начинаниях.
У человека закрыта личка, как ему написать?
Когда ты заходишь в сообщения и пытаешься написать этому пользователю в личку, ты видишь такое: «Вы не можете отправить сообщение этому пользователю, поскольку он ограничивает круг лиц, которые могут присылать ему сообщения».
Возможно, в какой-то момент этот человек закрыл личку от посторонних, и теперь ему могут писать только друзья. Но если ты с ним переписывался раньше, то еще в течение недели после этого ты мог ему писать. Может быть, он даже забыл, что это сделал, и на самом деле ждет от тебя сообщения! Поэтому попытайся сообщить ему об этом — через ваших общих друзей, по телефону или еще как-нибудь. Прочитай эту инструкцию:
Обрати внимание, что сообщения могут не отправляться и по какой-то другой причине. Читай здесь:
Ограничение доступа от операторов связи
Самый простой, но и надежный способ контроля Интернет-активности детей – ограничения доступа в сеть. У оператора связи можно легко через личный кабинет вообще отключить доступ ко всемирной паутине. Для этого нужно выполнить ряд шагов:
Таже операторы предоставляют опции и сервисы, помогающие контролировать ребенка. Рассмотрим основные:
- Для МТС ограничение доступа к Сети — опция «Контроль интернета» — можно осуществить подключение по СМС-сообщению. Для этого на короткий номер 111 нужно отправить комбинацию 21220. Стоимость блокировки — 3 рубля в сутки
- Подключение услуги «Родительский контроль» от Билайна — 0684210016. Стоимость — 5 руб/сутки.
Теле2 предлагает услугой «Родительский контроль» на сайте и в приложении. Активировать услугу можно на сайте, в мобильном приложении «Мои дети» или с помощью команды *213*1#. Есть бесплатный доступ для 1 ребенка. И платный — 9 руб/сутки (до 9 детей).
Опция «Родительский контроль» от МегаФона. Наберите *461*4# и пользуйтесь услугой бесплатно в течение недели. Далее — от 5 руб/сутки.
И все же полная блокировка – это радикальный способ. Чтобы полностью не отрезать чадо от внешнего мира, операторы предлагают дополнительную услугу «Родительский контроль». Это фильтр, защищающий ребенка. Помимо встроенной базы нежелательных сайтов через него можно создать свой черный список. Помимо веб-сайтов контролируются также звонки, текстовые сообщения и платные приложения, а также возможность удаления уже установленных программ.
https://youtube.com/watch?v=ib3pZzRF6Qg
Меняем доступ к комментариям в видео трансляции Вконтакте.
Этот пункт регулируется настройками приватности. Переходим к созданию трансляции в видеозаписях. В открывшемся окошке, снизу видим вкладку с настройками комментирования. Выбираем нужный пункт и, следуя вашим предпочтениям, трансляция запретит комментарии категориям пользователей, либо всем.
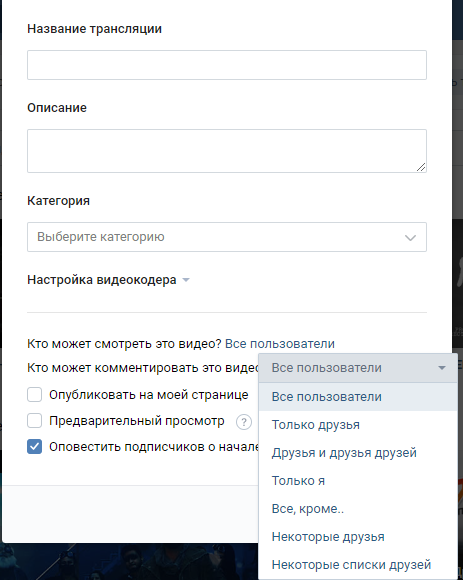 Как ограничить комментарии к трансляции ВК
Как ограничить комментарии к трансляции ВК
Сегодня мы расскажем вам все доспуные спопобы позволяющие ограничить доступ к своей странице в вк от друзей и любых других посторонних людей социальной сети.
Каждый человек, который зарегистрирован в социальной сети ВКонтакте, хоть раз задавался вопросом «Как ограничить доступ к своей странице в вк?». Сайт имеет целый ряд возможных ограничений для пользователей.
Родительский контроль браузеров
Чтобы устранить эти два минуса, нужно настраивать каждый используемый браузер на работу с безопасным контентом вручную. Настройку при этом нужно делать в самом поисковике.
Например, для установки фильтра взрослого контента Яндекс:
- Откройте поисковик в Яндекс.Браузере с помощь любого запроса.
-
Опуститесь в самый низ и выберите «Настройки».
- Далее «Поиск».
-
Выставите метку напротив «Семейный поиск».
В Google делается по аналогии:
-
«Настройки» – «Настройки поиска».
-
Безопасный поиск «Не показывать непристойные результаты».
Не забудьте, что фильтры для поисковиков выставлять надо в каждом браузере отдельно.
Совет! Если вы готовите тематический материал, чтобы выступать с ним перед публикой, рекомендуем ознакомится с предложением аренды конференц залів у Львові.
Как скрыть свою страницу Вконтакте (ВК)?
За скрытие любой информации на вашей странице отвечает раздел в левой панели вашей странице ВК: МОИ НАСТРОЙКИ—НАСТРОЙКИ ПРИВАТНОСТИ.
Здесь вы можете менять любые настройки видимость вашей МОЕЙ СТРАНИЦЕ (кому и что можно смотреть, писать на вашей странице, отправлять личные сообщения, комментировать, приглашать в группы и т.д.). Вы можете менять эти настройки сколько угодно раз по вашему желанию.
В самом же разделе МОИ НАСТРОЙКИ открываются следующие настройки вашей страницы: Общие, Безопасность, Приватность, Оповещения, Черный список, Мобильные сервисы.
Сейчас мы разберем раздел ПРИВАТНОСТЬ, именно он отвечает за видимость информации на вашей странице, об этом я писала выше.
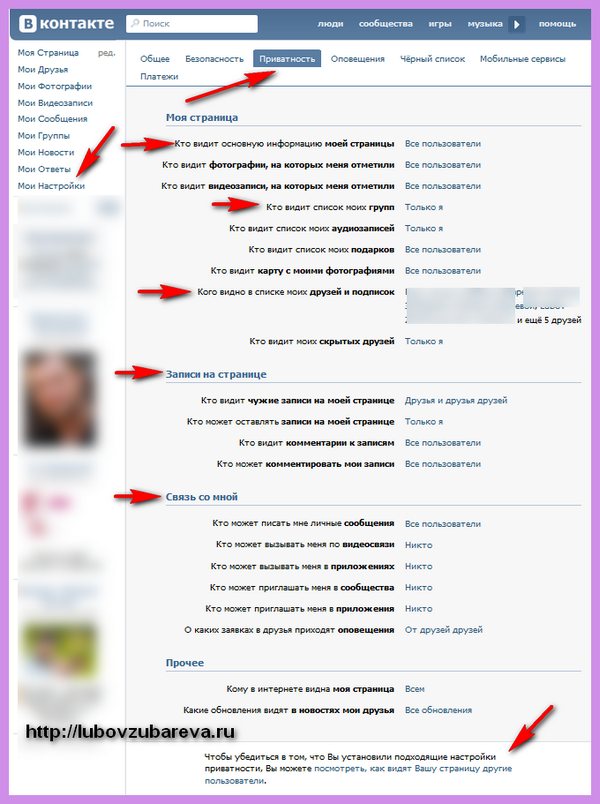
В разделе приватности 4 основных раздела: Моя страница (кому разрешается/ запрещается смотреть разную информацию на вашей стене), Записи на стене (все, что касается записей — кто их видит, комментирует), Связь со мной (кто вам может писать сообщения, настройка приглашений в группы/приложения), Прочее (кому видна страница и новости).
Закрыть свою страницу ВК полностью вы не можете, такой функции нет, но вы можете поменять отдельные настройки приватности. Т.е. на вашу страницу ВК может заходить любой человек, если конечно вы его не занести в Черный список.
Для того, чтобы поменять конкретные настройки, достаточно на них нажать и выбрать нужное для вас. Например, рассмотрим настройки пункты МОЯ СТРАНИЦА , первый вопрос: «Кто видит основную информацию моей страницы», вы можете выбрать Все пользователи (тогда это будет доступно всем), а если нажать туда и выбрать «Друзья и друзья друзей», тогда информацию простой человек увидеть не сможет.
В этом разделе МОЯ СТРАНИЦА вы можете менять настройки:
- Кто видит основную информацию моей страницы
- Кто видит фотографии, на которых меня отметили
- Кто видит видеозаписи, на которых меня отметили
- Кто видит список моих групп
- Кто видит список моих аудиозаписей
- Кто видит список моих подарков
- Кто видит карту с моими фотографиями
- Кого видно в списке моих друзей и подписок — можно скрыть друзей, читайте ниже
- Кто видит моих скрытых друзей
Напротив каждой из этих настроек уже по умолчанию стоят настройки, нажав на любую из них, вы сможете их поменять на нужную вам.
В разделе ПРОЧЕЕ есть настройка КОМУ В ИНТЕРНЕТЕ ВИДНА МОЯ СТРАНИЦА.
Вы можете выбрать:
- Всем: зайти на вашу страницу сможет любой человек (даже не пользователь ВК)
- Всем, кроме поисковых сайтов: зайти на страницу может любой человек, но найти вас в Яндексе или Гугле по имени и фамилии будет нельзя
- Только пользователям ВКонтакте: найти вас по имени и фамилии, а также зайти на страницу, смогут только пользователи ВКонтакте
Поменяв нужные вам настройки приватности, вы можете проверить, как теперь выглядит ваша страница для других. Для этого в самом низу страницы с настройками приватности, есть функция: можно посмотреть, как видят вашу страницу другие, посторонние люди. Нажмите на эту надпись и увидите, как выглядит ваша страница для других .
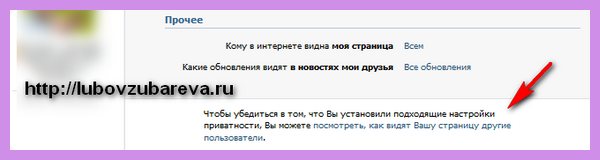
Наверху отобразится надпись: «Почти все видят Вашу страницу так. Хотите узнать, как видит Вашу страницу определенный человек?».
И в окно вы можете вписать имя друга или ссылку на страничку, вам покажут как видит вашу страницу данный человек.
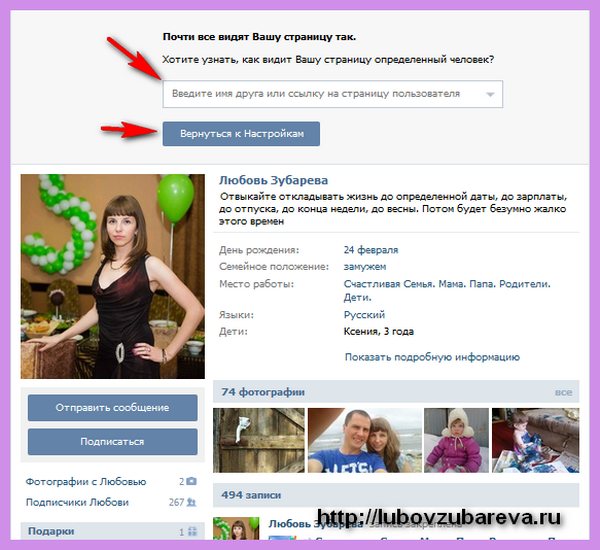
ПО для контроля
Помимо встроенных функций рассмотренных выше существует множество программ от сторонних разработчиков, которые также помогают ограничить доступ детей к интернету.
| Программа | Изображение | Описание |
|---|---|---|
| K9 Web Protection | Первое предложение этой компании на рынке программного обеспечения для родительского контроля. Программа предлагает фильтрацию на основе облачных вычислений и блокирование вебсайтов из 70 различных категорий (наркотики, порно, азартные игры, насилие и т.д.). Есть возможность составлять свои собственные списки запрещенных сайтов на основании своих потребностей. При необходимости большинство настроек может быть отменено родительским паролем. Программа работает на новейших платформах Windows, MacOS, iOS и Android |
|
| Qustodio | Программа имеет очень понятный, простой в использовании интерфейс. Функции включают в себя: мониторинг социальных сетей, индивидуальные временные рамки для игр или приложений, возможность отслеживать текстовые сообщения и звонки. Интернет-фильтр распознает сайты с неприемлемым содержанием в режиме реального времени и блокирует их. Questudio работает на Windows, MacOS, Android и iOS. Некоторые дополнительные функции (такие, как блокирование игр, отслеживание местоположения и т. д.) доступны по подписке |
|
| OpenDNS | Функции: защита подключенных к Интернету игровых консолей, таких как Xbox One, автоматическое блокирование мошеннических сайтов. Конкурентное преимущество этой программы заключается в возможности применять настройки родительского контроля не только к отдельным устройствам, но и к маршрутизатору, что позволяет фильтровать абсолютно весь трафик, который проходит через него |
|
| KidLogger | Это бесплатное программное обеспечение для родительского контроля отслеживает: с кем общается ребенок, какие сайты и программы использует. Она ведет подробный журнал активности. Оно не ограничивает доступ, но позволяет контролировать за деятельностью ребенка в сети. К сожалению, не все функции доступны в бесплатной версии, но оно и без них остается достаточно продуманным инструментом обеспечения безопасности детей |
Блокировка сайтов от детей в интернете: зачем она нужна

Фото с сайта Digital.report
Но не все ресурсы такие. Привлеченный яркой картинкой, ребенок может неосознанно кликнуть по ссылкам, ведущим на сайты с азартными играми, опасной пропагандой религиозного характера, нецензурной лексикой, шокирующими фотографиями. Вся эта негативная информация может оказать вредное влияние на еще не сформированную психику детей, сделать их жертвами мошенников и аферистов.
Запретить ребенку заходить в Интернет невозможно, не то сейчас время. А вот обеспечить его безопасное «путешествие» в сети каждому родителю вполне по силам.
Интернет-ресурсы содержат не только развивающие и развлекательные детские материалы, но и много нежелательной информации, которая может негативно повлиять на психику ребенка!
Настройка брандмауэра Windows
Не требует инсталляции сторонних программных пакетов. Помогает разобраться с тонкой настройкой для всех профилей сетей. Отдельно стоит отметить работу с конкретными портами и протоколами.
Шаг 1. Для настройки брандмауэра (firewall) нужно открыть его через «Панель управления». Зайдите в нее, измените на «Крупные значки» режим просмотра, и откройте ссылку «Брандмауэр Windows».
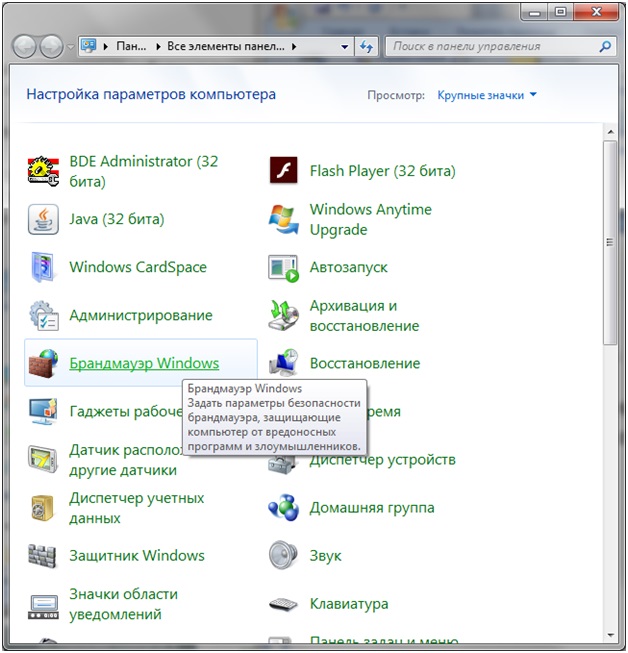 Открываем «Брандмауэр Windows»
Открываем «Брандмауэр Windows»
Шаг 2. В открывшемся окне используйте опцию «Дополнительные параметры».
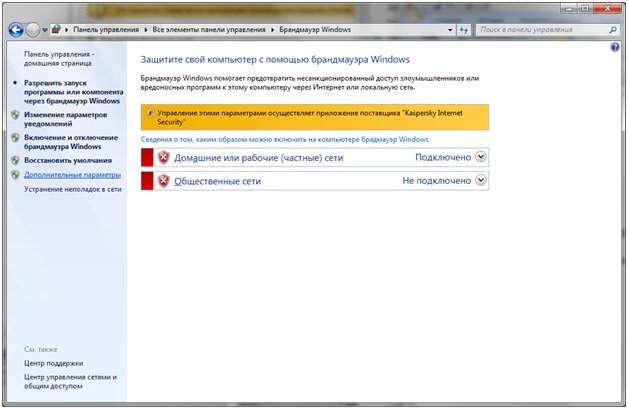 Используем опцию «Дополнительные параметры»
Используем опцию «Дополнительные параметры»
Шаг 3. В левом фрейме отметьте щелчком мыши «Правила для исходящего подключения».
 Отмечаем щелчком мыши «Правила для исходящего подключения»
Отмечаем щелчком мыши «Правила для исходящего подключения»
Шаг 4. В правом фрейме запустите процедуру создания нового правила.
 Запускаем процедуру создания нового правила
Запускаем процедуру создания нового правила
Шаг 5. Выберите опцию «Настраиваемые» и перейдите на следующую страницу.
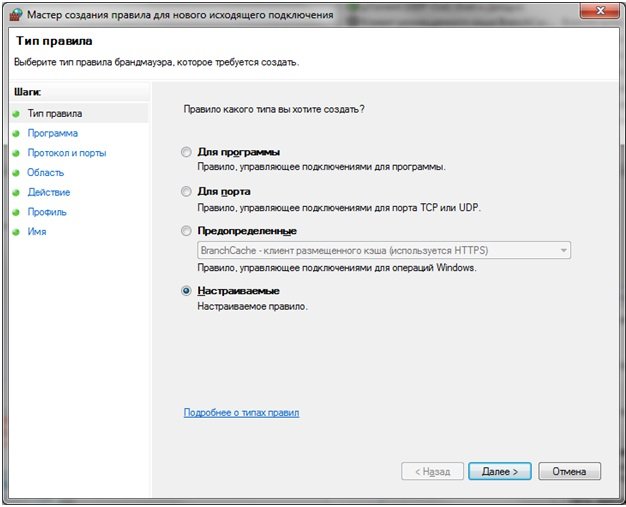 Выбираем опцию «Настраиваемые и переходим на следующую страницу»
Выбираем опцию «Настраиваемые и переходим на следующую страницу»
Шаг 6. Правило должно быть применено ко всем программам.
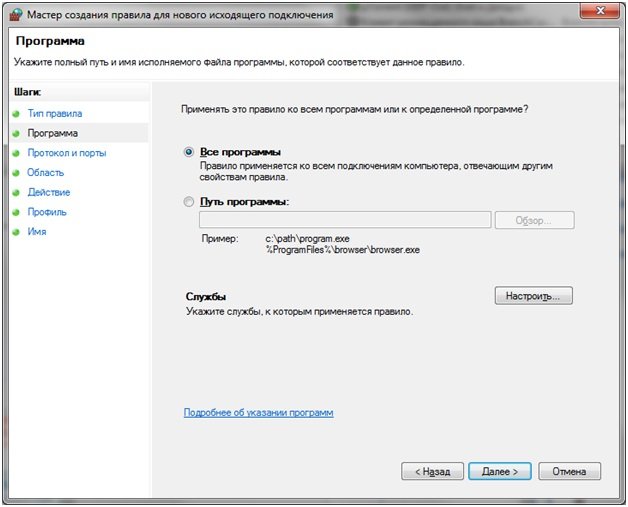 Применяем правило ко всем программам
Применяем правило ко всем программам
Шаг 7. В окне «Протокол и порты» лучше не менять никаких настроек.
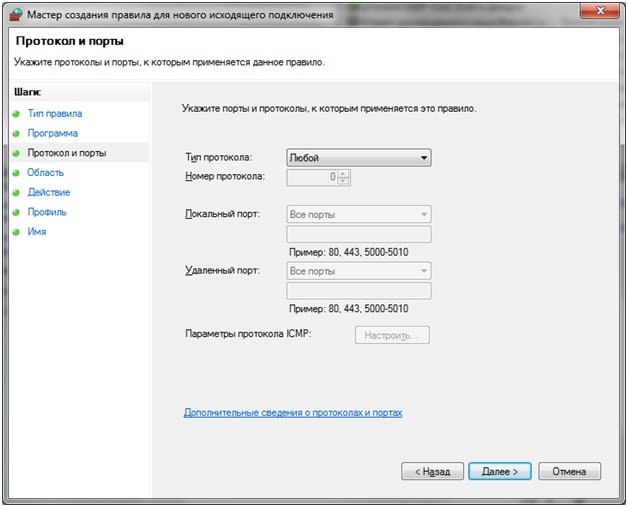 Оставляем настройки без изменений
Оставляем настройки без изменений
Шаг 8. Для блокировки конкретных сайтов выбирайте опцию «Указанные IP-адреса» в нижней части окна. Если нужно заблокировать выход в интернет полностью – укажите «Любой IP-адрес». Верхняя часть окна необходима тем, у кого на компьютере несколько сетевых плат, здесь нужно указать те, выход с которых нужно блокировать.
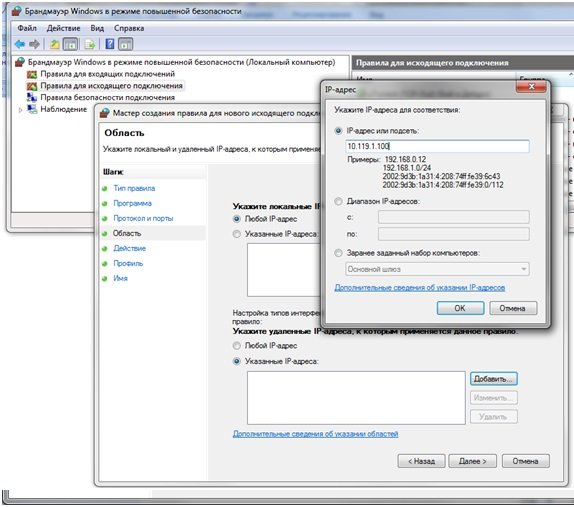 Выбираем опцию «Указанные IP-адреса» для блокировки конкретных сайтов
Выбираем опцию «Указанные IP-адреса» для блокировки конкретных сайтов
Шаг 9. В качестве действия следует указать «Блокировать подключение».
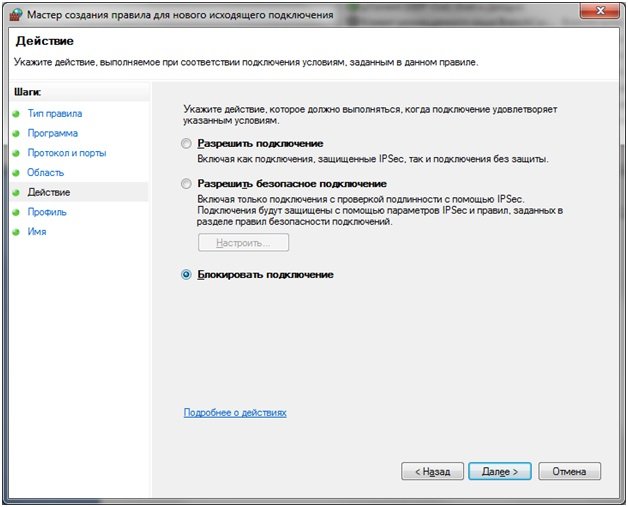 Указываем «Блокировать подключение»
Указываем «Блокировать подключение»
Шаг 10. По умолчанию правило относится ко всем профилям подключений.
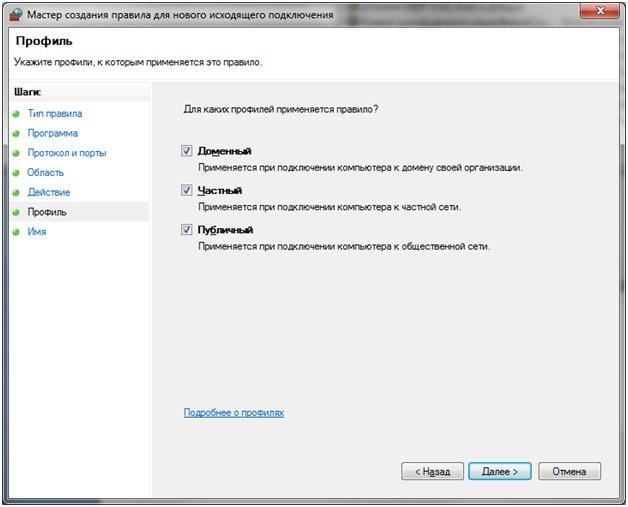 Нажимаем «Далее»
Нажимаем «Далее»
Шаг 11. Задайте для правила имя и завершите установку блокировки.
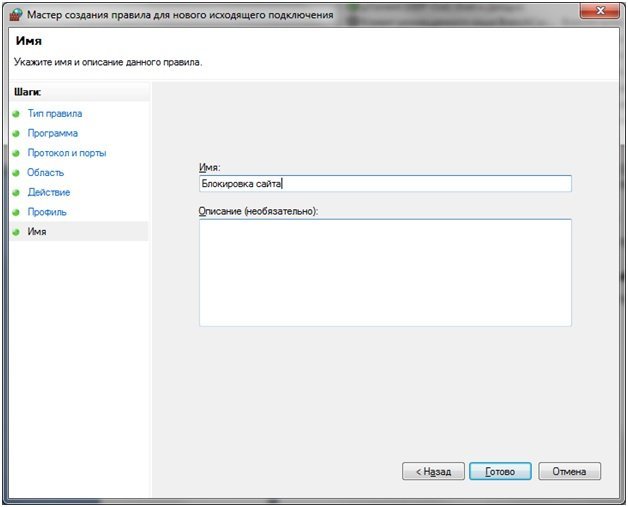 Задаем имя и завершаем установку блокировки
Задаем имя и завершаем установку блокировки
Как поставить блокировку на сайты от детей в Google Chrome
Функция родительского контроля, которая имеется в браузере Google Chrome, осуществляется через управление профилем. Чтобы ее активировать, необходимо предпринять следующие шаги:
- Войдите в свой аккаунт в Google Chrome, если его нет, создайте профиль.
- В настройках браузера найдите раздел «Пользователи», после чего выберите пункт «Добавить нового пользователя».
- После открытия окна «Создание аккаунта пользователя» выберите изображение и имя, затем активируйте «Контролируемый профиль», нажав на кнопку «Создать».
- После подтверждения о создании запускайте браузер с контролируемым профилем, в котором по умолчанию используется безопасный поиск: при вводе определенных запросов результаты поисковой выдачи не будут показываться.
В Google Chrome через контролируемый профиль можно активировать функцию контроля для родителей. Для этого необходимо войти в настройки браузера, после чего в разделе «Пользователи» нажать кнопку «Панель управления профилями». Дальнейшие действия:
- После авторизации автоматически откроется страница, на которой вы будете настраивать права доступа ко всем сайтам.
- Одобрять или отклонять доступ вы сможете в разделе «Запросы».
- Просматривать посещаемые ребенком веб-страницы можно, если воспользоваться разделом «Статистика».

Как устанавливать ограничения (блокировать) на работу отдельных приложений на iPhone и iPad
Добавить функцию «Экранное время» для отслеживания и контроля использования гаджетов вашими детьми, можно из параметров Семейного доступа в учетной записи iCloud (если, конечно, ребенок пользуется индивидуальным устройством, которое добавлено в Семейный доступ родителем).
Также активировать «Экранное время» можно непосредственно на любом другом общем семейном устройстве, например, iPad, без необходимости создания Семейного доступа.
В обоих случаях ребенок не должен знать учетные данные Apple ID родителя.
1. Откройте приложение Настройки и перейдите в раздел «Экранное время».
2. На следующем экране выберите «Включить «Экранное время».
После данного действия на экране отобразится сообщение с описанием функции: ««Экранное время». Получайте еженедельные отчеты с достоверной информацией об экранном времени, а также устанавливайте лимиты времени для действий, которыми хотите управлять»».
3. Нажмите «Дальше».
4. На следующей странице нажмите на кнопку «Это iPhone (iPad) моего ребенка».
5. На следующем этапе необходимо установить Время покоя, указав период времени, при котором будут блокироваться все приложения, кроме самых необходимых, например, Телефон, Сообщения и т.д. (естественно, родитель сможет пользоваться любыми приложениями в любое время, нужно просто будет ввести код).
Во время этого периода звонки, сообщения и другие разрешенные приложения по-прежнему можно будет использовать, а все остальное, включая уведомления, будет отключено. Рядом с заблокированными приложениями появится значок в виде песочных часов.
Для перехода на следующий экран, укажите время покоя и нажмите кнопку «В покое» для сохранения изменений. Также можно выбрать пункт «Не сейчас», если вы не уверены, какое время следует установить.
5. Далее отобразится страница с настройками ограничения «Лимиты программ». Выберите категории, для которых вы хотите установить лимиты, например «Все приложения», «Игры», «Соцсети» или другие.
Выбрав категории приложений, для которых нужно установить лимит, нажмите кнопку «Установить» напротив пункта «Количество времени» и укажите время действия ограничения, по истечении которого, приложения будут заблокированы до следующего дня.
По завершении нажмите «Установить лимит программы» или выберите «Не сейчас», если не уверены.
6. Наконец, вы увидите вкладку «Контент и конфиденциальность». В этом разделе вы можете установить ограничения для откровенного контента или контента, предназначенного для взрослой аудитории, в iTunes, App Store, Apple Music или на сайтах, а также запросить разрешение на изменение настроек конфиденциальности.
Нажмите «Дальше».
7. Создайте четырехзначный родительский пароль. Код нужен в случаях, когда вы захотите увеличить время использования приложения или изменить настройки «Экранное время». С помощью цифровой клавиатуры назначьте пароль. Введите его повторно.
8. После выполнения вышеописанных действий на экране отобразится итоговая страница с настройками функции «Экранное время» для устройства вашего ребенка.
«В покое»
«Лимиты программ»
«Разрешенные всегда»
«Контент и конфиденциальность»
Кроме того, на этой странице можно изменить код доступа «Экранное время» или вовсе отключить функцию.
ПО ТЕМЕ: Виртуальная линейка в iOS 12 или измерять расстояния в приложении Рулетка на iPhone.
Как заблокировать сайт, чтобы он не открывался, через веб-браузер
Самый простой способ заблокировать нежелательные сайты воспользоваться настройками безопасности браузера. В последнее время большинство компаний разработчиков отказывается от стандартных настроек браузера и отдаёт предпочтение различного рода плагинам. Сегодня большая часть функций, доступных пользователю, активируется через специальные расширения, и блокировка сайтов не исключение. В зависимости от типа используемого вами браузера эти плагины и способы их подключения будут различаться. Ниже мы рассмотрим, как заблокировать сайт, чтобы он не открывался в Яндекс браузере, гугл хром, опере.
Как заблокировать сайт в Гугл Хроме
Google Chrome – это самый популярный браузер в России, именно им пользуются подавляющее большинство всех россиян. Если вы один из них, то давайте вместе разберёмся, как заблокировать сайт через браузер гугл хром.
В магазине расширений браузера представлены три плагина, позволяющих ограничивать доступ к сайтам, однако назвать их полноценными нельзя, так как два из них являются лишь разными версиями третьего под названием Block Site.
Чтобы установить и запустить данное расширение на своём браузере, вам нужно сделать следующее:
- Перейдите в магазин расширений Chrome.
- В поисковой строке магазина введите название плагина.
- Среди найденных плагинов выберите самый первый и нажмите на кнопку “Установить”.
- После завершения установки иконка плагина должна появиться на панели расширений, которая находится в правом верхнем углу браузера.
- Теперь зайдите на сайт, который хотите заблокировать и запустите плагин.
- В появившемся окошке нажмите на кнопку “Block This Site”.
После этого доступ к сайту будет заблокирован для данного компьютера.
Как заблокировать сайт в браузере Опера
У браузера Opera (опера) нет магазина расширений как такового, а все расширения на нём устанавливаются через настройки. Для блокировки сайта в браузере опера необходимо поступить следующим образом:
- Нажмите на значок Operaв левом верхнем углу окна браузера.
- Перед вами появится меню, где вам нужно будет выбрать пункт “Расширения”, а затем подпункт “Загрузить расширения”.
- После этого вы попадёте на страницу со всеми доступными расширениями, в поисковой строке в правом верхнем углу введите название “Adult Blocker”.
- Теперь среди результатов выберите одноимённое расширение.
- На странице расширения нажмите на зелёную кнопку “Добавить в Opera”.
По окончанию процесса установки расширение появится у вас на панели в правом верхнем углу. Во время первого запуска расширения вас попросят придумать и ввести логин и пароль, которые вы будете использовать в дальнейшем.
Сам процесс блокировки здесь схож с блокировкой в Google Chrome с тем лишь исключением, что нам предлагают выбор, хотим мы добавить сайт в чёрный список или в белый, а также каждый раз запрашивают пароль. В остальном всё идентично, зашли на сайт, включили плагин, заблокировали сайт.
Как заблокировать сайт в Яндекс браузере
Сейчас мы рассмотрим, как заблокировать сайт, чтобы он не открывался в яндекс браузере. В браузере Яндекс, нет своих плагинов, но вместо этого там есть модули. Модуль – это тот же плагин, но в отличие от него, модуль нельзя устанавливать и удалять, они сами добавляются в браузер, а вы можете только управлять ими.
Кроме того, поскольку браузер Яндекс был создан на основе Google Chrome, он поддерживает все расширения, скачанные из магазина расширений Chrome. А потому у пользователей данного браузера есть два способа как заблокировать сайт, чтобы он не открывался: включить модуль Яндекс браузера или же повторить инструкцию для Google Chrome.
Как заблокировать интернет на телефоне ребенка
Один из самых доступных и быстрых способов – это отключение интернета при помощи самого смартфона.
Но есть и другие варианты ограничения доступа к сети. Выбирают:
- Настройки мобильного гаджета;
- Различные приложения и программы (платные и бесплатные);
- Отключение доступа к интернету через провайдера;
- Подключение функции «Родительский контроль» у собственного оператора мобильной связи и другое.
Выбирая вариант отключения интернета, следует прежде всего опираться на то, что именно необходимо получить. Но учитывается и возраст ребенка, его возможности пользоваться гаджетами. Любой их способов нельзя назвать стопроцентно подходящим для каждого – это нужно учитывать при установке.
Как убрать горизонтальную полосу прокрутки
Использование приложения Norton Family
Ещё один несложный способ, распространяющийся сразу на все браузеры, предполагает установку специальной утилиты Norton Family, в которую пользователь должен войти в режиме Родитель. А его действия по установке родительского контроля будут следующими:
- Выбор и подтверждения записи типа «Родитель»;
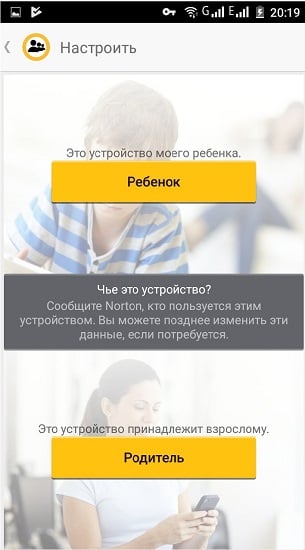
Добавление записи ребёнка;
Переход к пункту правил;
Выбор команды «Действия» и вход в меню контроля Интернета;
Переход к списку запрещённых сайтов и добавление к нему определённых адресов.

Стоит отметить, что утилита не всегда работает, если пользоваться браузерами в режиме инкогнито. А через 30 дней её возможности будут ограничены. Для продления периода полной функциональности Norton Family придётся оплатить подписку. Поэтому такой метод можно считать временным действием.
Настройка записей
Для того чтобы в полной мере разобраться, как ограничить доступ к своей странице, обратите внимание на настройку записей на странице. С помощью данного пункта можно легко и просто выбрать, кто может оставлять на «стенке» посты, кто может видеть их, комментировать и видеть комменты
Если хотите, чтобы стена принадлежала вам всецело, запретите записи на ней. В этом случае их делать сможете только вы. Довольно удобно. В принципе, если вы хотите полностью оставить свой профиль доступным для своих друзей, то отмечайте во всех настройках приватности «только друзья». Подтвердите свои действия и выходите на свою страничку. Теперь вы знаете, как ограничить доступ к своей странице «ВКонтакте».

Полная блокировка сайта
Сейчас я расскажу, как полностью ограничить просмотр отдельных веб-ресурсов на вашем ПК или ноутбуке.
Редактируем файл hosts в Windows
Для этого выполните инструкцию.
Шаг 1. Зайдите на диск С и пройдите такой путь к нужной папке: Windows – System32 – drivers – etc.
Шаг 2. Откройте файл hosts в обычном Блокноте или другом текстовом редакторе.
Шаг 3. В конец документа допишите 2 строки: “127.0.0.1 www.youtube.com” и “127.0.0.1 www.m.youtube.com”.
Шаг 4. Сохраните изменения в документе.
Теперь попробуйте открыть YouTube. В Яндекс.Браузере я вижу уведомление, что не удается установить соединение с сайтом.
В другом веб-обозревателе вы обнаружите текст примерно того же содержания.
Если нужно вернуть доступ к видеохостингу, просто удалите эти 2 строки из файла hosts и снова сохраните его.
Используем антивирус
Если у вас на компьютере, ноутбуке или в телефоне стоит надежная лицензионная антивирусная программа, то в ней вы всегда можете найти нужную опцию.
Я пользуюсь ESET Internet Security и рекомендую его вам. В расширенных параметрах есть раздел “Управление URL-адресами”, где можно указать сайты, которые нужно заблокировать или, наоборот, разрешить доступ.
После этого при попытке открыть YouTube мы видим соответствующее сообщение.
В популярном антивирусе Kaspersky Internet Security также есть возможность поставить запрет на сайты в разделе “Родительский контроль”.