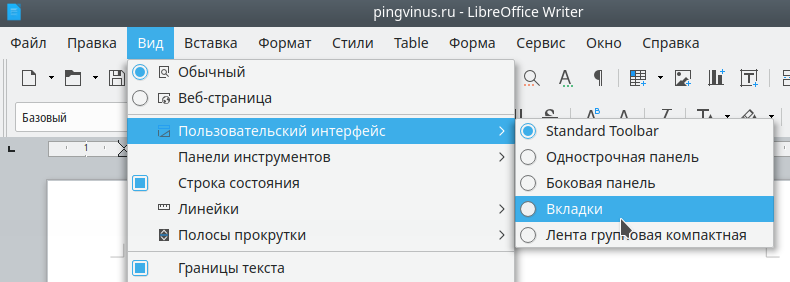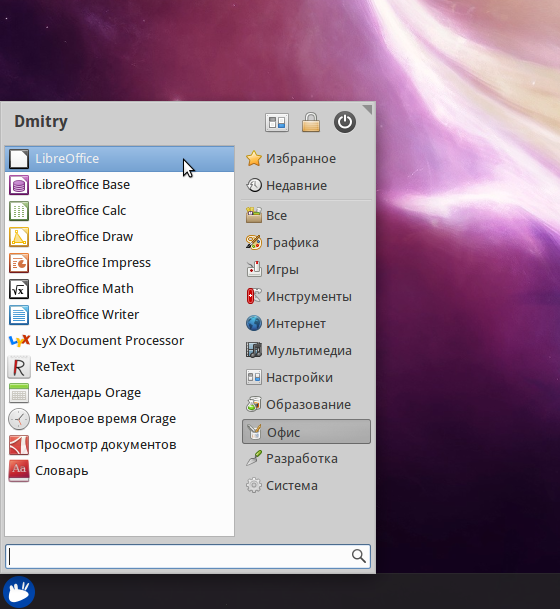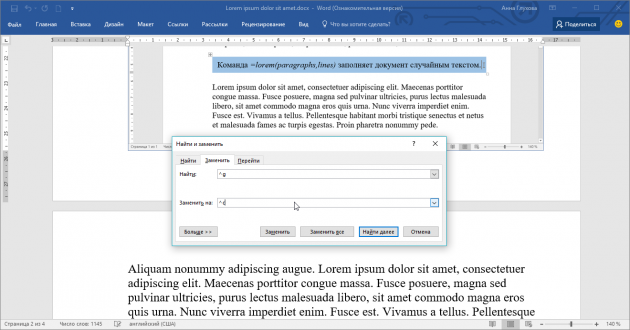Ориентация в libreoffice
Содержание:
- Как в LibreOffice сделать альбомную страницу
- Область стилей страницы
- Как убрать LibreOffice
- Редактирование нумерации
- Как вставить номера страниц в LibreOffice
- Как в LibreOffice сделать альбомную страницу
- Изменение ориентации страницы только для некоторых страниц
- Сохранение документов¶
- Как в LibreOffice сделать альбомную страницу
- Изменение ориентации страницы только для некоторых страниц
Как в LibreOffice сделать альбомную страницу
Самый простой путь — это когда вам нужно сделать альбомными все страницы в вашем документе. Тогда это относительно несложно. Просто откройте меню «Формат»
-> «Страница»
, а затем перейдите на вкладку «Страница»
:


Здесь вы можете переставить переключатель из положения «Книжная»
в «Альбомная»
:


Кроме того, в этом же окне можно настроить поля. Следующие способы ненамного сложнее первого, но рассказывают как в libreoffice сделать альбомный лист только один из набора. Для этого установите курсор в начале первого абзаца на нужной странице, затем кликните по нему правой кнопкой мыши, выберите «Страница…»
, затем переключите на вкладку «Управление»
:


В LibreOffice есть несколько стилей страниц. По умолчанию используется базовый. Но, кроме того, существует стиль «альбомная»
, в котором, как раз, установлена ориентация альбомной страницы. После этого выбранная вами страница станет альбомной.

Еще один способ, как делается альбомная ориентация страницы LibreOffice. В LibreOffice существует такое понятие, как разрывы. Оно аналогично такому же термину в Microsoft Office. Для каждого раздела программа устанавливает отдельный стиль.
Сначала создайте новый раздел перед той страницей, которую нужно сделать альбомной, для этого откройте «Вставка»
— «Разрыв»
:

Здесь выберите «Разрыв»
, а в качестве стиля — «Альбомная»
или же вы можете установить стиль позже, как это было сделано в первом варианте. Дальше в конце вашей новой альбомной страницы можно вставить новый разрыв, чтобы вернуться к книжной ориентации. Чтобы вы могли видеть где расположены разрывы, включите режим отображения непечатаемых символов. Тогда разрывы будут отображаться как синяя пунктирная линия между страницами.

Область стилей страницы
Должна быть известна область стилей страницы в LibreOffice. На какие страницы текстового документа влияет редактирование стиля страницы?
Одностраничные стили
Стиль страницы можно применить только к одной странице. В качестве примера рассмотрим стиль “Первая страница”. Для установки этого свойства определите другой стиль страницы в качестве «следующего стиля» на вкладке Формат — Страница — Управление.
Одностраничный стиль начинается с нижней границы текущего диапазона стиля страницы и применяется до следующего разрыва страницы. Следующий разрыв страниц появляется автоматически, когда текст переходит на следующую страницу, что иногда называется «мягкий разрыв страницы». В качестве альтернативы можно вставить разрыв страниц вручную.
Для вставки разрыва страницы вручную в положении курсора нажмите CTRL+ВВОД или выберите Вставка — Разрыв и просто нажмите кнопку «OK».
Выбор области применения стиля страницы вручную
Стиль страницы “По умолчанию” не предполагает выбор «следующего стиля» на вкладке Формат — Страница — Управление. Вместо этого «следующий стиль» также определяется как стиль “По умолчанию”. Все стили страниц, после которых применяется один и тот же стиль страницы, могут действовать для нескольких страниц. Нижние и верхние границы диапазона стиля страницы определяются с помощью «разрывов страниц со стилем». Ко всем страницам между любыми двумя «разрывами страниц со стилем» применяется один стиль страницы.
Можно вставить «разрыв страниц со стилем» непосредственно в положении курсора. В качестве альтернативы можно применить свойство «разрыв страниц со стилем» к абзацу или стилю абзаца.
Выполните любую из следующих команд:
-
Для вставки «разрыва страниц со стилем» в положении курсора выберите Вставка — Разрыв, затем выберите из списка имя Стиль и нажмите кнопку «OK».
-
Для применения свойства «разрыв страниц со стилем» к текущему абзацу выберите Формат — Абзац — Размещение текста. В области «Разрывы» выберите Активировать и Со стилем страницы. Выберите имя стиля страницы из списка.
-
Для применения свойства «разрыв страниц со стилем» к текущему стилю абзаца щёлкните текущий абзац правой кнопкой мыши. В контекстном меню выберите Редактировать стиль абзаца. Откройте вкладку На странице. В области «Разрывы» выберите Активировать и Со стилем страницы. Выберите имя стиля страницы из списка.
-
To apply the «page break with style» property to an arbitrary paragraph style, choose View — Styles. Click the Paragraph Styles icon. Right-click the name of the paragraph style you want to modify and choose Modify. Click the Text Flow tab. In the Breaks area, activate Enable and With Page Style. Select a page style name from the listbox.
Как убрать LibreOffice
Удалить LibreOffice еще проще, чем его установить. Для этого достаточно перейти на Панель управления в раздел «Программы и компоненты», выбрать пакет в списке и нажать кнопку «Удалить». Либре Офис пропадет из списка программ. Остатки файлов будут некоторое время находиться на жестком диске, пока поверх них не запишется другая информация.

Это обычная процедура удаления софта на Windows: затираются пути к исполняемым файлам, но они будут оставаться на компьютере.
Чтобы удалить LibreOffice полностью, включая все следы пребывания пакета на компьютере, рекомендуется использовать специальные утилиты – например, Auslogics Boost Speed, Uninstall Tool, Revo Uninsyaller, Soft Organizer и т.д. Удаление LibreOffice при их использовании происходит полностью: поверх соответствующих кластеров на жестком диске записывается «нулевая» информация. При этом следует учитывать, что любой диск HDD рассчитан на ограниченное количество циклов перезаписи, поэтому злоупотреблять вышеперечисленным ПО не следует без особой необходимости.
Редактирование нумерации
Для того чтобы убрать нумерацию на определенных страницах, к ним нужно применить стиль «Первая страница». Этот стиль и отличается тем, что он не дает возможности страницам быть пронумерованными, даже если в них активен колонтитул и поле «Номер страницы». Чтобы поменять стиль, нужно выполнить следующие простые шаги:
-
Открыть на верхней панели пункт «Формат» и выбрать «Титульная страница».
- В открывшемся окне возле надписи «Страница» нужно указать, для каких страниц будет применен стиль «Первая страница» и нажать кнопку «ОК».
- Чтобы указать, что не будет пронумерована эта и следующая за ней страница, необходимо возле надписи «Количество страниц» написать цифру 2. Если этот стиль нужно применить к трем страницам, указываем «3» и так далее.
К сожалению, здесь нет возможности сразу через запятую указать, какие страницы не следует нумеровать. Поэтому, если речь идет о страницах, которые не следуют друг за другом, нужно будет заходить в это меню несколько раз.
Чтобы пронумеровать страницы в LibreOffice заново, нужно сделать следующее:
- Поставить курсор на той странице, с которой нумерация должна начаться заново.
- Зайти в верхнем меню в пункт «Вставка».
- Нажать на «Разрыв».
- В открывшемся окне поставить галочку напротив пункта «Изменить номер страницы».
- Нажать кнопку «ОК».
По необходимости здесь можно выбрать и не номер 1, а какой угодно.
Для сравнения: Как пронумеровать страницы в Microsoft Word
Итак, мы разобрали процесс добавления нумерации в документ LibreOffice. Как видим, все выполняется очень просто, и разобраться с этим сможет даже начинающий пользователь. Хотя на этом процессе можно видеть разницу между Microsoft Word и LibreOffice. Процесс нумерации страниц в программе от Microsoft намного более функционален, есть великое множество дополнительных функций и особенностей, благодаря которым документ можно сделать по-настоящему особенным. В LibreOffice все намного скромнее.
Опишите, что у вас не получилось.
Наши специалисты постараются ответить максимально быстро.
Как вставить номера страниц в LibreOffice
Перед тем как вставить номер страницы в Либре Офис, потребуется создание подходящего колонтитула. Есть три способа выполнения процедуры.
Первый способ
В главном меню выбрать «Вставка», «Колонтитулы», подходящий и «Базовый».
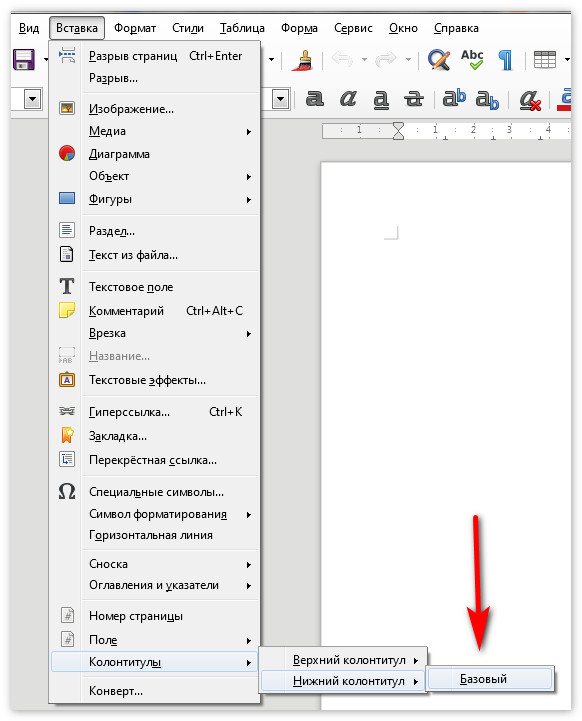
Чтобы нумерация в LibreOffice обладала эстетичным видом, выравнивать содержимое нужно по центру.
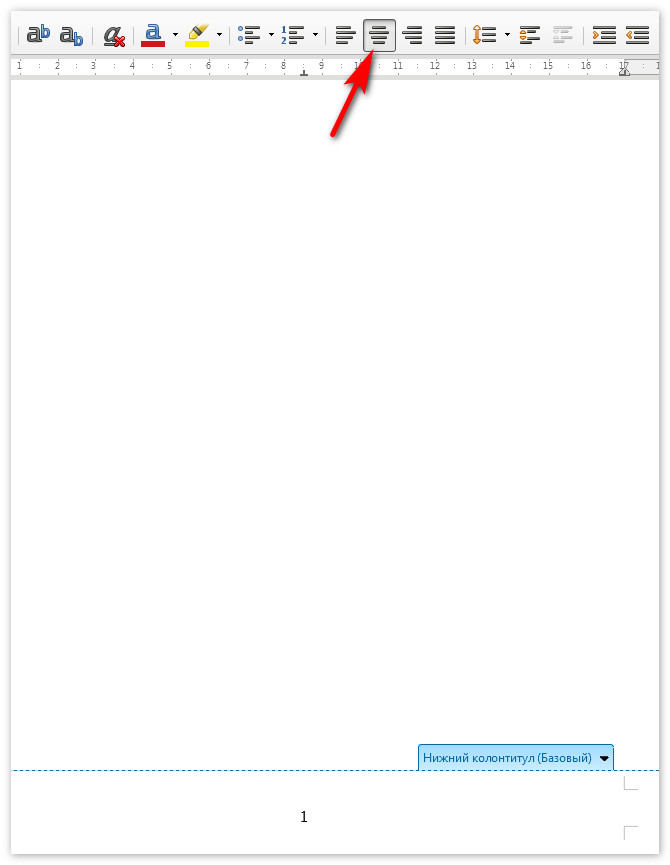
Второй способ
Клик левой кнопкой мышки в верхней (нижней) части листа, чтобы возник всплывающий выпадающий список. Кликнуть по нему для добавления необходимого элемента.

Третий способ
В главном меню найти «Стили», активировать с помощью переключателя необходимый, после чего нажать «Изменить стиль».
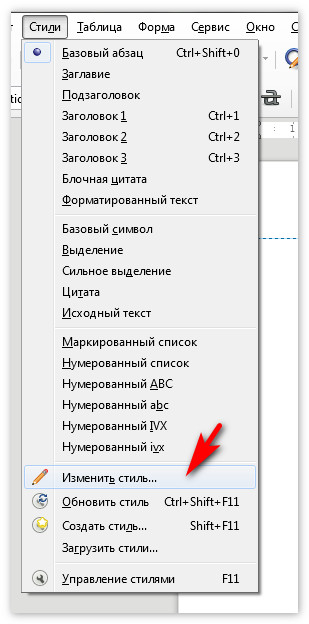
Затем необходимо перейти на вкладку требуемого колонтитула. Установить флажок «Включить» и нажать OK.
Все готово для того чтобы проставить нумерацию страниц в Либре Офис. Выберите «Вставка» и «Номер». Действие автоматически пронумерует странички, которым присвоен единый стиль.
Как в LibreOffice сделать альбомную страницу
Самый простой путь — это когда вам нужно сделать альбомными все страницы в вашем документе. Тогда это относительно несложно. Просто откройте меню «Формат»
-> «Страница»
, а затем перейдите на вкладку «Страница»
:
Здесь вы можете переставить переключатель из положения «Книжная»
в «Альбомная»
:
Кроме того, в этом же окне можно настроить поля. Следующие способы ненамного сложнее первого, но рассказывают как в libreoffice сделать альбомный лист только один из набора. Для этого установите курсор в начале первого абзаца на нужной странице, затем кликните по нему правой кнопкой мыши, выберите «Страница…»
, затем переключите на вкладку «Управление»
:
В LibreOffice есть несколько стилей страниц. По умолчанию используется базовый. Но, кроме того, существует стиль «альбомная»
, в котором, как раз, установлена ориентация альбомной страницы. После этого выбранная вами страница станет альбомной.
Еще один способ, как делается альбомная ориентация страницы LibreOffice. В LibreOffice существует такое понятие, как разрывы. Оно аналогично такому же термину в Microsoft Office. Для каждого раздела программа устанавливает отдельный стиль.
Сначала создайте новый раздел перед той страницей, которую нужно сделать альбомной, для этого откройте «Вставка»
— «Разрыв»
:
Здесь выберите «Разрыв»
, а в качестве стиля — «Альбомная»
или же вы можете установить стиль позже, как это было сделано в первом варианте. Дальше в конце вашей новой альбомной страницы можно вставить новый разрыв, чтобы вернуться к книжной ориентации. Чтобы вы могли видеть где расположены разрывы, включите режим отображения непечатаемых символов. Тогда разрывы будут отображаться как синяя пунктирная линия между страницами.
Изменение ориентации страницы только для некоторых страниц
Для определения ориентации страниц в документах LibreOffice используются стили страниц. С помощью стилей страниц можно определить множество свойств страницы, таких как верхний и нижний колонтитул или поля. Кроме того, для текущего документа можно изменить стиль страницы “По умолчанию” или определить собственные стили страниц с применением этих стилей к любым фрагментам текста.
В конце этой страницы справки приведена подробная информация о стилях страницы. Для получения дополнительной информации о понятии стиля страницы см. раздел в конце страницы.
Для изменения ориентации страницы для всех страниц с одинаковым стилем сначала следует создать соответствующий стиль страницы, а затем применить этот стиль:
- Выберите команду .
- Щёлкните значок Стили страницы
. - Щёлкните стиль страницы правой кнопкой мыши и выберите Новый
. Новый стиль страницы изначально получает все свойства выбранного стиля страницы. - На вкладке Управление
введите имя для стиля страницы в поле Имя
, например, «Моя альбомная ориентация». - В поле Следующий стиль
выберите стиль страницы, который требуется применить к странице, следующей за страницей с новым стилем. См. раздел о применении стилей страниц в конце данной страницы справки. - Откройте вкладку Страница
. - В пункте Формат бумаги
выберите “Портретный” или “Альбомный”. - Нажмите кнопку ОК
.
Теперь определен соответствующий стиль страницы под именем «Моя альбомная ориентация». Для применения нового стиля дважды щёлкните стиль страницы «Моя альбомная ориентация» в окне Стили и форматирование
. Изменяются все страницы текущей области стилей страницы. При выборе другого стиля в качестве «следующего стиля» изменяется только первая страница текущей области стилей страницы.== Область стилей страницы ==
Должна быть известна область стилей страницы в LibreOffice. На какие страницы текстового документа влияет редактирование стиля страницы?
Одностраничные стили
Стиль страницы можно применить только к одной странице. В качестве примера рассмотрим стиль “Первая страница”. Для установки этого свойства определите другой стиль страницы в качестве «следующего стиля» на вкладке .
Одностраничный стиль начинается с нижней границы текущего диапазона стиля страницы и применяется до следующего разрыва страницы. Следующий разрыв страниц появляется автоматически, когда текст переходит на следующую страницу, что иногда называется «мягкий разрыв страницы». В качестве альтернативы можно вставить разрыв страниц вручную.
Для вставки разрыва страницы вручную в положении курсора нажмите CTRL+ВВОД или выберите Вставка — Разрыв
и просто нажмите кнопку «OK».
Выбор области применения стиля страницы вручную
Стиль страницы “По умолчанию” не предполагает выбор «следующего стиля» на вкладке Формат — Страница — Управление
. Вместо этого «следующий стиль» также определяется как стиль “По умолчанию”. Все стили страниц, после которых применяется один и тот же стиль страницы, могут действовать для нескольких страниц. Нижние и верхние границы диапазона стиля страницы определяются с помощью «разрывов страниц со стилем». Ко всем страницам между любыми двумя «разрывами страниц со стилем» применяется один стиль страницы.
Можно вставить «разрыв страниц со стилем» непосредственно в положении курсора. В качестве альтернативы можно применить свойство «разрыв страниц со стилем» к абзацу или стилю абзаца.
Выполните любую из следующих команд:
- Для вставки «разрыва страниц со стилем» в положении курсора выберите Вставка — Разрыв
, затем выберите из списка имя Стиль
и нажмите кнопку «OK». - Для применения свойства «разрыв страниц со стилем» к текущему абзацу выберите Формат — Абзац — Размещение текста
Активировать
и Со стилем страницы
- Для применения свойства «разрыв страниц со стилем» к текущему стилю абзаца щёлкните текущий абзац правой кнопкой мыши. В контекстном меню выберите Редактировать стиль абзаца
. Откройте вкладку На странице
. В области «Разрывы» выберите Активировать
и Со стилем страницы
. Выберите имя стиля страницы из списка. - Для применения свойства «разрыв страниц со стилем» к произвольному стилю абзаца выберите Формат — Стили и форматирование
. Щёлкните значок Стили абзаца
. Щёлкните правой кнопкой мыши имя стиля абзаца, который требуется изменить, и выберите команду Изменить
. Откройте вкладку На странице
. В области «Разрывы» выберите Активировать
и Со стилем страницы
. Выберите имя стиля страницы из списка.
Сохранение документов¶
Сохранять документы можно одним из следующих способов:
Используя команду Сохранить (нажмите на клавиатуре Ctrl + S или используйте пункт меню Файл ‣ Сохранить или нажмите на значок на стандартной панели инструментов), если сохраняете документ с его текущим именем и месторасположением. Команда Сохранить перезапишет последний сохраненный вариант документа. Если документ сохраняется впервые, то будет выведено диалоговое окно сохранения документа, в котором можно будет выбрать название, формат и местоположение документа.
Используя команду Сохранить как… (нажмите на клавиатуре Ctrl + Shift + S или используйте пункт меню Файл ‣ Сохранить как…) если хотите создать новый документ из текущего или изменить имя файла и/или формат файла, или сохранить файл в другом месте.
Используйте защиту документа паролем, если хотите ограничить число людей, которые могут открывать, просматривать и редактировать документ. Подробнее об этом смотрите в разделе .
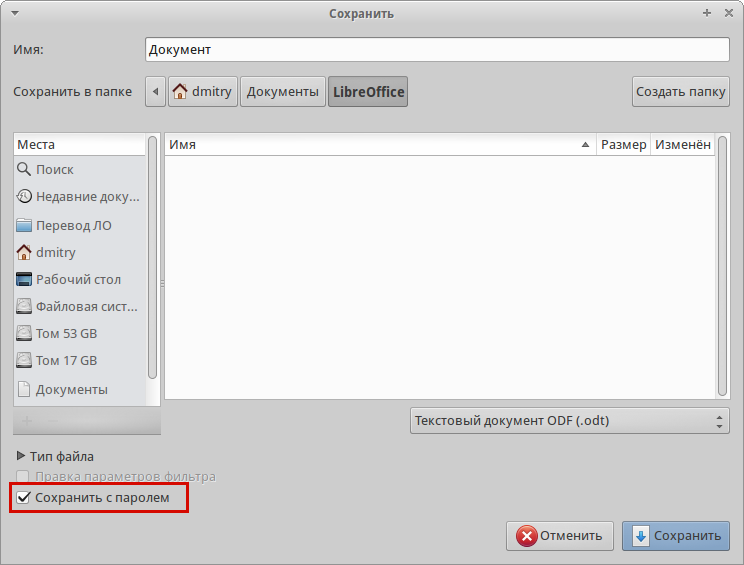
Диалог сохранения документа
Когда открыт диалог сохранения, введите имя файла, выберите желаемый формат файла, выберите нужный каталог (если необходимо), и нажмите кнопку Сохранить.
Вид открывающегося диалога Сохранить как… зависит от настроек LibreOffice. Смотрите раздел для получения более подробной информации.
Защита паролем
Чтобы ограничить число людей, которые могут открывать и читать документ или открывать и редактировать документ, нужно использовать защиту документа паролем. Для этого:
- В диалоговом окне Сохранить как… выберите опцию Сохранить с паролем (смотрите рисунок h1-lo-screen-014).
- Нажмите кнопку Сохранить, откроется диалоговое окно Задать пароль.
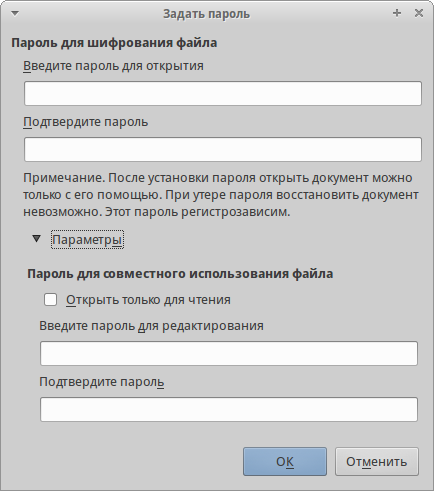
Диалог Задать пароль
- В разделе Пароль для шифрования файла введите пароль на открытие документа и повторите пароль для подтверждения.
- Для установки пароля на редактирования файла нажмите кнопку Детали.
- В разделе Пароль для совместного использования файла установите галочку Открыть только для чтения и введите пароль на редактирование документа, ниже повторите пароль для подтверждения .
- Нажмите кнопку OK для закрытия диалога. Если пароли совпадают, то документ сохранится с защитой паролем. Если пароли не совпадают, то на экране будет показано соответствующее сообщение об ошибке.
Предупреждение
LibreOffice использует очень стойкий механизм шифрования, что делает практически невозможным восстановление данных из документа в случае, если вы забыли пароль!
Смена пароля
Если документ защищен паролем, то изменить пароль можно только в открытом документе. Откройте меню Файл ‣ Свойства ‣ Общие и нажмите кнопку Изменить пароль. Откроется диалоговое окно Задать пароль, в котором вы сможете ввести новый пароль.
Снятие защиты паролем
Чтобы снять пароль с документа, необходимо пересохранить его, воспользовавшись меню Файл ‣ Сохранить как и убрав галочку напротив опции Сохранить с паролем.
Как в LibreOffice сделать альбомную страницу
Самый простой путь — это когда вам нужно сделать альбомными все страницы в вашем документе. Тогда это относительно несложно. Просто откройте меню «Формат»
-> «Страница»
, а затем перейдите на вкладку «Страница»
:


Здесь вы можете переставить переключатель из положения «Книжная»
в «Альбомная»
:


Кроме того, в этом же окне можно настроить поля. Следующие способы ненамного сложнее первого, но рассказывают как в libreoffice сделать альбомный лист только один из набора. Для этого установите курсор в начале первого абзаца на нужной странице, затем кликните по нему правой кнопкой мыши, выберите «Страница…»
, затем переключите на вкладку «Управление»
:


В LibreOffice есть несколько стилей страниц. По умолчанию используется базовый. Но, кроме того, существует стиль «альбомная»
, в котором, как раз, установлена ориентация альбомной страницы. После этого выбранная вами страница станет альбомной.

Еще один способ, как делается альбомная ориентация страницы LibreOffice. В LibreOffice существует такое понятие, как разрывы. Оно аналогично такому же термину в Microsoft Office. Для каждого раздела программа устанавливает отдельный стиль.
Сначала создайте новый раздел перед той страницей, которую нужно сделать альбомной, для этого откройте «Вставка»
— «Разрыв»
:

Здесь выберите «Разрыв»
, а в качестве стиля — «Альбомная»
или же вы можете установить стиль позже, как это было сделано в первом варианте. Дальше в конце вашей новой альбомной страницы можно вставить новый разрыв, чтобы вернуться к книжной ориентации. Чтобы вы могли видеть где расположены разрывы, включите режим отображения непечатаемых символов. Тогда разрывы будут отображаться как синяя пунктирная линия между страницами.

Изменение ориентации страницы только для некоторых страниц
Для определения ориентации страниц в документах LibreOffice используются стили страниц. С помощью стилей страниц можно определить множество свойств страницы, таких как верхний и нижний колонтитул или поля. Кроме того, для текущего документа можно изменить стиль страницы “По умолчанию” или определить собственные стили страниц с применением этих стилей к любым фрагментам текста.
В конце этой страницы справки приведена подробная информация о стилях страницы. Для получения дополнительной информации о понятии стиля страницы см. раздел в конце страницы.
Для изменения ориентации страницы для всех страниц с одинаковым стилем сначала следует создать соответствующий стиль страницы, а затем применить этот стиль:
- Выберите команду .
- Щёлкните значок Стили страницы
. - Щёлкните стиль страницы правой кнопкой мыши и выберите Новый
. Новый стиль страницы изначально получает все свойства выбранного стиля страницы. - На вкладке Управление
введите имя для стиля страницы в поле Имя
, например, «Моя альбомная ориентация». - В поле Следующий стиль
выберите стиль страницы, который требуется применить к странице, следующей за страницей с новым стилем. См. раздел о применении стилей страниц в конце данной страницы справки. - Откройте вкладку Страница
. - В пункте Формат бумаги
выберите “Портретный” или “Альбомный”. - Нажмите кнопку ОК
.
Теперь определен соответствующий стиль страницы под именем «Моя альбомная ориентация». Для применения нового стиля дважды щёлкните стиль страницы «Моя альбомная ориентация» в окне Стили и форматирование
. Изменяются все страницы текущей области стилей страницы. При выборе другого стиля в качестве «следующего стиля» изменяется только первая страница текущей области стилей страницы.== Область стилей страницы ==
Должна быть известна область стилей страницы в LibreOffice. На какие страницы текстового документа влияет редактирование стиля страницы?
Одностраничные стили
Стиль страницы можно применить только к одной странице. В качестве примера рассмотрим стиль “Первая страница”. Для установки этого свойства определите другой стиль страницы в качестве «следующего стиля» на вкладке .
Одностраничный стиль начинается с нижней границы текущего диапазона стиля страницы и применяется до следующего разрыва страницы. Следующий разрыв страниц появляется автоматически, когда текст переходит на следующую страницу, что иногда называется «мягкий разрыв страницы». В качестве альтернативы можно вставить разрыв страниц вручную.
Для вставки разрыва страницы вручную в положении курсора нажмите CTRL+ВВОД или выберите Вставка — Разрыв
и просто нажмите кнопку «OK».
Выбор области применения стиля страницы вручную
Стиль страницы “По умолчанию” не предполагает выбор «следующего стиля» на вкладке Формат — Страница — Управление
. Вместо этого «следующий стиль» также определяется как стиль “По умолчанию”. Все стили страниц, после которых применяется один и тот же стиль страницы, могут действовать для нескольких страниц. Нижние и верхние границы диапазона стиля страницы определяются с помощью «разрывов страниц со стилем». Ко всем страницам между любыми двумя «разрывами страниц со стилем» применяется один стиль страницы.
Можно вставить «разрыв страниц со стилем» непосредственно в положении курсора. В качестве альтернативы можно применить свойство «разрыв страниц со стилем» к абзацу или стилю абзаца.
Выполните любую из следующих команд:
- Для вставки «разрыва страниц со стилем» в положении курсора выберите Вставка — Разрыв
, затем выберите из списка имя Стиль
и нажмите кнопку «OK». - Для применения свойства «разрыв страниц со стилем» к текущему абзацу выберите Формат — Абзац — Размещение текста
Активировать
и Со стилем страницы
- Для применения свойства «разрыв страниц со стилем» к текущему стилю абзаца щёлкните текущий абзац правой кнопкой мыши. В контекстном меню выберите Редактировать стиль абзаца
. Откройте вкладку На странице
. В области «Разрывы» выберите Активировать
и Со стилем страницы
. Выберите имя стиля страницы из списка. - Для применения свойства «разрыв страниц со стилем» к произвольному стилю абзаца выберите Формат — Стили и форматирование
. Щёлкните значок Стили абзаца
. Щёлкните правой кнопкой мыши имя стиля абзаца, который требуется изменить, и выберите команду Изменить
. Откройте вкладку На странице
. В области «Разрывы» выберите Активировать
и Со стилем страницы
. Выберите имя стиля страницы из списка.
просмотров