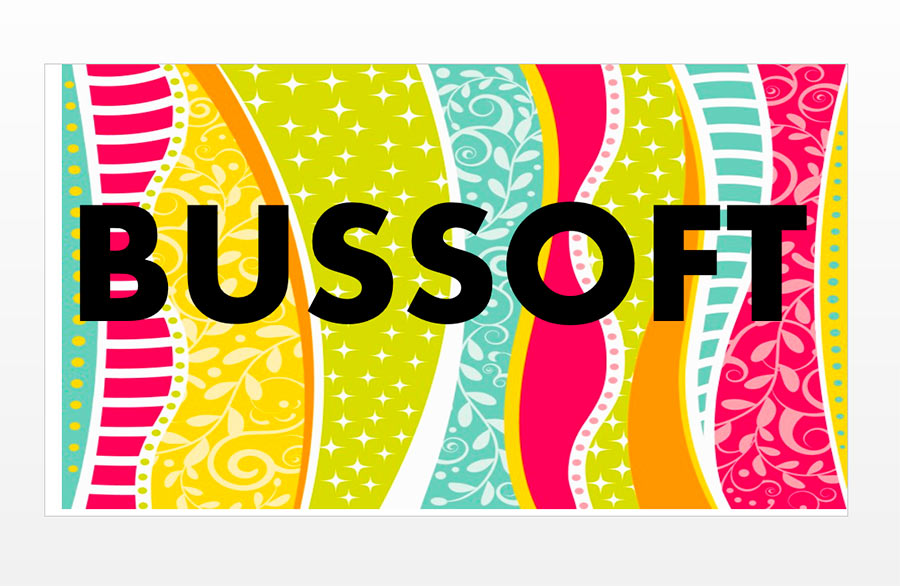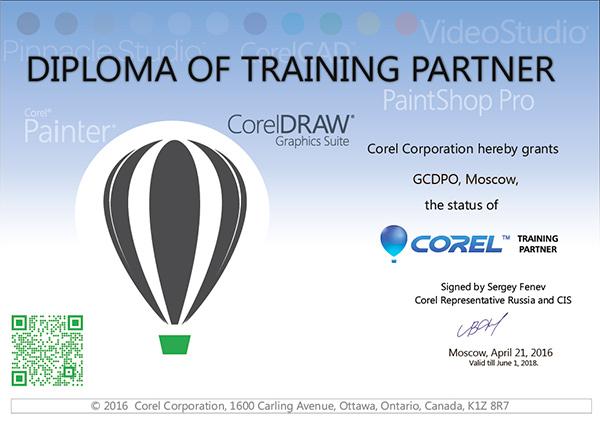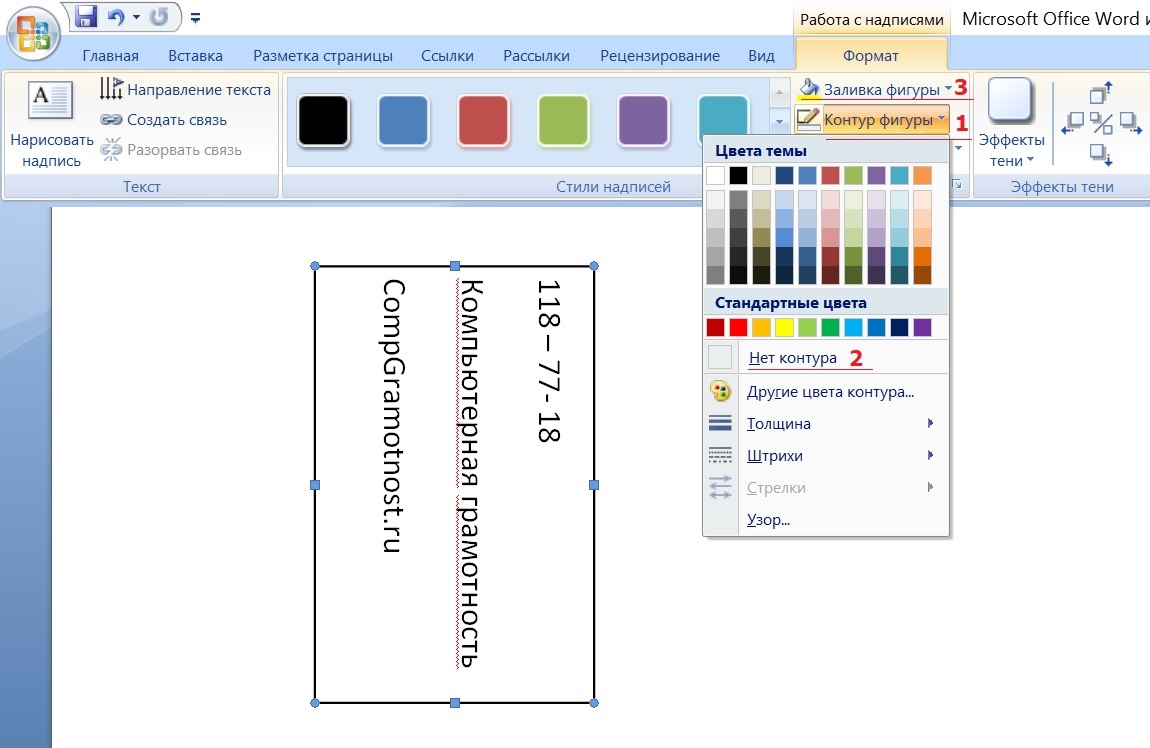Уроки coreldraw: иcкривляем текст
Содержание:
- WPS Office
- Также уроки которые могут вас заинтересовать
- Как сделать текст полукругом в Word
- Текст на основе фотографии
- Объём с помощью бликов
- Объем заливками
- Ввод Фигурного (Артистического) текста
- Как это сделать
- Фигурный и простой текст.
- Определение версии Net Framework
- Объемный текст
- Полосатый текст
- Расположение текста вдоль пути
- Первый способ (искривление вокруг объекта)
- Изогнутый текст вокруг круга или другой фигуры
- Объем вытягиванием
WPS Office
WPS Office — офисный пакет, включающий в себя текстовый процессор, табличный процессор и программу для создания презентаций. Имеет отличную совместимость с документами Microsoft Office.
WPS Office разрабатывается компанией KINGSOFT Office Software Corporation (дочернее предприятие публично торгуемой компании Kingsoft Corp). Сам офисный пакет WPS Office раньше так и назывался — Kingsoft Office, но 6 июня 2014 года был переименован в WPS Office.
Существуют как платные, так и бесплатные версии WPS Office. Под Linux программа полностью бесплатна.
WPS Office сотоит из трех программ:
- Writer — текстовый процессор;
- Spreadsheets — табличный процессор;
- Presentation — программа для создания презентаций
Интерфейс WPS Office практически повторяет интерфейс Microsoft Office. Есть несколько тем оформления: светлые и темные темы в стиле Microsoft Office 2010 («ленточный интерфейс»), а также классическая тема, которая аналогична Microsoft Office 2003 (простые горизонтальные панели с иконками).
WPS Office является кроссплатформенным. Есть версии под Windows, MacOS, Linux, а также под мобильные ОС — iOS и Android. Программа совместима и протестирована в большинстве популярных Linux-дистрибутивах (Ubuntu, Linux Mint, Fedora, OpenSUSE и другие).
Также уроки которые могут вас заинтересовать
CORELDRAW. Как использовать инструмент ластик
Инструмент Ластик (Eraser) является ярким представителем инструментов растровой графики.
CorelDRAW: «Шашечки» для рекламного модуля службы такси
В этом уроке покажем как быстро и просто нарисовать «шашечки» для такси.
Пять способов нарисовать трапецию в CorelDRAW
В этом уроке вы узнаете пять различных способов, как быстро нарисовать трапецию, используя инструменты «Основные фигуры», «Форма», «Прямоугольник».
Создание светящихся цветов в CorelDRAW
Создадим эффект свечения цвета.
Как создать многоугольник в CorelDRAW
Инструмент Многоугольник на первый взгляд не создает впечатление инструмента с широкими возможностями
Но этот урок убедит вас в обратном.
Фонтанная заливка в CorelDRAW
В этом уроке демонстрируем процесс создания прозрачного 3D контейнера с помощью фонтанной заливки и заливки сетки в CorelDRAW X7.
Работа с инструментом «Перетекание»
Инструмент «Перетекание» является одним из основополагающих и самых практичных инструментов в CorelDRAW.
Делаем визитку с помощью Корела
Делаем самые простые визитки с помощью CorelDraw.
Как создать узор в CorelDRAW
В этом уроке для создания узора используются инструменты Свободная форма и Фигура, а также различные элементы управления.
Как создать эффект объема в Кореле
Перетекание — один из самых универсальных инструментов в CorelDRAW, поэтому важно понять принцип его работы. Давайте создадим простой 3D-эффект.
Работа с контурами в CorelDRAW
В этом уроке мы рассмотрим настройки, с помощью которых можно создавать различные типы контуров, также поговорим о способах применения этих контуров.
Как создать абстрактные линейные формы в CorelDRAW
Мощные интерактивные инструменты CorelDRAW составляют одну из сильных сторон этой программы для разработки дизайна и создания векторных иллюстраций.
Эффективное использование режима симметрия в Кореле
В этом уроке мы создадим несложный паттерн из снежинок, нарисованных в «плоском» стиле.
Работа со слоями в Кореле Graphics Suite X4
Как выделить волосы в Фотошопе
В этом уроке я расскажу Вам как сделать качественное выделение волос с минимальными затратами времени.
Секреты Photoshop тонкости работы с текстом
В этом уроке я расскажу Вам некоторые секреты Photoshop: тонкости работы с текстом.
Как уменьшить объём файла анимации GIF в Photoshop
Продолжение советов по оптимизации и уменьшению объёма анимированного файла GIF.
Оптимизация анимации файлов GIF в Фотошопе
В этом уроке мы внимательно рассмотрим все доступные варианты для преобразования видео в GIF-анимацию, и как оптимизировать размер файла.
Как быстро вырезать объект из фото в Фотошопе
В этом материале я расскажу об одном из самых простых и быстрых способов вырезки объекта из фотографии или рисунка.
Как сделать текст полукругом в Word
При оформлении листовок или плакатов часто возникает необходимость сделать текст в виде полукруга
Такой текст выглядит необычно и сразу привлекает внимание к документу
Может показаться, что для создания подобного текста нужно использовать профессиональные программы для дизайнеров, но на самом деле можно обойти только одним текстовым редактором. В этой небольшой статье вы узнаете, как сделать текст полукругом в редакторе Word 2007, 2010, 2013 или 2016.
Если у вас современная версия Word, например, Word 2007 или более новая, то вы можете сделать достаточно красивый текст в виде полукруга. Для этого сначала нужно добавить в документ элемент, который называется «Надпись». Для этого перейдите на вкладку «Вставка» и нажмите там на кнопку «Фигуры». В результате откроется достаточно большой список доступных фигур. В этом списке нужно выбрать элемент «Надпись». Его найти очень просто так как он находится в самом начале списка фигур. На скриншоте внизу нужный элемент означен с помощью стрелки.

После того как вы выбрали элемент «Надпись», ваш курсор превратится в крестовину. С помощью этой крестовины нужно нарисовать прямоугольник, в потом вставить или вписать в него текст, который должен быть оформлен в виде полукруга. В результате у вас должен получиться примерно такой элемент, как на скриншоте внизу.
Дальше нужно убрать рамку вокруг текста. Для этого выделяем рамку с помощью мышки и переходим на вкладку «Формат». Здесь нужно нажать на кнопку «Контур фигуры» и в появившемся меню выбрать вариант «Нет контура».

После удаления контура можно приступать к настройке оформления текста. Для этого снова выделяем блок текста, переходим на вкладку «Формат» и нажимаем там на кнопку «Текстовые эффекты».

В результате откроется меню, в котором нужно выбрать эффект и применить его к тексту. Для того чтобы сделать текст полукругом, вам нужно перейти в меню «Преобразовать» и выбрать там один из эффектов в разделе «Траектория движения».

Благодаря этому эффекту, текст внутри созданного вами текстового блока будет оформлен в виде полукруга. Для того чтобы изменить кривизну полукруга нужно просто изменить размеры блока с текстом. В конечном итоге у вас может получится примерно такая текстовая надпись как на скриншоте внизу.
При необходимости полукруг из текста можно наклонить на любой угол вправо или влево. Для этого нужно навести курсор на зеленую точку над блоком с текстом, зажать левую кнопку мышки и передвинуть курсор в нужном направлении.
Экспериментируя с настройками текста на вкладке «Формат», можно получить надписи с самым разным оформлением.

Текст на основе фотографии
Поместим фотографию водной поверхности в название минеральной воды «BONAQUA», используя фигурную обрезку:
- Импортируем фотографию в документ CorelDRAW.
- Вводим текст и преобразуем его в кривые (Ctrl+Q).
- Выделяем изображение и выполняем команду Эффекты -> PowerClip -> Поместить в контейнер. В результате на экране появится горизонтальная жирная черная стрелка. Щелкаем по любому символу текста (рис. 5а).
- Если положение картинки в тексте вас не устраивает, отредактируйте его. Режим редактирования открывается командой Эффекты -> PowerClip -> Редактировать содержимое.
- После изменения положения подтвердите свои действия, выполнив команду Эффекты -> PowerClip -> Завершить редактирование.
- Для читабельности фразы контур лучше не удалять, а перекрасить в тон фотографии и увеличить его толщину (рис. 5б).
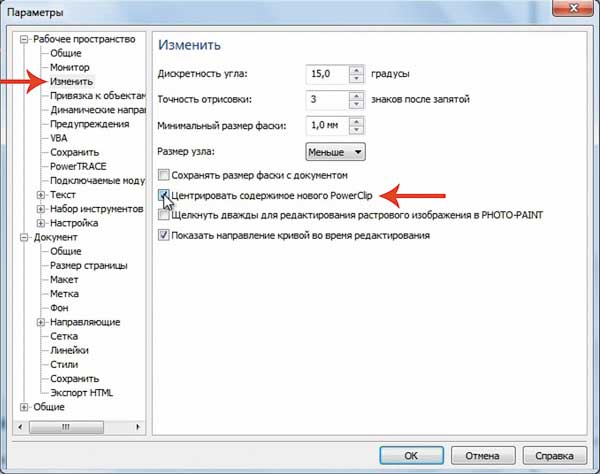
Рис. 4. Настройка фигурной обрезки
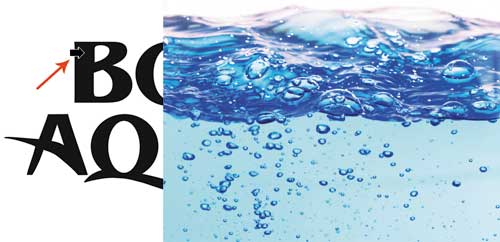
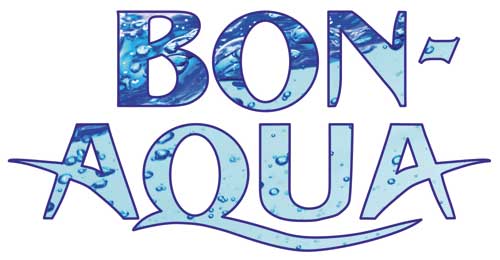
Рис. 5. Пример внесения фотографии в надпись с помощью фигурной обрезки: а — черная стрелка указывает на контейнер для выделенного изображения; б — полученный результат
Объём с помощью бликов
Простой способ, не требующий много времени и специальных знаний. Выполните следующее:
- Сделайте надпись необходимого цвета и размера.
- Переведите её в кривые с помощью комбинации Ctrl+Q.
- Создайте внутренний контур командой из меню Эффекты.
- Разбейте на отдельные объекты (Ctrl+K).
- Дублируем шрифт, нажав «+» на клавиатуре, и стрелками смещаем влево вниз.
- Выбираем смещённый шрифт и с зажатой кнопкой Shift созданный контур, далее выполняем команду Trim.
- Дубликат можно удалять.
- Инструментом Shape Tool (Форма) проработайте все буквы для создания необходимых эффектов бликов. Удобнее будет при этом активировать функцию Dynamic Guides.
Таким образом, объёмные буквы в Кореле готовы. Экспериментальным путём можно добиваться усиления или уменьшения эффекта. Главное, чтобы текст был легко читаемым и смотрелся не плоским.
Объем заливками
Эффекта объемной надписи можно добиться, используя различные типы заливок для контура и внутренней области объекта. Рассмотрим пример:
- Создаем текст с подходящим для этого эффекта широким шрифтом. Перекрашиваем текст однородной заливкой и переводим его в кривые (рис. 13а).
- Открываем окно настроек контура, выполнив команду Эффекты -> Контур. Назначаем следующие параметры:
- тип контура — Внутри;
- смещение — 1 мм;
- шаги — 1;
- цвет — белый.
- Разъединяем контурную группу, нажав комбинацию Ctrl+K. Теперь создадим блик. Для этого нарисуем замкнутую кривую так, чтобы она пересекала нижнюю часть букв (рис. 13б).
- Выделяем созданную кривую и верхний объект надписи с белым фоном. Нажимаем кнопку Задние минус передние на панели атрибутов. В результате часть белого фона будет удалена по границе созданной кривой (рис. 13в). Применяем к верхнему объекту интерактивную прозрачность (рис. 13г).
- Для создания подложки выделяем основной объект (в нашем случае он зеленого цвета). В окне настроек Контур создаем контур серого цвета толщиной 2 мм в направлении Снаружи. В дальнейшем мы его перекрасим, используя фонтанную заливку.
- Разъединяем созданную контурную группу (Ctrl+K), выделяем серый контур и дублируем его, нажав клавишу «+». Копия автоматически поместится перед исходным объектом. Используя окно Диспетчер объектов, выделяем нижнюю кривую, перекрашиваем ее в темносерый цвет и немного смещаем (рис. 13д).
- И наконец, выделяем серый контур и перекрашиваем его фонтанной заливкой. В примере использовался многоцветный линейный градиент из белого цвета и оттенков серого с углом 90°. Помещаем созданную надпись на изображение (рис. 13е).
Как видите, программа векторной графики CorelDRAW предлагает множество инструментов, которые позволяют создавать эффектные художественные надписи.
Ввод Фигурного (Артистического) текста
Фигурный
текст имеет свойства графического
объекта, над ним можно выполнять
интерактивные преобразования.
-
На
панели инструментов активизировать
инструмент Текст -
Для
начала ввода текста щелкнуть по листу,
при этом появится мигающий текстовый
курсор, и начать печатать текст. -
Меню
Text
(Текст) → Edit
text
(эдит текст) (Изменить текст) → откроется
окно ввода текста, где установить
шрифт, содержащий русские буквы. Для
форматирования шрифта используйте
панель,
настроить тип выравнивания можно на
панели→ ввести текст → Ок
Задание
2.
Преобразование
текста из фигурного в простой.
-
Написать
артистический текст. Для этого выбрать
инструментText,
после этого щелкнуть в любом месте
экрана, которое будет обозначать начало
артистического текста, после чего
написать фразу -
Выделить текстовый
блок инструментом Pick
(пик) (Указатель). -
Преобразуйте
текст в простой — меню Text (Текст) →
Convert to Paragraph text (конверт ту параграф
текст) (Преобразование в простой текст)

Имейте в виду-
после любых преобразований фигурного
текста в простой он уже не преобразуется.
Задание
3. Обработка простого текста. Небольшой
текст – вписать в большую рамку.
Напечатать
фразу «Я – будущий дизайнер»,
вписать ее в границы рамки текста. Рамка
размером 12*6 см. Размеры рамки задаются
на панели Свойств инструмента текст:
Для размещения
текста в границах рамки (вписать в
рамку): выделить текст Указателем
меню Text
(Текст)
Paragraph
Text
Frame
(параграф текст фрейм)
Fit
Text
to
Frame
(фит текст ту фрейм) (Вписать в рамку).
Задание
4. Обработка простого текста. Текст с
избытком – вписать в рамку.
Взять текст из
файла упр5.doc
из папки Упр
5 и вписать
его в рамку высотой 10 см и шириной 8 см.
Для этого:
-
На отдельном листе
создать рамку для ввода простого текста
размером 10*8 см. -
Открыть файл
Упр5.doc
из папки Упр
5 к лабораторным в
программе MS
Word.
Скопировать текст в Буфер Обмена. -
Перейти обратно
в Corel
Draw,
проверить, что текстовый курсор находится
в рамке для ввода простого текста. Если
это так, нажать кнопку Вставить на
панели Стандартная или воспользоваться
командами меню Edit
– Paste
(эдит – пэст) (Редактирование – Вставить).
При вставке выдается сообщение,специально приведен русский аналог
надписи
Выберите последний
вариант сообщения, потому что нам не
нужны настройки Word.
Хотя в некоторых случаях эту опцию можно
оставить.
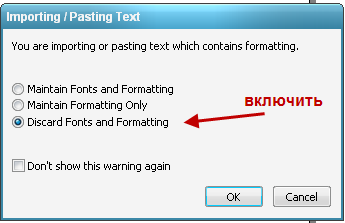
-
Текст заполнит
рамку, но не поместится в ней целиком,
об этом говорит черный маркер внизу. -
Подайте команду
меню Text (Текст) → Fit Text to Frame (фит текст
ту фрейм) (Вписать в рамку). -
После этого черный
маркер в нижнем прямоугольнике исчезнет.
Программа подберет размер шрифта
пропорционально размеру рамки так,
чтобы текст вошел целиком.
Задание
5. Фигурный текст. Текст по кривой.
Напечатать
фразу «Я – специалист по Corel Draw», изогнуть
ее по траектории.

Как это сделать
Существует три способа, как в Кореле преобразовать текст в кривую, причём каждый из них один проще другого. Для начала текстовый блок нужно выделить, а затем выполнить одну из операций:
- Нажать комбинацию клавиш Ctrl + Q.
- В меню программы нажать Упорядочить — Преобразовать в кривую.
Теперь этот шрифт превращён в картинку, и он уже не изменится. Для того чтобы всё-таки оставить возможность изменить преобразованный текст на своём компьютере, вдруг что-то пойдёт не так, просто сделайте копию и на другой страничке в документе сохраните его в виде обычного шрифта, то есть без преобразования в кривые. Можно даже сделать резервную копию, в которой всё будет выглядеть в первозданном виде.
Фигурный и простой текст.
Текст в графическом редакторе CorelDrawможет быть двух различных типов: фигурный и простой. Фигурный текст более гибкий и удобный для художественной обработки. Простой текст обозначен границами за которые он не может выйти и предназначен по большей части для больших объёмов информации.
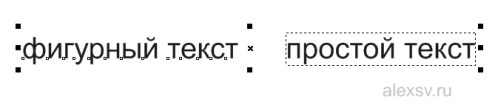
В любой момент мы можем изменить формат текста с простого на фигурный и наоборот, щёлкнув правой кнопкой мыши на нашем тексте и выбрав в появившемся меню “Преобразовать в фигурный (простой) текст “, либо нажав Ctrl + F8.
Для построения фигурного текста нам нужно выбрать инструмент “Текст” и щёлкнуть по рабочему полю левой кнопкой мыши. У нас появиться курсор, и теперь мы можем вводить символы для построения нашего текста.
Хочу обратить внимание на то, что мы можем выделить при помощи этого инструмента область, а построенный в этой области текст будет не фигурным, а простым. Т.е
он будет вписан в выделенную нами область.
Простой текст мы не можем расположить вдоль векторного объекта, он предназначен для больших объёмов текстовой информации. А фигурный в свою очередь больше подходит для выделения более значимой и не такой большой по объёму информации.
Определение версии Net Framework
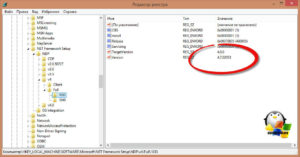
Некоторые приложения, которые пользователь желает инсталлировать на компьютер, нуждаются в предварительной установке платформы Microsoft.NET Framework. Кроме наличия этой платформы иногда разработчики программного обеспечения выдвигают ряд дополнительных требований. В частности, указывается, какая конкретно версия NET Framework должна быть установлена.
Есть несколько распространенных способов
Безусловно, чтобы быстро ответить на такой вопрос, нужно мало-мальски разбираться в компьютере. Начинающие пользователи при возникновении такой проблемы мгновенно заходят в тупик. Однако лучше всего разыскать информацию, как узнать версию NET Framework, воспользоваться нею и сразу же решить возникшие задачи.
Определение при помощи возможностей Windows
На рабочем столе компьютера располагается ярлык «Мой компьютер», кликнув по которому откроется новое окно, в нём будут перечислены все диски, на которые разбит винчестер.
Следует открыть диск, на котором установлена операционная система. В большинстве случаев, таким пространством является диск C. Пользователь должен перейти в папку «Windows», внимательно пересмотреть в ней все подпапки, пока не найдёт подпапку «Microsoft.NET». А, уже открыв эту подпапку, будет легко обнаружить все версии установленной платформы Framework.
Папки с установленными версиями
Также, желая узнать альтернативные способы, как проверить версию NET Framework, пользователь может запустить редактор реестра
Для этого важно первоначально проделать несколько последовательных действий
В частности, сначала следует нажать кнопку «Пуск», затем в ней важно обнаружить строку «Выполнить», нажав на которую, открывается новое небольшое окно, в котором следует прописать команду «redegit». Если строку «Выполнить» по каким-либо причинам выявить не удаётся, можно прописать эту команду в командной строке, запустить которую удастся, если кликнуть «Все программы», а затем перейти в подпапку «Стандартные»
Если строку «Выполнить» по каким-либо причинам выявить не удаётся, можно прописать эту команду в командной строке, запустить которую удастся, если кликнуть «Все программы», а затем перейти в подпапку «Стандартные».
В открывшемся реестре необходимо раскрыть несколько веток. Первоначально следует найти HKEY_LOCAL_MACHINE, затем найти подпапку «SOFTWARE», а затем ещё одну «Microsoft». Именно в ней будут располагаться сведения о NET.Framework в ветке NDP.
Данные, зарегистрированные в системе
Уже кликнув по этой ветке, будут открыты для просмотра подпапки с указанными версиями. Однако, желая получить дополнительную информацию, следует кликнуть по папке каждой версии.
Напротив параметра «Version» можно посмотреть полный номер установленной версии.
Просматривая реестр важно быть предельно внимательными и не совершать никаких дополнительных действий, поскольку можно по неосторожности внести изменения, в результате которых спровоцировать серьёзный сбой в работе компьютера
Объемный текст
Если бы мы создавали такой тип объемного текста в Photoshop, то нам бы пришлось сделать несколько копий исходного текстового слоя, разместив каждую из них с небольшим сдвигом. В CorelDRAW за нас это делает инструмент Перетекание, которому необходимо указать исходный и конечный текст, а промежуточные состояния создаются автоматически. Итак, рассмотрим пример:
- Вводим исходный текст, преобразуем его в кривые (Ctrl+Q). Закрашиваем объект однородной заливкой.
- Создаем копию объекта и отодвигаем ее в сторону. Можно изменить ее размер, сохраняя пропорции (рис. 8а).
- Выделяем один из объектов. Выбираем инструмент Перетекание и проводим мышью воображаемый отрезок из центра одной фигуры к центру другой, в результате чего будет создано несколько промежуточных объектов (по умолчанию 20) — рис. 8б.
- На панели атрибутов можно настроить количество шагов перехода, направление перетекания, тип перетекания, ускорение объектов и цветов, а также другие параметры инструмента. В примере было заменено только число шагов перехода на 50, а значения всех остальных параметров не менялись. Смещая конечные точки отрезка (см. рис. 8б), можно изменить толщину и направление объема. Результат настройки параметров инструмента приведен на рис. 8в.
- Для большего сходства нашей работы с рекламой моющего средства добавим рисунок Мойдодыра, еще одну надпись, применив к ней такой же эффект, и тень, перекрасив ее в белый цвет (рис. 8г).



Рис. 8. Созданы две заготовки для объемного текста (а); результат действия инструмента Перетекание (б); настройка инструмента Перетекание (в); использование объемного текста в рекламе моющего средства (г)
Полосатый текст
Заливать надпись можно и векторным изображением. Технология абсолютно аналогична рассмотренному выше примеру. Остается лишь создать изображение для заливки. Рассмотрим пример создания полосатой надписи, расположив белые полоски на черном тексте, как у зебры:
- Вводим текст и преобразуем его в кривые.
- Рисуем вытянутый ромб, пока светлосерого цвета. Создаем его копию. Первый ромб помещаем над первым символом надписи, второй — над последним символом.
- Инструментом Перетекание создаем несколько ромбов между первым и последним (рис. 6а).
- Выбираем инструмент Интерактивное искажение, а на панели атрибутов указываем тип искажения Скручивание. Закручиваем группу ромбов (рис. 6б).
- Теперь помещаем закрученные полоски внутрь надписи с помощью фигурной обрезки и перекрашиваем их в белый цвет (рис. 6в).
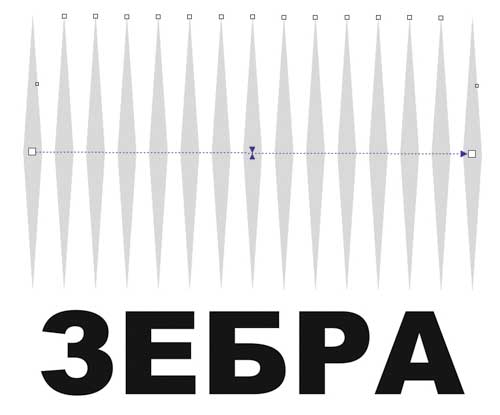
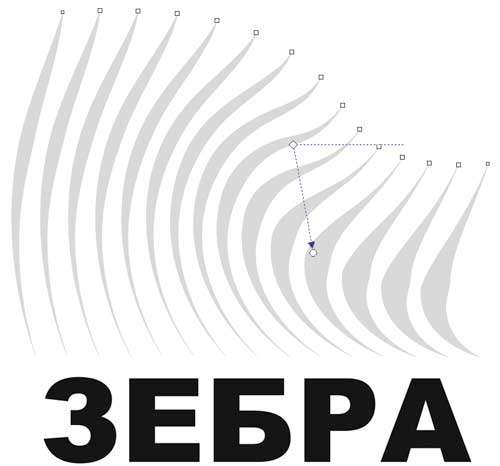

Рис. 6. Заготовка для полосок (а); результат скручивания полосок (б); пример полосатой надписи (в)
Расположение текста вдоль пути
После создания можно расположить вдоль него текст, чтобы придать ему определенную форму. После расположения текста вдоль пути можно настроить положение текста относительно этого пути. Например, можно расположить текст с внутренней или внешней стороны пути, можно настроить расстояние между текстом и путем.
Текст можно в виде , чтобы отделить его от пути; при этом текст сохранит форму пути, вдоль которого он был расположен. Чтобы отделить текст от пути, не сохраняя при этом его форму, выпрямите текст. Для получения дополнительных сведений о создании путей см. раздел
| Расположение текста вдоль пути |
| 1 . | В наборе инструментов выберите инструмент Указатель . |
| 2 . | Выделите текст. |
| 3 . | Выберите Объект Текст Текст вдоль пути. |
| 4 . | Щелкните путь в том месте, где должен начинаться текст. |
Для расположения текста вдоль можно также выбрать инструмент Текст , навести указатель на текст и щелкнуть в том месте, где текст должен начинаться. При наведении указателя на путь форма указателя изменяется. Когда это произойдет, можно щелкнуть и ввести текст.
| Настройка расположения текста вдоль пути |
| 1 . | Выберите текст с помощью инструмента Текст . |
| 2 . | На панели свойств выберите параметр в любом из следующих списков. |
| • | Ориентация текста — задает ориентацию текста. |
| • | Вертикальное расположение — задает расположение текста по вертикали. |
| • | Размещение текста — задает размещение текста. |
| • | Расстояние до пути — задает расстояние между текстом и . |
| • | Смещение — задает положение текста по горизонтали. |
| Если требуется переместить текст на другую сторону пути, нажмите кнопку Размещение с другой стороны на панели свойств. |
Для изменения настроек текста можно также выделить его с помощью инструмента Выбор объекта , выбрать режим на панели свойств и перетащить выделения в окне изображения.
| Представление текста в виде объекта |
| 1 . | В наборе инструментов выберите инструмент Указатель . |
| 2 . | Выделите текст. |
| 3 . | Выберите Объект Текст Обработать как объект. |
Текст можно в виде , выбрав текста с помощью инструмента Текст и нажав кнопку Создать маску на панели свойств. В результате будет создана редактируемая область в форме текста, которую можно изменять.
| Выпрямление текста |
| 1 . | В наборе инструментов выберите инструмент Указатель . |
| 2 . | Выделите текст. |
| 3 . | Выберите Объект Текст Выпрямить текст. |
|
(требуется подключение к Интернету.) |
Copyright 2015 Corel Corporation. Все права защищены.
Первый способ (искривление вокруг объекта)
1.1 Рисуем любой объект. Это может быть круг, квадрат, овал, просто изогнутая линия. Это может быть любая кривая Безье, но это должен быть простой объект. Он не должен содержать сложных элементов.
Создаем для примера треугольник. В панели инструментов слева выбираем кнопку Basic Shapes. Вверху появится меню этого инструмента. Кликаем на кнопку Perfect Shapes. В выпадающем меню выбираем интересующий нас объект: в нашем случае — это треугольник.
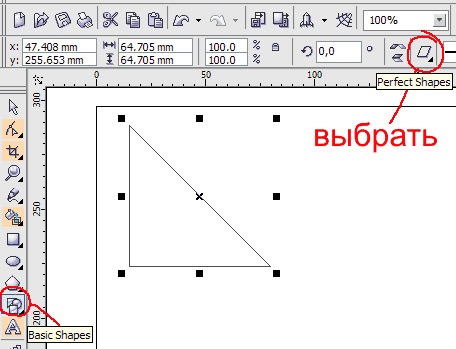
1.2 Теперь повернем наш треугольник так, как нам будет удобнее с ним работать. Инструментом Pick Tool в левой панели кликаем один раз на наш треугольник и поворачиваем его. Также это можно сделать при помощи инструментов Angle of Rotation Mirror
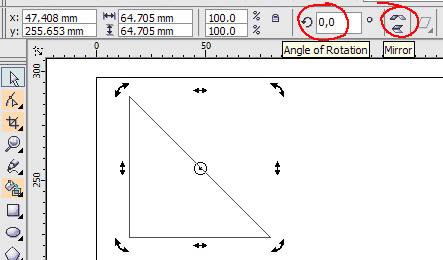
1.3 Теперь выбираем кнопку текста Text Tool и пишем любое предложение.
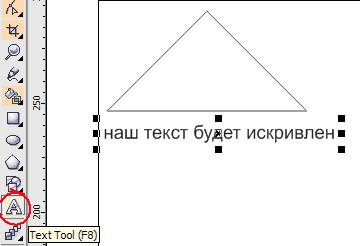
1.4 У нас есть текст и есть объект. Теперь мы можем «обогнуть» текст вокруг нашего треугольника. Для этого мы кликаем на наш текст и идем в верхнее меню (Text > Fit Text to Path).
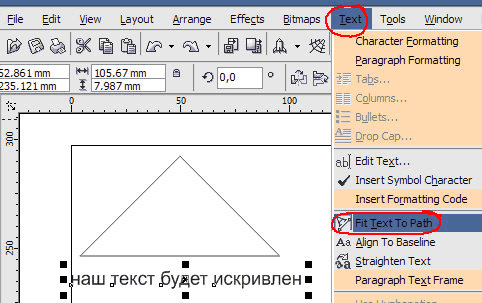
1.4a Вместо курсора появляется стрелочка, которой мы должны указать место, которое мы хотим обогнуть.
1.5 Для того, чтобы изменить или подправить полученный результат, используем инструмент Shape Tool. Если мы хотим сдвинуть или переместить текст выше или внутрь объекта, то мы должны использовать инструмент Pick Tool. Двигая за красный ромбик около текста, мы можем перемещать его.
1.5a Так же мы получаем полный доступ к панели управления текстом.
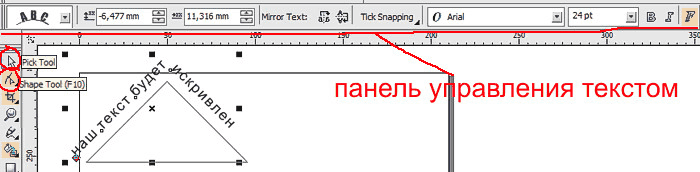
1.6 Если мы хотим оставить только искривлённый текст, а объект, который он огибает, убрать, то мы должны кликнуть на наш «рисунок» и открыть в меню (Arrange > Break Text Apart)
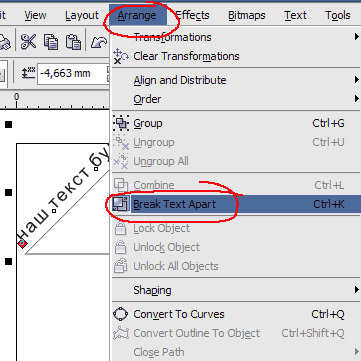
1.6a Затем отменяем выделение нашего объекта и берём отдельно только текст.
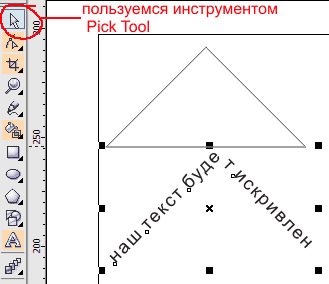
Мы получили готовый нужный нам текст.
Результаты могут быть и такими. Всё зависит от поставленной Вами цели.
Изогнутый текст вокруг круга или другой фигуры
Вы можете использовать объект WordArt с эффектом » преобразовать текст» для изгиба или поворота текста вокруг фигуры. Если нужно, чтобы текст полностью окружал фигуру, потребуется немного больше усилий. Объект WordArt также можно вставить несколько раз, чтобы задать обтекание текста вокруг фигур с прямыми границами.

Перейдите к разделу вставка > WordArtи выберите нужный стиль WordArt.
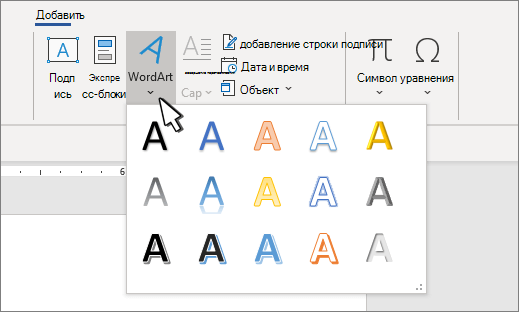
Примечание: Значок WordArt находится в группе текст и может различаться в зависимости от используемой версии и размера экрана. Значок может также выглядеть так, как это
Замените текст заполнителя на собственный текст.
Выделите свой текст WordArt.
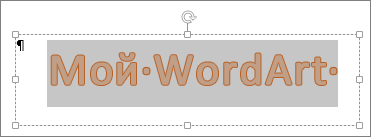
Перейдите к разделу Формат фигуры или Работа с рисунками, нажмите кнопку текстовые эффекты > преобразовать и выберите нужный вид.
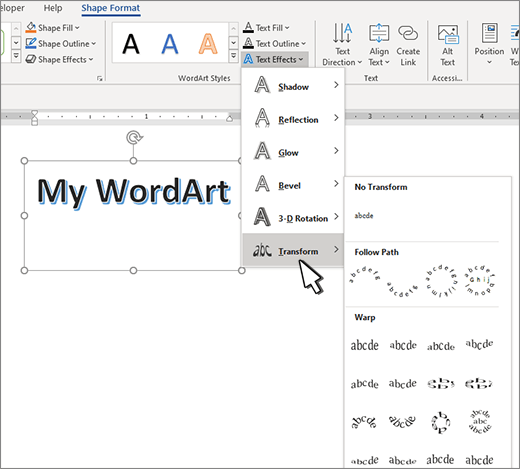
Примечание: В зависимости от размера экрана могут отображаться только значки стилей WordArt.
Дополнительные методики
Обтекание вокруг круга Чтобы создать текст, полностью обменяющий фигуру, выберите пункт круг в разделе подписаться на пути, а затем перетащите любой из маркеров изменения размера, пока объект WordArt не станет нужного размера и формы.
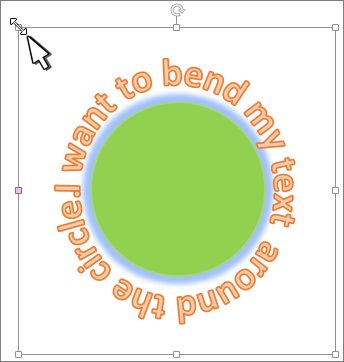
Обтекание вокруг ровных кромок Чтобы обтекание текста вокруг фигуры, содержащей ровные края, например прямоугольника, вставьте объекты WordArt для каждого края. В этом примере объект WordArt вставлен четыре раза, по одному для каждой стороны фигуры.
Группа перемещения и копирование Чтобы переместить или скопировать несколько объектов WordArt как одну фигуру, ознакомьтесь с разделами группирование и разгруппировка фигур, рисунков или других объектов .
Точный элемент управления «угол» Угол наклона текста WordArt по отношению к фигуре можно точно настроить с помощью инструмента вращения.
Если вам нужен очень точный контроль или вы создаете сложное сочетание фигур и текста, вы можете создать текст вокруг фигуры с помощью сторонней программы рисования и скопировать и вставить его в документ Office.
Создание изогнутого или кругового текста WordArt
Перейдите к разделу вставка > WordArt.
Выберите нужный стиль WordArt.
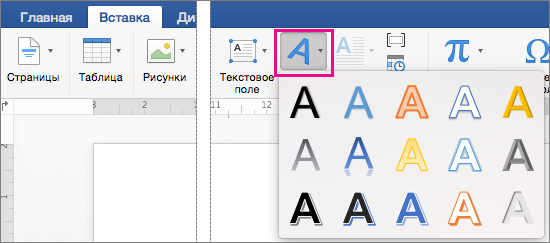
Выделите текст WordArt.
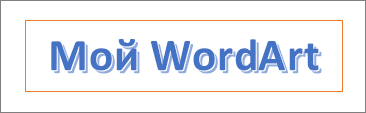
Перейдите к разделу Формат фигуры > текстовые эффекты > преобразуйте и выберите нужный эффект.
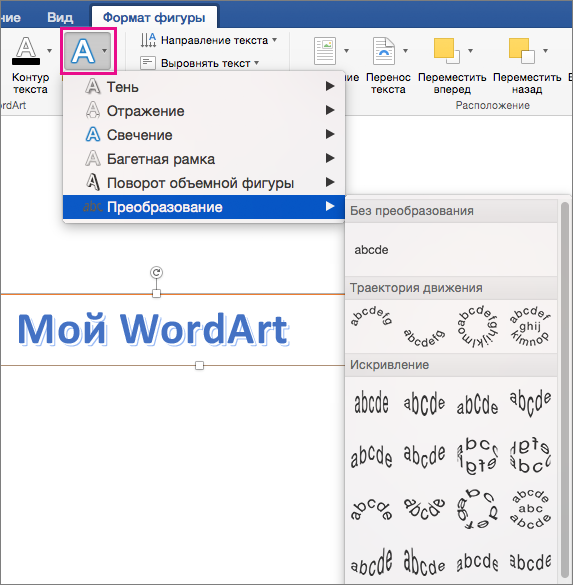
Дополнительные методики
Обтекание вокруг круга Чтобы создать текст, полностью обменяющий фигуру, выберите пункт круг в разделе подписаться на пути, а затем перетащите любой из маркеров изменения размера, пока объект WordArt не станет нужного размера и формы.
Обтекание вокруг ровных кромок Чтобы обтекание текста вокруг фигуры, содержащей ровные края, например прямоугольника, вставьте объекты WordArt для каждого края. В этом примере объект WordArt вставлен четыре раза, по одному для каждой стороны фигуры.
Группа перемещения и копирование Чтобы переместить или скопировать несколько объектов WordArt как одну фигуру, ознакомьтесь с разделами группирование и разгруппировка фигур, рисунков или других объектов .
Точный элемент управления «угол» Угол наклона текста WordArt по отношению к фигуре можно точно настроить с помощью инструмента вращения.
Если вам нужен очень точный контроль или вы создаете сложное сочетание фигур и текста, вы можете создать текст вокруг фигуры с помощью сторонней программы рисования и скопировать и вставить его в документ Office.
В Веб-приложение Word вы можете увидеть объект WordArt, который уже есть в документе, но добавить другие объекты WordArt, чтобы открыть или изменить документ в классической версии Word.
Вы можете использовать возможности шрифта на вкладке Главная , чтобы изменить цвет и размер шрифта, а также применить к тексту полужирное начертание, курсив или подчеркивание.
Примечание: Эта страница переведена автоматически, поэтому ее текст может содержать неточности и грамматические ошибки
Для нас важно, чтобы эта статья была вам полезна. Была ли информация полезной? Для удобства также приводим ссылку на оригинал (на английском языке)
Объем вытягиванием
Для имитации объема в CorelDRAW есть специальный инструмент, который называется Вытягивание. Объекты, к которым применено вытягивание, называются телами экструзии. Настраивая параметры этого инструмента, можно назначить тип и глубину выдавливания, определить цвета для заливки тела экструзии, создать имитацию освещения, назначить цвет и глубину фасок, имитировать поворот тела в пространстве (нельзя применить для параллельных типов вытягивания). Рассмотрим пример. Создадим объемный текст, находящийся на подставке:

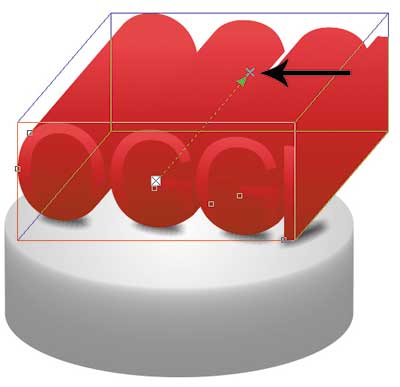

Рис. 12. К исходной надписи добавлена тень (а); результат применения типа выдавливания Параллельно назад (б); готовый эффект объема, созданный инструментом Выдавливание (в)
- Рисуем подставку. Ее можно создать из двух овалов, а затем применить к ним эффект перетекания.
- Создаем текст и переводим его в кривые (Ctrl+Q). Применяем к объекту фонтанную заливку. В примере использовался линейный градиент. Для правдоподобности немного исказим текст инструментом Оболочка. Применим и настроим тень (рис. 12а).
- Выделяем текст, выбираем инструмент Вытягивание. Из середины объекта проводим отрезок. В результате будет создан объем с уменьшением назад (первый тип выдавливания). В нашем случае необходим объем Параллельно назад (рис. 12б).
- Отредактируем глубину объема, изменяя положение точки схода (см. рис. 12б). Настраиваем заливку тела экструзии. В примере использовалась двухцветная заливка — от розового цвета к бордовому (рис. 12в).

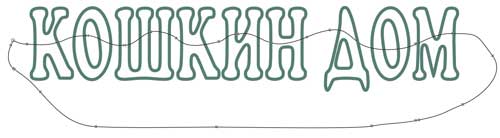


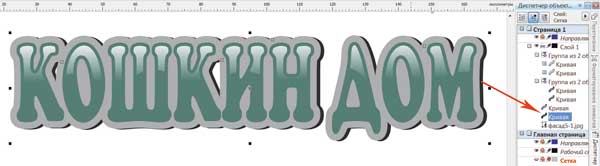

Рис. 13. Исходный текст (а); заготовка для будущего блика (б); результат вычитания областей (в); готовый блик (г); подложка создана (д); итоговый эффект объемной надписи с использованием заливок (е)