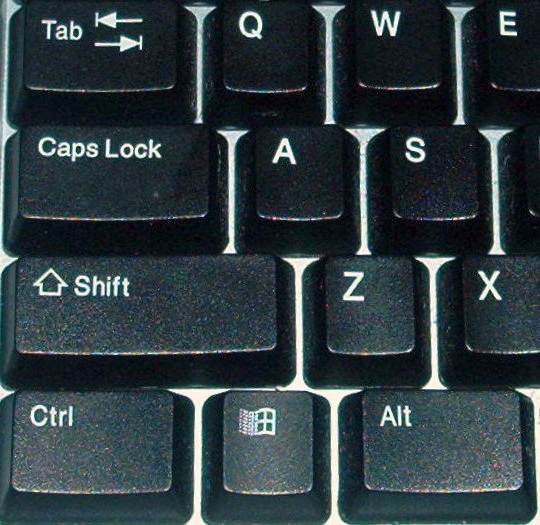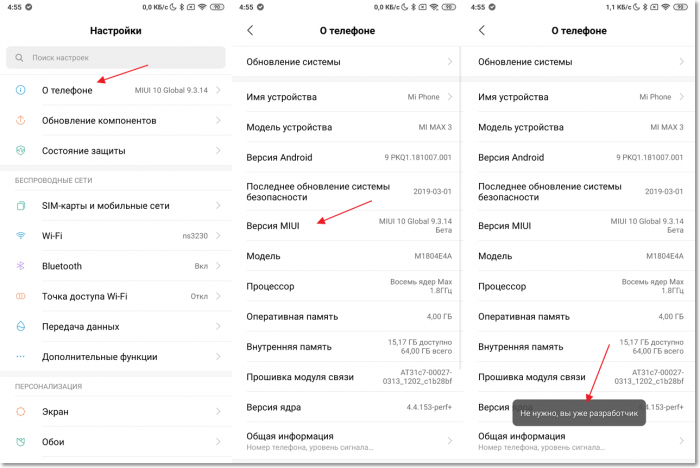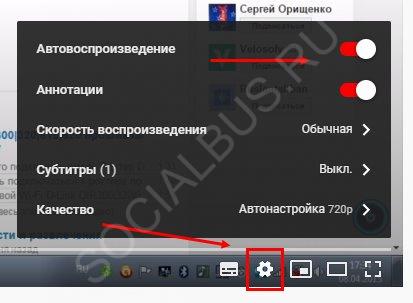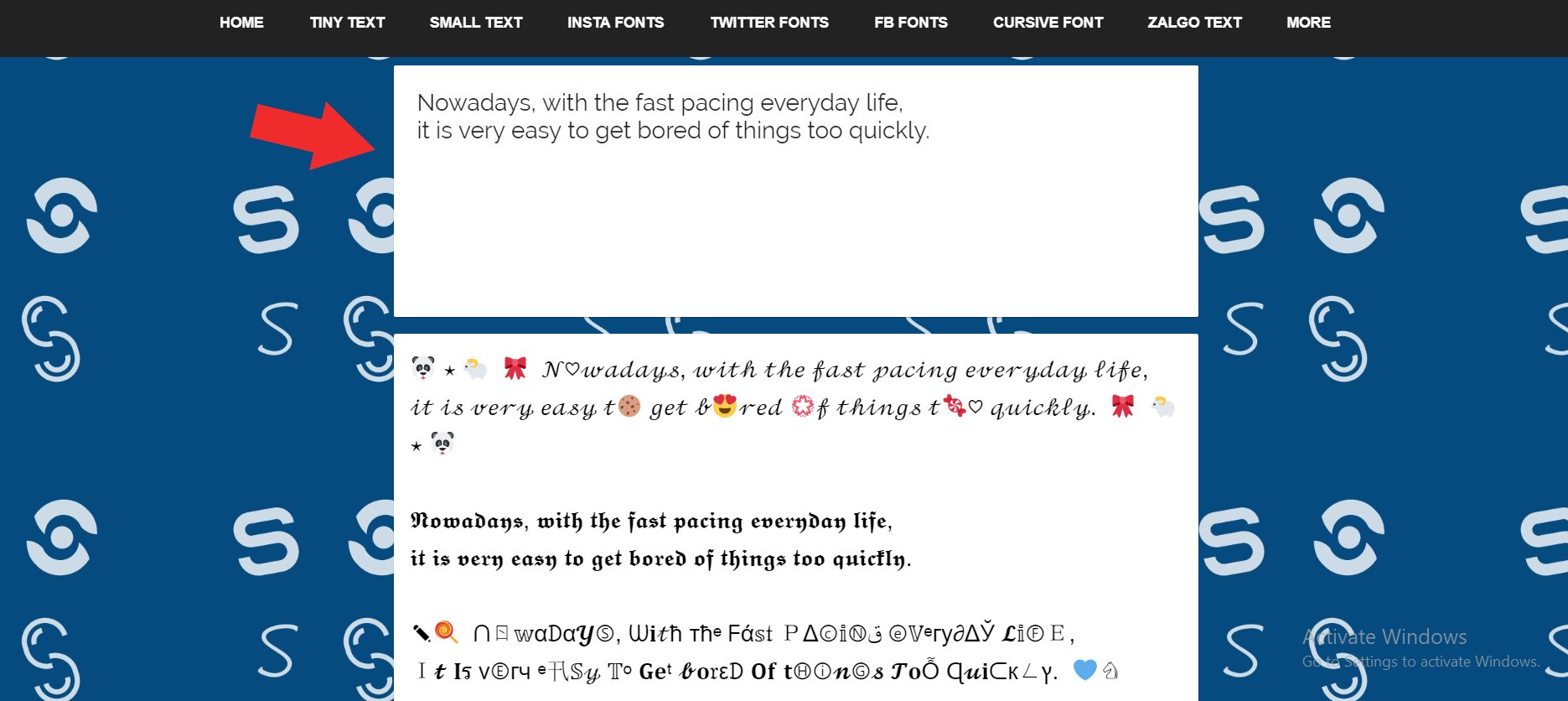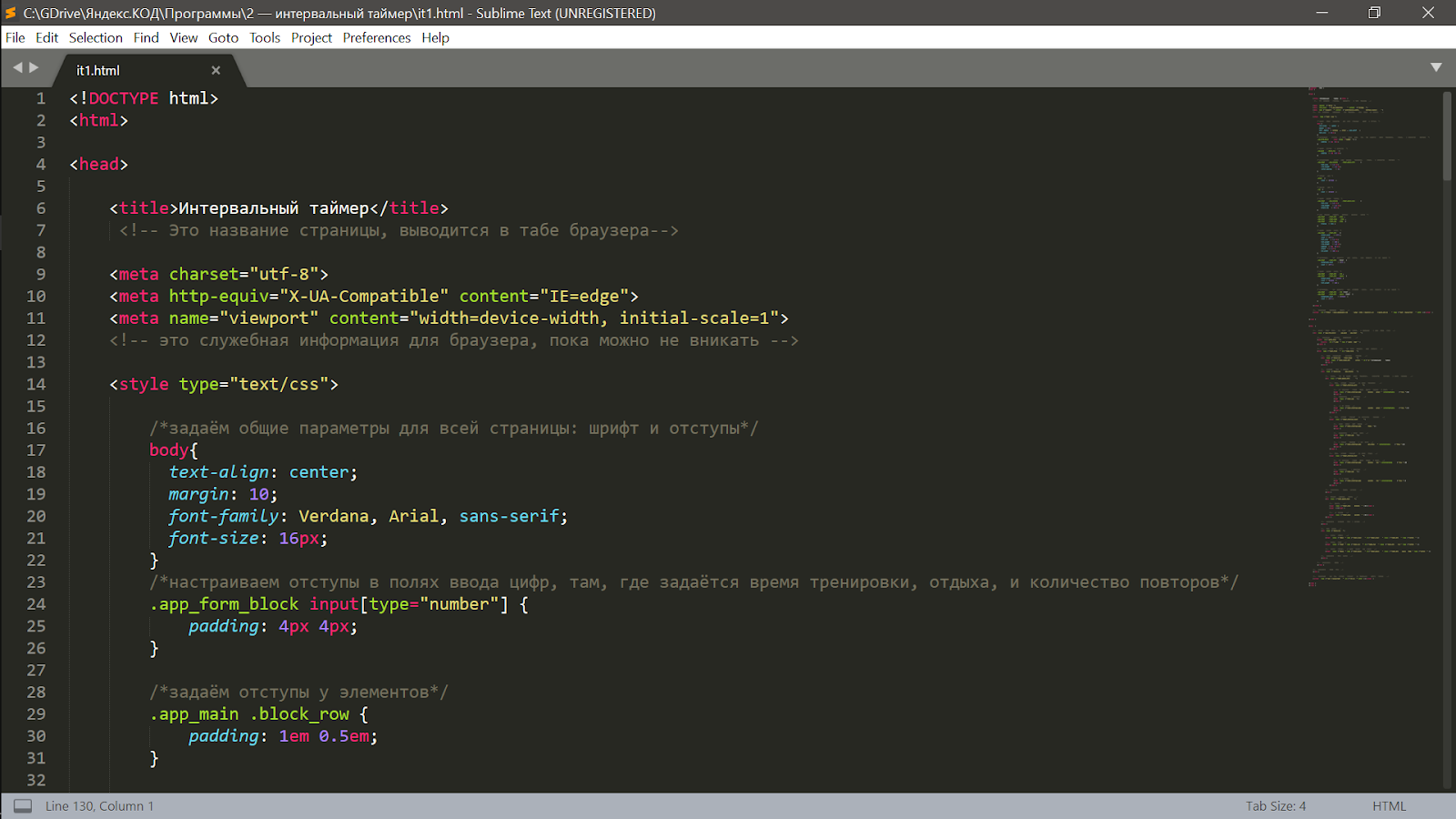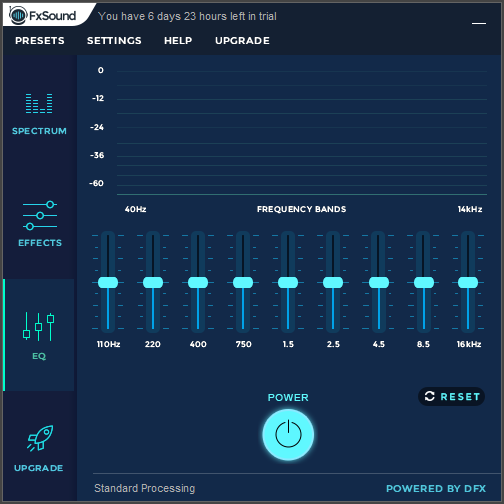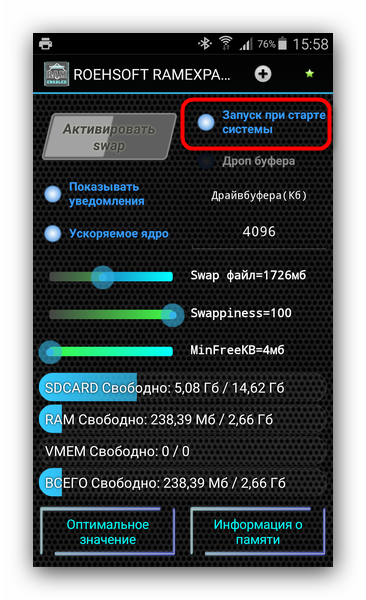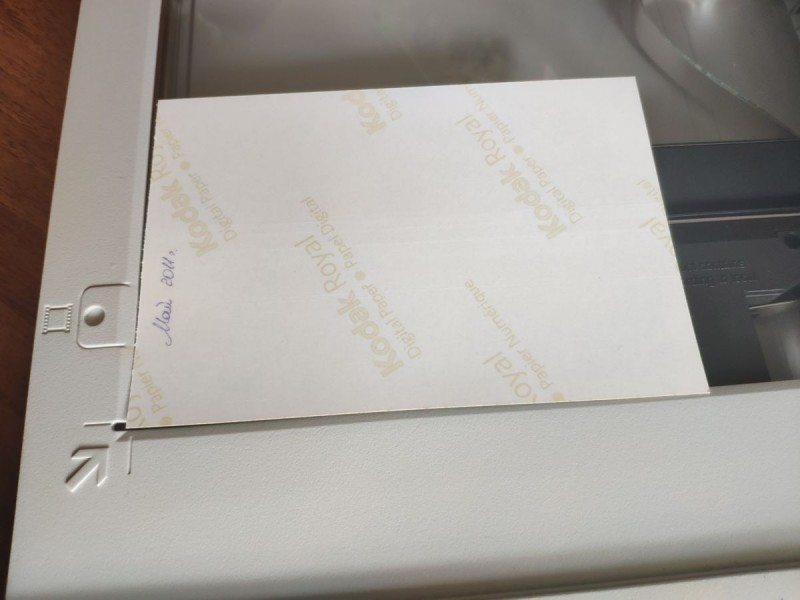Как увеличить шрифт на компьютере и размеры страницы в браузере
Содержание:
- Отмена внесенных изменений
- Изменение масштаба интерфейса браузера
- Увеличение размера текста в браузере
- Особенности Яндекс Браузера
- Горячие клавиши
- Зачем изменять шрифты?
- Что получилось в результате
- Увеличение шрифта на Android 7.0 – 7.X
- Как менять шрифт – основные действия
- Как изменить шрифт на «Андроиде» при помощи тем
- А что и как сейчас говорит Яндекс?
- Способы для Android
- Удаляем настройки для отдельных страниц
- Меняем шрифт
Отмена внесенных изменений
Первый способ – это воспользоваться вышеперечисленными инструкциями, только в обратном порядке. Если вы не помните, что делали, или изменения внесены не вами, можно воспользоваться вторым способом.
2.Перейти в настройки;
3.Найти раздел «Личные данные»;
4.Нажимаем кнопку «Настройки содержимого»;
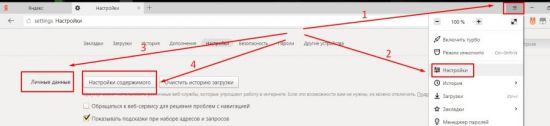
5.Переходим к пункту «Масштаб»;
6.Во всплывающем окне будут отображаться все внесенные вами изменения масштаба для всех сайтов;
7.Нажимаем на крестик справа от адреса сайта для удаления настроек.
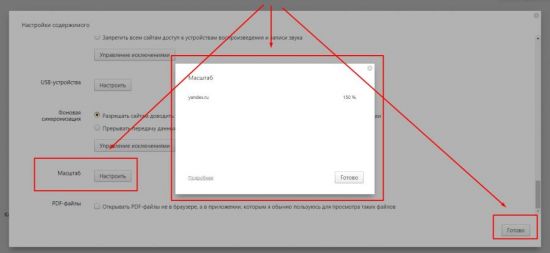
Таким образом, мы видим, что разработчики данного ПО стараются учесть все пожелания пользователей. Изменение масштаба страницы – полезная функция, и ее применение поможет настроить любой посещаемый вами сайт под свое восприятие, не зависимо от того, как реализован его дизайн.
Многие люди пользуются компьютерами, ведь они делают нас ближе со всем окружающим миром, с дальними родственниками тоже, что очень важно пожилым людям. Не каждый имеет отличное зрение, но если нет желания использовать очки, напрягать свое зрение, то можно лишь увеличить шрифт в браузере
В данной статье мы подробно расскажем вам, как увеличить шрифт в «Яндекс-браузере» и не напрягать свое драгоценное зрение мелкими буквами, которые так любят использовать веб-мастера. Итак, приступим.
Изменение масштаба интерфейса браузера
Для изменения размера всех загружаемых страниц и интерфейса Яндекс Браузера, требуется покопаться в настройках.
1. Перейдите в настройки обозревателя и найдите раздел «Веб-содержимое».
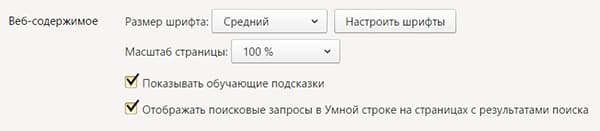
2. В пункте «Масштаб страницы», выберите нужный процент увеличения или уменьшения.
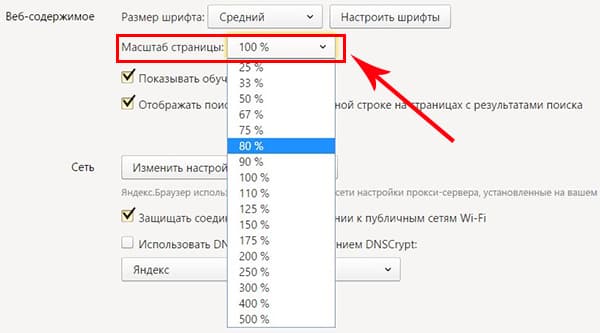
3. Продолжайте просмотр страниц, не перезагружая обозреватель.
Вот так, с помощью всего пары кнопок и нескольких секунд времени, вы можете, как уменьшить, так и увеличить масштаб страниц и интерфейса в Яндекс Браузере.
Инструкция
В обозревателе Internet Explorer есть возможность выбрать один из пяти предустановленных размеров шрифтов на странице. Чтобы сделать это, надо в меню, в разделе «Вид», навести указатель мыши на пункт «Размер шрифта
» — это действие откроет список из пяти пунктов. Однако такой метод подействует только на те тексты в странице, размер шрифта
которых не указан автором в ее разметке в явном виде. Альтернативный вариант — увеличить все элементы страницы сразу, включая и шрифты. Это можно делать, нажимая сочетания клавиш CTRL и «Плюс» либо «Минус», или прокручивая колесико мыши при нажатой клавише CTRL. Правда при этом пропорциональность изменения размеров разных элементов соблюдается в этом браузере
только до некоторого предела.
Браузер Opera намного лучше, чем Internet Explorer справляется с масштабированием страницы. Здесь это тоже можно делать нажатием сочетания клавиш CTRL и «Плюс» / «Минус», либо прокруткой колесика мыши при нажатой клавише CTRL. Каждый шаг увеличивает или уменьшает размер на 10%. Это же можно делать и перейдя в меню браузера, в секцию «Страница», а в ней в раздел «Масштаб».В Opera есть возможность задать использование своих собственных таблиц стилей с нужными вам размерами шрифтов. В этом случае браузер будет игнорировать установки размеров, заданные в коде страницы, заменяя их на указанные вами. Чтобы добраться до настройки использования стилей, вам нужно нажать сочетание клавиш CTRL + F12, перейти на вкладку «Расширенные», затем в раздел «Содержимое» и нажать кнопку «Настроить стили».
В меню Mozilla Firefox тоже есть раздел «Вид», а в нем подраздел «Масштаб», где можно изменять размер всех элементов страницы. Здесь же можно поставить отметку у пункта «Только текст» — тогда масштабироваться будут только размеры
шрифтов, оставляя без изменений остальные элементы. Эта установка будет действовать и при изменении размеров нажатием клавиш CTRL и «Плюс» / «Минус» и при прокрутке колесика мыши с нажатой клавишей CTRL.
В браузере
Google Chrome масштабирование страницы вынесено непосредственно в меню. Нажатие пиктограммы с изображением гаечного ключа в правом верхнем углу окна открывает это меню и размер элементов страницы можно менять, щелкая значки плюс либо минус рядом с надписью «Масштаб». Но и нажатие сочетания клавиш CTRL и «Плюс» / «Минус» здесь тоже работает, как и прокрутка колесика мыши при нажатой клавише CTRL.Здесь есть также и расширенные настройки шрифтов. Чтобы открыть их в том же главном меню, выберите пункт «Параметры», а затем перейдите на вкладку «Расширенные». Там в секции «Веб-содержимое» есть выпадающие списки для выбора размеров шрифтов и масштаба страниц. Кроме них есть кнопка с надписью «Настроить шрифты», открывающая закладку с опциями настройки размеров шрифтов двух типов и минимально допустимого размера.
В браузере
Safari, если открыть раздел меню «Вид», то можно менять масштаб, щелкая пункты «Увеличить масштаб» и «Уменьшить масштаб». Опция «Изменить только масштаб текста» позволяет менять размер шрифта
без масштабирования остальных элементов страницы. Кроме того, если в разделе «Правка» щелкнуть пункт «Настройки», а потом в окне настроек перейти на вкладку «Дополнения», то можно будет указать минимально допустимый размер шрифтов страницы.Масштабирование при помощи сочетания клавиш CTRL и «Плюс» / «Минус» здесь тоже действует, как и при помощи прокрутки колесика мыши при нажатой клавише CTRL.
На бескрайних просторах Интернет-сети собрано огромное количество информации. Многие пользователи просматривают новостные статьи и обзоры техники, проходят всевозможные курсы прямо в браузере Яндекс. Некоторые даже читают книги в своем обозревателе, чему способствует возможность воспроизведения популярного «книжного» формата Fb2. В данной статье представлено подробное руководство, как поменять шрифт, увеличить масштаб странички и изменить кодировку в Яндекс-браузере.
Правильно подобрать шрифт под себя очень важно. Он в значительно мере способен влиять на скорость чтения текста, удобство его восприятия и уставаемость глаз.
Многие пользователи опытным путем выявили свои любимые настройки и хотели бы использовать их везде, где только можно
Увеличение размера текста в браузере
В большинство интернет-браузеров для ПК есть горячие клавиши для быстрого увеличения размера текста. Да, сделать это можно и через настройки, но нажать пару кнопок быстрее и удобнее.
macOS
- Safari и Firefox: ⌘ + «+» увеличивает текст, ⌘ + «-» уменьшает.
- Chrome: ⌘ + ⌥ + «+» увеличивает текст, ⌘ + ⌥ + «-» уменьшает.
Chrome OS
В окне любого браузера нажмите Ctrl + «+», чтобы сделать размер текста больше, или Ctrl + «-», чтобы уменьшить его.
Интернет2017-01-212019-03-19
Любой браузер после установки на ПК или мобильное устройство работает с базовыми настройками, рассчитанными на среднестатистического пользователя. Не всем людям удобно работать в браузере с настройками «по умолчанию». Одной из таких настроек является увеличение или уменьшение шрифта. В этом посте пойдет речь о том, как увеличить шрифт в яндексе несколькими способами.
Поскольку интернетом пользуются различные люди, между ними есть различия, обусловленные их возрастными особенностями и имеющимися заболеваниями. Людям с патологией зрения бывает не всегда удобно пользоваться браузером со стандартными настройками. Единственная возможность для них полноценно пользоваться функционалом браузера и возможностями сети Интернет – это увеличение шрифта.
Для пользователя очень важен фактор удобочитаемости web-страниц. В задачу web-программиста входит не только создание работоспособного сайта, как того требует заказчик, но и адаптации ресурса под любого пользователя. Программист учитывает особенности экрана на различных устройствах, цвет фона, гарнитуру шрифта – это цвет, начертание и кегль (размер символа, определяемый его высотой).
В яндексе, как и во всех других браузерах, есть возможность несколькими способами изменить параметры просмотра страниц интернета. Можно, к примеру, нажать определенную комбинацию клавиш на клавиатуре или, воспользовавшись мышкой, вручную изменить некоторые настройки браузера. Ещё есть возможность настроить «под себя» систему ПК или использовать системную программу «Экранная лупа».
Особенности Яндекс Браузера
Разработчики компании постоянно работают над улучшением функционала своего интернет обозревателя и добавляют различные полезные функции, из которых можно выделить некоторые инновации.
Табло — Визуальные закладки
Новая вкладка браузера, которую также можно использовать как домашнюю страницу, имеет блок с часто посещаемыми страницами, формирующимися в результате просмотра сайтов, а также блок с визуальными закладками, куда добавляются собственные ресурсы. Интерфейс табло можно настраивать на собственное усмотрение — менять фоновую картинку, в том числе устанавливать анимацию, настраивать количество плиток и их расположение на экране. Имеются разнообразные настройки цвета и параметры прозрачности элементов.

Быстрый просмотр сайтов
При помощи специального Турбо режима, в Яндекс браузере можно просматривать страницы быстрее, чем в обычных обозревателях за счет функции сжатия трафика. Он может быть активирован в автоматическом режиме, когда скорость интернета значительно падает, или включен вручную в настройках программы. Также такая функция будет полезна тем людям, которым нужно экономить трафик.
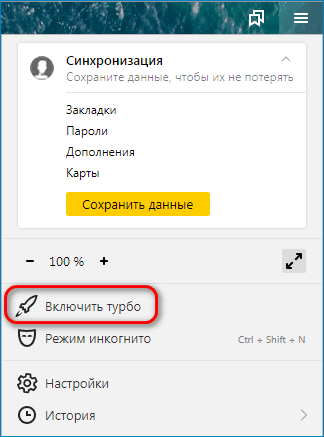
Блокировка рекламы
Пользователи Яндекс браузера могут воспользоваться встроенным в программу блокировщиком нежелательного контента, который настраивается на свое усмотрение. При первом запуске эта функция не активирована, потребуется включить её в настройках программы.
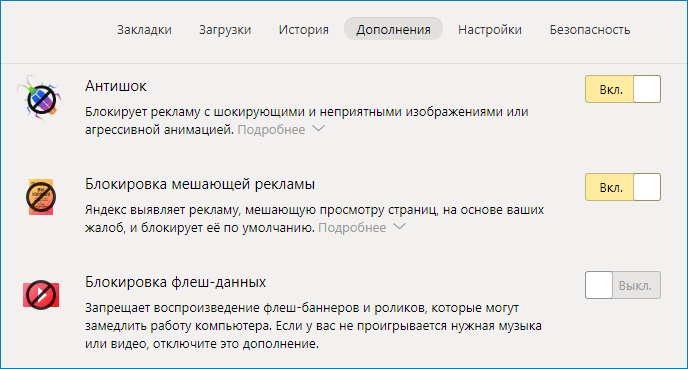
Интеграция с сервисами Яндекса
В интернет обозреватель встроены различные сервисы компании Яндекс. Так с их помощью можно переводить сайты целиком или отдельные словосочетания на нужный язык, пользоваться сервисом карт, получать быстрые результаты поиска прямо в адресной строке и использовать облачный сервис.
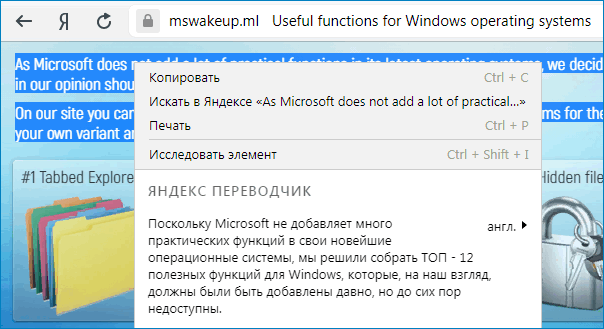
Расширения
Так как Яндекс браузер создан на базе движка Хромиум, то в нем можно использовать все те дополнения, которые доступны пользователям Гугл Хрома. Устанавливаются они обычным способом из магазина расширений. Обозреватель имеет и собственный каталог с различными дополнениями и плагинами, которые можно включить одним нажатием кнопки мыши в настройках программы.
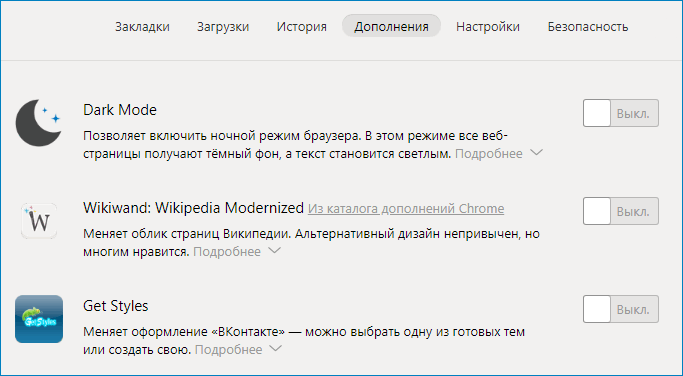
Синхронизация данных
Для удобного использования браузера на различных устройствах, разработчиками приложения предусмотрена функция синхронизации настроек. Войдя в свой аккаунт Яндекса можно будет переносить настройки браузера с одного компьютера на другой, а также использовать эту функцию на мобильных устройствах. Сохраняются все параметры обозревателя, включая данные для входа на различные сайты, закладки и установленные расширения.
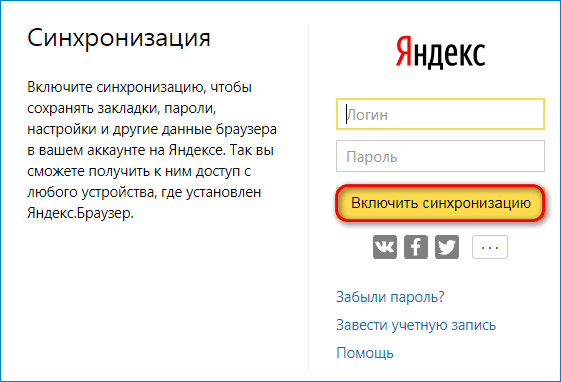
Безопасность
Разработчики программы уделили особое внимание безопасности своего продукта. Браузер использует специальную технологию Yandex Protect, при помощи которой предотвращается посещение опасных сайтов, скачивание вредоносного программного обеспечения и проникновение на компьютер различного вида вирусов
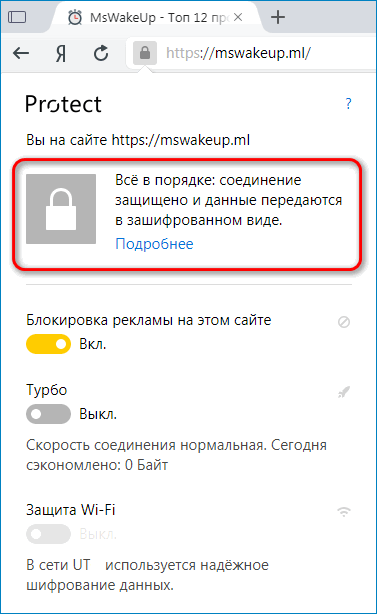
Горячие клавиши
Каждый из нас знает, что одна и та же страница может нормально смотреться на ноутбуке, но при просмотре её на телефоне возникают некоторые сложности. Если на современных мобильных устройствах и планшетах увеличить картинку экрана можно простым касанием пальца, то с ноутбуком и стационарным ПК такой номер не выйдет. Здесь в помощь пользователю могут послужить горячие клавиши:
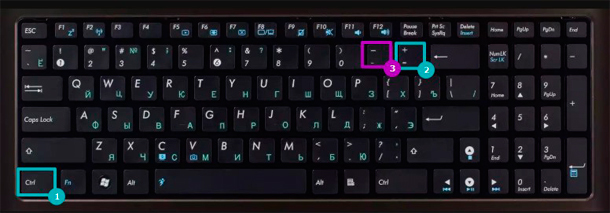
- Зажмите на клавиатуре пальцем левой рукой кнопку Ctrl 1 и, не отпуская её, нажмите пальцем правой рукой кнопку с символом «+» 2 — это комбинация, увеличивающая шрифт на экране вашего ПК.
- Зажмите на клавиатуре пальцем левой рукой кнопку Ctrl 1 и, не отпуская её, нажмите пальцем правой рукой кнопку с символом «-» 3 — это комбинация, уменьшающая шрифт на экране вашего ПК.
Аналогичного эффекта можно добиться, если прокрутить колесико мыши зажав при этом клавишу Ctrl . движение вперед увеличит картинку, движение назад – уменьшит её размер. В меню настроек некоторых мышек можно установить эту опцию и указать необходимый «шаг» прокрутки. Если же вы работаете без мышки, то вам придется воспользоваться кнопками клавиатуры.
Зачем изменять шрифты?
Замечено, что тексты «полотенца», где весь материал вывален на читателя одним сплошным абзацем, без выделений, отступов и интервалов, плохо воспринимаются. В подавляющем большинстве случаев, такие статьи не дочитывают.
Человеку сложно долго удерживать внимание и концентрироваться на таком тексте. Он словно «отнимает» воздух, не дает и пары секунд на передышку
Читать такой материал сложно, поэтому 8 из 10 людей эту статью закроют.

А что самое важное в продвижении канала на Яндекс Дзен? Правильно, дочитывания, они важны для выхода на монетизацию и старта заработка. Также, для ранжирования важны просмотры, переходы, подписки и прочая активность аудитории
Если же алгоритм увидит, что читатели уходят с ваших публикаций, даже не дочитав их до конца, сами подумайте, какой вывод он сделает!
Что получилось в результате
Финальная (на сегодняшний день) версия шрифта Yandex Sans выглядит так:

Мне кажется, нам удалось решить главную задачу — сделать современный нейтральный шрифт, отличающийся от основных конкурентов и довольно точно передающий образ Яндекса и «голос» нашего бренда.
А вот как выглядит примерка шрифта в естественной среде:
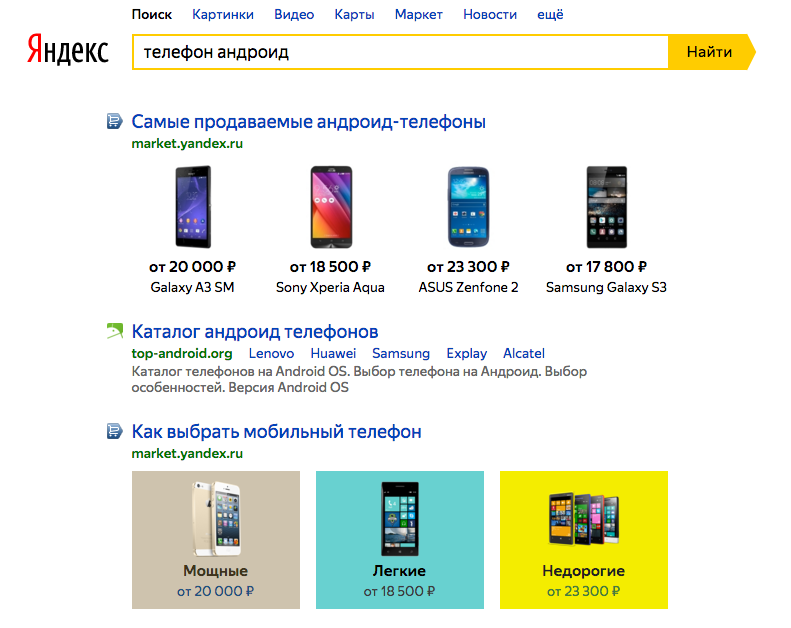 Yandex Sans в макете результатов поиска. Автор — Даня Ковчий
Yandex Sans в макете результатов поиска. Автор — Даня Ковчий
 Концепт интерфейса Яндекс.Музыки с новым шрифтом. Автор — Даня Ковчий
Концепт интерфейса Яндекс.Музыки с новым шрифтом. Автор — Даня Ковчий
 Концепт главной страницы Яндекса с новым шрифтом. Автор — Даня Ковчий
Концепт главной страницы Яндекса с новым шрифтом. Автор — Даня Ковчий



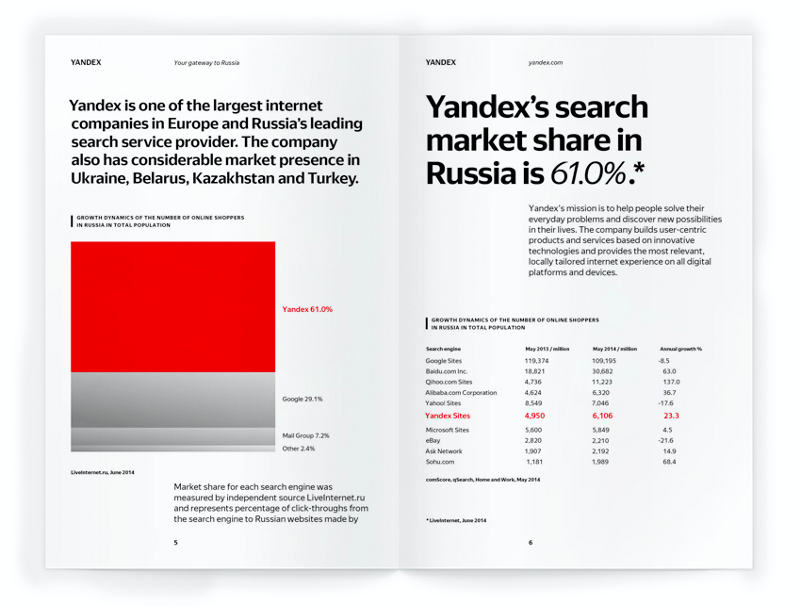

Теперь миссию Яндекса и историю компании можно прочитать нашим «голосом» — нашим новым шрифтом.
А вот как выглядят примеры фраз из начала поста, набранные Yandex Sans:



Здесь тоже видно, что шрифту удается быть достаточно узнаваемым и самобытным, оставаясь одновременно нейтральным и не добавляя дополнительного смысла тексту, не искажая исходный материал.
Увеличение шрифта на Android 7.0 – 7.X
На большинстве телефонов Android изменение шрифта не может быть проще, чем смена мелодии звонка. В первую очередь для наглядного примера мы используем Pixel XL под управлением Android 7.1.1 Nougat. Процесс изменения размера шрифта должен быть идентичным для всех устройств, включая более ранние версии андроид. Все может выглядеть немного иначе, в зависимости от производителя Android и телефона, но в остальном алгоритм действий всегда похож. Например, функционал Android 7.x включает в себя предварительный просмотр того, как будет выглядеть текст. Более старые версии ОС просто отображают варианты увеличенного или уменьшенного шрифта без предварительного просмотра.
Для увеличения размера текста, зайдите в меню «Настройки». Вы можете сделать это, потянув шторку уведомлений (дважды на некоторых устройствах), а затем выбрав значок шестерёнки.
Затем прокрутите вниз до пункта «Показать» и коснитесь его. В этом меню Вы найдите параметр «Размер шрифта».
Левый скриншот показывает, как это выглядит на андроиде 7.x, правый — Android 6.x. В обоих вариантах доступны те же параметры, что и с предварительным просмотром.
Стоит отметить, что процесс увеличения шрифта может выглядеть немного иначе в зависимости от вашего устройства. Для полноты картины ознакомьтесь с этим меню на устройствах Samsung (слева) и LG (справа).
После того, как Вы выбрали свой шрифт, просто вернитесь из этого меню, и изменения будут сохранены. Ничего более делать не стоит.
Как изменить размер шрифта на Android 8.0 – 8.X
С приходом Android 8.0 и более свежей версией ПО, Вы не испытаете проблем по изменению размера текста или значков приложений. Новая операционная система для смартфона позволяет Вам настроить размер экрана, иконок, текста и других элементов интерфейса исходя из ваших предпочтений.
Для увеличения размера текста на экране андроид 8.0 и более ранней версии, проделайте следующий алгоритм действий:
Зайдите в «Настройки»;
Перейдите в раздел «Дисплей»;
Откройте пункт меню «Шрифт и масштаб экрана»;
Сдвигайте ползунок влево или вправо для изменения размера шрифта.
Что касается увеличения размера текста в СМС и браузере?
Большой шрифт в СМС-сообщениях на андроид или браузере устройства автоматически изменится при изменении настроек по нашему алгоритму, которые представлен в инструкции или на видео-записи. Если у Вас возникнут вопросы, мы с удовольствием ответим на них в сообщениях к этой статье.
Любой браузер после установки на ПК или мобильное устройство работает с базовыми настройками, рассчитанными на среднестатистического пользователя. Не всем людям удобно работать в браузере с настройками «по умолчанию». Одной из таких настроек является увеличение или уменьшение шрифта. В этом посте пойдет речь о том, как увеличить шрифт в яндексе несколькими способами.
Поскольку интернетом пользуются различные люди, между ними есть различия, обусловленные их возрастными особенностями и имеющимися заболеваниями. Людям с патологией зрения бывает не всегда удобно пользоваться браузером со стандартными настройками. Единственная возможность для них полноценно пользоваться функционалом браузера и возможностями сети Интернет – это увеличение шрифта.
Для пользователя очень важен фактор удобочитаемости web-страниц. В задачу web-программиста входит не только создание работоспособного сайта, как того требует заказчик, но и адаптации ресурса под любого пользователя. Программист учитывает особенности экрана на различных устройствах, цвет фона, гарнитуру шрифта – это цвет, начертание и кегль (размер символа, определяемый его высотой).
В яндексе, как и во всех других браузерах, есть возможность несколькими способами изменить параметры просмотра страниц интернета. Можно, к примеру, нажать определенную комбинацию клавиш на клавиатуре или, воспользовавшись мышкой, вручную изменить некоторые настройки браузера. Ещё есть возможность настроить «под себя» систему ПК или использовать системную программу «Экранная лупа».
Как менять шрифт – основные действия
В ниспадающем списке, необходимо воспользоваться первым пунктом, указывающий на смену размера. При этом не рекомендовано затрагивать другие пункты, которые отображаются в меню. Иначе, есть вероятность, что вы измените настройки вашего браузера. В итоге возникнут определенные проблемы. Поэтому нужно действовать строго по указанным требованиям и рекомендациям.
Вкладка «Настроить шрифт», предлагает сразу несколько вариантов шрифтов. Каждый пользователь может воспользоваться:
- стандартным шрифтом;
- с наличием засечек;
- без засечек;
- фиксированной шириной;
- кодировкой;
- минимальным размером
При желании можно изменить масштаб веб-страницы. Для этого придется воспользоваться пунктом «Page zoom». Следует также отметить, что изменение масштаба осуществляется с применением горячих клавиш «Контрол» и «Плюс».
Здравствуйте. В интернете иногда можно попасть на такой сайт, на котором встречается мелкий шрифт. И для того чтобы прочитать новость, информацию приходится напрягать зрение, особенно людям, у которых оно не стопроцентное. Владельцы подобных ресурсов как-то забывают об удобстве пользователей на сайте, человек должен открыть страницу и без особых проблем познакомиться с изложенным материалом
Поэтому очень важно, чтобы размер шрифта на сайте был удобным для его восприятия, особенно для людей с нарушением зрения
Если перешли на ресурс, где для вас мелкий текст, вы сможете увеличить его (изменить масштаб) средствами браузера, которым вы пользуетесь. Сегодня мы вкратце рассмотрим, как это сделать в наиболее популярных браузерах. А в конце узнаем, как с помощью клавиатуры и мышки.
Как изменить масштаб в браузере Google Chrome
Если вы являетесь пользователем этого браузера, то для увеличения шрифта на сайте нужно сделать следующее:
Открываем основное меню Хрома (1) и в пункте «Масштаб», нажимаем на «плюс» (2)
C каждым последующим нажатием масштаб будет увеличиваться на 10, 25, 50%. Таким способом вы сможете добиться чтобы шрифт был читаемым для вас. И спокойно могли изучить материал на сайте.
Для того, чтобы уменьшить, нажмем на «минус» (3). Повторные нажатия соответственно будут уменьшать масштаб страницы.
Для перехода в полноэкранный режим нажмите (4) или используйте горячую клавишу «F11». В таком режиме страница открывается в полный экран — пропадает строка поиска (адресная строка) с кнопками установленных расширений, панель закладок. Это позволит более удобно изучать статью. Для возврата в обычный режим нужно повторно нажать «F11».
Кроме того, браузер запоминает какой был масштаб на странице перед закрытием. Предположим, вы зашли на сайт, увеличили шрифт, прочитали статью и закрыли. При следующем открытии этой же страницы она откроется уже с теми настройками шрифта, которые были перед тем как вы ее закрывали.
Это свойство — запоминание размера масштаба — поддерживают почти все популярные браузеры.
Теперь вы знаете, как в google chrome увеличить шрифт и сделать приятным чтение материала.
Поскольку процесс увеличение размера шрифта почти одинаков во всех браузерах, мы лишь пробежимся по ним и покажем где расположены настройки масштаба. Поехали.
Открываем главное меню, и они перед нами
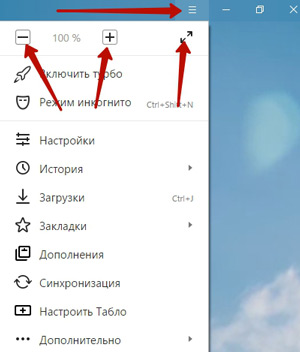
Здесь все то же самое.
Тут также все через Главное меню.
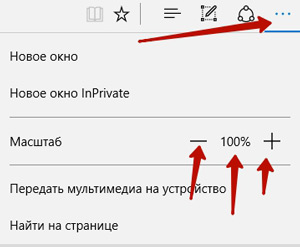
Изменить масштабные настройки в Vivaldi
Ничего нового, все, как и везде. Главное меню, пункт Вид
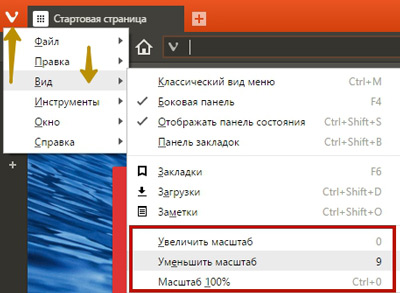
Это мы рассмотрели возможность изменения масштаба с помощью настроек браузера. Но это не всегда удобно, постоянно заходить в Основное меня и там менять настройки. А как еще можно увеличить размер шрифта на сайте? С помощью клавиатуры и мышки.
Клавиатура
. Увеличить текст на странице нам поможет клавиша CTRL. Нажимаем и не отпуская ее добавляем клавишу «+» (CTRL + «+»).
Масштаб будет увеличиваться. Используя это сочетание можно добиться комфортного размера шрифта. Соответственно CTRL + «-»
— уменьшает размер слов. Чтобы быстро перейти к 100% достаточно нажать комбинацию клавиш — CTRL + 0
.
C помощью мышки
. Тут снова не обойтись без CTRL и ее помощницы — колесико мышки. Нажимаем CTRL и начинаем крутить колесо мыши: от себя (вперед) — шрифт делается крупнее, назад (к себе) — уменьшается.
Вот основные принципы того, как увеличить шрифт на странице. В конце хочется добавить. Следите за временем работы перед монитором. Старайтесь каждые 2 часа , . Дайте глазам отдохнуть минут 5. Зрение не купишь. Берегите его.
Как изменить шрифт на «Андроиде» при помощи тем
В Play Market для скачивания доступно огромное количество скинов, уже включающих в себя интересные литеры, подходящие под дизайн темы. Установив их, вы сможете поменять не только стандартный шрифт, но и общий облик программной оболочки телефона. Для установки новой темы вам необходимо выполнить ряд несложных действий:
- Зайдите в Play Market.
- Найдите категорию приложений «Персонализация».
- Выберите понравившуюся тему и установите ее.
- Зайдите в настройки гаджета.
- В разделе «Устройство» кликните на пункт меню «Темы».
- Найдите установленную тему и примените.
Если вам не понравилась реализация новой темы, то вы всегда сможете поменять ее по той же схеме.
А что и как сейчас говорит Яндекс?

Кстати, Влад Головач рассказал, что, по его мнению, по-русски правильно называть этот шрифт Ариэль, так как изначально он был назван созвучно с персонажем «Бури» Шекспира. Но я пока, с вашего позволения, продолжу писать «Ариал».
Вообще, Ариал должен быть хорошо знаком читателю. И да, именно этот шрифт мы используем в наших веб-интерфейсах сегодня:

Почему именно Ариал? Дизайнерам должна быть хорошо известна его история. Ариал базируется на пропорциях и рисунке букв Гельветики, одного из самых знаменитых и даже культовых шрифтов XX века. Гельветика появилась в 1957 году под именем Neue Haas Grotesk. Если по какой-то причине вы пропустили фильм Helvetica, обязательно посмотрите хотя бы этот трейлер (а лучше фильм целиком, конечно):
Это гарнитура, которую можно увидеть почти в любой момент почти в любой точке мира. На ней основан визуальный язык бесчисленного количества брендов. Одним словом, живая классика.
 Слайд Кристиана Шварца показывает наложение Ариала и Гельветики
Слайд Кристиана Шварца показывает наложение Ариала и Гельветики
Неоспоримыми достоинством Ариала являются ареал его распространения — он предустановлен почти в каждом компьютере — и огромный набор символов, содержащий буквы всех мыслимых алфавитов и вообще почти всё, что только можно придумать: например, знак рубля. В остальном у дизайнеров всегда было много вопросов к Ариалу:
- Пропорции и рисунок букв местами вызывают вопросы — особенно в кириллице, многие буквы которой выглядят откровенно странно.
- Нет вариаций насыщенности (то есть толщины линий букв). Только обычный и жирный (отдельно существует еще Arial Black). Для современных интерфейсов этого уже не хватает, нужны разные степени насыщенности, легкие тонкие начертания, полужирные и т. д.
- Плохая читаемость в мелких кеглях. Из-за закрытого рисунка букв в размерах ниже 12px символы начинают «слипаться» и читаемость страдает. В веб-интерфейсах Яндекса самые мелкие надписи мы набираем открытой Верданой, лишенной этого недостатка.
Кроме веб-интерфейсов есть интерфейсы мобильные. Приложения Яндекса работают на разных платформах, а значит в части шрифта мы наследуем визуальный язык платформы:

На Андроиде нашим «голосом» оказывается довольно холодно-технологично-инженерный шрифт Roboto, в iOS — максимально нейтральный San Francisco, в Windows — характерный Segoe, к кириллице которого есть много вопросов.
* * *
А как звучат рекламные коммуникации Яндекса? Подборка Тараса снова показывает характерное:

Это Textbook New, он же гарнитура Букварная, впервые разработанная в СССР в 1958 году Еленой Царегородцевой в НПО «Полиграфмаш» для набора — действительно — букварей и школьных учебников. Добрый шрифт, знакомый каждому, чьё детство проходило на советском (и немножко постсоветском) пространстве. Свой, родной. Но несколько странный для современной высокотехнологичной компании в XXI веке.
С этим набором шрифтов мы жили до текущего момента, однако давно ощущали его ограничения. Мы чувствовали, что нам:
- недостаточно выразительных и технических возможностей Ариала и Текстбука;
- хочется иметь свой голос в мире чужих платформ.
Всё это привело к размышлениям о том, каким должен быть шрифт Яндекса.
Способы для Android
Создатели Андроид позаботились о клиентах, которые хотят использовать свое устройство на все 100%. С помощью нескольких инструкций и дополнительных программ пользователи могут изменять параметры текста.
Увеличить или уменьшить штатными средствами
Один из доступных способов – изменение параметров текста с помощью стандартных настроек. Пользователь сможет изменить стандартный профиль Андроид, ориентируясь на свои предпочтения и возможности версии операционной системы.
К сожалению, на большинстве смартфонов можно изменить только размер надписей. Дополнительные функции изменения интерфейса, графики и текста (FlipFont) предлагают отдельные производители, в частности, Samsung, Huawei, Xiaomi, LG и т.д.
Чтобы изменить размер текста:
- Открыть настройки телефона.
- Найти раздел «Экран»/«Дисплей».
- Нажать на пункт «Размер шрифта».
- Увеличить или уменьшить размер текста.
Данная настройка распространяется на абсолютно все текстовые элементы в телефоне. Изменятся: пункты меню, названия приложений, список контактов и так далее. Изменять стили на таких смартфонах с «негибкой системой» можно с помощью дополнительных программ и лаунчеров.
С помощью GoLauncher
Лаунчеры позволяют изменить дизайн дисплея до мельчайших деталей. Один из них – GoLauncher. Он предусматривает тысячи возможных вариантов оформления. Скачать утилиту можно в Play Маркет. При первом запуске приложение запросит разрешение к доступу памяти – одобрите для корректной работы.
У GoLauncher две версии – бесплатная и платная. В первой версии достаточно различных стилей. Пользователь может по собственной инициативе приобрести платную версию и расширишь функционал.
Краткая инструкция по использованию:
- открыть настройки GoLauncher;
- перейти в раздел «Шрифт»;
- выбрать стиль из предложенных вариантов.
Чтобы посмотреть другие варианты оформления, нажмите на кнопку «Поиск». На дисплее отобразятся варианты дизайнов, которые пользователь может применить к интерфейсу смартфона. Надстройка позволяет изменять цвета названий приложений, текста и фон.
С утилитой справятся даже непрофессиональные пользователи Андроид. Для использования не требуются рут-права, то есть, владелец смартфона не сможет каким-либо образом сломать смартфон, а установленные через лаунчер настройки можно сбросить в любой момент. Альтернатива программы – Action Launcher.
iFont
Приложение требует ROOT-права, а разработчик предупреждает, что это небезопасно. В программе собраны разнообразные стили текстов (в том числе каллиграфические и прочие), которые можно найти в Интернете. Загружать iFont для установки рекомендуем с 4PDA. Возможно, перед этим понадобится разрешить смартфону скачивать файлы со сторонних сервисов, это можно сделать в настройках телефона, в разделе «Безопасность».
После скачивания и установки, а также допуска к правам:
- Открыть вкладку «Мой»;
- кликнуть на «Настройки»;
- далее нажать на «Изменить режим шрифта»;
- выбрать «Системный режим» (необходимо для того, чтобы дальнейшая работа с программой проходила без уведомлений и эффективно);
- зайти во вкладку «Рекомендованные»;
- выбрать элемент, который понравится;
- с помощью функций «Просмотр» и «Предосмотр» можно увидеть, как стиль будет выглядеть;
- нажать «Скачать» и после скачивания «Установить»;
- подтвердить установку.
После этого перезагрузить устройство. Пользователь увидит, что некоторые элементы не изменились. В этом случае некоторые графические элементы, привязаны к заводской системе Андроид и не подлежат замене без рут прав.
Font Fix
Font Fix – видный конкурент iFont. Фонт Фикс открывает пользователю доступ к множеству различных стилей, которые собираются из трех надежных источников. Однако, здесь нельзя настроить поиск по нужному языку, поэтому поиск элементов на русском языке займет некоторое время. Для стабильной работы, необходимо предоставить Рут-права, что может быть опасно для системы. Данную утилиту следует скачивать только с надежных и проверенных источников, например с Play Market.
Приложение позволяет пользователю загружать собственные шедевры, однако, у iFont все понятнее, а функционал шире. Владельцам смартфонов со встроенным FlipFont (HTC, Samsung) рут-права для использования не нужны.
Через сторонние лаунчеры
Есть и другие программы, с помощью которых можно изменить текстовые параметры смартфона. Например, Action Launcher. Скачивается с Google Play, безопасен для системы. Для изменения интерфейса, перейти во вкладку «Внешний вид». В разделе «Шрифт» выбрать понравившийся стиль и установить его.
Удаляем настройки для отдельных страниц
- Открываем «Настройки», пролистываем страницу и нажимаем на «Показать дополнительные настройки». Нажимаем на три полоски, выбираем пункт «Настройки»
Пролистываем страницу до конца, нажимаем на кнопку «Показать дополнительные настройки»
- Ищем раздел «Личный данные».
Находим раздел «Личные данные»
- Открываем «Настройки содержимого».
Открываем «Настройки содержимого»
- Далее нажимаем «Настроить» в пункте «Масштаб».
Нажимаем «Настроить» в пункте «Масштаб»
- Далее появится список сайтов, вам нужно просто удалить те адреса, где не нужно применять ваши настройки.
Для удаления сайтов, где не нужно применять настройки, нажимаем на крестик
- Нажимаем «Готово». Закрываем настройки.
Удалив сайты, нажимаем «Готово»
Не потратив много времени и сил вы сможете настроить Яндекс.Браузер «под себя», чтобы потом чувствовать себя комфортно и уверенно.
Меняем шрифт
Первый пункт, с которым можно работать – это «Font size» («Размер шрифта»). Его можно быстро изменить с помощью ниспадающего списка, не затрагивая остальные настройки. Таким образом, вы адаптируете обозреватель под конкретный текущий текст. Его можно увеличить, если вы сидите далеко от монитора, или уменьшить, если вы хотите уместить большое количество текста на одной странице.
Теперь можно открыть вкладку «Customize fonts» («Настроить шрифт»). Здесь присутствует несколько различных параметров, которые позволяют изменить несколько вариаций шрифтов.
- Standart font (стандартный шрифт) – отвечает за подавляющее количество информации на страницах. Большая часть контента будет отображаться именно так. Ползунок под списком позволяет увеличить или уменьшить размер (по умолчанию установлено 16 пт).
- Serif (с засечками) – отвечает за блоки текста, которые, согласно стилю сайта, обязательно должны отображаться с засечками.
- Sans-serif (без засечек) – аналогично предыдущему пункту, только наоборот.
- Fixed-width (фиксированной ширины) – это содержимое разнообразных колонок и, иногда, подписей к изображениям.
- Minimum size (минимальный размер) – это наименьший размер символов, которые будет отображать обозреватель. Меньшие буквы будут автоматически увеличены до данного значения.
- Encoding (кодировка) – набор символов, используемых в данном языке. Без понимания дела менять ее не рекомендуется.
И, наконец, вы можете изменить масштаб всей веб-страницы с помощью «Page zoom» («Масштаб страницы»). Поставьте, к примеру, значение 125%, чтобы немного увеличить отображаемые объекты.
Однако для этого вовсе не обязательно каждый раз заходить в настройки обозревателя. Масштаб легко меняется с помощью комбинации клавиши Control и прокручивания колесика мыши. «От себя» — чтобы увеличить страницу, а «на себя» — чтобы отдалить ее.
Статья была полезна?
Управление масштабом окон в браузере с помощью клавиатуры и специальных меню значительно снижает время, затрачиваемое на поиск информации и просмотр сайтов в интернете. Используя простые и доступные для запоминания комбинации кнопок, вы легко поместите в видимую область окна необходимый текст, картинки или видео.