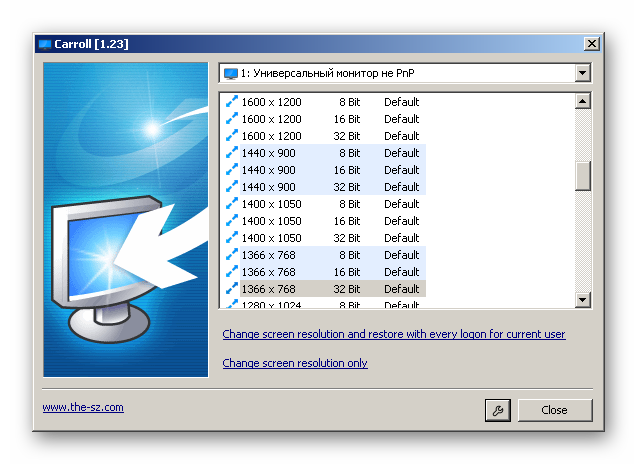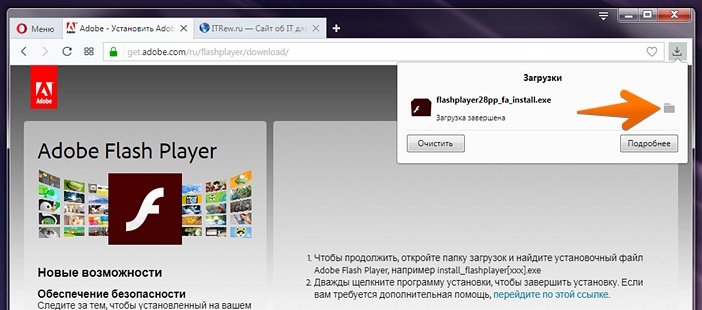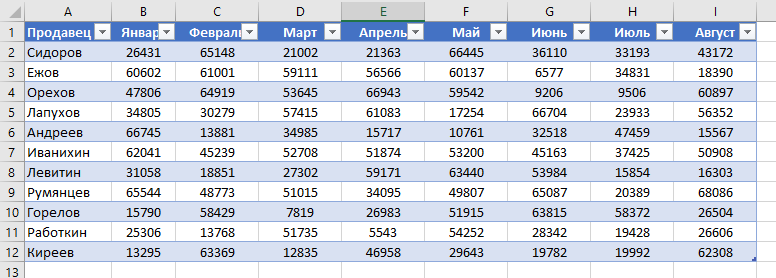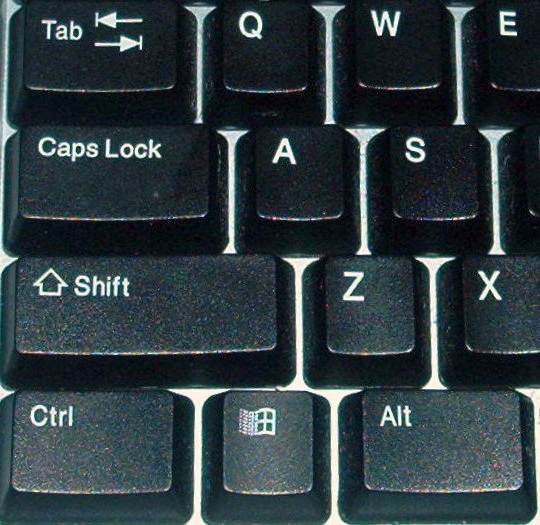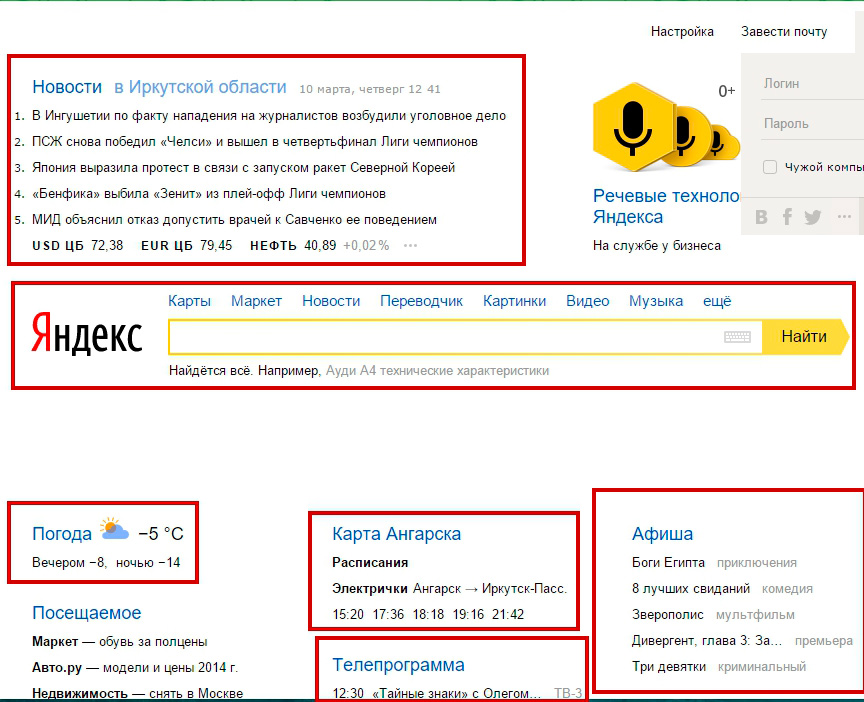Как уменьшить масштаб браузера opera
Содержание:
- Изменение масштаба
- Как уменьшить масштаб экрана в браузере от Яндекса
- Увеличение масштаба и шрифта на странице
- На телефоне
- «Ползунок»
- Изменение масштаба экрана компьютера
- Изменение масштаба экрана
- Google Chrome
- Настройка в разных браузерах
- Как уменьшить масштаб страницы
- Изменение масштаба интерфейса браузера
- Изменение размера шрифта в Яндекс.Браузере на ПК
Изменение масштаба
Если у вас установлен браузер Mozilla Firefox, то изменить параметры отображения страницы можно, нажав кнопку «Вид». После этого откроется дополнительное окно, в котором можно изменить различные параметры. Для того чтобы изменить масштаб отображения страницы, необходимо выбрать пункт «Масштаб». Для увеличения масштаба можно нажать кнопку «Увеличить», а для уменьшения, соответственно, «Уменьшить». Сразу после нажатия на эти кнопки, масштаб будет изменяться и приобретать тот вид, который вам предпочтительнее. Разумеется, что можно вернуть стандартные параметры, с помощью кнопки «Сбросить».
Что касается браузера Internet Explorer, то процесс изменения масштаба страницы тут такой же, как и в Mozilla Firefox. Единственное отличие заключается в том, что здесь можно выбрать из уже указанных параметров или задавать собственные значения.
В браузере Opera для изменения масштаба страницы нужно зайти в меню «Инструменты» и там выбрать пункт «Настройки». После этого откроется дополнительное окно, где нужно найти «Общие настройки». Здесь пользователь может изменять самые разные параметры отображения страницы. На вкладке «Веб-страницы» пользователь может выбрать наиболее подходящий масштаб страницы (он измеряется в процентах). Кроме того, страницы в браузере можно изменить таким образом, чтобы они располагались по ширине. Для этого нужно просто нажать на соответствующую кнопку.
Для изменения масштаба страниц в браузере Google Chrome необходимо нажать на значок шестеренки (гаечного ключа), который находится в правом верхнем углу окна, а в появившемся меню выбрать «Настройки и управление» и затем указывается оптимальный масштаб. В новых версиях программы изменить масштаб можно легче. Для этого нужно также щелкнуть по изображению шестеренки и найти пункт «Масштаб». Нажимая плюс или минус, можно увеличить или уменьшить масштаб страницы.
Кроме того, все современные браузеры поддерживают возможность изменения масштаба с помощью горячих клавиш. Ctrl и «+» — увеличивает масштаб, а Ctrl и «-» — уменьшает масштаб.
Если перед вами возникла необходимость в изменении масштаба
отображаемых объектов на рабочем столе, вы можете выполнить это, воспользовавшись соответствующим интерфейсом операционной системы.

Вам понадобится
Компьютер
Инструкция
Разрешение экрана отвечает за четкость отображения объектов на рабочем столе. Если вы увеличите данный параметр, графические элементы будут более четкими и меньшими в размерах. Если вы уменьшите его, объекты на экране будут отображаться более крупными и искаженными. Разрешение, измеряющееся в , также зависит от самого и его параметров. Каждый индивидуально для себя решает, при какой величине экрана работать ему будет комфортнее.
В появившемся окне «Свойства: Экран» откройте вкладку «Параметры». С помощью ползунка в разделе «Разрешение экрана» выставите нужные вам цифры и подтвердите выбор, нажав кнопку «ОК»(рис.2).
Измените положение ползунка «Разрешение экрана» левее, чтобы уменьшить данный параметр. В результате размер изображений и отображаемого текста увеличится. Также можно переместить ползунок «Разрешение экрана» правее, для того чтобы уменьшить величину объектов на .
Выполните данную операцию столько раз, чтобы можно было понять, какой будет оптимальным именно для вас. Обычно с размером диагонали 17 и 19 выставляется разрешение 1280х1024. Имейте в виду, что плоские корректно работают только с одним разрешением. Если поменять стандартные настройки отображения широкоформатного дисплея, то текст может выглядеть .
Нажмите кнопку «Применить», чтобы новые настройки вступили в силу.После появления диалогового окна «Параметры монитора» (Рис
3), обратите внимание на. Если результат изменения настроек дисплея устраивает вас, нажмите кнопку «Да»
В противном случае, нажмите кнопку «Нет» и вернитесь, чтобы установить другие размеры отображения.
как изменить свой рабочий стол
Даже некоторые продвинутые пользователи AutoCad не совсем понимают свойства масштабирования, и, как следствие, не умеют пользоваться всеми преимуществами этого инструмента.
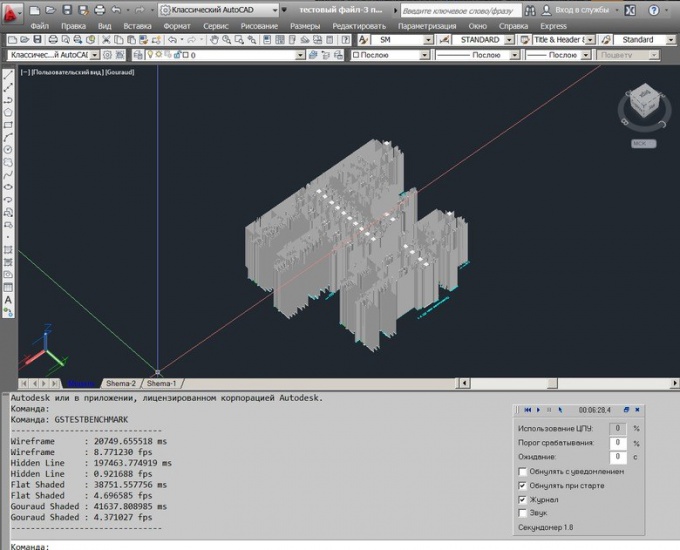
Как уменьшить масштаб экрана в браузере от Яндекса
Уменьшить окно браузера Яндекс можем такими же способами, как и приближали его в прошлых разделах материала. Единственное исключение — экранная лупа Windows, она таким функционалом не обладает. Так как есть некоторые изменения в реализации методов, рассмотрим каждый способ индивидуально, но весьма кратко.
Как уменьшить страницу в веб-обозревателе Яндекс:
- Нажимаем комбинацию клавиш Ctrl и «—»;
- Зажимаем кнопку Ctrl и крутим колёсико мыши к себе;
- Открываем меню браузера и нажимаем на значок «—»;
- Переходим в «Настройки» браузера через меню и в разделе «Масштаб страниц» устанавливаем масштаб до 100%.
Увеличение масштаба и шрифта на странице
Увеличить масштаб просматриваемой страницы в браузере можно просто зажав клавишу «Ctrl» на клавиатуре и прокрутив колесико мыши. В это время появится специальное меню, в котором можно будет при надобности сбросить настройки.
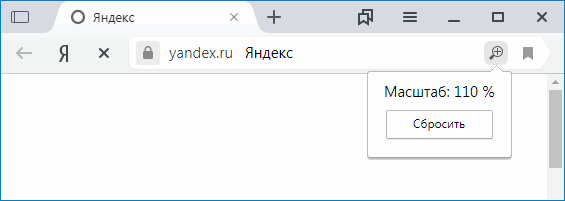
Кроме этого изменить шрифт, и уменьшить масштаб можно в настройках программы. Для этого потребуется сделать следующее:
- Открыв браузер, вызвать главное меню, нажав на кнопку с тремя полосками.
- В появившемся списке выбрать пункт «Настройки».
- В новом окне отыскать раздел «Сайты» и перейти в него.
- Появятся настройки, при помощи которых можно поменять шрифт и установить желаемый размер масштабирования.
При надобности также можно уменьшить размер вкладки или увеличить его в разделе «Интерфейс».
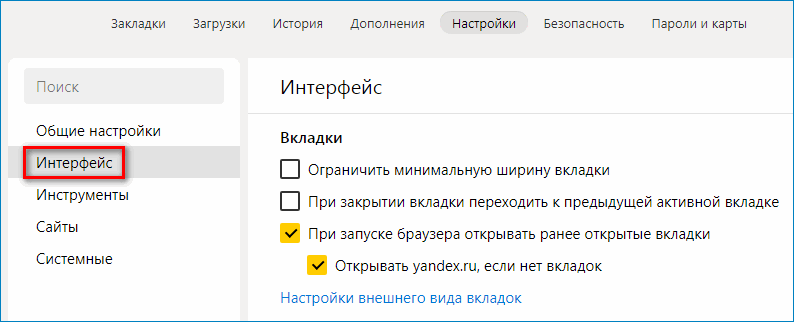
На этом все, теперь вы знаете как увеличить шрифт и изменить масштаб страницы в Яндекс Браузере. Данная инструкция поможет пользователю не только в случае установки нужного размера масштабирования, но и если по каким-либо причинам изменился шрифт в браузере и нужно его восстановить. При использовании способа увеличения с помощью колесика мыши, изменяется масштаб только для определенной страницы, которая впоследствии будет открываться в установленном виде, а в случае с настройками программы — параметры будут применяться ко всем сайтам.
На телефоне
В мобильном приложении Одноклассники увеличить масштаб не получится.
В браузере есть две функции, как отдалить и приблизить:
- использовать жесты: свайп на сжатие;
- указать параметр: Специальные возможности.
В первом случае, у пользователя получится только приблизить: зайти в Одноклассники через браузер и сделать свайп на сжатие.
Чтобы изменить размеры во вкладке:
- Зайти в Google Chrome (мобильная версия).
- Нажать: «Настройки» – Специальные возможности.
- Масштабирование текста и «Принудительно изменять масштаб».
Указать те параметры, которые подходят для пользователя. Изменяя размер шрифта, снизу показан пример. Текст на странице будет такого же размера, как указано.
«Ползунок»
Еще один способ того, как поменять масштаб экрана, основан на таком элементе визуального интерфейса, как «ползунок». Его можно найти в правом нижнем углу приложения. Это горизонтальная черточка, по краям которой расположились знаки «-» и «+». Также на ней находится маркер (это может быть кружок или квадрат, например), перемещая который по горизонтальной линии то в одну, то в другую сторону, можно увеличивать или уменьшать картинку на дисплее. В отличие от всех ранее приведенных способов, которые дискретно изменяют масштаб (например, кратно 10 процентам), в этом случае все происходит более плавно: можно установить любое значение с шагом 1%. Но есть и существенный недостаток у этого метода. Работает он только тогда, когда есть «ползунок». А его можно встретить не во всех офисных приложениях или графических редакторах.

Изменение масштаба экрана компьютера
Бывают случаи, когда не устраивает масштаб, не в конкретном браузере или программе, а в целом, во всем компьютере. Выход есть и из этой ситуации, вам будет нужно:
Итак, мы выяснили, что менять масштаб в браузерах и программах не так уж сложно. Это под силу сделать каждому. После этого Вы сможете наконец-то начать получать удовольствие от работы за компьютером, а не вглядываться и вчитываться в текст.
Видео — Как увеличить/уменьшить масштаб страницы в Яндекс Браузере
Как увеличить и уменьшить масштаб страницы? Как увеличить и уменьшить ее в контакте и одноклассниках? Нужно нажать 1 кнопку + мышь.
Самый простой способ чтобы увеличить или уменьшить страницу в контакте и одноклассниках, да и просто, универсальный метод с помощью браузера. Так как 2 самых популярных браузера яндекс и гугл, покажу на них. Начнем увеличивать и уменьшать страницу в контакте и одноклассниках с яндекс.
В правом верхнем углу имеется кнопка, такая часто встречается в мобильной версии. У меня на картинке она под цифрой 1 нажимаем.
Цифра 2 и 3.
«-» при нажатии страница в контакте или одноклассниках соответственно уменьшиться.
«+» при нажатии страница в контакте или одноклассниках соответственно увеличиться.
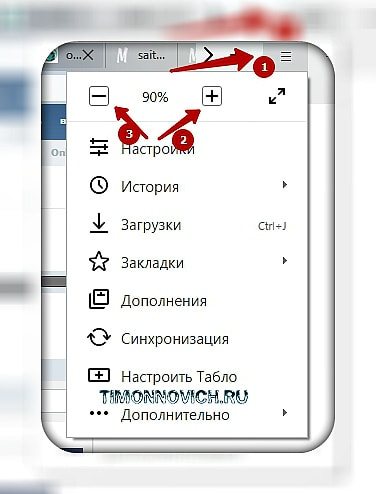
Так легко и быстро увеличить или уменьшить масштаб страницы в контакте и одноклассниках, подойдет для любой страницы браузера яндекс.
Давайте посмотрим как увеличить или уменьшить страницу в google.
Для увеличения или уменьшения страницы в контакте или одноклассниках в браузере google, также в правом верхнем углу экрана нажимаете кнопку, цифра 1. Находите слово масштаб. «-» Уменьшаем страницу в контакте и одноклассниках. «+» Увеличиваем страницу в контакте и одноклассниках.
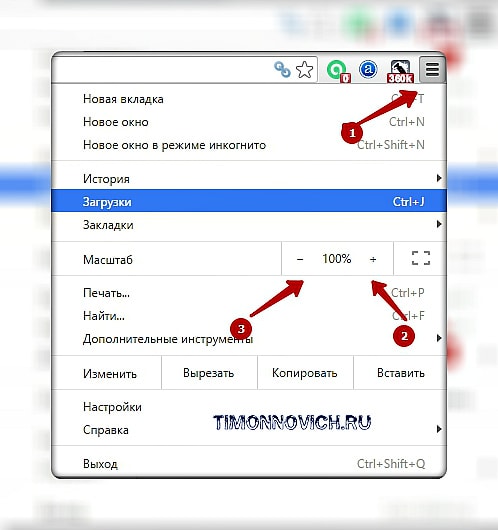
Теперь давайте посмотрим, как можно увеличить, или уменьшить, страницу в контакте, или одноклассниках в независимости от того, каким браузером вы пользуетесь.
Для того чтобы увеличить или уменьшить масштаб страницы в контакте или одноклассниках жмите кнопу «Ctrl» на вашей клавиатуре при этом не отпускайте, т.е. удерживайте, другой рукой держа мышку вращайте колесик на ней. Движением колесика вперед, вы увеличите страницу, движением назад уменьшите страницу.
Для возвращение страницы в исходный размер. Снова жмете кнопку на клавиатуре «Ctrl» при этом удерживайте эту кнопку на клавиатуре, другой рукой нажмите цифру «0.» Вот и вся хитрость. Теперь вы можете увеличивать или уменьшать страницу в контакте, одноклассниках, да и любую другую страницу или сайт в интернете. Всем пока!
Вы не можете читать сообщения, потому что шрифт слишком велик и текст не умещается в экран? Сложно просматривать изображения? Крупные буквы и нечитабельные надписи не позволяют в полную меру использовать возможности сайтов. Многие, кто не знает, как уменьшить страницу в браузере начинают в панике писать в тех. поддержку. Но в этом нет никакой необходимости, потому что любой человек может разобраться в этом вопросе буквально за несколько секунд.
Именно поэтому, в этой статье описаны все возможные способы уменьшить масштаб страницы.
Изменение масштаба экрана
Если изображение на компьютере стало слишком большим или мелким, убедитесь, что у компьютера или ноутбука стоит правильное разрешение экрана. В случае, когда выставлено рекомендуемое значение, по желанию изменить масштаб отдельных объектов или страниц в интернете можно разными способами.
Способ 1: Сторонние программы
Использование специальных программ для изменения масштаба экрана может быть актуально по ряду причин. В зависимости от конкретного ПО пользователь может получить несколько дополнительных функций, упрощающих процесс изменения масштаба. Кроме того, такими программами рекомендуется воспользоваться, если по каким-то причина не удается изменить масштаб стандартными средствами ОС.
К преимуществам подобного софта можно отнести возможность одновременной смены настройки сразу во всех учетных записях или, наоборот, персональной настройки каждого монитора, смены битности, использования горячих клавиш для быстрого переключения между процентарными размерами и наличия автозагрузки.
Способ 2: Панель управления
Изменить размеры иконок рабочего стола и других элементов интерфейса можно через панель управления. При этом масштаб других приложений и веб-страниц останется прежним. Порядок действий будет следующим:
- Через меню «Пуск» откройте «Панель управления».
Попасть в это меню можно и другим способом. Для этого кликните правой кнопкой мыши по свободной области на рабочем столе и в появившемся списке выберите пункт «Разрешение экрана».
Убедитесь, что напротив графы «Разрешение» выставлено рекомендуемое значение. Если рядом отсутствует надпись «Рекомендуется», то обновите драйвера для видеокарты.
В нижней части экрана нажмите на синюю надпись «Сделать текст и другие элементы больше или меньше».
Появится новое окно, где будет предложено выбрать масштаб. Укажите нужное значение и кликните на кнопку «Применить», чтобы сохранить внесенные изменения.
В левой части окна кликните на надпись «Другой размер шрифта (точек на дюйм)», чтобы выбрать пользовательский масштаб. Укажите нужное соотношение элементов из выпадающего списка или введите его вручную. После этого нажмите «ОК».
Чтобы изменения вступили в силу, необходимо подтвердить выход из системы или перезагрузить компьютер. После этого размер основных элементов Windows изменится в соответствии с выбранным значением. Вернуть параметры по умолчанию можно здесь же.
Windows 10
Принцип изменения масштаба в Windows 10 не сильно отличается от системы-предшественника.
- Нажмите правой кнопкой мыши по меню «Пуск» и выберите пункт «Параметры».
Перейдите в меню «Система».
В блоке «Масштаб и разметка» установите те параметры, которые вам необходимы для комфортной работы за ПК.
Изменение масштаба произойдет мгновенно, однако для корректной работы определенных приложений понадобится выйти из системы или перезагрузить ПК.
К сожалению, с недавних пор в Windows 10 менять размер шрифта уже нельзя, как это можно делать было в старых сборках или в Windows 8/7.
Способ 3: Горячие клавиши
Если нужно увеличить размеры отдельных элементов экрана (иконки, текст), то сделать это можно с помощью клавиш для быстрого доступа. Для этого используются следующие комбинации:
- Ctrl + или Ctrl + , чтобы увеличить изображение.
- Ctrl + или Ctrl + , чтобы уменьшить изображение.
Способ актуален для браузера и некоторых других программ. В проводнике с помощью этих кнопок можно быстро переключаться между разными способами отображения элементов (таблица, эскизы, плитки и т.д.).
Изменить масштаб экрана или отдельных элементов интерфейса можно разными способами. Для этого перейдите настройки персонализации и установите нужные параметры. Увеличить или уменьшить отдельные элементы в браузере или проводнике можно с помощью горячих клавиш.
В процессе работы на ПК неоднократно приходится сталкиваться с крупным и мелким текстом. Чтобы улучшить эффективность обработки материала, следует изменить масштаб страницы: крупный уменьшить, а мелкий – увеличить. В ОС Windows управление размером объектов можно как в рамках интерфейса, так и в отдельных элементах. Рассмотрим детальнее, как изменить масштаб экрана на компьютере.
Google Chrome
Давайте для начала рассмотрим на примере Гугл Хром, как в браузере менять размер сайтов по отдельности:
- Открываем страницу сервиса и, оставаясь на ней, переходим в меню веб-обозревателя.
- В строке “Масштаб” жмем на “+”, “—” или “”, чтобы изменить масштаб в ту или иную сторону, либо перейти в полноэкранный режим.
Чтобы уменьшить / увеличить масштаб экрана в браузере для всех окон сразу нужно:
- Зайти в меню.
- Нажать на “Настройки” и прокрутить до раздела “Внешний вид”.
- В строке “Масштабирование страницы” выполнить необходимые настройки.
Чтобы отменить изменения по эти двум инструкциям, просто повторите их и выставьте значение “100%”.
Настройка в разных браузерах
Современные обозреватели не сильно отличаются друг от друга внешне, некоторые вовсе работают на одном движке, поэтому принципиальных различий в изменении отображения контента вы не обнаружите. Отметим лишь некоторые особенности, чтобы вы понимали, в какой программе куда нажимать. Заодно посмотрим, как увеличить только шрифт, если текст написан мелкими буквами, которые трудно различить.
Google Chrome
Если вы, как и большинство пользователей, выходите в интернет через Google Chrome, то для изменения масштаба откройте главное меню браузера (кнопочка с тремя горизонтальными линиями в правом верхнем углу). Прямо посередине вы увидите нужные параметры.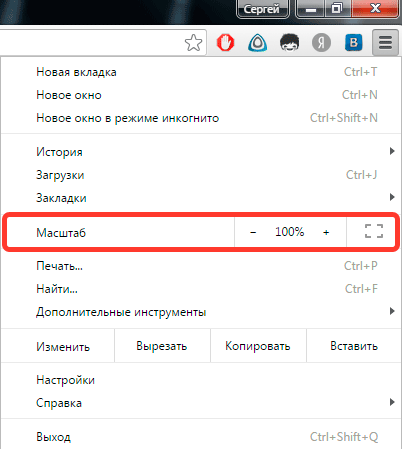
Можно пойти чуть более длинным путем и заодно изменить кегль шрифта:
- Откройте параметры.
- Пролистните экран вниз и нажмите «Показать дополнительные настройки».
- В поле вид страниц укажите требуемый кегль. При желании можете настроить отображение печатных символов.
Yandex.Browser работает на том же движке, что и Google Chrome, поэтому принципиальных отличий вы не найдете. Соответственно, порядок масштабирования остается прежним: открываете главное меню, переходите в настройки, раскрываете дополнительные параметры и в поле «Веб-содержимое» вносите необходимые изменения.
Opera
Разработчики Opera в 2013 году сообщили о переходе на движок Blink (платформа, используемая в Chrome, Yandex.Browser, Orbitium и еще куче веб-обозревателей), однако масштабирование здесь проводится немного другим способом.
- Нажмите на «Меню» в левом углу. Перейдите в параметры веб-обозревателя.
- Откройте вкладку «Сайты». В поле «Отображение» установите значения, которые кажутся вам подходящими.
Как видите, в Opera есть дополнительная функция «Управление исключениями». На некоторых сайтах по умолчанию установлен масштаб, который отличается от заданных в браузере значений. Вы можете удалять адреса веб-ресурсов из списка исключений, чтобы к ним применялись те настройки, которые вы установили самостоятельно.
Mozilla Firefox
Mozilla, в отличие от перечисленных выше обозревателей, работает на своем движке, поэтому настройки здесь расположены иначе. Для изменения масштаба:
- Нажмите клавишу Alt, чтобы отобразить «Панель меню».
- Раскройте меню «Вид» и поменяйте параметры отображения страницы.
Чтобы изменить размер печатных символов, зайдите в параметры веб-обозревателя откройте вкладку «Содержимое». Здесь можно выбрать шрифт и кегль.
Internet Explorer и Microsoft Edge
Если вы пользуетесь встроенным в Windows веб-обозревателем Internet Explorer, то нажмите на шестеренку под кнопкой закрытия программы. В меню управления вы сразу увидите нужный раздел настройки.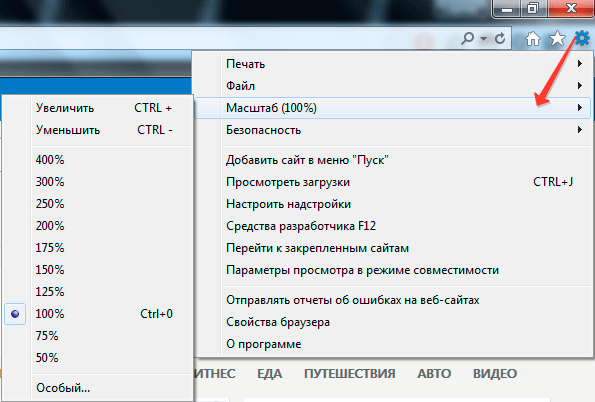
На Windows 10 по умолчанию используется не Internet Explorer, а Microsoft Edge. Впрочем, принципиальных различий нет: просто вместо шестеренки нужно щелкнуть по кнопке в виде трех точек, расположенных горизонтально.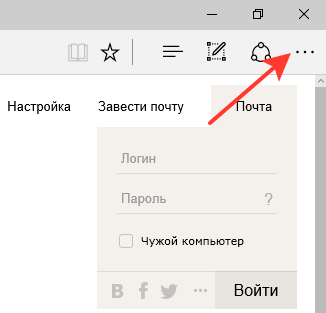
Как видите, какой веб-обозреватель ни возьми, везде масштабирование и изменение кегля шрифта производится примерно по одной схеме. Но большинство пользователей всё равно применяют универсальный метод с зажатием клавиши Ctrl и прокручиванием колесика мыши, потому что это самый быстрый способ поменять масштаб страницы.
https://youtube.com/watch?v=L6tC-fa8dTw%3F
1284
браузермасштабнастройкасайт
Как уменьшить масштаб страницы
Работа с элементами страницы сайта и их габаритами чаще подразумевает увеличение размеров текста и изображений. Необходимость уменьшить текст или изображение возникает в нескольких случаях:
- пользователь является обладателем небольшого монитора (менее 19 дюймов) с ограниченным выбором разрешения;
- на странице расположены крупные картинки, мешающие восприятию текста;
- дизайнер страницы на сайте неудачно задал исходную ширину или высоту для значков или букв;
- иногда необходимо уменьшить масштаб экрана для помещения всех элементов в зону видимости.
Существует несколько популярных браузеров, каждый из которых по-своему предлагает функции изменения размера отображаемого контента. На основе этих программ создаются десятки похожих приложений со сходным функционалом, поэтому в статье рассматриваются лишь часто используемые программы:
- Google Chrome;
- Mozilla Firefox;
- Opera;
- Internet Explorer;
- Safari (платформа Apple Mac).
Чтобы узнать, как изменить масштаб окна внутри браузера от Яндекс, используйте данные по Google Chrome. Эта программа создавалась на основе бесплатно распространяемого исходного кода Chromium, так же, как браузер от Google. Менее популярные программные продукты используют похожие схемы управления содержимым. Программа иногда предусматривает возможность изменить горячие клавиши на более удобные для работы с окном.
В меню «Настройки»
С помощью мыши сделайте щелчок на меню, открываемое в верхней части. Это может быть как целая строка с надписью «Вид» среди прочих, так и одиночные иконки. В Опере это значок с соответствующим логотипом, а в Chrome такой элемент расположен в правой верхней части панели инструментов (кнопка с тремя горизонтальными полосами). Откройте меню одним из указанных методов, что приведет вас к нужному пункту и кнопкам для его увеличения или уменьшения. Нажимайте элемент со знаком «–» до тех пор, пока не останетесь удовлетворены результатом.
Горячими клавишами
Альтернативой для серии щелчков мышью в окне браузера будет использование горячих клавиш или комбинации клавиш для изменения габаритов иконок и символов. Большинство браузеров использует стандартную комбинацию «Ctrl+–», которая изменяет размер всех элементов в окне на фиксированное количество процентов относительно исходного значения. Платформа Apple Mac использует похожее сочетание клавиш с поправкой на иные символьные обозначения для управляющих клавиш.
Изменение масштаба интерфейса браузера
Для изменения размера всех загружаемых страниц и интерфейса Яндекс Браузера, требуется покопаться в настройках.
1. Перейдите в настройки обозревателя и найдите раздел «Веб-содержимое».
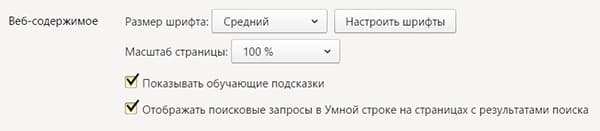
2. В пункте «Масштаб страницы», выберите нужный процент увеличения или уменьшения.
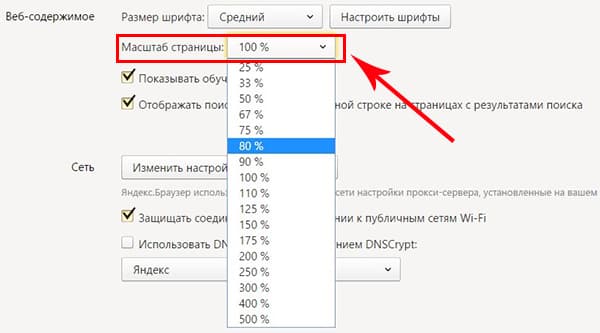
3. Продолжайте просмотр страниц, не перезагружая обозреватель.
Вот так, с помощью всего пары кнопок и нескольких секунд времени, вы можете, как уменьшить, так и увеличить масштаб страниц и интерфейса в Яндекс Браузере.
Всем привет!!! Сегодня я вам расскажу, как можно увеличить масштаб страницы в интернете. Так что если ваш любимый сайт «Вконтакте» или «Одноклассники» маленьких размеров, и вам тяжело читать мелкий тест, то после этой статьи вы сможете увеличить масштаб страницы всего в 1-3 клика.
Эта возможность и функция не даст вам ослепнут при чтении страниц мелкого масштаба.
Итак, приступим.
Чтобы увеличить масштаб страницы, в браузере Google Chrome выполните такие действия: – нажмите на кнопку сверху в правом углу «Настройка и управление Google Chrome»
. – в выпадающем меню выберите пункт «Масштаб»
.
При нажатии на «+»
, масштаб страницы будет увеличиваться.
При нажатии на «-»
, масштаб страницы будет уменьшаться. – это кнопка полноэкранного режима работы браузера. Чтобы выйти из полноэкранного режима работы браузера в стандартный, нажмите на клавишу на клавиатуре «F11
».
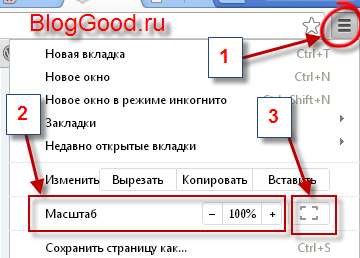
Для быстрого увеличения и уменьшения масштаба можно использовать горячие клавиши на клавиатуре.«Ctrl» + «0»
— функция сброса, то есть, масштаб стандартный 100%.
Чтобы увеличить или уменьшить масштаб в браузере Opera, следует сделать такие действия:
нажмите на кнопку в браузере «Вид» => «Масштаб»
. Выбираете подходящий процент масштаба.

«Ctrl» + «+»
— масштаб увеличится«Ctrl» + «-»
— масштаб уменьшится«Ctrl» + «0»
— функция сброса (масштаб стандартный 100%)
Чтобы увеличить или уменьшить масштаб в браузере Internet Explorer, следует сделать такие действия:
нажмите на кнопку в меню «Вид» => «Масштаб»
.
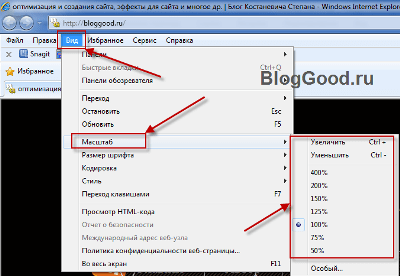
Если вы не можете найти кнопку «Вид»
, тогда кликните правой кнопкой мыши по пустому полю вверху браузера. Появится меню. Выберите в том меню пункт «Строка меню»
. После этого кнопка «Вид»
появится.
Для быстрого увеличения и уменьшения масштаба можно использовать горячие клавиши на клавиатуре:«Ctrl» + «+»
— масштаб увеличится«Ctrl» + «-»
— масштаб уменьшится«Ctrl» + «0»
— функция сброса, то есть масштаб стандартный 100%.
Чтобы увеличить или уменьшить масштаб в браузере Mozilla Firefox, нужно найти Меню. Если у вас нет Меню в браузере, следует его включить, нажав правой кнопкой мыши по пустому полю вверху браузера. Появится меню. Выберите в том меню пункт «Панель меню»
.
У вас появится главное меню. Выберите «Вид» => «Масштаб»
.
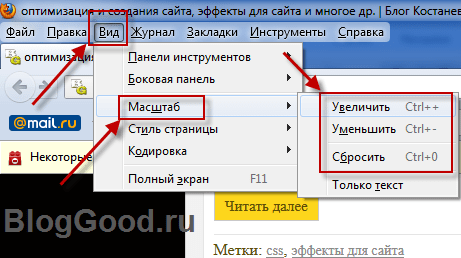
Для быстрого увеличения и уменьшения масштаба можно использовать горячие клавиши на клавиатуре:«Ctrl» + «+»
— масштаб увеличится«Ctrl» + «-»
— масштаб уменьшится«Ctrl» + «0»
— функция сброса (масштаб стандартный 100%).
Вот и все. Теперь вы знаете, как увеличить или уменьшить масштаб страницы в интернете.
Работая на компьютере, некоторые пользователи сталкиваются с тем, что текст или ярлыки кажутся им слишком большими, но они не знают, как уменьшить масштаб экрана на компьютере и привести размер указанных объектов к нормальному состоянию.
К сожалению, одного решения для всех подобных проблем нет, поскольку в разных ситуациях причины бывают разные. В этом материале мы рассмотрим три наиболее частые ситуации, когда вам может понадобиться уменьшение масштаба экрана и расскажем, что с этим можно сделать.
Чаще всего, когда пользователи спрашивают, как уменьшить масштаб экрана на компьютере, они имеют в виду масштаб ярлыков на рабочем столе.
Дело в том, что по умолчанию, операционные системы Windows 7 и Windows 10 используют достаточно крупные ярлыки, в то время как в Windows XP и более старых версиях Windows используются ярлыки поменьше. В результате, пользователям, привыкшим к Windows XP хочется уменьшить масштаб экрана чтобы ярлыки стали привычного размера.
Решается это очень просто. Нужно кликнуть правой кнопкой мышки по рабочему столу, перейти в меню «Вид» и выбрать «Мелкие значки».
Кроме этого в меню «Вид» можно включить или отключить упорядочивание ярлыков и выравнивание их по сетке.
Изменение размера шрифта в Яндекс.Браузере на ПК
Стандартная инструкция для изменения размера шрифта на компьютере выглядит следующим образом:

- В верхней панели браузера нажать «Меню» (три горизонтальные черточки) и выбрать пункт «Настройки».
- В открывшемся окне зайти в раздел «Сайты», где под заголовком «Размер шрифта» нажать выпадающее меню и выбрать подходящий размер (настроенный пользователем, очень мелкий, мелкий, средний, крупный, очень крупный).

Для выбора точного размера шрифта нажать кнопку «Настройки шрифтов». Используя ползунки, изменить размер шрифта по своему желанию.
Все настройки сохраняются в Яндекс.Браузере. При его закрытии и последующем повторном запуске величина шрифта будет такой, какой вы выбрали самостоятельно. При изменении формата текста размер подписей на изображениях остается прежним.
Способ 1
Самый легкий способ — зажать на клавиатуре компьютера или ноутбука клавишу Ctrl, одновременно с этим вращая колесо мыши. Масштаб страницы будет меняться в зависимости от направления прокрутки: вверх — увеличится, вниз — уменьшится.
Способ 2
Использовать клавишу Ctrl и клавиши «±» в верхней части клавиатуры справа от цифр. Одновременное нажатие Ctrl и «+» увеличит масштаб содержимого сайта. Чтобы уменьшить величину текста и изображений, нужно нажать Ctrl и «-».
Способ 3
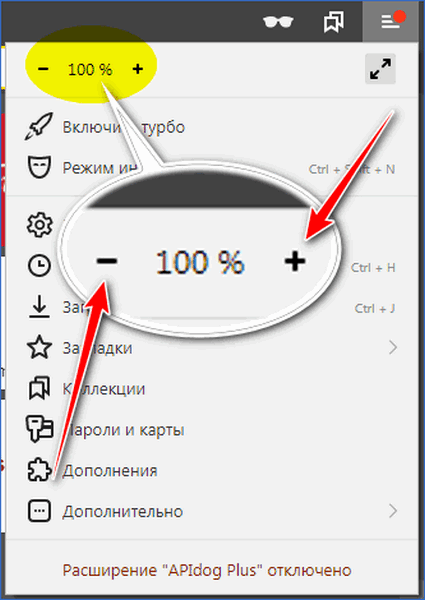
Открыть меню в браузере Яндекс и в верхней его части найти кнопки «+» и «-». Нажатие на них позволяет выбрать подходящий масштаб страницы.