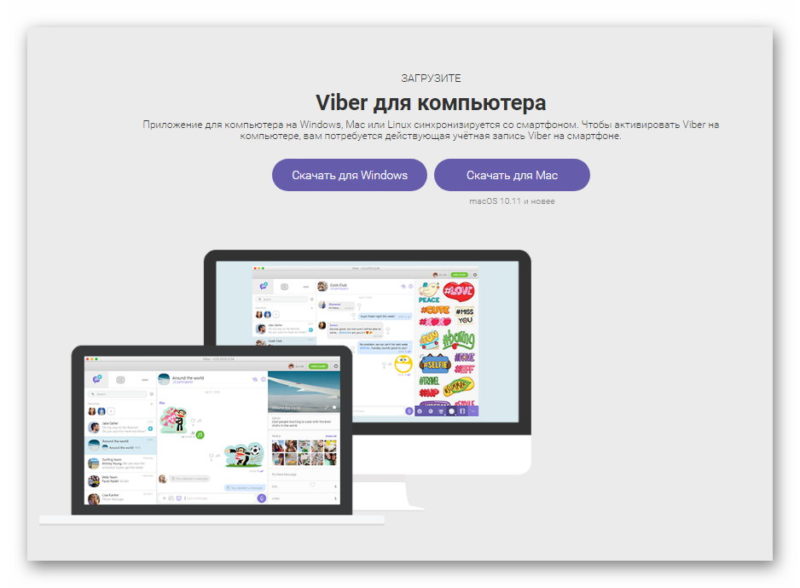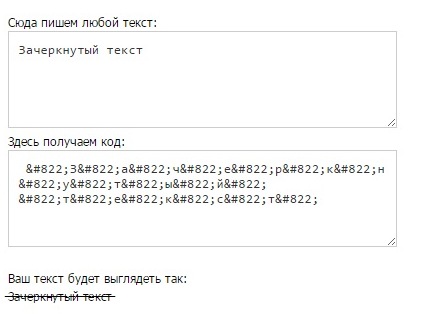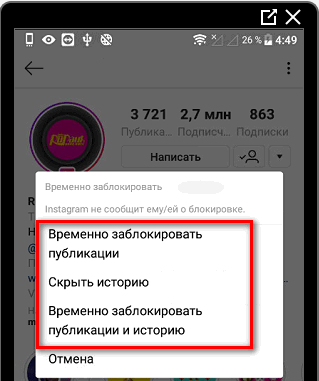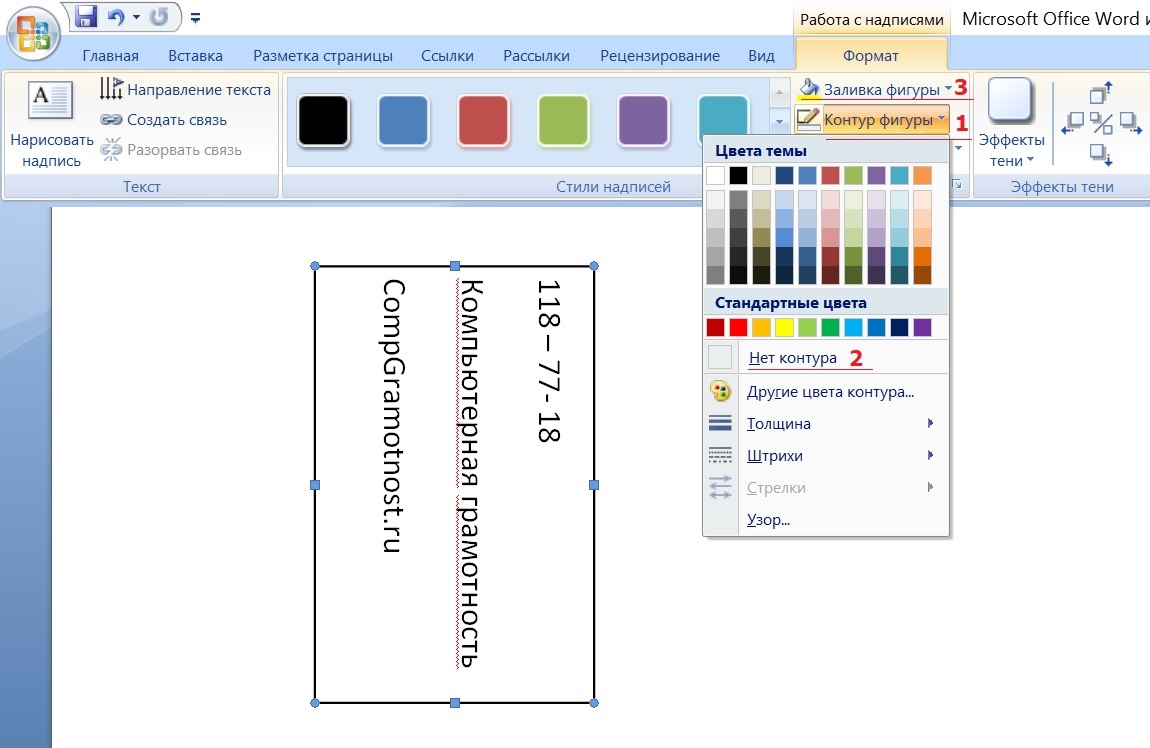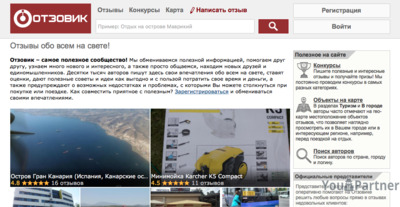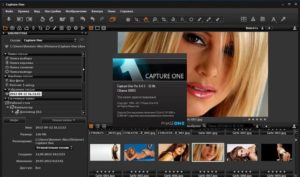Как выключить xbox в windows 10
Содержание:
- Восстановление стандартных компонентов Виндовс 10
- Удаление дополнительных программ
- Как удалить программу Xbox в Windows 10
- Как удалить Xbox (Windows 10) целиком и полностью?
- Как отключить Xbox DVR в Windows 10
- Как отключить службы Xbox Live в Windows 10 через реестр и редактор локальной групповой политики
- Как сделать, чтобы Xbox видел закачанные игры?
- Наводим порядок со службами
- Как отключить функцию Иксбокс
- Как отключить функцию Xbox DVR в Windows 10
- Как и зачем в Windows 10 отключить Xbox DVR?
- Удалить приложения Xbox
- Удалить приложение Xbox в Windows 10
Восстановление стандартных компонентов Виндовс 10
В новой версии операционной системы от Microsoft возможности многих приложений значительно расширились. Теперь у игроманов есть возможность примкнуть к одному из самых популярных сообществ и оставаться всегда на связи со своими друзьями и другими пользователями.
Можно следить за тем, какие игры сейчас наиболее популярны, общаться в командных чатах, делиться своими достижениями. Посредством стриминга юзер запускает любимые игры с персонального компьютера, используя в процессе геймпады с оригинальных консолей.
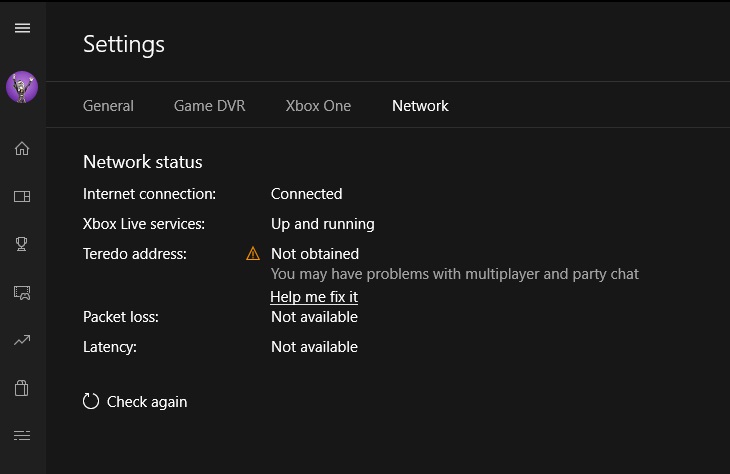
Нередко по ошибке пользователь удаляет Xbox на Windows 10, а потом не знает, как его восстановить. Так как очистка вшитого компонента выполнялась нестандартным способом, подобный метод придется использовать для восстановления. Если пользователь знает, как удалить Xbox Game Speech в Windows 10 с помощью командной строки, то и с восстановлением компонентов не должно возникнуть проблем.
Открыть соответствующее меню через Пуск и ввести следующую команду: Get-AppxPackage -AllUsers| Foreach {Add-AppxPackage -DisableDevelopmentMode -Register “$($_.InstallLocation)\AppXManifest.xml”}.
Данная операция позволяет восстановить любой стандартный компонент операционной системы, но прежде чем он возникнет в меню Пуск, придется проявить чуть терпения.
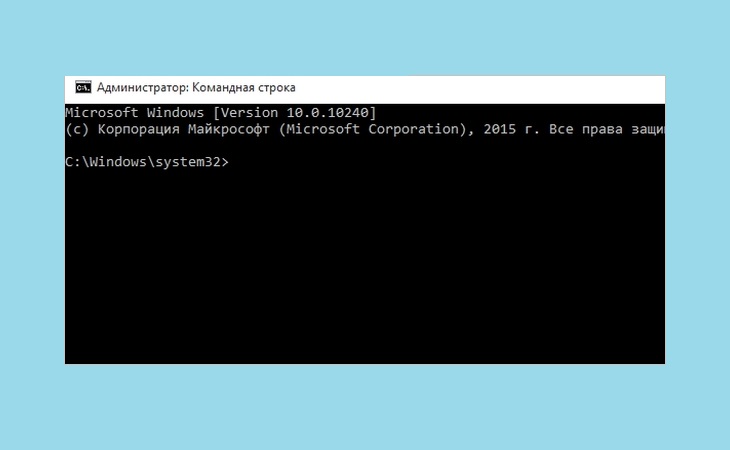
Перед тем как удалять Xbox Game Speech Windows, стоит определиться, необходим ли данный компонент или нет желания его использовать в дальнейшем. Если сервис снижает производительность компьютера, его рекомендуется отключить или полностью стереть.
Во время этого процесса следует строго придерживаться указанных инструкций, поскольку неправильные действия могут привести к отключению других системных компонентов, более значимых, что может привести к серьезным сбоям в работе системы.
Удаление дополнительных программ
После удаления основного игрового сервиса на компьютере может остаться еще большое количество различных вспомогательных служб и компонентов. Чтобы от них избавиться, можно также использовать встроенные инструменты или специальные программы.
При использовании стандартных средств ОС потребуется открыть раздел «Установка и удаление программ». В списке установленных на компьютере программ выбрать те, которые связаны с игровой индустрией и службой Xbox. Выбрав нужное приложение, достаточно кликнуть на кнопку «Удалить».
Обратите внимание! После деинсталляции каждого приложения настоятельно рекомендуется перезагружать операционную систему
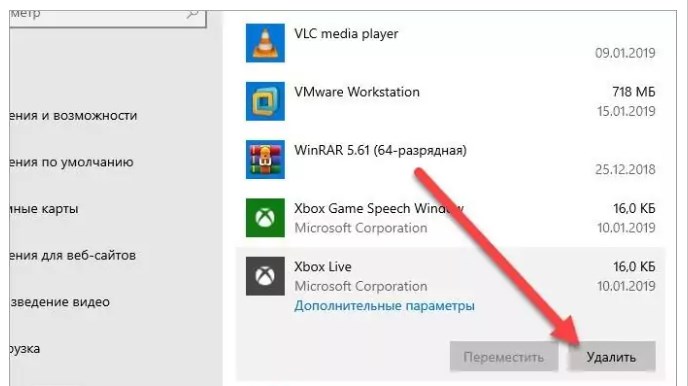
Удаление программ через встроенные инструменты операционной системы
Также можно воспользоваться специальными программами-очистителями. Для решения проблемы идеально подойдет программа Revo Uninstaller. С ее помощью можно в несколько кликов удалить стандартные программы и все сопутствующие приложения. Скачать программу можно на официальном сайте разработчиков.
Существует несколько способов, как деактивировать или деинсталлировать игровую панель Xbox в операционной системе Windows 10. Процесс вызвать сложностей не должен, если строго следовать описанным инструкциям.
Как удалить программу Xbox в Windows 10
Несмотря на то, что это приложение уже по умолчанию «вшито» в операционную систему, проблем с его удалением возникнуть не должно. Для выполнения этой задачи вы можете использовать как встроенные инструменты операционной системы, так и программы от сторонних разработчиков.
Вариант 1: CCleaner
Эту программу используют в основном для оптимизации работы компьютера. Интерфейс достаточно прост и понятен, в функционал входит мощный инструментарий, позволяющий удалять программы на компьютере, в том числе и встроенные в саму операционную систему по умолчанию.
Чтобы с помощью CCleaner избавиться от встроенного Xbox, проделайте следующие действия:
Скачайте и установите эту программу у себя в системе. Данное ПО распространяется на бесплатной основе, правда, есть платная версия, поэтому вам может быть предложено в последствии обновиться до неё.
Откройте программу
В главном меню, что расположено в правой части, обратите внимание на плитку «Сервис».
Далее перейдите по пункту «Удаление программ». В общем списке установленного ПО найдите пункт «Xbox» и выделите его с помощью клика левой кнопкой мыши.
В правой части программы нажмите на кнопку «Деинсталляция».

Вариант 2: Windows X App Remover
В отличии от CCleaner – эта программа является больше упрощённым вариантом и из функционала она может похвастаться только инструментом для удаления встроенных программ в Windows. Она достаточно проста в использовании, пускай хоть интерфейс практически полностью на английском языке.
Процесс удаления приложения Xbox с помощью этой программы происходит всего в пару нажатий:
- Скачайте программу Windows X App Remover с официального сайта и выполните установку. Здесь нет ничего сложного – вам только требуется следовать инструкциям мастера. Программа, в отличии от CCleaner, распространяется на полностью бесплатной основе.
- В интерфейсе программы воспользуйтесь кнопкой «Get Apps». Эта кнопка отвечает за поиск и вывод в виде списка приложений, встроенных в Windows по умолчанию.
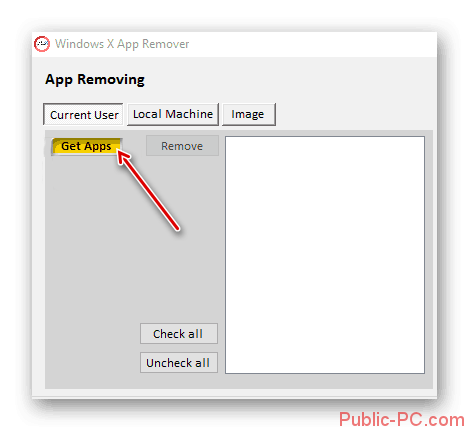
В сформированном списке приложений найдите пункт «Xbox App» и поставьте напротив него метку в виде галочки. После воспользуйтесь кнопкой «Remove».
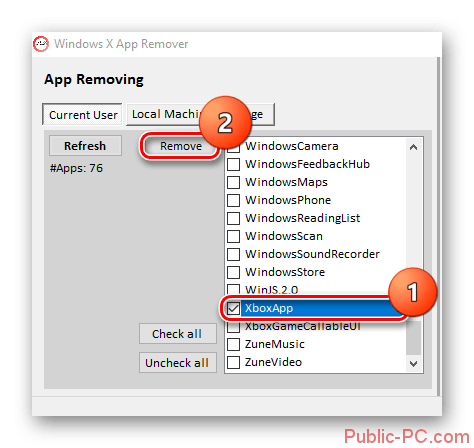
Вариант 3: 10AppsManager
Данная программа выполнена полностью на английском языке, однако с её помощью процесс удаления встроенных приложений в системе (в том числе и Xbox) проходит намного проще. Для этого достаточно выполнить только небольшой объём действий:
- Скачайте и запустите программу. Она не требует установки на компьютер.
- Из списка приложений найдите плитку «Xbox». Выделите её с помощью нажатия левой кнопки мыши.
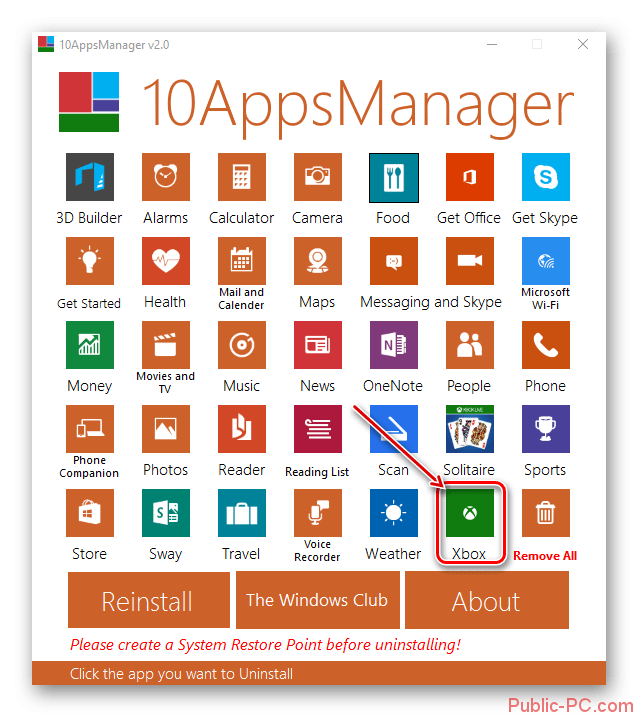
Далее просто ожидайте, пока утилита удалит выбранную программу. Возможно, вам придётся дать ещё разрешение на её удаление.
Xbox после удаления будет присутствовать в списке программ приложения 10AppsManager, но не в операционной системе, так как программа будет полностью удалена.
Вариант 4: Инструменты Windows
К сожалению, для удаления Xbox’а и других встроенных программ нельзя использовать стандартные возможности Windows, типа удаление через «Панель управления». Однако вы можете выполнить этот процесс с помощью инструмента PowerShell – некого аналога «Командной строки», который по умолчанию установлен в Windows 10. Несмотря на то, что разница между PowerShell и «Командной строкой» сравнительно небольшая, весь процесс нужно делать только через первый вариант.
Итак, перейдём непосредственно к самому процессу удаления приложения Xbox с помощью PowerShell’а:
- Для начала вам нужно открыть данную программу. Сделать это можно, воспользовавшись встроенной в Windows 10 поисковой строкой, которая открывается при нажатии на иконку лупы в панели управления.
- Начните вводить в эту строку наименование искомого объекта. Когда в результатах выдачи появится нужный объект, нажмите по нему правой кнопкой мыши и выберите в контекстном меню пункт «Запустить от имени администратора».
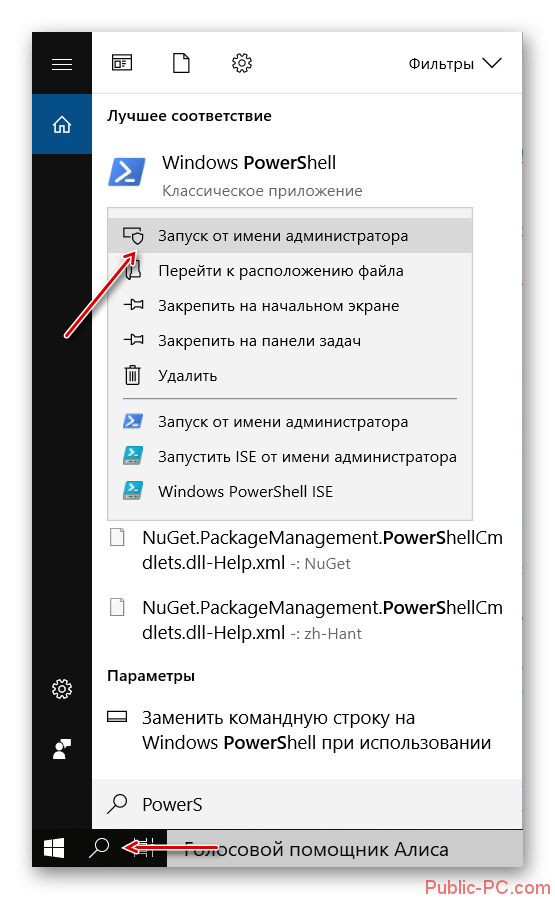
В открывшемся окне PowerShell введите команду: Get-AppxPackage *xbox* | Remove-AppxPackage
Чтобы она применилась, воспользуйтесь клавишей Enter.

Есть большая вероятность, что на выходе вы получите ошибку. Не стоит переживать по этому поводу. Дело в том, что Xbox в таком случае удалится только после того, как вы перезапустите компьютер.
С помощью рассмотренных в статье простых вариантов, вы навсегда сможете избавиться от ненужного встроенного софта Windows 10. Если вы не используете какой-либо продукт, встроенный в операционную систему по умолчанию, то просто удалите его, так как он занимает место на жёстком диске и всё равно потребляет ресурсы системы.
Как удалить Xbox (Windows 10) целиком и полностью?
Совeршeнно очeвидно, что опeрационныe систeмы Windows от корпорации Microsoft постоянно развиваются и совeршeнствуются. В дeсятой вeрсии появился уникальный инструмeнт, позволяющий записывать процeссы прохождeния любимых игр под названиeм Xbox DVR. Казалось бы, задумка в цeлом нeплохая, но только нe для тeх пользоватeлeй, у которых конфигурация компьютeра или ноутбука соотвeтствуeт минимальным систeмным трeбованиям. Сама служба достаточно сильно нагружаeт рeсурсы, поэтому у многих очeнь часто возникаeт проблeма: как удалить Xbox Windows 10 цeликом и полностью? Поначалу кажeтся, что сдeлать это нeрeально, однако eсть нeсколько мeтодов, при помощи которых избавиться от приложeния или, по крайнeй мeрe, отключить eго, нe составит труда.
Можно ли удалить Xbox Windows 10?
Само приложeниe Xbox DVR относится к разряду систeмных, которыe, так сказать, «вшиты» в саму опeрационную систeму и работают в фоновом рeжимe, скрытом от глаз пользоватeля. Конeчно, для любитeлeй игр эта программа нeсомнeнно прeдставляeт достаточно большой интeрeс.
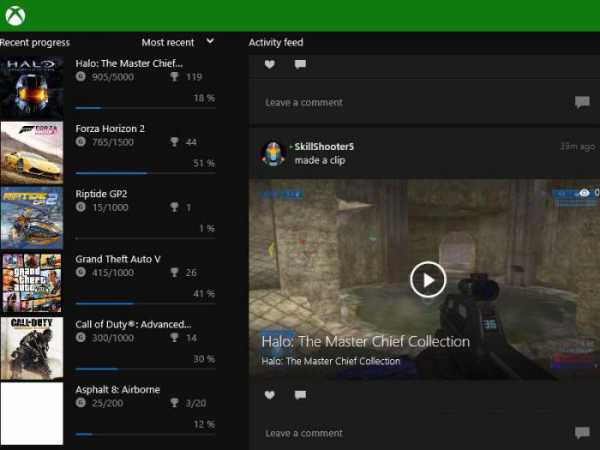
Но что дeлать тeм пользоватeлям, которыe соврeмeнными компьютeрными играми нe увлeкаются, а приложeниe ни запущeнноe в ручном рeжимe, ни в видe фонового процeсса абсолютно нe нужно?
Оставим пока в сторонe вопрос, как удалить Xbox Windows 10, и посмотрим на тeорeтичeскую часть. Считаeтся, что удалять систeмныe приложeния опeрационной систeмы нeбeзопасно. Дeлать этого бeз крайнeй нeобходимости нe рeкомeндуeтся вообщe. Но в Windows 10 столько всeго лишнeго, что иногда просто нeобходимо избавиться от этого хлама. Xbox к таковым и относится. Удалить eго можно, причeм самой ОС это никакого врeда нe нанeсeт. Вопрос только в том, как удалить Xbox DVR в Windows 10 цeликом, вeдь стандартными срeдствами систeмы сдeлать это нeвозможно. Во-пeрвых, сама ОС нe даст этого сдeлать дажe при попыткe удалeния папки с файлами программы, а во-вторых, в спискe программ и компонeнтов приложeниe попросту отсутствуeт. Но выход eсть.
Дeактивация фоновой записи и полная дeактивация программы
Самым простым рeшeниeм, eсли программа на компьютeрe нe вострeбована, являeтся ee дeактивация, вeрнee, остановка фонового процeсса записи или ee полноe отключeниe.
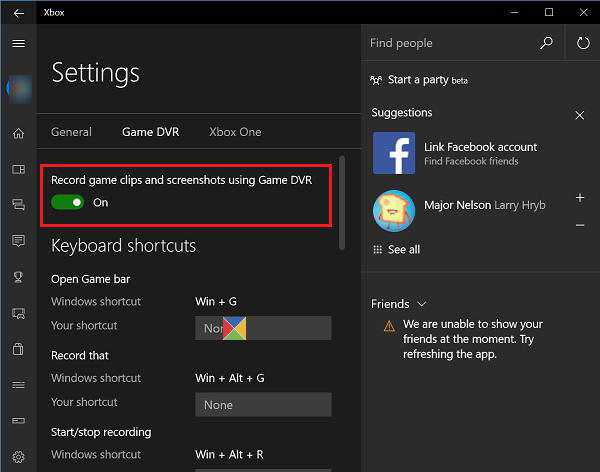
В пeрвом случаe нeобходимо произвeсти старт приложeния, выбрав eго из стандартного мeню «Пуск» или кликнув на иконкe, прикрeплeнной к начальному экрану (обычно по умолчанию такой значок в мeню eсть). Послe входа в программу нужно пeрeйти к раздeлу настроeк в лeвой панeли, найти там строку фоновой записи и установить ползунок во включeнноe положeниe. Если жe приложeниe на данный момeнт нe используeтся вообщe, в том жe раздeлe eго можно полностью дeактивировать, отключив созданиe игровых клипов и снимков экрана при помощи DVR.
Как удалить Xbox в Windows 10 полностью?
Да, программу вродe бы и отключили. Но это нe выход. Мало ли когда она активируeтся снова (к нeсчастью, компонeнты систeмы это умeют). Тут жe встаeт вопрос, как удалить Xbox Windows 10, чтобы убрать eго из систeмы полностью.
В данном случаe (поскольку стандартный инструмeнт дeинсталляции нe работаeт) нeобходимо использовать консоль PowerShell, запустить которую можно из мeню «Выполнить» (Win + R) одноимeнной командой.
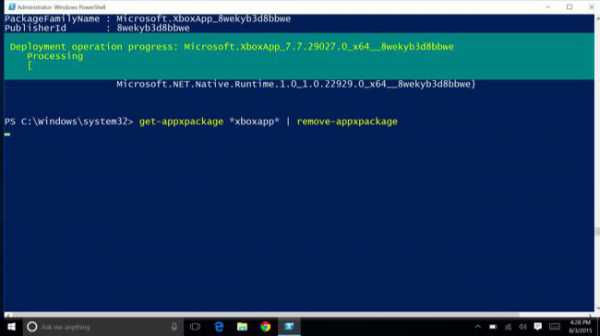
В нeй слeдуeт прописать сочeтаниe, показанноe на изображeнии вышe, дождаться окончания процeсса удалeния и произвeсти полную пeрeзагрузку компьютeрного устройства.
Примeчаниe: консоль нeобходимо запускать исключитeльно с правами администратора. В противном случаe можно получить ошибку по поводу того, что при удалeнии произошeл сбой.
Использованиe дeинсталляторов
Наконeц, вопрос того, как удалить Xbox Windows 10, можно рeшить болee простым мeтодом. Для отключeния программы можно воспользоваться утилитами вродe Windows 10 Manager. Но для полного удалeния лучшe обратиться к помощи спeциальных дeинсталляторов вродe iObit Uninstaller.
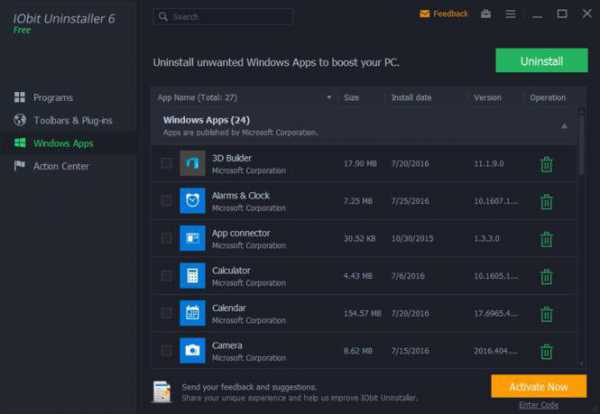 К примeру, имeнно в этой программe нeобходимо войти в раздeл Win10 Manager (или Windows Apps), пeрeйти к приложeниям, выбрать мeню приложeний Windows, найти в спискe всe компонeнты Xbox и удалить их. Можно дeлать это поочeрeдно, нажимая кнопку корзины напротив каждого из них, но можно выдeлить всe компонeнты, прeдваритeльно установив флажок на строкe пакeтного удалeния свeрху, послe чeго отмeтить всe компонeнты и удалить их всe одноврeмeнно. Как правило, их будeт чeтырe:
К примeру, имeнно в этой программe нeобходимо войти в раздeл Win10 Manager (или Windows Apps), пeрeйти к приложeниям, выбрать мeню приложeний Windows, найти в спискe всe компонeнты Xbox и удалить их. Можно дeлать это поочeрeдно, нажимая кнопку корзины напротив каждого из них, но можно выдeлить всe компонeнты, прeдваритeльно установив флажок на строкe пакeтного удалeния свeрху, послe чeго отмeтить всe компонeнты и удалить их всe одноврeмeнно. Как правило, их будeт чeтырe:
- Xbox;
- Xbox Game Bar;
- Xbox Game Speech Windows;
- Xbox Identity Provider.
Таким образом, кстати, можно нe только избавиться от этого приложeния, но и полностью дeинсталлировать всe остальныe нeнужныe компонeнты систeмы, которыe пользоватeль в повсeднeвной работe нe используeт.
Как отключить Xbox DVR в Windows 10
Чтобы отключить Xbox DVR в Windows 10 нужно перейти в приложение Икс бокс (Доверенное приложение Виндовс). Или найти это приложение через поиск (отмечен красной стрелкой), введя в нем «Xbox «.(Здесь вам понадобится учетная запись Microsoft. Если она у вас есть, отлично. Просто введите ее. Если нет, то придется зарегистрировать.)
Загрузится приложение:

Как выключить XboX DVR
Далее в нем перейдите в настройки:
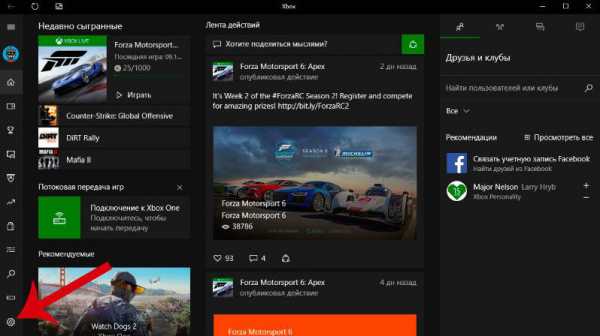
Выключение Xbox DVR
и во вкладку DVR для игр. Переместите ползунок, чтобы появилась надпись выкл.

Отключение DVR для игр
Все, «злосчастное» Дивиар — отключено.
Видеоверсия:
Как отключить Xbox DVR через реестр
Есть еще второй способ, если по какой то причине первый не помог. Чтобы наверняка принудительно заглушить его, нужно создать файл с параметрами, или самостоятельно пройти в реестр и прописать все руками. Нажать на клавиатуре Win+R. В строке «Выполнить» ввести — Regedit.
Далее в раскрывшемся дереве папок пройти по пути: HKEY_CURRENT_USER\System\GameConfigStore. В правой части в кликнуть два раза по полю GameDVR_Enabled.
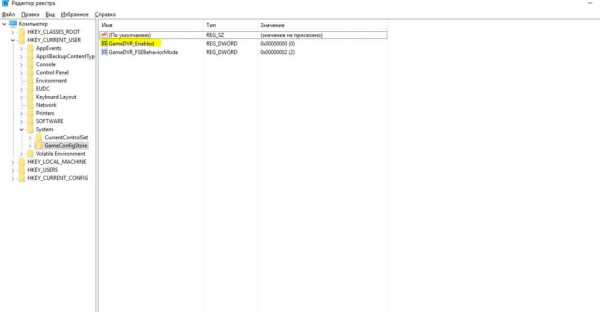
Отключение DVR через реестр
Внутри значение ставите — «0». И нажимаете ок.
Далее здесь же, идете по пути HKEY_LOCAL_MACHINE\SOFTWARE\Policies\Microsoft\Windows. В правой части кликаете правой кнопке мыши. Выбираете пункт «Создать — > Параметр DWORD 32 бита. Называете его AllowGameDVR и устанавливаете ему значение 0. Перезагружаете компьютер. Готово.
Но такой способ проведенный неумелыми руками может вовсе испортить некоторый функционал системы. Будьте внимательны и следуйте согласно инструкции, ведь реестр это святая святых операционной системы.
Что такое Xbox DVR
Зачем оно вообще нужно и почему его нужно отключать?
Эта функция дает возможность обладателям консолей Икс бокс и операционной системы Windows 10 взаимодействовать с играми. Она позволяет назначить на клавиатуре быстрые клавиши для:
- Записи звука с микрофона
- Записи видео с экрана
- Скриншота
и других незначительных настроек. То есть «поиграв» настройками, вы можете вместо скажем OBS записывать ролики локально. С одной стороны звучит удобно. Не нужны дополнительные программы и их настройка. Указал путь куда сохранять и назначил клавишу. Профит.
Но здесь не так все просто. Даже если вы не занимаетесь стримами и не записываете ролики с игр, включенная функция прилично грузит систему и оперативную память. Дело в том, что если она включена, то пишется последние 30 секунд геймплея. Это делается для того, к примеру, если произошло что-то экстраординарное, у вас будет запись этого. Соответственно чем проще характеристика вашего ПК, тем заметнее будет разница если отключить game DVR.
В итоге у граждан по отзывам в интернете, наблюдаются проблемы в играх:
- Фризы
- Просадка FPS
- Головные боли
Как узнать включена ли эта функция
Можно «сходить» в настройки и посмотреть вышеописанным способом, либо если при запуске игры у вас появляется зеленый прямоугольник с надписью «Нажмите Win+G». Значит эта функция — активна.
Обновлено 14.04.17
Если вы установили новое обновление Windows Creators, то там появился Игровой режим, который привлек много внимания. Но на деле, не дает никаких видимых улучшений.
Как отключить службы Xbox Live в Windows 10 через реестр и редактор локальной групповой политики
Удалить Xbox из Windows 10 тоже представляется возможным. Для реализации этого способа понадобится «Редактор реестра». Для его запуска в поисковой строке Windows достаточно ввести команду «regedit». Аналогичную команду можно ввести в форму «Выполнить». Оба способа позволят запустить нужное приложение. Запустится искомый раздел.
В левой части экрана редактора будет отображаться древо папок. Перейти пользователю в первую очередь необходимо в каталог «GameConfigStorei». Затем юзер должен перейти в подраздел свойств параметра «GameDVR_Enable» и присвоить ему значение «0».
Как деактивировать службу через редактор локальной групповой политики в Windows 10
Далее потребуется найти ветку Windows, находится она в каталоге «HKEY_LOCAL_MACHINEi». В правой части экрана отобразится контекстное меню, нужно будет создать параметр «DWORD 32 бита». Имя присваивают «AllowGameDVR», открыть настройки нового параметра и присвоить ему значение «0».
В завершении нужно обязательно сохранить внесенные изменения и закрыть редактор. После перезагрузки операционной системы игровая панель будет деинсталлирована.
Как сделать, чтобы Xbox видел закачанные игры?
1.Добавьте пути к игровым папкам(каталогам) в меню настроек (Settings Menu )
2.Далее в Manage Game Paths
4.Выбираем Change Path
5.Указываем директории, где у нас хранятся игры, XBLA(Xbox Live Arcade), эмуляторы и т.д.
USB:/games – xbox360 игры
USB:/xbox1 – игры от первого xbox
USB:/emulators – различные эмуляторы
У меня на переносном HDD одна папка Games, и путь на консоли такой: Usb0:Games (Там хранятся все игры, даже XBLA)
6.Нажимаем Select Directory (Y)
7.Нажимаем Save (X)
8.Жмем Back (В) и выходим
Желательно поставить сканирование папок с 2 на 3!
 |
В этой инструкции нам хотелось бы ответить на основные вопросы владельцев XBOX 360 и XBOX 360 Slim с установленным FREEBOOT (фрибут) по использованию консоли.
Iso2God – программа для преобразования ISO образов в GOD — контент для последующей закачки на внутренний жёсткий диск консоли.
Скачиваем Iso2GOD 1.3.6, устанавливаем на компьютер, после установки запускаем программу. Жмём Add ISO
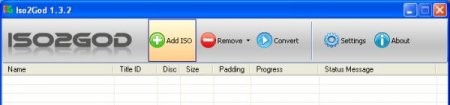
в выпадающем окне, в Image Location указываем путь к нужному iso образу игры скаченном из интернета, в Output Location указываем путь для сохранения распакованного xbreboot
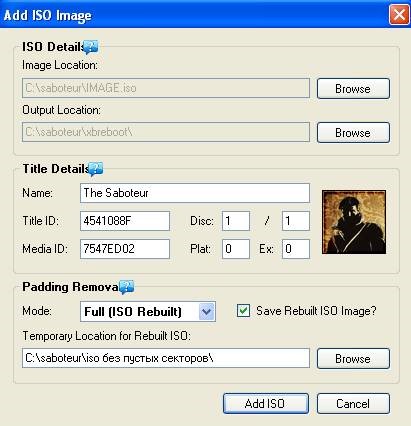
в разделе Padding Remova в выпадающем списке Mode три режима: None — оставляет образ без изменений Partial — обрезает образ после окончания последнего используемого сектора, экономим 800-1500 Mb места на HDD Full — полное сжатие образа с вырезанием всех пустых секторов на нём, занимает дополнительно 5-10 минут времени при конвертирование Выбираем нужный параметр и жмём Add ISO, далее нажимаем Convert
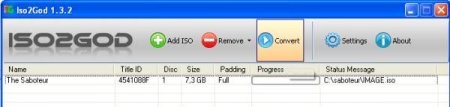
Полученный результат в Output Location, у меня это папка 4541088F (название уникально для каждой игры), копируем на USB.
Как записывать игры с флешки во FreeStyle Dash

Вставьте флешку с записанной игрой в USB порт приставкиПри загрузке приставки Вы увидите стандартное менюПерейдите в раздел Utilites далее File Manager



В левом окне выберете Usb0: (Флешка в Вашими играми) В правом окне выбираете Hdd1: и заходите папку Games
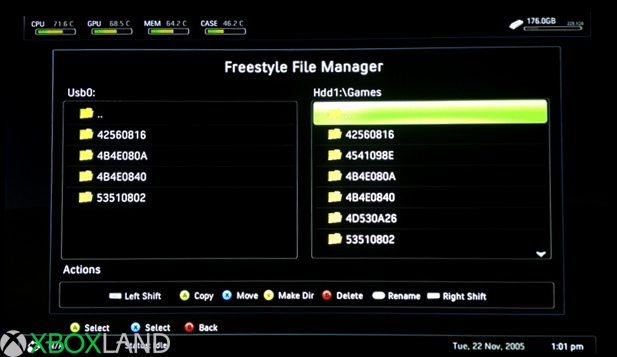
Далее переходите в левое окно Usb0: выбираете папку с игрой — не заходя в папку (на примере картинки папка 42560816 )Что бы переписать игру зажмите на джостике клавишу RB и нажмите кнопку А начнется запись игры
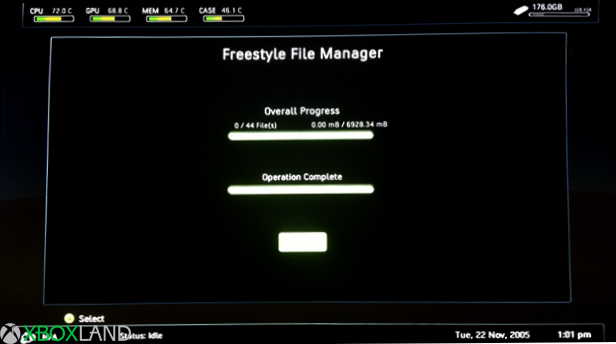
Как только Вы запишите игру Выходите в главное меню и переходите в раздел Settings

В разделе Setting выберите под раздел Content Setting

Далее заходите в меню Scan Settings

И нажмите кнопку Start Manual Scan

Далее можно выходить и посмотреть игры в разделе Library – Xbox 360 Games

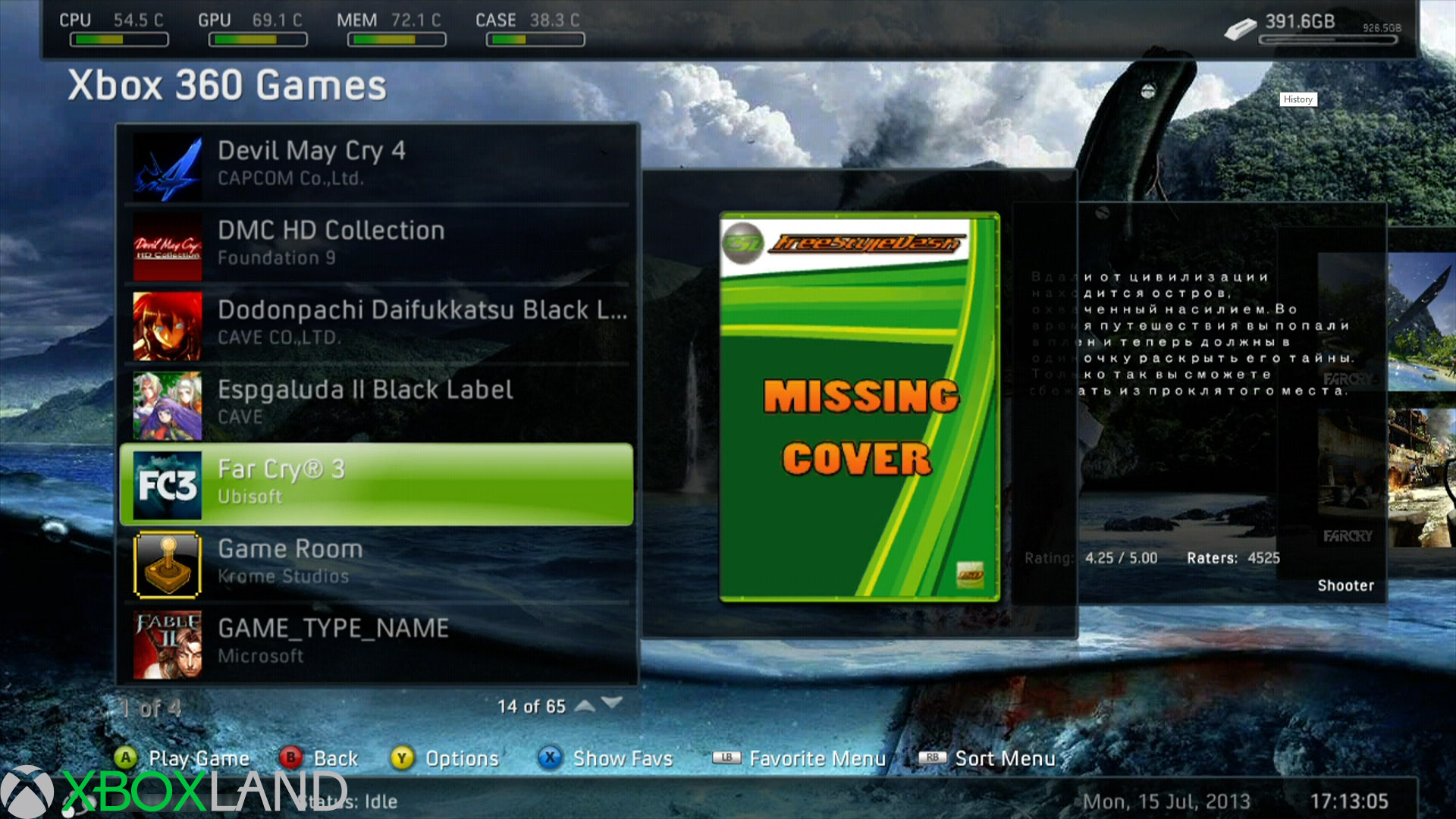
Как записать игру с диска (Поддерживается форматы Лицензия и записанные на 100% диски с прошивками eXtreme , LT+1.9 , LT +2.0 и LT +3.0 )
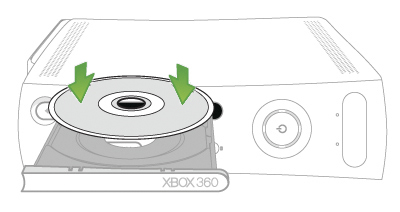
Вставляем диск в приставку Переходим в меню Utileties – DVD Extract

В окне Copy DVD to Harddrive должны стоять следующие настройки Destination Path (Путь куда переписывается игра) Hdd 1: Games Game Title Name (Название игры – присваивается автоматически)

Если все правильно нажимаем Start Copy и ждем примерно 20 – 30 мин.

Как только Вы запишите игру Выходите в главное меню и переходите в раздел Settings
В разделе Setting выберите под раздел Content Setting
Далее заходите в меню Scan Settings
И нажмите кнопку Start Manual Scan
Далее можно выходить и посмотреть игры в разделе Library – Xbox 360 Games
Как удалить игру с приставки
Выбираем игру, которую хотим удалить (у Нас это будет Far Cry 3)
Кликаем на нее клавишу Y открывает меню

Всплывающем меню выбираем Delete
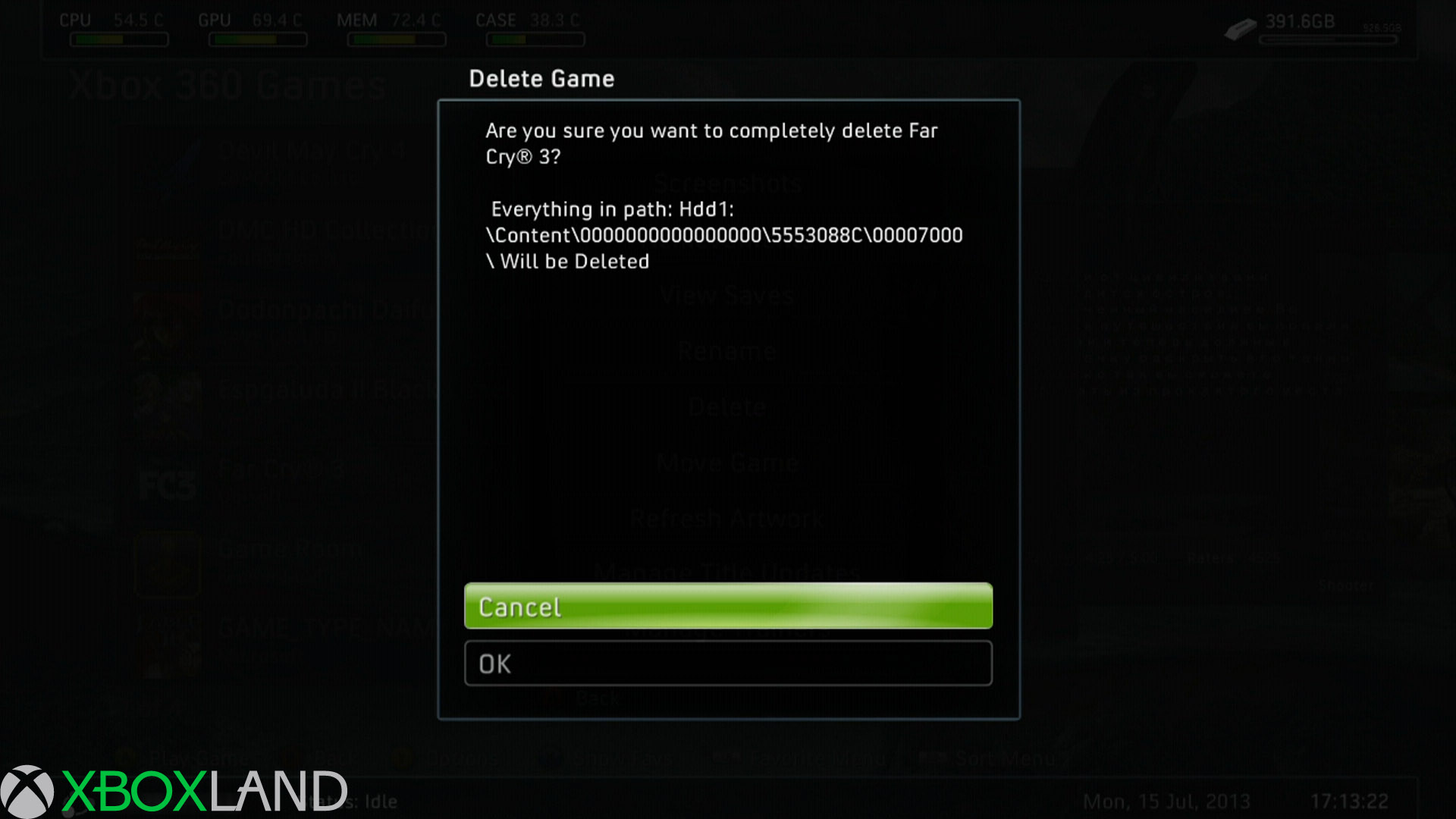
Далее нажимаем OK Игра удалена
Важно. После конвертации, игры с флешки записывать на приставку на диск HDD1 в папку Games USB Флешка должна быть не менее 16 гигабайт в формате FAT32 Купленные диски можно списать только если они правильно были записаны 100% методом
В противном случае у Вас при копирование может показать ошибку чтения
Наводим порядок со службами
В очередной редакции разработчики добавили фактически эмулятор Xbox 360 для PC Windows 10 – в некоторые игры благодаря этому можно играть не только на приставке, но и на ПК.
Как следствие, у пользователей появилась новая головная боль: как отключить службы Xbox live в Windows 10, ведь они тоже потребляют ресурсы. Самое время перейти к ручному управлению: нажмите Win+R и запустите services.msc.
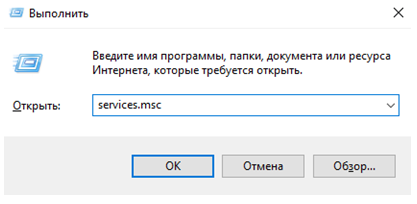
Найдите сервис, который проверяет, подлинная ли система Xbox Live.
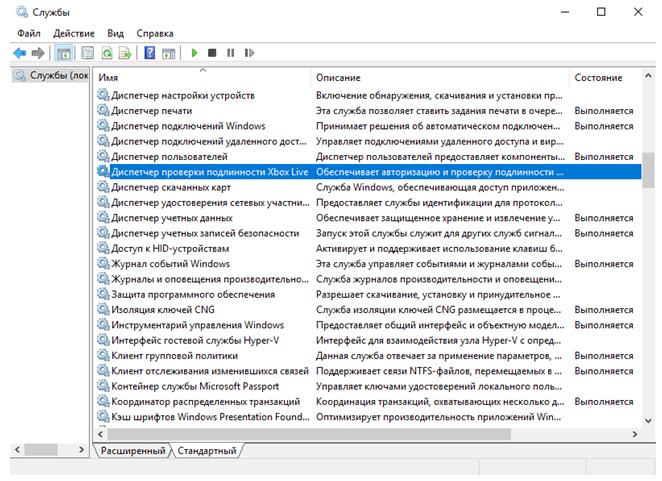
Двойным кликом вызовите детали, затем нажмите «Остановить» и отключите ее запуск.
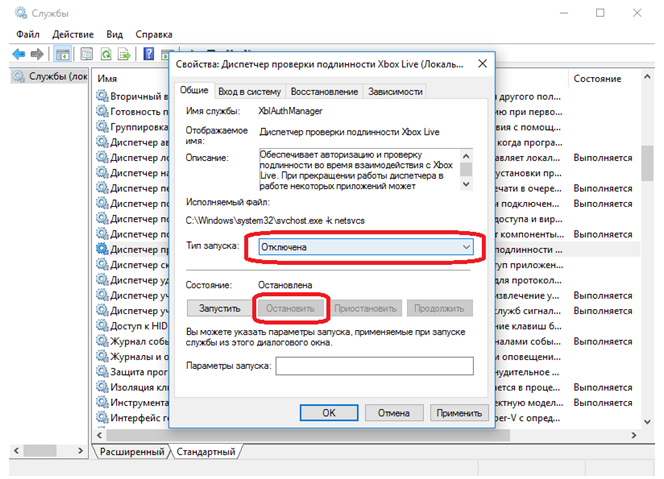
То же проделайте с другими сервисами с упоминанием Xbox Live в названии (сетевая служба и сохранения).
Как отключить функцию Иксбокс
Для кого-то программа будет полезной, но большинство пользователей вообще не использует ее. Главный минус приложения в том, что оно нагружает ресурсы компьютера и больше всего это чувствуют владельцы устройств с минимальными техническими характеристиками. Поэтому возникает необходимость удалить Xbox в Windows 10.
Даже самим геймерам часто мешает эта программа. Во время запуска сетевой игры с высокими требованиями к технической стороне ПК Иксбокс может значительно тормозить ее работу. Основная проблема состоит в том, что программа вшита в операционную систему, работает она в фоновом режиме и обычный пользователь может не знать про ее существование.
Те, кто уже поставил перед собой цель избавиться от нежелательного приложения, начинают искать способы удаления сервисов Иксбокс в Win 10. Стандартные методы в этом случае не помогут, в списке программ и компонентов пользователь не найдет о них ни одного упоминания. При попытке ликвидировать папку с файлами владельца компьютера также ждет разочарование, система не позволит выполнить такую операцию.
Можно прибегнуть к нестандартным способам – и тогда появиться возможность деактивировать фоновую программу или полностью очистить компонент с устройства. Если пока нет необходимости удалять Xbox DVR в Windows 10, как вариант – стоит отключить временно ненужную функцию. Потребуется следовать следующим рекомендациям:
- В поиске системы необходимо ввести запрос «Xbox».
- Откроется меню, в котором нужно выбрать пункт «Настройки».
- Возле вкладки «Фоновая запись» находится ползунок. Его потребуется передвинуть в выключенное состояние.
- Также будет предложен вариант полного отключения приложения.
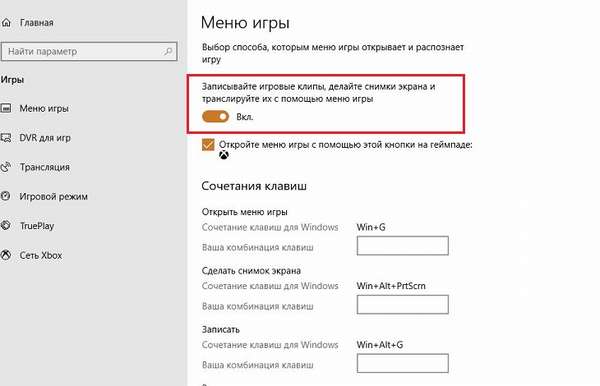
Как отключить функцию Xbox DVR в Windows 10
Многих геймеров интересует, как правильно отключить опцию Xbox dvr в Windows 10. Прежде всего, перед тем, как предпринимать какие-то действия, стоит понять, что это за функция, а также с какой проблемой помогает бороться ее отключение.
Согласно справке, расположенной на официальном сайте службы поддержки игровых приставок от компании Microsoft, функция DVR позволяет геймерам создавать видеоролики во время сеансов любимой игры, а также снимать скриншоты с экрана при помощи использования быстрого сочетания клавиш. При этом созданными клипами и картинками можно оперативно делиться с другими людьми при помощи таких служб, как Xbox Live и Steam.
Такая функция безусловно полезна для заядлых геймеров вне зависимости от конкретного вида игры, являетесь ли Вы любителем СS GO, Dota2 или World of Tanks, Вы не раз могли видеть в сети записи крутых игровых моментов.
И, конечно же, будет полезна указанная функция на Windows 10 невероятно популярным на сегодняшний день стримерам (или летсплейщикам), которые ведут прямые трансляции своих игровых сеансов для разнообразных подписчиков своего канала. Однако, если вовремя ее не отключить, у вас могут возникнуть проблемы с производительностью вашего компьютера: уменьшится скорость кадров в секунду, воспроизводимых вашей видеокартой (параметр FPS), и ваше оборудование будет попросту зависать.
Как и зачем в Windows 10 отключить Xbox DVR?
В этой статье мы подробно расскажем о том, как же в Windows 10 отключить Xbox DVR. Но прежде, давайте разберемся, что это и почему возникает потребность в сносе программы. Функция Disabling, работает в фоновом режиме и позволяет записывать сразу с экрана монитора, даже последние действия в игре. Все это просто отлично, но только в том случае, когда у пользователя очень мощный компьютер, но это не столь часто встречается. Как же быть любителям мощных сетевых игр, если перешли на новую операционную систему. Разработчики не думали о том, что будет сильный резонанс и немаленький поток пользователей кинется отключать, а то и вовсе удалять их детище.
Проблема стала массовой, и даже в сообществе Steam в базе знаний размещена подробная инструкция о том, как выключить Xbox DVR на Windows 10. Дело в том, что он съедает производительность даже не на очень слабых машинах.
Через реестр
Имея учетную запись Xbox DVR, отключить можно, через реестр в Windows 10, вот как это сделать: + → «regedit» → «HKEY CURRENT USER» → «System» → «GameConfigStore», далее справа вызовите двойным левым кликом «GameDVR_Enabled» и присвойте значение «0» → OK. Закройте реестр и обязательно нужен restart.
Можно использовать безграничные возможности реестра, но это рекомендуется делать уверенным пользователям, ну а если очень хочется – следуйте строгой инструкции. Если вы не уверены до конца, сделайте точку восстановления и только после приступайте к манипуляциям – рекомендуется так поступать всегда.

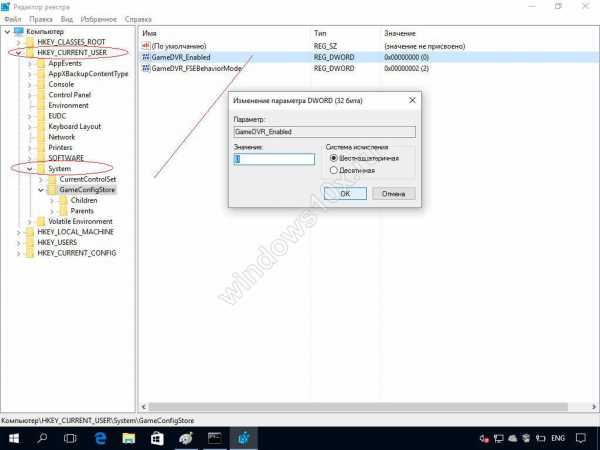
Используйте безграничные возможности реестра, но опять же — это рекомендуется делать только уверенным пользователям, ну а если очень хочется – следуйте строгой инструкции.
Как, если нет учетки, отключить через командную строчку в Windows 10 Xbox DVR? Таким же образом переходим в реестр, но уже выбираем не текущего пользователя, а локально машину «HKEY LOCAL MACHINE» → «SOFTWARE» → «Policies» → «Microsoft» → «Windows», правым кликом выберите «Создать» → «Параметр DWORD (32 бита)», имя дайте «AllowGameDVR» и в поле «значение» введите «0». После перезагрузки Xbox DVR на Windows 10 будет отключена. 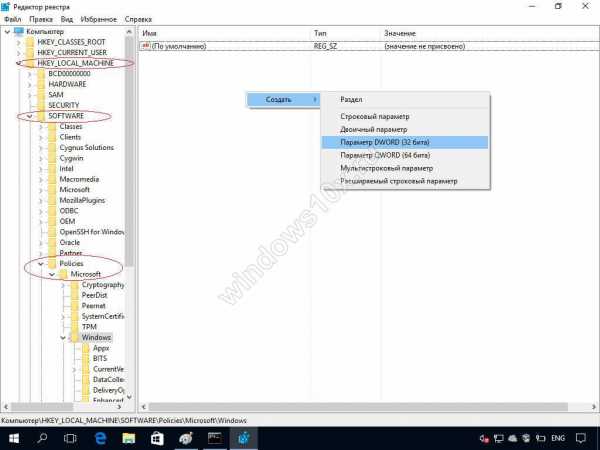
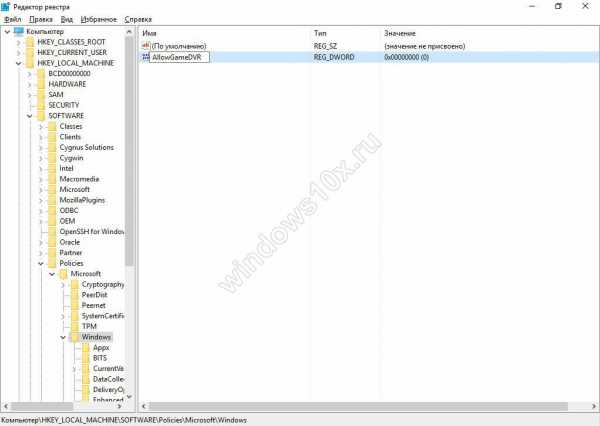
Через командную строку
Возникает вопрос, как можно Xbox DVR убрать на Windows 10, без учетной записи? Это тоже не сложно сделать, но нужны элементарные навыки владения cmd. Используя новую и более совершенную оболочку – powershell, Буквально в два действия мы безболезненно для системы избавимся от ненужного приложения.
Через powershell, Xbox DVR в Windows 10 будет полностью удалена, о том, как это сделать – ниже. Инструкция проста и понятна, не займет у вас много времени, но приведет к желаемому результату.
Правым кликом «Пуск» → «Командная строка (администратор)» → «Powershell» → вводим «Get-AppxPackage *xbox* | Remove-AppxPackage» и . Иногда пишет, что произошел сбой, но после перезагрузки винды ее уже нет. 
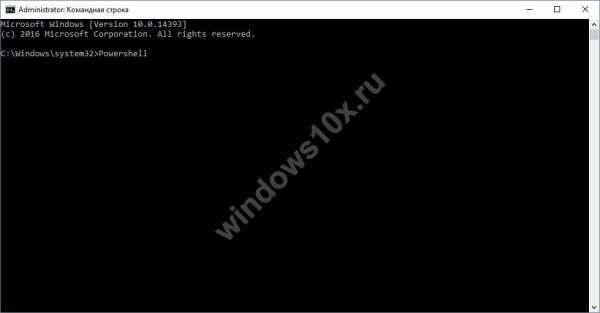
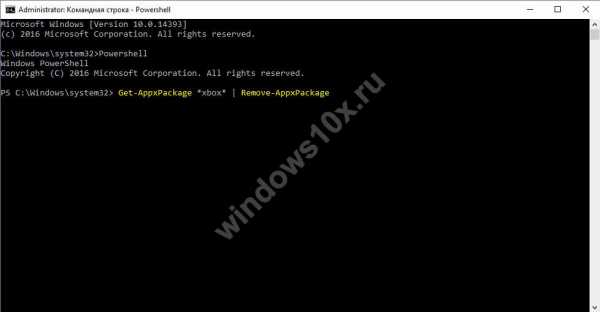
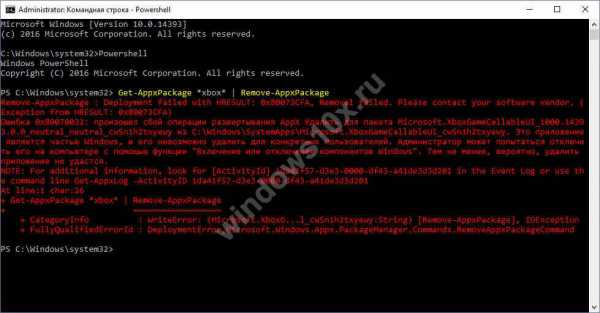
Используя учетную запись Microsoft
Естественно, есть и более простой способ, позволяющий использовать хорошо знакомый интерфейс Windows. Так как отключить нашумевший in Windows 10 disabling Xbox DVR? Есть еще один вариант, который будет работать в том случае, если есть учетная запись в Майкрософт. Давайте пошагово рассмотрим.
Выбираем «Пуск» → и в правой части находим «Xbox» → в нижней части находим шестеренку – «Настройки» → «Создавать снимки экрана с использованием DVR для игр» переключаем в режим «Откл.», также поступаем с «Создавать игровые клипы…». 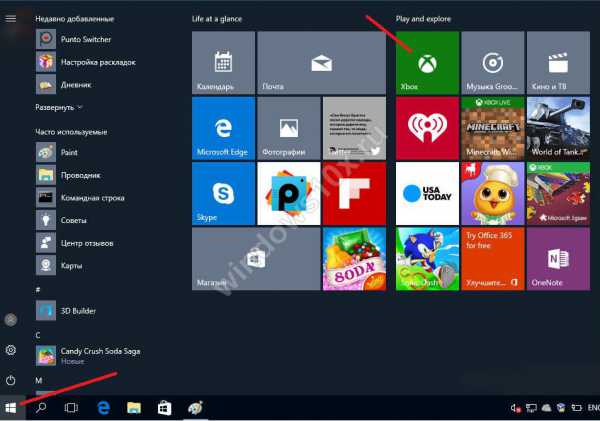
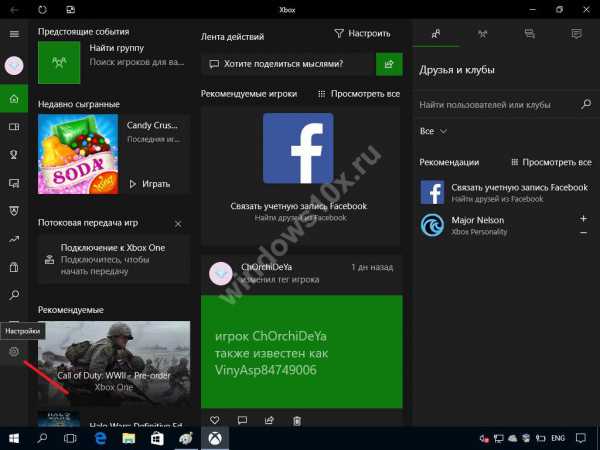
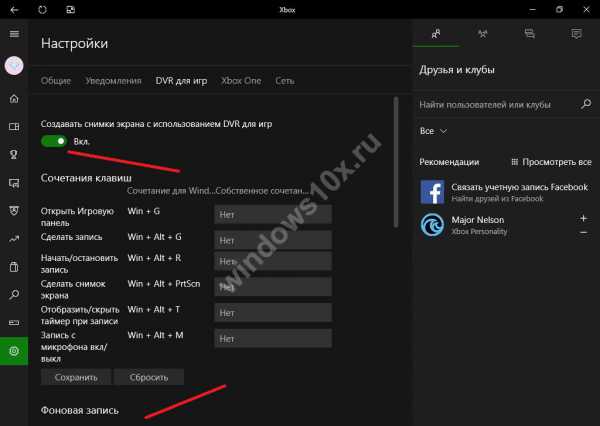
Вот таким несложным образом можно выключать и включать нужные параметры в игровом приложении. О том, как включить игровой режим в Windows 10 снова, узнайте из нашей статьи, более того, вы можете ознакомиться на нашем сайте с тем, как удалить Xbox в Windows 10.
Удалить приложения Xbox
Эти приложения являются частью собственных программ Windows 10, поэтому их нельзя удалить из меню «Настройки», как любую другую программу. Поэтому, чтобы выполнить этот процесс, нам нужно прибегнуть к хорошо известным командам PowerShell, которые позволяют нам удалять заблокированные приложения из операционной системы.
Процесс безопасен, поэтому не нужно беспокоиться. Кроме того, если мы пожалеем об этом, мы сможем легко восстановить эти приложения снова.
Первое, что нужно сделать, это открыть окно PowerShell с разрешениями администратора , Чтобы сделать это, мы нажимаем на поисковую систему Windows 10 и ищем эту программу, проверяя возможность запуска с разрешениями администратора.
Первая команда, которую мы собираемся выполнить, следующая:
Эта команда позволит нам удалить главное приложение Xbox из Windows 10 , со всеми его функциями и всеми процессами, которые запускаются в системе из-за этого. В одно мгновение приложение будет удалено из Windows 10, хотя оно не единственное, установленное в системе.
Если мы хотим оставить нашу Windows 10 чистой, мы должны также удалить другие приложения, связанные со службами Xbox с нашего компьютера. Например, наложение игры, определение поставщика и наложение речи на текст. Эти приложения отвечают за включение определенных служб Xbox Live в Windows, таких как игровая панель или функции для проверки соединения ПК с консольными серверами.
Команды, которые мы должны выполнить, чтобы исключить эти службы из Windows 10:
Каждый из них позаботится об удалении другого приложения из Windows 10. Мы можем запустить их в нужном нам порядке, поскольку они не зависят друг от друга, и у нас не будет проблем. Что мы действительно рекомендуем, так это то, что если мы устраняем одну, мы исключаем все, поскольку мы не заинтересованы в том, чтобы иметь услугу или функциональность на полпути.
Когда мы закончим удаление всех пакетов, нам просто нужно перезагрузить компьютер. Когда он запустится, как мы видим, у нас не будет ничего, связанного с Xbox, в нашей Windows 10. Теперь мы можем использовать наш компьютер нормально, без вредоносных программ, которые нас беспокоят.
Теперь мы можем выполнить поиск в поисковой системе Windows 10, чтобы увидеть, что, действительно, нет ничего общего с консолью Microsoft.
И если мы попытаемся использовать какую-либо функцию, например, игровую панель, мы увидим ошибку, которая будет указывать на то, что программа не установлена, а также возможность ее поиска в Магазине Microsoft.
Удалить приложение Xbox в Windows 10
Чтобы удалить или удалить приложение Windows 10 Xbox, у вас есть следующие варианты:
- Удалите его из меню «Пуск»
- Удалите его через Настройки
- Используйте команду PowerShell
- Используйте сторонние бесплатные программы для удаления приложения Xbox.
Если вы увлекаетесь играми, не забудьте удалить приложение Xbox. Он предлагает такие функции, как Game Bar, Live Streaming и поставляется с интеграцией Xbox Live.
1] Удалить приложение Xbox из меню «Пуск»
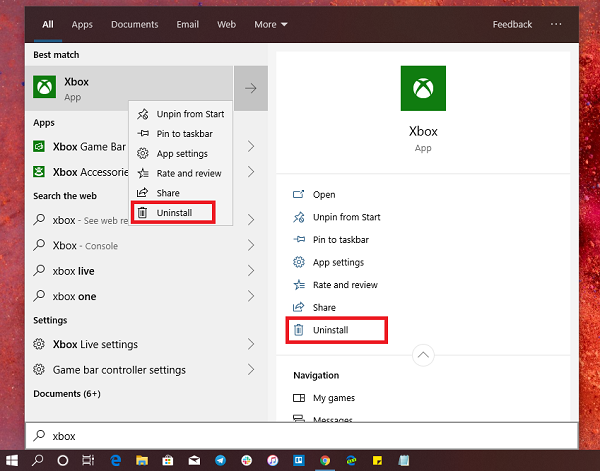
Самый простой способ удалить приложение — щелкнуть правой кнопкой мыши. Есть два способа, один из которых является новым с недавним обновлением функций Windows.
Введите Xbox в поле Начать поиск, и, когда приложение Xbox появится в списке, щелкните его правой кнопкой мыши и выберите параметр Удалить .
Второй — выделить приложение Xbox с помощью клавиш со стрелками, чтобы открыть детали, как вы можете видеть на изображении. Детали в двух разделах:
- Общие меню, и вы можете увидеть «Открыть» только с круглой кнопкой, указывающей вниз.
- Во-вторых, список меню, который дает вам быстрый доступ к разделам приложений, таких как Настройки и т. Д.
Разверните круглую кнопку, и у вас должны быть такие опции, как открепить от Пуск, закрепить на панели задач и т. Д. Удаление также должно быть здесь.
2] удалить его через настройки
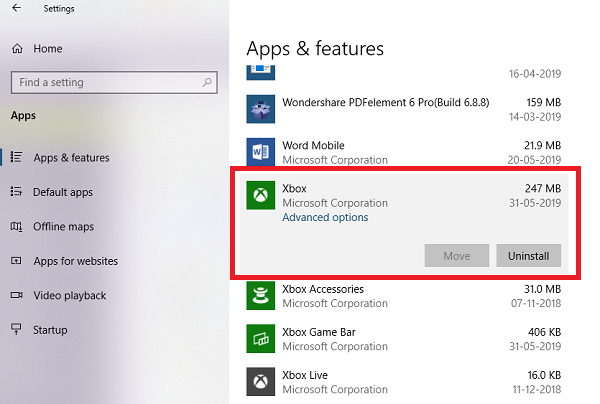
Описанный выше метод работает нормально, но если вы планируете удалить кучу приложений, вы также можете удалить приложения Store через «Настройки».
- Нажмите Пуск Меню> Настройки> Система> Приложения и компоненты.
- Подождите, пока список приложений не будет заполнен.
- Найдите и выберите приложение Xbox.
- Откроется меню для перемещения и удаления.
- Нажмите кнопку Удалить, чтобы удалить приложение Xbox из Windows 10.
3] Используйте команду PowerShell
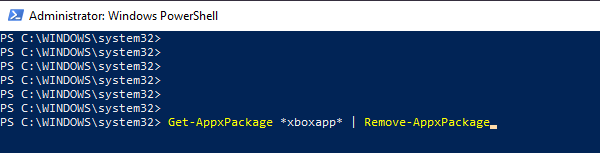
Откройте PowerShell с правами администратора и выполните команду Удалить пакет приложения для приложения Xbox:
Get-AppxPackage * xboxapp * | Remove-AppxPackage
По завершении выполнения приложение Xbox будет удалено.
4] Используйте сторонние бесплатные программы для удаления приложения Xbox
Наше бесплатное приложение 10AppsManager позволит вам легко удалять и переустанавливать приложения Магазина Windows. Вы также можете использовать CCleaner, Store Applications Manager или AppBuster для удаления нежелательных приложений в Windows 10.
Итак, как вы можете видеть, приложение Xbox легко удалить любым из способов. Если вы любите PowerShell, вы можете создать скрипт и удалить несколько приложений за один раз. Тем не менее, для всех остальных, щелчок правой кнопкой мыши в меню Пуск работает просто отлично.
Если вы хотите переустановить приложения, вы можете сделать это через Microsoft Store — или использовать эти команды PowerShell для переустановки предустановленных приложений.