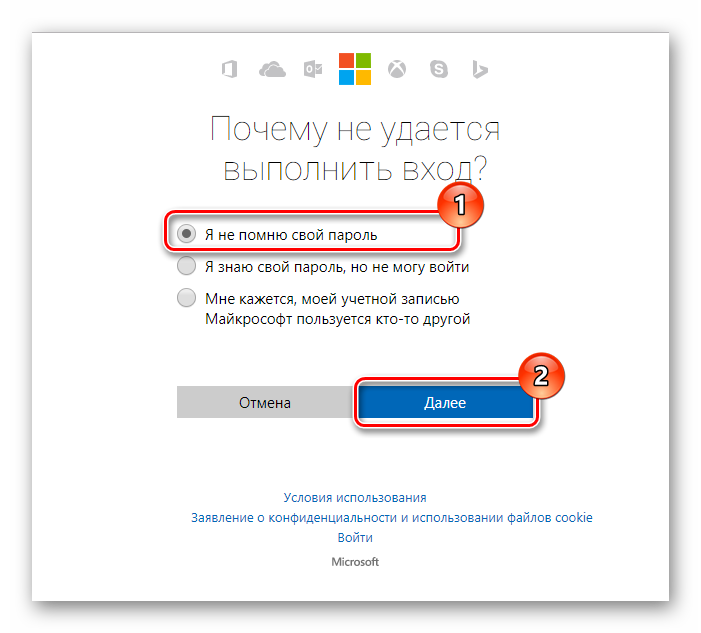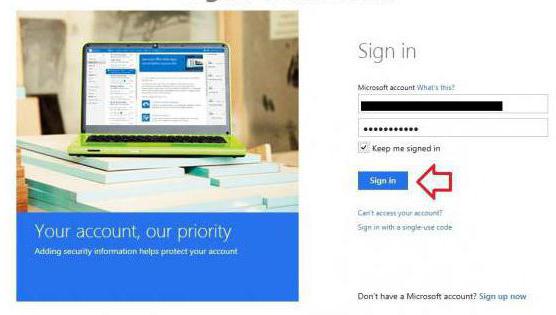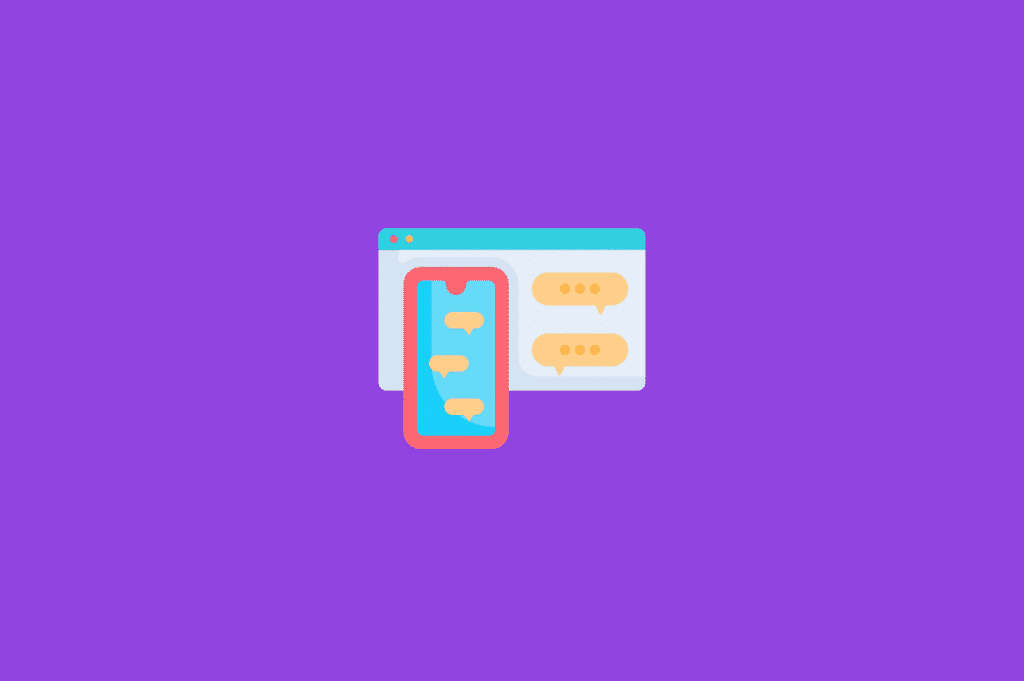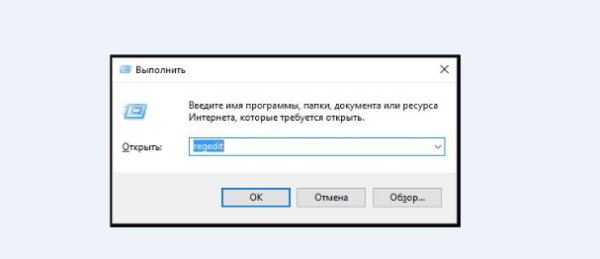Как полностью удалить учетные записи windows 10? как удалить локальную учетную запись на windows 10?
Содержание:
- Управление псевдонимами учетной записи Майкрософт
- Удаление учётки Майкрософт полностью
- Как переключиться на другой чистый аккаунт
- Как удалить учетную запись Майкрософт на Windows 10
- Как удалить пользователя в Windows 10 и сделать аккаунт локальным
- Что такое учетная запись и для чего она нужна
- Удаление профиля «Майкрософт» при помощи встроенной утилиты Windows PowerShell
- Работа с файлами и данными
- Как ещё можно удалять
- Для чего нужен Microsoft-аккаунт
- Управление локальными аккаунтами
- Удаление одной из нескольких учётных записей
- Настройка контроля учётных записей
- Процесс выхода из учетной записи
Управление псевдонимами учетной записи Майкрософт
При добавлении псевдонима учетной записи Microsoft вы можете изменить способ входа в систему и информацию о Вас, которая отобразится получателям. Псевдоним – это что-то типа ника учетной записи – это может быть адрес электронной почты, номер телефона или имя пользователя Skype. Он использует тот же почтовый ящик, список контактов и параметры учетной записи, что и основной псевдоним. Вы можете войти в аккаунт с любого псевдонима, а вам нужно запомнить только один пароль для всех.
Вот некоторые ситуации, в которых стоит использовать псевдонимы:
- Вы меняете имя, создаете свой собственный бизнес или просто хотите попробовать что-то новое.
- Регистрируете новый адрес электронной почты, но не хотите лишиться всех данных и настроек.
- Хотите удобно использовать несколько псевдонимов, которые имеют общие подписки и пользуются одной и той же папкой «Входящие».
- Вы хотите создать псевдоним, с помощью которого можно войти в систему вашей учетной записи, чтобы можно было дать его внешней компании, не беспокоясь о несанкционированном доступе к вашим данным.
Примечания:
- Вы не можете добавить псевдоним, который уже связан с другой учетной записью Майкрософт. Псевдонимы нельзя использовать для совместного использования информации между двумя учетными записями Microsoft – с 2013 года нет возможности подключения учетных записей Майкрософт.
- Существующие адреса @hotmail.com, @live.com, @outlook.com и @msn.com не могут быть добавлены в качестве псевдонимов.
По умолчанию псевдонимом является основной адрес электронной почты или номер телефона, с помощью которого вы входите в свою учетную запись Microsoft. Базовый псевдоним отображается, как основное имя учетной записи в разделе «Сведения профиля». Псевдоним можно изменить в любой момент.
Остальные псевдонимы представляют собой вспомогательные элементы. Вы можете определить, чьи дополнительные адреса можно использовать для входа в учетную запись Microsoft.
В каждом календарном году Вы вы можете добавить (поменять) псевдоним десять раз. Здесь речь идёт не о максимальном количестве в 10 псевдонимов, а о любом изменении. Если Вы добавите, а затем удалите псевдоним, это будет учитываться в годовом лимите.
- Перейдите на закладу Сведения.
- Выберите пункт Управление входом в учетную запись Microsoft.
- Нажмите Добавить адрес электронной почты или Добавить номер телефона.
- Следуйте инструкциям, чтобы настроить и проверить новый псевдоним. Если вы выбираете пункт Добавить e-mail, то вы можете использовать ваш адрес электронной почты или создать новый адрес в службе Outlook.com.
Изменение основного псевдонима
Основной псевдоним появляется на устройствах, таких как Xbox, Surface и Windows Phone, и является адресом электронной почты, используемым службой OneDrive при публикации фотографий и документов. Вы можете изменить базовый псевдоним не чаще, чем два раза в неделю.
- Откройте раздел Сведения.
- Выберите пункт Управление входом в продукты компании Microsoft.
- Выберите параметр сделать основным рядом с псевдонимом, который вы хотите установить в качестве основного.
Удаление псевдонима учетной записи
- Откройте раздел Сведения.
- Выберите пункт Управление входом в продукты компании Microsoft.
- Выберите опцию Удалить рядом с псевдонимом, который вы хотите удалить.
Примечания:
- Если вы удаляете адрес электронной почты в домене, отличном от Microsoft (например, @gmail.com), то, как правило, его можно сразу добавить как псевдоним для другой учетной записи Майкрософт.
- Если удалить адрес электронной почты с доменом @outlook.com его можно будет использовать для создания нового аккаунта или псевдонима через 30 дней.
- Удаленные адреса электронной почты других доменов Microsoft (например, @hotmail.com, @live.com или @msn.com) не могут быть добавлены снова, как псевдоним для любой учетной записи Майкрософт.
Удаление учётки Майкрософт полностью
Перед этой нехитрой процедурой не забудьте войти с локального аккаунта. Чем грозит нарушение этого правила, читаем в самом начале. Итак:
Инструкция по необходимым действиям приведена по адресу support.xbox.com/ru-RU/my-account/microsoft-account/delete-information-microsoft-account. Мало того, что найти эту страничку сложно, так ещё и написано витиевато. Убедитесь сами.
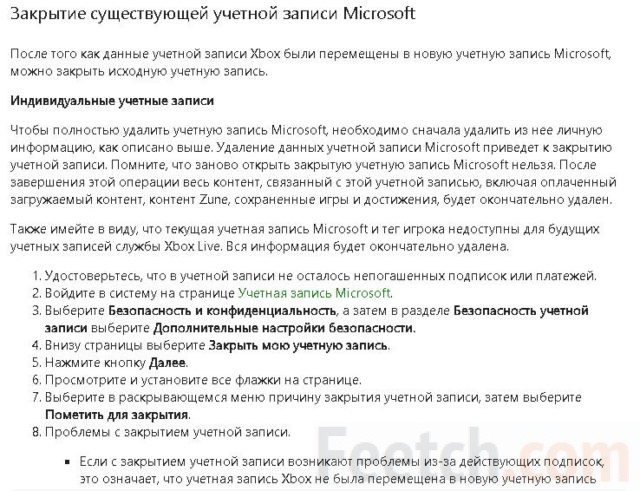
Попробует проделать все согласно этой инструкции. Вот что мы видим при входе (по строке списка, приведённого выше). Нужный нам пункт (обведён красным) кажется уже выбранным, но это не так.
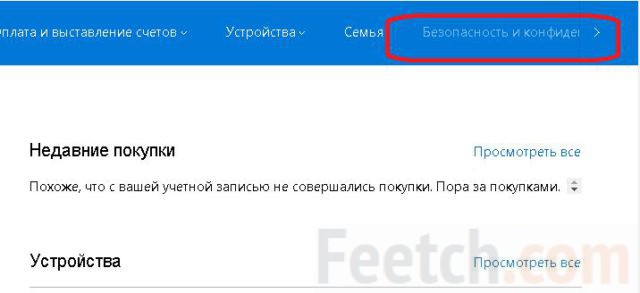
Жмём туда, пока не откроется новая страница. Нам нужны Дополнительные настройки.
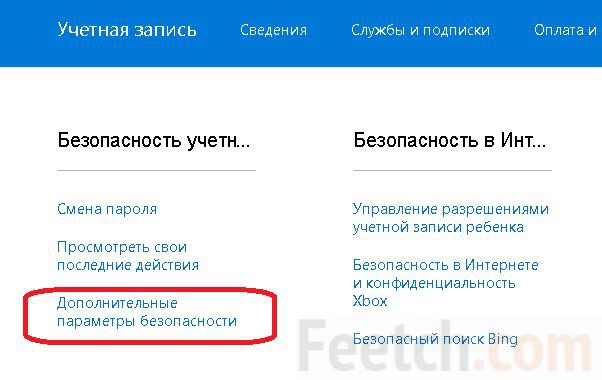
Чтобы достигнуть нужной странички, придётся ввести код из СМС на телефон, привязанный к учётным данным
Обратите внимание, что это не единственная возможность. Цифры так же легко придут и на электронный почтовый ящик, если выбрать эту опцию при помощи выпадающего меню
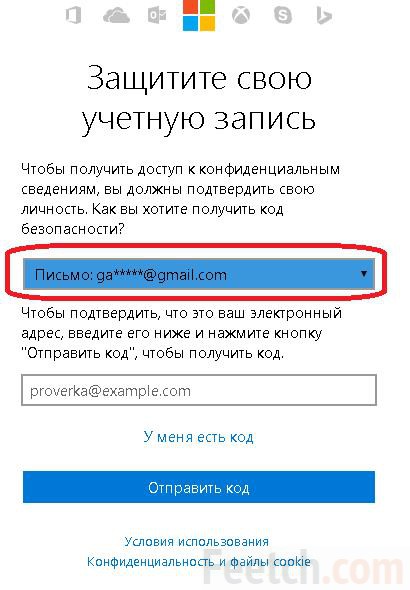
Проделайте все требуемые операции. В самом низу появившегося окна мы видим нужную нам строчку
Обратите внимание, это сотрёт все данные с сайта Майкрософт. Так что будьте внимательны
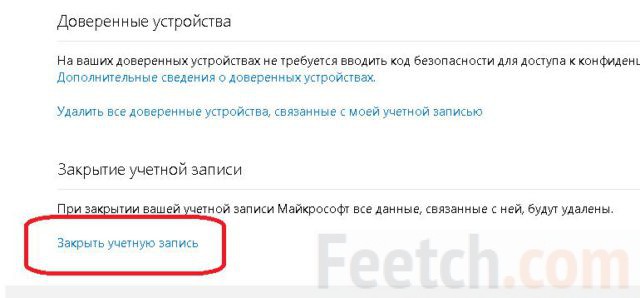
С позволения наших читателей, мы не будем завершать эту процедуру. Теперь, когда мы объяснили, как удалить пользователя в Windows 10 вообще, перейдём к локальным настройкам.
Как переключиться на другой чистый аккаунт
В операционных системах Windows есть возможность создания нескольких аккаунтов: два, три и т. д. Переключиться с одного на другой возможно следующим образом:
- Одновременно зажать на клавиатуре ПК кнопки «Ctrl + Alt + Delete».
- Появится окно с системными параметрами. Здесь пользователь сможет войти в диспетчер задач операционной системы, заблокировать работу своего ПК или поменять пользователя. Тут интересен последний вариан.
- После нажатия по параметру «Смена пользователя» появится меню со всеми созданными ранее аккаунтами.
- Для переключения нужно выбрать интересующую учётную запись и тапнуть на её название.
Обратите внимание! Каждый аккаунт виндовс имеет собственные настройки, программы. Расположение папок и файлов на рабочем столе также будет отличаться
Как удалить учетную запись Майкрософт на Windows 10
Существует несколько методов удаления аккаунтов Microsoft, однако наиболее надежным считается тот, в котором используются предустановленные инструменты операционной системы. Ниже детально осмотрен каждый из них.
Панель управления
Самым очевидным способом удаления на ноутбуке или ПК считается использование Панели управления. Попасть в нее можно через меню Пуска, после чего потребуется выполнить следующее:
Кликнуть на строку управления другими учетными записями.

В новом окне указать старую учетку, которую необходимо стереть.

Кликнуть на клавишу удаления.

- При необходимости можно оставить отдельные файлы или стереть их вместе с записью.
- Нажать на кнопку подтверждения.

Системные параметры
Следующий способ достаточно прост. Здесь понадобится:
Авторизоваться в операционной системе, указав персональные данные.
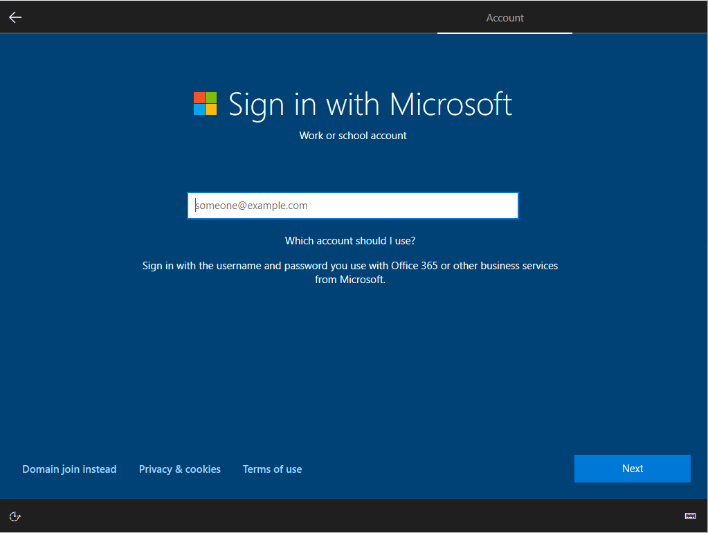
В появившемся окне выбрать раздел с семьей и другими пользователями.

Указать нужный профиль, кликнув по нему.
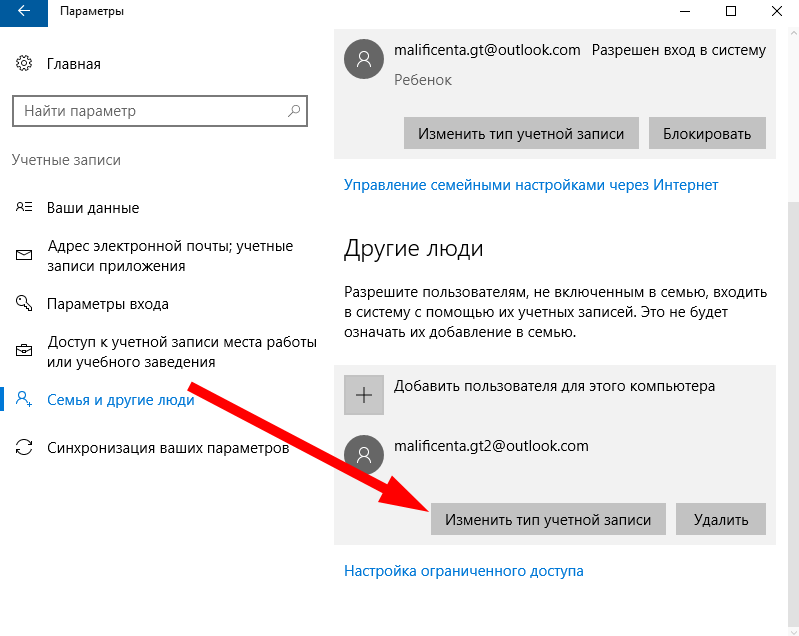
Нажать на кнопку удаления.
Важно! Стоит помнить, что, при использовании данного метода будут стерты все файлы, хранящиеся в аккаунте. Перед операцией рекомендуется сделать резервную копию
С использованием Командной строки
Еще один надежный способ, с помощью которого можно убрать аккаунт с Виндовс 10. Для этого потребуется сделать следующее:
- Запустить Командную строку от имени Администратора. Только в этом случае пользователю получится управлять файлами и полностью отвязать учетку от операционной системы.
- Нажать на иконку с лупой и в появившейся строке вписать команду – «cmd».
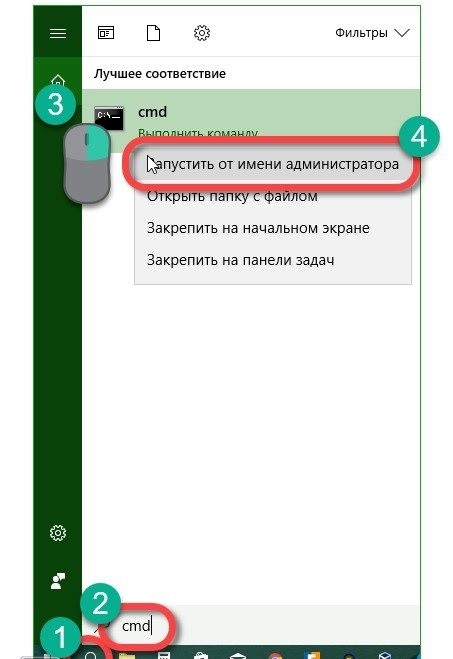
Далее нужно выбрать конкретный аккаунт. Для этого потребуется ввести «net user».
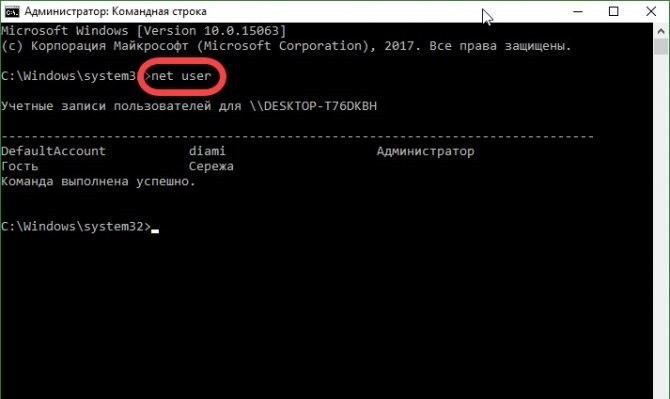
После нажатия на кнопку ввода появится список пользователей.
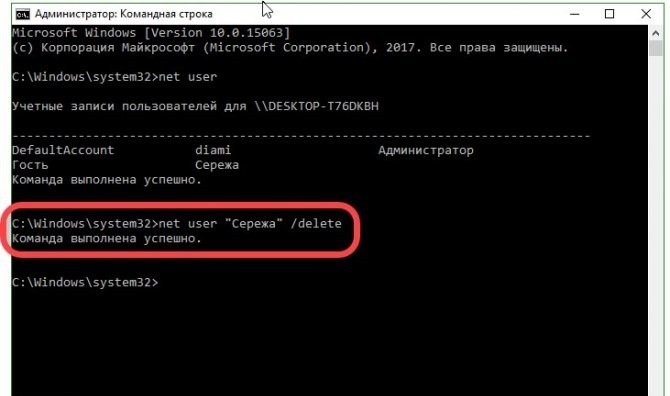
Выбрав нужный вариант, вписать имя пользователя и команду «delete».
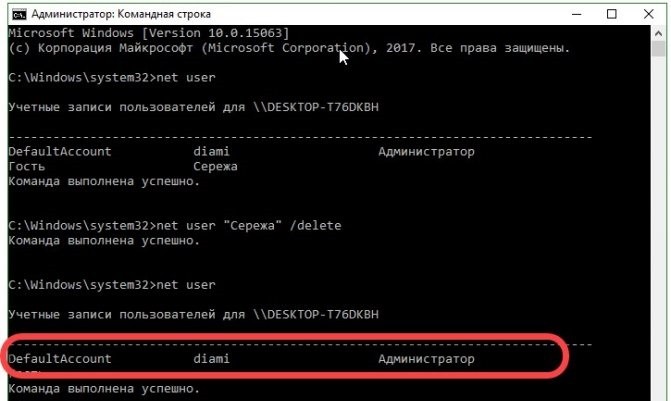
Внимание! По завершении процедуры рекомендуется перезагрузить операционную систему
Оснастка netlwipz
Одним из самых простых способов удаления профиля с компьютера является использование оснастки. Для выполнения процедуры понадобится выполнить три шага:
Воспользоваться клавишной комбинацией «Win R». В окне выполнения вписать команду «netplwiz».
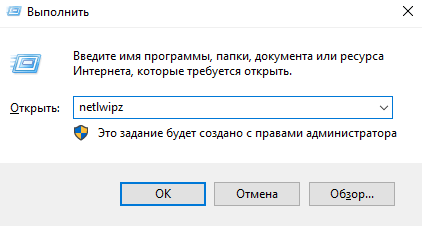
Во вкладке пользователей откроется окно, в котором нужно выбрать и удалить аккаунт.
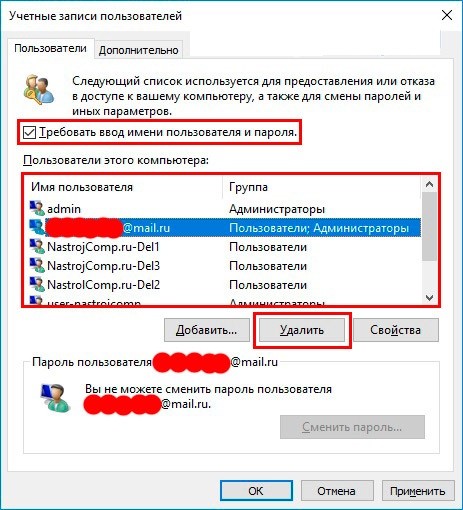
Завершить процедуру, воспользовавшись клавишей подтверждения.
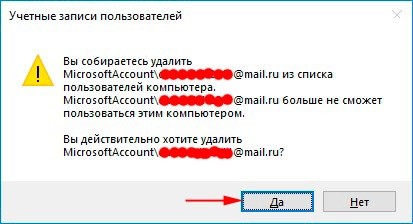
В случае с данным методом у пользователя есть возможность сохранить отдельные файлы. Однако все же рекомендуется сделать резервную копию данных, так как есть вероятность аварийного удаления.
Изменение типа аккаунта
К данному способу прибегают в том случае, если необходимо стереть аккаунт, при этом оставив локальную копию. При таких обстоятельствах пользователю придется переключиться между аккаунтами «Майкрософт», после чего удастся сохранить нужную информацию
Важно помнить, что этим способом лучше пользоваться, если на компьютере создан всего один профиль. Чтобы сбросить учетку, потребуется:
Авторизоваться в учетной записи, используя свой логин и пароль.
Далее понадобится открыть окно с параметрами, используя комбинацию «Win I».

Отыскать раздел с профилями.

Перейти во вкладку своих данных.
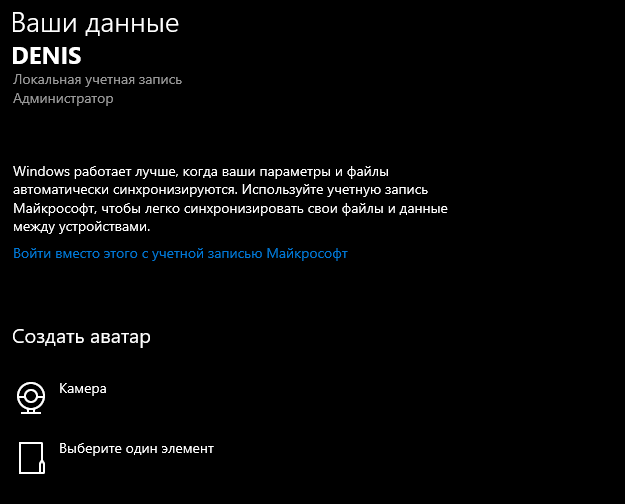
Выбрать пункт с возможностью перехода в другой профиль.
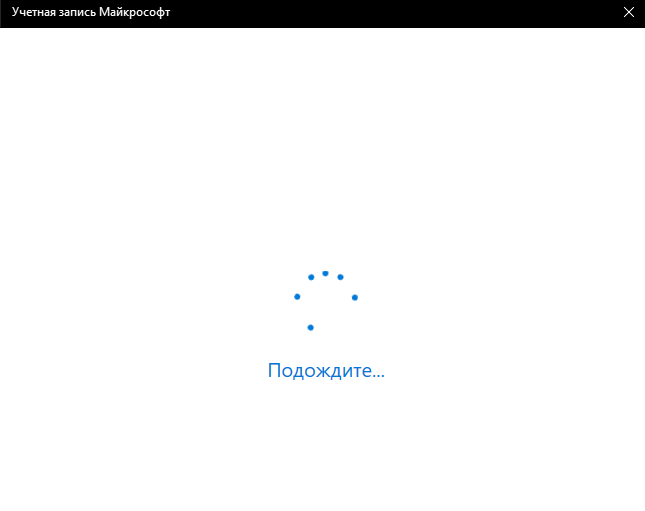
- Вновь вписать защитный код, который используется при входе в систему.
- По завершении пользователю предоставляется возможность выбрать новое имя для входа в локальный аккаунт.
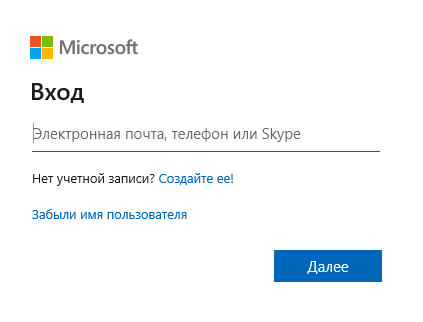
Как удалить пользователя в Windows 10 и сделать аккаунт локальным
Это самый простой способ сделать вашу учетную запись локальной. Мы будем использовать инструментарий системы при этом никакие настройки пользователя не будут затронуты. Программное обеспечение или персонализация останутся такими же. Приступаем к решению задачи:
- Для того чтобы открыть нужные нам настройки можно применить сочетание
Win+I
на клавиатуре. В открывшемся окне жмем по плитке «Учетные записи».

- Жмем по надписи, выделенной на скриншоте красной рамкой.

- Откроется еще одно окошко, в котором нам нужно будет ввести текущий пароль. Делаем это и жмем «Далее».
- На следующем этапе вводим данные для нового аккаунта. Это пароль, его подтверждение и подсказка для восстановления.
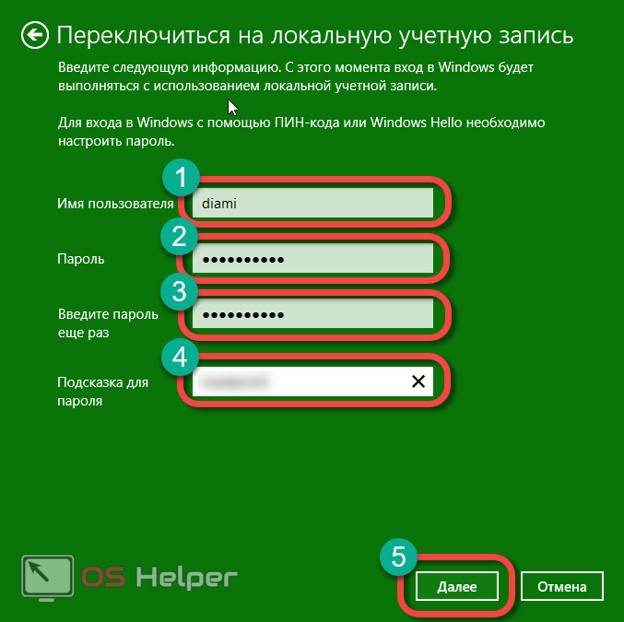
- Почти готово. Нам осталось нажать на обозначенную на скриншоте клавишу и перейти на новую учетную запись. Еще раз напомним, что нужно сохранить все данные и закрыть программы.
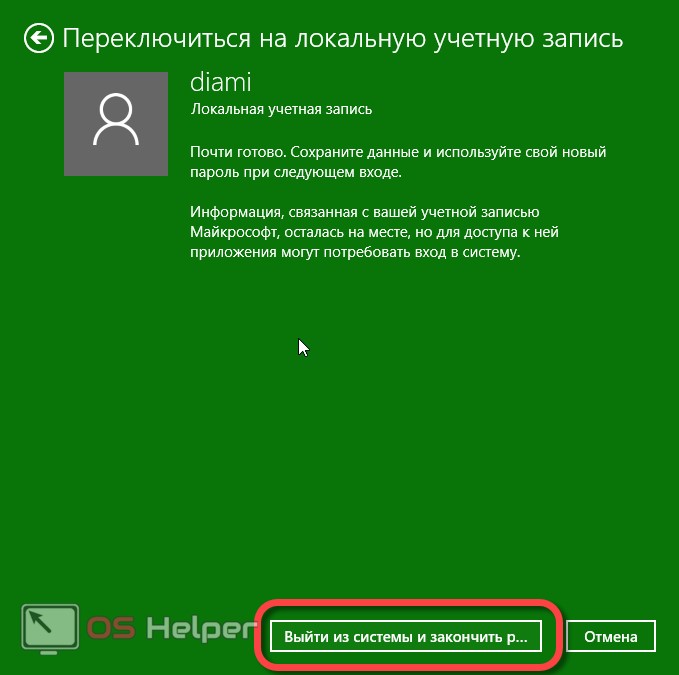
После нажатия клавиши текущая сессия будет завершена.

Далее компьютер загрузится уже с новым локальным аккаунтом и паролем, который вы вводили в настройках.

Нам же останется только ввести это пароль.

Что такое учетная запись и для чего она нужна
В десятой Windows компания Майкрософт продолжает традиционно разграничивать компьютерное пространство, используя профиль для того, чтобы машинами могли пользоваться несколько человек. По отношению к предыдущему поколению ОС каких-то серьезных изменений нет. Также предусмотрена работа как по аккаунтам Microsoft (компания, как всегда, уделяет им большее предпочтение), так и по локальным профайлам.
Регистрационная запись – это некий ключ для доступа ко всем настройкам платформы и возможности манипуляции ими, а также управления параметрами администрирования, некоторым внутренним кодовыми операциями с графическим интерфейсом и веб-сервисам на сервисах компании. В десятой Windows более усовершенствована технология использования компьютера разными людьми. Появилось жесткое разграничение между «своими» и «чужими». Для первых предусмотрено специальное создание профилей для каждого члена семьи, в том числе для детей, с настройкой опции родительского контроля.
Удаление профиля «Майкрософт» при помощи встроенной утилиты Windows PowerShell
Как и говорилось выше, Windows PowerShell — это подобие командной строки для OC виндовс 10. Через неё также можно деинсталлировать ненужный аккаунт.

Консоль PowerShell на виндовс 10
Чтобы понять, как справиться с поставленной задачей, можно воспользоваться простой инструкцией:
- Написать название консоли в поиске меню «Пуск».
- Запустить виндовс PowerShell. Для этой цели надо кликнуть правой кнопкой манипулятора по ярлыку программного обеспечения и в контекстном меню выбрать соответствующий пункт.
- Прописать в доступной строке команду «Remove-LocalUser -Name «Имя_пользователя». Вместо имени пользователя указать конкретное название своей записи Microsoft. Данный процесс во многом схож со способом, основанном на применении командной строки.
- Написав нужные символы, нажать по кнопке «Enter», дождаться окончания процедуры деинсталляции, которая может занять несколько секунд. Однако продолжительность удаления также зависит от скорости работы операционной системы и технических характеристик компьютера.
К сведению! Консоль PowerShell также можно использовать для решения большого спектра задач, связанных с настройкой параметров OC Windows 10, а также чтобы проверить её состояние.

Окно «Учётные записи пользователей» в панели управления Windows
Работа с файлами и данными
Со временем в ресурсах от Майкрософт скапливаются разнообразные данные, которые могут пригодиться впоследствии тому, кто решил удалить свою учетную запись. Например, это могут быть:
- Письма и разнообразные файлы в Hotmail, Outlook.com и других подобных сервисах.
- Информация, хранящаяся в HealthVault и MSN Money.
- Контакты в Скайпе, если они были добавлены с помощью
Также будет утеряно всё, что связано с приобретениями в системах от Майкрософт. Человек утратит доступ к информации о разнообразных покупках с официального сайта, а также к ключам к цифровым товарам. Наконец, отсутствие учетной записи отразится и на музыке, которая загружалась с помощью Xbox Music. Её можно будет прослушать, но скинуть на какой-то другой носитель не удастся.
Значительные последствия от подобных действий ощутит пользователь Xbox Live. После удаления полностью обнулится его счет, исчезнут все полученные достижения, а также тег игрока. Всё это нужно иметь в виду перед тем, как закрывать свою учетную запись
Необходимо принять меры по сохранению нужных файлов и убедиться, что ничего важного не будет утеряно безвозвратно
Как ещё можно удалять
В принципе, этого уже должно хватить даже для того, чтобы удалить администратора в Windows 10. Второй путь нельзя назвать лёгким. Он сделан для людей с высоким интеллектом. Сейчас имеется в виду штатный метод. Даже в этом случае имеется развилка.
Панель управления
Эта оснастка по-прежнему доступна в десятке. Даже не нужно искать никакой выход, потому что многие решили: Билли Гейтс от нас скрывает привычный и удобный инструмент. Напротив, добавлены как минимум ещё два пути для доступа:
- Win + X.
- Через меню Пуск в наборе программ Служебные.
Выбирайте любой из них. Плюс оснастки в том, что кое-что допускается сделать и с собственным аккаунтом. Тогда как в методике, описанной выше, с этим были явные проблемы (права, пароль и прочее).
Настройки
Честно говоря, через Настройки записи будут удаляться с максимальным напряжением умственных сил. Впрочем, удаление проходит ещё достаточно просто. Войдите для этого через меню Пуск и «шестерёнку» в Параметры и выберите Учётные записи. Перейдя на вкладку Семья и другие люди, увидите все необходимые опции.
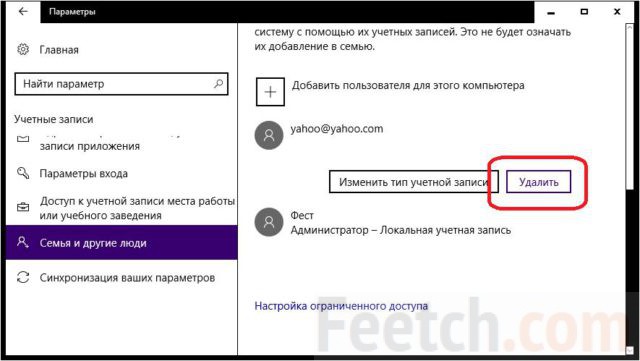
Проще всего оперировать с собственным аккаунтом, если выйти из него и выполнить вход от имени другого администратора.
Для чего нужен Microsoft-аккаунт
Прогресс не стоит на месте, операционные системы становятся все более удобными и функциональными. Не отстает и лидер на данном поприще – Windows, а точнее, ее последняя десятая версия. Компания Майкрософт привязывает аккаунты пользователей к их учетным записям для того, чтобы данные все время хранились в облаке и не могли быть утеряны, что часто происходит при использовании стандартного жесткого диска и даже SSD-накопителя. Храня свои файлы, пароли и настройки в OneDrive (облачное хранилище от Microsoft, которое бесплатно предоставляется каждому пользователю Windows), вы можете быть уверены, что они никогда не потеряются.
Есть и еще один момент, который говорит в пользу именно интернет-аккаунта. Это банальная переустановка Windows. Данная операционная система построена не так, как другие. Здесь используется реестр и это является откровенным минусом как «Десятки», так и остальных версий ОС от Майкрософт. Дело в том, что со временем этот реестр захламляется и обычному пользователю ничего не остается делать как переустановить операционную систему. И тут вас ждет самое интересное – установить саму Windows несложно и недолго, но установка и настройка программного обеспечения отнимают уйму времени. Например, приложение, которым пользуемся мы, – Key Collector – требует повторной настройки, которая занимает более получаса. Если же установить его на облако, настраивать конфигурацию не потребуется и программа будет готова через 2 минуты. Делайте выводы.
Управление локальными аккаунтами
Локальный профиль – понятие, привычное пользователям старых релизов ОС от Майкрософта. Аккаунт дает возможность управления ресурсами и настройками персонального компьютера. Майкрософт-аккаунт одновременно работает как локальный и глобальный профиль, дающий доступ не только к управлению ПК, но и к огромному набору онлайн-сервисов разработчика.
Это можно делать как из параметров, так и в панели управления. В первом случае перечень пользователей находится в области «Семья и другие люди».
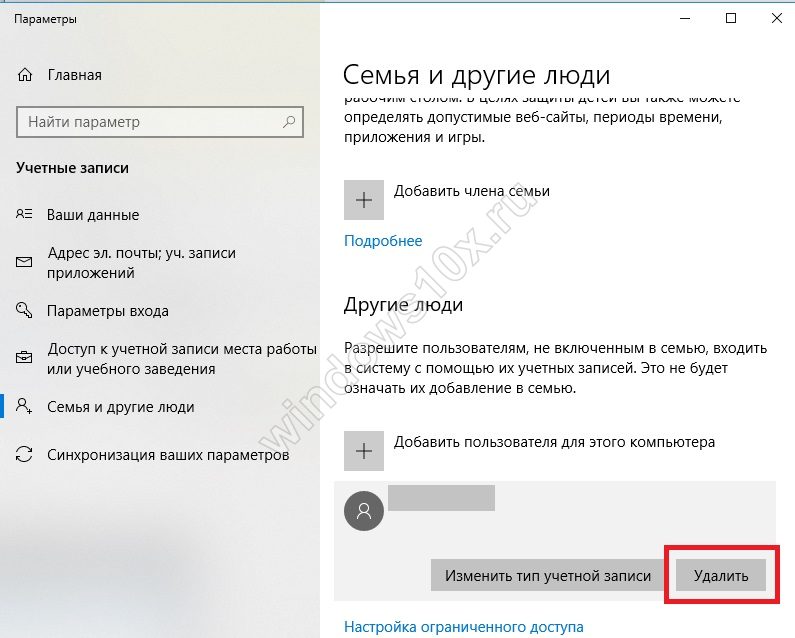
В панель управления можно попасть через поиск.
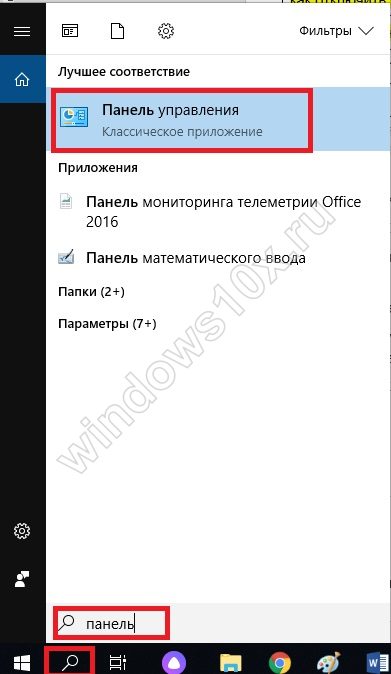
Кликайте раздел «Учетные записи пользователей».
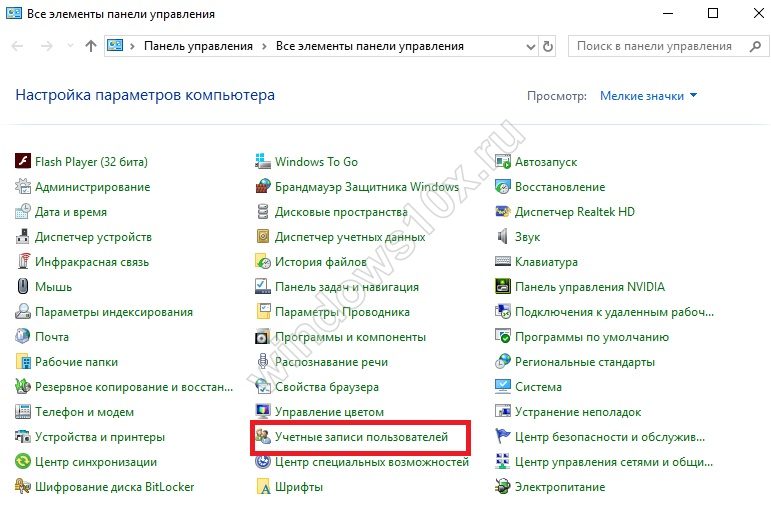
Тапните по линку «Управление другой учетной записью» чтобы перейти к списку всех профилей.
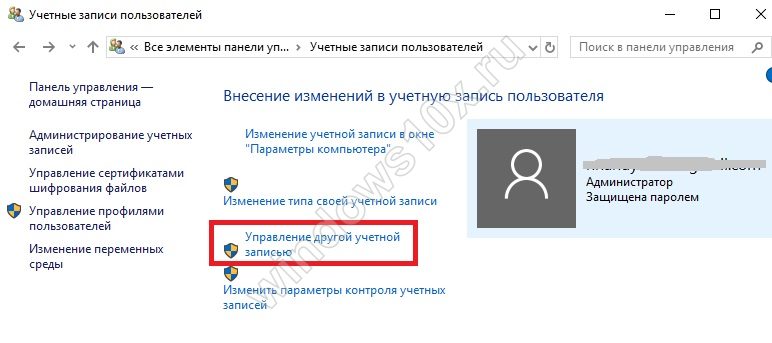
Вы увидите всех, кто имеет права на вход в систему.
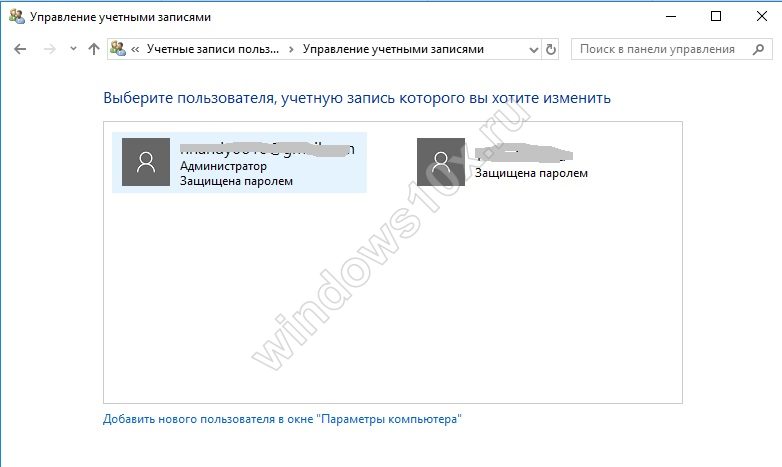
Выбирайте нужного и щелкайте по удалению.
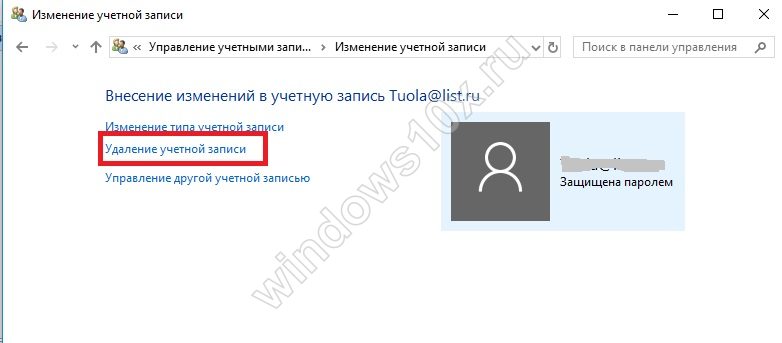
Определитесь с информацией, которую успел создать этот пользователь. Можно все почистить или оставить.
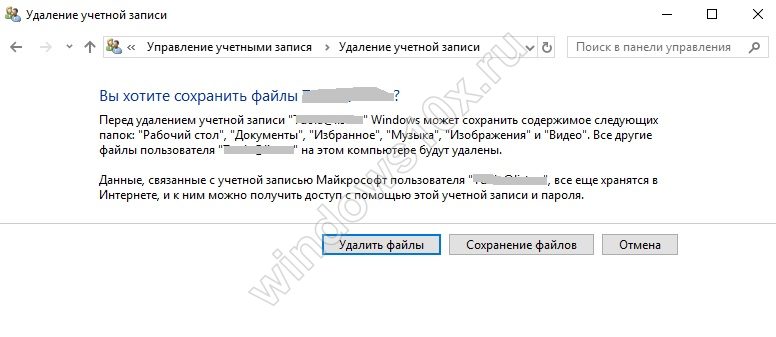
Еще раз подтвердите.
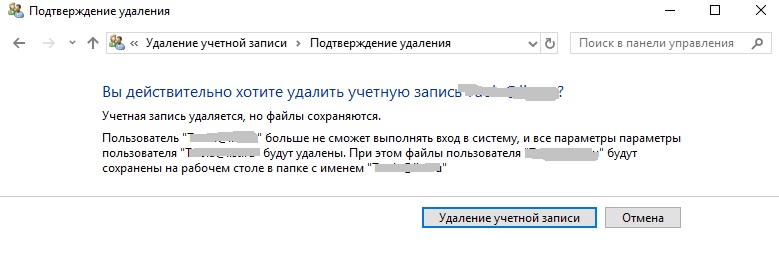
Если профиль активен, то есть имел место вход в систему, то нужно переключиться на пользователя и выйти.

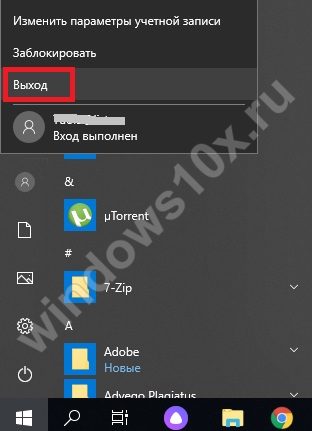
А затем удалить. Или можно сразу нажать «Да», тогда юзер тоже пропадет.
Следует учесть, что самого себя удалить нельзя. Сначала надо создать другой локальный аккаунт, авторизоваться под ним, и только потом можно будет избавиться от первого.
Еще один нюанс – нельзя убрать единственного админа из системы. Если интересует, как в Windows 10 удалить учетную запись администратора на компьютере, то ответ простой: создайте нового, зайдите под его именем и по приведенной инструкции уберите старого.
Внимание! Это просто отключение профиля Майкрософт от входа в систему, но не полное его удаление. В параметрах юзер пропадет из раздела семьи и других пользователей, но останется там, где отображаются аккаунты Майкрософт
Удаление профиля Майкрософт нужно делать через параметры.
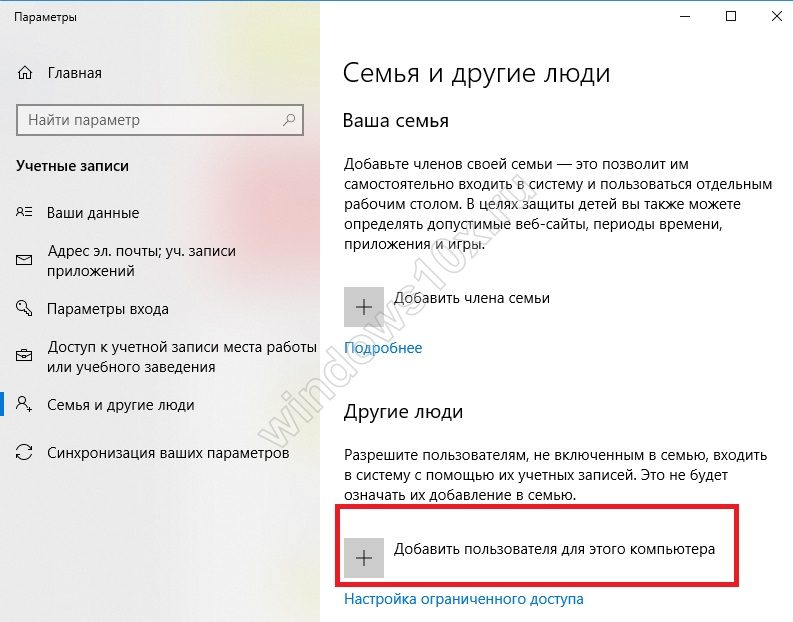
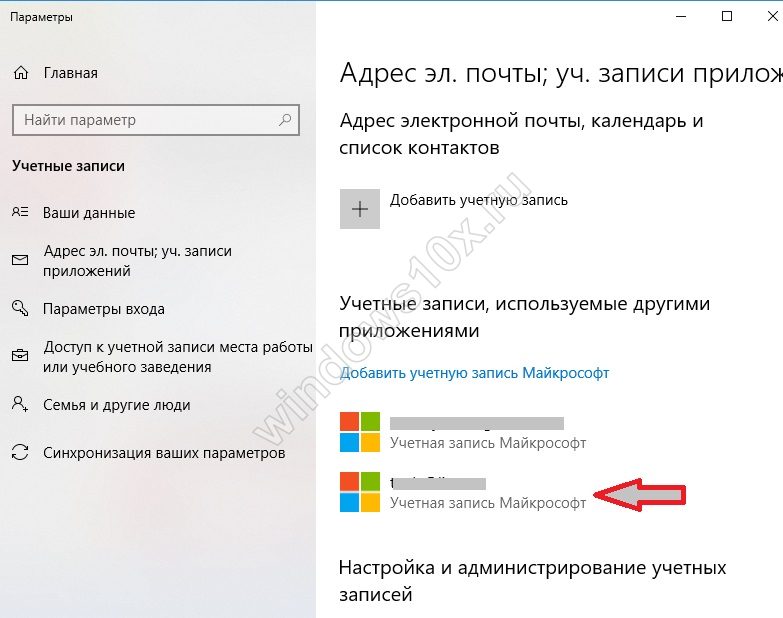
Удалить локальную учетную запись Windows 10 на ноутбуке можно точно также, так как разницы в управлении профилями в зависимости от устройства нет.
Удаление одной из нескольких учётных записей
При наличии нескольких аккаунтов лишние учётные записи можно полностью удалить с компьютера несколькими способами. Естественно, что все манипуляции должны производиться из другого аккаунта (ведь нельзя рубить сук, на котором сидишь). Он обязательно должен быть учётной записью администратора. Если эти условия не соблюдаются, то кнопки удаления не будет, и убрать другой аккаунт не удастся.
В окне «Параметры»
Повторяем шаг 1 предыдущего блока. В окне «Параметры»/ «Учётные записи» щёлкаем раздел «Семья и другие пользователи». В нём отображаются аккаунты, исключая текущий. (Здесь же можно создать новый пользовательский аккаунт.) Щёлкаем «Удалить» рядом с аккаунтом, подлежащим удалению.
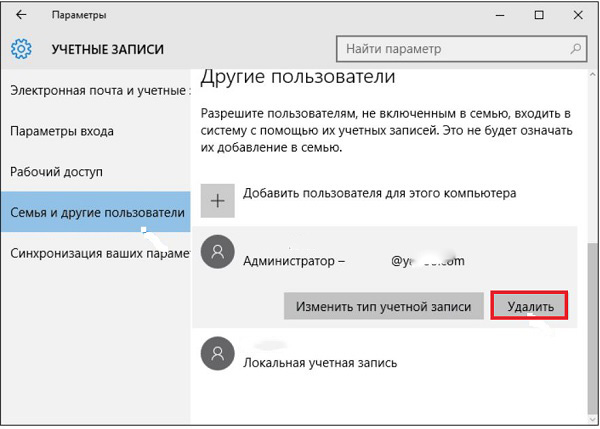
В следующем окне работающий информируется о потере связанных с удаляемым аккаунтом данных (они хранились в папке «C:\Пользователь\Имя_пользователя»). Щёлкаем пункт «Удалить учётную запись и данные».
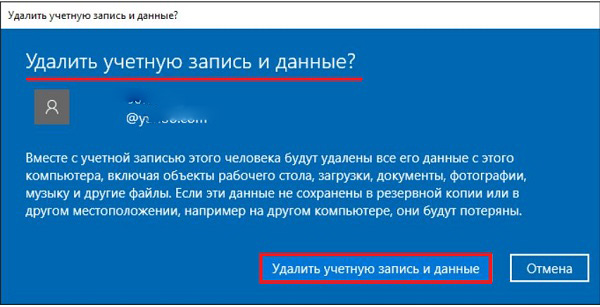
Как будет видно ниже, следующий способ удаления аккаунта позволит сохранить связанные с ним данные в специальной папке.
Из панели управления
- В поле ввода команд рядом со значком лупы (справа от кнопки «Пуск») начинаем набор словосочетания «Панель управления». Щёлкаем на строку одноимённого приложения, появившегося вверху списка.
- В появившемся одноимённом окне щёлкаем раздел «Учётные записи пользователей».
- Как видно, в новом одноимённом окне присутствует возможность «Управление другой учётной записью». Щёлкаем этот раздел.
- В новом окне изменений аккаунта есть и нужный пункт «Удаление учётной записи». В данном случае речь идёт об аккаунте Microsoft, существующем параллельно с текущим локальным аккаунтом. Практически так же будет выглядеть окно при удалении ненужного локального аккаунта. Щёлкаем «Удаление учётной записи».
- В окне удаления есть возможность сохранять свои личные файлы в папке на рабочем столе текущего аккаунта.
- После решения этого вопроса остаётся подтвердить удаление ненужного локального аккаунта.
Посредством команды netplwiz
В поле ввода команд (справа от кнопки «Пуск») вводим команду netplwiz, после чего щёлкаем её в верхней части всплывшего списка.
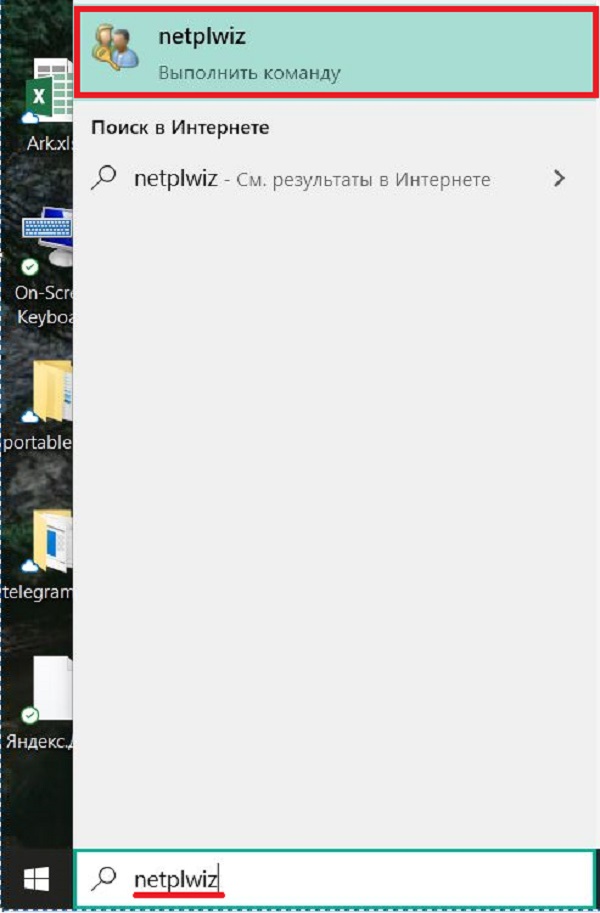
Эта команда выдаёт список всех аккаунтов, действующих в системе. Остаётся выделить нужную строку, после чего – щёлкнуть пункт «Удалить», а затем – OK. Очевидно, что в случае единственного текущего аккаунта пункт «Удалить» будет отсутствовать.
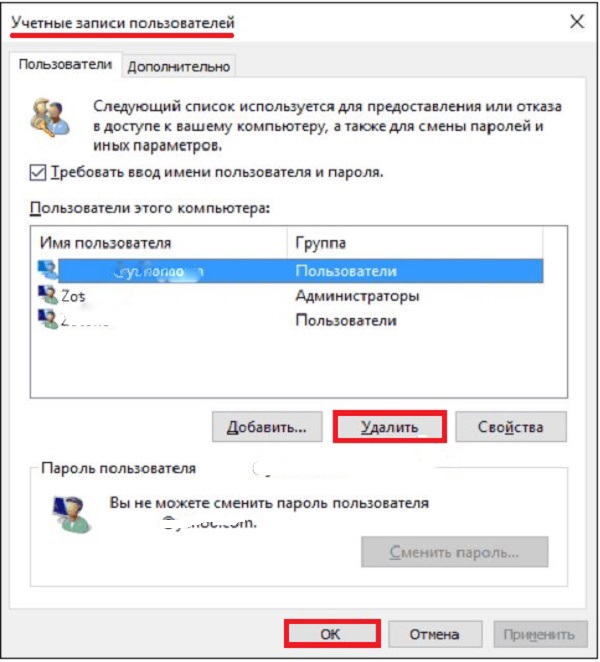
С помощью управления компьютером
- В контекстном меню системного значка «Этот компьютер» щёлкаем пункт «Управление».
- В одноимённом окне раскрываем список «Локальные пользователи», затем выделяем папку «Пользователи». В правой части окна появляется перечень работающих за данным компьютером. Все строки, за исключением первой, автоматически создаются системой при инсталляции и обычно остаются вне поля зрения обычных пользователей. Естественно, что при наличии на компьютере аккаунтов, созданных не системой, а пользователями, они также будут присутствовать в списке.
- Удаление ненужного аккаунта происходит в его контекстном меню щелчком на пункте «Удалить».
- В следующем окне удаление следует подтвердить.
Через командную строку
Этот способ удаления ненужной учётной записи рассчитан на опытных пользователей. Поэтому система не переспрашивает их о намерениях и не предупреждает о возможных негативных последствиях производимых действий.
В контекстном меню кнопки «Пуск» (вызываемым щелчком на правой клавише мыши) щёлкаем раздел командной строки с административными правами доступа.
Предлагаем так же прочитать о том, как настроить меню Пуск.
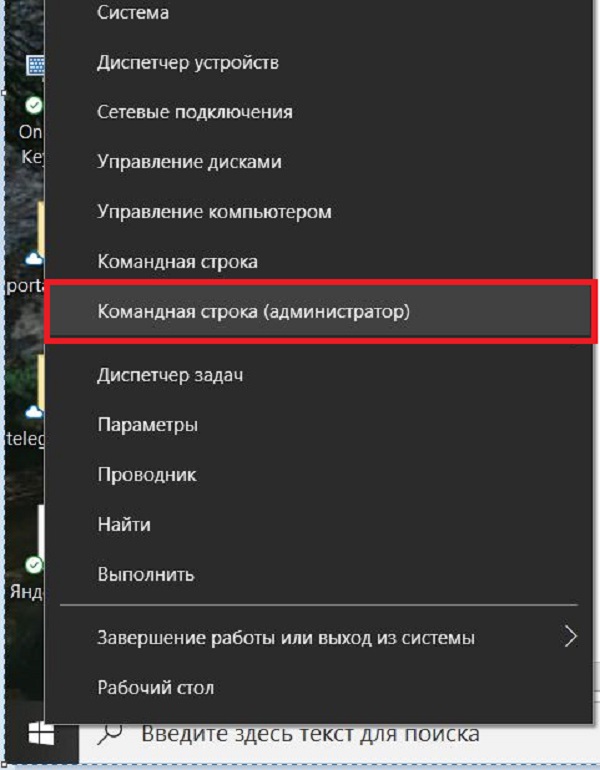
Все последующие действия выполняются на чёрном экране командной строки. Команда net users выдаст пользователю список всех существующих на компьютере аккаунтов, включая автоматически созданные системой (см. выше). Пользовательскими аккаунтами являются текущий arkm0 и неиспользуемый User2, который нужно удалить с компьютера. Для этого используется команда net user Имя_пользователя /delete. В данном случае имя пользователя могло быть набрано и без кавычек, а при наличии пробела между словом и цифрой он обязателен.
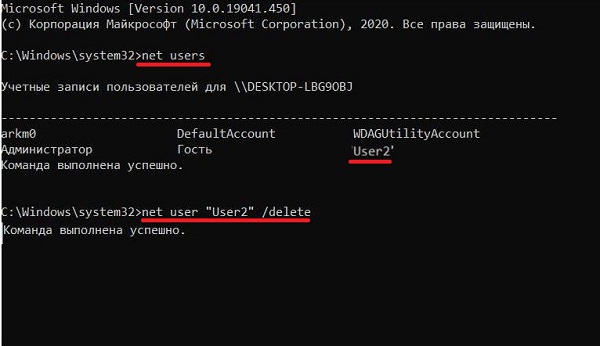
Настройка контроля учётных записей
Контроль учётных записей – User Account Control (UAC) предназначен для встроенного контроля потенциально опасных действий программ и недостаточно квалифицированного пользователя. Если инициированное приложением или таким пользователем действие требует администраторских прав (и способно изменить важные системные файлы), то система посылает предупреждающие уведомления.
Опытные пользователи, уверенные в корректности своих действий, как правило, отключают такой системный контроль, или понижают его уровень.
Из панели управления
- Вызываем «Панель управления», и открываем окно раздела «Учётные записи пользователей» (как это было описано выше). В этом окне щёлкаем одноимённый раздел.
- В новом окне есть раздел «Внесение изменений в учётную запись пользователя». Речь идёт о текущем аккаунте. Щёлкаем пункт «Изменить параметры контроля учётных записей»
- Как видно в новом окне, уровень контроля действий приложений и пользователя определяется одним из четырёх положений ползунка контроля. По умолчанию в Windows 10 ползунок настроен на выдачу осведомительных сообщений о попытках приложений внесения изменений в компьютер. При этом изменение параметров Windows пользователем не контролируется.
Если установить ползунок в крайне верхнее положение, то выдача сообщений распространится и на действия пользователя. Такой режим можно рекомендовать при частой установке программ на компьютер.
Второе снизу положение ползунка отличается от режима по умолчанию только отсутствием затемнения экрана при потенциально опасных действиях. Наконец, при крайне нижнем положении ползунка система «закрывает глаза» на все подобные действия, что может привести к повреждению системы.
Командой UserAccountControlSettings
Ползунок контроля прав аккаунтов может быть вызван более быстрым, но требующим внимательности способом. Для этого в поле ввода команд нужно набрать команду UserAccountControlSettings. Затем щёлкнуть на одноимённой команде вверху.
В редакторе реестра
- Для перехода к редактору реестра в поле ввода команд набираем команду regedit и щёлкаем одноимённую строку приложения вверху.
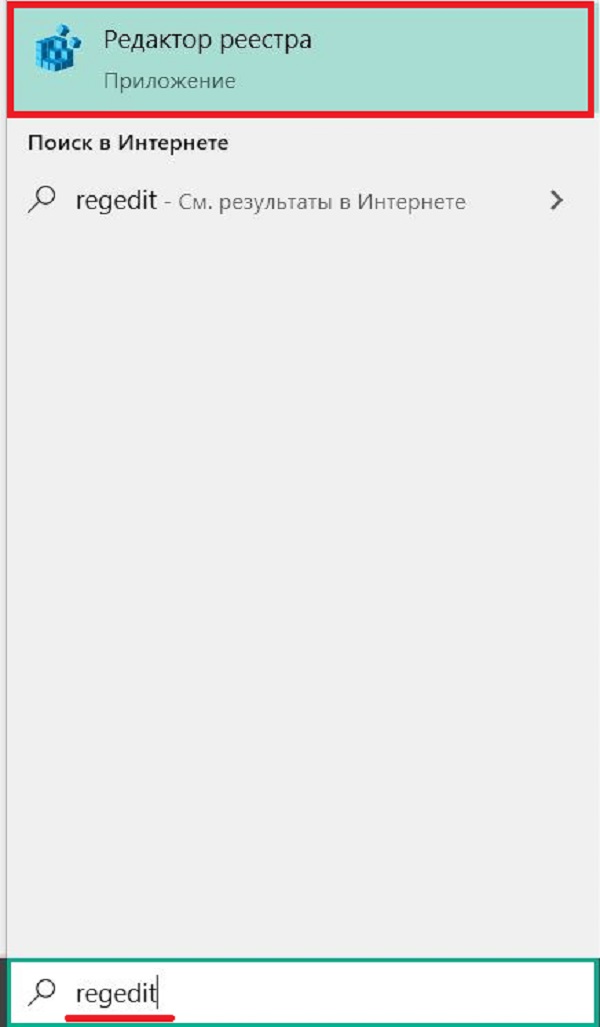
Последовательно открывая ветви реестра, проходим путь, указанный в верхней подчёркнутой строке на следующем скриншоте. В этом разделе реестра комбинации значений трёх правых подчёркнутых строк соответствуют рассмотренным ранее четырём позициям ползунка. Представленные на скриншоте значения 5, 1 и 1 соответствуют позиции ползунка по умолчанию (второе сверху). Как указывалось выше, в этом случае система контролирует попытки программ внести изменения в свои настройки.
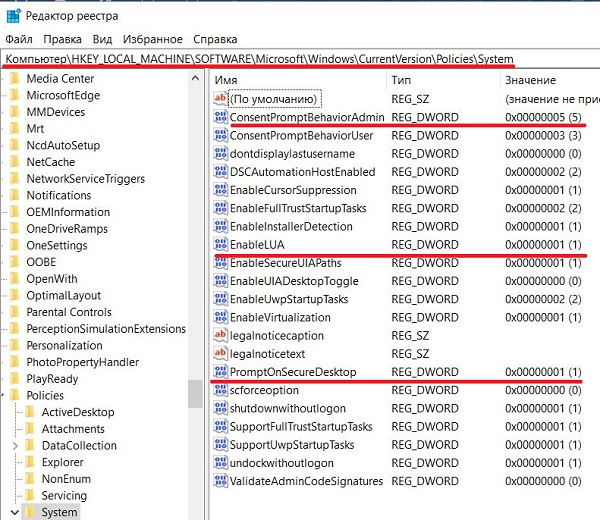
Трём другим положениям ползунка – первому сверху, второму снизу и первому снизу соответствуют следующие значения строк:
- 2, 1, 1 – контролируются действия как программ, так и пользователя;
- 5, 1, 0 – контролируются действия программ, но без затемнения рабочего стола:
- 0, 1, 0 – полное отключение контроля учётных записей.
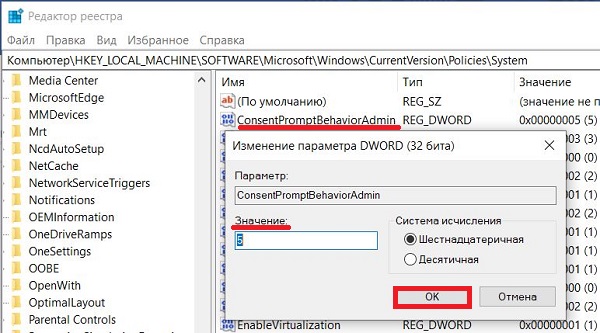
Для изменения значений записей реестра следует произвести двойной щелчок на ней, внести соответствующее изменение в поле «Значение» появившегося окна и щёлкнуть OK.
Кстати, если хотите научиться делать такие же скриншоты, как в этой статье, то предлагаем изучить статью как сделать скриншот на компьютере.
Процесс выхода из учетной записи
Покинуть текущий аккаунт в Виндовс 10 очень просто и весь процесс у Вас займет не более нескольких секунд. Но для неопытных пользователей, которые только знакомятся с ПК, это может показаться настоящей проблемой. Поэтому давайте же более подробно рассмотрим, как это можно сделать, используя встроенные инструменты ОС.
- Кликните левой кнопкой мыши на элементе «Пуск».
- В меню с левой стороны нажмите иконку в виде картинки пользователя.
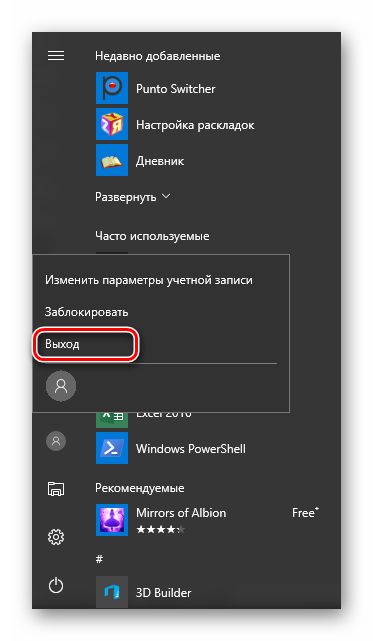
Примечание: Для выхода из учетной записи можно воспользоваться и комбинацией клавиш: просто нажмите «CTRL+ALT+DEL» и выберите пункт «Выйти» на экране, который появится перед вами.
- Кликните правой кнопкой мыши на элементе «Пуск».
- Далее нажмите пункт «Завершение работы или выход из системы», а потом «Выход».

Вот такими нехитрыми способами можно покинуть один аккаунт ОС Виндовс 10 и зайти в другой. Очевидно, что, зная эти правила, Вы достаточно быстро сможете осуществлять переход между пользователями операционной системы.