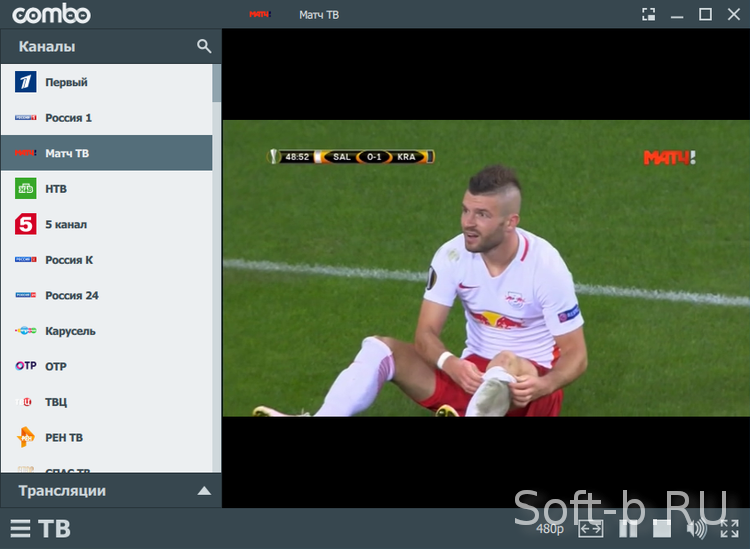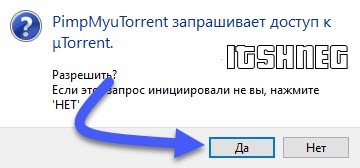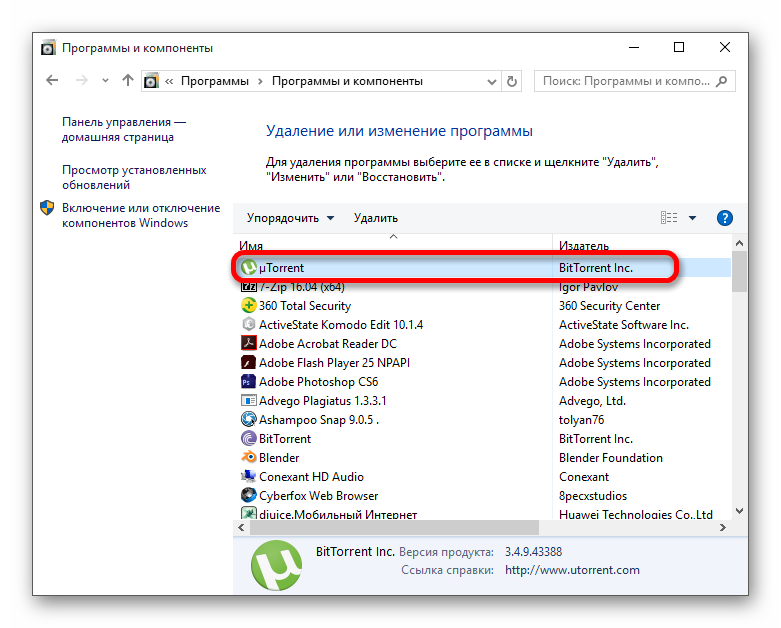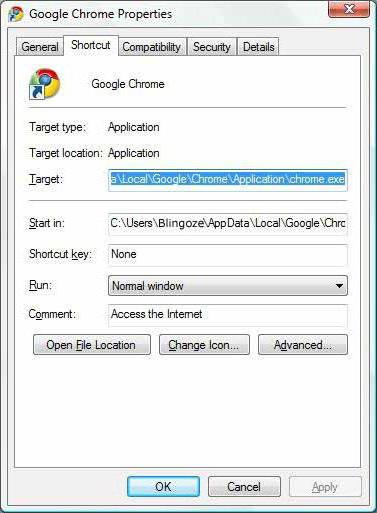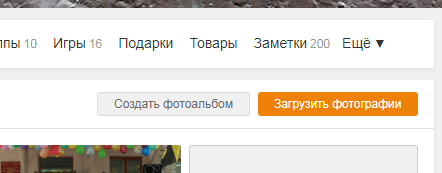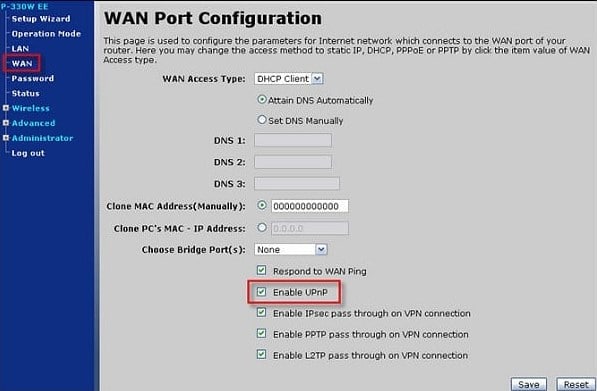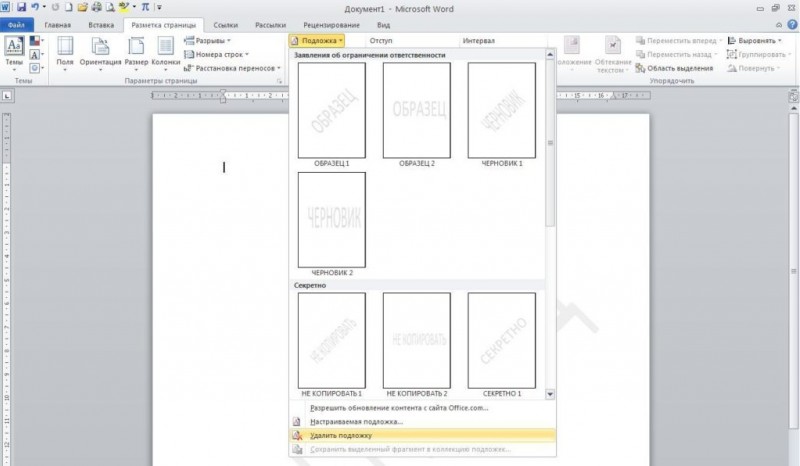Удаляем utorrent с компьютера
Содержание:
- Как удалить ненужную программу с компьютера
- Удаление приложений (Андроид)
- Как убрать программу через форму “Параметры” в Windows 10?
- 2 Как удалить Торрент с компьютера через CCleaner
- Как удалить торрент файл и программу uTorrent с компьютера или ноутбука полностью
- Скрытые файлы и папки
- Удаление программного клиента
- Менеджер автозагрузки, инструментарий Windows, чистильщик файлов
- Что делать, если торрент-клиент не удаляется?
- Как удалить торрент и программу uTorrent из ПК
- Скачиваем программу для удаления программ
- Как деинсталлировать трекер с компьютера
- Переустановите приложение
- Что такое uTorrent?
- Как переустановить uTorrent, сохранив раздачи
- Что делать, если торрент-клиент не удаляется?
- Как удалить программу uTorrent с компьютера
- С помощью комбинации клавиш
- Как отключить автозагрузку uTorrent в Windows 10
Как удалить ненужную программу с компьютера
Выше были описаны разные варианты, как избавиться от неиспользуемых приложений. Вы сами можете выбрать любой из способов, как убрать ненужные программы с компьютера. Вариант с деинсталляцией через кнопку «Пуск» самый простой, но есть и более продвинутые утилиты, открывающие больше возможностей для опытных пользователей. Можно не только удалить ненужные программы с компьютера, но и поработать с реестром. Учитывайте, что выполнять эти действия можно, только если вы понимаете, что делаете. В противном случае есть риск стереть нужные документы.
Бесплатная программа Uninstall tool
Это легкая, простая утилита, которая распространяется свободно в интернете. Деинсталлятор Uninstall tool можно использовать без покупки лицензии. Во время установки, помимо основной папки, появляются скрытые в других местах на ПК, добавляются записи в реестре. Удалить их вручную становится сложно, потому что поиск не всегда находит их по названию. Рассматриваемая утилита поможет вам в этом вопросе, она обнаруживает всех «хвосты», которые были созданы при установке. Необходимо сделать следующее:
- Установите софт.
- Запустит приложение, в первом же окне перед вами откроется меню «Деинсталлятор».
- Из списка в окошке выберите ненужное приложение.
- Появятся сведения о файле, возможно удалить его принудительно.
Как удалить программу с помощью Ccleaner
Это мощный инструмент для работы с реестром, всеми установленными приложениями, играми. Чистка компьютера Ccleaner может проводиться в автоматическом режиме или вручную. Утилита способна собирать данные со всего ПК и предлагать стереть конкретные файлы. Внешне главное окно программы похоже на стандартный инструмент Windows. Чтобы избавиться от нежелательных документов, необходимо выполнить следующее:
- Установите и откройте приложение.
- Выберите вкладку «Сервис».
- Первый же пункт в меню будет «Удаление», в списке нужно выделить необходимую строку.
- Кликните по кнопке «Деинсталляция», ПО само выполнит все необходимые действия, проведет пользователя по необходимым шагам.
- Учитывайте, что нужно кликать на указанную выше кнопку, а не на «Удалить». Эта функция стирает данные из реестра, а не само приложение.
- Затем перейдите в окошко «Реестр», запустите сканирование.
- Очистите все лишние записи, которое найдет Ccleaner.
Revo uninstaller
Мощная утилита, которая упрощает процесс стирания данных. С ее помощью можно решить все проблемы, которые могут возникнуть в данном процессе. Выполняется удаление программ Revo uninstaller так:
- Запустите софт, найдите в главном меню значок документа, который необходимо стереть. Жмите правой кнопкой по строчке и выбирайте пункт «Удалить».
- Сначала пройдет предварительный анализ, затем будет запущен деинсталлятор.
- Мастер удаления проведет вас по нескольким шагам, выполните необходимые действия, выбирая желаемые опции деинсталляции.
- Могли остаться какие-то «хвосты», поэтому перейдите на раздел «Продвинутый», запустите сканирование.
- В отчете должны быть написаны все записи реестра после проведения удаления.
- Кликайте на «Выбрать все» и затем вновь на «Удалить». О работоспособности Виндовс можно не беспокоиться, из реестра удаляются только ненужные данные.
- Проделайте то же самое в разделе «Оставшиеся файлы…».
Удаление приложений (Андроид)
Классический способ (правильное удаление)
Вообще, любое приложение для Андроид состоит из 3-х частей (если утрировать): файлы самого ПО, рабочие данные и кэш.
Для удаления большинства приложений достаточно использовать классические возможности, которые предоставляет сама система.
Рассмотрю по порядку:
-
сначала заходим в настройки (здесь без комментариев);
-
далее открываем раздел «Приложения»;
-
после находим то приложение, которое хотим удалить, и открываем его свойства (см. скрин ниже );
-
перед тем, как нажать на кнопку «Удалить», очистите кэш и сотрите данные (если этого не сделать, то со временем этот оставшийся «мусор» в виде старого кэша — может отнимать память, которой много никогда не бывает );
- далее можно переходить к удалению самого приложения ()…
Что делать с системными приложениями, которых не видно в списке (и где нет кнопки «удалить»)
Некоторые приложения (по умолчанию) не отображаются в списке ПО. У другой части приложений (если открыть их свойства) — отсутствует кнопка «Удалить» (что может указывать на то, что приложение системное (в 99% случаев), и его удаление крайне нежелательно).
Однако, что с ним можно сделать, если оно, например, нещадно «жрет» Интернет-трафик?
Для начала: как посмотреть полный список приложений в современной версии Android 10.0.
Обратите внимание на три точки в правом верхнем углу экрана: нажав по этому меню, вы сможете включить отображение скрытых системных приложений (таких, как, например, «Диспетчер загрузок»)
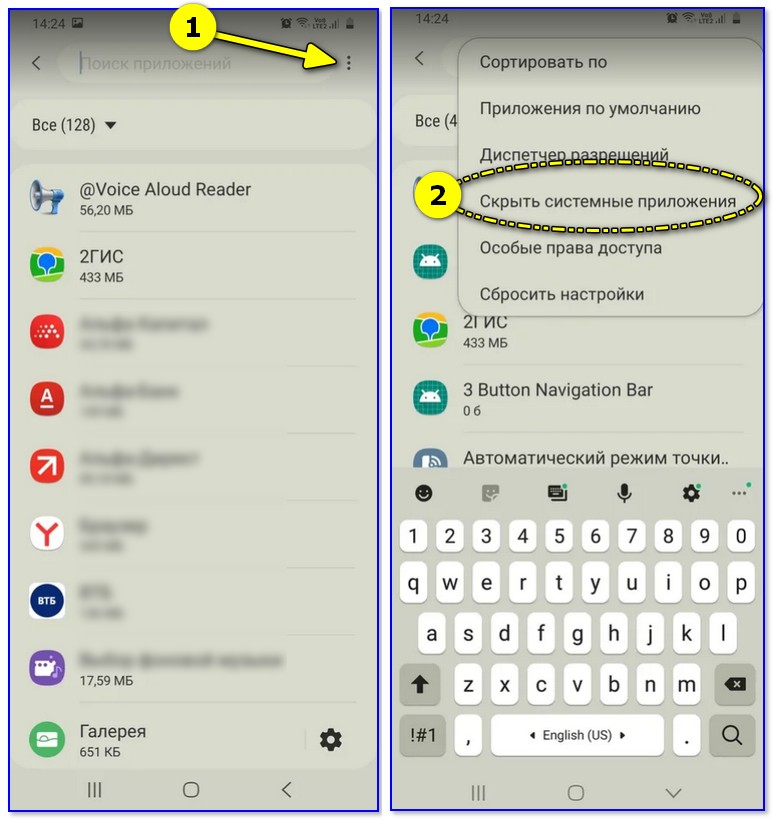
Показать / скрыть системные приложения
Далее, при необходимости «что-нибудь сделать» с этим приложением — лучшим вариантом будет простое его отключение (для этого есть спец. кнопка, см. скрин ниже ).
При этой операции оно перестает работать до тех пор, пока вы его не включите вновь (разумеется, приложение не будет использовать вашу оперативную память, нагружать процессор, и тратить трафик). Чем не решение!?
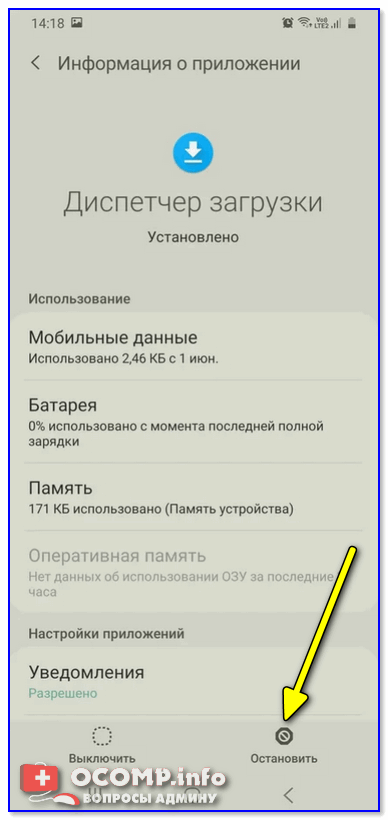
Диспетчер загрузок (Android) — остановить! (Нет кнопки «Удалить»)
Как удалить/остановить «неудобные» приложения
С некоторыми приложениями достаточно «неудобно» работать: они либо не удаляются, либо не останавливаются (либо, сами запускаются и продолжают «есть» трафик, например).
В этих случаях рекомендуется прибегать к спец. утилитам, у которых есть режимы принудительного удаления/остановки приложений. Речь идет о таких программах, как CCleaner, Clean Master и пр.
CCleaner
Отличное приложение на Андроид, которое поможет оптимизировать и ускорить работу телефона/планшета.
Что касается нашей темы — то CCleaner позволяет легко и быстро удалять сразу несколько приложений (причем делает это «чисто»: попутно удаляются кэш и все «хвосты»), освободить ОЗУ, память. К тому же, в нем есть особый режим принудительного завершения работы (что также ценно!).
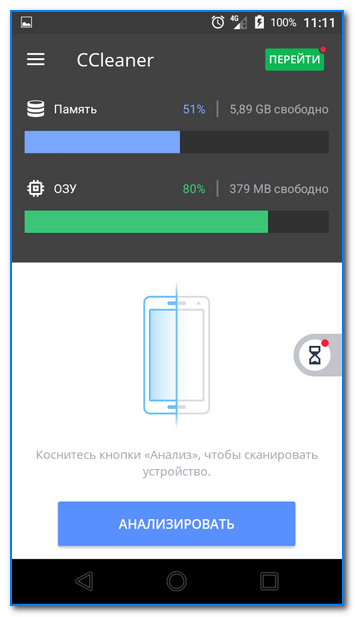
Главное окно CCleaner
Отмечу, что приложение CCleaner полностью на русском языке и у него достаточно простой и интуитивно понятный интерфейс.
Например, чтобы что-то удалить или остановить — достаточно открыть вкладку «Управление приложениями» (см. скрин ниже ).
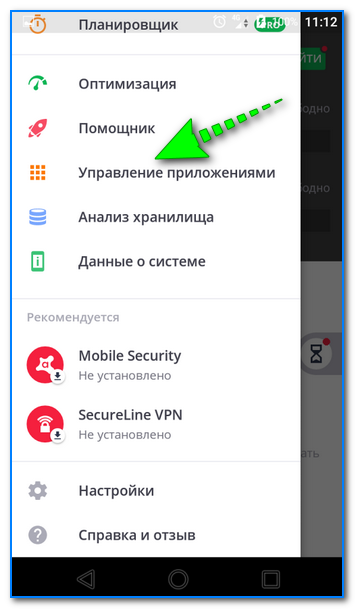
Управление приложениями
Далее можно указать галочками те приложения, которые вы хотите удалить и подтвердить операцию…
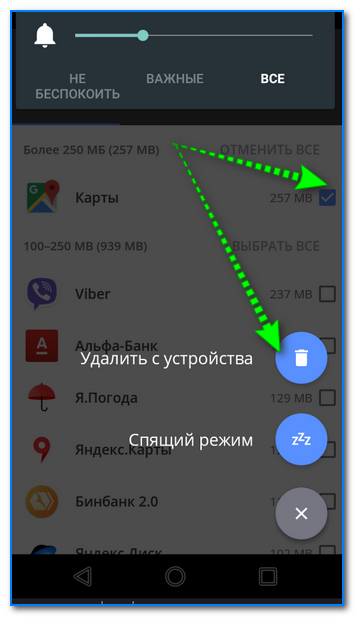
Удалить с устройства (CCleaner)
Кстати, открыв свойства любого из приложений — можно просто принудительного завершить его работу (причем, это можно сделать даже с большинством системных приложений).
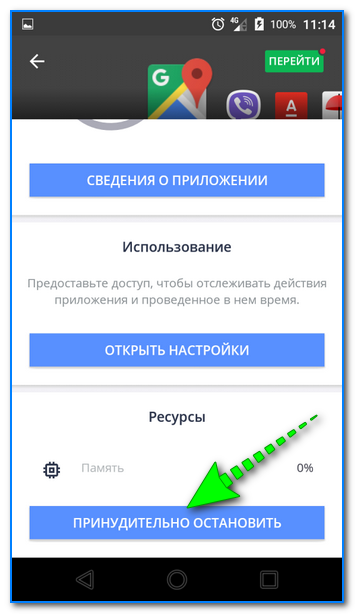
Принудительная остановка
Как вернуть телефон в заводские предустановки (т.е. все приложения только по умолчанию)
В некоторых случаях никаких ухищрения не помогают вернуть телефон в нормальный режим работы (например, при заражении рекламным ПО, вирусами и пр.).
Для восстановления работы аппарата можно попробовать сбросить его в предустановки (т.е. «вернуть» его в заводское состояние: на нем будет только то ПО, которое устанавливалось производителем).
Чтобы это сделать, необходимо произвести так называемый Hard Reset. Тема эта несколько обширная, поэтому ниже приведу ссылку на одну свою прошлую инструкцию.
Важно!
После сброса (Hard Reset) — все настройки и данные на телефоне будут удалены (в том числе: телефонная книга, файлы, история переписки и пр.). Поэтому, прежде чем это выполнять — сохраните все самое необходимо в бэкап.
На этом пока все… по теме — всегда кстати!
Всем успехов!
Первая публикация: 13.11.2018
Корректировка: 30.08.2020
Как убрать программу через форму “Параметры” в Windows 10?
В последней ревизии Windows 10 присутствует еще один инструмент для удаления программ из оболочки — это форма “Параметры”. По сути, эта методика полностью повторяет описанный выше алгоритм, с той лишь разницей, что список приложений здесь приобретает немного иную форму и визуальное представление:
- заходим в меню “Пуск” и нажимаем на иконку с шестеренкой для входа в меню “Параметры”
- на форме “Параметры Windows” переходим в категорию “Приложения”
- далее следуем уже знакомой нам процедуре: находим клиент uTorrent в списке установленных приложений, кликаем на нем мышкой, нажимаем на появившуюся кнопку “Удалить” под описанием программы, и подтверждаем свое решение нажатием на всплывающей кнопке “Удалить”, расположенной чуть ниже.
Деинсталляция uTorrent посредством сторонней утилиты Uninstall Tool
Этот метод потребует установки дополнительного ПО. Инсталляция Uninstall Tool занимает буквально несколько секунд. По факту, пакет является платным, но первые 30 дней пробного периода доступны абсолютно без каких-либо функциональных ограничений и целиком бесплатно. К слову, нам этого вполне хватит. Главное преимущество такого решения — это возможность удалить приложение с компьютера, если стандартные средства не позволяют этого сделать. Такое может произойти в случае нарушения штатной работы мастера-деинсталлятора (к примеру, вы пытались убрать ПО, а оно все ещё отображается в списке доступных программ). Итак, приступим:
- устанавливаем пакет Uninstall Tool с официального сайта разработчика. Просто следуем базовым инструкциям по установке, и проходим по всем итерациям мастера
- итак, когда все будет готово, программа будет автоматически запущена после завершения работы мастера. Если этого не произойдет, воспользуйтесь стартовым меню
- если стандартные средства не помогли, выбираем uTorrent в окне справа и жмем на кнопку “Принудительное удаление”.
Если же вы удаляете клиент впервые, можно задействовать кнопку “Деинсталляция”, расположенную чуть выше.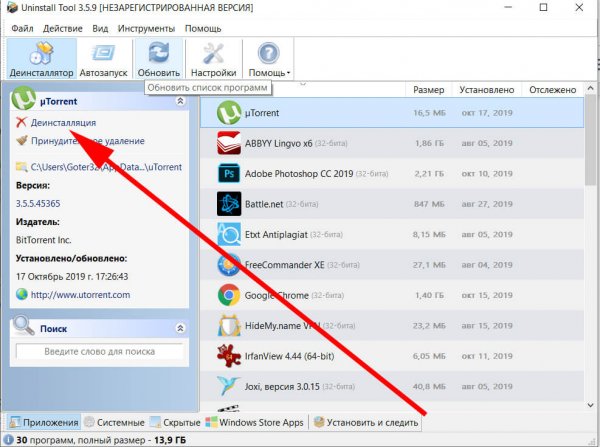
- В случае появления диалогового окна с необходимостью подтверждения выполнения операции, просто нажмите кнопку “Да”, и все системные файлы uTorrent вместе с библиотеками и настройками будут стерты с компьютера. Напоминаем еще раз, что такая форма появляется только в случае выбора принудительного удаления, т.е. невозможности избавиться от ПО стандартными средствами. Используйте этот метод только в крайнем случае, когда штатный деинсталлятор не помогает.
- перезагрузите компьютер после завершения операции.
Все описанные методики полностью проверены и являются абсолютно работоспособными.
Telegram
2 Как удалить Торрент с компьютера через CCleaner
- Выберите вашу операционную систему.

- Установка утилиты довольно проста и не займет много времени. Вам нужно только указать директорию установки и согласиться с лицензионным соглашением.
- Войдите в программу и перейдите в раздел “Tools”.

Отыщите uTorrent и нажмите на кнопку “Run Uninstaller” в правом верхнем углу.
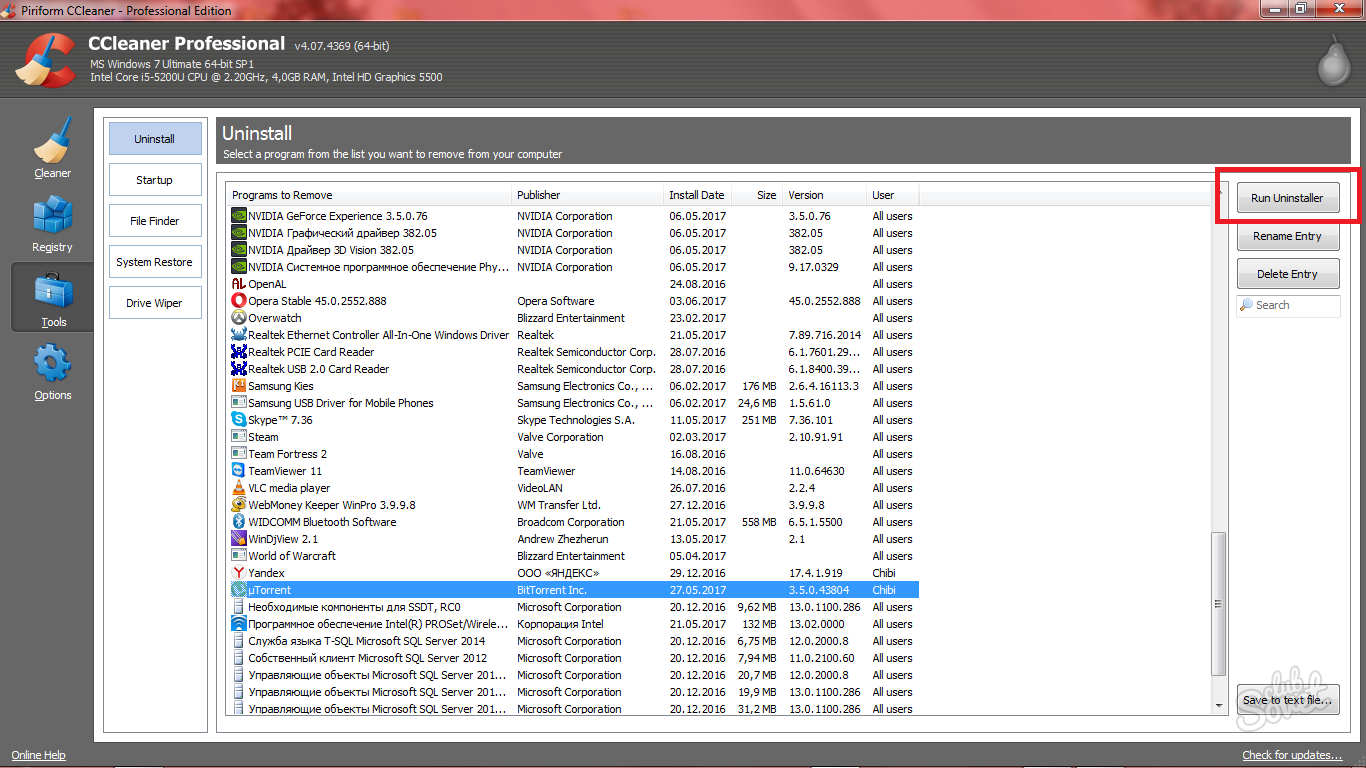
- Удаление произойдет быстро. Вам осталось очистить кэш и реестр, чтобы стереть остатки компонентов.
- Перейдите в раздел “Cleaner”, а затем во вкладку “Applications”.

Расставьте галочки абсолютно везде, где это возможно. Нажмите “Run Cleaner”.

- Перейдите во вкладку “Windows” и также расставьте галочки. Нажмите ту же самую кнопку в правом нижнем углу окна.
- Теперь программа Torrent полностью удалена с вашего компьютера. Стоит учесть тот факт, что некоторые торрент-файлы могут остаться у вас в папке “Загрузки”, если вы сохраняли их перед скачиванием того или иного файла. В таком случае, войдите в вашу папку Downloads и удалите эти файлы.
- Вы в любой момент можете установить этот софт заново, однако все настройки собьются, если вы поставили галочку “Удалить мои настройки” при удалении программы.

Как удалить торрент файл и программу uTorrent с компьютера или ноутбука полностью
Торрент являет собой протокол, дающий пользователям возможность загружать необходимые файлы с других компьютеров. Весь процесс регулируется сервером, который сам по себе не хранит скачиваемые данные, однако знает, у кого из других юзеров они есть. Такая формула служит удобным способом обмена информации. При этом она не требует серьезных ресурсов ни со стороны клиента, ни со стороны ресурса.
Иногда возникает необходимость удалить торрент-файл, тогда с данного конкретного компьютера его уже никто не сможет загрузить. Для этого необходимо выполнить инструкцию из пяти шагов:
- Запустить uTorrent на устройстве;
- В левой колонке нужно перейти в раздел «Торренты»;
- После этого выбрать искомый файл и кликнуть по нему правой кнопкой мыши;
- В открывшемся меню указать команду «Удалить выборочно»;
- Здесь требуется выбрать один из трех допустимых вариантов: удалить исключительно торрент, уничтожить и сам файл, и загруженные с его помощью материалы, или удалить только их.
После того, как все торренты будут стерты, можно переходить к деинсталляции программного обеспечения клиента.
Как удалить программу uTorrent с компьютера
Добиться нужного результата поможет стандартная утилита операционной системы Windows. Но первым делом нужно отменить автозагрузку для корректного удаления. Для этого требуется:
- открыть диспетчер задач сочетанием клавиш Ctrl + Alt + Del;
- выбрать вкладу «Автозагрузка» в верхней панели;
- вызвать контекстное меню нажатием правой кнопки мыши на uTorrent;
- кликнуть на «Отключить».
Альтернативный способ – закрыть приложение:
- отыскать в области уведомлений (системном трее) значок uTorrent;
- вызвать контекстное меню и нажать на «Выход» – теперь программа не будет работать в фоновом режиме;
После этого можно направляться в «Панель управления»:
- необходимо нажать правой кнопкой мыши на «Пуск» и кликнуть по соответствующей ссылке;
- выбрать утилиту «Удаление программы»;
- отыскать приложение uTorrent и деинсталлировать его из системы.
Спустя некоторое время программа будет удалена. Перезапуск Windows завершит грамотный процесс деинсталляции.
Кроме того, можно воспользоваться сторонними разработками для удаления ПО, например, Uninstall Tool. Данное решение предоставляет дополнительный функционал, который также позволяет очистить редактор реестра от остаточных файлов, что положительно скажется на быстродействии операционной системы.
Скрытые файлы и папки

Стоит также помнить – в зависимости от способа удаления торрента в скрытых папках могут остаться системные файлы и даже копии загруженных торрент-файлов, и если нужно полностью избавиться от следов программы на компьютере, то нужно в «Панели управления» включить отображение скрытых и системных папок и удалить искомую. Называться она будет uTorrent или иначе, в зависимости от того, какой клиент использовался. Так что мы разобрали, как удалить программу торрент. Процесс этот мало чем отличается от деинсталляции иного софта, и справится с ним даже человек, плохо владеющий компьютером.
Удаление программного клиента
Способ №1: стандартная очистка
1. Кликните правой кнопкой по иконке uTorrent в трее (значки в правом нижнем углу дисплея).
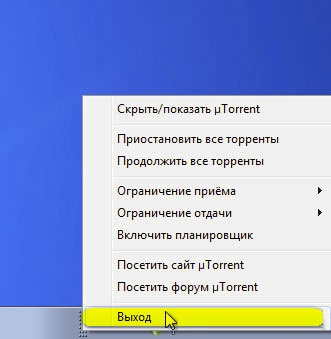
2. Уберите запуск клиента из автозагрузки (если были сделаны соответствующие настройки):
- откройте «Пуск» (кликните по значку «Windows», расположенному на панели задач);
- в поле «Найти программы… » наберите команду — msconfig;
- нажмите «Enter»;
- в настроечной панели «Конфигурация системы» перейдите в раздел «Автозагрузка»;
- уберите «галочку» возле элемента uTorrent (клик левой кнопкой);
- нажмите «Применить» и «OK»;
- закройте окно без перезапуска Windows.
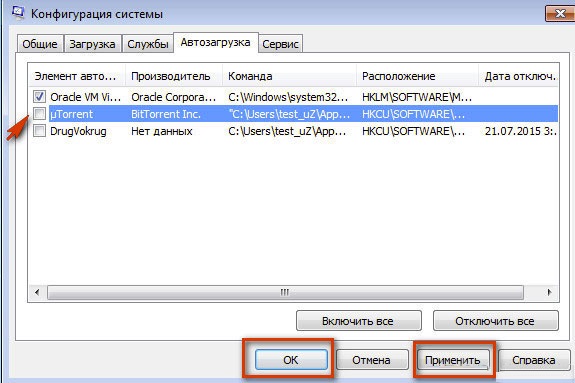
3. Активируйте встроенный деинсталлятор:

- cнова зайдите в «Пуск» и откройте «Панель управления»;
- в разделе «Программы» нажмите «Удаление… »;
- в списке ПО кликните левой кнопкой по названию клиента;
- нажмите расположенную вверху каталога функцию «Удалить»;
- подтвердите активацию деинсталляции: в дополнительном окне включите настройку «Удалить установки», если хотите убрать с компьютера все элементы приложения, и нажмите «OK».
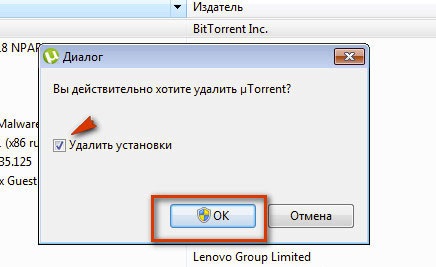
Способ №2: удаление утилитой-деинсталлятором
(на примере Soft Organizer)
1. В окне Soft Organizer, в каталоге ПО, кликните по названию программы-клиента.
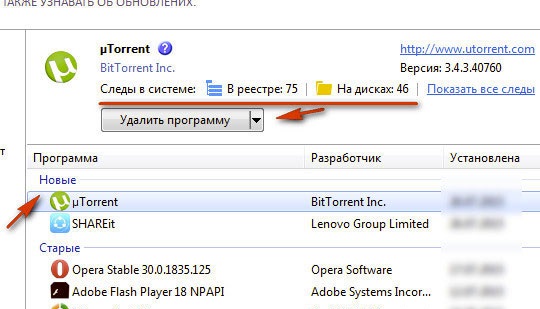
2. Активируйте команду «Удалить программу».
3. Когда закончится стандартная деинсталляция (см. способ №1), нажмите функцию «Найти» для поиска неудалившихся файлов.
4. После сканирования нажмите «Удалить» для очистки ОС от найденных следов торрент-клиента.
5. Кликните «Готово». Закройте окно утилиты.
Менеджер автозагрузки, инструментарий Windows, чистильщик файлов
Помимо самого «набора для удаления», программа обладает дополнительным функционалом (который вызывается кликом по значку «Инструменты») и это:
- Встроенный «Менеджер автозагрузки», который выводит что за приложения загружаются вместе с Windows и позволяет их отключить/включить;
- «Инструментарий Windows», который может быстро запустить ту или иную службу в системе;
- «Чистильщик ненужных файлов», который может удалить временные файлы браузеров, Microsoft Office и просто некоторые Windows следы Вашей работы;
- «Чистильщик браузеров» (чистит кеш этих самых браузеров);
- Проее.
Все инструменты просты в управлении, кроме того, имеется русскоязычное описание, так что не пропадете:
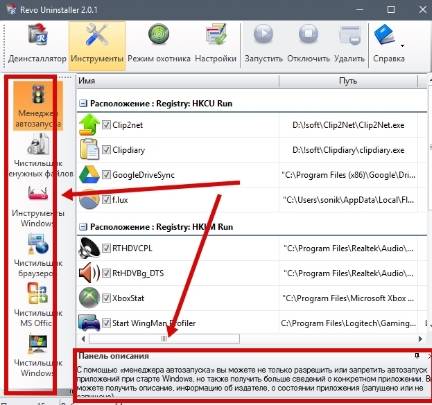
Что касается пункта «Удалить запись»- он нужен, если программа не удаляется напрочь, но видеть её в списке установленных программ Вам больше не хочется. Тогда можете им воспользоваться и программка удалится из списка.
Что делать, если торрент-клиент не удаляется?
Но бывает и так, что некоторые программы просто так не деинсталлируются. Как полностью удалить торрент с компьютера в такой ситуации? Как показывает практика, ничего особо сложного нет и тут.
После деактивации приложения в автозагрузке используйте рестарт с выбором режима Safe Mode (безопасной загрузки) и произведите действия, описанные выше. Если уж и это не поможет, придется воспользоваться средствами PowerShell. Процедура деинсталляции любого программного обеспечения здесь достаточно сложная, поэтому подробно она рассматриваться не будет. Обычно рядовому пользователю будет достаточного тех методов, которые были описаны выше. Как правило, если используются специальные программы-деинсталляторы, удаление любого ПО проблем не вызывает, хотя можно применять даже принудительное удаление. Можно удалить и встроенные в систему программы. Если деинсталлятор не работает в обычном режиме, используйте Safe Mode, что гарантированно является залогом успеха.
Можно, конечно, и не удалять основной клиент, а просто отключить рекламу, если она мешает уж совсем сильно. Но это уже, как говорится, совершенно другой вопрос.
Как удалить торрент и программу uTorrent из ПК

Торрент-клиент — программа, поддерживающая сетевой протокол BitTorrent, предназначенный для быстрого скачивания файлов. Она является неотъемлемой частью «джентельменского набора» программ с пометкой «респект!». Некоторые пользователи настолько привыкли к комфорту технологии «торрент», что вообще с трудом представляют себе Интернет без её участия (то есть сети BitTorrent). Однако иногда возникает необходимость удалить торрент (файл, координирующий сетевые подключения через трекер) или торрент-клиент (системное приложение). Рассмотрим подробно на примере популярного клиента uTorrent, как корректно выполнить эти действия.
Скачиваем программу для удаления программ
В этом легком деле нам поможет отличная и совершенно бесплатная программа Revo Uninstaller (хотя у неё есть и платная версия).
Собственно, занимается она тем, что позволяет удалить любой софт (вместе со всеми созданными и забытыми стандартным деинсталятором записями в реестре, папками, настройками и прочим мусором).
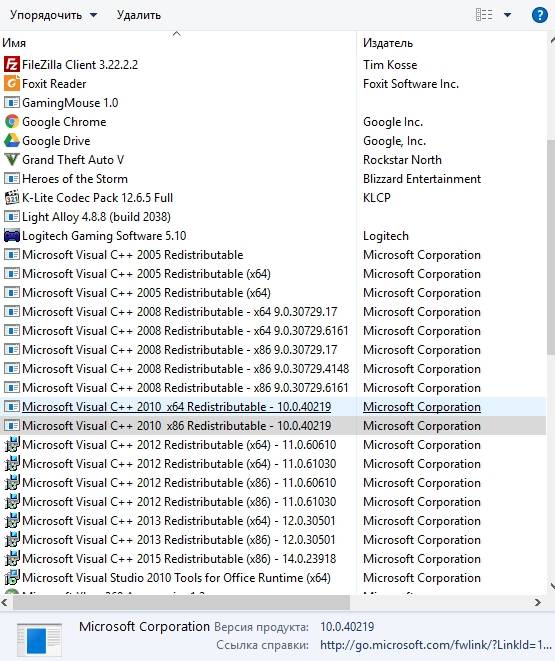
Пользуясь случаем хочу передать привет маме, выражаю благодарность и своё уважение тем, кто её создал, ибо программка действительно «сильная».
Программа поддерживает русский язык и весьма проста в управлении, а так же, в чуть более урезанном функционале, бесплатна. Об установке рассказывать не буду, т.е там всё просто и сразу приступлю к самой сути, т.е. к тому, собственно, как ей пользоваться.
Как деинсталлировать трекер с компьютера
Компоненты uTorrent со временем устаревают, и разработчики регулярно придумывают дополнения и исправляют ошибки. Для поддержания работоспособности торрент-трекера периодически обновляйте его. Перед установкой новой версии полностью удалите программу с компьютера.
Деинсталлировать uTorrent можно с помощью средств Windows и сторонних приложений. Первый способ безопасен, но сохраняет «следы» программы в системных папках и реестре. Второй рискован, но позволяет полностью очистить ПК.
Удаляем средствами Windows
Чтобы удалить uTorrent стандартными средствами:
- Найдите в трее (в правом нижнем углу экрана) иконку программы и кликните по ней правой кнопкой. Выберите «Выход».
- Отключите автозагрузку: откройте «Пуск» и в строке поиска введите «Конфигурация». Откройте средство «Конфигурация системы» и перейдите на вкладку «Автозагрузка». Снимите галочку с пункта uTorrent и нажмите «Применить» и «ОК». Закройте окно.
- Вновь нажмите «Пуск» и в поисковой строке наберите «Удаление».
- Выберите пункт «Установка и удаление программ».
- Откроется встроенный деинсталлятор Windows. Среди установленных программ найдите uTorrent, выделите и нажмите «Удалить».
- В окне деинсталлятора подтвердите удаление и поставьте галочку «удалить установки», чтобы полностью стереть программу.
Как удалить утилитой-деинсталлятором полностью
Для удаления торрент-трекера сторонней программой (на примере Revo Uninstaller):
- Откройте деинсталлятор.
- Из списка установленных приложений выберите uTorrent.
- Нажмите кнопку «Удалить» вверху окна.
- Когда Revo создаст точку восстановления, выберите режим деинсталляции «Продвинутый».
- Нажмите «Далее». Откроется встроенный деинсталлятор, удалите программу.
- После удаления в окне Revo Uninstaller нажмите «Сканировать».
- По завершении сканирования программа предложит список найденных остаточных записей реестра.
- Отметьте галочками все записи и щёлкните «Удалить». Нажмите «Далее».
- В новом окне вы увидите список оставшихся на жёстком диске файлов программы. Отметьте все и нажмите «Удалить».
- Щёлкните «Готово» и закройте деинсталлятор.
Готово, программа uTorrent полностью удалена. Другие деинсталляторы работают по аналогичному принципу, процесс удаления программ практически не отличается.
Галерея: удаление с помощью Revo Uninstaller
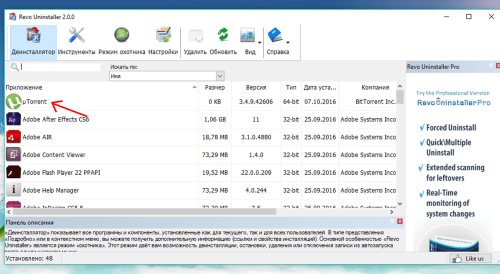
Найдите в списке программу uTorrent
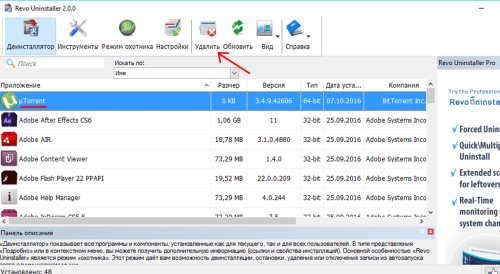
Выделите программу и запустите деинсталлятор
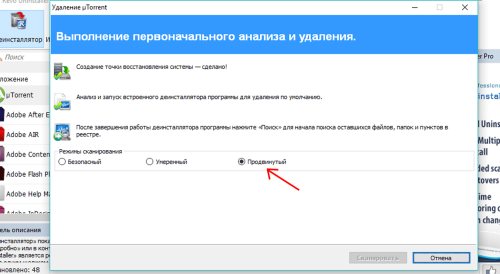
Выберите «Продвинутый» режим
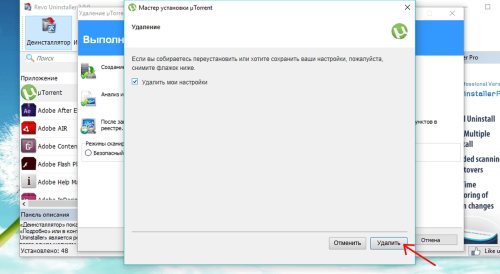
Во встроенном деинсталляторе установите галочку в пункт «Удалить мои настройки»
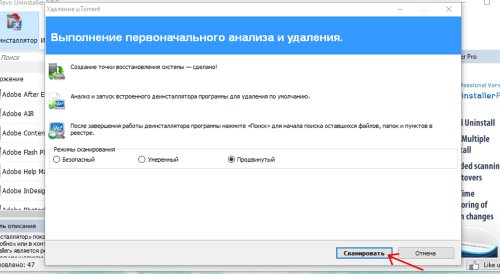
Для начала процесса нажмите кнопку «Сканировать»
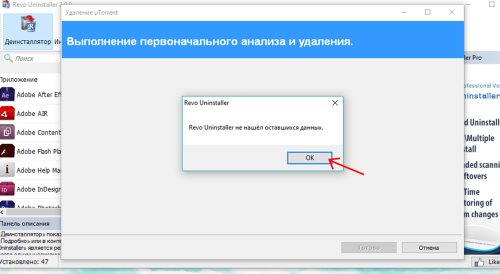
В данном случае остаточных файлов не обнаружено
Переустановите приложение
Давайте полностью удалим uTorrent, перезагрузим компьютер, а затем выполним новую установку последней версии uTorrent и посмотрим, решена ли это проблема.
Удалить Торрент в windows 10
- Щелкните правой кнопкой мыши в меню «Пуск» Windows 10, выберите Параметры и далее перейдите в Приложения,
- Прокрутите вниз и найдите его в списке, выберите и нажмите на удаление,
- После завершения удаления перезагрузите компьютер, чтобы изменения вступили в силу.
Установите Торрент на windows10
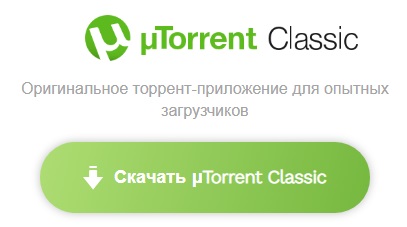
- Теперь дважды щелкните мастер установки uTorrent и следуйте инструкциям на экране, чтобы установить программное обеспечение.
- После этого откройте приложение и попробуйте добавить файл для загрузки.
- Разрешите uTorrent доступ к сети в брандмауэр, когда появится окошко.
Если программа по-прежнему не отвечает или продолжает зависать, то мы рекомендуем попробовать альтернативы, такие как qBittorrent и Deluge.
Что такое uTorrent?
Суть технологии BitTorrent заключается в виртуальном разбиении передаваемых файлов на множество мелких пакетов. Пользователь, включённый в сеть раздачи, одновременно принимает нужные ему пакеты и раздаёт имеющиеся у него другим. Таким образом, исходящий поток распыляется между несколькими сотнями компьютеров, создавая для них минимальную загрузку канала.
В отличие от прямой передачи, в торрент-сети скорость скачивания растёт, если файл популярен, поскольку в этом случае количество раздающих компьютеров максимальное. При этом ещё до окончательной «сборки» полученных блоков в один цельный файл, торрент-трекер начинает раздавать другим участникам сети уже загруженные фрагменты. Хотя это и дополнительно расходует исходящий трафик, но создаваемые неудобства минимальны. Технология BitTorrent зарекомендовала себя очень хорошо, чем и объясняется её растущая популярность.
Одним из лучших на данный момент приложением для работы с торрентами является uTorrent. Программа работает очень устойчиво, имеет дружественный и интуитивно понятный интерфейс, много доступных настроек. Дополнительным преимуществом является бесплатное распространение приложения. Некоторой компенсацией этого являются регулярные предложения приобрести платную продвинутую версию. Кроме того, при установке uTorrent следует быть внимательным — по умолчанию добавляются лишние настройки и утилиты.
Главным недостатком приложения uTorrent можно назвать его «назойливость». Программа старается разместиться в списке автозагрузки, работает в фоновом режиме на нужды других пользователей, загружает канал и расходует трафик. Не так просто её закрыть, перенести на другое место или удалить. Впрочем, с недостатками легко бороться, а достоинства uTorrent несомненны.
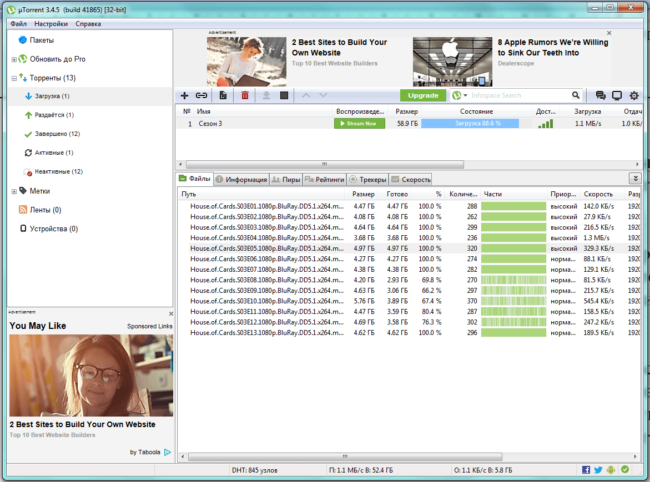 Интерфейс программы простой
Интерфейс программы простой
Как переустановить uTorrent, сохранив раздачи
Удаление раздач в uTorrent ведёт к снижению рейтинга пользователя. При этом обновления не устанавливаются без полной деинсталляции программы. К счастью, найден способ переустановить трекер без потери раздач.
- Зайдите на диск, где у вас находится папка Users\«Пользователь»\appdata\roaming (обычно диск C). Найдите внутри папку uTorrent и скопируйте её на другой диск. Архивируйте папку, чтобы обеспечить безопасность содержимого. «Пользователь» — имя вашего компьютера, посмотреть которое можно, открыв меню «Пуск».
- Деинсталлируйте uTorrent.
- Установите новую версию программы.
- Извлеките ранее сохранённую папку из архива в то место, где она находилась изначально.
- Откройте uTorrent — раздачи должны появиться.
Видео: работа с загрузками
Как видите, uTorrent прост в установке. Освоив функциональность торрент-трекера на Windows, не останавливайтесь на достигнутом. Воспользуйтесь программой на ноутбуках с Mac и Linux, а также на планшетах и смартфонах под управлением Android.
- 5
- 4
- 3
- 2
- 1
Что делать, если торрент-клиент не удаляется?
Но бывает и так, что некоторые программы просто так не деинсталлируются. Как полностью удалить торрент с компьютера в такой ситуации? Как показывает практика, ничего особо сложного нет и тут.
После деактивации приложения в автозагрузке используйте рестарт с выбором режима Safe Mode (безопасной загрузки) и произведите действия, описанные выше. Если уж и это не поможет, придется воспользоваться средствами PowerShell. Процедура деинсталляции любого программного обеспечения здесь достаточно сложная, поэтому подробно она рассматриваться не будет. Обычно рядовому пользователю будет достаточного тех методов, которые были описаны выше. Как правило, если используются специальные программы-деинсталляторы, удаление любого ПО проблем не вызывает, хотя можно применять даже принудительное удаление. Можно удалить и встроенные в систему программы. Если деинсталлятор не работает в обычном режиме, используйте Safe Mode, что гарантированно является залогом успеха.
Можно, конечно, и не удалять основной клиент, а просто отключить рекламу, если она мешает уж совсем сильно. Но это уже, как говорится, совершенно другой вопрос.
Как удалить программу uTorrent с компьютера
Добиться нужного результата поможет стандартная утилита операционной системы Windows. Но первым делом нужно отменить автозагрузку для корректного удаления. Для этого требуется:
- открыть диспетчер задач сочетанием клавиш Ctrl + Alt + Del;
- выбрать вкладу «Автозагрузка» в верхней панели;
- вызвать контекстное меню нажатием правой кнопки мыши на uTorrent;
- кликнуть на «Отключить».
Альтернативный способ – закрыть приложение:
- отыскать в области уведомлений (системном трее) значок uTorrent;
- вызвать контекстное меню и нажать на «Выход» – теперь программа не будет работать в фоновом режиме;
После этого можно направляться в «Панель управления»:
- необходимо нажать правой кнопкой мыши на «Пуск» и кликнуть по соответствующей ссылке;
- выбрать утилиту «Удаление программы»;
- отыскать приложение uTorrent и деинсталлировать его из системы.
Спустя некоторое время программа будет удалена. Перезапуск Windows завершит грамотный процесс деинсталляции.
Кроме того, можно воспользоваться сторонними разработками для удаления ПО, например, Uninstall Tool. Данное решение предоставляет дополнительный функционал, который также позволяет очистить редактор реестра от остаточных файлов, что положительно скажется на быстродействии операционной системы.
С помощью комбинации клавиш
Клавишные комбинации применяются в том случае, когда программа (особенно это касается игр) была открыта на весь экран и мышкой невозможно повлиять на ситуацию:
В открывшемся окне необходимо нажать на вкладку «Приложения
», выбрать из списка работающих приложений необходимое и закрыть его с помощью кнопки «».
Это же можно сделать с помощью вкладки «Процессы
», где также нажать на необходимый и остановить его.
Окно диспетчера вызывают и другим способом: комбинацией Ctrl+Shift+Del .
Диспетчер задач почти всегда справляется с поставленной задачей и успешно закрывает зависшее окно.
Как отключить автозагрузку uTorrent в Windows 10
Параметры
Возможность управлять автозагрузкой программ в диспетчере задач или обновленных параметрах системы появилась не так давно в операционной системе Windows 10. Все приложения можно настроить так, чтобы они запускались при входе. В большинстве случаев они запускаются в свернутом виде или начинают выполнять только фоновою задачу.
- Перейдите в Пуск > Параметры > Приложения > Автозагрузка.
- Найдите в списке программ uTorrent и переключите значение автозагрузки программы в положение Отключено.
Изменять автозагрузку программ в обновленных параметрах системы можно только на последних версиях операционной системы Windows 10. Ранее отключение и включение программ в автозагрузке производилось в диспетчере задач.
Другие способы работы с автозагрузкой с использованием редактора реестра, диспетчера задач или папки автозагрузки смотрите в инструкции: Где находится автозагрузка в Windows 10.
Настройки программы
Зачастую возможность отключения автозагрузки программы присутствует в настройках самой программы. Загрузчик файлов uTorrent не стал исключением. Пользователю достаточно снять одну отметку в настройках программы.
- Откройте Настройки программы uTorrent нажав сочетание клавиш Ctrl+P или выберите соответствующий пункт в меню.
- В открывшемся окне настроек в разделе Общие под Интеграция в Windows снимите отметки с пунктов Запускать uTorrent вместе с Windows и Запускать свёрнуто.
А также сразу рекомендуем снять галочку с пункта Кнопка закрыть скрывает в лоток в разделе Интерфейс настроек программы. Так как именно из-за не полного закрытия программы uTorrent она всё ещё будет продолжать загружаться в последней актуальной на сегодняшний день версии операционной системы Windows 10.
Конфиденциальность
После полного отключения автозагрузки uTorrent, она всё ещё загружается при старте последней версии операционной системы Windows 10. А всё дело в том, что Windows 10 начиная с версии 1709 получила нововведение позволяющие использовать данные пользователя для входа для автоматического завершения настройки устройства и открытия приложения пользователя после перезагрузки или обновления устройства.
Если пользователь один раз не закрыл программу uTorrent и перезагрузил компьютер он увидит, что ранее отключение автозагрузки не помогло. Обойти функцию использования данных пользователя можно выполняя перезапуск системы с зажатой кнопкой Shift. А также рекомендуем принудительно закрыть программу uTorrent перед завершением работы за компьютером.
- Перейдите в Пуск > Параметры > Учетные записи > Параметры входа.
- В разделе Конфиденциальность значение пункта Использовать мои данные для входа для автоматического завершения настройки устройства и открытия моих приложений после перезапуска или обновления измените на Отключено.
Заключение
Большинство пользователей не понимают почему загружается программа uTorrent, хотя ранее уже её убирали с автозагрузки в Windows 10. Причина скрывается в нововведениях операционной системы Windows 10. По умолчанию после чистой установки Windows 10 версии 1709 и новее в параметрах входа активирована функция использования данных для последующего входа после перезагрузки компьютера. Именно эта функция заставляет операционную систему запускать uTorrent после загрузки Windows 10.