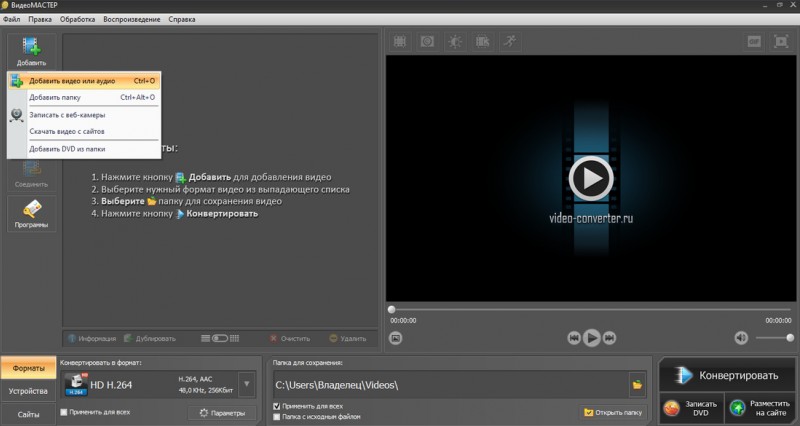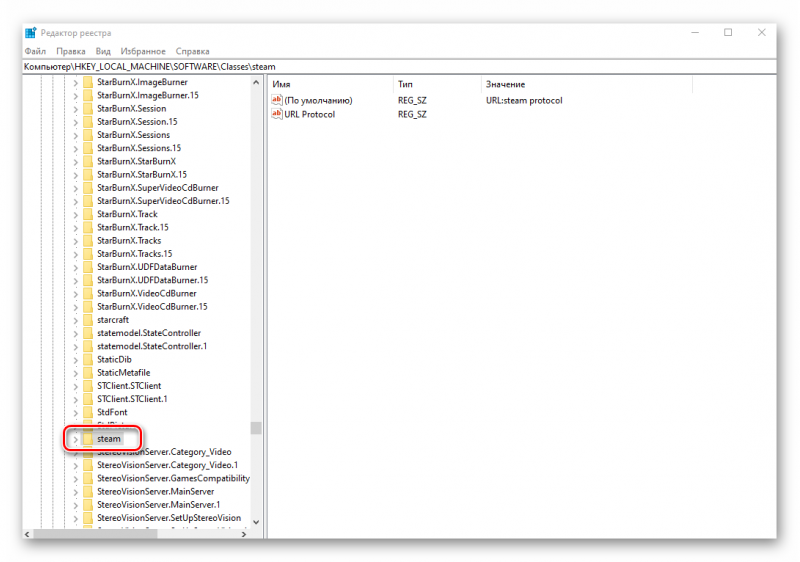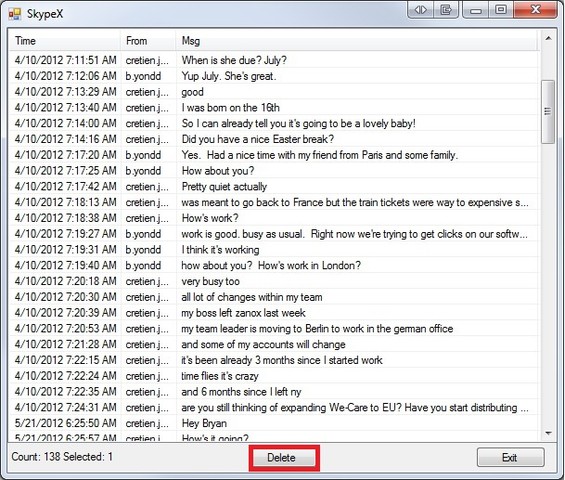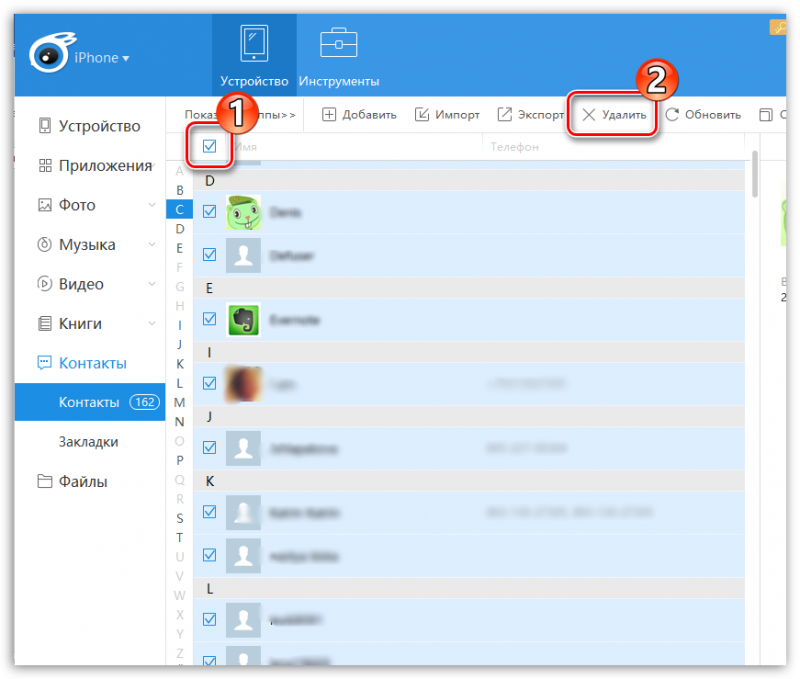Как удалить программу на mac os x
Содержание:
- Выберите один браузер (Chrome, Firefox, Safari) и удалите остальные
- Очистка корзины
- Инструкция по удалению: второй вариант
- Ручная установка программ на MAC
- Удаление приложений и компонентов вручную в OS X через терминал: сокращенная версия
- Видеоинструкция
- Как удалить iTunes на компьютерах с Windows
- Кому и когда это может понадобиться
- Как освободить место на Mac
- Есть еще одна причина «исчезновения» памяти на Mac
- Несколько полезных инструментов для удаления приложений
- Дополнительные возможности
- Что такое кэш и зачем его удалять?
- Встроенные программы
- Как удалить программу?
- Вложения в почтовых папках
- Удаляем iTunes в macOS с помощью Терминала
Выберите один браузер (Chrome, Firefox, Safari) и удалите остальные
Вот как убрать три самых популярных браузера:
Откройте браузер Safari и следуйте этому пути:
Safari>Настройки>Общие>Удалить.
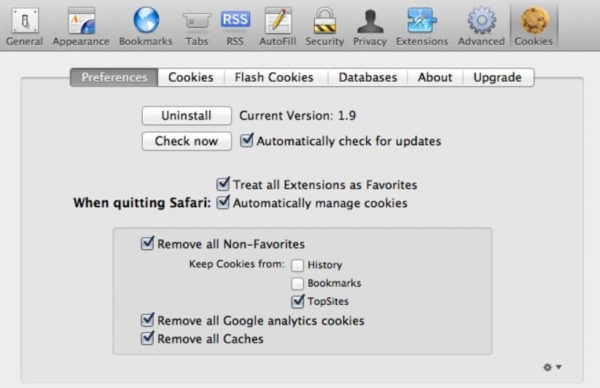 Удаляем браузер Safari
Удаляем браузер Safari
Откройте окно браузера Firefox и следуйте по этому пути:
Настройки>Дополнения>Предпочтения>Удалить.
Chrome
Откройте окно браузера Chrome и выполните следующие действия:
Настройки> Инструменты>Дополнительные>Сбросить.
 Удаляем ненужные браузеры
Удаляем ненужные браузеры
Если за ухудшение работы браузера отвечает вредоносное ПО, выполните следующие шаги:
- перейдите на вкладку «Расширения»;
- отмените выбор рекламных расширений. Вам наверняка трудно расшифровать, какие из них являются ложными и опасными, поскольку обычно такие дополнения пытаются казаться подлинными и необходимыми. Лучше удалите поисковики, погоду и скидки;
- перейдите на вкладку «Настройки»;
- ищите подозрительное рекламное и вредоносное ПО. Вероятно, оно самостоятельно предоставило себе разрешение на чтение и изменение данных сайтов. Быстрее избавьтесь от них;
- затем перезагрузите компьютер.
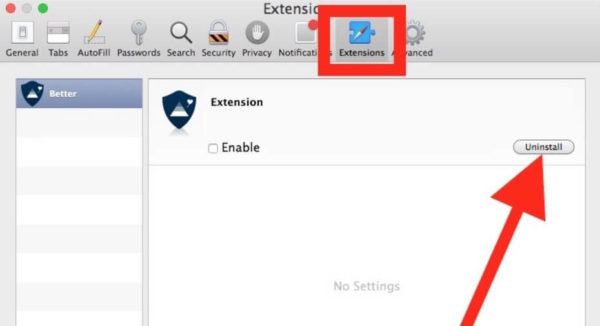 Удаляем вредоносное ПО
Удаляем вредоносное ПО
Если вы любите свой браузер, тогда сначала выполните действия по его удалению, а после начните с чистой версии. В конце концов, Mac без установленного браузера — это как удочка без приманки.
Очистка корзины
Корзина защищает приложения и файлы от случайного удаления. В случае необходимости, можно восстановить удалённые данные, переместив их на прежнее место.
Важно помнить, что после очистки корзины файлы будут удалены безвозвратно. Для полного удаления программы и файлов нужно:
- Нажать на иконку «Корзины» правой кнопкой;
- Выбрать пункт «Очистка мусора».
В Mac OS Lion можно удалять программы, перетаскивая значок с «Панели запуска» сразу в Корзину. Иногда для удаления программы нужно использовать специальный деинсталлятор (его можно найти в папке с установленной программой).
Выполнив все перечисленные действия, программа будет полностью удалена с компьютера.
Владельцы «яблочных» ноутбуков и десктопов возможно знают, как удалить программу в операционной системе Windows, но не уверены, как это сделать на новом устройстве.
Принцип работы Мак ОС значительно отличается от Windows, в том числе и процессом удаления уже ненужного ПО. Существует несколько вариантов того, как правильно провести деинсталляцию программного обеспечения.
Способ №1
Самый простой метод удаления программы для Мак ОСа. Инструкция:
- Зайдите в меню «Программы» из проводника.

- Выберите то приложение, которое необходимо удалить.

- Перетащите его значок в корзину. Другой вариант – нажмите на программу правой кнопкой мыши для вызова контекстного меню и выберите опцию «Переместить в корзину». Подобное также работает и для различных файлов.

После очистки корзины процесс деинсталляции окончательно завершён.
Способ №2
Также ПО можно удалять при помощи самого LaunchPad, встроенного в систему. Активировать его получится, сведя четыре пальца на тачпаде.
- Для входа в режим удаления, зайдите в меню приложений и зажмите палец или же курсор на любой из иконок. Каждая из них начнёт вибрировать, а вверху покажется крестик.

- Нажмите на крестик того приложения, которое необходимо удалить.

- Дайте соглашение на деинсталляцию.

Для проверки стоит зайти в папку «Библиотека» и убедиться, что программа не оставила после себя следов в виде лишних файлов и папок. Чтобы в неё попасть, достаточно выполнить пару простых действий:
- Откройте пользовательскую папку.

- Зажмите клавишу Options
. В открывшемся меню выбираем «Переход» — «Библиотека».

Если вы уверены, что в дальнейшем не будете пользоваться этим приложением, удалите в данном окне всё, что его касается. Также проверьте папки «Application Support» и «Preferences», ведь чаще всего именно там ПО хранит необходимые для работы файлы, которые впоследствии превращаются в «мусор».
Инструкция по удалению: второй вариант
- Найдите программу в приложении (это ярлык с изображением красной ракеты).
- Найдите программу, которую вы хотите удалить, нажмите на её ярлык и удерживайте несколько секунд.
- Скоро ярлык программы начнет дрожать, и рядом появится красный крестик. Нажмите на него.
- Подтвердите «Удалить» в меню, которое появится на экране.
Один из плюсов мака заключается в том, что в нём нет реестра, следовательно, не нужно чистить компьютер от каких-либо следов пребывания в ней программ. Удаления ярлыка и файла будет достаточно. А с помощью вышеописанной программы удаление происходит и вовсе без использования корзины.
Для того чтобы удалить системные файлы, требуется больше знаний. Вам нужно найти две папки. Обе называются «Библиотека» и хранят в себе все системные файлы. Одна папка находится на системно диске, но во избежание нежелательных последствий ее лучше не трогать. Вторая папка находится в папке пользователя, она нам и понадобится. Следует заметить, что кроме файлов различных программ эта папка хранит в себе все вспомогательные системные средства. Поэтому при удалении советуем быть внимательными и выделять, что именно вы удаляете. Есть еще один метод удаления программ с мака — это специальные программы. Но, как правило, они лишь автоматически удаляют то, что можно удалить вручную.
Многие начинающие пользователи OS X задаются вопросом о том, как удалять программы на Mac. С одной стороны, это простая задача. С другой — многие инструкции на эту тему не дают полной информации, что порой вызывает сложности при удалении некоторых очень популярных приложений.
В этом руководстве — подробно о том, как правильно удалить программу с Mac в различных ситуациях и для разных источников программ, а также о том, как можно удалить встроенные системные программы OS X, если возникла такая необходимость.
Примечание: если вдруг вы просто хотите удалить программу из Dock (панель запуска снизу экрана), просто кликните по ней правым кликом или двумя пальцами по тачпаду, выберите «Параметры» — «Удалить из Dock».
Ручная установка программ на MAC
На смонтированном диске обычно находится сама программа (полноценная и не требующая никаких установок). Именно этот факт вводит в заблуждение многих новичков.
Внимание! Не надо запускать программу с виртуального диска! Образ диска .dmg служит всего лишь контейнером для транспортировки. Сначала скопируйте приложение в папку Программы на свой жесткий диск
После этого можно демонтировать виртуальный диск (нажав треугольник напротив имени диска) и удалить .dmg файл.
Многие пользователи по ошибке (не знанию) сразу перетягивают программу в Dock. Не надо так делать! Таким образом вы создадите ярлык на запуск, но никак не переместите ее в папку Программы.
В этом случае каждый раз кликая по пиктограмме в доке, .dmg файл будет монтировать образ диска в системе. Ко всему сказанному, образы диска имеют атрибут только для чтения, поэтому ваша программа не сможет сохранить никакую внутреннюю информацию.
А теперь все опробуем на наглядном примере. Допустим, вам необходимо установить Mozilla Firefox. Для этого делаем так:
- ШАГ 1 — Скачиваем с официального сайта один единственный файл Firefox28.0.dmg (ищите в Google).
- ШАГ 2 — Два раза кликаем по имени файла и монтируем образ диска. Обычно при этом откроется еще одно окошко собственно с самим содержанием. Для вашего удобства очень часто рядом с программой вставляют ярлык на папку Программы.
- ШАГ 3 — Перетягиваем приложение (обычно имеет расширение .app) в папку Программы.
- ШАГ 4 — Обязательно дождитесь завершения процесса копирования.
- ШАГ 5 — Демонтируйте образ (кнопка находится справа от названия диска).
- ШАГ 6 — По желанию удалите .dmg файл.
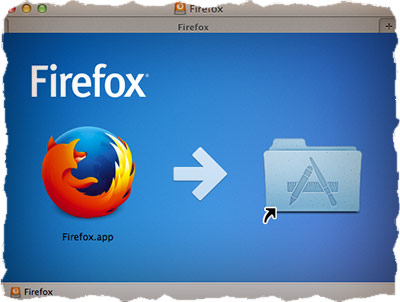
Как вы знаете, инсталлятор приложений Windows может копировать файлы, куда ему взбредется. Поэтому жесткие диски виндузятников очень часто нафаршированны ненужной «файловой шелухой».
В OS X все файлы программы хранятся внутри пакета .app. Точнее, выглядит это как .app файл, а работает как папка. Чтобы добраться до всех файлов программы кликните правой кнопкой мыши на файле .app и выберите пункт «Показать содержимое пакета».
Как вы видите, файлы в OS X хранятся более аккуратно, упорядочено и главное в одном месте. Удаляя программу, вы с 95% вероятностью избавляетесь от всех ненужных вам файлов.
Удаление приложений и компонентов вручную в OS X через терминал: сокращенная версия
Нетерпеливый? Эксперт командной строки и точно знать, где найти мусор? Вот сокращенная версия без объяснения — не переходите к этому, если не знаете, что делаете:
- Корзина известных файлов приложений
- Запустите Терминал и используйте следующий синтаксис для поиска остаточных компонентов
Удалите связанные файлы из системных расположений с помощью команды rm:
Повторите при необходимости со связанными файлами компонентов, возвращенными mdfind
Вы также можете удалить компоненты из графического интерфейса с помощью Finder. Очистка файлов кэша пользователя и других ~ / Library / компонентов легко выполняется через Finder OS X, тогда как копаться в глубоких системных папках или каталогах unix, таких как / usr / sbin / с графическим интерфейсом, не рекомендуется. Этот процесс работает для удаления программного обеспечения по умолчанию, поставляемого в комплекте с Mac OS X, но без веских на то причин, что не рекомендуется.
Если что-то из этого кажется у вас над головой, это потому, что это действительно намного сложнее, чем то, что обычному пользователю Mac может понадобиться для этого. Для подавляющего большинства пользователей Mac лучше прибегнуть к более традиционным методам удаления приложений или использовать основательную утилиту удаления приложений, такую как AppCleaner, которая бесплатна и в основном выполняет тот же процесс поиска, но с помощью автоматизированного графического пользовательского интерфейса.
Видеоинструкция
Также предлагаем просмотреть видео, посвященное рассматриваемой тематике.
Удаление приложений, которые вы не используете, можно выполнить одним простым движением. Просто перетащите иконку приложения в корзину. Чтобы этот способ работал, вам нужно проверять каждый файл и его местоположение в системе. Так вы убедитесь в его удалении. Это важный шаг, потому что программы могут находиться в разных местах.
Не просто отключите приложение, а в папке каждого поищите инструмент удаления. После запуска он проинструктирует вас, как правильно избавиться от программы. Следуйте этим инструкциям и убедитесь, что любое нежелательное приложение не просто отключено, а полностью удалено.

Еще один быстрый и простой способ вернуть место на компьютере и улучшить его производительность — удалить программное обеспечение, в котором нет надобности. Некоторые находятся в своего рода свалке, которую все мы знаем и любим, и называем «Загрузки». Она также может скрываться в других приложениях, утилитах и сервисах, которые потребляют пространство, и грабят ресурсы устройства под управлением Mac.

Выберите внешний жесткий диск (вы можете купить его в Интернете или в любом магазине электроники). Подключите к устройству и сделайте резервную копию с помощью утилиты Time Machine. Для этого:
- Выберите внешний диск в качестве места резервного копирования.
- Выберите файлы, которые хотите сохранить, и пусть Time Machine выполнит свое дело.
После завершения процесса резервного копирования следуйте этому пути:
Переход>Библиотеки>Поддержка приложений>Настройки.
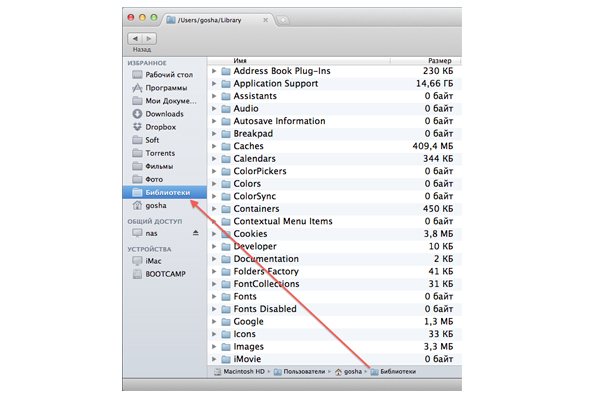
Еще одна альтернатива (если вы согласны выполнить задание) — это поиск в Google деинсталлятора для продвинутого удаления программ и приложений. Сделайте это, открыв поисковик и набрав в пустой панели «Деинсталлятор для…(имя приложения)».
Как удалить iTunes на компьютерах с Windows
Программа iTunes на компьютерах с Windows дополнительно устанавливает еще несколько программных компонентов, они нужны для ее полноценной работы. Удаление всех этих программ необходимо проводить строго в следующем порядке:
- iTunes
- Apple Software Update
- Apple Mobile Device Support
- Bonjour
- Поддержка программ Apple (32-разрядная версия)
- Поддержка программ Apple (64-разрядная версия)
Временами iTunes может установить сразу обе версии компонента «Поддержка программ Apple» (Apple Application Support). Поэтому, если у вас установлены и x86, и x64 версии, деинсталируйте их обе.
Шаг 1 Откройте утилиту Программы и компоненты. Для этого сочетанием клавиш Win + R вызовите окно «Выполнить» и введите
В Windows 10 Вы еще можете воспользоваться компонентом «Приложения и возможности» (обновление Anniversary Update (1607) — Параметры → Система; обновление Creators Update (1703) и выше — Параметры → Приложения)
Шаг 2 Среди установленных программ найдите программы связанные с iTunes и поочередно, согласно списка, удалите их. Используйте кнопку Удалить расположенную вверху или вызовите деинсталятор программы двойным кликом левой кнопки мыши по ней
Шаг 3 После удаления iTunes и ее компонентов, необходимо удалить все следы программ (файлы и папки, которые могли остаться после деинсталяции)
iTunesC:\Program Files\iTunes
C:\Program Files(x86)\iTunes
C:\ProgramData\Apple Computer\iTunes
C:\Users\Имя пользователя\AppData\Local\Apple Computer\iTunes
C:\Users\Имя пользователя\AppData\Roaming\Apple Computer\iTunes
C:\Users\Имя пользователя\AppData\Roaming\Apple Computer\Preferences
Apple Software UpdateC:\Users\Имя пользователя\AppData\Local\Apple Software Update
Apple Mobile Device SupportC:\Program Files\Common Files\Apple\Mobile Device Support
BonjuorC:\Program Files\BonjourC:\Program Files(x86)\Bonjour
Apple Application SupportC:\Program Files\Common Files\Apple\Apple Application Support
Не обязательно Вы отыщите все эти папки или же они будут пустыми, так как их содержимое удалится при деинсталяции программы. Для отображения скрытых файлов и папок, в окне Проводника выберите «Вид» → «Показать или скрыть» и установите флажок Скрытые элементы
Шаг 4 По завершении всех операций перезагрузите компьютер
Обратите внимание! Если в дальнейшем Вы захотите установить версию iTunes ниже, чем у вас стояла, тогда удалите файл iTunes Library.itl, который находится в папке: /Users/Имя пользователя/Music/iTunes/. Иначе при запуске программы получите соответствующую ошибку:. macOS
macOS
Windows
Кому и когда это может понадобиться

Самое то, когда нужно передать Mac «в семью» или продать его кому-то.
Спрашиваете, почему бы не отформатировать? Да, это быстрее. Но многим не хочется заморачиваться с форматированием диска и полной переустановкой системы. Как минимум потому, что это занимает много времени.
Со старыми Mac есть особая проблема – тяжело найти подходящий дистрибутив или образ системы. К тому же сетевое восстановление часто невозможно из-за отсутствия старых образов систем на серверах Apple. Они могут барахлить, тогда даже новые Mac не получится восстановить через Интернет. И эта инструкция поможет.
Прежде, чем продолжим:
Во-первых, первый способ ниже не удаляет данные с диска полностью. Да, сами файлы не будут отображаться, и человек с базовыми знаниями ничего не найдёт. Но специальные приложения для восстановления удалённых данных смогут восстановить инфу, в том числе фотографии или текстовые файлы.
Успешность зависит от того, как долго пользовались компьютером после первичного удаления. Если жёсткий диск потом неоднократно «забивали» файлами, то от старых данных может ничего не остаться – а что найдётся, невозможно будет открыть или прочитать.
И наоборот, если восстановление производить почти сразу после удаления, то получится выгрузить назад до 90% прежней инфы.
Во-вторых, теоретически эти способы могут что-то пропустить и не удалить с диска. Советую проверять результат вручную – поискать на диске вашего Mac файлы, которые не хотелось бы отдавать следующему владельцу компьютера. А лучше вообще безопасно стереть диск целиком, раз боитесь.
Как освободить место на Mac
Чтобы получить доступ к меню очистки, проделайте следующие шаги:
- Зайдите в меню Apple, затем «Об этом Mac»
- Перейдите во вкладку «Хранилище» и нажмите «Управлять»
У многих эта строка заполнена почти полностью
Вы окажетесь в разделе управления хранилищем. Но если раньше его функциональность была сильно ограничена, то с macOS High Sierra появилась возможность удалять отдельные разделы — от резервных копий и файлов iTunes до больших документов и почты. И все это в одном месте — да, прямо как в одном известном стороннем приложении. Причем перед этим система сама предложит вам необходимые рекомендации по сохранению накопителя в чистоте: например, включить автоматическую очистку корзины или оптимизировать хранилище.
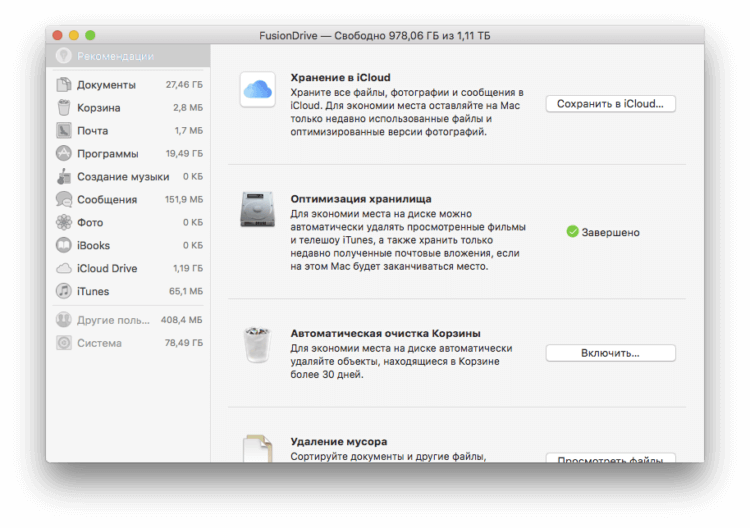
Раздел «Управление хринилищем»
В меню «Удаление мусора» можно быстро увидеть самые большие файлы, почистить папку загрузок и так далее. Я, например, даже не знал, что на компьютере сохранился свадебный архив с фото и видео, который, между прочим, занимал почти 100 ГБ. Учитывая, что эти файлы давно перенесены на внешние накопители и в облако, на компьютере они мне не нужны.
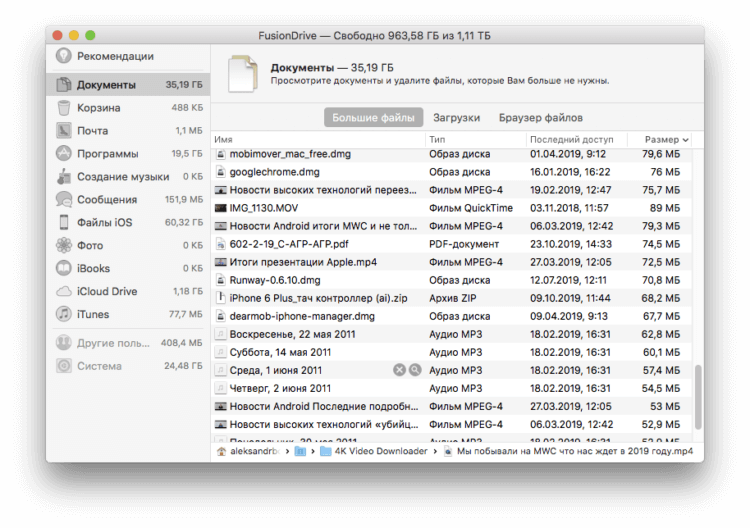
Вы даже не представляете, сколько у вас на Mac лишних и больших файлов
Что еще хорошо сделать — почистить папку «Загрузки». Да, не надо удивляться, вы давно в нее заглядывали? У меня остались прошлогодние файлы и папки на несколько гигабайт каждая. Со временем, как правило, о них забываешь, а они остаются грузом для жесткого диска или SSD.
То, о чем все забывают, — старые резервные копии устройств в iTunes. Ладно еще, если там копии на 3-4 гигабайта, а если на 30-40? Раньше надо было открывать iTunes, выбирать «Настройки» — вкладку «Устройства», и уже там удалять бэкапы. Но теперь такая опция есть и в меню управления хранилищем.
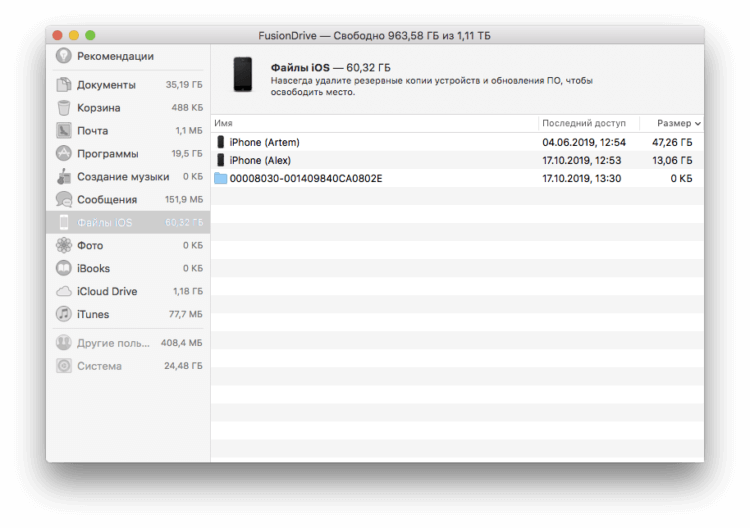
Кто вообще делает резервные копии на Mac, когда есть iCloud?
Как видите, новое приложение для управления накопителем почти ничем не уступает сторонним аналогам, при этом реализует очистку на системном уровне без необходимости давать каким-то приложениям доступ к диску.
Есть еще одна причина «исчезновения» памяти на Mac
Иногда определенный объем дискового пространства не занят никакими данными, а система просто не воспринимает его.
Такое происходит, если на Mac давно не производили чистую установку macOS, а лишь обновлялись поверх установленной системы.
Нужно произвести проверку диска на ошибки штатными средствами.
1. Отключите систему шифрования FileVault на время проверки и устранения ошибок.
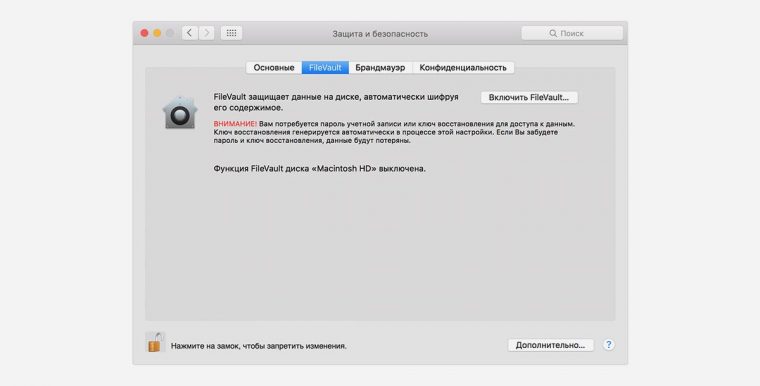
Перейдите в Системные настройки – Защита и безопасность и перейдите на вкладку FileVault. Нажмите на значок замка и введите пароль администратора. Отключите FileVault.
2. Загрузите Mac в Безопасном режиме. Для этого в самом начале загрузки компьютера зажмите клавишу Shift.
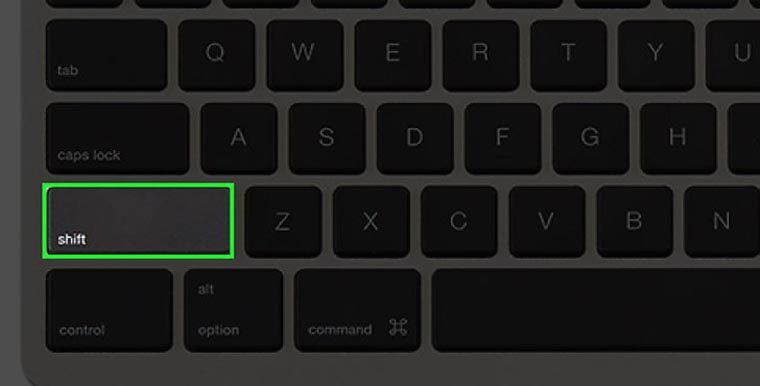
Компьютер загрузится из специальной области на диске. Так можно быстро протестировать системный раздел на предмет ошибок.
3. Воспользуйтесь Дисковой утилитой. Запустите приложение из меню безопасного режима, выберите системный диск и перейдите в раздел Первая помощь.
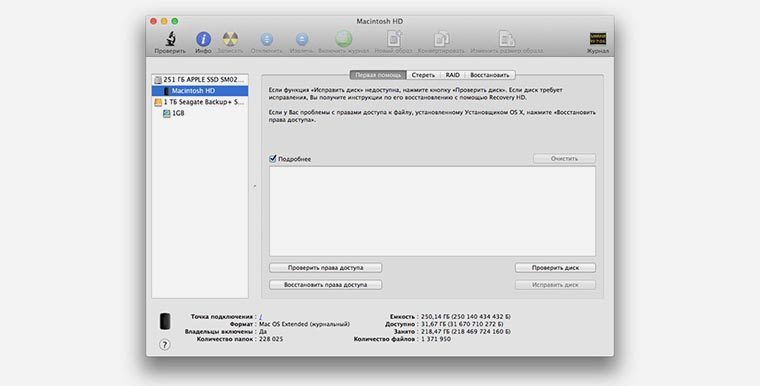
Запустите проверку диска и дождитесь её завершения. Если в процессе появятся ошибки, воспользуйтесь кнопкой Исправить диск.
4. После окончания процедуры проверки перезагрузите Mac и не забудьте заново включить шифрование FileVault (Системные настройки – Защита и безопасность).
После всех проделанных манипуляций раздел «Другое» просто обязан серьезно сбросить вес.

iPhones.ru
Рано или поздно это пригодится.
Несколько полезных инструментов для удаления приложений
Возможно, вам понадобится помощь, избавляющая от ненужных приложений и потенциально опасного программного обеспечения, которое замедляет работу устройства. Проверьте эти три ресурса:
- Uninstall Tool — простой в использовании, мощный Mac-сканер и деинсталлятор;
- Uninstaller — загружаемая программа для исправления проблем браузера и улучшения запуска системы;
- Revo Uninstaller — бесплатная программа, которая делает все (от ремонта дисков до восстановления запуска служб).
Видео — Как удалить программу на Mac OS
Обычно процесс удаления файлов на ОС Mac прост. В отличие от Windows, в ней нет специальной программы удаления – чтобы избавиться от ненужного приложения или файла, вам нужно лишь перетащить соответствующую иконку в Корзину (или нажать Cmd + пробел), а затем очистить Корзину. Однако существуют ситуации, при которых этого недостаточно. Во-первых, приложения, удаленные таким способом, часто оставляют после себя лишние файлы, которые скапливаются на жестком диске, занимая ценное место и замедляя работу компьютера. Во-вторых, некоторые программы, установленные на Mac по умолчанию (iTunes, Safari и другие), нельзя удалить таким образом. Чтобы справиться с этими проблемами, мы рекомендуем установить Movavi Mac Cleaner – эффективную и безопасную программу для очистки компьютера.
Чтобы узнать, как полностью удалить программу с Mac и с легкостью освободить место на диске, просто следуйте инструкции ниже.
1.
Установите Movavi Mac Cleaner
2.
Оцените состояние вашего компьютера
При первом запуске Mac Cleaner сделает быструю проверку жесткого диска и определит количество ненужных файлов на нем (кэш и системный журнал, которые можно очистить без вреда компьютеру). Чтобы удалить эти файлы, кликните Начать очистку
. Если вы пока не хотите этого делать, просто перейдите к следующему шагу.
3.
Удалите ненужные приложения
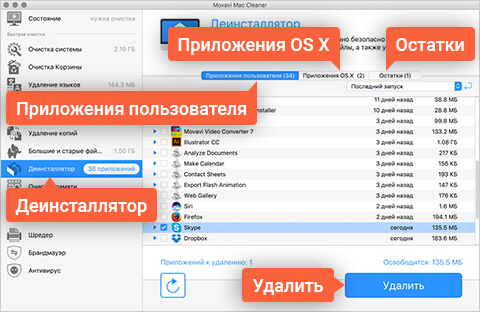
В меню слева откройте Деинсталлятор
и подождите, пока Mac Cleaner найдет все приложения на вашем “маке”. После этого над списком программ появятся три вкладки: Приложения пользователя
, Приложения OS X
и Остатки
.
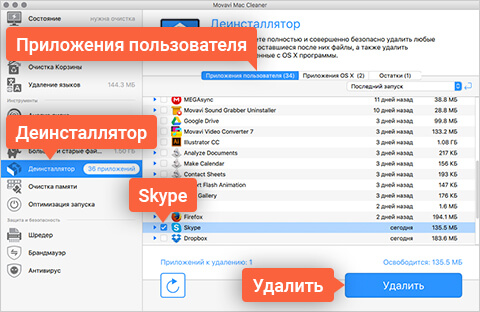
Чтобы удалить ненужные приложения, которые вы ранее устанавливали самостоятельно, нажмите Приложения пользователя
, отметьте в списке программы, которые требуется стереть с диска, и нажмите Удалить
.
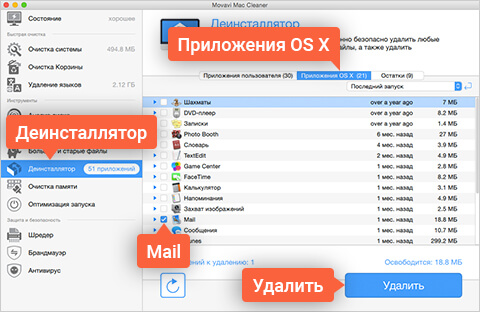
Если же по какой-либо причине вы хотите удалить программы, установленные по умолчанию (iTunes, Safari, Mail и другие), откройте вкладку Приложения OS X
и удалите лишние приложения описанным выше способом.
Начинающим пользователям, лишь недавно открывшим для себя Mac OS, некоторые функции системы могут показаться не очевидными и потребуют более подробного разъяснения. В этой статье мы узнаем, как удалить программу с Макинтоша.
Mac OS X 10.7 Lion, зайдем в LaunchPad и зажмем курсором ярлык программы. Когда он “завибрирует” и покажет нам черный крестик в верхнем левом углу, жмите на пометку. Система выдаст предупреждение с вопросом о том, действительно ли вы хотите удалить программу. Подтверждайте “Да”\”Yes”, если решение окончательное. Крестик не появляется? Значит ПО было установлено не из AppStore, а сторонним методом, или с другого Apple ID. Чтобы исправить проблему, воспользуйтесь программами, о которых мы расскажем ниже. Или зайдите с прежнего ID и повторите удаление. Способ “drag-to-Trash” с перетаскиванием в корзину по-прежнему работает в 10.7. Какой из них удобнее – решать вам. Примечательно то, что метод с LaunchPad’ом не перемещает программу в корзину, а сразу удаляет файлы.
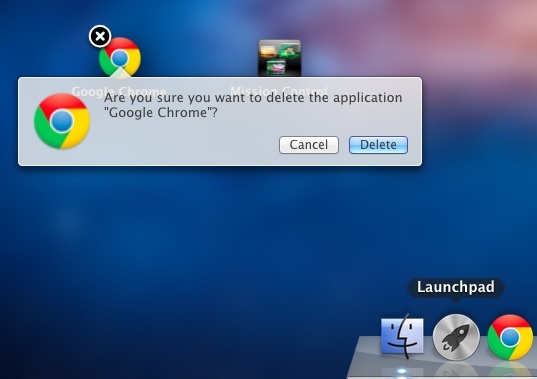
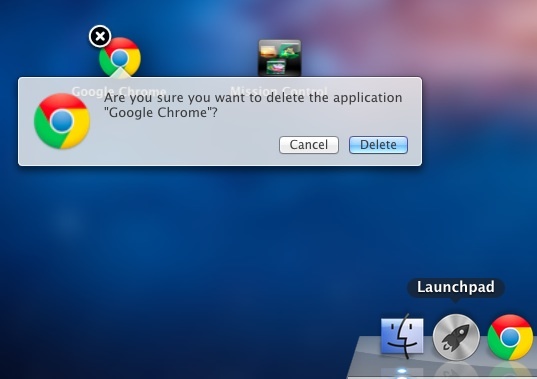
~/Library/Application Support/
~/Library/Caches/


Деинсталляция приложений на Mac не такой очевидный процесс, как кажется на первый взгляд. А все потому, что в macOS в отличие от iOS существует возможность установки ПО не только из виртуального магазина приложений App Store, но и программ, загруженных с сайтов самих разработчиков.
Дополнительные возможности
Помимо основной функции – «очистка от хлама», приложение обладает дополнительными возможностями, которые ускорят работу вашего Mac.
1. Деинсталлятор.
Полностью удаляет установленные на Mac приложения, включая системные настройки и вспомогательные файлы, которые зачастую остаются в системе, после обычного удаления.
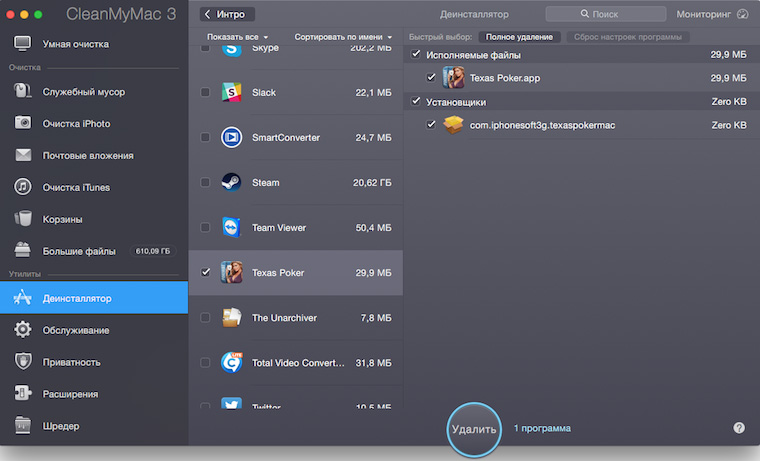
2. Обслуживание.
Вы давно сбрасывали кэш DNS? А вы знаете, что именно из-за него некоторые сайты могут не открываться или, вообще, может «тормозить» работа сети? Clean My Mac 3 поможет вам исправить это, нужно всего лишь запустить соответствующую процедуру.
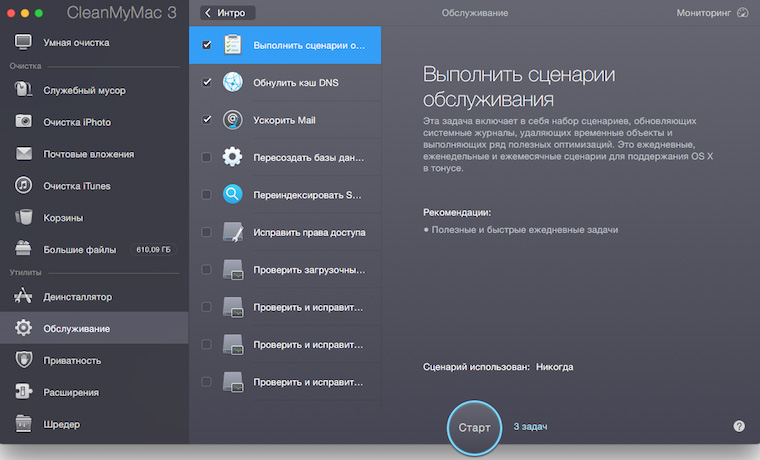
Или, например, сценарий «ускорить Mail». С его помощью, приложение перестраивает базу программы Почта, тем самым улучшая производительность и скорость поиска.
Также можно пересоздать базы данных служб запуска и фотографии вновь начнут открываться в стандартном приложении «Просмотр изображений», а музыка в iTunes.
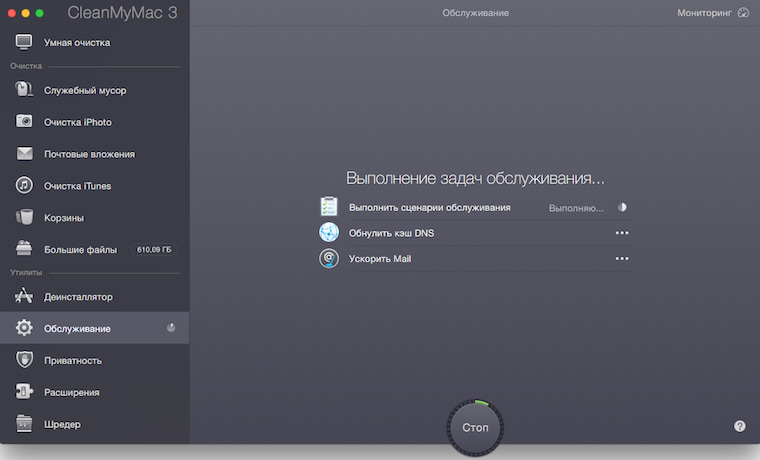
3. Приватность.
С помощью этой утилиты можно навсегда очистить историю просмотра в браузерах, данные Skype и iMessage.
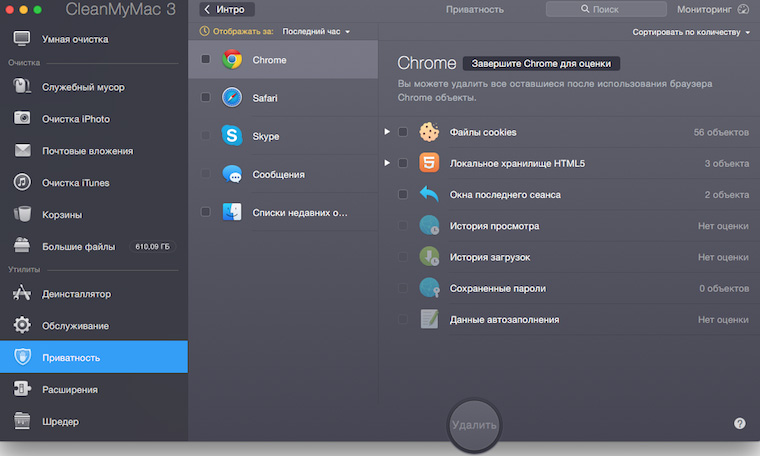
4. Расширения.
Тут можно отключить или удалить расширения, виджеты, плагины и другой хлам, установленный на вашем Mac. На самом деле достаточно любопытно посмотреть сколько «полезных» дополнений имеет доступ к контактам или Safari.
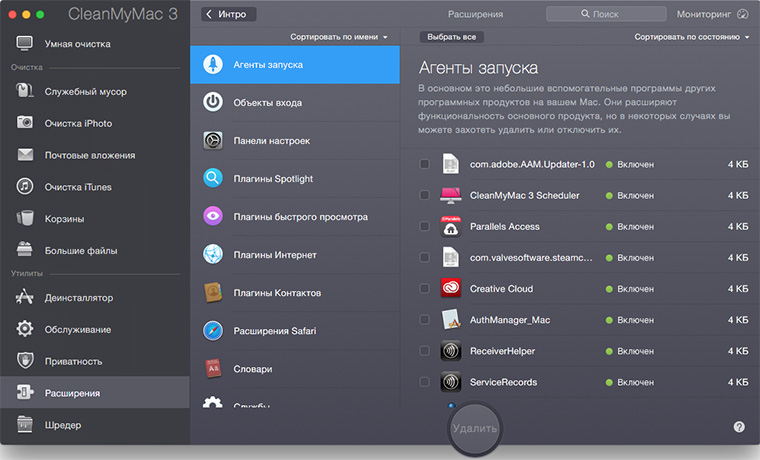
5. Шредер.
Последней доступной утилитой является старый добрый шредер. С его помощью вы сможете навсегда удалить необходимые файлы всего в два клика. Можно даже удалять объекты, которые в настоящее время используются в Finder, причем без последующих ошибок.
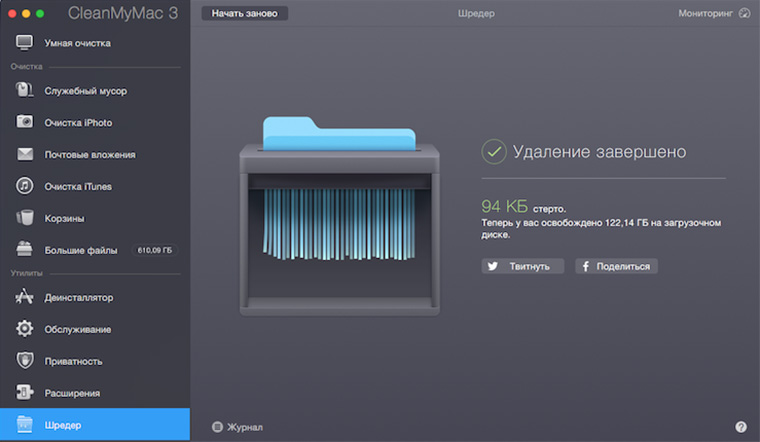
В заключение, можно сказать, что MacPaw удалось создать действительное стоящую программу. Для наглядного сравнения продемонстрируем результаты сканирования ненужных файлов с помощью приложения SimpleCleaner.
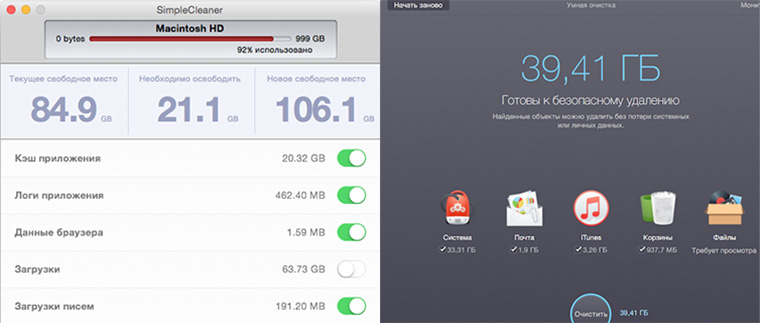
Результат отличается ровно в два раза. И этим приложение оправдывает свою стоимость. За качественный результат приходится платить и в случае с Clean My Mac 3 оно того стоит.
В следующей статье мы продолжим раскрывать секреты по чистке ваших Mac. Оставайтесь с нами!

iPhones.ru
Этим обзором-инструкцией мы продолжаем серию публикаций, посвященных борьбе за свободное место на вашем Mac. В прошлый раз мы избавлялись от «двойников» файлов, а сегодня мы очистим систему от накопившегося «мусора». Пользуясь Mac, мы постоянно что-то записываем, копируем, удаляем. Устанавливаем новые программы, службы и сервисы. И вот, наступает момент, когда то или иное приложение перестает быть…
Что такое кэш и зачем его удалять?
Кэш в основном представляет собой временные файлы, созданные операционной системой и используемыми приложениями. Например, это могут быть временные файлы, такие как изображения и HTML-документы, созданные web-браузером, клиентами-мессенджерами (Вконтакте, Twitter, Viber, Skype и т.д).
Если пользователь редактирует много фотографий и видео, он может заметить, что программа-редактор также сохраняет временные данные, которые помещаются на жесткий диск. Кроме того, видеоредакторы с функцией отображения примененных эффектов во время редактирования, не всегда удаляют подобные файлы по окончанию работы.
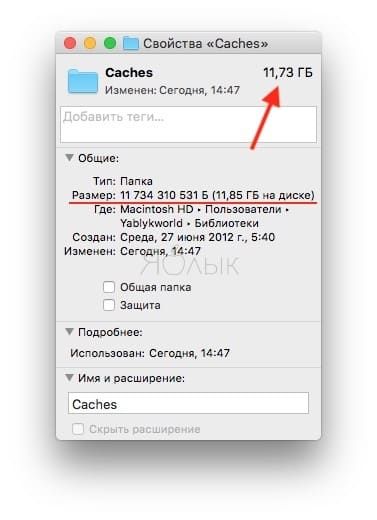
Кэш большинства приложений слишком мал, чтобы обращать на него внимание. Компоненты системы, такие как «Spotlight», «Контакты» и «Карты», создают относительно небольшие кэши, которые не позволят освободить много места на жестком диске, даже если их удалить
Здесь стоит отметить один важный момент: удалять кэши вовсе не обязательно. Если вам не нужно срочно освободить место на жестком диске, и при этом вы постоянно используете множество разных приложений и файлов, лучше оставить кэш для повышения скорости работы Mac. Кроме того, многие приложения очищают свой кэш самостоятельно или обладают опцией для ручной очистки.
Кнопка удаления кэша в приложении Tweetbot:
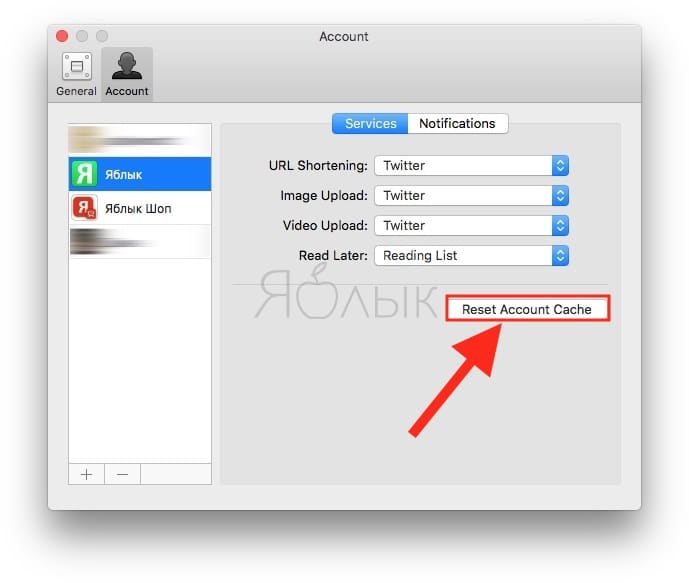
Кнопка удаления кэша в приложении VK Messenger (Официальный клиент Вконтакте для Mac):
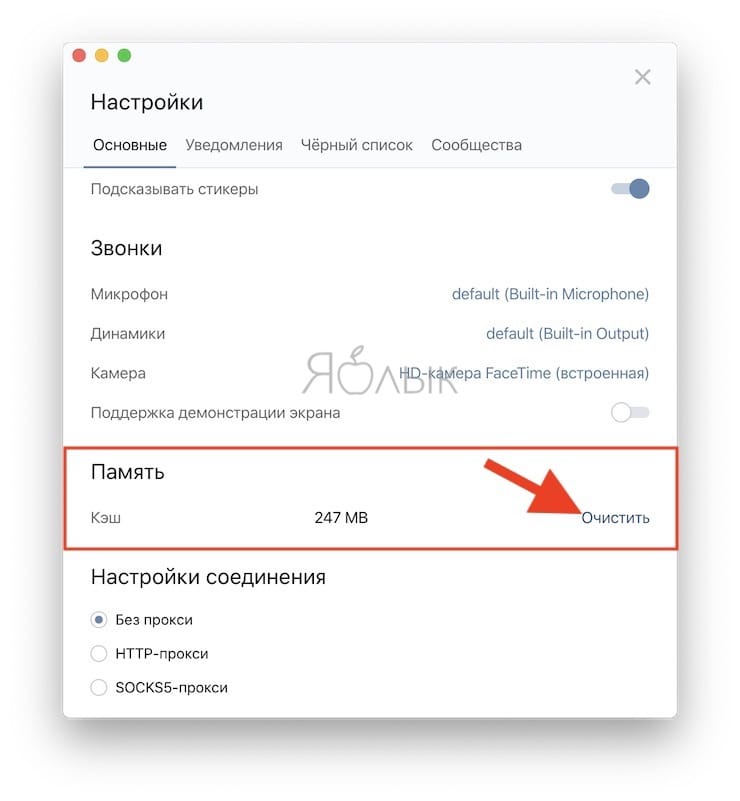
Однако, кроме желания освободить место, для удаления кэшей могут быть и другие причины, в частности:
- Исправление проблем с web-страницами, загружающими устаревшие данные.
- Удаление личных данных, хранящихся на web-сайтах и в приложениях.
- Принудительное удаление устаревшей кэшированной информации в приложении.
Важно! сначала создайте резервные копии файлов. Рекомендуется регулярно создавать резервные копии файлов на своем Mac либо с помощью приложения Time Machine от Apple, либо же используя сторонний инструмент или online-сервисы для резервного копирования
Начав наводить порядок в папке Библиотека, всегда есть риск сломать что-нибудь важное
Рекомендуется регулярно создавать резервные копии файлов на своем Mac либо с помощью приложения Time Machine от Apple, либо же используя сторонний инструмент или online-сервисы для резервного копирования
Начав наводить порядок в папке Библиотека, всегда есть риск сломать что-нибудь важное
Хотя большинство приложений обычно не хранят критически важную информацию в кэше, вполне возможно, что удаление какого-либо файла приведет к нежелательной потере данных и неполадкам в работе программы. Имея недавно сделанную резервную копию, можно с легкостью восстановить папки с кэшем, если что-то все же пойдет не так.
Встроенные программы
Лишних встроенных ПО в операционной системе достаточно. Для удаления встроенных (стандартных) ПО из системы, можно использовать функции специальных приложений или же командную строку операционной системы. Если с первым вариантом все уже понятно, так как инструкция описана выше, то о втором способе ничего не известно. В руководстве будет описано, как нужно правильно удалять программу на mac OS при помощи «Терминала»:
- Откройте командную строку, то есть выберите «Terminal».
- Введите в окно текст без скобок: cd/Application. Нажмите Enter.
-
После введите название приложения, в данном примере это «iTunes». Нажмите Enter.
Как удалить программу?
Честно говоря, удаление программ Mac достаточно лёгкий процесс, но стоит учитывать некоторые важные аспекты.
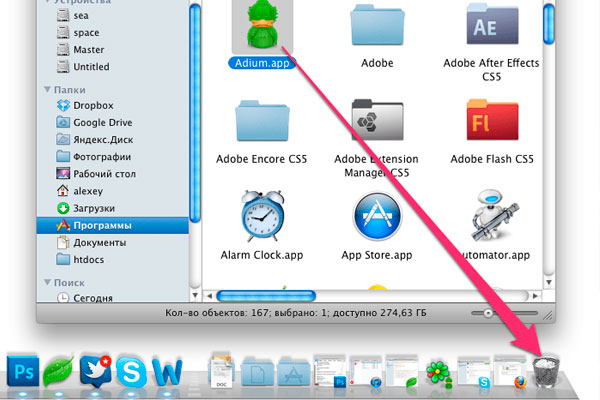
Для того, чтобы удалить приложение, достаточно просто перенести его в корзину при помощи зажатой кнопки мышки, и очистить его оттуда. Этот способ является самым популярным, но при этом, его можно назвать неправильным. Дело в том, что при таком способе просто удаляются файлы программы. Это очищает систему, но при этом, от приложения остаётся некоторый мусор. К примеру, файлы резервных копий, обновлений, или кэш файлы. Для того, чтобы избежать остатка мусора, стоит прибегнуть к другому способу удаления.
Если у вас уже накопилось достаточно большое количество системного мусора от неправильно удалённых программ, стоит прибегнуть к помощи утилит, которые специализируются на поиске, и удалению ненужных файлов. Конечно, они не смогут полностью очистить компьютер, но это лучшее, что можно сделать.
Знать на Mac как удалить программу важно для каждого пользователя. Это достаточно лёгкий процесс, который стоит делать правильно, чтобы избежать системного мусора
Это мусор может занимать многие гигабайты памяти, и что самое главное, он сильно тормозит систему.
Вложения в почтовых папках
Стандартное приложение Почта хранит в своем кэше все сообщения и вложенные файлы. Это дает возможность работать с ними в автономном режиме и позволяет искать сообщения с помощью программы Spotlight.
Чтобы увидеть, сколько точно места занимает база писем в Почте, откройте Finder и нажмите сочетание клавиш Command (⌘) + Shift (⇧) + G, чтобы открыть окно «Перейти к папке».
Введите путь:
~/Library/Mail
и нажмите кнопку Перейти, чтобы напрямую открыть папку приложения Почта.
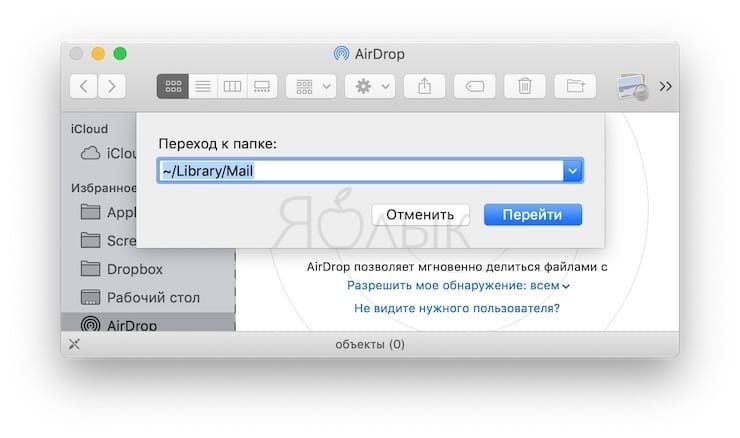
Затем кликните правой кнопкой мыши на эту папку и выбрать пункт «Свойства». Если окажется, что почты скопилось уже несколько гигабайт, то стоит задуматься об удалении старых писем и больших вложений.
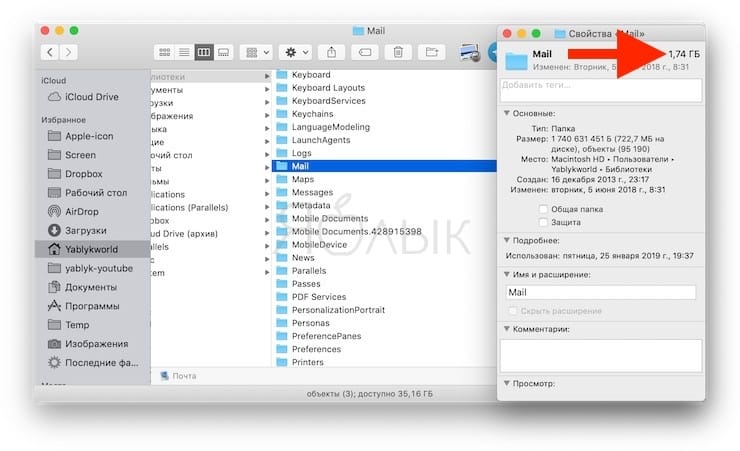
Удаление почтовых вложений
Удаление вложения в письме
Для удаления ненужного вложения из письма, откройте приложение Почта, выберите сообщение с весомым аттачем и перейдите по меню Сообщение → Удалить вложенные файлы.
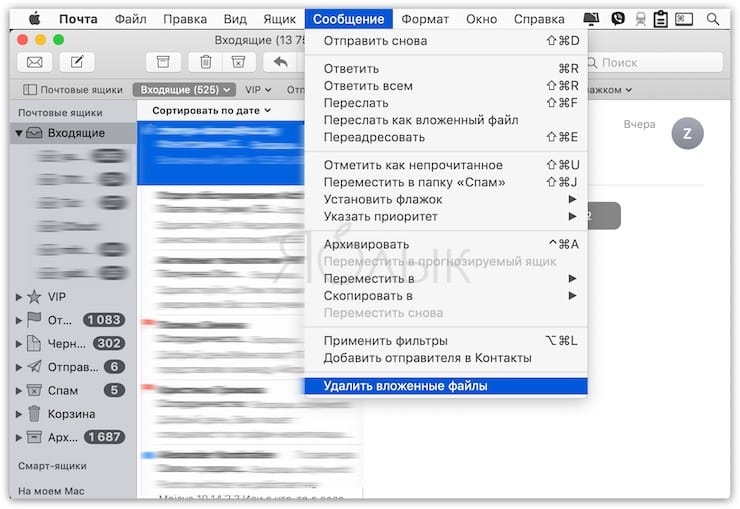
При совершении такого действия вложения будут удалены не только из самого приложения Почта, но и с почтового сервера.
Создание смарт-ящика, содержащего письма с вложениями
Для массового более удобного удаления вложений в Почте можно создать специальную smart-ящик, задействовав ее при фильтрации писем. Для этого:
1. Откройте приложение Почта и перейдите в меню Ящик → Новый смарт-ящик.
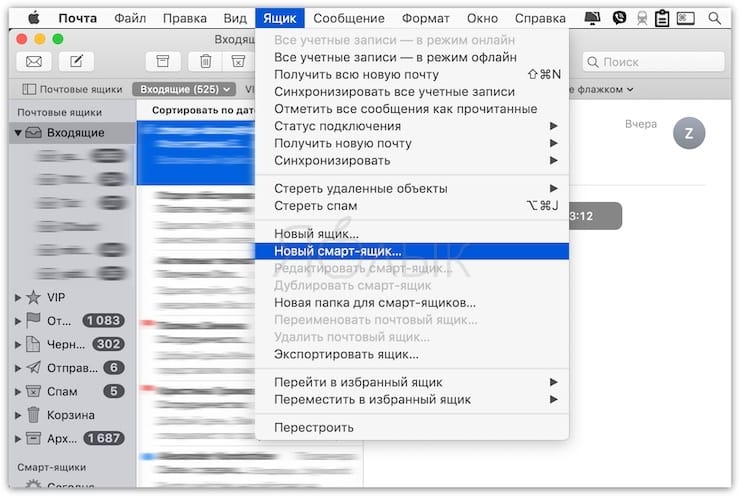
2. Придумайте имя для смарт-ящика, например, «Вложения».
3. В графе «Содержит сообщения, удовлетворяющие» выберите вариант «одному из следующих условий».
4. В выпадающем списке условий выберите «Содержит вложенные файлы».
5. Установите галочки напротив пунктов «Включать сообщения из ящика Корзина» и «Включать сообщения из ящика Отправленные». и нажмите кнопку Ok.
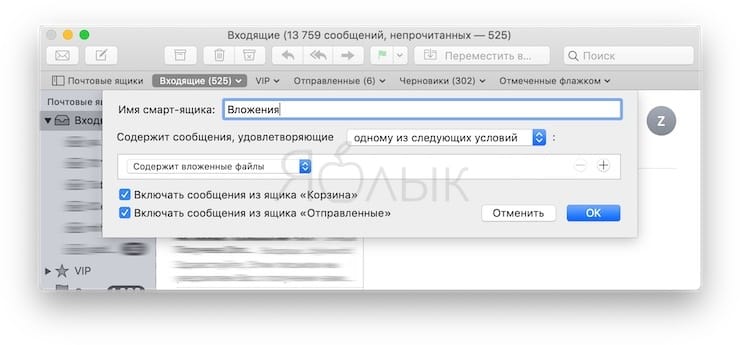
6. На боковой панели в разделе Смарт-ящики появится созданный ящик с фильтром вложенных файлов. Нажмите на него.
7. Выберите сортировку писем «По размеру» и установите галочку рядом с пунктом «Самое большое сообщение сверху».
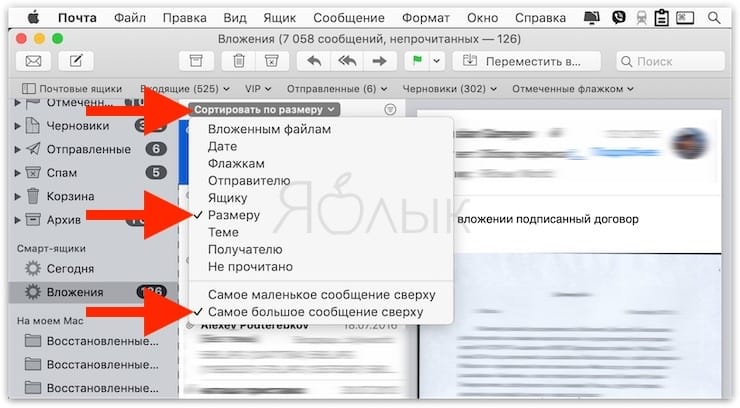
Теперь отыскать ненужные большие файлы с вложениями и удалить их будет намного проще.
Удаление всех вложений из системной папки
Есть возможность удалить вложения непосредственно из места их расположения на диске. Сами файлы останутся на почтовом сервере, зато на Mac освободится дополнительное место. Чтобы сделать это, надо открыть следующую папку:
~/Library/Mail/V6 (в macOS High Sierra папка называется V5).
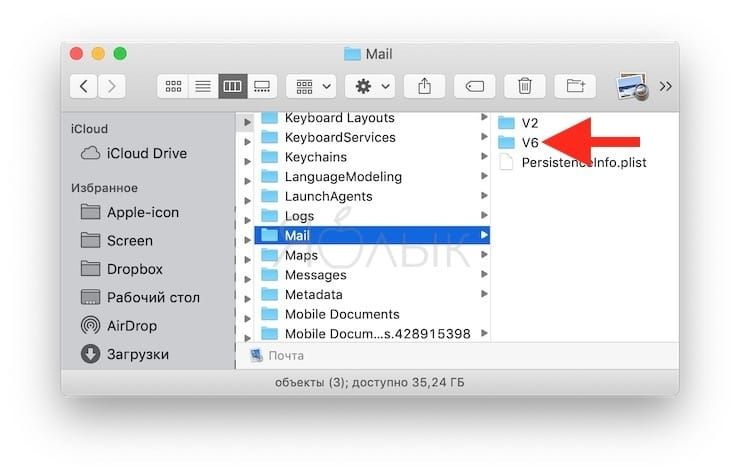
В ней будут видны каталоги с учетными записями электронной почты. Надо выбрать свой аккаунт и открыть папку с набором случайных символов в названии. В ее каталогах содержится папка Attachments.
Понять алгоритм действий можно с помощью приведенного ниже скриншота.
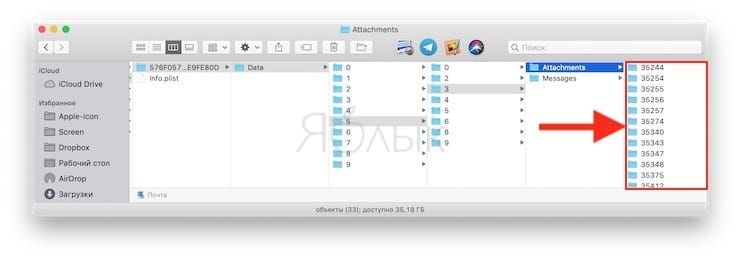
Просмотр и удаление файлов вручную может занять много времени. Ускорить процедуру можно, если ввести в строку поиска Finder слово Attachments. Затем при помощи смарт-поиска добавить фильтр Системные папки. В результатах поиска появятся все папки с почтовыми вложениями (Attachments).
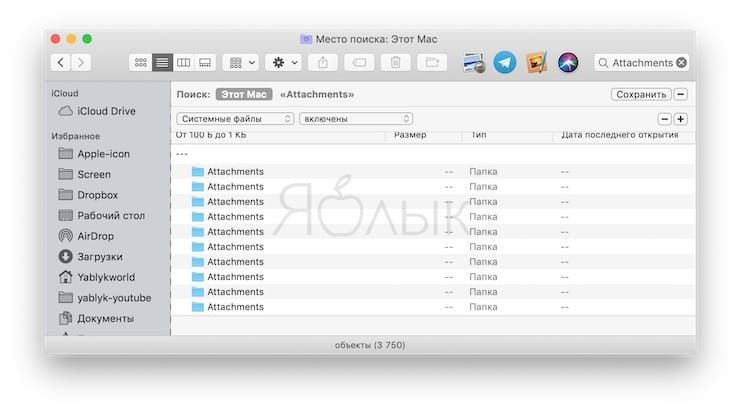
Теперь можно скопировать их на внешний диск в качестве резервной копии, а потом удалить эти файлы.
Как запретить автоматическую загрузку вложений в приложении Почта
Можно дополнительно сэкономить место на диске, попросив приложение Почта не загружать вложения автоматически. Для этого перейдите в Почта → Настройки → Учетные записи.
На левой панели надо выбрать любую из имеющихся учетных записей и нажать «Свойства учетной записи» на правой панели. В раскрывающемся меню «Загрузка вложений» надо выбрать пункт «Нет».
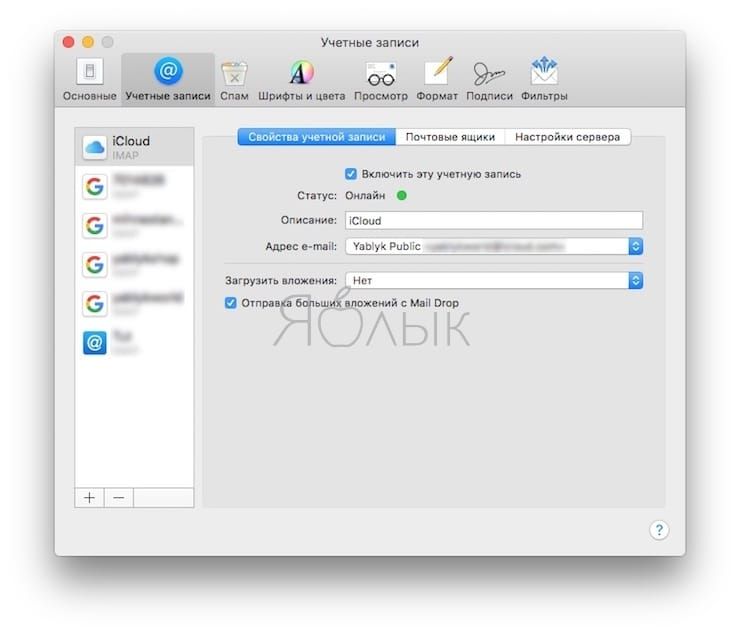
Эта опция не позволит приложению Почта загружать какие-либо медиа-вложения, включая изображения, PDF-файлы, видео- и аудио-файлы. При активации опции «Недавние» почтовое приложение будет загружать вложения, полученные за последние 15 месяцев.
Удаляем iTunes в macOS с помощью Терминала
Для последних версий macOS способ описанный выше не сработает. Поэтому здесь вам нужно будет воспользоваться программой «Терминал», с ее помощью можно удалить iTunes как на новых, так и старых версиях операционной системы.
Шаг 1 Запустите программу «Терминал», ее также можно найти в папке «Программы» либо же нажмите сочетания клавиш ^Ctrl + Space и воспользуйтесь поиском Spotlight
Шаг 2 В окне терминала введите следующую команду для полного удаления iTunes с компьютера:
Шаг 3 После этого от вас потребуется ввести пароль учетной записи (администратора). Стоит заметить, что при вводе пароля в «Терминале», с точки зрения безопасности, его символы не отображаются
Важно! Если у вас установлена macOS High Sierra, Mojave или выше, то перед этим вас нужно отключить защиту целостности системы или SIP (System Integrity Protection), чтобы метод сработал. Для других же версий macOS (OS X) это делать не нужно!