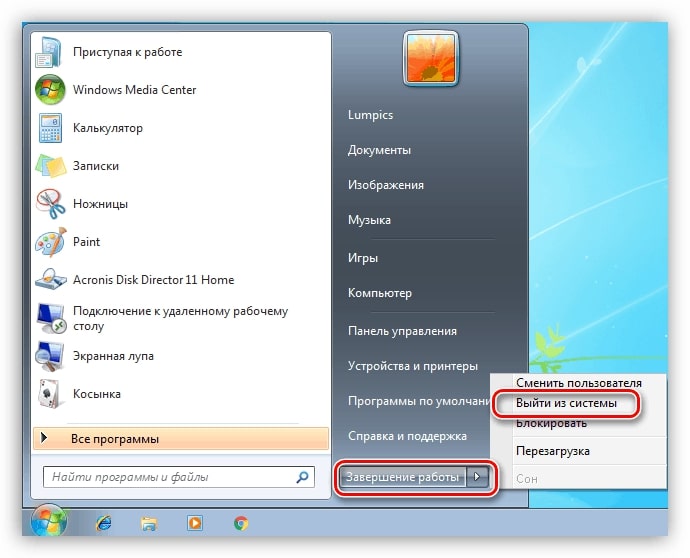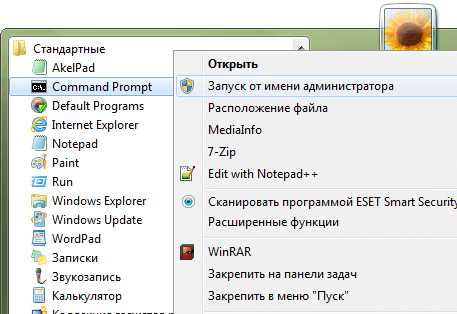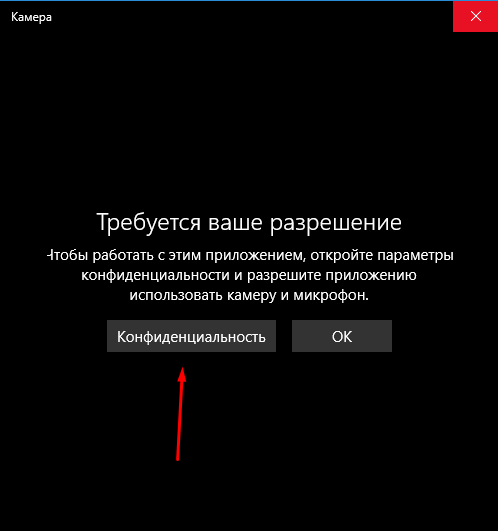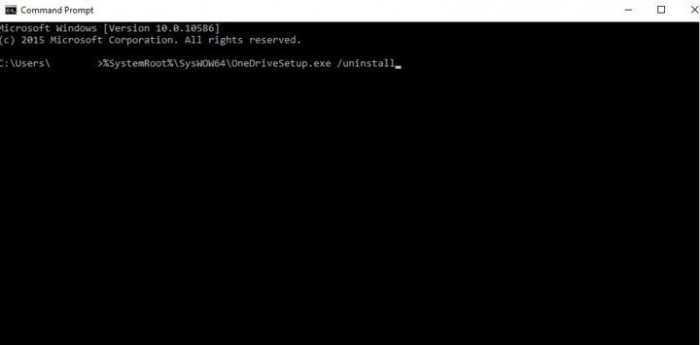Как удалить администратора в windows 10
Содержание:
- Как удалить пользователя в windows 10
- Как включить права администратора для пользователя в параметрах Windows 10
- Как получить повышенные привилегии в Windows 10
- В каком случае пароль уже есть
- Как сделать пользователя администратором с помощью командной строки
- Меняем локальную учетную запись администратора
- Как уничтожить запись
- Через параметры ПК
- Почему появляется подобная ошибка?
- Способ 2. Отключить или изменить контроль учётных записей с помощью с помощью .REG файла
- Как изменить тип аккаунта
- Удаление одной из нескольких учётных записей
- Получение администраторских прав
- Два одинаковых пользователя Windows 10
Как удалить пользователя в windows 10
Здравствуйте посетители сайта mixprise.ru в данной статье мы рассмотрим инструкцию по удалению пользователя в Windows 10
Когда мы можем удалить учетную запись у пользователя? Если вы создали учетную запись и ей просто никто не пользуется, то в этом случае мы смело удаляем учетную запись!
Либо может возникнуть ситуация, когда в результате повреждения вашего профиля возникают различные ошибки в системе и работать под ней становится невозможно, в этом случае так же производим удаление, но перед этим вам необходимо создать новую учетную запись, после чего скопировать всю информацию со старого профиля в новый и только после этого производить удаление.
Подготовительные этапы
Для того что бы сохранить файлы конкретного пользователя откройте «Мой компьютер» далее нажмите «Локальный диск С:»
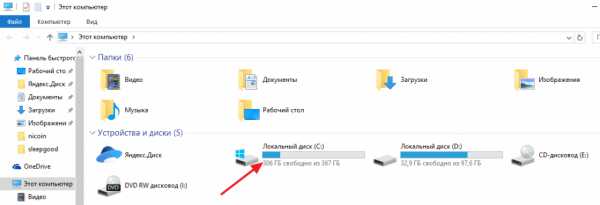
После чего войдите в папку с названием «Пользователи»
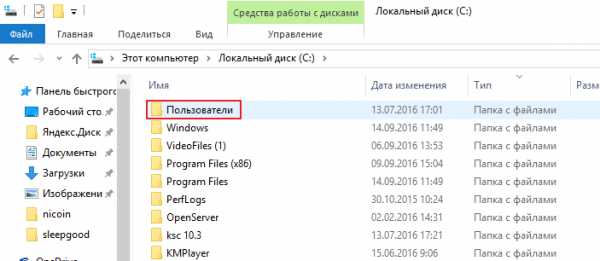
Как вы можете наблюдать именно в этой папки хранятся профили пользователей открываем папку с именем удаляемой учетной записи и копируем всю необходимую информацию на свой компьютер
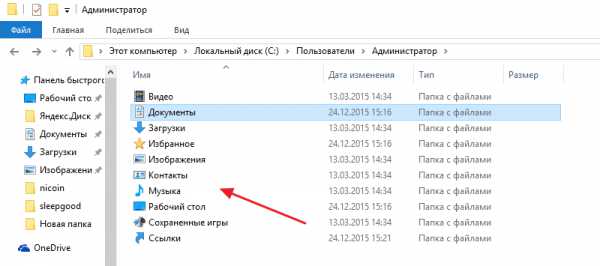
Удаление учетной записи пользователя
В данной процедуре присутствуют некоторые нюансы:
- Во-первых, вы не сможете удалить ту учетную запись под которой зашли в систему
- Во-вторых, для удаления учетной записи вы должны обладать правами администратора
Если ваша учетная запись обладает правами администратора, и вы вошли в систему под другой учетной записью, можно приступить к удалению Для этого откройте «Панель управления»
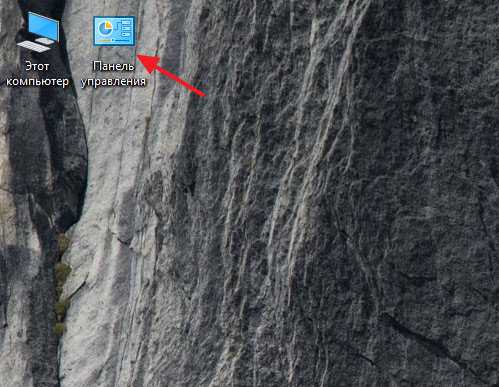
Далее ищем вкладку «Учетные записи пользователей» и кликаем по ней
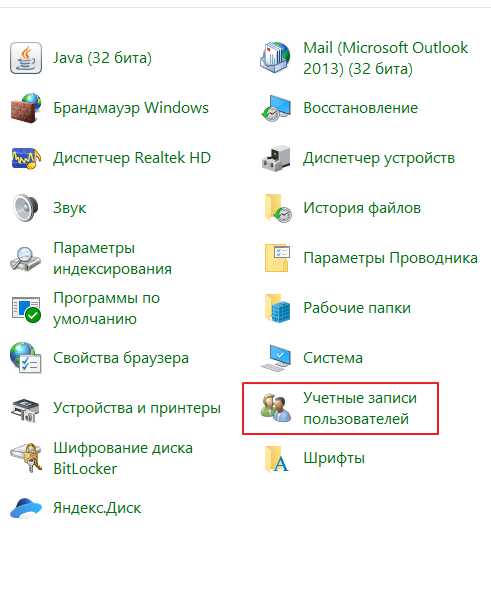
В открывшимся окне нажимаем выбираем пункт «Управление учетными записями пользователей»
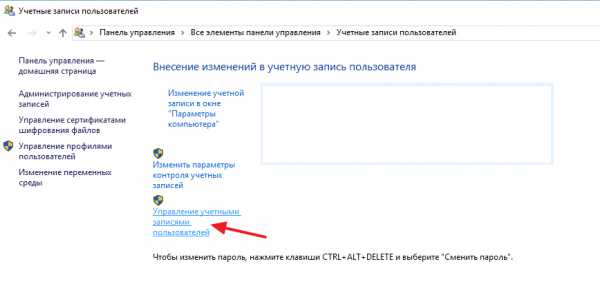
В появившимся окне выделяем учетную запись для удаления и нажимаем «Удалить»
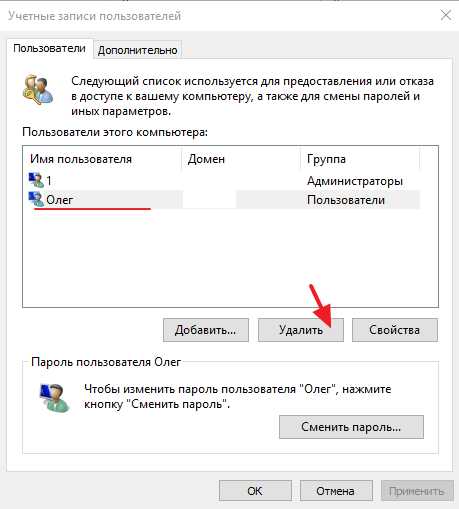
Удаление учетной записи пользователя способ второй
Для того что бы удалить пользователя в windows 10 откройте «Панель управления» далее кликните по вкладке «Администрирование»
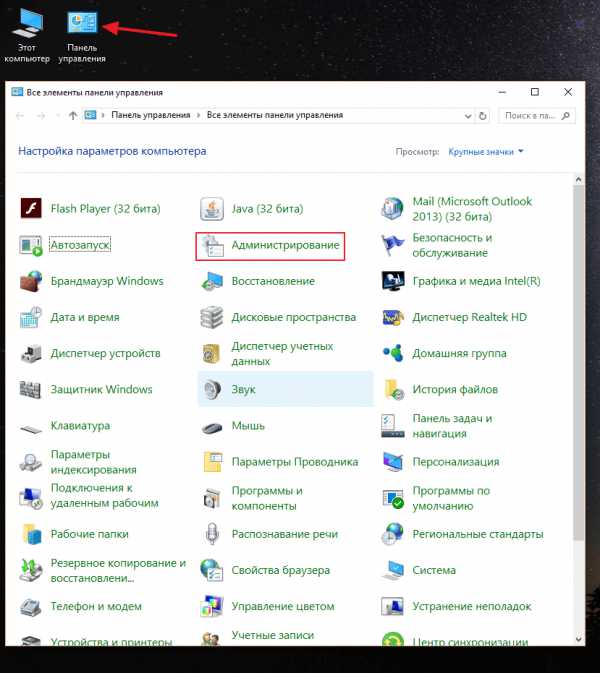
Найдите пункт «Управление компьютером»
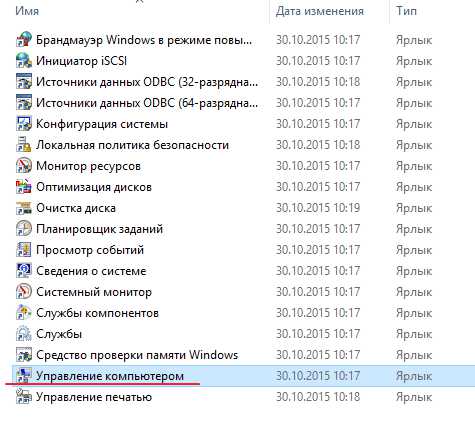
Раскройте список «Локальные пользователи» и выберете папку «Пользователи»

В правой панели нажмите правой кнопкой мыши по учетной записи и жмите «Удалить»
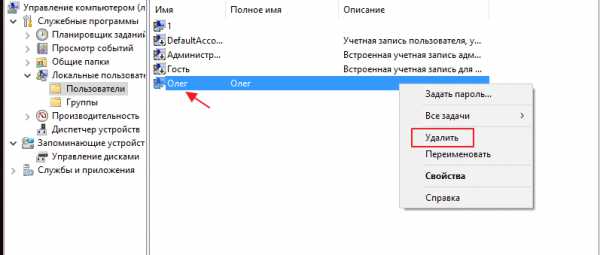
После чего учетная запись в Windows 10 будет удалена. Именно этим способом я пользуюсь для того что бы удалить пользователя в windows 10
Отключение учетной записи с помощью командной строки
Для того что бы отключить учетную запись с помощью командной строки запустите ее от имени администратора
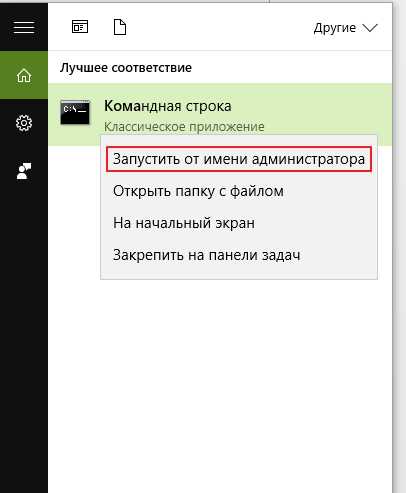
В командной строке пишем команду следующего типа: net user Олег /active:no и жмем Enter
После выполнения вышеописанной процедуры у вас должна появится надпись типа:
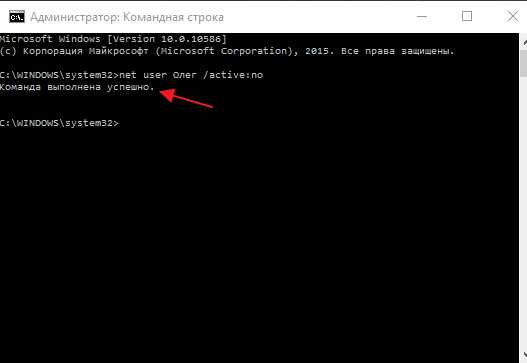
В данной статье мы разобрали тему: Как удалить пользователя в windows 10, если у вас возникли какие либо вопросы пишите мне в комментарии и не забываем подписываться на рассылку всем спасибо и удачи!
- Tweet
- Share 0
- +1
- VKontakte
Как включить права администратора для пользователя в параметрах Windows 10
В Windows 10 появился новый интерфейс для управления учетными записями пользователей — в соответствующем разделе «Параметров».
Чтобы сделать пользователя администратором в параметрах достаточно выполнить следующие простые шаги (эти действия должны выполняться из учетной записи, которая уже имеет права администратора)
- Зайдите в Параметры (клавиши Win+I) — Учетные записи — Семья и другие люди.
- В разделе «Другие люди» нажмите по учетной записи пользователя, которого требуется сделать администратором и нажмите кнопку «Изменить тип учетной записи».
- В следующем окне в поле «Тип учетной записи» выберите «Администратор» и нажмите «Ок».
Готово, теперь пользователь при следующем входе в систему будет иметь необходимые права.
Как получить повышенные привилегии в Windows 10
Самый быстрый способ стать администратором ПК в Windows 10 без входа в систему с учетной записью этого типа – это получить повышенные привилегии после ввода пароля администратора: таким образом, вы можете выполнять расширенные операции управления через ограниченную учетную запись, без необходимости выхода и входа из профиля пользователя администратора.
Выполнить это очень просто: всё, что вам нужно сделать, это выполнить операцию, которую вы намереваетесь выполнить, точно так же, как если бы вы работали администратором. Когда необходимо получить полномочия и повышенные привилегии, система предлагает на экране поле, требующее ввода пароля администратора: как только это будет сделано, всё, что вам нужно сделать, это нажать кнопку Да и продолжить вести себя так, как если бы вы были администратором на компьютере.
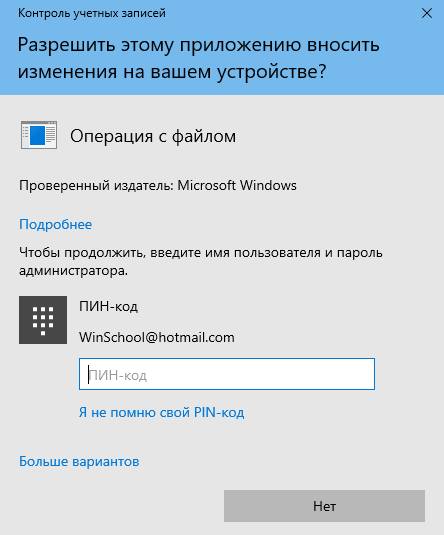
Аналогичным образом, если вам нужно запустить программу (например, командную строку или PowerShell) с повышенными привилегиями из ограниченной учетной записи, без фактического входа в систему с таким профилем, как Администратор, вам просто нужно щелкнуть правой кнопкой мыши по его значку и выбрать Запуск от имени администратора из предложенного контекстного меню, введя по запросу необходимый пароль. Легко, правда?
В каком случае пароль уже есть
При установке операционная система предложит создать учетную запись Microsoft. Если вы сделали это, то в процессе ее создания пароль уже был установлен.
Щелкните по кнопке «Пуск» с логотипом операционной системы. Далее — перейдите к настройкам (значок с шестеренкой). Перейдите в раздел «Учетные записи». Слева щелкните по строке «Параметры входа».
Чтобы сменить пароль, введенный при установке ОС, нажмите на кнопку «Изменить». Располагается в правой части окна под словом «Пароль».
В первой строке окна введите тот пароль, который был определен при установке операционной системы. Заполните вторую строку новым паролем, который в дальнейшем станет использоваться для входа в операционную систему и доступа к сервисам Microsoft. Перейдите к следующему шагу нажатием кнопки «Далее».
Система сообщит вам об успешной смене пароля. Нажмите экранную кнопку «Готово». Подчеркну, что старый пароль больше использоваться не может, только новый.
Как сделать пользователя администратором с помощью командной строки
Существует и способ дать права администратора пользователю используя командную строку. Порядок действий будет следующим.
- Запустите командную строку от имени Администратора (см. Как запустить командную строку в Windows 10).
- Введите команду net users и нажмите Enter. В результате вы увидите список учетных записей пользователей и системные учетные записи. Запомните точное имя учетной записи, права которой нужно изменить.
- Введите команду net localgroup Администраторы имя_пользователя /add и нажмите Enter.
- Введите команду net localgroup Пользователи имя_пользователя /delete и нажмите Enter.
- Пользователь будет добавлен в список администраторов системы и удален из списка обычных пользователей.
Примечания по команде: на некоторых системах, созданных на базе англоязычных версий Windows 10 следует использовать «Administrators» вместо «Администраторы» и «Users» вместо «Пользователи». Также, если имя пользователя состоит из нескольких слов, возьмите его в кавычки.
Меняем локальную учетную запись администратора
Чтобы сменить локального администратора в Windows 10, сначала нужно создать нового, чтобы потом удалить старого. Поэтому перейдем в Панель управления. Найти ее в десятке можно, кликнув на иконке меню «Пуск» и выбрать в появившемся контекстном меню нужный нам пункт.
В запущенной Панели перейдем к разделу учетных записей и выберем там ссылку «Изменение типа учетной записи».
В появившемся окне вы увидите старую учетную запись администратора, в нашем случае это имя «User». В нижней части этого окна есть кнопка добавления нового пользователя, кликнув по которой мы перейдем в раздел параметров ОС.
В этом разделе можно добавить нового админа и убрать старого. Для его добавления нажмите кнопку «Добавить пользователя для этого компьютера». Это действие перебросит нас в мастер создания нового пользователя.
Поскольку мы создаем локального админа, поэтому пропустим пункт ввода электронной почты, нажав на ссылку «У меня нет данных для входа этого человека». Это действие перебросит нас в окно создания он-лайнового аккаунта для Microsoft.
Чтобы опустить процесс создания аккаунта, нажимаем на самую нижнюю ссылку в окне мастера, что перебросит нас в окно создания локального пользователя.
В качестве примера запишем имя «New Admin» и продолжим работу мастера. После этих действий новая локальная учетка будет создана.
Теперь перейдем к нашим пользователям и выберем имя «New Admin».
В следующем окне нам необходимо выбрать пункт «Изменение типа учетной записи». Это нужно для того, чтобы изменить тип нашей учетки с обычной на администратора.
Поэтому смело переходите в этот пункт и меняйте тип пользователя.
Сделав нашего пользователя админом, теперь можно приступать к непосредственному удалению старого пользователя. Теперь необходимо поменять пользователей. Поэтому зайдем под админом, имя которого «New Admin» в систему и перейдем к списку наших админов, выбирая «User». Теперь чтобы убрать старого пользователя, выбираем пункт «Удаление учетной записи».
Выбираем одну из опций, в которой мы можем удалить или сохранить файлы. После подтверждения старый админ будет окончательно стёрт из системы.
Из примера видно, что создать нового и удалить старого админа совсем нетрудно, хотя немножко придется повозиться.
Как уничтожить запись
На сегодня известно несколько простых способов удаления пользователя с компьютера, на который была установлена Windows 7. Все они выполняются достаточно просто и не потребуют особенной подготовки и знания компьютера. Единственное, что нужно:
- Аккаунт того, кто удаляет чей-то профиль, должен быть администраторским.
- Немного терпения и желания разбираться в компьютере.
Первый способ
Чтобы его применить, надо войти в Панель управления. Делается это легко и просто – сначала открывается удобный инструмент под названием «Командная строка» (надо нажать на клавиатуре одновременно две кнопки Win+R) и ввести в нее слово control.
Следующий шаг – выбрать раздел «Учетные записи пользователей». Среди всего обилия функций по управлению придётся отыскать надпись «Управление другой учетной записью».
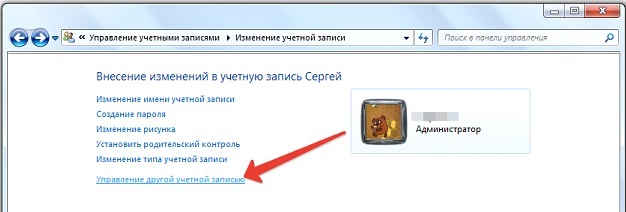
Здесь необходимо выбрать, какого именно пользователя удалить. Для этого надо кликнуть по его имени мышкой. После этого действия появится новое окошко, в котором есть строка «Удаление учетной записи» – именно то, что нам требуется для достижения цели.
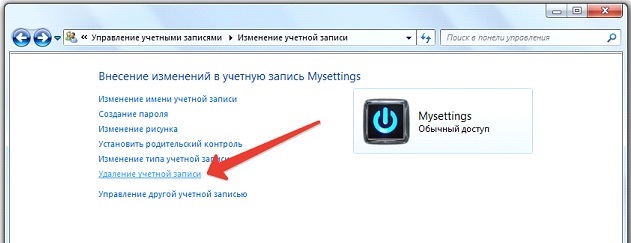
После нажатия на эту функцию Windows 7 спросит, нужно ли сохранить имеющиеся личные файлы с аккаунта. Если они ещё могут пригодиться владельцу – следует нажать на «Сохранение файлов». Все файлы будут перенесены в профиль администратора (станут храниться на Рабочем столе в отдельной папке под именем удаленного аккаунта). В противном случае следует кликнуть на «Удалить». Затем подтвердить решение избавиться от профиля нажатием на кнопку «Удаление учетной записи».
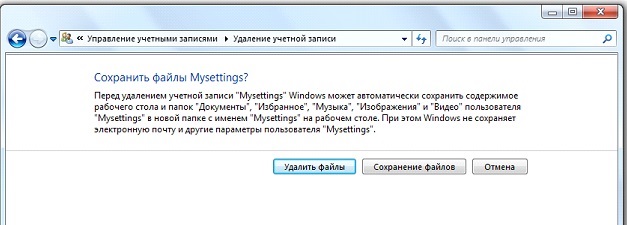
Способ второй
Для удаления чьего-нибудь аккаунта на компьютере можно также применить консоль «Управление компьютером». Чтобы ее открыть, необходимо найти на Рабочем столе часто используемую иконку с именем «Мой компьютер», а затем задействовать правую клавишу мыши, чтобы открыть привычную менюшку, в которой и требуется выбрать пункт «Управление компьютером». В новом окне надо найти список слева и в нем кликнуть на «Служебные программы». В следующем подсписке найти «Локальные пользователи или группы». А затем кликнуть на «Пользователи».
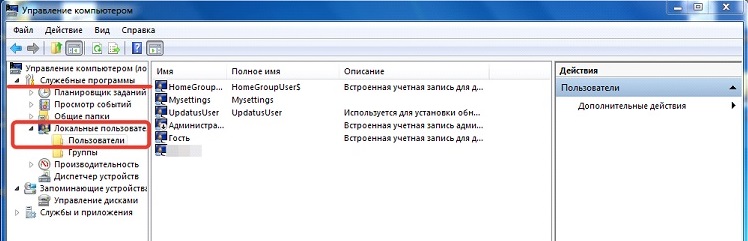
В основном рабочем поле чуть правее появится список всех профилей, созданных на данном компьютере. Требуется выделить нужный и кликнуть на красный крестик слева на панели с инструментами. Либо же просто и банально кликнуть правой клавишей компьютерной мышки по необходимой вам строке и выбрать в меню пункт «Удалить». А затем подтвердить свое решение в новом окне.
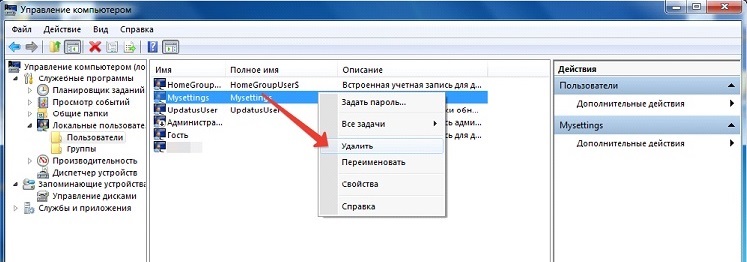
Способ третий
Для того, чтобы удалить лишнего пользователя из операционки Windows 7, можно применить и специальный инструмент «Менеджер учетных записей». Чтобы в него войти, необходимо вызвать Командную строку, а затем вписать команду control userpasswords2, и потом нажать на Enter. В появившемся после этого окне нужно выбрать пользователя, которого необходимо удалить из системы Windows 7, а затем кликнуть на кнопку «Удалить».
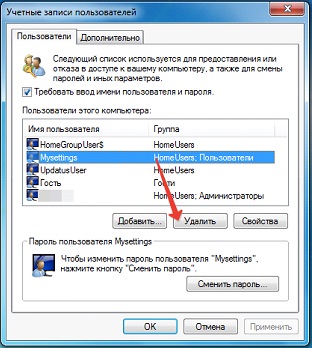
Затем потребуется подтвердить действие, согласившись с удалением.
Через параметры ПК
С ходу удалить не получится, так как сначала надо отключить свою учетную запись в Windows 10 при входе в систему.
Открывается инструмент «Параметры» через главное меню. Тапните значок шестеренки.
Здесь требуется зайти в раздел, отвечающий за учетки пользователей Майкрософт.
В области «Ваши данные» сверху вы увидите логин. Кликните по строке «Войти вместо этого с локальной …».
Подтвердите свою личность, введя пароль от текущего профиля.
Затем укажите новые данные для авторизации. Поля для паролей можно оставить пустыми, если нет желания каждый раз вводить при входе в систему.
И подтвердите смену учетки.
В этот момент можно удалить учетную запись Майкрософт в Windows 10 с компьютера в разделе «Адрес эл. Почты…».
Нажмите на надпись и выберите «Удалить».
Удаление учетной записи Майкрософт Windows 10 будет выполнено после подтверждения.
Еще один способ попасть в параметры профиля: нажмите на пиктограмму с человечком в меню «Пуск» и тапните «Изменить параметры учетной записи».
Избавляемся от ненужных профилей
Если у вас на ПК несколько пользователей, зарегистрированных у разработчика ОС, то вы можете убрать лишнюю учетную запись Microsoft Windows 10. Снова переходим в «Параметры» и на вкладке, отвечающей за адреса и учетки, щелкаем по ненужному пользователю.
Кликните по удалению.
Так можно удалить вторую учетную запись на Виндовс 10, если она мешает.
Почему появляется подобная ошибка?
Рассмотренный в статье запрос появляется в ситуациях, когда вы пытаетесь удалить системную директорию – например, встроенный в ОС браузер или любую другую утилиту. Выполнять предложенные в статье действия можно только в случае, если вы уверены, что удаление папки не приведёт к появлению системных ошибок.
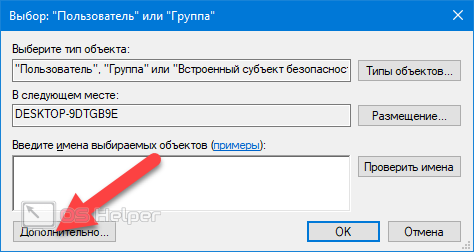
Мнение эксперта
Дарья Ступникова
Специалист по WEB-программированию и компьютерным системам. Редактор PHP/HTML/CSS сайта os-helper.ru.
Наделять правами полного доступа к папке нужно главную учётную запись администратора – работать под гостевой учёткой не рекомендуется.
Способ 2. Отключить или изменить контроль учётных записей с помощью с помощью .REG файла
- Выполните шаги ниже, в зависимости в какой режим хотите изменить Контроль учетных записей.
- Режим «Всегда уведомлять». Нажмите «Скачать» ниже, чтобы загрузить REG-файл, и перейдите к шагу 6 ниже.
Режим «Уведомлять меня только при попытке приложений внести изменения в компьютер (по умолчанию)».
- Нажмите «Скачать», чтобы загрузить REG-файл, и перейдите к шагу 6 ниже.
Режим «Уведомлять только при попытках приложений внести изменения в компьютер (не затемнять рабочий стол)»
- Нажмите «Скачать», чтобы загрузить REG-файл, и перейдите к шагу 6 ниже.
Режим «Не уведомлять меня». Этот режим отключить контроль учетных записей UAC.
- Нажмите «Скачать», чтобы загрузить REG-файл, и перейдите к шагу 6 ниже.
Сохраните файл .reg на рабочий стол.
Дважды нажмите по загруженному файла .reg, чтобы объединить его.
При появлении запроса нажмите «Выполнить», « Да» (UAC), « Да» и « ОК», чтобы подтвердить слияние.
По завершении вы можете удалить загруженный файл .reg.
Вот и все,
В этой таблице описаны все настройки UAC и их влияние на безопасность вашего ПК.
| Настройка | Описание | Влияние на безопасность |
| Всегда уведомлять (рекомендуется) |
|
|
| Уведомлять меня только при попытке приложений внести изменения в компьютер (по умолчанию) |
|
|
| Уведомлять только при попытках приложений внести изменения в компьютер (не затемнять рабочий стол) |
|
|
| Не уведомлять меня (выключите UAC) |
|
|
Как изменить тип аккаунта
Вам нужно работать с частями операционной системы, которые не позволяют оперативно получать повышенные привилегии (например, экран «Управление устройствами»)? Тогда самое простое решение – преобразовать ограниченный профиль пользователя, из которого вы работаете, в учетную запись типа администратора: после этого вам не нужно будет вводить административный пароль для выполнения операций, требующих повышенных привилегий.
Самый простой способ выполнить эту операцию – воспользоваться «классической» панелью управления Windows, которая позволяет вам работать напрямую из своей учетной записи, без предварительного доступа из профиля администратора.
Откройте панель управления, например, через меню «Пуск». После этого нажмите на элемент Изменение типа учетной записи в категории Учетные записи пользователей.

Введите административный пароль в соответствующем текстовом поле, нажмите кнопку Да, выберите свой личный профиль, снова нажмите на кнопку Изменение типа учетной записи, расположенную слева.
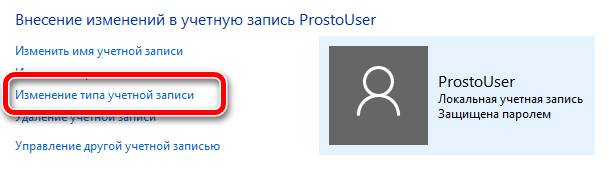
Установите флажок рядом с элементом « Администратор» и нажмите кнопку Изменение типа учетной записи, чтобы завершить все операции.
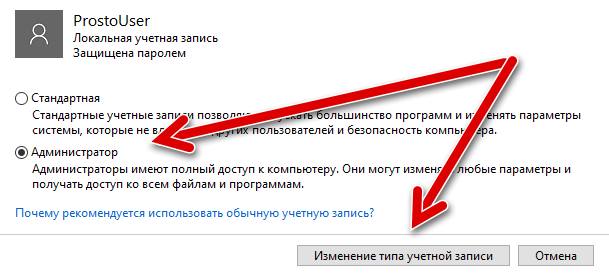
Если вы этого ещё не сделали, во избежание проблем с безопасностью я советую вам установить пароль для вашей личной учетной записи, нажав ссылку Создать пароль в окне управления учетной записью.
Если предыдущее решение не дало желаемого эффекта, вы можете изменить тип учетной записи с помощью профиля администратора: чтобы продолжить, сохраните все открытые файлы и закройте активные программы, щелкните правой кнопкой мыши меню «Пуск» и выберите элемент Выйти из предложенного меню.
На этом этапе выберите учетную запись администратора на экране входа в систему и введите, если необходимо, соответствующий пароль, а затем нажмите клавишу Enter: после входа в систему нажмите меню «Пуск», затем на значок , расположенный внутри него, и затем нажимает элемент Учетные записи.
После этого нажмите на пункт Семья и другие пользователи, расположенный в левой части следующего экрана, нажмите на имя учетной записи, для которой вы хотите включить административные привилегии, а затем на кнопку Изменение типа учетной записи. Наконец, установите в раскрывающемся меню Тип учетной записи опцию Администратор и нажмите кнопку OK, чтобы подтвердить изменение. При следующем входе в личный кабинет у пользователя автоматически будут повышенные привилегии.
Удаление одной из нескольких учётных записей
При наличии нескольких аккаунтов лишние учётные записи можно полностью удалить с компьютера несколькими способами. Естественно, что все манипуляции должны производиться из другого аккаунта (ведь нельзя рубить сук, на котором сидишь). Он обязательно должен быть учётной записью администратора. Если эти условия не соблюдаются, то кнопки удаления не будет, и убрать другой аккаунт не удастся.
В окне «Параметры»
Повторяем шаг 1 предыдущего блока. В окне «Параметры»/ «Учётные записи» щёлкаем раздел «Семья и другие пользователи». В нём отображаются аккаунты, исключая текущий. (Здесь же можно создать новый пользовательский аккаунт.) Щёлкаем «Удалить» рядом с аккаунтом, подлежащим удалению.
В следующем окне работающий информируется о потере связанных с удаляемым аккаунтом данных (они хранились в папке «C:\Пользователь\Имя_пользователя»). Щёлкаем пункт «Удалить учётную запись и данные».
Как будет видно ниже, следующий способ удаления аккаунта позволит сохранить связанные с ним данные в специальной папке.
Из панели управления
- В поле ввода команд рядом со значком лупы (справа от кнопки «Пуск») начинаем набор словосочетания «Панель управления». Щёлкаем на строку одноимённого приложения, появившегося вверху списка.
- В появившемся одноимённом окне щёлкаем раздел «Учётные записи пользователей».
- Как видно, в новом одноимённом окне присутствует возможность «Управление другой учётной записью». Щёлкаем этот раздел.
- В новом окне изменений аккаунта есть и нужный пункт «Удаление учётной записи». В данном случае речь идёт об аккаунте Microsoft, существующем параллельно с текущим локальным аккаунтом. Практически так же будет выглядеть окно при удалении ненужного локального аккаунта. Щёлкаем «Удаление учётной записи».
- В окне удаления есть возможность сохранять свои личные файлы в папке на рабочем столе текущего аккаунта.
- После решения этого вопроса остаётся подтвердить удаление ненужного локального аккаунта.
Посредством команды netplwiz
В поле ввода команд (справа от кнопки «Пуск») вводим команду netplwiz, после чего щёлкаем её в верхней части всплывшего списка.
Эта команда выдаёт список всех аккаунтов, действующих в системе. Остаётся выделить нужную строку, после чего – щёлкнуть пункт «Удалить», а затем – OK. Очевидно, что в случае единственного текущего аккаунта пункт «Удалить» будет отсутствовать.
С помощью управления компьютером
- В контекстном меню системного значка «Этот компьютер» щёлкаем пункт «Управление».
- В одноимённом окне раскрываем список «Локальные пользователи», затем выделяем папку «Пользователи». В правой части окна появляется перечень работающих за данным компьютером. Все строки, за исключением первой, автоматически создаются системой при инсталляции и обычно остаются вне поля зрения обычных пользователей. Естественно, что при наличии на компьютере аккаунтов, созданных не системой, а пользователями, они также будут присутствовать в списке.
- Удаление ненужного аккаунта происходит в его контекстном меню щелчком на пункте «Удалить».
- В следующем окне удаление следует подтвердить.
Через командную строку
Этот способ удаления ненужной учётной записи рассчитан на опытных пользователей. Поэтому система не переспрашивает их о намерениях и не предупреждает о возможных негативных последствиях производимых действий.
В контекстном меню кнопки «Пуск» (вызываемым щелчком на правой клавише мыши) щёлкаем раздел командной строки с административными правами доступа.
Предлагаем так же прочитать о том, как настроить меню Пуск.
Все последующие действия выполняются на чёрном экране командной строки. Команда net users выдаст пользователю список всех существующих на компьютере аккаунтов, включая автоматически созданные системой (см. выше). Пользовательскими аккаунтами являются текущий arkm0 и неиспользуемый User2, который нужно удалить с компьютера. Для этого используется команда net user Имя_пользователя /delete. В данном случае имя пользователя могло быть набрано и без кавычек, а при наличии пробела между словом и цифрой он обязателен.
Получение администраторских прав
Для каждого из действий, которые могут потребоваться для удаления чьего-то профиля с ПК, требуются администраторские права. Они не всегда есть по умолчанию у владельца, поэтому их нужно получить.
Для начала надо вызвать командную строку сочетанием клавиш Win+R, потом ввести в новое окошко «Выполнить» команду control userpasswords2. Будет открыто новое окно, где необходимо проследовать во вкладку «Дополнительно», а после этого найти и нажать на кнопку с аналогичной надписью.

Вас автоматически перенесет в раздел «Управление локальными пользователями и группами». Здесь необходимо выбрать отмеченную стрелкой папку и дважды быстро нажать на пользователя под названием «Администратор».
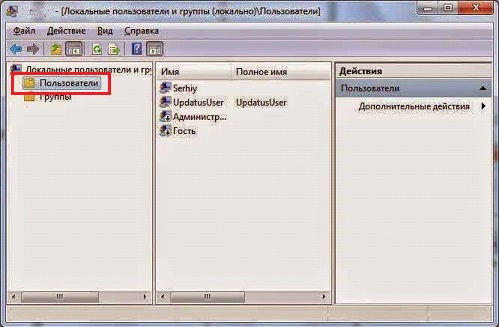
Откроется новое окно со свойствами данной учётки, где можно её включить. Нужно убрать галочку с выделенного пункта, а потом сохранить изменения.

Для вступления изменений в силу потребуется перезагрузка.
Два одинаковых пользователя Windows 10
Один из распространенных багов в Windows 10, который заставляет искать способы удаления пользователей — отображение при входе в систему двух учетных записей с одинаковыми именами.
Обычно это происходит после каких-либо манипуляций с профилями, например, после такого: Как переименовать папку пользователя, при условии, что до этого вы отключили пароль при входе в Windows 10.
Чаще всего срабатывающее решение, позволяющее убрать дубликат пользователя, выглядит так:
- Нажать клавиши Win+R и ввести control userpasswords2
- Выбрать пользователя и включить запрос пароля для него, применить настройки.
- Перезагрузить компьютер.
После этого можно снова убрать запрос пароля, но второй пользователь с таким же именем снова появиться не должен.
Как удалить учетную запись Майкрософт в Windows 10 необходимо знать пользователям, которые не хотят вводить пароль при авторизации в системе. Многим удобней входить под локальной учеткой администратора. Кроме того, пользователей нервирует отправка данных на сайт Майкрософт из-под официального аккаунта.
Стоит задуматься и о преимуществах профиля Майкрософт. Прежде всего, это простой и быстрый доступ ко всем приложениям, включая Windows Store. И второй – это наличие единой платформы для обмена информацией. Вы легко сможете отправить данные из почты Майкрософт в облако, информация не теряется. При наличии нескольких рабочих компьютеров и мобильных гаджетов это очень удобно – все устройства синхронизируются, а файлы доступны.
Если все эти бонусы не для вас, то расскажем о разных способах удаления аккаунтов с локального компьютера.