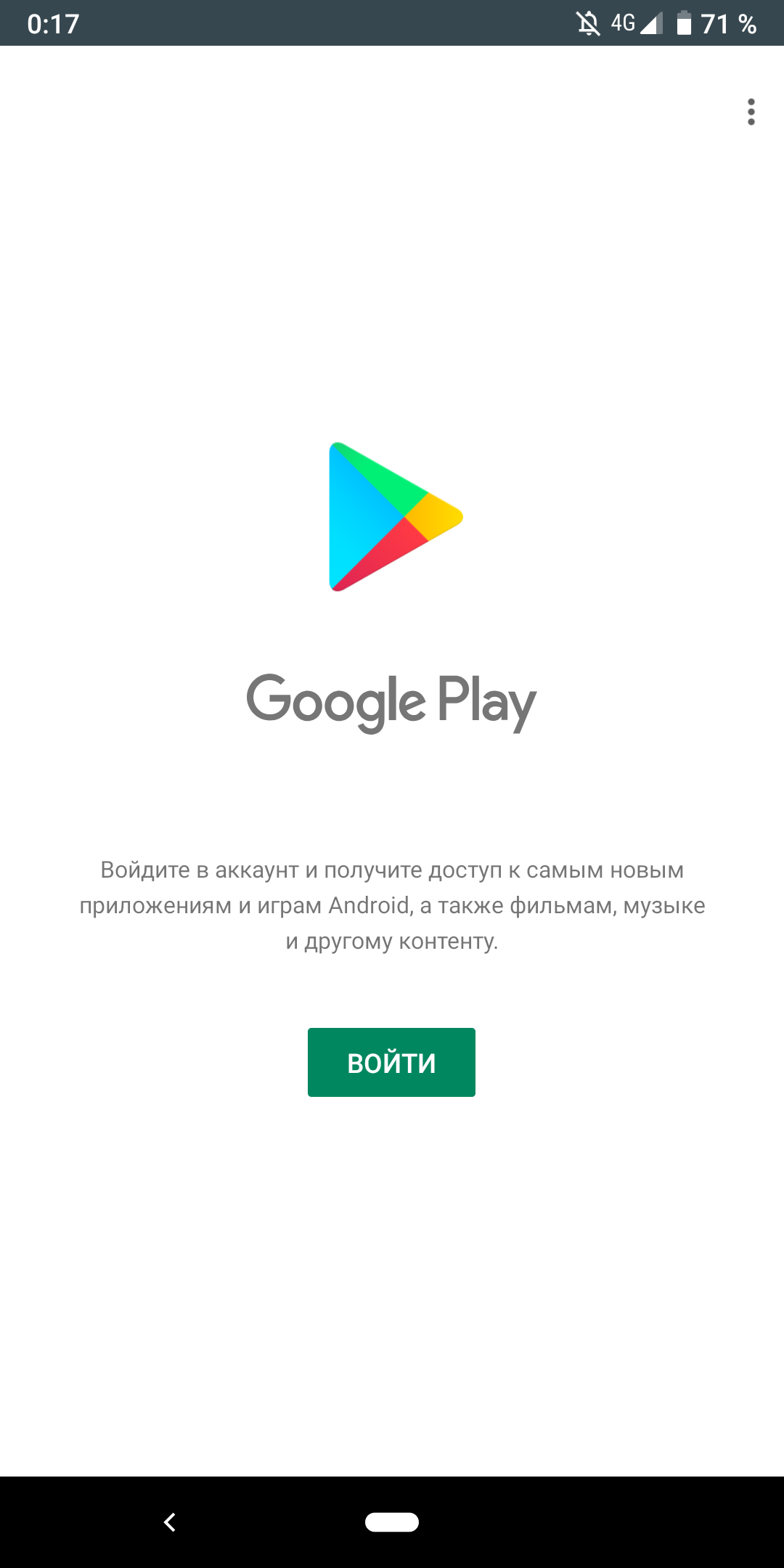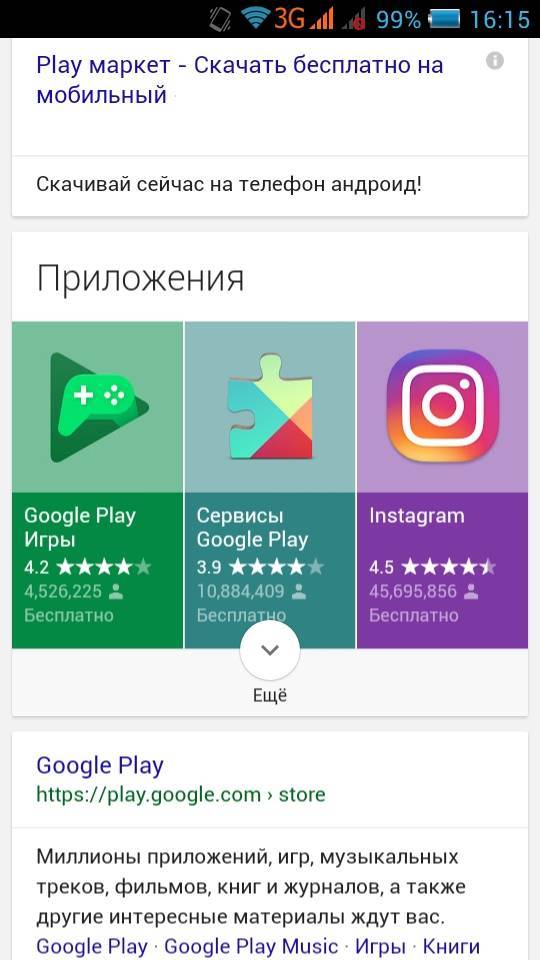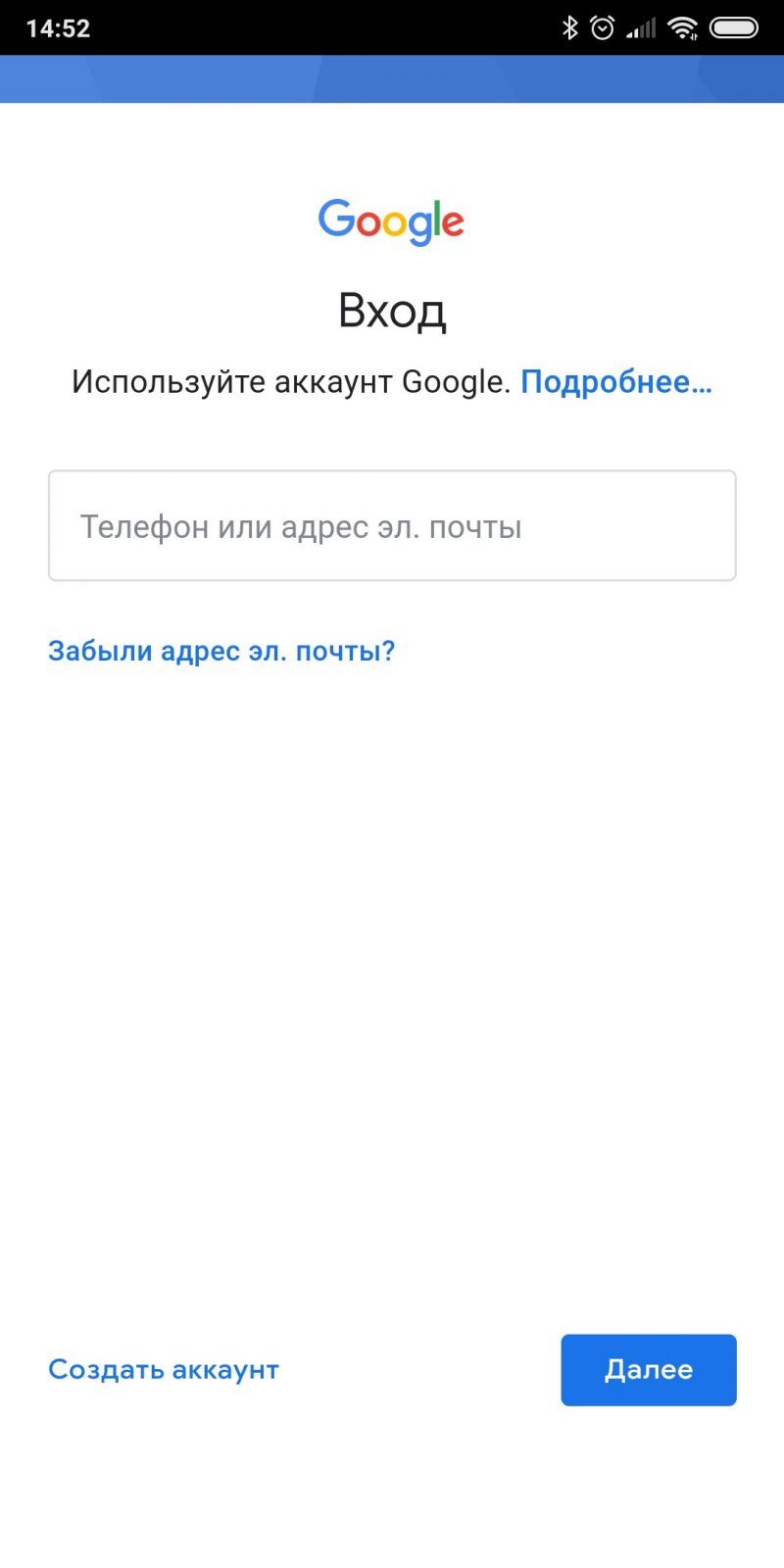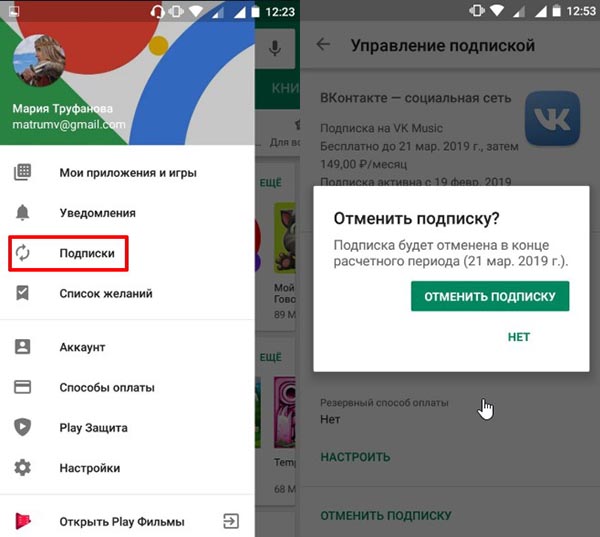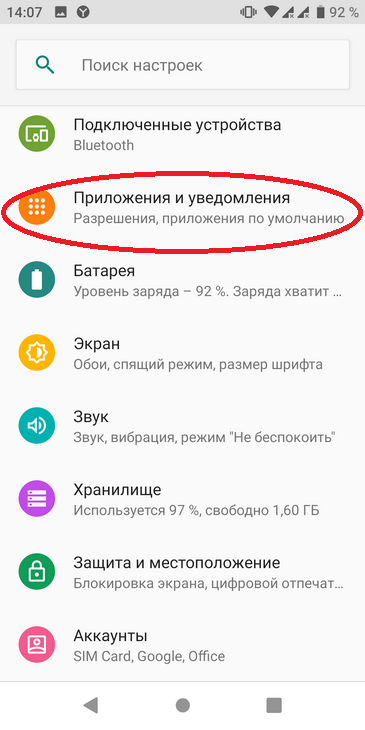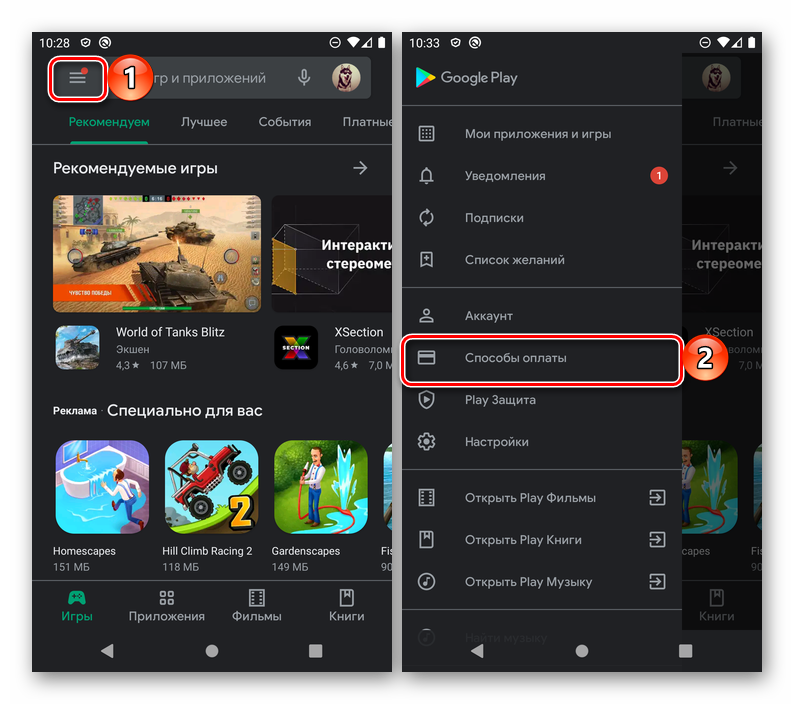Как удалить аккаунт в google play
Содержание:
- Так можно ли безопасно избавиться от Google Play Services for AR, если вы не планируете использовать это приложение
- Что будет, если удалить учётную запись Google Play
- Отключение
- Метод 2 Очищаем кэш данные программы
- Найти и деинсталлировать
- Как убрать персональные данные из GP?
- Для чего нужны сервисы Гугл Плей
- Убрать лишнее
- Как включить или отключить аутентификацию
- Процедура удаления ненужных приложений
- Как обновить
- Скачать Сервисы Google Play из APK
- Убрать лишнее
Так можно ли безопасно избавиться от Google Play Services for AR, если вы не планируете использовать это приложение
Уже довольно продолжительное время «Сервисы GP для AR» автоматически загружаются на все большее количество совместимых телефонов. Таким образом компания Google ненавязчиво, но упорно внедряет AR в наши с вами телефоны без нашего ведома.
Но вы можете спокойно удалить эти сервисы, если не планируете иметь дело с Google AR или работать с приложениями, поддерживающими AR. Удалить приложение можно стандартным путем, как удаляются другие, обычные приложения – через кнопку удаления
Но важно понимать, что скорее всего сервис самостоятельно установится вновь вместе с более новыми апдейтами Android автоматически
Что будет, если удалить учётную запись Google Play
Удаление аккаунта Гугл Плей имеет как положительные, так и отрицательные последствия в зависимости от целей, которые преследуются. Произойдёт следующее:
- так как в Google логин и пароль является едиными во всех приложениях от компании, то отказ от личного кабинета в любой программе повлечёт за собой потерю всех данных и во всех остальных приложениях, будь то Gmail, Youtube, Гугл диск и др.;
- соответственно, даже если на устройстве будет выполнен вход с помощью другого логина, то все подписки (в том числе и платные), игровые достижения, контакты и письма в почте будут недоступны;

Гугл Плей для пользователя открывает массу возможностей
- следующее, что нужно помнить — во всех современных телефонах и планшетах на базе операционной системы андроид при первом включении требуется выполнить вход в Гугл, пройдя верификацию в единой системе. И если это одна-единственная учётка на устройстве, то может потребоваться выполнить вход с другими данными, чтобы продолжить пользоваться устройством;
- с другой стороны, если на одном планшете или смартфоне сразу несколько учётных записей, каждая из которых является основной для различных сервисов, то избавление от одной из них, отвечающей за Гугл Плей, не повлечёт за собой никаких особых изменений.
Имея в виду все эти доводы, можно с большей уверенностью планировать ликвидацию учётной записи.
Важно! Во избежание утери важных сведений перед удалением каких-либо логинов и паролей стоит синхронизировать все данные с устройством, если планируется использовать на нём другие учётные записи
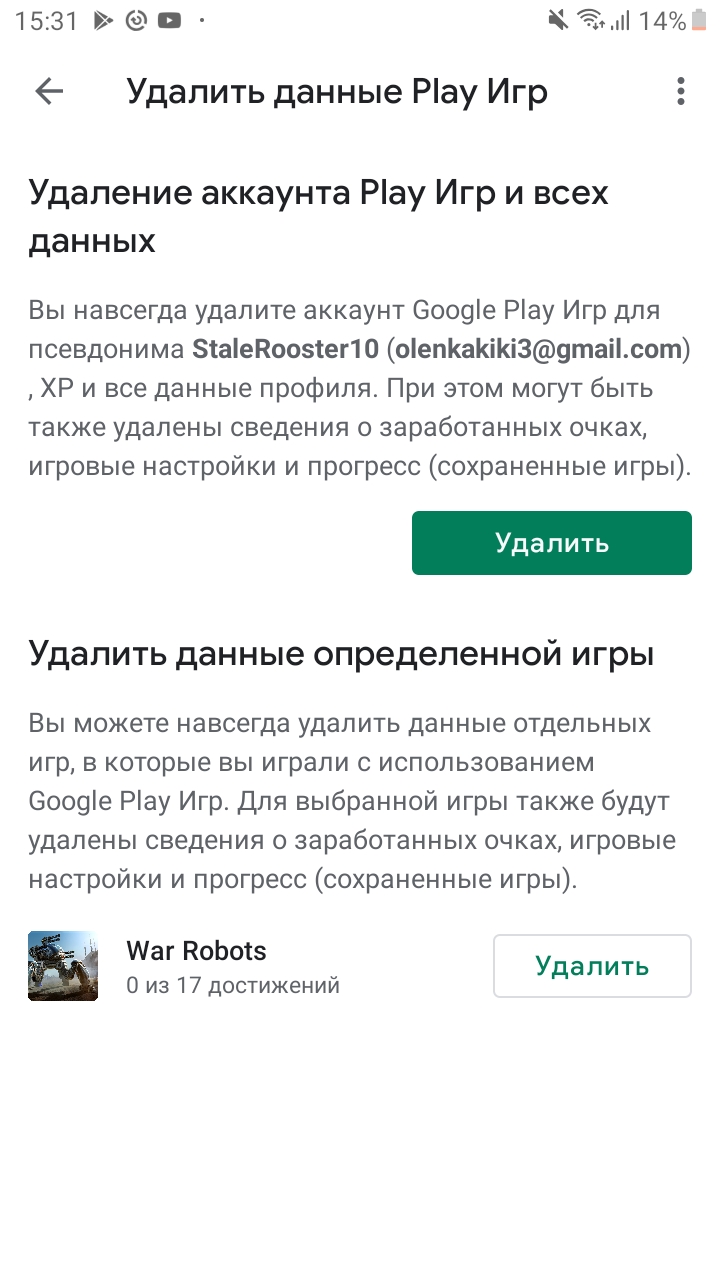
Удаление аккаунта в Гугл Плей
Отключение
Обычно необходимость удалить или отключить Сервисы Гугл Плей возникает из-за значительного энергопотребления этого приложения. Calendar, Maps, Hangouts, Drive, Location Services и другие плагины могут не использоваться, но все равно занимают много места и съедают заряд батареи. Чтобы снизить влияние Сервисов Google Play на телефон, достаточно произвести их отключение в настройках Android.
Зайдите в настройки, найдите раздел с аккаунтами. Вам нужна учетная запись Google, на которую завязано всё на Android. Можно удалить её, и тогда данные календаря и других встроенных программ и служб перестанут синхронизироваться. Но давайте пойдем другим путем и попробуем просто остановить Сервисы Google и Google Services Framework.
Откройте настройки синхронизации учетной записи. Здесь нужно убрать все галочки, чтобы каждый plugin перестал функционировать. Если вас беспокоит высокое энергопотребление Android, сделайте следующее:
- Зайдите в раздел «Язык и ввод» в настройках.
- Откройте подменю «Голосовой поиск».
- Перейдите в раздел «Распознавание Ок, Google».
- Переведите тумблеры в неактивное положение.
Это позволит отключить на Андроиде функцию голосового поиска, которая постоянно обращается к микрофону и разряжает батарею. Телефон будет работать еще дольше, если стереть кэш встроенных приложений – Плэй Маркета, Сервисов Гугл.
- Откройте раздел «Приложения» в настройках.
- Перейдите на вкладку «Все».
- Откройте страничку Сервисов, нажмите «Очистить кэш».
- Остановите работу программы, нажав соответствующую кнопку.
Аналогичным образом можно удалить кэш и оставить работу остальных плагинов. Вы легко вернете их в работоспособное состояние при необходимости, а пока они не будут мешать и потреблять заряд.
Метод 2 Очищаем кэш данные программы
Каждая программа, как системная, так и стороннего производителя, с течением времени покрывается бесполезным хламом файлов. Данный мусор иногда вызывает сбой и ошибку в их функционировании. Service Google Play не являются исключением. Может быть, они были остановлены как раз из-за этой причины. Отсюда, мы данную причину обязаны убрать. Чтобы это сделать:
-
Входим в «Настройки»,
задействуем команду «Приложения и уведомления».
После этого нам нужно посмотреть все приложения;
-
Затем, нам нужно найти «Сервисы Google Play»,
тапнуть по данной команде, чтобы попасть в раздел «Хранилище»;
-
Нажимаем на кнопочку «Очистить кэш»,
после этого «Управление местом».
Тапнем «Удалить все данные»,
и подтверждаем проделанную нами работу в появившемся окошке;
Как и до этого, теперь нужно перезагрузить смартфон, затем нужно начать проверять присутствие ошибок. Судя по всему, они далее возникнуть не должны.
Найти и деинсталлировать
Перед тем как удалить сервисы Google Play на Xiaomi, Samsung или ином смартфоне, необходимо получить ROOT-доступ к своему устройству.
ROOT-права – это, по сути, права Администратора производить с системой действия, не доступные рядовому пользователю. Рутирование позволяет «взломать» ограничения производителя, внедриться в «сердце» устройства и произвести волшебные манипуляцию по удалению приложения сервисов Гугл Плей.

Но у подобного неограниченного доступа, естественно, есть свои недостатки:
- взломанные девайсы не подлежат ремонту по гарантии;
- обновления прошивки через Интернет станут недоступны, защита от фишинга и вредоносного ПО будет также отключена;
- велика вероятность поломки ОС.
Все ROOT-права классифицируются на:
- Full Root – полный доступ;
- Temporary Root – временный контроль;
- Shell Root – «урезанный» контроль, без доступа к системной папке.

Обратите внимание! Если на смартфоне установлен NAND lock, то получить Full Root не получится. Для инсталляции рута su при помощи Framaroot не потребуется ноутбук:
Для инсталляции рута su при помощи Framaroot не потребуется ноутбук:
- Скачать актуальный apk файл программы Framaroot.
- Установить на устройство.
- Запустить.
- Установить любой из предложенных вариантов — SuperSU или Superuser.
- Получить расширенные права пользователя.
- Перезагрузить смартфон.
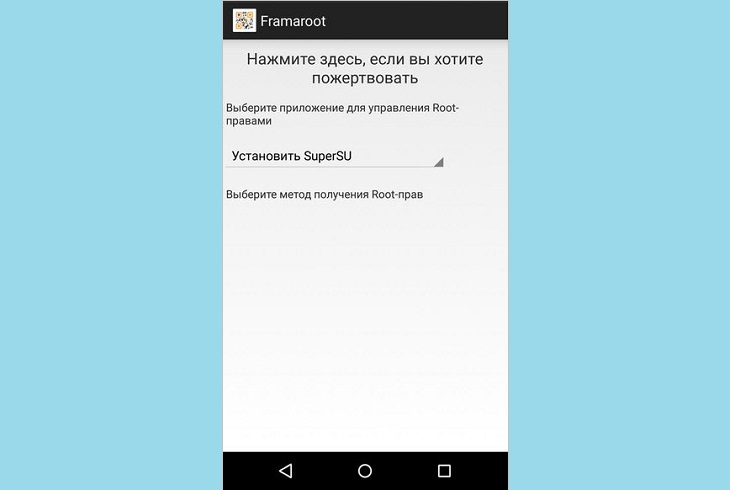
Доступ получен, скачать приложение MyPhoneExplorer, которое легко найти на сайте разработчика. Установить актуальную версию программного решения на ПК, загрузить MyPhoneExplorer-клиент на смартфон, посредством которых можно удалить сервисы Google Play.
В чем преимущество данного метода удаления сервиса Гугл Плей? В том, что юзер может:
- подключить свой смартфон через USB-порт к компьютеру и комфортно произвести любые манипуляции с девайсом;
- почистить SMS и Календарь от неактуальной информации.
Кроме того, MyPhone имеет русский интерфейс, интуитивен и вполне удобен в использовании. После подключения кабеля начнется синхронизация девайса, после завершения которой можно приступить к работе в коммуникаторе.
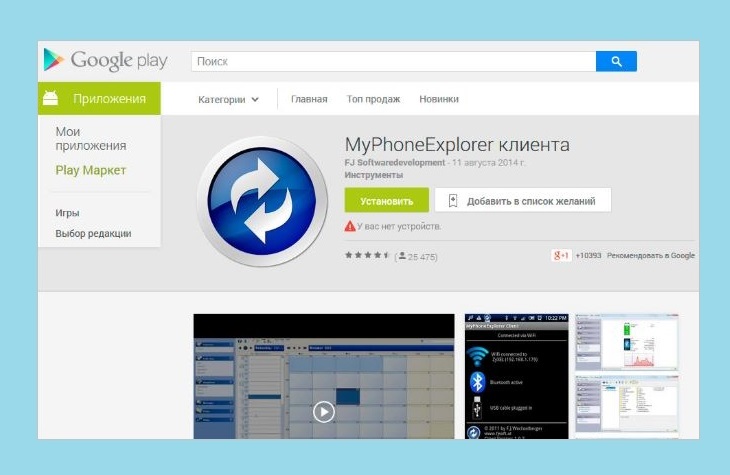
В интерфейсе приложения будут видны:
- версия системы;
- дата инсталляции;
- размер.
Бонусом является тот факт, что перед удалением сервисов Google Play на Андроиде при помощи MyPhoneExplorer их возможно скачать в виде apk файла.

Для работы с устройством также подойдет программа Titanium Backup. Его фишкой является возможность «заморозки» приложения, т. е. скрытия из ОС, но не полного удаления:
- Перейти в меню «Резервные копии».
- Найти Google Play Market. Удобнее всего сделать настройку, которая позволит отфильтровать в меню только системные приложения – нажать «Только системные программы».
- Найти app и выбрать «Заморозку».
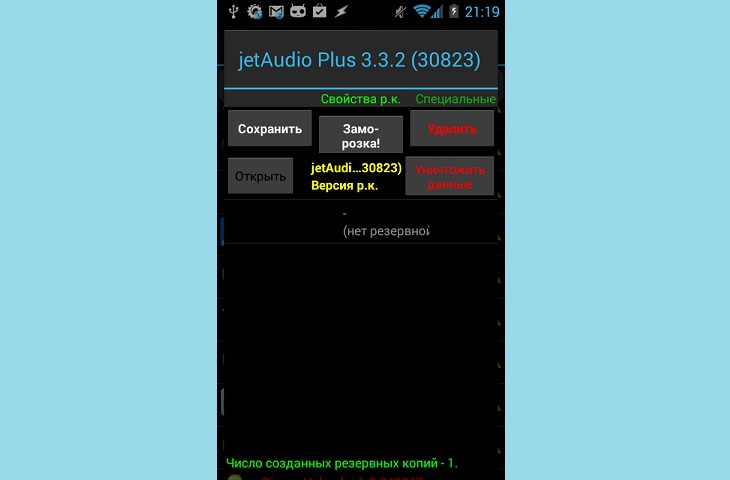
Важно! Если необходимо восстановить доступ к GP, в любой момент выбрать опцию под названием «Разморозка», после чего приложение вновь отобразится в меню телефона. Если доступ больше не понадобится, то вместо «Заморозить» выбрать «Delete»
Если доступ больше не понадобится, то вместо «Заморозить» выбрать «Delete».
Как убрать персональные данные из GP?
Если целью стоит удаление персональных данных из Google Play со смартфона, например, для дальнейшей перепродажи гаджета, то для начала следует деинсталлировать из системы аккаунт:
- Зайти в «Настройки» – изображение шестеренки.
- Выбрать меню «Аккаунты», перейти в раздел «Личные данные».
- Нажать пальцем на ту учетную запись, которую нужно очистить.
- Найти значок в виде 3 точек, расположенных друг над другом, и нажать на «Delete».
- Система может потребовать ввести PIN-код: следовать указаниям на экране.
- Данные в сервисах Google Play будут удалены с телефона.
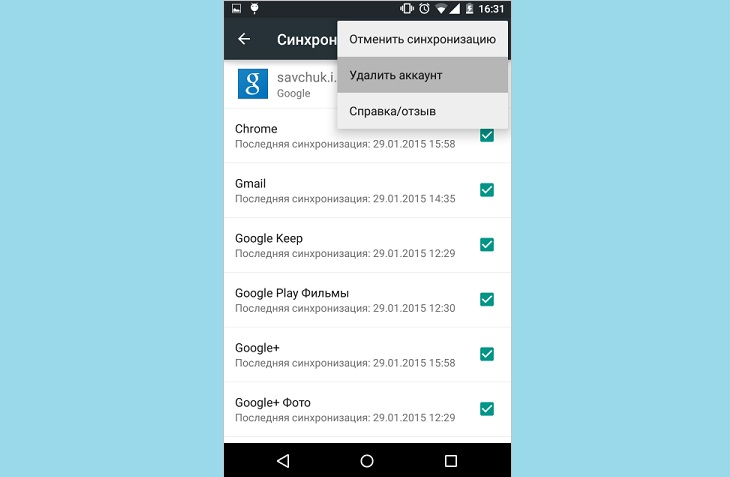
Обратите внимание! Даже после удаления аккаунта данные сервисов Гугл Плей все-равно продолжат храниться в облаке. И возможно в любой момент восстановить их (в течение 30 дней)
Перед стиранием учетной записи рекомендуется сделать резервную копию важной информации. Для настройки функции резервного копирования:
Для настройки функции резервного копирования:
- Открыть настройки телефона.
- Выбрать следующий путь: Система – Доп. настройки – Резервное копирование, либо перейти в другие папки в настройках и найти нужную функцию.
- Включить резервацию.
- Данные будут сохранены на Гугл Диске.
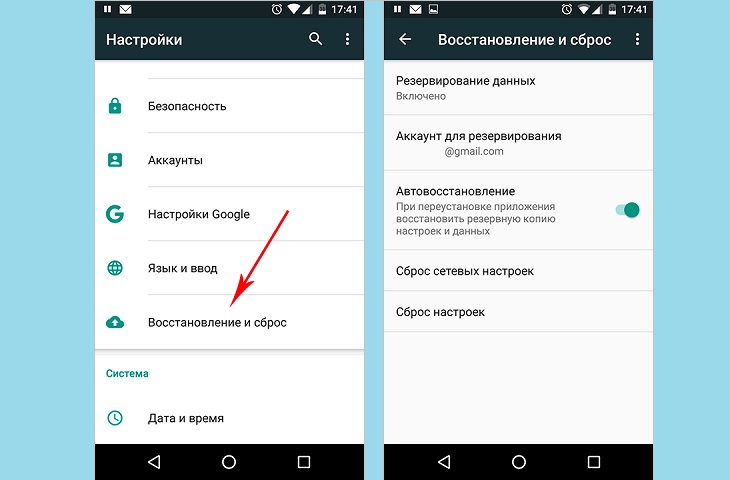
Юзер имеет возможность сохранить:
- события календаря;
- фото и прочие мультимедиа – на Pixel;
- контакты;
- SMS-сообщения – на Pixel;
- настройки;
- apps, установленные на гаджет;
- прочую информацию.
Для последующего управления резервацией нужно:
- перейти в облачное хранилище – Google Disk;
- зайти в меню в виде трех параллельных прямых;
- выбрать «Резервные копии».
- найти данные и при желании скачать на компьютер.
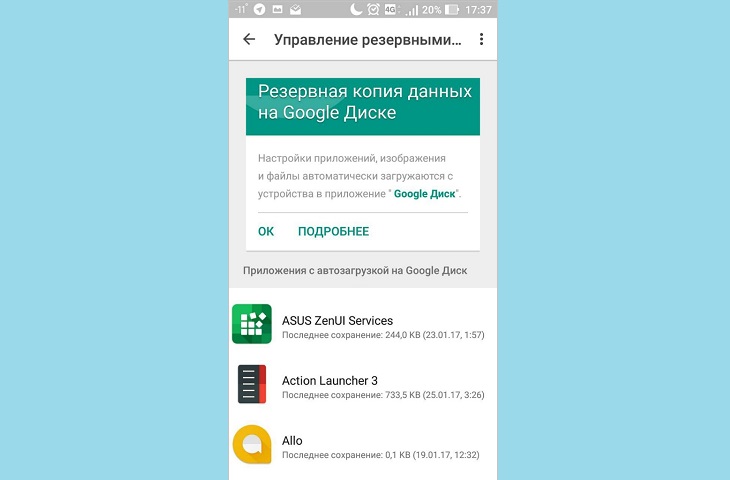
После скачивания всей информации можно стереть резервную копию:
- нажать на значок «Еще», расположенный вблизи кнопки в виде трех точек;
- нажать на «Delete».
Если больше не планируется использовать аккаунт от Гугл, например, пользователь решил перейти на устройства iOS, тогда обязательно следует удалить данные банковской карты из Google Play и заблокировать свою учетную запись. Если этого не сделать и просто бросить почтовый ящик со всеми доступными сервисами, велика вероятность, что к нему получит доступ спамер, который вполне сможет рассылать нежелательную рекламную рассылку с адреса бывшего владельца, или даже опустошить банковский счет.
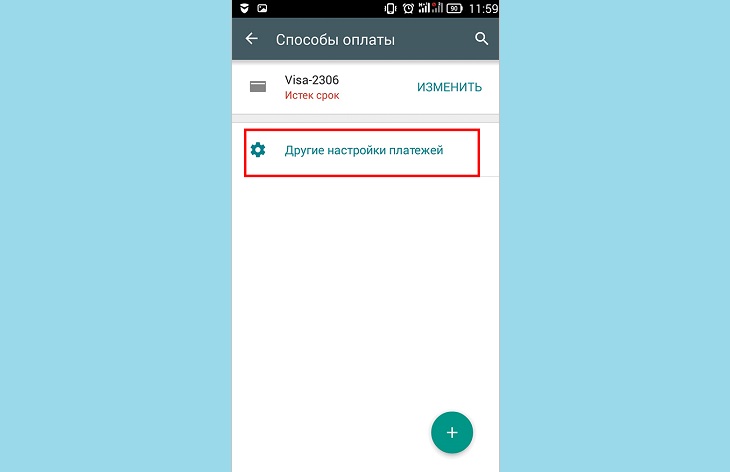
Чтобы стереть способ оплаты в PlayMarket, нужно:
- Зайти в одноименный app со смартфона.
- Перейти в значок меню в виде 3 параллельных линий, найти «Аккаунт».
- Зайти в «Способы оплаты» и отыскать «Другие настройки платежей».
- Если существует потребность, то можно перейти в Google Payments.
- В своем браузере выбрать меню – «Способы оплаты».
- Найти вариант платежей и нажать 2 раза «Delete».
- Данные о банковских картах будут стерты.
Для чего нужны сервисы Гугл Плей
Данные сервисы представляют собой набор программ, посредством которых на смартфон можно устанавливать различный софт. Выделяют несколько преимуществ Google Play Market:
- наличие карт. Удобное приложение, которое упрощает жизнь многим людям. Google Maps позволяет определить местоположение человека, а также задать определённый маршрут. Таким образом можно быстро ориентироваться на незнакомой местности;
- использование YouTube. На сегодняшний день этот видеохостинг пользуется большим спросом. Это площадка, на которой миллионы людей ежедневно просматривают видео, делятся своими историями и т. д. Без сервисов Гугл работа приложения станет невозможна. Если не получается запустить ютуб, то в первую очередь стоит проверить сервисы Гугл на работоспособность;
- получение SMS. Отсутствие Google Play Market может стать причиной возникновения проблем с уведомлениями и сообщениями, которые приходят на телефон;
- прохождение онлайн-игр. Для запуска многих онлайн-проектов требуется Гугл Плей.
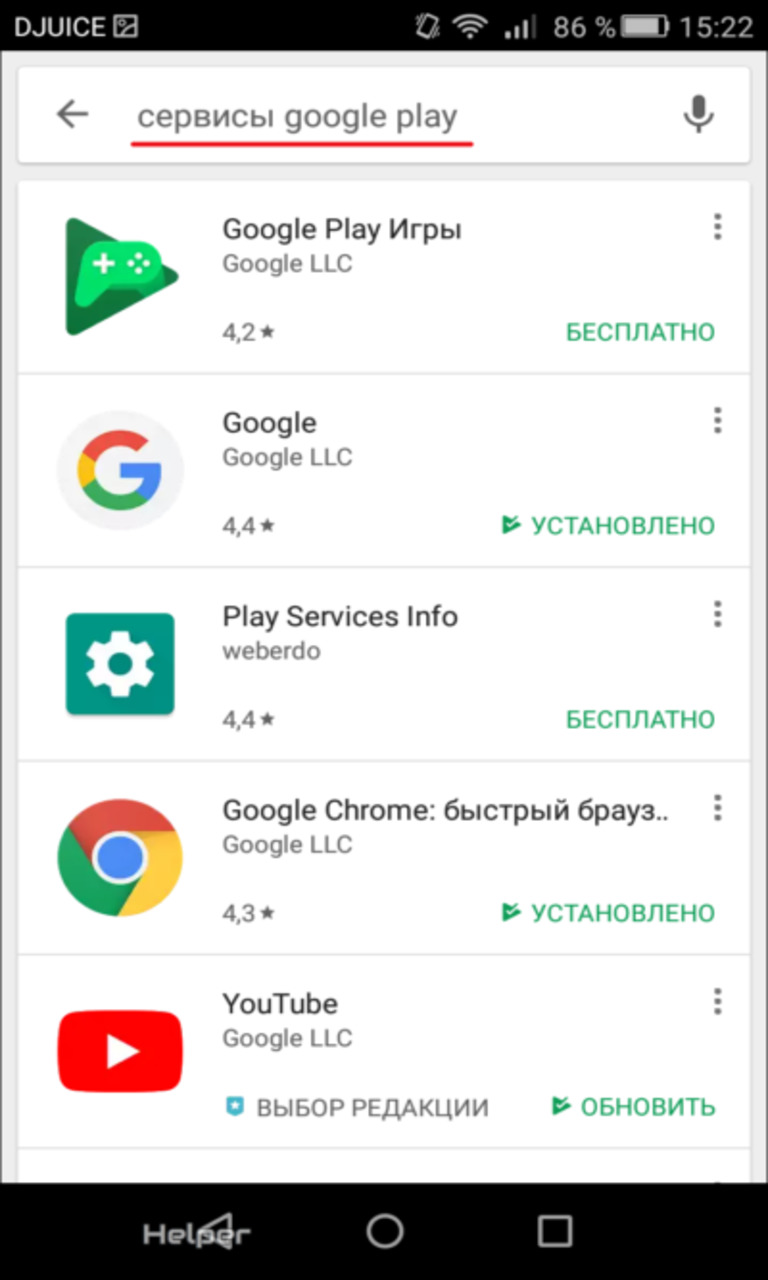
Общий вид сервисов Google Play Market
Убрать лишнее
Разгрузить систему поможет удаление обновлений Google Play. Для этого потребуется:
- Зайти в «Settings».
- Найти «Приложения».
- Перейти в «PlayMarket».
- Тайпнуть по трем точкам, расположенным в правом верхнем углу экрана.
- Отключить возможность автообновления.
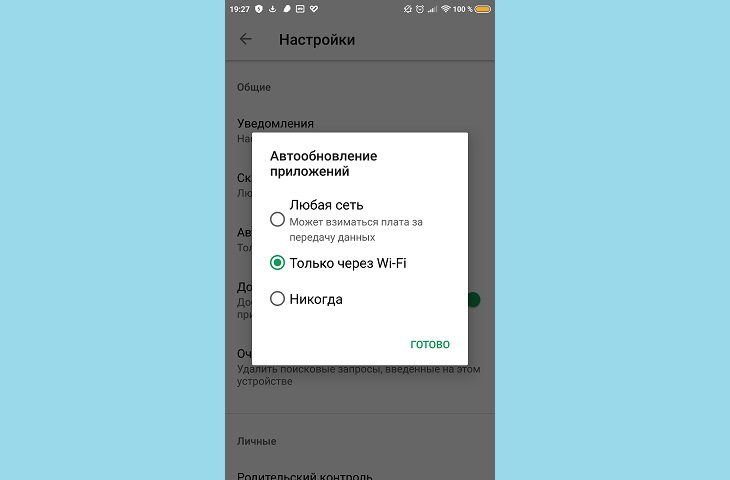
После того как обновление сервиса Google Play удалено, система должна начать работать немного быстрее, так как память не будет направлена на постоянную загрузку данных из Интернета при подключении к Wi-Fi. Если эта мера не помогла, то следует изучить, как отключить или удалить приложение сервиса Google Play. Последнее действие будет доступно только после установки прав Root на гаджет и определенных apps на ноутбук, но об этом чуть позже.
Перед окончательным удалением сервисов Гугл Плей можно попробовать их отключить.
Для этого:
- Перейти в «Настройки».
- Найти меню «Приложения», нажать на него.
- Зайти во вкладку «Все». Найти программу и выбрать «Отключить».
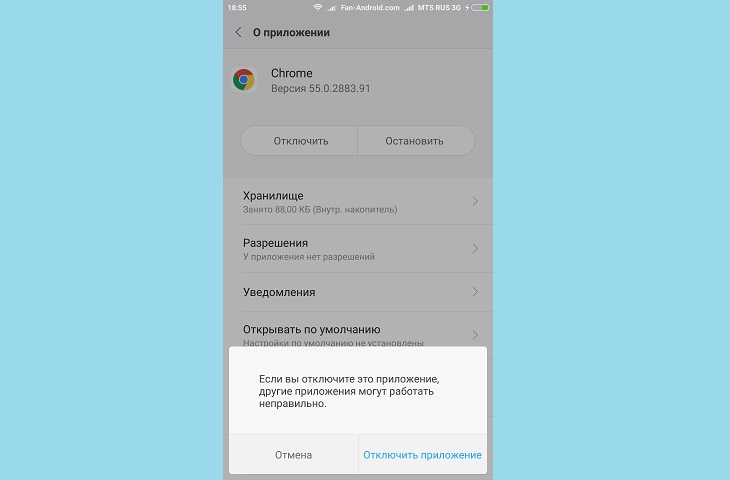
Если функция недоступна – серого цвета, то нужно изменить права Администратора:
- Перейти в «Настройки».
- Зайти в меню «Безопасность».
- Выбрать «Администраторы устройства».
- Отключить права Диспетчера устройств.
После того как действия будут совершены, доступ ко всем приложениям GP будет приостановлен. Восстановить их работу можно, действуя по обратной схеме, исходя из предложенного механизма.
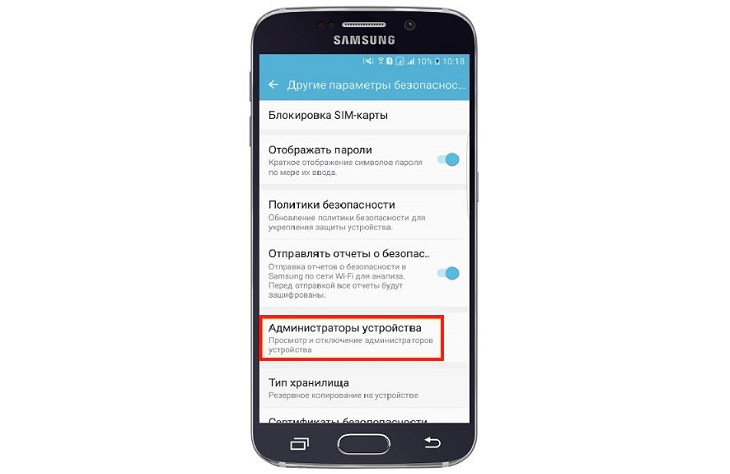
Если указанные полумеры пользователя не устраивают, и он готов рискнуть целостностью системы гаджета, либо если он профессионал или уверен в своих силах, то ниже представлена инструкция по удалению сервисов Гугл Плей с Андроида.
Как включить или отключить аутентификацию
Эти настройки аутентификации применяются только к тому аккаунту и только к тому устройству, на котором вы их включаете (кроме настроек на сайте play.google.com и некоторых настроек Google Ассистента). Поэтому установите нужные параметры на всех устройствах для каждого добавленного аккаунта.
Как изменить настройки аутентификации на мобильном устройстве
- Откройте Play Маркет .
- Нажмите на значок «Меню» Настройки.
- Нажмите Аутентификация при покупке.
- Выберите один из режимов авторизации.
- Следуйте инструкциям на экране.
Примечание. Для изменения настроек аутентификации нужно ввести пароль от аккаунта Google. Если вы его забыли, то можете восстановить.
Как изменить настройки аутентификации Google Ассистента
- На телефоне или планшете Android скажите «Окей, Google, открой настройки Ассистента» или перейдите в раздел Настройки Ассистента.
- В разделе «Популярные настройки» выберите Вы Платежи.
- Включите или отключите функцию Оплата с помощью Ассистента.
- Включите или отключите параметры Подтверждение с отпечатком пальца/распознаванием лица и Подтверждение через Voice Match.
Подробнее о том, как совершать платежи с помощью Voice Match…
Как изменить настройки аутентификации на устройстве Chromebook
Примечание. Это можно сделать, только если вы используете приложение «Play Маркет» на устройстве Chromebook.
Если вы используете приложение «Play Маркет» на устройстве Chromebook:
- Откройте приложение «Play Маркет» .
- Нажмите на значок «Меню» Настройки.
- Выберите Настройки аутентификации.
- Выберите нужный вариант.
- Следуйте инструкциям на экране.
Примечание. Для изменения настроек аутентификации нужно ввести пароль от аккаунта Google. Если вы его забыли, то можете восстановить.
Как настроить аутентификацию по отпечаткам пальцев (для некоторых устройств)
Если ваше устройство поддерживает функцию аутентификации по отпечатку пальца, ее можно использовать для подтверждения покупок в Google Play.
Запрос на аутентификацию по отпечатку пальца появляется только в тех случаях, когда этого требует приложение или вы включили аутентификацию при покупке, как описано выше.
- Откройте приложение «Play Маркет» .
- Нажмите на значок «Меню» Настройки.
- Включите параметр Аутентификация по отпечатку пальца.
- Введите пароль (только при первоначальной настройке функции).
Примечание. Чтобы включить аутентификацию по отпечатку пальца, нужно ввести пароль от аккаунта Google. Если вы не помните пароль, попробуйте восстановить его.
Как изменить настройки аутентификации на Android TV
Примечание. Для изменения настроек аутентификации нужно ввести пароль от аккаунта Google. Если вы не помните пароль, попробуйте восстановить его.
- Откройте приложение Google Play .
- Нажмите Настройки Авторизация для покупки.
- Выберите один из режимов авторизации.
- Следуйте инструкциям на экране.
Как изменить настройки аутентификации на сайте play.google.com
Эти настройки применяются только для покупок, совершаемых на сайте play.google.com. Для удаленной установки приложений потребуется аутентификация.
- Откройте сайт play.google.com в браузере.
- Нажмите на значок «Настройки» .
- В разделе «Настройки аутентификации» установите нужный параметр.
- Следуйте инструкциям.
Примечание. Для изменения настроек аутентификации нужно ввести пароль от аккаунта Google. Если вы не помните пароль, попробуйте восстановить его.
Процедура удаления ненужных приложений
Перед тем как удалить системные приложения в , рекомендуется ознакомиться со следующими советами:
- Поиск всех стандартных программ нужно вести в папке по адресу /system/app. Это немного упростит поиск мест установки.
- Для получения доступа нужно обязательно установить специальное приложение, которое предоставит root-права, и привязать его к проводнику.
- Обязательно несколько раз подумайте перед тем, как начнете проводить деинсталляцию. В некоторых случаях на первый взгляд незначимые приложения могут отвечать за работу нужных и важных служб.
- Если вам не нужны программы от Google, которых очень часто налеплено довольно большое количество, то их можно удалять без раздумий. Но службы «сносить» ни в коем случае нельзя.
Приступим непосредственно к удалению.
Для начала найдите папку /system/app. Зайдите в нее и удалите apk-файлы, которые имеют такое же название, как и ненужные программы. Вместе с ними нужно обязательно удалить одноименный файл с расширением.odex.
На этом вся процедура завершена. Программы будут полностью удалены из реестра и памяти вашего смартфона или планшета.
Удалить предустановленные , как видно из вышеописанного метода, несложно. Но несмотря на простоту, ответственность за все действия несете только вы, а навредить там есть чему. Например, случайно удалив службу , можно полностью лишиться беспроводной передачи данных, поэтому будьте бдительны и сто раз подумайте перед деинсталляцией.
Как обновить
Мы рассмотрим два основных способа обновления сервисов:
- с помощью магазина приложений;
- без использования Play Market.
Иначе говоря, через специализированное ПО и напрямую. Также мы расскажем о ошибках, возникающих из-за неправильно работающего “Google Play-сервисы” и решение проблем с ними.
Через Плей Маркет
Этот способ не вызывает трудностей, потому как все обозначенные действия делаются довольно просто. Скорее всего, у вас уже установлен Гугл Плей – его можно найти на рабочем столе или в меню приложений. Чтобы начать скачивать приложения и устанавливать/обновлять сервисы, потребуется авторизация под аккаунтом Google – вы можете там же создать новый профиль или воспользоваться уже имеющимся.
При первом использовании смартфона система сама переносит вас на соответствующую страницу, чтобы активировать профиль или создать новый. Если же по каким-то причинам этого не произошло, и вы не знаете, как войти, следуйте инструкции:
- Зайдите в настройки устройства и найдите пункт «Аккаунты».
- Выберите опцию «Добавить аккаунт».
- Среди списка выбирайте нужный сервис, в нашем случае – «Google».
- Произведётся проверка вашего устройства, после чего остаётся последний шаг – заполнение данных профиля.
После выполнения входа вы сможете пользоваться всеми описанными выше функциями и выполнить апдейт сервисного ПО.
Обновления из магазина приложений можно разделить на два вида:
- автоматические, проводимые системой и самим Play Market;
- пользовательские, совершаемые вами лично.
В первом случае, если вы ставили галочку напротив функции «автообновление» в настройках Маркета, новые версии установленных приложений будут скачиваться и устанавливаться системой автоматически. Обычно процесс обновления происходит сразу же при подключении быстрого интернет-соединения – Wi-Fi или же пока пользователь сам не зайдёт в магазин.
Для того чтобы включить функцию автообновления, нужно зайти в Плей Маркет, и пошагово выполнить инструкцию:
- Откройте боковую вкладку главного меню Маркета с помощью свайпа вправо и зайдите в пункт «Настройки».
- В открывшемся окне в первую очередь покажутся общие настройки, где и находится пункт «Автообновление».
- Нужно настроить опцию, поменяв значение на «Всегда» или «Только через Wi-Fi».
К пункту «Всегда» стоит отнестись осторожно, потому как в следующий раз, при подключении к мобильному Интернету, Google Play начнёт скачивать ресурсоёмкие обновления приложений. Такое автоматическое скачивание может привести к исчерпанию доступных мегабайт интернета, превышению трафика и, тем самым, к лишним тратам
Теперь, настроив функцию автообновления, система сразу после подключения к Wi-Fi начнёт обновлять существующее ПО, включая сервисные приложения и Google Play Services. Если же у вас нет желания или времени устанавливать все имеющиеся апдейты, можете самостоятельно дать команду Маркету загрузить новую версию именно Google. Для этого необходимо произвести установку вручную:
- Введите в поиске Маркета «Сервисы Google».
- На странице приложения нажмите на кнопку «Обновить».
Если этой функции нет, и вы видите только варианты «Удалить» и «Открыть», значит у вас уже имеется самая последняя версия сервисного ПО. В таком случае обновление не требуется.
Установка из стороннего источника
Это крайний случай и к нему стоит обращаться, если по каким-то причинам ваш стандартный Play Market не работает должным образом либо смартфон остался без интернета, и вы не смогли выполнить обновление через предыдущий способ. Решить проблему всегда можно, скачав бесплатный APK файл и проведя его установку. Скачивание можно произвести и через компьютер, после чего файл следует перенести на телефон по Bluetooth или через USB-кабель.
Перед тем, как проводить установку без Play Market, нужно обратить внимание на источник, с которого вы собираетесь устанавливать/обновлять сервисы. Некоторые сайты могут предлагать файлы APK с вирусом, поэтому для обеспечения безопасности лучше проверить инсталлятор на наличие угроз
После успешной проверки и сообщения об отсутствии вредителей, можно начинать процесс установки.
Инсталлировать программу вы не сможете, если на вашем устройстве запрещена установка приложений из непроверенных источников. Для продолжения необходимо:
- Зайти в настройки смартфона или планшета.
- Зайти во вкладку «Приложения» или «Безопасность».
- Поставить галочку напротив «Неизвестные источники».
После этого вы сможете запустить APK-файл без ошибок. Соглашайтесь со всеми пунктами установки и ожидайте, когда процесс инсталляции подойдёт к концу. По завершении в меню приложений вы сможете увидеть значок от Google Services.
Скачать Сервисы Google Play из APK
Мы не рекомендуем устанавливать Сервисы Google Play данным способом. Тем не менее, технически подкованные, которые знают, что они делают, могут захотеть выполнить обновление или установку вручную, и есть способы сделать это.
Скачайте и установите APK самостоятельно. Существует действительно хороший веб-сайт для загрузки APK-сервисов Google Play Services — APKMirror. Нажмите здесь, чтобы увидеть APK для Сервисов Google Play.
Найдите нужную Вам версию и нажмите на нее, затем прокрутите список, найдите нужную версию и нажмите на нее. Там должна быть красная кнопка загрузки, чтобы загрузить APK.
Следуйте этим инструкциям, чтобы установить сторонний APK без Google Play Store.
Опять же, мы настоятельно рекомендуем обновлять через Google Play Store и не использовать этот метод, если Вы точно не знаете, что делаете. Загрузка и установка неправильного APK может привести к возникновению всевозможных проблем, и разные устройства могут иногда иметь разные версии Сервисов Google Play.
Убрать лишнее
Разгрузить систему поможет удаление обновлений Google Play. Для этого потребуется:
- Зайти в «Settings».
- Найти «Приложения».
- Перейти в «PlayMarket».
- Тайпнуть по трем точкам, расположенным в правом верхнем углу экрана.
- Отключить возможность автообновления.
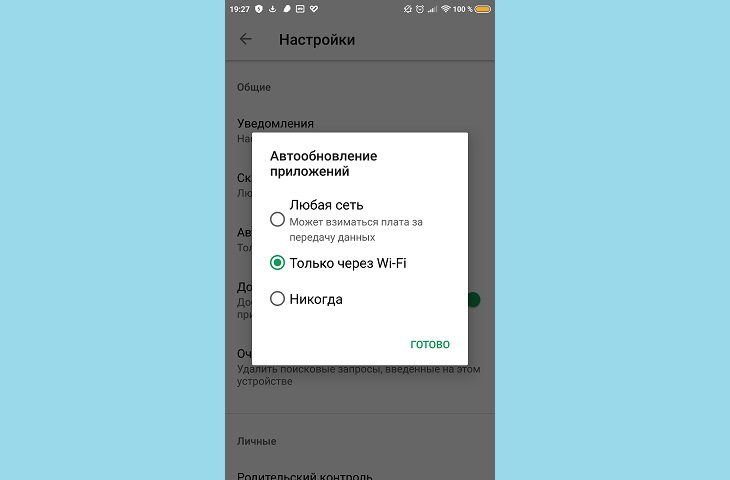
После того как обновление сервиса Google Play удалено, система должна начать работать немного быстрее, так как память не будет направлена на постоянную загрузку данных из Интернета при подключении к Wi-Fi. Если эта мера не помогла, то следует изучить, как отключить или удалить приложение сервиса Google Play. Последнее действие будет доступно только после установки прав Root на гаджет и определенных apps на ноутбук, но об этом чуть позже.
Перед окончательным удалением сервисов Гугл Плей можно попробовать их отключить.
Для этого:
- Перейти в «Настройки».
- Найти меню «Приложения», нажать на него.
- Зайти во вкладку «Все». Найти программу и выбрать «Отключить».
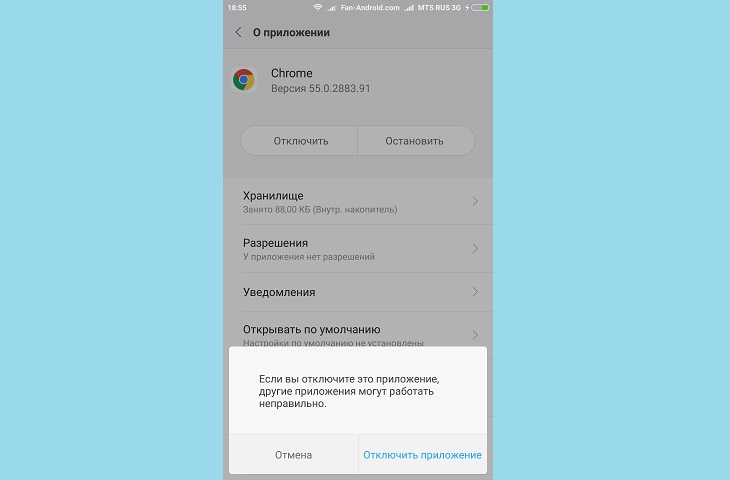
Если функция недоступна – серого цвета, то нужно изменить права Администратора:
- Перейти в «Настройки».
- Зайти в меню «Безопасность».
- Выбрать «Администраторы устройства».
- Отключить права Диспетчера устройств.
После того как действия будут совершены, доступ ко всем приложениям GP будет приостановлен. Восстановить их работу можно, действуя по обратной схеме, исходя из предложенного механизма.
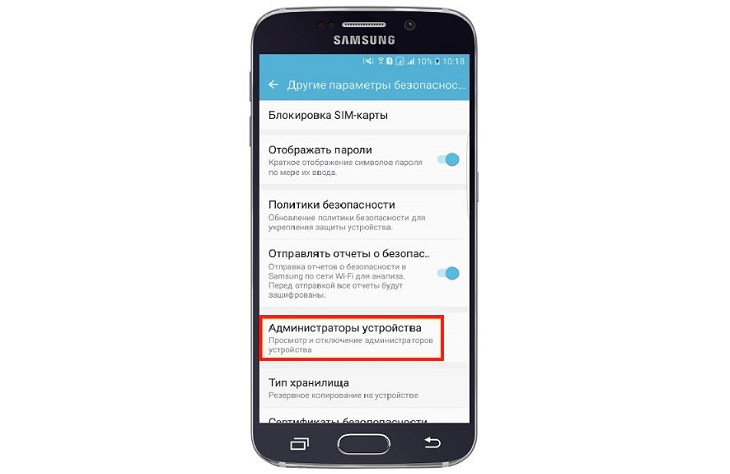
Если указанные полумеры пользователя не устраивают, и он готов рискнуть целостностью системы гаджета, либо если он профессионал или уверен в своих силах, то ниже представлена инструкция по удалению сервисов Гугл Плей с Андроида.