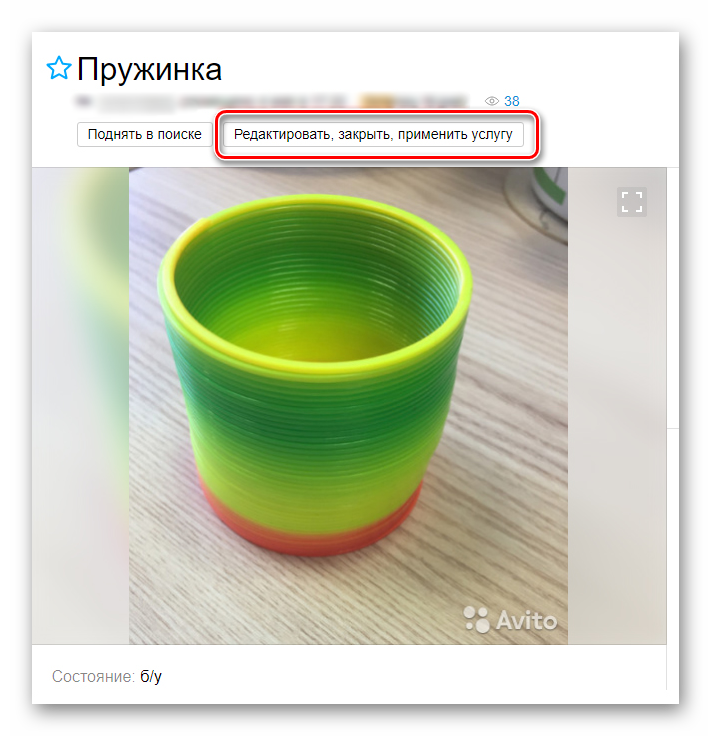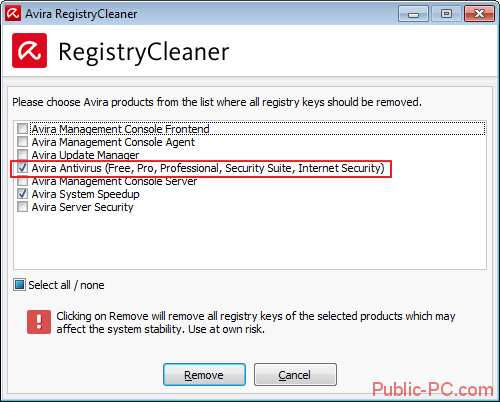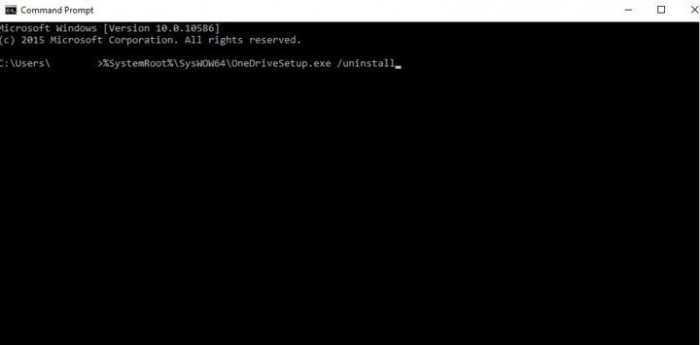Как удалить линукс и оставить windows 10
Содержание:
- Удаление пользователя в Ubuntu
- Удаление Linux
- Базовый набор софта. Есть все, но…
- Использование утилиты Bootice и управление дисками Windows
- Восстановление загрузчика
- Удаление через терминал
- Утилита Bootice и управление дисками Windows
- Удаление Linux и восстановление прежней системы
- Удаление через rm
- Удаление Snap пакетов
- Использование программы AOMEI Partition Assistant для удаления разделов Linux и Ubuntu
- Как удалить пакет Ubuntu в терминале
- Linux Ubuntu
- 3. Удаление программ без пакетного менеджера
- MySql Ubuntu
- Зачем переходить на Linux
- Программа AOMEI Partition Assistant
- Удаление загрузчика Linux в очереди загрузки BIOS UEFI
- Уничтожение ненужных ядер
Удаление пользователя в Ubuntu
Как я и говорил, дальше рассмотрим как удалить пользователя в Ubuntu с помощью графического интерфейса. Это намного проще того, что было описано выше, но менее эффективнее.
Откройте пункт Пользователи:
Как видите, сейчас все действия недоступны, и нарисованы серым цветом. Чтобы их активировать нажмите кнопку Разблокировать и введите пароль пользователя.
Теперь для того чтобы удалить пользователя в linux достаточно кликнуть по нему мышкой, а затем нажать внизу страницы нажать кнопку Удалить пользователя:
В открывшимся окне можно выбрать, что нужно сделать с файлами пользователя:
Естественно, будет удаленна только домашняя папка, обо всех файлах речь не идет. И для корректного удаления пользователь должен быть не залогинен в системе.
Удаление Linux
Самый простой способ избавиться от Линуска – установить поверх Виндовс, применив форматирование диска. Рассмотрим процедуру на примере установки Windows 7 (подробно об этой можно прочитать в статье, как установить Windows 7 с флешки). После выбора типа установки и принятия лицензионного соглашения мастер предложит указать раздел, на который будет инсталлирована система.
Вы можете разделить диск заново или воспользоваться уже имеющимися разделами. В любом случае, после инсталляции Виндовс следов Линукса на компьютере не останется. Вместо Windows поставить можно другую версию Linux. Принцип тот же: при установке необходимо заново разметить диск, удалив все старые данные.
Базовый набор софта. Есть все, но…

В базовую сборку входит весь необходимый для работы набор программ: офисные редакторы документов и таблиц, браузер Mozilla, масса системных утилит.
Все отсутствующее можно взять из собственного магазина приложений. В нем доступны как бесплатные Open-Source проекты, так и платные дистрибутивы крупных разработчиков.
Хочешь — MatLab, хочешь — Blender. Но о Microsoft Office в настольном варианте забудь (впрочем, облачный работает отлично, как и в Android). Либо LibreOffice, либо что похуже.

Работать в бесплатных аналогах можно достаточно эффективно. Об этом стоило было бы написать отдельный материал с альтернативами платным программам, но…
Продукты с многолетней историей имеют пренеприятнейшее свойство: они используются всеми и тянут за собой массу багов, из-за которых даже совместимые альтернативы работают иначе.
Поэтому Libre Office и аналогичные пакеты ломают форматирование файлов из Microsoft Office, а Photoshop все равно придется запускать в «виртуалке».
Использование утилиты Bootice и управление дисками Windows
Удаление Ubuntu из-под Windows 10 возможно с помощью сторонней программы Bootice. Прежде всего ее нужно скачать с официального сайта разработчиков. Утилита адаптирована под 32 и 64-битные значения. После скачивания можно приступать к установке.
Обратите внимание! В окне программы нужно сразу указать используемый жесткий диск, если их несколько. Тапнуть на кнопку «Process MBR»
На экране отобразится новое окно для виндовс, в нем нужно выбрать строку «Windows GPT NT 6.x MBR». Далее нажать «Config/Install». В завершении остается нажать на «Ок» для подтверждения намерений. По истечении нескольких секунд система уведомит пользователя о том, что загрузчик Windows восстановлен.
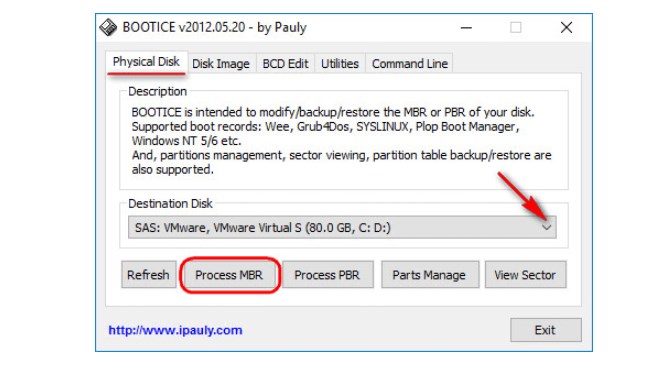
Особенности использования утилиты Bootice
Восстановление загрузчика
После этого компьютер необходимо перезагрузить, но Windows не запустится. Вместе с Linux удалился загрузчик. Это не является ошибкой, а всего лишь следствие установки Linux в среде Windows. При инсталляции видно, что есть вторая система, поэтому удалении Linux удаляется и загрузчик. И теперь его надо установить посредством установочного диска Windows. Подключаем диск, на котором хранится дистрибутив. Переходим в раздел «Восстановление системы», где необходимо выбрать «Командная строка». Чтобы восстановить загрузчик, необходимо ввести две команды:
- Для создания загрузочной записи bootrec /fixmbr
- Для записи загрузочного сектора в раздел системы bootrec /fixboot
После каждой команды необходимо нажимать клавишу «Ввод». Теперь загрузчик восстановлен, и система будет запущена. В случае установки новой версии Linux, необходимо будет проделать те же шаги.
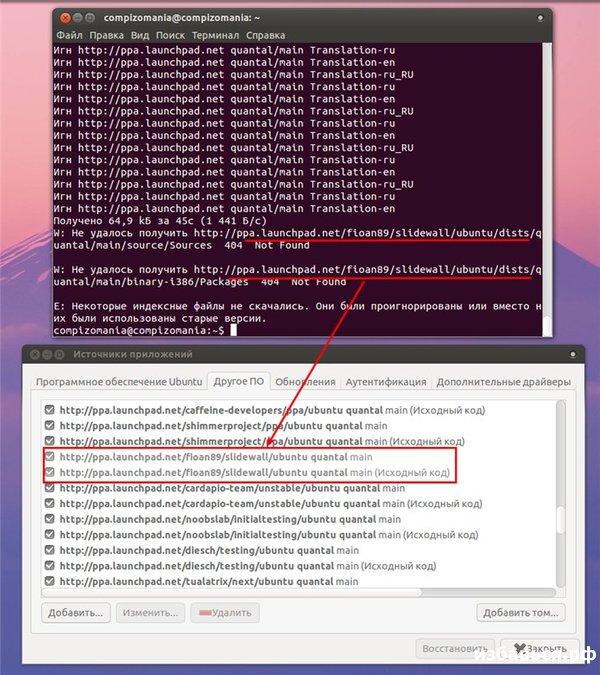
Вывод:
Удалить систему можно несколькими способами. Наиболее простой – это поверх старой системы установить новую. Если необходимо удалить Linux в среде Windows, то необходимо в управлении дисками удалить разделы, которые принадлежат Linux и перераспределить свободное пространство на Windows.
Удаление linux и переустановка Windows
Если вы поставили Linux, а затем поняли, что пока не готовы работать в неизвестной среде, то у вас обязательно возникнет вопрос, как избавиться от новой системы. Посмотрим, как удалить Linux, если она была установлена рядом с Windows или была единственной инсталлированной системой на компьютере.
Удаление через терминал
Некоторые приложения, например те, которые были установлены из .deb пакетов из сторонних источников (скачанные с сайтов, например) возможно не будут отображаться в списке менеджера пакетов в графической среде. Такие приложения можно легко найти и удалить через терминал.
Поиск программы
Для того, чтобы посмотреть список установленных программ можно воспользоваться следующей командой:
dpkg --list
Данная команда выведет список всех установленных пакетов — их названия, версию и описание:
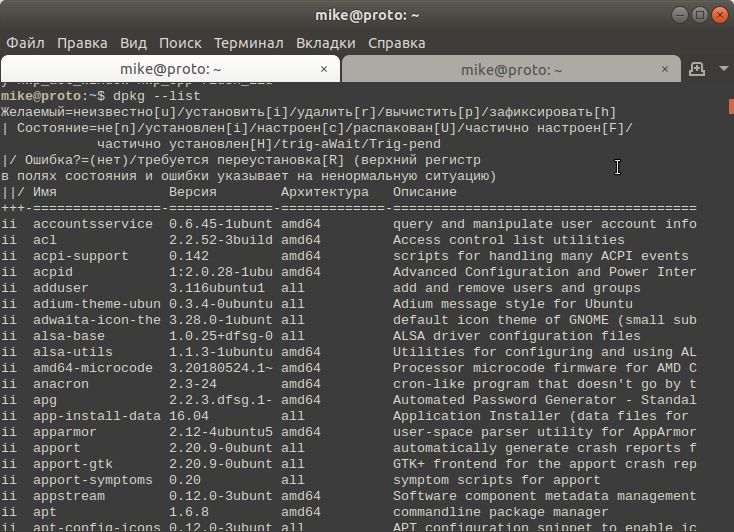
Для поиска определенного пакета в данном списке, например, если ты не помнишь полное название, а лишь его часть можно воспользоватся командой grep и составить следующую конструкцию:
dpkg --list | grep "часть_названия"
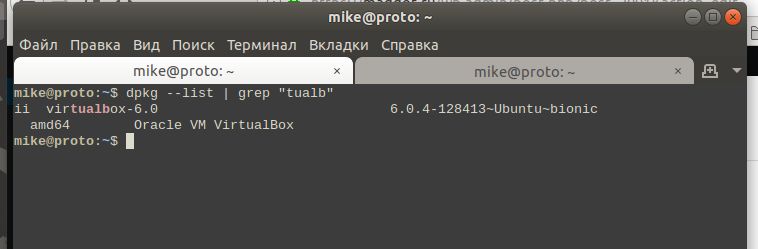
Удаление программы
После того, как название необходимого пакета было найдено можно приступать к его удалению. Сделать это можно двумя способами:
- С сохранением конфигурационных файлов приложения (файлов настроек);
- Без сохранения настроек (полное удаление);
С сохранением настроек
Первый способ может пригодиться, если в будующем планируется заново установить приложение — настройки будут сохранены. Удаление таким способом осуществляется с использованием следующей команды:
sudo apt remove
При этом потребуется ввести пароль root и утвердительно ответить на вопрос о удалении, напечатав литеру «y» или слово «yes»:
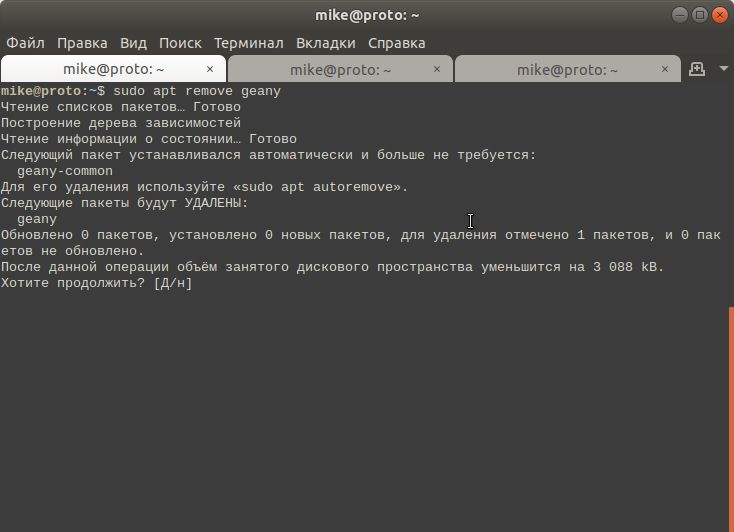
Полное удаление
Для того, чтобы полностью удалить программу из системы вместе со всеми ее конфигурационными файлами нужно воспользоваться командой:
sudo apt purge
При этом также будет запрошен пароль и подтверждение:
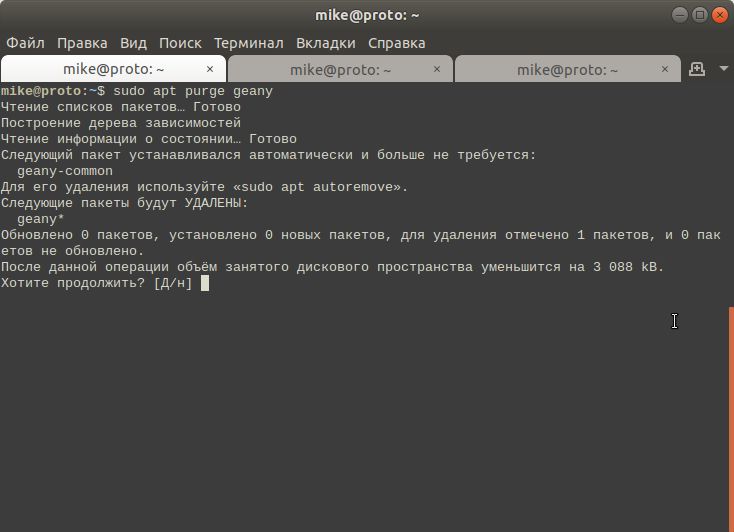
Удаление устаревших зависимостей
Со временем в системе остаются такие пакеты, которые были установлены автоматически для удволетворения зависимостей других приложений — различные библиотеки и прочее. Они занимают место на жестком диске, но больше не используются — висят мертвым грузом. От них можно избавится с помощью всего одной команды, которая найдет такие пакеты и перед их удалением выведет их список а также попросит подтверждения на их удаление (если, конечно, таковые имеются):
sudo apt autoremove
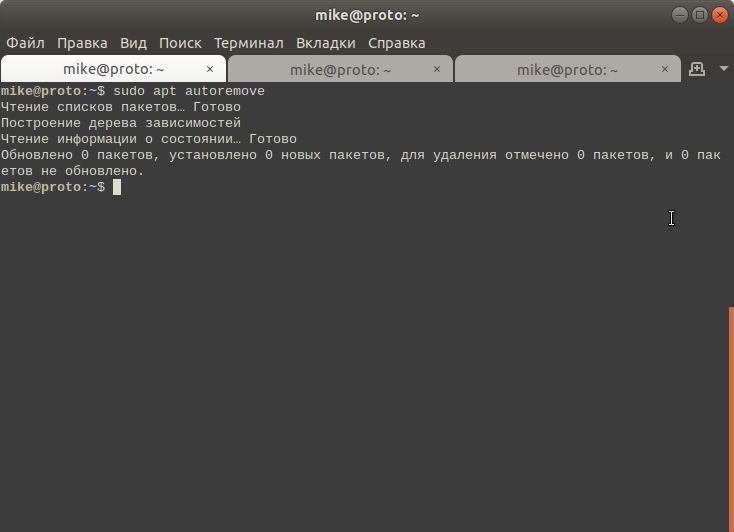
2 182
Утилита Bootice и управление дисками Windows
Для первого способа удаления Linux и восстановления загрузчика Windows понадобятся две утилиты – сторонняя бесплатная Bootice и штатная diskmgmt.msc (управление дисками).
1.1. Восстановление загрузчика Windows с помощью Bootice
Первым делом скачиваем утилиту Bootice с ее официального сайта . Для компьютеров на базе обычной BIOS 32- или 64-битная редакция утилиты не имеет значения. После распаковки Bootice запускаем ее. На первой же вкладке выбираем из выпадающего перечня нужный жесткий диск, если их подключено несколько. И жмем кнопку «Process MBR».
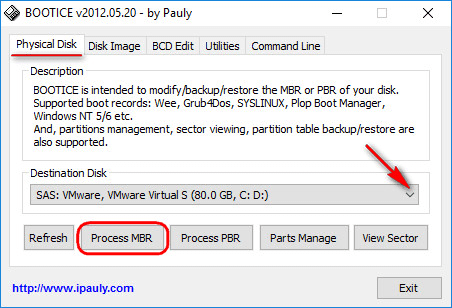
В появившемся окошке для Windows 7, 8.1 и 10 выбираем вариант «Windows NT 6.х MBR». В случае с Windows XP нужно выбирать вариант выше – «Windows NT 5.х MBR». Далее жмем кнопку «Install / Config».
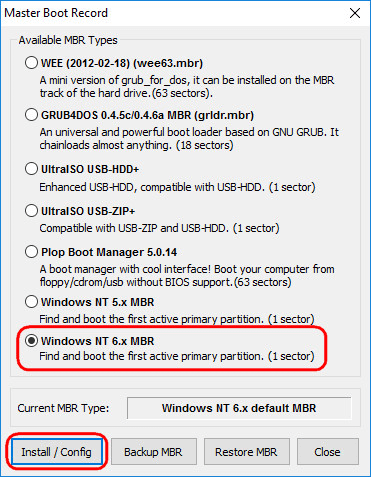
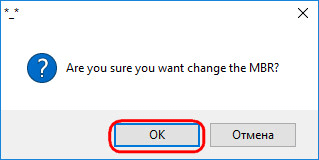
Загрузчик Windows восстановлен.
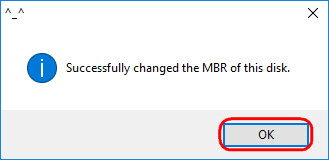
1.2. Удаление разделов Linux в управлении дисками Windows
После восстановления загрузчика Windows отправляемся в штатную утилиту управления дисками. Жмем клавиши Win+R и вводим ее название:
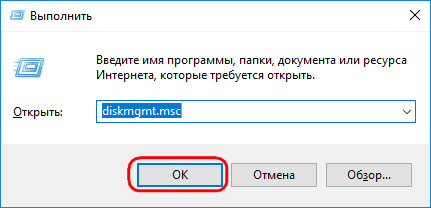
В окне утилиты удаляем два раздела Linux – специально подготовленные перед ее установкой вручную или автоматически созданные этой системой. В последнем случае, как правило, разделы Linux на жестком диске находятся сразу же за системным разделом Windows. Не понимая файловую систему Linux, ее разделам операционная система Windows не дает буквы, и, соответственно, они не могут быть отображены в проводнике. Но в любом случае ориентироваться лучше и на эти признаки, и на размеры разделов Linux. Для удаления разделов Linux на каждом из них нужно вызвать контекстное меню и выбрать «Удалить том».
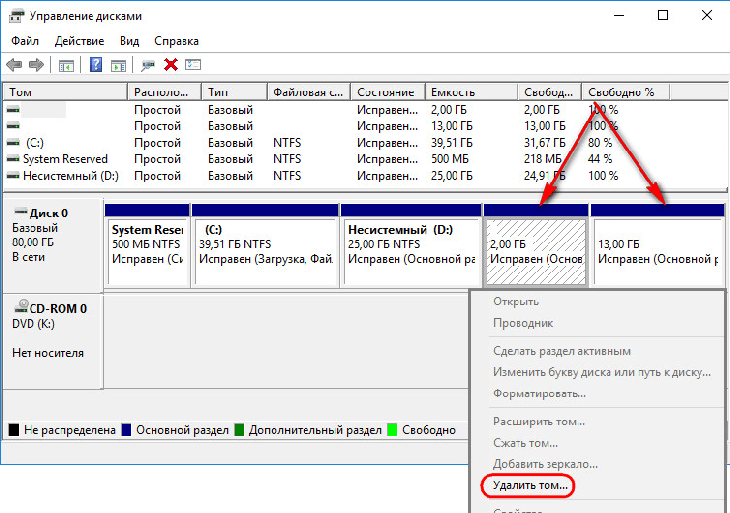
Освободившееся дисковое пространство затем можно здесь же, в утилите управления дисками оформить в приемлемый для Windows (в формате файловой системы NTFS) раздел или несколько разделов.
Удаление Linux и восстановление прежней системы
Стереть Linux с компьютера чуть сложнее, чем может показаться на первый взгляд. Эта процедура делится на три этапа:
- Во-первых, нужно вернуть стандартный Windows-загрузчик и разметку MBR. При установке Linux он меняется на GRUB и позволяет выбирать одну из установленных систем. При удалении Linux стирается загрузчик и компьютер попросту перестает запускаться.
- Во-вторых, надо удалить все разделы на диске, которые занимает Linux.
- В-третьих, создать новые разделы и «прицепить» их к основной системе. Чтобы они зря не пустовали.
Рассмотрим эти три задачи на примере разных утилит, как встроенных в ОС, так и доступных для загрузки из сторонних источников.
Удаление через rm
Для удаления файла, необходимо ввести команду rm и название документа.

Данная команда удалит dokument, с некоторыми особенностями:
- Интерпретатор запросит подтверждение на операцию.
- В примере предполагается, что dokument находится в домашнем каталоге как и пользователь (/root/).
Удалим файл «newfile» из каталога /usr/games.

Удалить все файлы в папке.
Ключ «-f» даст возможность не выводить запрос на подтверждение операции. Однако, команда выше очистит только все файлы из каталога «games» не трогая директории.
Если нужно очистить систему от всех файлов, которые заканчиваются «.doc», следует приписать в самом конце команды символ «*», без пробела.
Чтобы подобный казус не случился, рекомендуется совершать удаление файлов при помощи стандартной программы rm с добавлением опции -i. Она станет некой перестраховкой в данном вопросе – система начнет запрашивать подтверждение пользователя перед удалением файлов из каталога. Как это выглядит на практике:
Если пользователю не нужен запрос на подтверждение, и он на 100% уверен в правильности своих дальнейших действий, можно вписать в команду опцию с противоположным воздействием на процесс (-f).
Удаление через find
Для реализации задуманного можно воспользоваться еще одной альтернативной программой find. Кроме того, она пригодится даже там, где rm не осилит поставленную задачу. Её синтаксис выглядит следующим образом:
К примеру, пользователю нужно очистить текущий каталог от всех файлов с названием «file». Их можно найти и уничтожить следующим способом:
Чтобы удалить устаревшие логи (то есть, файлы старше конкретного срока), используйте специальную команду в виде:
Исходя из заданной команды, можно понять, что Линукс удалит из текущего каталога все файлы, «возраст» которых превышает 5 дней. Вот видите, как легко управлять устройством посредством терминала!
Иногда в Linux наличествуют файлы, восстановление которых не имеет ни малейшей актуальности посте чистки ПК. То есть, от них нужно избавиться раз и навсегда. Если использовать ранее упомянутую программу rm, то ничего не получится, поскольку она удаляет лишь ссылку на файл, сохраняя при этом его содержимое в памяти устройства. Он все еще будет поддаваться восстановлению, ровно до того момента, пока Линукс не перезапишет его иной информацией.
Через shred
Чтобы очистить систему от документа без возможности его дальнейшего восстановления, нужно использовать специальную команду под названием «shred». Как только срабатывает команда, файл удаляется, и система неоднократно перезаписывает его место на диске. Как это выглядит на практике:
Что происходит далее? Система перезаписывает место на диске 3 раза (по умолчанию), но это количество поддается коррективам. Используйте опцию -n, если нужно что-то поменять. Добавление опции -z также повлияет на итоговый результат. С ней система запишет место на диске нулями, чтобы никто не мог догадаться о том, что определенный файл был уничтожен пользователем.
Удаление Snap пакетов
В Ubuntu есть пакеты, которые отличаются от обычных — это Snap пакеты. Подробнее про Snap пакеты вы можете прочитать в нашей статье «Snap-пакеты в Linux. Что это и как с ними работать»
Вы можете удалить Snap пакеты точно также как и любые другие через Центр приложений Ubuntu. В Менеджере приложений Ubuntu для snap-пакетов указан источник «Snap Store»
Обращаем ваше внимание на то, что в списке приложений могут присутствовать программы, которые могут быть установлены через обычные репозитории Ubuntu, так и через Snap. Обычно такие приложения имеют разные версии
Приложения, распространяемые через Snap, как правило, всегда новее.

Рассмотрим, как удалять приложения, установленные через Snap, используя командную строку.
Чтобы вывести список установленных Snap пакетов выполните команду:
Для удаления Snap пакета выполните команду:
Использование программы AOMEI Partition Assistant для удаления разделов Linux и Ubuntu
Также удаление линукс из-под Windows представляется возможным с помощью программы AOMEI. Все необходимые инструменты для удаления разделов Linux есть в бесплатной редакции программы Standard Edition. После установки сторонней программы с официального сайта разработчиков нужно ее запустить и на боковой панели в разделе «Операции с диском» выбрать «Восстановление МВR».
На экране отобразится выпадающий список, в котором нужно указать тип загрузчика для устанавливаемой версии операционной системы Windows. Также система уведомит пользователя о том, что после выполняемой операции операционная система Linux Ubuntu перестанет загружаться. Для подтверждения действий нужно нажать на «Да».
Далее пользователю потребуется подтвердить операцию зеленой кнопкой вверху окна, которая называется «Применить». Останется пройти несколько этапов, где нужно просто подтвердить свои намерения. Этот этап завершен, операция запущена.
В следующем шаге в окне программы необходимо определить разделы Linux и при помощи доступных функциональных возможностей удалить их.
Важно! Удаление каждого раздела подтверждается отдельно. Освободившееся на жестких дисках пространство оформляют в разделы с учетом особенностей файловой системы уже ОС Windows
Если для определенного раздела отводится лишь часть пространства, нужно указать конкретный размер. Для подтверждения нажать на «Ок». Все применяемые операции подтверждаются нажатием на «Применить»
Освободившееся на жестких дисках пространство оформляют в разделы с учетом особенностей файловой системы уже ОС Windows. Если для определенного раздела отводится лишь часть пространства, нужно указать конкретный размер. Для подтверждения нажать на «Ок». Все применяемые операции подтверждаются нажатием на «Применить».

Внешний вид интерфейса программы AOMEI
Операционная система линукс имеет множество достоинств, но, несмотря на это, более востребованной ОС остается Windows. Для удаления лишней операционки достаточно воспользоваться одним из перечисленных выше способов.
Как удалить пакет Ubuntu в терминале
В новых версиях Ubuntu для управления пакетами, а в том числе и удаления можно использовать новый менеджер пакетов — apt. Команда удаления выглядит таким образом:
Будет выполнено полное удаление пакета, включая конфигурационные файлы и зависимости, только рекомендованные программы останутся. Если вы хотите использовать apt-get чтобы удалить deb ubuntu, то порядок действий немного другой. Для обычного удаления пакета выполните:
Для удаления пакета вместе с его конфигурационными файлами, выполните:
А чтобы, также удалить зависимости, установленные вместе с пакетом, нужно после одной из предыдущих команд выполнить:
Будут удаленны не только явно указанные зависимости, но и программы установленные как рекомендованные.
Ну с основами разобрались, теперь перейдем к более сложным ситуациям. Что если вы устанавливали программу из deb файла и теперь не знаете точно, как называется ее пакет, чтобы удалить?
Это очень просто узнать, например по исполняемому файлу, допустим исполняемый файл программы TimeShift находится по адресу /usr/bin/timeshift, теперь узнаем ее пакет:
Как видите, пакет так и называется — timeshift. Теперь можно удалить программу Ubuntu, одним из выше описанных способов.
Очень часто мы устанавливаем недостающее нам программное обеспечение из PPA, но не все эти пакеты нужны нам на протяжении долгого времени, а при обновлении системы, могут даже вызвать ошибки. Так как же удалить все пакеты установленные из PPA? Для этого есть специальная утилита: ppa-purge.
Если она еще не установлена, устанавливаем командой:
Теперь, чтобы удалить все пакеты установленные из определенного ppa используйте:
Обратите внимание на ppa:владелец_ppa/имя_ppa — обычно в таком формате записываются все PPA: протокол:владелец/имя. Узнать список репозиториев можно в программе источники приложений:
Узнать список репозиториев можно в программе источники приложений:

Такой командой можно одним махом удалить пакеты ubuntu, установленные из ppa:
Если вы устанавливали приложение из исходных кодов, то удалить его намного сложнее, потому что оно не контролируется менеджером пакетов, и соответственно система не знает какие файлы ему принадлежат.
Но все же способ есть, обычно, разработчики в файле сценариев makefile, кроме цели install реализуют цель uninstall, которая дозволяет выполнить обратное действие.
Поэтому если у вас осталась папка с исходным кодом той программы можно просто перейти в нее и выполнить make uninstall чтобы удалить приложение Ubuntu:
Linux Ubuntu
Как удалить Linux Ubuntu? Если пользователь желает удалить Убунту, необходимо отформатировать раздел диска, на котором установлена операционная система. После этого необходимо установить загрузку пользовательского компьютера с привода в BIOS. В состав установки ОС от Microsoft нужно взять условия соглашения, после нажать на клавишу «Дальше», найти раздел для установки, который охватывает установленную раньше операционную систему Убунту, его необходимо отформатировать (проделать это лучше в формате файловой системы NTFS). Вот как удалить Линукс, далее, если желаете, можете устанавливать другую ОС, например, Windows.
3. Удаление программ без пакетного менеджера
Здесь тоже есть несколько вариантов. Если вы устанавливали программу из исходников с помощью компиляции и make install, то она разложена по всей системе. А это значит, что вы не сможете просто зайти и удалить папку с ней, как в Windows. Вам придется использовать тот же скрипт, что вы использовали для установки. Откройте терминал и выполните:
Первая команда переходит в папку с исходниками, вторая — удаляет программу. Если скрипта не сохранилось, то вы можете скачать его из интернета. Иначе программу не удалить. Еще один вариант установки программ — с помощью скрипта из официального сайта. Такие программы удалить намного проще. Они устанавливаются, как правило, в одну папку, для них существует специальный каталог в файловой системе Linux. Здесь они создают новую папку, где расположены все их файлы, включая исполняемые и файлы настроек. Например, чтобы удалить браузер Google Chrome, установленный, таким образом, нужно набрать:
Возможно, после удаления программы, вам стоит проверить папку /etc, так как там обязательно должны были остаться файлы настроек пути к библиотекам этой программы, исполняемым файлам и файлы сервисов. Также после удаления программ рекомендуется делать очистку системы Ubuntu.
MySql Ubuntu
Чтобы удалить MySql Ubuntu и поставить на комп Percona DB или Maria DB (что настоятельно не рекомендуется делать, особенно неопытным пользователям, так как сие действо может привести к поломке системы), потребуется остановить сервак MySQL посредством ввода в консоли команды «udo service mysql stop». Однако данный способ не позволяет исключить указанный сервис из Убунту полностью. Для уничтожения серверных и клиентских пакетов MySQL потребуется узнать местонахождение MySQL (компоненты данного ПО установлены в «/var/lib/mysql»), затем уничтожить данные с помощью последовательного ввода специальных команд:
- «sudo_apt-get remove_—purge_mysql-server mysql-client mysql-common»;
- «sudo_apt-get_autoremove»;
- «sudo_apt-get_autoclean».*
*Вместо нижнего подчеркивания «_» нужно поставить пробел « ».
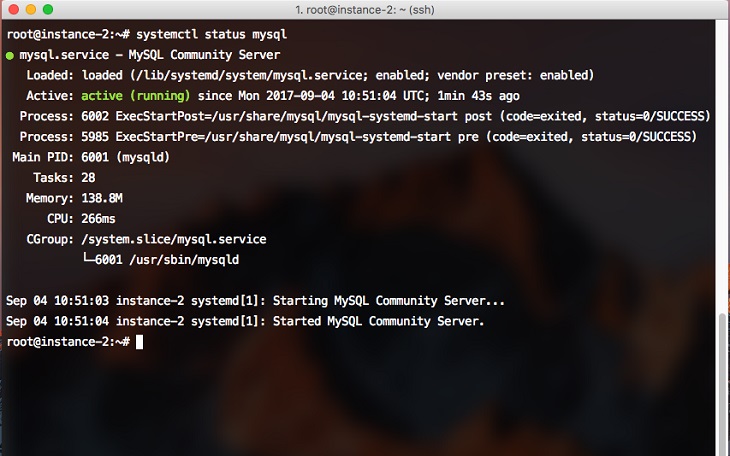
Если юзер захочет оставить на своем компьютере файлы конфигурации и данных, то вместо указанных выше комбинаций следует воспользоваться такими командами (вместо «_» использовать пробел):
- «sudo_apt-get_remove_mysql-server_mysql-client mysql-common»;
- «sudo_apt-get_autoremove»;
- «sudo_apt-get_autoclean».
Зачем переходить на Linux
Если хотите перестать заниматься цифровым пиратством, начните с установки Linux. А еще это будет весомым плюсом, если приходите на работу со своим ноутбуком.
◆ В Linux есть магазин приложений. Когда пользователи после переустановки Windows начинают настройку стороннего ПО, они либо идут на торренты, либо начинают занимательное путешествие по файлообменным помойкам и рекламным сайтам в поисках установщика нужной программы.
Только не нужно говорить, что в Windows есть свой магазин приложений, я уже пробовал, как он работает и чуть не сошел с ума.
Пользователи Linux без проблем могут установить весь нужный софт в пару нажатий мышью и при этом не переживать, что после установки придется чистить систему от всевозможных mail.ru-агентов или Амиго-браузеров.
◆ Архитектура Linux менее подвержена вирусам. Большая часть вредоносного ПО сейчас разрабатывается именно для Windows. Сложности с поиском приложений и желание пользователей скачать что-то бесплатно буквально открывают двери для троянов и вирусов.
В Linux имеется более сложная система разграничения прав доступа, модульность компонентов и монолитное ядро обеспечивают гораздо большую безопасность, чем “дырявый” системный реестр в Windows.
◆ Linux потребляет меньше ресурсов компьютера. Для современных ПК с многоядерными процессорами и двузначным числом ОЗУ это не будет преимуществом, но вот старый системник или ноутбук с двумя ядрами и парой планок ОЗУ по 2 ГБ на Linux просто оживет.
Это отличное преимущество, если хотите отдать свой устаревший ПК родителям или бабушкам, решили настроить запылившийся ноут для дистанционного обучения ребенка либо хотите настроить стоящий без дела системник в качестве медиасервера.
◆ Исходный код Linux открытый. Это позволяет энтузиастам быстрее находить уязвимости, а разработчикам устранять их. Еще такой подход позволяет моментально выявить шпионские или вредоносные части кода, предупредить об этом общественность и отказаться от проблемного дистрибутива.
Много ли пользователи знают о механизмах слежки и шпионских скриптах в Windows? Часть из них известна сообществу энтузиастов, но отключать их придется в ручном режиме после установки системы.
◆ У Linux есть множество дистрибутивов. Если разделение Windows на версии направлено только на то, чтобы отключить у пользователя фишки, за который он не хочет платить, то в мире Linux есть действительно отличающиеся друг от друга сборки.
Есть дистрибутивы, которые хорошо оптимизированы под определенное железо, например, Clear Linux OS от Intel. Есть версии с упором на защиту пользовательских данных, анонимность и конфиденциальность вроде Kodachi. Есть сборки, которые буквально оживляют старое железо и нетребовательны к ресурсам, например, antiX или SliTaz (образ последнего занимает менее 100 Мб и может полностью харниться в ОЗУ).
Сборка Ubuntu Ultimate Edition может похвастаться полным набором предустановленного ПО и драйверов. Одними из самых популярных и стабильных являются дистрибутивы Debian и Ubuntu, а одним из самых простых и дружелюбных – Linux Mint.
◆ Linux имеет большое количество графических интерфейсов и элементов управления. Это не просто изменяемые обои, украшательства или съедающие ОЗУ дополнения. Это специально разработанные модули, которые могут добавляться или убираться при необходимости, делая систему такой, какой ее хочет видеть пользователь.
Самые опытные могут и вовсе обойтись командной строкой без графического интерфейса, а самые дотошные смогут превратить Linux в практически в полное подобие Windows или macOS.
◆ Практически любую версию Linux можно запустить с флешки. Так называемый Live-режим есть у большинства распространенных сборок и дистрибутивов. Вы можете попробовать любую версию Linux, посмотреть на графический интерфейс, встроенный набор ПО и драйверов без полной переустановки системы.
Еще подобные версии удобно использовать для восстановления системы или вовсе на компьютерах без накопителя. Запускается такая версия ОС с флешки за пару минут и все готово к работе.
Все это делает Linux более привлекательной операционной системой для многих пользователей Windows.
Программа AOMEI Partition Assistant
Альтернативный способ избавиться от Linux и вернуть загрузчик Windows для пользователей компьютеров на базе обычной BIOS может предложить функциональная программа для работы с дисковым пространством AOMEI Partition Assistant . Весь необходимый для этих целей инструментарий имеется в бесплатной редакции программы Standard Edition. В окне AOMEI Partition Assistant на боковой панели инструментов, в блоке «Операции с диском» выбираем «Восстановление MBR».

В появившемся окошке из выпадающего списка выбираем тип загрузчика для соответствующих версий Windows.
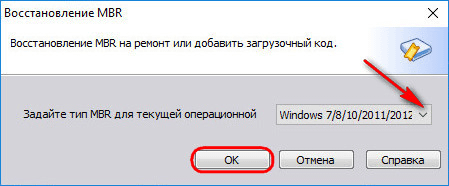
Программа предупредит о том, что после планируемой операции Linux перестанет загружаться. Жмем «Да».
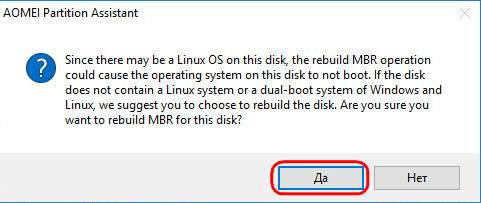
Затем применяем операцию зеленой кнопкой вверху окна «Применить».
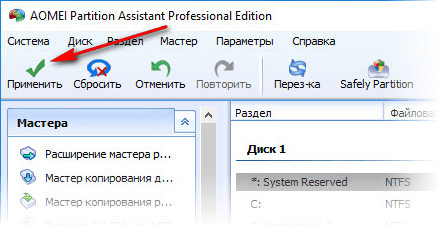
Проходим пару этапов с целью подтверждения намерений.
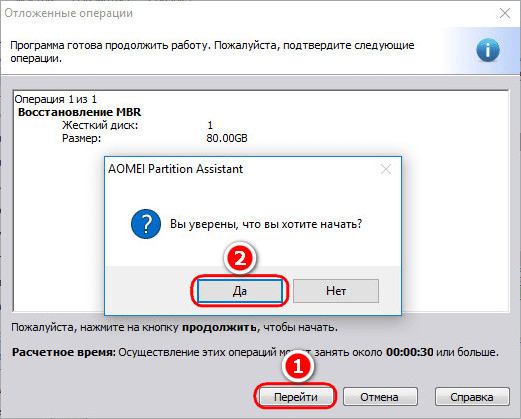
Все, операция применена.
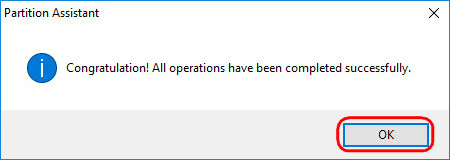

Удаление каждого из разделов подтверждаем.
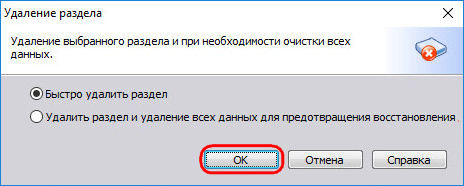
А освободившееся место оформляем в раздел (или разделы) с понятной для Windows файловой системой. В контекстном меню на нераспределенном пространстве выбираем «Создание раздела».

Если для раздела отводится только часть пространства, указываем нужный размер. Жмем «Ок».
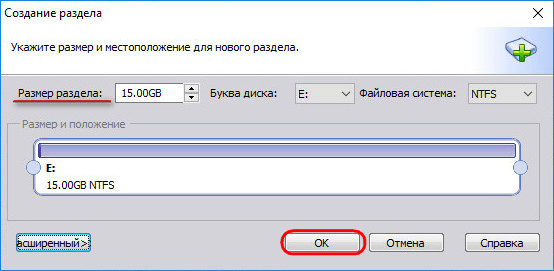
Применяем запланированные операции.
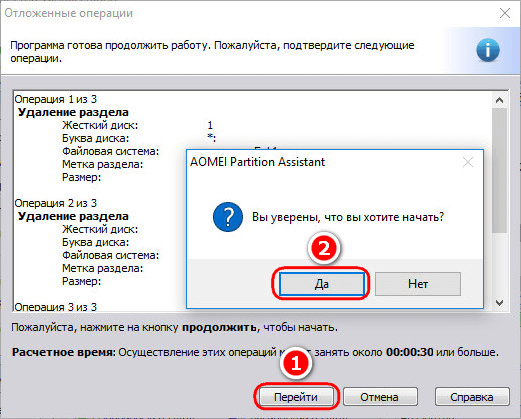
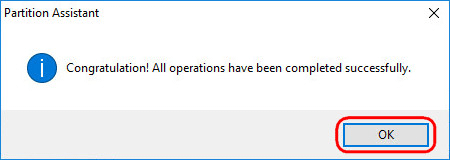
Удаление загрузчика Linux в очереди загрузки BIOS UEFI
Для удаления загрузчика Linux на компьютерах с BIOS UEFI прибегнем к помощи упомянутой в п.1 статьи утилиты Bootice. Но в этом случае скачивать необходимо ее 64-битную редакцию. В таковой предусматривается специальная вкладка «UEFI». Переходим на эту вкладку, жмем кнопку «Edit boot entries».
Слева выбираем загрузчик Linux, в данном случае Ubuntu. И жмем внизу кнопку «Del».
Загрузчик удален из очереди загрузки UEFI.
Операции по удалению разделов Linux и формированию новых разделов с понятной для Windows файловой системой можно осуществить любым из способов, описанным выше — в п.п. 1.2 и 2 статьи.
Отличного Вам дня!
Давайте попробуем разобраться с тем, как удалить Ubuntu. Начинающие пользователи, столкнувшись с новым для себя интерфейсом операционной системы, теряются, поскольку она значительно менее распространена, чем разработки корпорации «Майкрософт».
Уничтожение ненужных ядер
Чтобы безопасно удалить из Ubuntu старые ядра, которые были автоматически установлены в систему, потребуется следовать инструкции:
- Вбить в терминале команду «sudo apt autoremove –purge».
- Ввести текущий пароль юзера с расширенными правами Sudo.
Можно также настроить авто-удаление ненужных старых ядер, что позволит улучить работоспособность системы без необходимости вмешательств со стороны пользователя. Для осуществления данной операции достаточно следовать инструкции:
- В Убунту до 16.04 версии нужно вбить ключ «sudo dpkg-reconfigure unattended-upgrades». На более новых ОС выполнять данное действие не потребуется.
- После нажатия на клавишу «Enter» надо произвести редактирование файла конфигурации при помощи кода «gksudo gedit /etc/apt/apt.conf.d/50unattended-upgrades». Но перед этим следует загрузить и поставить утилиту «gksu». Для установки «gksu» воспользоваться командой «sudo apt install gksu».
- Вручную изменить значение «Unattended-Upgrade:Remove-Unused-Dependencies» с позиции «»false»» на «“true»» и тапнуть на «Enter».
Если перед юзером стоит задача почистить ядра, установленные вручную при помощи Kernel PPA или «собственными силами», то пригодится скрипт «purge-old-kernels»:
- Установить специальный пакет под названием «byobu» путем ввода в терминале команды «sudo apt install byobu».
- Можно периодически использовать ключевую комбинацию «sudo purge-old-kernels» для уничтожения устаревших «kernels».
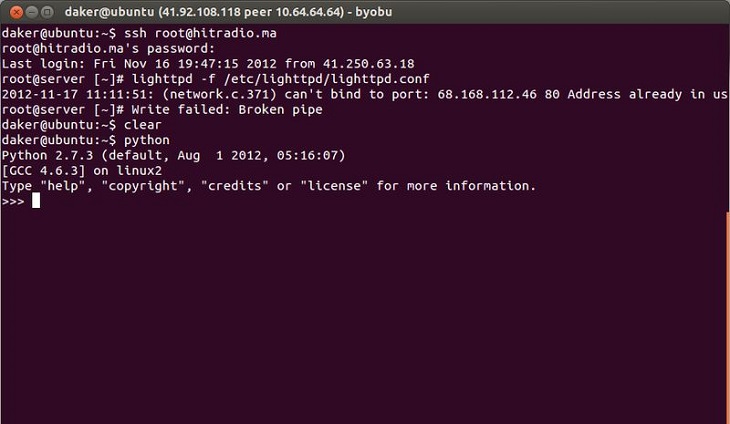
Также можно попробовать освободить пространство при помощи DPKG:
- Инициировать команду «uname –r», чтобы получить сведения об используемом ядре (уничтожать это ядро не нужно).
- Ввести ключ «dpkg_-l_|_tail_-n_+6_|_grep_-E_’linux-image-+’_|_grep_–F_ $(uname_-r)», где вместо «_» поставить пробелы.
- Почистить все лишние ядра, которые имеют особый статус («ii»), при помощи команды «sudo_dpkg –purge_linux-image-4.4.0-18-generic» (вместо «_» использовать пробел).
- При возникновении ошибки достаточно вбить ключ «udo dpkg —purge PACKAGE», после чего уничтожить пакеты данных старых ядер при помощи ключа «sudo_dpkg_—purge_linux-image-4.4.0-18-header_linux-image-4.4.0-18» (вместо «_» использовать пробелы).
- Вбить ключ «sudo apt -f install» для исправления зависимостей: готово.